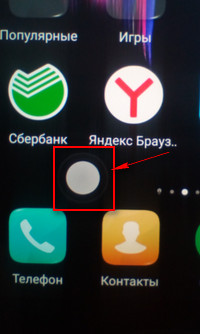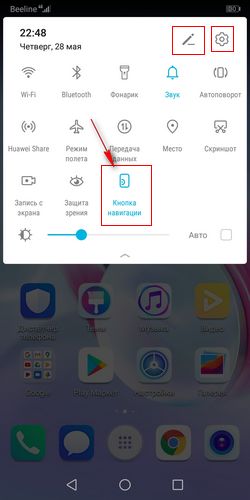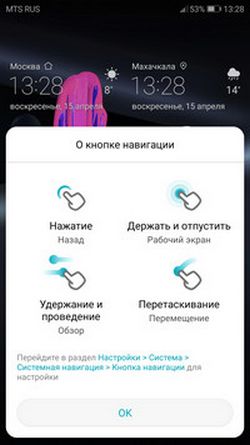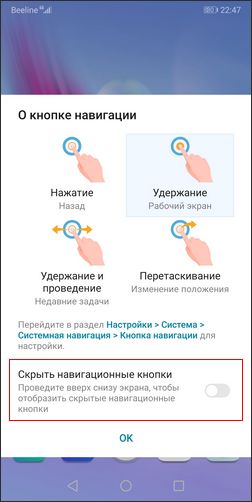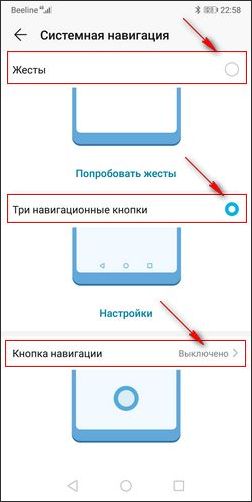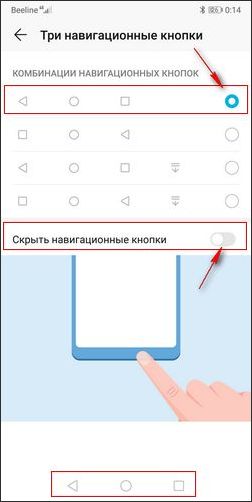Существует несколько способов навигации по телефону. Узнайте, как их можно выбирать, и найдите тот, с помощью которого вам будет удобно переключаться между приложениями и другими объектами.
Важно!
- Некоторые из этих действий можно выполнить только на устройствах с ОС Android 10 и более поздних версий. Подробнее о том, как узнать версию Android…
- Чтобы выполнить некоторые действия, описанные в этой статье, потребуется коснуться экрана.
Как выбрать способ навигации
Как перемещаться между экранами, веб-страницами и приложениями
Как вернуться на один экран назад
Вы можете вернуться на предыдущий экран, причем это действие можно повторить несколько раз. Обратите внимание, что вернуться дальше главного экрана нельзя.
Как перейти на главный экран
Как найти все открытые приложения
- Навигация с помощью жестов. Проведите вверх от нижнего края экрана, удерживайте палец, а затем уберите его.
- Навигация с помощью двух кнопок. Проведите вверх от нижнего края экрана до его середины.
- Навигация с помощью трех кнопок. Нажмите кнопку «Обзор»
.
Вы можете:
- Закрыть приложение. Проведите вверх по его изображению.
- Открыть приложение. Нажмите на его изображение.
Как переключаться между приложениями
Как перемещать объекты
Как выбрать или переместить объект
Выбор нажатием
Чтобы выбрать или использовать элемент интерфейса, нажмите на него.
Ввод нажатием
Чтобы ввести текст, нажмите на нужную часть экрана – появится клавиатура.
Долгое нажатие
Нажмите на нужный объект и не отпускайте палец, пока не получите отклик.
Перетаскивание
Нажмите на нужный объект и удерживайте его. Проведите по экрану до нужной точки и только тогда отпустите палец. Например, так можно перемещать приложения на главном экране.
Пролистывание или прокрутка
Быстро проведите пальцем по экрану, не останавливаясь после прикосновения. Например, пролистывая вправо или влево, можно переходить на другие главные экраны.
Как изменить размер и положение объекта
Масштабирование двойным нажатием
Чтобы увеличить масштаб веб-страницы или карты, быстро коснитесь ее дважды.
Масштабирование пальцами
В некоторых приложениях изменять масштаб можно с помощью пальцев. Коснитесь экрана двумя или несколькими пальцами и сведите их вместе, чтобы уменьшить масштаб, либо разведите, чтобы увеличить его.
Поворот
Как правило, изображение на экране поворачивается вместе с телефоном. Чтобы включить или отключить эту функцию, проведите по экрану сверху вниз двумя пальцами и нажмите на значок «Автоповорот» .
Что делать, если вы используете более раннюю версию Android
Как выбрать способ навигации (Android 9)
- Откройте настройки телефона.
- Выберите Система
Жесты
Коснуться кнопки главного экрана и провести вверх.
- Включите или отключите параметр Коснуться кнопки главного экрана и провести вверх.
- Когда параметр включен, активируется навигация с помощью двух кнопок.
- Когда отключен – навигация с помощью трех кнопок.
Подробнее о том, как использовать навигацию с помощью двух или трех кнопок…
Ресурсы по теме
- Как настроить главный экран устройства Android
- Как искать, открывать и закрывать приложения на устройстве Android
- Как добавить приложения, ярлыки и виджеты на главный экран
Эта информация оказалась полезной?
Как можно улучшить эту статью?
Содержание
- Урок 5. Клавиатура, назначение клавиш и описание
- Клавиатура назначение клавиш и описание
- Расположение клавиш
- Всю клавиатуру, в зависимости от функций, можно визуально разбить на несколько групп:
- Назначение клавиш клавиатуры
- «Горячие» клавиши
- Назначение клавиш клавиатуры персонального компьютера
- Назначение клавиш:
- Комбинации клавиш
- При работе с файлами и документами:
- При работе с браузером:
- При работе в Windows:
- 40 горячих клавиш для Windows
- Содержание
- Содержание
- Набор новичка
- Клавиши для Windows 10 и не только
- Боевая готовность браузера
- Гроза документов
- Клавиши клавиатуры
- Значение кнопок клавиатуры
- Функциональные клавиши
- Цифровая часть
- Дополнительные клавиши
- Сочетание клавиш
- Полезные программы
- Решение проблем
Урок 5. Клавиатура, назначение клавиш и описание
Тема нашего урока: клавиатура назначение клавиш и описание. Работать с компьютерной мышкой мы с вами уже научились. Теперь пришло время изучить клавиатуру. Для того, чтобы написать письмо, или запрос в поисковой системе интернета, без клавиатуры нам никак не обойтись. К тому же, если у вас не работает мышь, то можно использовать клавиатуру. Достаточно знать несколько простых команд. Настоящие программисты и хакеры вообще не работают мышкой. Для них главный инструмент – клавиатура. Возможно, вы тоже когда-то будете так работать, а пока мы с вами изучим основы работы на клавиатуре.
Клавиатура назначение клавиш и описание
 Расположение клавиш
Расположение клавиш
Всю клавиатуру, в зависимости от функций, можно визуально разбить на несколько групп:
Раскладки клавиатур могут немного отличаться. Часто на современных клавиатурах есть еще мультимедийные клавиши. Такие, как включение/отключение звука, регулятор громкости, переход в почтовый ящик и т.д.
Назначение клавиш клавиатуры
Каждая клавиша выполняет определенное действие:
«Горячие» клавиши
Вы наверняка слышали такое выражение. «Горячими» они называются потому, что при нажатии на комбинацию этих клавиш можно быстро вызвать какую-то программу или меню.
У каждой программы есть свой набор таких клавиш. Заучивать их не надо. Если вы постоянно работаете в какой-то программе, то тогда есть смысл их запоминать. Постепенно мы с вами многие из этих комбинаций изучим.
Во многих окнах программ, при открытии любого меню, напротив той или иной команды указываются сочетания клавиш для вызова этой же команды.
Источник
Назначение клавиш клавиатуры персонального компьютера
О том, что такое клавиатура и для чего нужна?! Вы уже знаете. Теперь нужно поговорить о назначении клавиш клавиатуры. Ведь клавиатура, образно говоря, посредник между вами и компьютером, инструмент для взаимодействия с умным помощником. Нажимая клавиши, вы посылаете команды компьютеру на выполнение.
Отсюда и вывод: когда вы знаете назначение и комбинации клавиш, работа на компьютере становится легче и приятнее.
Назначение клавиш:





Сейчас поясню, скажем, когда вы набираете текст и требуется поставить восклицательный знак, удобней всего мизинцем правой руки удерживать клавишу shift, а мизинцем левой руки нажать клавишу 1. Ещё клавиша shift участвует во многих комбинациях клавиш, например, ввод заглавной буквы, знака препинания, выполнение специализированных функций программы и так далее.

Основная часть клавиатуры включает в себя алфавитно-цифровой набор клавиши (буквы и цифры) и пробел.




Клавиши управления курсором

End — перемещает курсор в конец текущей строки.
Page Up/Page Down — постраничный просмотр документа вверх или вниз.

Вспомогательные клавиши

Scroll Lock вертикальная прокрутка, редко используется сегодня.
Pause/Break выполняет функцию паузы, чаще используется в сочетании с клавишей Win.



Комбинации клавиш
Комбинация клавиш – это когда вы удерживаете нажатой одну или две клавиши и кратко нажимаете на третью. Например, Ctrl+S, где плюс указывает на комбинацию клавиш. То есть, вы нажимаете и держите клавишу Ctrl, а затем кратко нажимаете клавишу S. Плюс в данной записи служит для обозначения комбинации клавиш и не нажимается в её исполнении.
При работе с файлами и документами:
Ctrl+N – создать новый файл;
Ctrl+O – открыть документ;
Ctrl+A – выделить всё;
Shift+Home – выделить строку слева от курсора;
Ctrl+End – выделить строку справа от курсора;
Ctrl+C – копировать в буфер обмена выделенный текст или файл;
Ctrl+X – вырезать выделенный текст или файл;
Ctrl+V – вставить содержимое буфера обмена;
Ctrl+Del – удалить слово за курсором;
Ctrl+Backspase – удалить слово перед курсором;
Ctrl+Home – переместить курсор в начало документа;
Ctrl+End – переместить курсор в конец документа;
Ctrl+Z – отмена последнего действия;
Ctrl+S – сохранить файл, изменения в документе;
Ctrl+P – печать;
При работе с браузером:
Ctrl+D – добавить закладку в браузере;
Ctrl + Shift + T – открыть закрытую вкладку в браузере;
Ctrl+T – открыть новую вкладку;
Ctrl+L – выделить содержимое адресной строки;
Alt + D – сохранить адрес страницы в браузере;
При работе в Windows:
Ctrl + Alt + Del – перезагрузка компьютера;
Ctrl + Shift + Esc – завершить зависшие процессы;
Shift+Ctrl+Alt – вызов диспетчера задач;
Alt+Tab – быстрый переход между окнами программ;
Alt+F4 – быстро закрыть окно;
Alt + Print Screen – сделать скриншот активного окна;
Win+Pause/Break – свойство системы;
Win+E – открыть проводник;
Win+D – свернуть все окна;
Win+F – поиск файлов на компьютере;
Win+L – смена пользователя;
Win+F1 – справка;
Win+Tab – переключает окна по кругу.
И таких комбинаций клавиш много, а в разных программах эти комбинации зачастую отличаются друг от друга, но вы с лёгкостью будете их запоминать, если работаете часто с программным продуктом.
Друзья, поддержите нас! Поделитесь статьёй в социальных сетях:
Источник
40 горячих клавиш для Windows
Содержание
Содержание
Если вы точно знаете, как на компьютере перенести текст двумя кнопками — вместо этой статьи лучше почитайте наш ностальгический материал про историю Windows. А вот если вы по старинке жмете правую кнопку мышки и ищете в выпавшем списке заветное «Копировать» — сохраняйте материал в закладки. Мы научим вас всем горячим клавишам и докажем, что Ваш компьютер умеет гораздо больше, чем вы думали.
Горячие клавиши — это комбинации на клавиатуре, которые выполняют то или иное действие. А еще это невероятная экономия времени и сил. Сделать большинство офисных операций с помощью пары нажатий в разы проще и быстрее, чем вручную выискивать нужные кнопки. Представьте, что вам нужно перенести по отдельности кучу данных из одного файла в другой. Или к вашему столу приближается начальник, а на вашем мониторе развернуты 15 окон и все с чем угодно, но только не с работой. Вот тут-то горячие клавиши вам и помогут.
Набор новичка
Начнем с самых азов. При работе с перемещением, копированием и вставкой файлов или символов можно использовать сочетания клавиш Ctrl + Х, Ctrl + C и Ctrl + V, полностью игнорируя правую кнопку мыши и аналогичные в ней пункты. А если потребуется отменить последние действия — Ctrl + Z к вашим услугам. Создать папку с помощью горячих клавиш также можно — для этого нажмите Ctrl + Shift + N, а чтобы переименовать ее просто нажмите F2. Эта возможность доступна для любых файлов. Чтобы просмотреть буфер обмена в данный момент нажмите Win + V — особенно полезна эта функция при синхронизированном буфере с вашим смартфоном. Ах да, быстро открыть проводник можно, выполнив комбинацию Windows (далее Win) + E, а закрыть — Ctrl + W, и эта функция работает абсолютно с любым окном, помимо привычного всем Alt + F4. А одновременное нажатие Win + D сворачивает все открытые окна на рабочем столе.
Для тех, кто очищает корзину после каждого удаления, есть клавиша Shift. Зажмите ее перед удалением, игнорируя тем самым перемещение файлов корзину. А для забывчивых полезной может оказаться клавиша F3 — нажмите ее в окне проводника, чтобы воспользоваться поиском. Ctrl + P служит универсальной командой для перехода к окну печати выбранного файла, текста или страницы в браузере.
| Ctrl + Х | вырезать файл или текст для перемещения |
| Ctrl + C | скопировать файл или текст |
| Ctrl + V | вставка вырезанного или скопированного файла |
| Ctrl + Z | отменить действие |
| Ctrl + Shift + N | создать папку |
| F2 | переименовать папку |
| Win + V | открыть буфер обмена |
| Win + E | открыть проводник |
| Ctrl + W, Alt + F4 | закрыть текущее окно |
| Shift | безвозвратное удаление файлов |
| Ctrl + P | окно печати |
| Win + D | свернуть все окна на рабочем столе |
Клавиши для Windows 10 и не только
Следующий набор горячих клавиш уже для более редких операций. Некоторые из них, кстати, доступны только на Windows 10. Win + A для открытия центра уведомлений, Win + Alt + D для показа календаря, времени и ближайших событий, если они, конечно, есть. Win + G для открытия игрового режима и настроек захвата, Win + I для быстрого перехода к Параметрам, Win + S для открытия поиска на панели задач и Win + L для выхода из системы и блокировки компьютера. Отдельно стоит упомянуть такие функции, как переключение между оконным и полноэкранным режимами в играх — Alt + Enter и создание снимка выделенной части экрана — Win + Shift + S. Для создания обычного скриншота есть клавиша Print Screen. Для тех, кто не хочет использовать мышку для перемещения между открытыми окнами, можно воспользоваться сочетанием Win + 1-9, в зависимости от порядкового номера необходимого окна. Или же обратиться к одной из самых популярных среди геймеров горячей клавише — Alt + Tab.
| Win + A | открыть центр уведомлений Win10 |
| Win + Alt + D | открыть календарь и события Win10 |
| Win + G | открыть игровой режим Win10 |
| Win + I | переход к параметрам Win10 |
| Win + S | поиск на панели задач Win10 |
| Win + L | выход из системы, блокировка компьютеры |
| Alt + Enter | переключение режимов отображения игры |
| Win + Shift + S | создание скриншота части экрана Win10 |
| Print Screen | скриншот всего экрана |
| Win + 1-9, Alt + Tab | переключение между окнами на рабочем столе |
Боевая готовность браузера
Как часто вы пользуетесь браузером, постоянно? Что ж, для вас, разумеется, также существует несколько очень даже полезных сочетаний. Прежде всего, самая важная комбинация, Ctrl + Shift + T, открывает последние закрытые вкладки — спасение для случайно закрытых, важных страниц. Если же, наоборот, требуется закрыть активную вкладку — с Ctrl + W это можно сделать ощутимо быстрее. Для создания новой вкладки воспользуйтесь сочетанием Ctrl + T. При работе с большим количеством открытых вкладок приятной находкой может стать возможность перемещения между ними путем нажатия Ctrl + 1-9, в зависимости от номера нужной вкладки в последовательном порядке. Тут же может пригодиться поиск на странице, который можно быстро вызвать нажатием клавиши F3. С помощью Ctrl + N можно открыть новое окно браузера, а при переходе по ссылке с зажатым Ctrl или Shift вы откроете страницу в новом окне или новой вкладке соответственно. Также можно открыть и новое окно в режиме инкогнито, выполнив комбинацию Ctrl + Shift + N. Если все же забыли перейти в режим инкогнито — очистить историю быстро и просто можно нажав Ctrl + H. Для просмотра окна загрузок нажмите Ctrl + J. Все вышеупомянутые горячие клавиши актуальны для любого браузера для Windows.
| Ctrl + Shift + T | открыть последние закрытые вкладки |
| Ctrl + W | закрыть вкладку |
| Ctrl + T | создать новую вкладку |
| Ctrl + 1-9 | перемещение между вкладками |
| F3 | окно поиска по странице |
| Ctrl + N | новое окно браузера |
| Ctrl + Shift + N | новое окно в режиме инкогнито |
| Ctrl + H | очистить историю |
| Ctrl + J | окно загрузок |
Гроза документов
Закончим материал самыми крутыми горячими клавишами для работы с Microsoft Office, Google Docs и их аналогами. Также эти команды работают в WEB-версиях необходимых офисных инструментов. Всегда важно вовремя сохранять важный проект, и если в онлайн-версиях это почти всегда происходит автоматически, то в том же Microsoft Word вы рискуете полностью потерять несохраненный вручную документ в случае отключения света, например. Выполнить быстрое сохранение можно, нажав Ctrl + S. Данная команда, на заметку, работает практически в любом приложении с возможностью сохранения проекта. При работе с текстом можно переключаться между жирным, курсивом и подчеркнутым шрифтами комбинациями Ctrl + B, Ctrl + I и Ctrl + U соответственно. Уменьшить или увеличить шрифт на один пункт можно путем нажатия клавиш Ctrl +[ или Ctrl +]. Разумеется, эти функции актуальны и для уже напечатанного текста — просто выделите нужную часть символов и выполните необходимое сочетание клавиш. Также, используя горячие клавиши, можно моментально переключать режим выравнивания текста: для левой стороны — Ctrl + L, для правой, как несложно догадаться —Ctrl + R, а для середины — Ctrl + E. И напоследок — перемещение курсора в начало или конец строчки путем использования клавиш Home и End. А ведь некоторые о них даже и не знают.
| Ctrl + S | быстрое сохранение документа |
| Ctrl + B | жирный шрифт |
| Ctrl + I | курсив |
| Ctrl + U | подчеркнутый шрифт |
| Ctrl +[, Ctrl +] | уменьшение/увеличение шрифта |
| Ctrl + L | выравнивание текста по левой стороне |
| Ctrl + R | выравнивание текста по правой стороне |
| Ctrl + E | выравнивание текста посередине |
Это были самые полезные горячие клавиши в Windows, которые вам точно пригодятся. Помните, что во многих специализированных программах типа фотошопа есть свои наборы горячих клавиш, и, если вы постоянно работаете с их функционалом, стоит расширить свой «словарный запас» комбинаций еще больше.
Источник
Клавиши клавиатуры
В этом уроке я расскажу про клавиши клавиатуры стационарного компьютера и ноутбука. Мы разберемся со значением кнопок, рассмотрим популярные сочетания клавиш.
Значение кнопок клавиатуры
Несмотря на то, что клавиатуры бывают разного вида и устройства, основные клавиши одни и те же на всех моделях.
Вот фото обычной клавиатуры компьютера:
Как правило, на каждой нанесены две буквы – одна иностранная, другая русская. Чтобы напечатать букву на нужном языке, выберите его на панели задач в правом нижнем углу экрана.
Еще язык можно изменить через сочетание клавиш Shift и Alt. Для этого сначала нажмите клавишу Shift и, не отпуская ее, Alt. Иногда настроено другое сочетание: Shift и Ctrl.
Для печати большой буквы нужно удерживать Shift и вместе с ней нажать на букву.
Для печати точки при русском алфавите нажмите последнюю клавишу в нижнем буквенном ряду (справа).
Для печати запятой нажмите на эту же кнопку, но удерживая Shift.
Если нажать на одну из них, напечатается нарисованная цифра. А вот чтобы печатался знак, нужно вместе с ней нажать Shift.
Если знак печатается не тот, который нужен, измените раскладку – выберите другой язык внизу экрана справа: 

Пробел (space) – промежуток между словами. Это самая длинная кнопка, находится под буквами.
Важно! Пробел между словами должен быть только один, не больше. По правилам он ставится только после знака препинания – перед знаком его быть не должно (за исключением тире). Смещать текст при помощи пробела неправильно.
При помощи этой клавиши делают отступ (красную строку). Для этого нужно щелкнуть мышкой в начале текста и нажать на Tab один раз.
Нажмите на Caps Lock один раз и отпустите. Теперь все буквы будут печататься большими. Чтобы отменить эту функцию, еще раз нажмите на Caps Lock. Буквы, как и прежде, будут печататься маленькими.
Также Backspace применяется для смещения текста влево или подъема вверх – удаления пустого пространства. Для этого щелкните перед первой буквой, чтобы там замигал курсор. Затем нажмите на Backspace.
Enter – используется для подтверждения действия. Находится под Backspace, по-русски читается энтэр.
Например, напечатали вы запрос в Гугл или Яндекс, и, чтобы дать команду на поиск, нажимаете Enter.
При работе с текстом эту клавишу используют для перехода на следующую строку. Также при помощи нее можно сместить весь текст после мигающего курсора вниз.
Если нажать ее в сочетании с буквой, то буква напечатается прописной. А если с цифрой (в верхнем ряду), то знак, изображенный на клавише. Если знаков несколько, они набираются вместе с Shift на разных раскладках (алфавитах).
В отличие от Backspace она стирает буквы не перед, а после мигающего курсора. Кроме того, работает еще и как команда удаления в Windows, в программах.
Fn – встречается только на ноутбуках, мини-клавиатурах. Предназначена для изменения значения кнопки – запуска второй функции. Работает только совместно с другими клавишами (обычно F1-F12).
Допустим, мне нужно увеличить яркость экрана ноутбука. Для этого я ищу кнопку с соответствующей картинкой. У меня это F6 – на ней нарисовано солнышко. Значит, зажимаю клавишу Fn и вместе с ней F6.
Функциональные клавиши
К функциональным относятся кнопки в верхней части: F1-F12. Они запускают определенные команды в операционной системе, программах, играх.
Функции, которые выполняют эти кнопки, запрограммированы в биос. Поэтому действия некоторых из них могут отличаться на разных компьютерах.
Цифровая часть
Цифровая часть – это отдельный блок с цифрами и арифметическими знаками в правой части клавиатуры. Они расположены точно так же, как на калькуляторе, и для многих более удобны.
Чтобы активировать цифровую часть, нужно один раз нажать на Num Lock (num lk).
При повторном нажатии на Num Lock цифровая часть отключается – она начинает работать в режиме управления курсором. Каждая кнопка выполняет свою функцию:
Если на клавиатуре ноутбука нет отдельной цифровой части, то ее заменяют буквы:
Дополнительные клавиши
Клавиши управления курсором : Insert, Home, End, Page Up, Page Down и стрелки: ← ↑ ↓ →
Используются для работы с текстом, в программах и компьютерных играх.
Insert (ins) – печать текста поверх уже имеющегося.
Print Screen (prtsc) – делает скриншот, то есть снимок (фотографию) экрана. После нажатия клавиши изображение нужно вставить в графический редактор (Paint или другой). Подробнее о том, как это сделать, читайте в уроке Скриншот.
Клавиша с изображением страницы – находится между Alt и Ctrl (обычно с правой стороны). Выполняет функцию правой кнопки мыши – вызывает контекстное меню.
Специализированные клавиши – набор кнопок для управления некоторыми функциями компьютера: настройка звука, запуск определенных программ и пр. Обычно они другого цвета и формы.
Сочетание клавиш
Сочетание клавиш – это когда для определенного действия используется одновременное нажатие нескольких кнопок. Такие комбинации используются для ускорения работы и обозначаются знаком +
Например, в программе Word можно использовать комбинации клавиш для работы с текстом: выделения, изменения размера букв, выравнивания и других операций.
Некоторые сочетания работают практически везде в компьютере: в Windows, интернете, в программах. Например, Ctrl + C и Ctrl + V для копирования и вставки. А есть те, которые срабатывают только в определенных приложениях.
Вот самые популярные комбинации:
Подробнее об этих и других комбинациях читайте на сайте Microsoft по ссылке.
Полезные программы
Экранная клавиатура – стандартная программа Windows, виртуальный аналог клавиатуры компьютера. Позволяет набирать текст и нажимать на другие клавиши мышкой.
Находится в Пуске, в разделе «Спец. возможности».
После ее установки на панели задач появится новый значок раскладки от Punto Switcher.
Решение проблем
Второй вариант подороже – лазерная гравировка. Можно нанести любую раскладку, не только русскую.
И третий вариант – покупка новой клавиатуры. Просто покупаете отдельную клавиатуру и подключаете ее к ноутбуку.
Кроме того, клавиши могут плохо работать по причине того, что их срок службы подошел к концу. Это бывает, например, на старых ноутбуках.
В таком случае можно купить новую клавиатуру. Это касается и ноутбуков: просто подключаете ее и работаете на ней вместо старой. А еще можно пользоваться экранной клавиатурой, о которой я рассказывал выше в статье.
Что касается ноутбука, то его можно отнести в сервис. Мастер разберет компьютер и даст заключение. Если клавиши не работают из-за того, что срок службы вышел, клавиатуру можно заменить. Но, скорее всего, это будет не очень-то дешево – проще купить обычную отдельную (например, беспроводную).
Источник
Перейдите в раздел Настройки > Система и обновления > Системная навигация и выберите Три навигационные кнопки.
Нажмите Настройки, чтобы выбрать требуемую комбинацию кнопок.
Значки кнопок панели навигации:
-
: кнопка Назад, используется для возврата на предыдущий экран, выхода из приложения или сворачивания экранной клавиатуры.
-
: кнопка Рабочий экран, используется для возврата на рабочий экран.
-
: кнопка Обзор, используется для перехода на экран недавно использованных приложений. Нажмите и удерживайте эту кнопку для перехода в режим нескольких окон.
-
: кнопка уведомлений, используется для открытия панели уведомлений.
Настройка комбинаций навигационных кнопок
Перейдите в раздел Три навигационные кнопки > Настройки. Здесь вы можете выполнить следующие действия.
-
Выбрать комбинацию навигационных кнопок.
-
Включить функцию Скрыть навигационные кнопки, чтобы скрывать панель навигации, когда она не используется.
Ссылки
- https://consumer.huawei.com/kz/support/content/ru-ru00762330/
Как включить кнопку навигации на Хуавей Хонор. Как скрыть или вернуть три навигационные кнопки под экраном
В этой статье вы найдете следующую инструкцию о навигационных кнопках:
1) Кнопка навигации на Huawei Honor, для чего она нужна, как включить или выключить.
2) Как вернуть навигационные кнопки под экраном если они пропали, например, после обновления.
3) Управление телефоном жестами.
Включать навигационные кнопки на Honor или Huawei можно двумя способами, первый через панель быстрого доступа, второй через настройки. Данная функция особенно будет полезна и тем, у кого перестали работать три кнопки управления под экраном. Раньше когда на смартфоне была операционная система Android 7, то это кнопка была полукруглой и была прикреплена к боковой части экрана, но на 8-ой версии и выше кнопка стала круглой и теперь ее можно перемещать по экрану туда куда вы хотите.
Давайте посмотрим как включить кнопку навигации на Хонор через панель быстрого доступа к полезным функциям телефона:
— Тянем пальцем от верхнего края экрана вниз и открываем меню с быстрыми настройками.
— В открывшейся панели нажимаем на значок «Кнопка навигации» 
Если в этом меню нет значка «Кнопка навигации» 
О кнопке навигации на смартфонах Huawei Honor с Android 8:
— Одно нажатие — означает назад.
— Держать и отпустить — рабочий экран.
— Удержание и проведение — обзор.
— Перетаскивание — перемещение. Смотрите ниже на прикрепленный скриншот и все станет ясно.
О кнопке навигации на смартфонах Honor с Android 9:
— Одно нажатие — означает назад.
— Удержание — рабочий экран.
— Удержание и проведение — недавние задачи.
— Перетаскивание — изменение положения. Смотрите на прикрепленную ниже картинку.
Теперь давайте посмотрим как через настройки на Хуавей Хонор включить навигационные кнопки под экраном, вынести на экран навигационную кнопку и включить управление жестами:
— Открываем на телефоне или планшете «Настройки» (открыть настройки можно и через меню с быстрыми настройками потянув от верхнего края экрана вниз и нажав на шестеренку 
— В открывшихся настройках выбираем пункт «Система» возможно, придется прокрутить список настроек вниз.
— Далее переходим в пункт «Системная навигация».
— Теперь вы можете включить на Huawei Honor три навигационные кнопки под экраном, вынести на экран телефона навигационную кнопку и включить управление жестами как показано на скриншоте ниже.
Чтоб включить навигационные кнопки под экраном или убрать эти кнопки выберите пункт «Три навигационные кнопки». Теперь вы можете выбрать из предложенных вариантов, а так же поменять правую и левую кнопки местами. Так же можно скрыть навигационные кнопки на телефоне Хонор или Хуавей. Смотрите на прикрепленный ниже скриншот.
Надеюсь инструкция включения выключения навигационных кнопок оказалась полезной. Не забудьте оставить отзыв и указать модель устройства, к которому подошла или нет инфа из статьи чтоб и другим осталась от вас полезная информация. Если на вашем смартфоне или планшете навигационные кнопки включаются или выключаются по-другому, то просим поделиться в отзывах, возможно, инфа оставленная вами окажется самой полезной. Спасибо за отзывчивость!
Автор статьи Громов Валентин.
> Huawei помощь
> Android помощь
> Главная сайта
Отзывы о кнопках навигации на телефонах Хуавей Хонор
Добавить отзыв или поделиться полезной информацией по теме страницы.
ОБНОВИТЬ СТРАНИЦУ С ОТЗЫВАМИ
Автор:Константин
25-03-2023
06
час. 46
мин.
Сообщение:
Хонор х7а подошло. Расстроился когда дома обнаружил, что нет навигационных кнопок, попробовал сработало. Спасибо!
Автор:Вадим
05-05-2021
11
час. 02
мин.
Сообщение:
Кнопка действительно отключается проведением вниз экрана
Автор:Карим
28-05-2020
12
час. 23
мин.
Сообщение:
Спасибо, помогли вернуть три сенсорные навигационные кнопки внизу экрана.
Автор:Антон
15-09-2019
11
час. 00
мин.
Сообщение:
Добрый день. У меня Хонор 8 лайт. При работе с мобильной клавишей навигигации — присутствует вибрация. Как от неё избавиться? пожалуйста помогите. Служб TalkBack и SwitchAccess у меня нет ни в настройках, на в приложениях. Ни где.
Автор:Наталья
09-07-2019
21
час. 09
мин.
Сообщение:
Здравствуйте! У меня такая проблема, почему на nonor10 не опускается шторка и пропадает кнопки навигации потом через какое то время появляются в чем причина?
Автор:Артур
07-07-2019
11
час. 26
мин.
Сообщение:
Здравствуйте. Я нашёл решение проблемы описанной ниже. Звук уведомления и виброотклик при нажатии навигационной клавиши. У меня тоже появилась такая проблема. Связана она с услугой оператора сим-карты «живой баланс». Именно в настройке этого уведомления нужно отключать звуки и виброотклик.
Автор:Марат
10-04-2019
20
час. 18
мин.
Сообщение:
На Honor 9 вибрация навигационной кнопки отключается так настройки — звук — другие настройки звука — вибрация навигационной кнопки. Проблем со звуком и вибрацией на моем телефоне нет.
Автор:Андрей
10-04-2019
17
час. 04
мин.
Сообщение:
Да, ещё — звук пока будет присутствовать, обязательно нужно будет перезагрузить телефон(!) Напишите, пожалуйста, кому эта информация стала полезна.
Автор:Андрей
10-04-2019
17
час. 00
мин.
Сообщение:
Здравствуйте! Долго мучался попытками как отключить звук и вибрацию кнопок навигации на honor 8x, и у меня получилось. Настройки — система — специальные возможности (в самом низу экрана, мелким шрифтом) — там будет в меню TalkBack и SwitchAccess, я зашёл в каждую из них, там есть в правом верхнем углу значок настроек, в нем есть речь, звуковые эффекты — отключаем звук и виброотклик…
Автор:Ольга
04-04-2019
06
час. 55
мин.
Сообщение:
Владимир, Наталья, получилось ли решить проблему? После обновления тоже появился звук, жутко раздражает, звук отключила во всем телефоне, вибрация все равно есть
Автор:Наталья
20-02-2019
09
час. 01
мин.
Сообщение:
У меня такая же проблема со звуком после обновления хонора10. Владимир, скажите пожалуйста, вы избавились от этой напасти?
Автор:Владимир
14-01-2019
20
час. 25
мин.
Сообщение:
После обновления при нажатии кнопки навигации, назад или при выходе из приложения появляется звук уведомления но самого уведомления нет. Отключить не получается honor 10

Для управления своими смартфонами китайская компания предусмотрела на устройстве три сенсорные кнопки. У каждой из них есть свое предназначение, которое задано производителем по умолчанию. Как быть, если их текущая работа не устраивает и хочется адаптировать их функции под свои потребности? Вопрос решается легко, ведь есть возможность настройки сенсорных кнопок на Смартфонах Xiaomi, в том числе и под левшей.
На первом этапе требуется зайти в настройки телефона и кликнуть по разделу «Дополнительно». Откроется меню, в котором выбирается пункт «Кнопки и жесты», после чего кликаем по нему. Здесь предоставляется возможность назначения нужного сценария действий для кнопок «Назад», «Домой» и «Меню».
Особенность прошивки MIUI 10 заключается в том, что необходимо выбрать конкретное действие и именно для него назначить нужную клавишу. Так, для запуска камеры предусмотрена возможность выбора действия из 8 предложенных вариантов, а для отключения экрана – 4 варианта. Понять, на какую именно комбинацию придется нажимать при активации определенной схемы действий, подскажет анимация в верхней части экрана.
Пользователь также можно назначить сенсорные клавиши на Xiaomi для запуска Google-помощника, создания скриншота, включения фонарика, закрытия текущей программы, активации режима разделения экрана и вызова меню.
Теперь вы можете настроить телефон Сяоми по своему усмотрению, сделав управление им более комфортным и быстрым.

 Расположение клавиш
Расположение клавиш