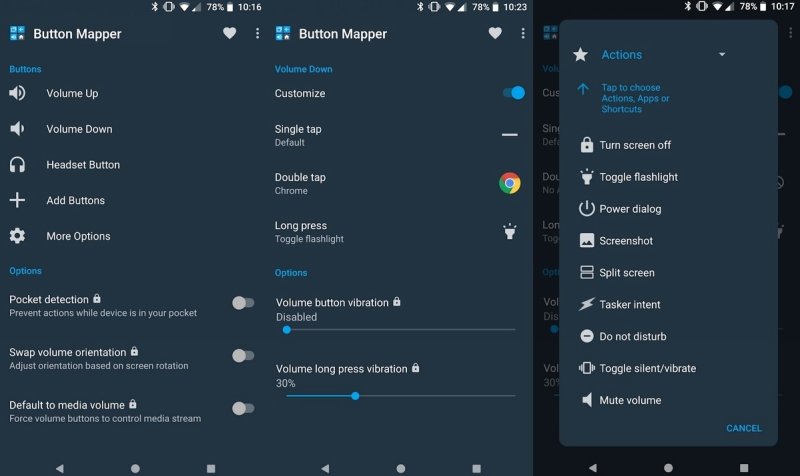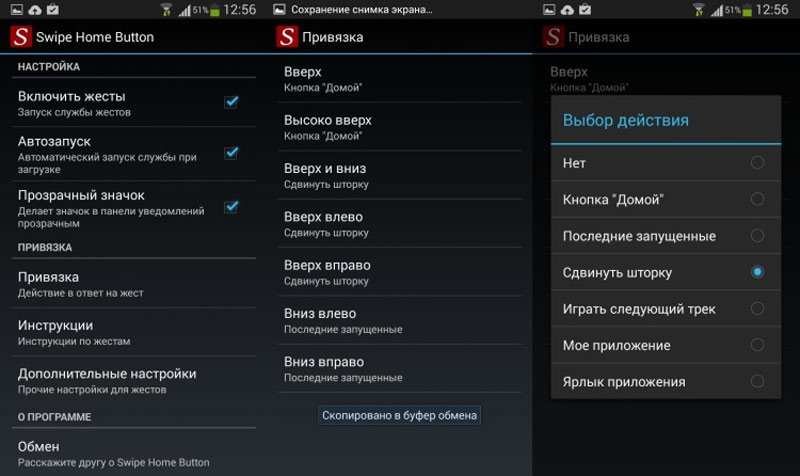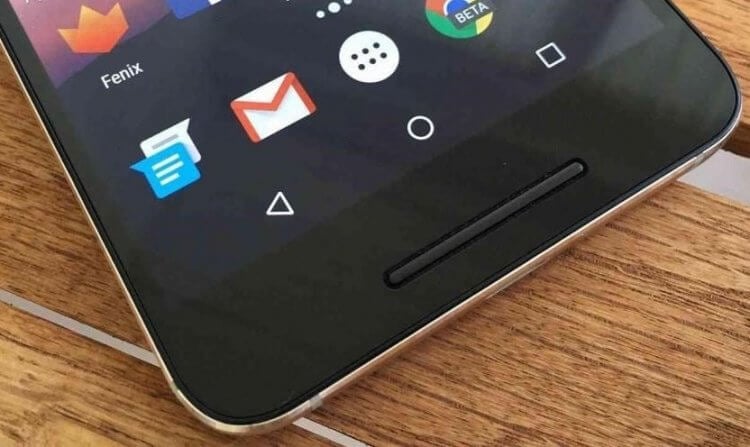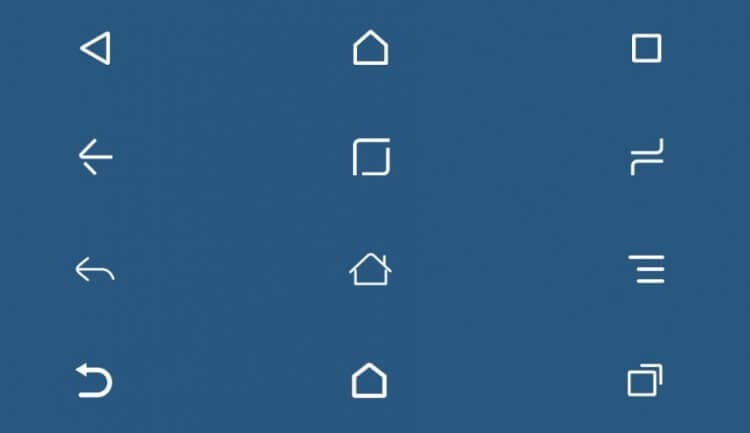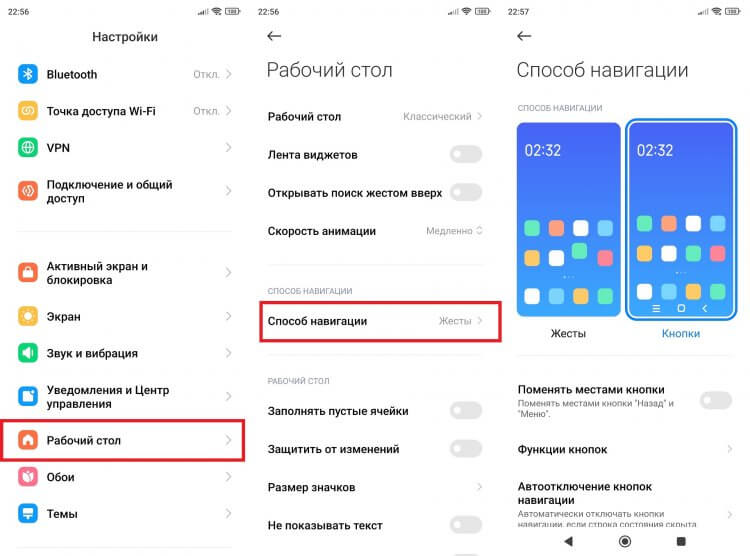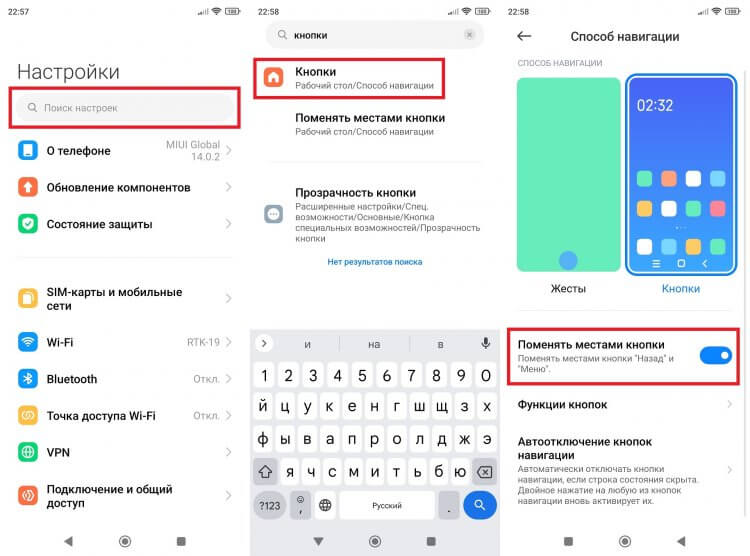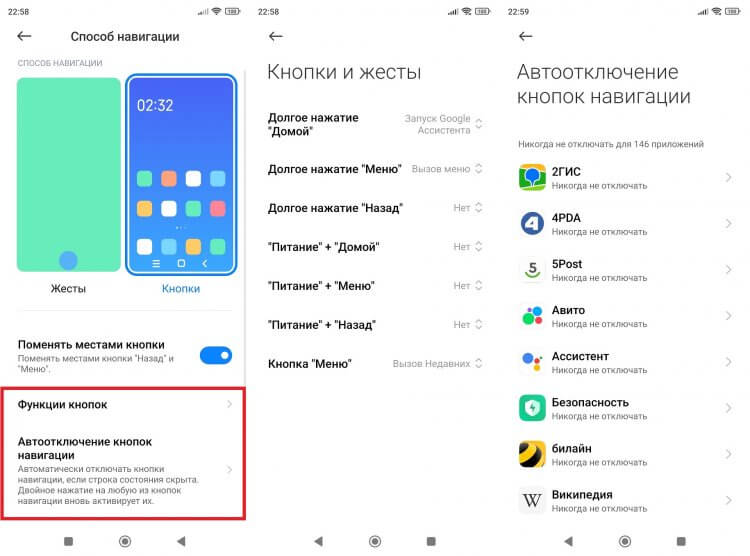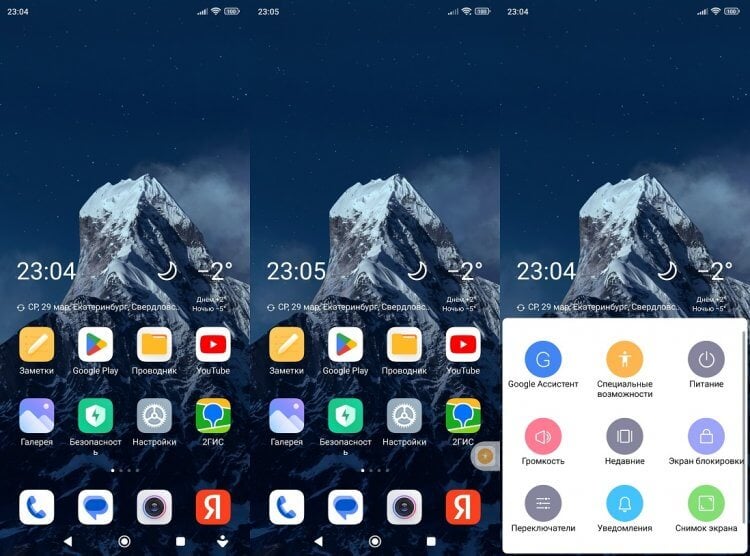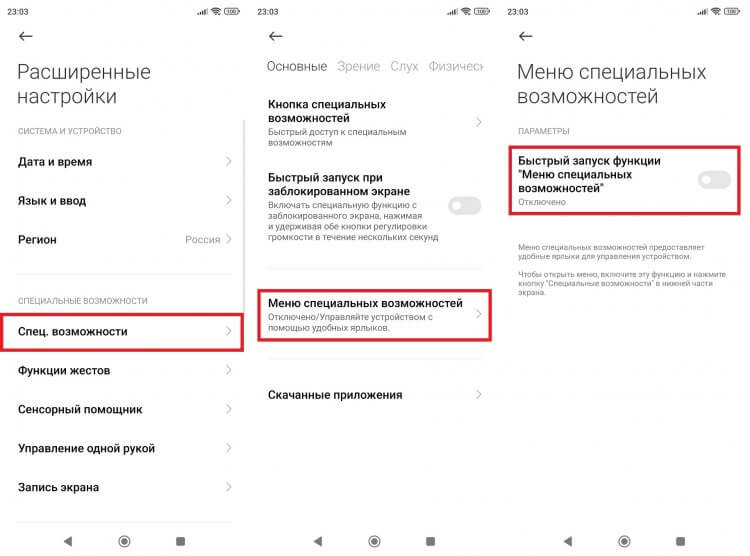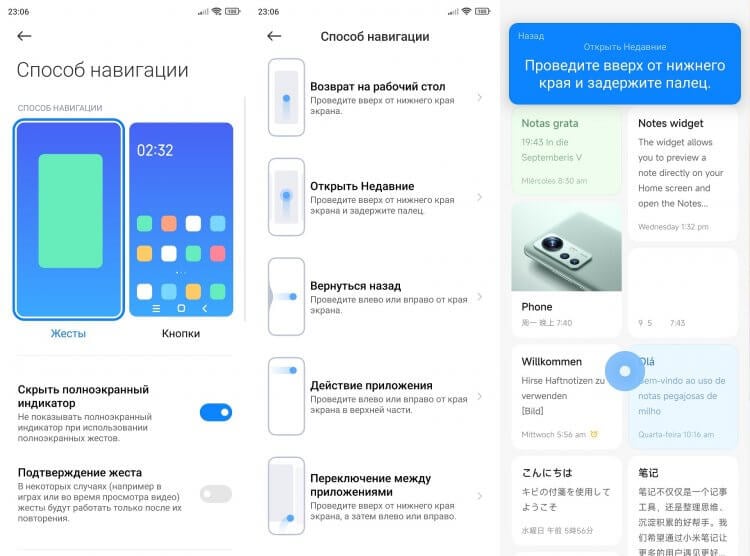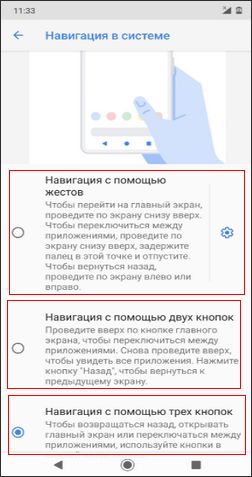Мобильная операционная система Android больше всего ценится пользователями за удобство работы и гибкость, благодаря которой платформу можно полностью адаптировать под собственные потребности. При этом многие даже не догадываются обо всех возможностях, предлагаемых ОС. Например, интерактивная кнопка Home выполняет не только функцию возврата в главное меню, для чего в основном и применяется, её можно задействовать и под другие задачи.
Некоторые пользователи встречаются с проблемой, когда виртуальные кнопки, располагающиеся на экране устройства, пропадают, что чаще всего случается в результате падения девайса или других механических воздействий, но может быть и следствием программных неисправностей, например, установки неподходящей либо нестабильной прошивкой. В таких ситуациях стоит задача возвращения интерактивных кнопок на экран. В других же случаях наоборот, проблемой становится именно их наличие, поскольку под них отводится немало места на дисплее, что может не устроить владельцев смартфонов с небольшим экраном, с этим обычно связано стремление избавиться от кнопок.
Рассмотрим, как вернуть кнопки на экран или убрать их, а также расскажем о возможностях кнопки «Home», о которых вы могли не знать.
Что такое виртуальные кнопки на смартфоне
Программные кнопки, являющие собой интерактивные элементы, располагаются на экране устройства или под ним на дополнительной сенсорной панели и управляются нажатием пальца. Реализация разработчиками в пользовательском интерфейсе виртуальных клавиш позволяет отправлять определённые команды системе в одно касание. Так, сенсорные кнопки функционально способны полностью заменить механические.
Отличие от физических клавиш управления смартфоном
Управление девайсом осуществляется за счёт механических и программных элементов. Что касается первых, то на корпусе мобильных девайсов – это кнопка питания, качающаяся клавиша громкости, реже можно встретить реализованную таким способом клавишу «Home». Программных клавиш обычно три:
- «Домой» – позволяет вернуться в основное меню или на главный экран, при этом ранее открытое приложение остаётся в памяти девайса и продолжает работу в фоне, а также выполняет ряд других опций (об этом ниже).
- «Назад» – клавиша возвращает на предыдущую страницу, путём последовательных нажатий позволяет вернуться на несколько предыдущих экранов и закрыть приложение, причём софт в этом случае выгружается из оперативной памяти.
- «Последние приложения» – удобно использовать клавишу в случае необходимости быстро перейти к используемым в недавнем времени приложениям.
В некоторых моделях реализовано не три, а две программные кнопки, в других третья клавиша служит для вызова контекстного меню или же с этой целью применяется четвёртая кнопка.
Чаще всего смартфоны оснащаются тремя сенсорными кнопками, которые располагаются прямо на экране или же на сенсорной панели. Вариант с изменяемыми наэкранными клавишами удобен не только управлением, а и возможностью настройки (изменения их расположения, удаления, добавления новых). Сенсорная панель под экраном, также характерная для многих моделей устройств, не крадёт пространство дисплея, при этом возможность настроек данной схемы в большинстве устройств отсутствует.
Встречается также симбиоз программных клавиш и центральной аппаратной кнопки, на которую в новых моделях добавляют также сканер отпечатка (такое решение реализовано производителем Самсунг). Она же позволяет разблокировать устройство, не прибегая к кнопке питания. На более редких экземплярах смартфонов могут встречаться и другие вариации исполнения.
Сказать однозначно, какое решение будет лучшим, виртуальные или физические кнопки, нельзя, поскольку это скорее вопрос удобства и здесь всё индивидуально.
Настойка кнопок «Домой» и «Назад»
Как подключить виртуальные кнопки
Если клавиши были просто скрыты, что выполняется в настройках устройства, то для их возвращения идём в «Настройки» – «Панель навигации» в разделе «Система» и напротив пункта «Скрыть панель навигации» перемещаем тумблер в неактивное положение. На разных моделях девайсов меню может отличаться, например, чтобы в смартфоне Xiaomi заменить экранные кнопки управлением жестами, нужно перейти в «Настройки» – «Безграничный экран» в блоке «Система и устройство». А для возвращения виртуальных клавиш здесь же в меню нужно выбрать «Кнопки навигации» и они появятся на экране.
В настройках смартфона можно найти и другое решение, например, у смартфонов Xiaomi есть встроенный сенсорный помощник в расширенных настройках, который при необходимости может заменить неработающие элементы навигации.
Виртуальные кнопки могут пропасть в результате обновления прошивки или по другим программным либо аппаратным причинам. Их можно снова вывести на экран и есть несколько способов это сделать с root-правами и без. Некоторые кастомные версии Android позволяют включить навигационную панель через настройки, в других можно модифицировать framework-res.apk из папки system framework.
Настройка кнопок в программе Button Mapper
Как включить кнопку «Домой» и другие навигационные клавиши на Android средствами системы
Данный способ подразумевает наличие root-прав на устройстве. В операционной системе Android имеется отладочная переменная qemu.hw.mainkeys, при помощи которой можно управлять видимостью клавиш навигации на экране.
Чтобы включить кнопки, выполняем следующие действия:
- Открываем файловый менеджер Root Explorer и активируем в нём показ скрытых элементов.
- В папке System открываем через текстовый редактор файл build.prop.
- В последней строке выставляем qemu.hw.mainkeys=0 (запись переменной со значением «0» подразумевает показ кнопок на экране, при значении «1» они уберутся).
- Перезагружаем устройство, после чего в нижней части экрана появится активная полоска с клавишами навигации.
Как вернуть кнопку «Домой» на Android с использованием приложений
Существует множество программных решений для возврата и настройки виртуальных кнопок, многие из которых можно найти в магазине приложений Google Play. В большинстве случаев специализированному софту понадобится предоставить root-доступ, но есть и те, что не требуют наличия root.
Среди приложений, используемых с целью возврата и настройки виртуальных клавиш, популярностью пользуются Assistive Touch, Navigation bar, Full Screen Toggle, Back Button (No root) и прочие продуты. Устанавливается такой софт стандартным способом из Google Play или из других надёжных источников в формате APK. Обычно ПО данной категории обладает достаточно широким функционалом и позволяет не только включить/выключить навигационную панель или отдельные кнопки, но и выполнить настройку, сменить темы оформления, получить плавающую «Home» и т. д.
Опытные пользователи могут также установить Xposed Framework (ввиду взаимодействия софта с системой на глубоком уровне, его использование без соответствующих знаний и навыков не рекомендуется, поскольку может привести к серьёзным последствиям для устройства), в нём есть модуль включения виртуальных кнопок.
Как вернуть пропавшие элементы навигации после обновления прошивки
Пользователи сталкивались с исчезновением кнопки «Домой» и других элементов навигации, в том числе и шторки уведомлений, после обновления Android. Способ исправления бага предполагает использование компьютера с установленными USB-драйверами и Android SDK (нам потребуется программа ADB). Выполняем следующие шаги:
- Посредством USB-соединения обеспечиваем подключение Android-устройства к ПК или ноутбуку.
- Запускаем окно командной строки и прописываем здесь команду adb shell am start -n com.google.android.setupwizard/.SetupWizardTestActivity.
- В результате на экране мобильного девайса появится окно первого запуска. Пользователю будет предложено выбрать язык и присоединиться Google Now. Далее появится рабочий стол.
- Перезагружаем устройство. Исчезнувшие инструменты навигации вернутся на место.
Изменение кнопок через программу Swipe Home Button
Как убрать кнопку «Home» с экрана Android
В смартфонах Honor и Huawei настройки позволяют скрывать интерактивную кнопку «Home», для чего нужно выполнить следующее:
- Идём по пути «Настройки» – «Система» – «Системная навигация».
- Открываем настройки навигационной кнопки.
- Теперь нужно перевести тумблер в неактивное положение, после чего «Home» на экране Android-устройства уже не будет. Чтобы вернуть интерактивный элемент, нужно проследовать тем же путём и перевести ползунок в положение включения.
Кнопка «Домой» может быть деактивирована из панели быстрых настроек, для чего свайпом сверху открываем шторку, находим здесь иконку «Кнопка навигации» и нажимаем, после чего значок изменит цвет.
Элемент навигации «Home», расположенный вместе с другими интерактивными клавишами, можно скрыть с экрана Android, используя системные настройки девайса. Один и вариантов, как убрать «Домой», предполагает следующие действия:
- Идём в «Настройки» – «Расширенные настройки».
- На вкладке «Кнопки и жесты» напротив пункта «Скрыть экранные кнопки» перемещаем тумблер в неактивное положение.
В зависимости от оболочки меню отличается, на некоторых девайсах в настройках нужно перейти в раздел «Панель навигации» и аналогичным образом перевести ползунок в соответствующем пункте.
Альтернативный вариант, позволяющий отключить кнопку «Home» на Android и/или соседствующие элементов встроенной навигации – применение Xposed Framework.
Дополнительные возможности кнопки «Home»
Наиболее часто «Домой», как и следует из названия клавиши, используется для возврата в основное меню или на главный экран, но она способна и на другие действия:
- Длительное нажатие может вызывать поиск Google или голосового помощника с новостной лентой (работает на большинстве устройств под управлением Android).
- Двойным нажатием по клавише «Home» вызывается список запущенных приложений, действие также позволяет увидеть пять часто используемых программ (работает преимущественно на Google Pixel).
- Если нажать на «Home» и быстро провести в сторону клавиши «Назад», появится возможность переключаться между последними открытыми программами (работает на девайсах Самсунг).
- Для быстрого переключения между двумя последними программами «Home» нужно зажать и быстро провести вправо или влево.
Кроме того, посредством сторонних приложений есть возможность настроить кнопку «Домой» на Android на выполнение других задач. Например, можно воспользоваться софтом «Переназначение клавиш», для использования большинства опций root-права не требуются.
Как пользователи смартфонов, мы уделяем больше внимания выдающимся функциям и услугам вашего устройства, игнорируя программные клавиши, которые мы чаще всего используем в течение дня. Клавиша «Домой» — одна из таких печальных, само собой разумеющихся кнопок.
Хотите проявить немного признательности? Узнайте все о клавише Home здесь.
Что такое домашний ключ?
Клавиша «Домой» обычно представляет собой круглую или квадратную программную кнопку, расположенную в середине панели навигации.
Какой цели это служит?
В простейшей форме верхняя часть клавиши «Домой» приведет вас домой — на домашний экран вашего устройства — независимо от того, в каком приложении вы работаете. Это особенно полезно, когда вы испытываете проблему с черным экраном.
Но это еще не все, как вы скоро узнаете!
Как получить плавающую кнопку главного экрана?
У Apple iPhone есть интерфейс Assistive Touch, который позволяет перемещать кнопку «Домой», что особенно полезно для больших устройств. В Android нет встроенной этой функции, но, безусловно, есть пара приложений для нее. Вспомогательная функция Easy Touch — одно из таких бесплатных приложений для Android, которое позволяет вам попасть на главный экран, помимо прочего, всего парой касаний. Приложение также имеет множество параметров настройки, поэтому вы можете перейти на главный экран одним нажатием на плавающую кнопку.
Как скрыть главный ключ?
Клавиша «Домой» находится посередине панели навигации. Достаточно неприятно, что панель, на которой также находятся кнопки «Назад» и «Недавние», занимает немного места на вашем экране. Если вас это беспокоит больше, чем должно, есть обходной путь, позволяющий наслаждаться экраном во всей его непрерывной красе.
Жесты для главного экрана
Экранные жесты могут немного сбивать с толку новичков, но кривая обучения на самом деле не такая уж крутая. Включив жесты, вы сможете полностью использовать свой экран; не надо больше прятать (ну, частично) твои великолепные обои.
На устройствах Samsung
Система жестов Android P работает безупречно и довольно проста на устройствах Samsung.
Вот как включить экранные жесты:
- Идти к Настройки.
- Открыть Отображать.
- Нажать на Панель навигации.
- Выбирать Полноэкранные жесты.
Смахивание вверх от середины экрана приведет вас к главному экрану, а смахивание влево и вправо будет действовать как кнопки «Недавние» и «Назад» соответственно.
В Google Pixel
Включение жестов восстановит некоторую площадь экрана на вашем Google Pixel.
Вот как включить жесты на вашем Pixel:
- Идти к Настройки.
- Кран Система.
- Выбирать Жесты.
- Включать.
После включения ваша панель навигации будет заменена кнопкой «Домой» в форме таблетки.
Home Key использует!
Вот как вы можете использовать клавишу «Домой» для выполнения множества интересных функций.
Быстрое переключение между недавними приложениями
На устройствах Samsung
Если вы используете смартфон Samsung, есть пара маленьких хитростей, которые могут пригодиться.
К сожалению, если вы используете полноэкранные жесты, это конкретное действие не поддерживается, поэтому вам придется придерживаться старой школы, чтобы получить доступ к этой удобной функции.
Вот как:
- Найдите кнопку «Домой» в середине панели навигации.
- Начиная с клавиши «Домой», быстро проведите пальцем вправо к клавише «Назад».
- Когда появится слайдер, у вас будет возможность переключаться между недавними приложениями.
Стандартный интерфейс, включая Google Pixel
Как и на устройствах Samsung, нажатие и удерживание клавиши «Домой» запускает Google Assistant. Прокрутка / селектор приложений также присутствует на вашем Pixel, но если вы используете жесты, вам следует знать о нескольких дополнительных приемах.
Клавиша «Домой» в форме таблетки на панели навигации выполняет функцию удобного переключателя приложений одним движением пальца. Быстрое движение большого пальца (или любого другого пальца) показывает открытые в данный момент приложения. После успешного щелчка вы также найдете пять приложений, расположенных в нижней части экрана — наиболее часто используемые приложения согласно Android.
Если вы хотите быстро переключаться между двумя последними приложениями, просто быстро перетащите таблетку Home вправо, убедившись, что после этого вы подняли палец.
Удерживайте, чтобы вызвать Google Ассистента
Google Assistant, пожалуй, лучший помощник на базе искусственного интеллекта на рынке прямо сейчас, и ваш смартфон может запустить его всего за пару кликов.
Есть два способа открыть Google Assistant через кнопку «Домой»:
- Найдите Главная кнопка в центре панели навигации нажмите и удерживайте, чтобы открыть Google Assistant.
- Если вы используете жесты, проведите вверх от середины экрана и удерживайте, пока Слушатель Google Ассистента всплывает.
Использование с жестами Launcher
Многие классные программы запуска поддерживают жесты, но для целей этой статьи мы воспользуемся помощью Новая пусковая установка.
Новая пусковая установка является одним из наиболее часто используемых сторонних приложений для замены домашнего экрана. Пусковая установка легкая, быстрая и максимально упрощает работу. Как и в устройствах Samsung, здесь также доступны скроллер приложений и триггер Google Assistant, а под капотом есть несколько дополнительных плюсов.
Поиск приложений
Это, без сомнения, одна из наиболее часто используемых и удобных функций Nova Launcher. В то время как одно нажатие на клавишу «Домой» переводит вас на первую страницу домашнего экрана, другое нажатие открывает меню «Поиск приложений». Когда появится диалоговое окно, вы можете быстро перейти к своему любимому приложению, выполнив поиск по его названию или просмотрев одну из трех предварительно определенных вкладок — Часто, Недавние и Новые / Обновленные.
Доступ к ящику приложений
В Nova Launcher нет специальной кнопки ящика приложений, но есть жест, облегчающий жизнь. Проведите вверх от клавиши «Домой», чтобы открыть панель приложений и просмотреть его вертикальный макет 5X5.
Вам нравится использовать жесты на телефоне? Вам нравится плавающая кнопка для кнопки «Домой»?
Хотя я отношусь к числу людей, которые уже несколько лет пользуются жестовым управлением, нельзя не признать, что для большинства владельцев смартфонов кнопки на экране Андроид до сих пор являются основным средством взаимодействия с устройством. Как ни странно, даже они нуждаются в правильной настройке. Ведь от этого будет зависеть уровень комфорта при использовании смартфона. Так давайте же сделаем кнопки навигации Андроид максимально удобными.
Эти кнопки знакомы каждому
Содержание
- 1 Для чего нужны кнопки на экране Андроид
- 2 Как сделать кнопки на Андроиде
- 3 Как поменять кнопки на экране
- 4 Настройка кнопок на Андроид
- 5 Кнопка специальных возможностей
- 6 Как убрать кнопки на Андроид
Для чего нужны кнопки на экране Андроид
Этот текст наверняка читают новички, которые никогда не задумывались, зачем нужны кнопки на экране телефона. Поэтому сначала немного вводной информации. В зависимости от производителя и прошивки смартфона внешний вид кнопок отличается.
На смартфонах разных производителей дизайн кнопок отличается
Несмотря на внешнюю разницу, функции кнопок Андроид одинаковы на всех смартфонах. Итак, пойдем слева направо:
- «Назад» (выполняет переход на предыдущую страницу приложения);
- «Домой» (используется для быстрого возвращения на главный экран смартфона);
- «Меню» (открывает список запущенных приложений).
Указанные действия выполняются через однократное нажатие. Тем не менее, элемент управления реагирует и на удержание. Но об этом мы поговорим позже, когда речь пойдет о настройке кнопок Андроид.
⚡ Подпишись на Androidinsider в Дзене, чтобы получать новости из мира Андроид первым
Как сделать кнопки на Андроиде
На современных смартфонах по умолчанию может быть установлено жестовое управление, которое многие пользователи считают неудобным. Если вы хотите сделать кнопки навигации, действуйте по инструкции:
- Откройте настройки смартфона.
- Перейдите в раздел «Рабочий стол», а затем — «Способ навигации».
- Выберите «Кнопки».
Способ управления можно будет изменить в любой момент
На вашем смартфоне названия некоторых пунктов меню, вероятно, будут отличаться, поэтому не стесняйтесь обращаться к поисковой строке настроек, с помощью которой для попадания в нужный раздел нужно всего лишь ввести запрос «Кнопки» или «Управление».
Как поменять кнопки на экране
В начале материала я продемонстрировал стандартное расположение кнопок навигации на телефоне: «Назад», «Домой», «Меню». Однако первую и третью можно поменять местами. В частности, такая опция доступна на устройствах Xiaomi. И вот три шага, которые требуются для того, чтобы изменить кнопки на Андроиде:
- Откройте настройки устройства.
- Перейдите в раздел выбора способа навигации.
- Включите или выключите функцию «Поменять местами кнопки».
Найти нужный раздел получится и через поисковую строку
От перемены мест слагаемых сумма не меняется, а потому новые параметры в лучшем случае помогут сделать расположение кнопок более привычным. Однако есть и другие настройки, позволяющие дополнить стандартный набор функций этого элемента управления.
❗ Поделись своим мнением или задай вопрос в нашем телеграм-чате
Настройка кнопок на Андроид
Перейдя в раздел настроек «Способ навигации», вы увидите несколько подпунктов. Среди них обязательно будет вкладка «Функции кнопок» и, возможно, «Автоотключение кнопок навигации». Несколько слов о том, что они позволяют сделать.
Наличие тех или иных настроек зависит от прошивки вашего смартфона
С помощью первой вкладки вы кнопки на экране настраиваются таким образом, чтобы реагировать на длительное нажатие. Так вы сможете быстро вызвать Google Ассистента, закрыть приложение, включить фонарик или заблокировать экран. Ну а в разделе автоотключения предлагается выбрать программы, в которых будет скрываться панель кнопок, зачастую мешающая играть или смотреть видео во весь экран.
Кнопка специальных возможностей
Отдельно стоит рассказать о кнопке специальных возможностей, не имеющей прямого отношения к стандартному элементу управления. Она представляет из себя дополнительный инструмент, помогающий в ситуации, когда не работает кнопка включения или качелька регулировки громкости.
Читайте также: Что делать, если кнопки на Android перестали работать
Кнопка специальных возможностей может располагаться рядом с остальными инструментами навигации, а также в углу экрана. Нажатие на нее вызывает дополнительное меню с опциями изменения громкости, выключения смартфона и так далее.
На выбор будет доступно два варианта отображения кнопки
Если вы хотите включить кнопку специальных возможностей или, напротив, избавиться от нее, действуйте по инструкции:
- Откройте настройки смартфона.
- Перейдите в раздел «Расширенные настройки», а потом — «Специальные возможности».
- Откройте вкладку «Меню специальных возможностей».
- Активируйте переключатель «Быстрый запуск функции».
Для активации кнопки нужно включить быстрый запуск меню
После этого элемент управления появится на экране. А при желании вы сможете изменить его оформление во вкладке «Кнопка специальных возможностей».
🔥 Загляни в телеграм-канал Сундук Али-Бабы, где мы собрали лучшие товары с АлиЭкспресс
Как убрать кнопки на Андроид
Вернемся к тому, с чего мы начали. С 2018 года я принципиально не пользуюсь кнопками Андроид. Причины этого решения были подробно изложены в тексте с рассказом о том, почему стоит включить управление жестами. Если после его прочтения или без него вы решите убрать кнопки на экране, вам удастся это сделать только переходом на свайпы в разделе настроек «Способ навигаций».
Управление жестами недоступно на старых смартфонах
Не стоит бояться нового и неизведанного. Смартфон обязательно предложит пройти обучение, помогающее освоить жесты. А при переходе на свайпы вы и полезное пространство на экране освободите, и не будете страдать, пытаясь, к примеру, свернуть игру.
Содержание
- — Где на самсунге находится кнопка домой?
- — Где клавиша домой?
- — Где находится кнопка питания?
- — Что такое кнопка домой на Андроиде?
- — Что за кнопка домой на самсунге?
- — Где находится кнопка Home на андроид?
- — Что означает клавиша домой?
- — Где на Макбуке кнопка Home?
- — Как вывести кнопку Home на экран Samsung?
- — Где находится кнопка питания на телефоне Honor?
- — Что такое кнопка повер на телефоне?
- — Что означает кнопка Sleep на клавиатуре?
- — Как настроить кнопку домой на телефоне?
- — Что такое кнопка навигации?
- — Как вернуть панель управления на Андроиде?
Может, HOME? Зависит от марки телефона иили операционной системы, но в большинстве случаев, она внизу посередине. Либо физическая кнопка, либо кнопка на экране — квадратик там или домик.
Где на самсунге находится кнопка домой?
Первый способ, чтоб снять скриншот на Самсунг Андроид нажмите почти одновременно и удержите несколько секунд кнопку «Домой» которая находится внизу экрана по центру и кнопку «Питание» (блокировка).
Где клавиша домой?
Клавиша Home обычно находится над клавишей End в блоке клавиш управления курсором. На фото справа показано как может выглядеть эта клавиша на клавиатуре. Она выполняет функцию возврата к началу строки, абзаца, экрана или документа, в зависимости от используемой программы.
Где находится кнопка питания?
Кнопки питания можно найти на всех типах компьютеров, таких как настольные компьютеры, планшеты, нетбуки, ноутбуки и многое другое. На мобильных устройствах они обычно располагаются сбоку или сверху устройства, а иногда рядом с клавиатурой, если она есть.
Что такое кнопка домой на Андроиде?
Наиболее часто «Домой», как и следует из названия клавиши, используется для возврата в основное меню или на главный экран, но она способна и на другие действия: Длительное нажатие может вызывать поиск Google или голосового помощника с новостной лентой (работает на большинстве устройств под управлением Android).
Что за кнопка домой на самсунге?
Естественно, если исходить из названия, то кнопка Home предназначена для того, чтобы перемещаться на главный экран вашего устройства из открытых приложений или с дополнительного экрана.
Где находится кнопка Home на андроид?
Может, HOME? Зависит от марки телефона иили операционной системы, но в большинстве случаев, она внизу посередине. Либо физическая кнопка, либо кнопка на экране — квадратик там или домик.
Что означает клавиша домой?
Клавиши Home («начало») и End («конец») позволяют переместиться в начало и конец чего-либо — документа, строки, абзаца. Для перемещения на один экран вверх и вниз используются клавиши Page Up («страница вверх») и Page Down («страница вниз»).
Где на Макбуке кнопка Home?
На клавиатурах Apple она расположена в левом нижнем углу. В ней и заключается весь секрет: если удерживать fn и нажать клавишу ← — будет сэмулирована клавиша Home. Комбинация fn+→ даст тот же эффект, что и нажатие клавиши End.
Как вывести кнопку Home на экран Samsung?
Переходим к меню «Настройки». Выбираем «Дисплей» -> «Главный экран». Находим пункт «Кнопка экрана приложений». Выбираем «Показывать кнопку экрана приложений», а затем справа вверху жмем «Применить».
Где находится кнопка питания на телефоне Honor?
В процессе пользования смартфоном многие пользователи сталкиваются с вопросом, где находится кнопка питания на Хоноре. Здесь нет ничего сложного, ведь во всех моделях она расположена на одном и том же месте — в торцевой части мобильного устройства. Как правило, ее легко найти под дугой увеличения / снижения громкости.
Что такое кнопка повер на телефоне?
Понятно, что кнопка power отвечает за включение и выключение устройства, поэтому важно, чтобы она работала корректно. Однако даже с неработающей кнопкой можно запустить Android. Более того, существует несколько способов, как включить телефон без кнопки питания, о которых мы расскажем в рамках этой статьи.
Что означает кнопка Sleep на клавиатуре?
Как я уже говорил выше, на клавиатуре клавиша Sleep позволяет перевести компьютер в спящий режим. На самом деле таких режимов два и один из них называется “ждущим”, а другой “спящим”.
Как настроить кнопку домой на телефоне?
Сначала скачайте приложение, вот ссылка на домашний бот Google Play Store. Далее вам нужно перейти в настройки вашего Android и в разделе «Помощь» и «Голосовой ввод» выбрать HomeBot вместо Google. Как только вы закончите это, вы можете открыть приложение и настроить кнопку домой.
Что такое кнопка навигации?
Эта опция доступна в телефонах, на которых установлена ОС Android 8.0 и новее. Она заключается в том, что привычное управление с помощью кнопок заменяется на управление жестами. Чтобы включить эту функцию нужно: Зайти в «Настройки» и перейти в «Безграничный экран».
Как вернуть панель управления на Андроиде?
Отображение панели навигации
- Войдите в меню «Все настройки».
- Выберите пункт «Панель навигации».
- Включите «Автоматически скрывать …», чтобы панель навигации могла автоматически убираться и снова показываться при работе приложения, и «Вкл.» в самом низу, чтобы панель навигации можно было скрывать принудительно.
22 апр. 2016 г.
Интересные материалы:
Как называется законодательный орган власти в России?
Как называется замужняя женщина во Франции?
Как называется Запряжка лошадей?
Как называется затычка для раковины?
Как называется зажим для штор?
Как называется зажим струн на гитаре?
Как называется зелёный камень в сказке Бажова Серебряное копытце?
Как называется жанр песен под гитару?
Как называется жанр вокального произведения Лесной царь?
Как называется железная пробка от шампанского?
Навигационные кнопки на Андроид как настроить, чтоб были три кнопки, две кнопки или включить управление телефоном жестами
В этой статье вы найдете инструкцию как настроить кнопки навигации на Андроид. Вы можете в настройках включить следующие варианты управления телефоном — навигация с помощью трех кнопок, навигация с помощью двух кнопок и навигация с помощью жестов.
Для более комфортного управления своим устройством владельцы Android смартфонов и планшетов могут настроить навигационные кнопки по своему усмотрению. Обычно при покупке нового телефона в настройках уже бывает включена навигация двумя кнопками, но если привыкли чтоб под экраном были три кнопки навигации, то можно самому включить. Так же многие сталкиваются с такой ситуацией, когда после обновления на телефоне пропали три кнопки навигации под экраном и вместо них стало две кнопки или включилось управление жестами. А так как привыкли управлять телефоном тремя кнопками, то это может доставить большие неудобства. В нашем примере мы покажем, как настроить кнопки навигации на Android 10, 9, 8 чистая версия, возможно инструкция подойдет и к другим версиям.
Давайте посмотрим где в настройках Андроид переключать навигацию с помощью трех кнопок, навигацию с помощью двух кнопок и навигацию с помощью жестов:
— Открываем на телефоне «Настройки» 
— В настройках переходим в пункт «Система».
— В открывшемся меню выбираем пункт «Жесты».
— Далее открываем пункт «Навигация в системе».
— Теперь вы можете выбрать следующие варианты — «Навигация с помощью трех кнопок», «Навигация с помощью двух кнопок» и «Навигация с помощью жестов».
Для пункта управления жестами доступны дополнительные параметры 
Надеюсь информация из статьи оказалась полезной. Не забудьте оставить отзыв и указать модель устройства, версию Андроид к которому подошла инструкция по настройке навигационных кнопок на телефоне Андроид, чтоб и другим осталась от вас полезная информация. Спасибо за отзывчивость!
> Android помощь
> Главная сайта
Автор статьи Иванов Максим. Размещена 02.06.2020г.
Отзывы о навигационных кнопках на Андроид
Добавить отзыв или поделиться полезной информацией по теме страницы.
ОБНОВИТЬ СТРАНИЦУ С ОТЗЫВАМИ
Автор:Руслан
17-05-2023
07
час. 03
мин.
Сообщение:
У меня таких функций и адресов даже через поисковик не выдаёт
Автор:Роман
16-10-2022
14
час. 44
мин.
Сообщение:
Infinix Note 12 6/128gb, 11 андроид, всё настроил, теперь есть 3 кнопки, жесты отключились. Благодарю за помощь;)
Автор:Алексей
15-02-2022
22
час. 41
мин.
Сообщение:
Добрый день. Купил Смартфон Infinix Note 11 Pro на Android 11. Вариантов системной навигации (3 навигационные кнопки, 2 кнопки, свайпы и т.д. с целью выбора)там изначально нет. По умолчанию идет только управление свайпами. Это не очень удобно, например человеку, привыкшему к трём навигационным кнопкам. Подскажите пожалуйста, что можно сделать в данном случае. Может существуют мобильные приложения, которые можно будет скачать и установить на свой новый смартфон для привычного управления или какие-то иные варианты решения проблемы?
Автор:Алексей
15-02-2022
12
час. 41
мин.
Сообщение:
Добрый день. Купил Смартфон Infinix Note 11 Pro на Android 11. Вариантов системной навигации (3 навигационные кнопки, 2 кнопки, свайпы и т.д. с целью выбора)там изначально нет. По умолчанию идет только управление свайпами. Это не очень удобно, например человеку, привыкшему к трём навигационным кнопкам. Подскажите пожалуйста, что можно сделать в данном случае. Может существуют мобильные приложения, которые можно будет скачать и установить на свой новый смартфон для привычного управления или какие-то иные варианты решения проблемы?