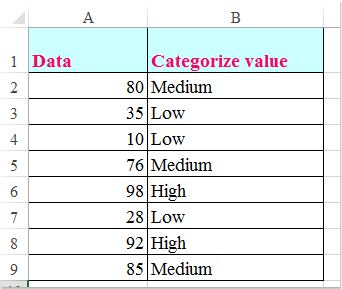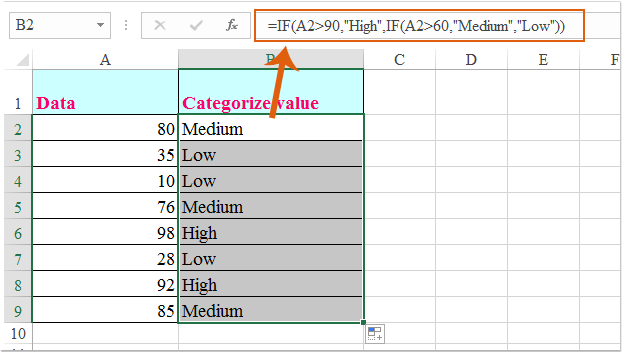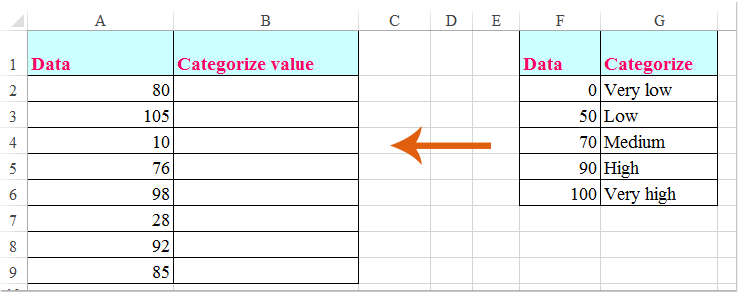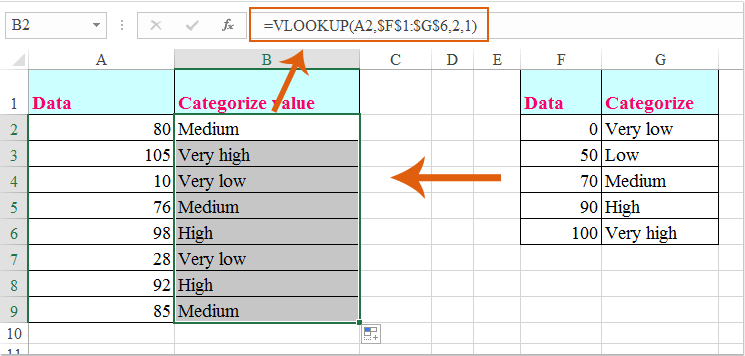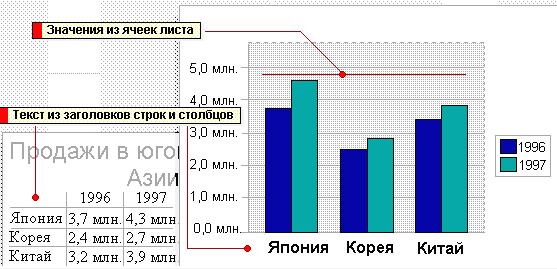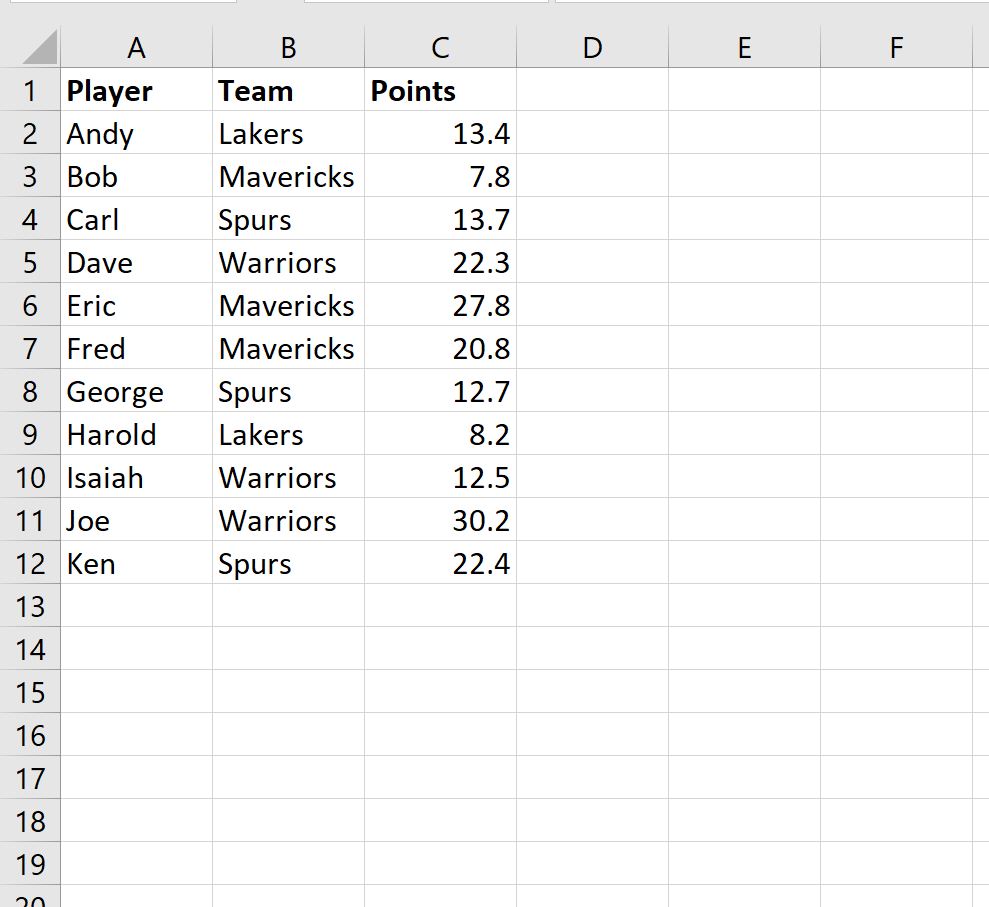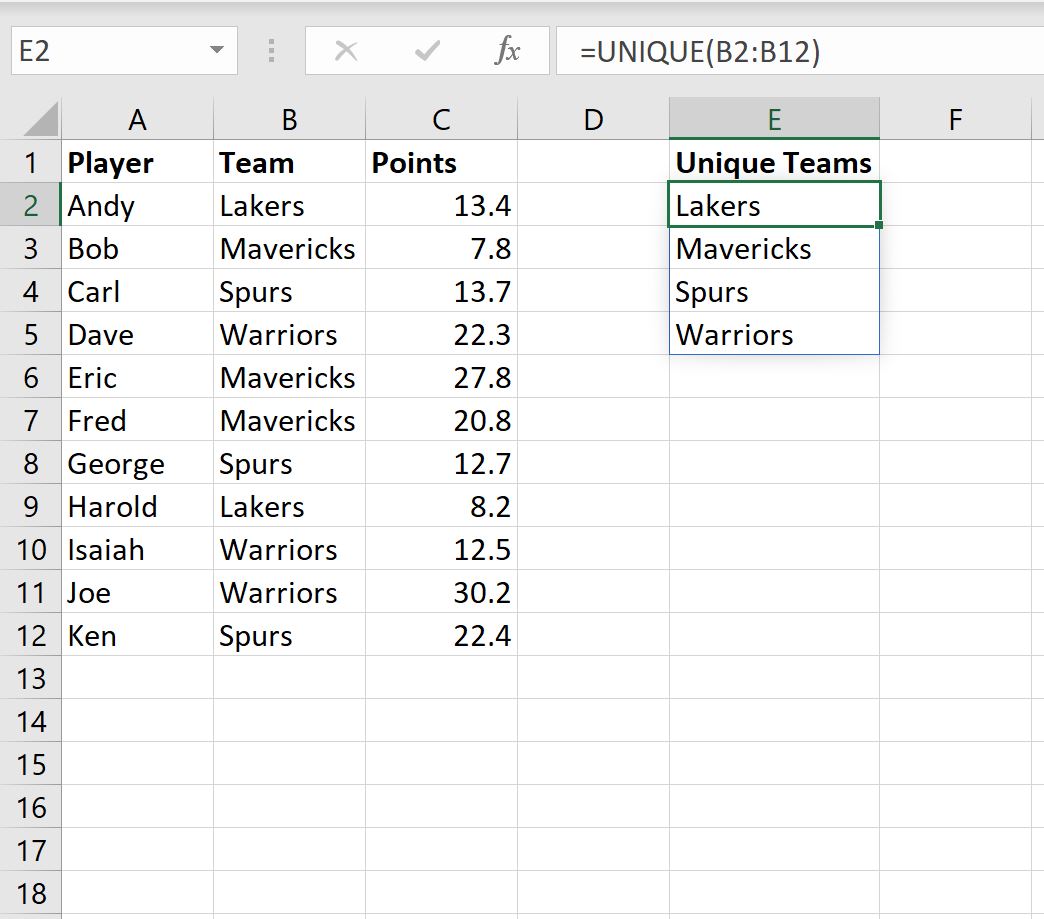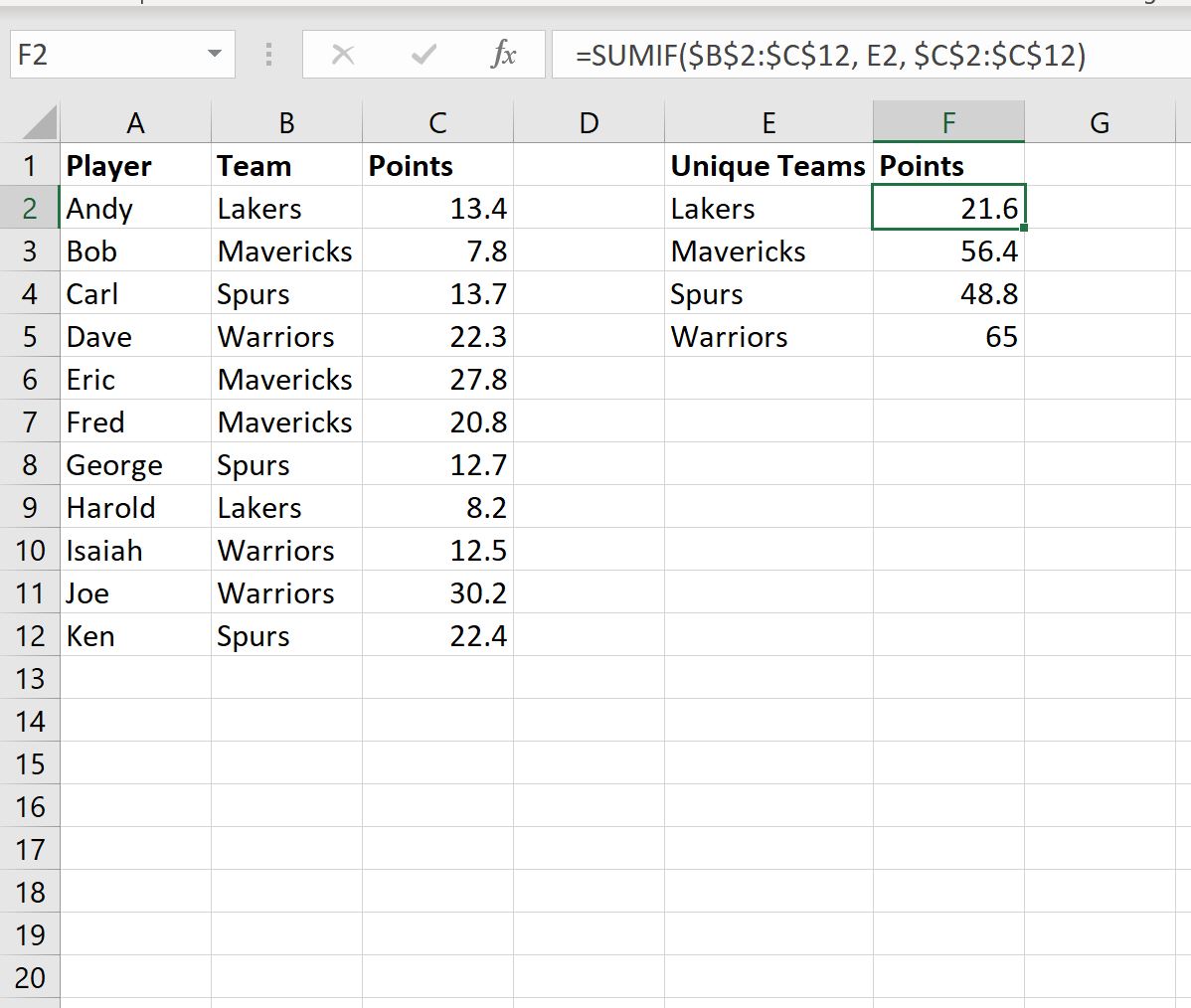Предположим, вам необходимо классифицировать список данных на основе значений, например, если данные больше 90, он будет отнесен к категории Высокий, если больше 60 и меньше 90, он будет отнесен к категории Средний, если менее 60, классифицируется как Низкое, как показано на следующем снимке экрана. Как бы вы могли решить эту задачу в Excel?
Классифицируйте данные на основе значений с помощью функции If
Классифицируйте данные на основе значений с помощью функции Vlookup
Классифицируйте данные на основе значений с помощью функции If
Чтобы применить следующую формулу для классификации данных по значению, как вам нужно, сделайте следующее:
Введите эту формулу: = ЕСЛИ (A2> 90; «Высокий»; IF (A2> 60; «Средний»; «Низкий»)) в пустую ячейку, в которую вы хотите вывести результат, а затем перетащите маркер заполнения вниз к ячейкам, чтобы заполнить формулу, и данные были классифицированы, как показано на следующем снимке экрана:
Классифицируйте данные на основе значений с помощью функции Vlookup
Если существует несколько оценок, которые необходимо отнести к категории, как показано на скриншоте ниже, функция If может быть проблемной и сложной в использовании. В этом случае функция Vlookup может оказать вам услугу. Пожалуйста, сделайте следующее:
Введите эту формулу: = ВПР (A2; $ F $ 1: $ G $ 6,2,1) в пустую ячейку, а затем перетащите дескриптор заполнения вниз к ячейкам, которые вам нужны, чтобы получить результат, и все данные были распределены по категориям сразу, см. снимок экрана:
Внимание: В приведенной выше формуле B2 это ячейка, в которой вы хотите получить оценку по категориям, F1: G6 это диапазон таблицы, который вы хотите найти, число 2 указывает номер столбца таблицы поиска, который содержит значения, которые вы хотите вернуть.
Лучшие инструменты для работы в офисе
Kutools for Excel Решит большинство ваших проблем и повысит вашу производительность на 80%
- Снова использовать: Быстро вставить сложные формулы, диаграммы и все, что вы использовали раньше; Зашифровать ячейки с паролем; Создать список рассылки и отправлять электронные письма …
- Бар Супер Формулы (легко редактировать несколько строк текста и формул); Макет для чтения (легко читать и редактировать большое количество ячеек); Вставить в отфильтрованный диапазон…
- Объединить ячейки / строки / столбцы без потери данных; Разделить содержимое ячеек; Объединить повторяющиеся строки / столбцы… Предотвращение дублирования ячеек; Сравнить диапазоны…
- Выберите Дубликат или Уникальный Ряды; Выбрать пустые строки (все ячейки пустые); Супер находка и нечеткая находка во многих рабочих тетрадях; Случайный выбор …
- Точная копия Несколько ячеек без изменения ссылки на формулу; Автоматическое создание ссылок на несколько листов; Вставить пули, Флажки и многое другое …
- Извлечь текст, Добавить текст, Удалить по позиции, Удалить пробел; Создание и печать промежуточных итогов по страницам; Преобразование содержимого ячеек в комментарии…
- Суперфильтр (сохранять и применять схемы фильтров к другим листам); Расширенная сортировка по месяцам / неделям / дням, периодичности и др .; Специальный фильтр жирным, курсивом …
- Комбинируйте книги и рабочие листы; Объединить таблицы на основе ключевых столбцов; Разделить данные на несколько листов; Пакетное преобразование xls, xlsx и PDF…
- Более 300 мощных функций. Поддерживает Office/Excel 2007-2021 и 365. Поддерживает все языки. Простое развертывание на вашем предприятии или в организации. Полнофункциональная 30-дневная бесплатная пробная версия. 60-дневная гарантия возврата денег.
Вкладка Office: интерфейс с вкладками в Office и упрощение работы
- Включение редактирования и чтения с вкладками в Word, Excel, PowerPoint, Издатель, доступ, Visio и проект.
- Открывайте и создавайте несколько документов на новых вкладках одного окна, а не в новых окнах.
- Повышает вашу продуктивность на 50% и сокращает количество щелчков мышью на сотни каждый день!
Комментарии (3)
Оценок пока нет. Оцените первым!
На чтение 4 мин. Просмотров 259 Опубликовано 24.05.2021
его статья говорит о присвоении значения или категории, относящейся к указанному диапазону в Excel. Например, если заданное число находится в диапазоне от 0 до 100, присвойте значение 5, если от 101 до 500, присвойте 10, а для диапазона от 501 до 1000 присвойте 15. Метод, описанный в этой статье, может помочь вам пройти через это.
Назначьте значение или категорию на основе диапазона чисел с помощью формулы
Объедините несколько рабочих листов/книг в один рабочий лист/книгу:
Объединение нескольких листов или книг в один лист или книгу может оказаться огромной задачей в вашей повседневной работе. Но, если у вас есть Kutools for Excel , его мощная утилита – Combine может помочь вам быстро объединить несколько рабочих листов, книг в один рабочий лист или книгу

Kutools for Excel : с более чем 200 удобными надстройками Excel, попробуйте бесплатно без ограничений в течение 60 дней. Загрузите бесплатную пробную версию прямо сейчас!
Вкладка Office Включите редактирование и просмотр с вкладками в Office и сделайте вашу работу намного проще …
Подробнее … Скачать бесплатно …
Kutools for Excel Решает Большинство ваших проблем и увеличивает вашу продуктивность на 80%.
- Повторное использование чего угодно: добавьте наиболее часто используемые или сложные формулы, диаграммы и все остальное в избранное, и быстро использовать их в будущем.
- Более 20 текстовых функций: извлечение числа из текстовой строки; Извлечь или удалить часть текстов; Преобразование чисел и валют в английские слова.
- Инструменты слияния: несколько книг и листов в одну; Объединить несколько ячеек/строк/столбцов без потери данных; Объедините повторяющиеся строки и суммируйте.
- Инструменты разделения: разделение данных на несколько листов в зависимости от значения; Из одной книги в несколько файлов Excel, PDF или CSV; Один столбец в несколько столбцов.
- Вставить пропуск скрытых/отфильтрованных строк; Подсчет и сумма по цвету фона; Массовая отправка персонализированных писем нескольким получателям.
- Суперфильтр: создавайте расширенные схемы фильтров и применяйте их к любым листам; Сортировать по неделе, дню, частоте и т. Д. Фильтр жирным шрифтом, формулами, комментарием …
- Более 300 мощных функций; Работает с Office 2007-2019 и 365; Поддерживает все языки; Простое развертывание на вашем предприятии или в организации.
Подробнее … Бесплатная загрузка …
->
Назначьте значение или категорию на основе диапазона чисел с помощью формулы
Следующие формулы могут помочь вам назначить значение или категорию на основе диапазона чисел в Excel. Пожалуйста, сделайте следующее.
1. Выберите пустую ячейку, введите в нее приведенную ниже формулу и нажмите клавишу Enter ..

Примечания :
1. В формуле A2> 0 , A2 , 5 означает, что если заданное число находится между 0 и 100, затем присвойте значение 5. А остальные имеют такое же значение. Пожалуйста, измените их по своему усмотрению.
2. Если данное число находится за пределами указанного диапазона, будет отображаться 0.
3. Эта формула также может помочь назначить данные в текстовом формате, примените следующую формулу:
2. Продолжая выбирать ячейку результата, перетащите маркер заполнения вниз, чтобы получить все значения заданных чисел на основе диапазонов. См. Снимок экрана:

Советы. Следующая формула может помочь назначить определенную категорию на основе значений ячеек:
1. Создайте таблицу со всеми диапазонами номеров и назначенными категориями, перечисленными внутри, как показано на скриншоте ниже.

2. Выберите пустую ячейку рядом с заданным числом, введите формулу в панель формул и нажмите клавишу Enter. См. Снимок экрана:

Примечание : в формуле A13 – это ячейка, содержащая заданный номер, на основе которого вы назначаете категорию, $ A $ 2: $ C $ 4 – это диапазон таблицы, который вы создали на шаге 1, а номер 3 – это номер столбца с присвоенным значением в таблице.
3. Затем перетащите маркер заливки вниз, чтобы получить все результаты.

Вкладка Office – просмотр, редактирование и управление книгами в Excel с вкладками:
Вкладка Office предоставляет интерфейс с вкладками, как в веб-браузерах, таких как Google Chrome, новые версии Internet Explorer и Firefox в Microsoft Excel. Он станет незаменимым помощником в работе и сэкономит время. См. Демонстрацию ниже:
Нажмите, чтобы получить бесплатную пробную версию вкладки Office!

->
Похожие статьи:
- Как переместить всю строку на другой лист на основе значения ячейки в Excel?
- Как рассчитать среднее значение в столбце на основе критериев в другом столбце Excel?
- Как автоматически отправлять электронную почту на основе значения ячейки в Excel?
- Как суммировать значения на основе выбора раскрывающегося списка в Excel ?
Ряды данных и категории
Ряд данных — это множество значений,
которые вы хотите нанести или
отобразить на диаграмме. Если вы хотите
отобразить на диаграмме валовой доход
фирмы от продаж за последнее десятилетие,
то рядом данных будет являться множество
значений валового дохода от продаж.
Если вы хотите отобразить на диаграмме
прибыль фирмы по каждому региону, то
рядом данных будет являться множество
значений прибыли. А если нужно построить
график среднесуточных температур
за июль, то рядом данных будет являться
множество средних значений температуры
за каждые сутки июля.
Каждый ряд данных в диаграмме может
иметь до 4000 значений или точек данных.
На диаграмме можно отобразить до 255
рядов данных, но никакая диаграмма
не может содержать более 32 000 точек
данных.
Категории задают положение конкретных
значений в ряде данных. В случае валового
дохода от продаж за последнее десятилетие,
категориями являются года в десятилетии.
В примере с прибылью фирмы по региону
категориями являются регионы, а в случае
ряда значений среднесуточных температур
за июль, категории -это дни месяца.
Ключевое различие между рядами данных
и категориями состоит в следующем:
ряд данных — это множество значений,
которые наносятся на диаграмму, а
категориями являются «заголовки»
для этих значений.
Элементы диаграмм.
1. 0сь значений (обычно вертикальная,
но может быть и горизонтальная).
2. Точка на диаграмме соответствует
значению из ячейки таблицы.
3. Заголовок диаграммы.
4. Подписи значений это подписи
данных или значения над столбцами
данных.
5. Маркер — это столбик, блок, точка,
сектор или другой символ на диаграмме,
изображающий отдельный элемент данных
или одно значение ячейки на листе.
Связанные маркеры образуют на диаграмме
ряд данных.
6. Легенда — это прямоугольник в
области диаграммы (обычно справа),
содержащий обозначения и названия рядов
данных (или категорий). Условное
обозначение слева от названия, состоит
из знака и цвета, назначенных ряду данных
(или категории).
Создание диаграмм
Диаграмму можно создать на рабочем
листе вместе с исходными данными в
таблице или на отдельном листе диаграммы.
Диаграмма. которая создается
непосредственно на рабочем листе с
исходными данными, называется встроенной
диаграммой. Преимущество такого
способа состоит в том, что впоследствии
можно распечатать диаграмму и таблицу
с данными для нее на одном листе бумаги,
а также просто выполняется переход от
данных к диаграмме и наоборот.
Использование листа диаграмм для
размещения диаграммы на отдельном листе
удобно в случаях, когда необходимо
получить только диаграмму, например,
для статьи, для снятия на слайд и т.д.
Для создания диаграммы выполните
следующие действия:
1. Выделите данные, которые необходимо
отобразить на диаграмме. Если в диаграмме
предполагаете использовать заголовки
строк и столбцов, то их следует также
включить в выделенный диапазон.
2. Щелкните кнопку Мастер диаграмм
.
При этом на экране появится мерцающий
контур кнопки, а указатель мыши примет
форму креста (или выполните меню Вставка
команду Диаграмма и выберите На
этом листе).
3. Удерживая нажатой кнопку мыши,
установите указатель мыши в место
предполагаемой диаграммы, щелкните
кнопку и растяните прямоугольник.
Как только вы отпустите кнопку, откроется
окно Мастер диаграмм (шаг 1 из
4).
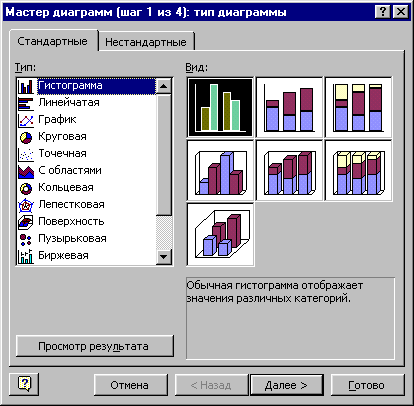
4. Тип диаграммы выбирается в поле Тип
на вкладке Стандартные. На вкладке
Нестандартные представлен дополнительный
список встроенных диаграмм.
5. Выберите щелчком мыши тип диаграммы
и в поле Вид подходящий вид диаграммы.
Можно просмотреть диаграмму, нажав и
удерживая кнопку Просмотр результата.
6. Щелкните мышью на кнопке Далее >
. При этом на экране откроется окно
Мастер диаграмм (шаг 2 из 4).
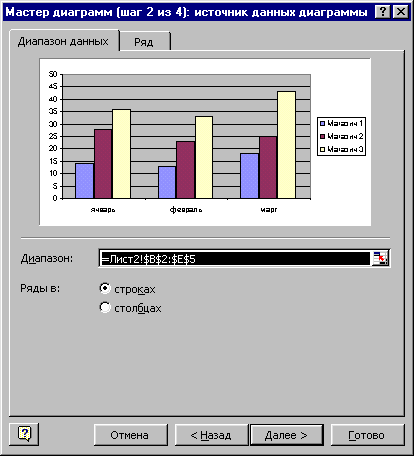
7. Вторым шагом в создании диаграммы
является задание диапазона, содержащего
данные, которые будут представлены на
диаграмме. Так как выбор данных уже был
сделан выделением нужного диапазона
перед вызовом Мастера диаграмм,
можно перейти к вкладке Ряд, чтобы
добавить или удалить ряды данных, если
это необходимо. Затем перейти к следующему
шагу, щелкнув по кнопке Далее >.
8. При этом на экране откроется окно
Мастер диаграмм (шаг З из 4).
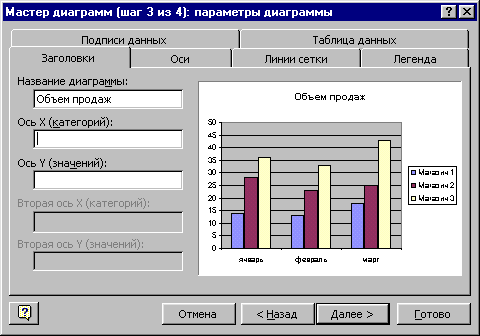
В этом окне можно добавить легенду, если
мастер диаграмм этого не сделал.
Можно также пометить оси, озаглавить
всю диаграмму, подписать данные,
разместить рядом с диаграммой таблицу
данных и выполнить некоторые другие
операции, используя соответствующие
вкладки этого окна. Хорошая диаграмма
— это диаграмма, при просмотре которой
не возникает вопрос: «А что бы это
значило?». Затем перейти к следующему
шагу, щелкнув по кнопке Далее >.
9. При этом на экране откроется окно
Мастер диаграмм (шаг 4 из 4), которое
позволяет выбрать вариант размещения
диаграммы на отдельном листе или на
листе с данными.

Соседние файлы в предмете [НЕСОРТИРОВАННОЕ]
- #
- #
- #
- #
- #
- #
- #
- #
- #
- #
- #
17 авг. 2022 г.
читать 2 мин
Часто вам может потребоваться суммировать значения некоторого набора данных в Excel на основе категории или группы.
Например, предположим, что у нас есть следующий набор данных, и мы хотели бы просуммировать общее количество «баллов» по командам:
В следующем пошаговом примере показано, как это сделать.
Шаг 1: введите данные
Сначала введите значения данных в Excel:
Шаг 2: Найдите уникальные категории
Затем нам нужно использовать функцию =UNIQUE() для создания списка уникальных значений в определенном диапазоне.
В нашем примере мы введем следующую формулу в ячейку E2 :
=UNIQUE( B2:B12 )
Это создаст список уникальных команд:
Шаг 3: Найдите сумму по категориям
Далее мы будем использовать функцию СУММЕСЛИ(диапазон, критерий, диапазон_суммы) , чтобы найти сумму очков, набранных каждой командой.
В нашем примере мы введем следующую формулу в ячейку F3 :
=SUMIF( $B$2:$C$12 , E3 , $C$2:$C$12 )
Это рассчитает сумму очков, набранных каждой командой:
Это говорит нам:
- Общее количество очков, набранных игроками «Лейкерс», составляет 21,6 .
- Общее количество очков, набранных игроками на «Маверикс», составляет 56,4 .
- Общее количество очков, набранных игроками «шпор», составляет 48,8 .
- Общее количество очков, набранных игроками на «Уорриорз», равно 65 .
Дополнительные ресурсы
В следующих руководствах объясняется, как выполнять другие распространенные задачи в Excel:
Как суммировать несколько листов в Excel
Как суммировать по месяцам в Excel
Как считать по группам в Excel
Написано

Замечательно! Вы успешно подписались.
Добро пожаловать обратно! Вы успешно вошли
Вы успешно подписались на кодкамп.
Срок действия вашей ссылки истек.
Ура! Проверьте свою электронную почту на наличие волшебной ссылки для входа.
Успех! Ваша платежная информация обновлена.
Ваша платежная информация не была обновлена.
Друзья, спасибо всем за помощь! Все работает отлично — я бы не додумался до такой формулы без специальных знаний, это действительно очень упростило мою задачу.
Но я вспомнил одну деталь — есть некоторые клиенты, которых я рассматриваю как одного, в силу некоторых обстоятельств, например Петров и Иванов это братья, а значит товар ушел в одну и ту же «семью», которую я назову, к примеру «Петров-Иванов». А вот Сидоров — это клиент, покупающий от своего имени, он останется Сидоровым, но под условным названием «Прочие». Но считать их как участников групп я хочу так — 1) Петров-Иванов, 2) Сидоров
То есть, по отдельности Петров и Иванов могут относиться к категории С или Д и т.д., но это было бы некорректно, а вот в сумме они уже могут стать категорией А, что уже будет правильно в учете их как покупательской силы.
Как можно модернизировать формулу, чтобы она учитывала этот нюанс?
Пример содержит уже Вашу формулу до моей новой вводной.
Заранее признателен!