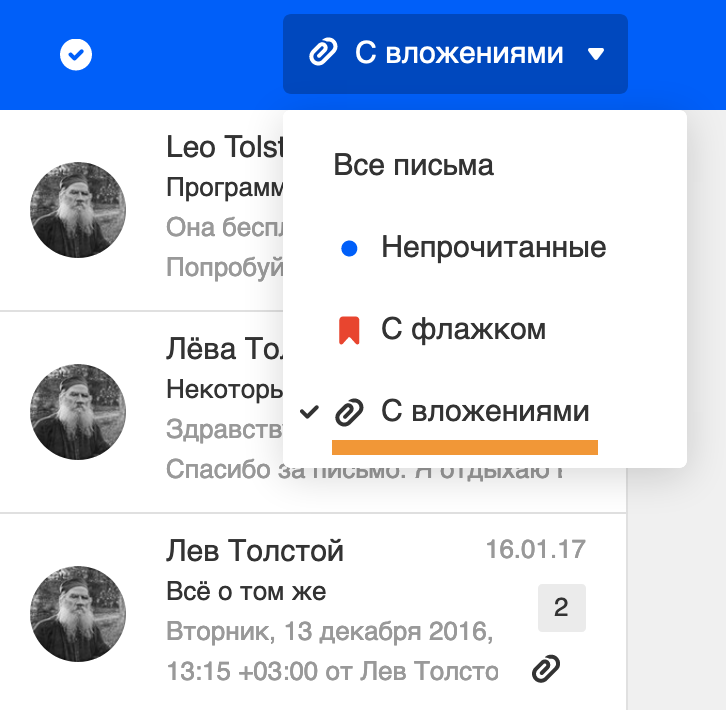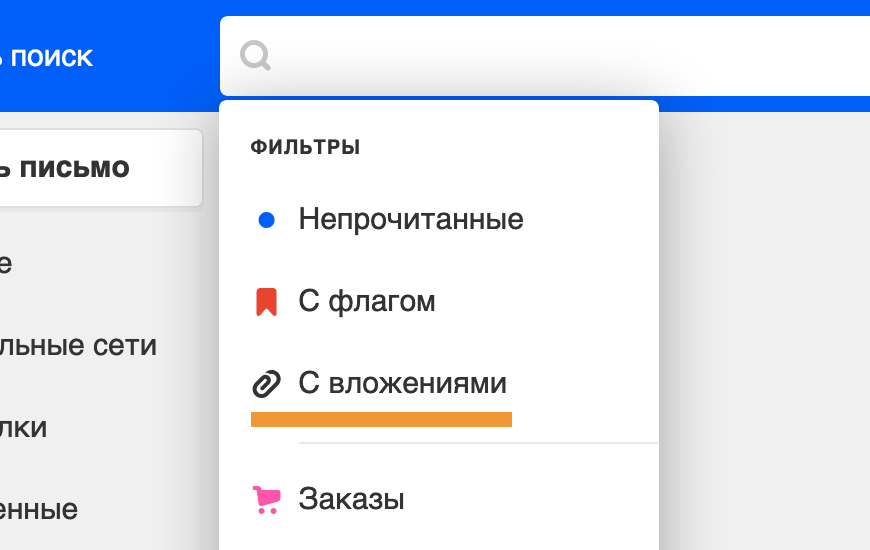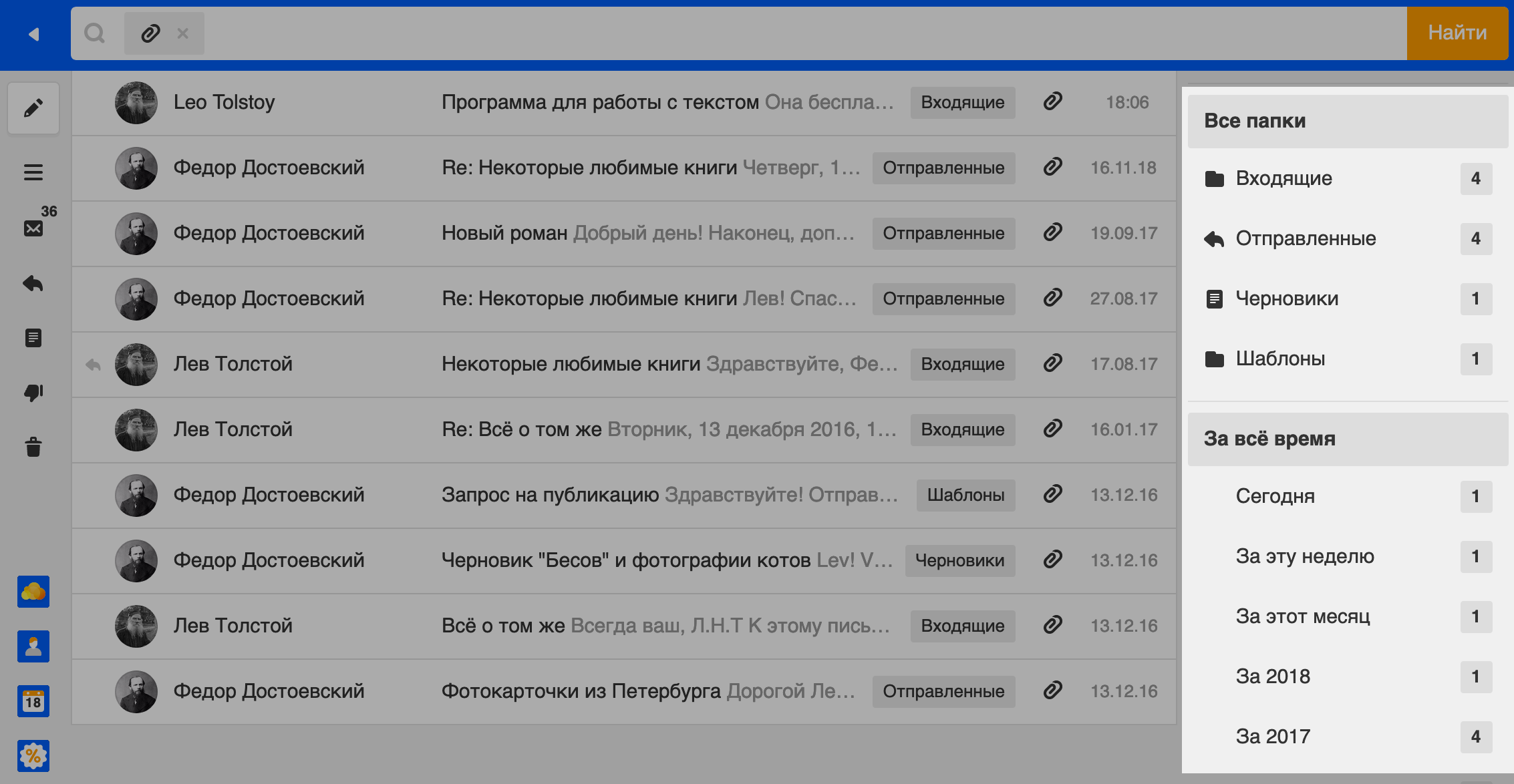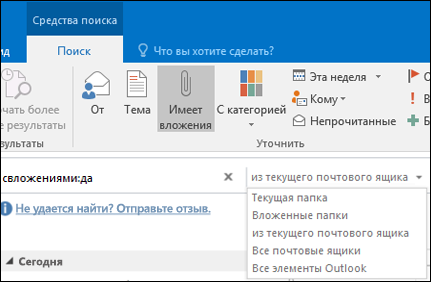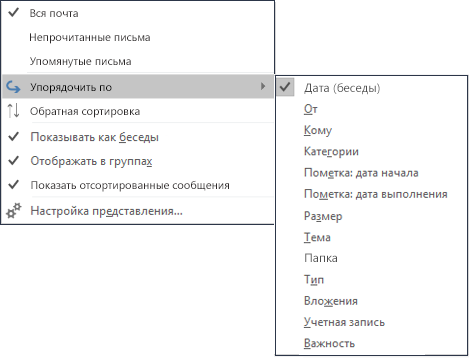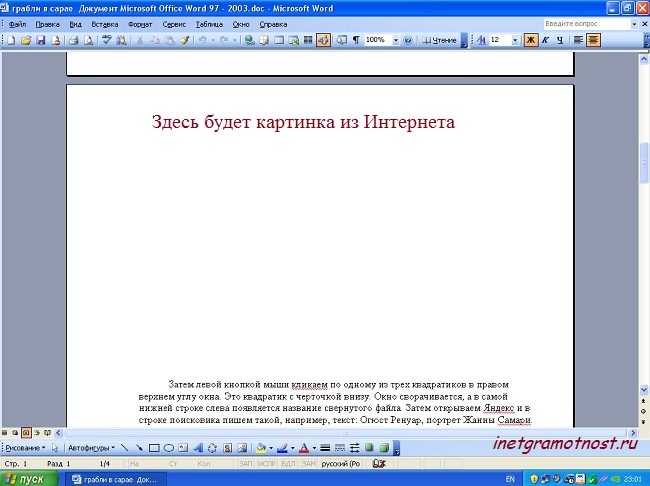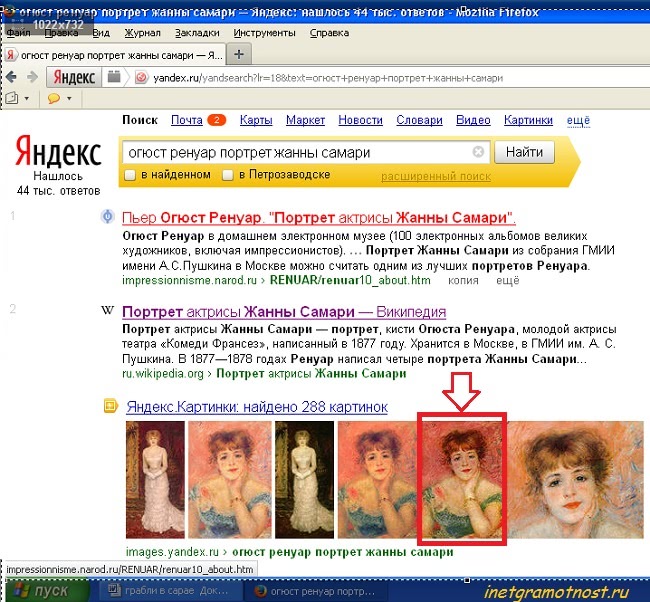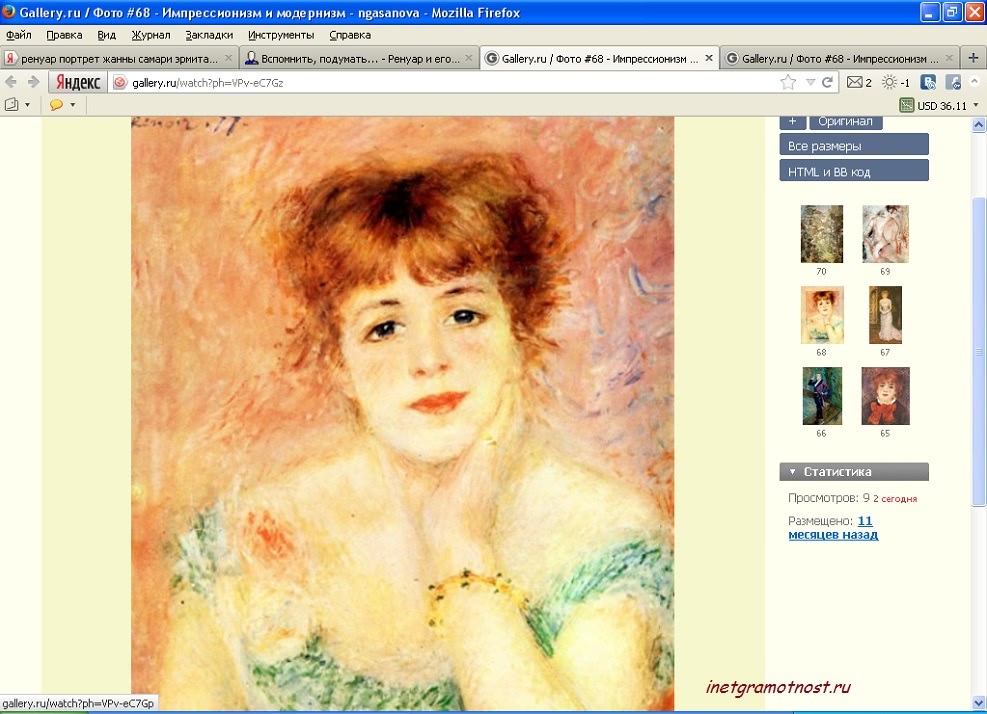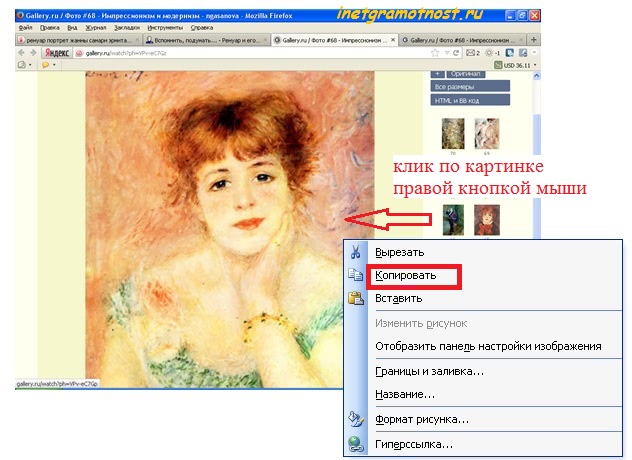- С помощью сортировки «С вложениями»
- С помощью поиска
С помощью сортировки «С вложениями»
- Перейдите в папку, в которой может находиться файл.
- Нажмите «Все письма» в верхней панели и выберите «С вложениями».
Почта покажет все письма в этой папке, в которых есть вложения.
С помощью поиска
- Установите курсор в строку поиска.
- Нажмите «С вложениями».
Почта найдет все письма из вашей почты, в которых есть вложенные файлы.
Вы можете уточнить условия, чтобы найти подходящее письмо. Например, укажите отправителя или получателя письма и дату. Если помните название файла, впишите в строке поиска. Почта ищет также по сожержанию и названию файлов и покажет все совпадения.
Переключайтесь между фильтрами в панели справа, чтобы попробовать разные условия поиска.
Где посмотреть все файлы из писем
Outlook для Microsoft 365 Outlook 2021 Outlook 2019 Outlook 2016 Outlook 2013 Outlook 2010 Еще…Меньше
Все сообщения с вложениями можно найти несколькими способами. В Outlook есть встроенные фильтры поиска, с помощью которых можно найти сообщения с вложениями. Вы также можете ввести условие в поле поиска над списком сообщений.
Как найти вложения с помощью поля поиска в Outlook
-
Если вы хотите провести поиск по всем папкам, перейдите в папку «Входящие». Чтобы выполнить поиск только в определенной папке, выберите ее в области папок.
-
Над списком сообщений найдите поле поиска. Щелкните это поле, чтобы разместить в нем курсор, введите hasattachments:yes и нажмите клавишу ВВОД.
После этого вы увидите все сообщения с вложениями из текущего почтового ящика (если вы просматриваете папку «Входящие») или текущей папки (если вы просматриваете другую папку). Сообщения будут отсортированы по дате (самые новые — вверху).
Как найти сообщения с вложениями из нескольких почтовых ящиков или ограничить область поиска
По умолчанию Outlook выполняет поиск только в текущем почтовом ящике. Если у вас несколько учетных записей электронной почты (почтовых ящиков) и вы хотите выполнить поиск во всех, щелкните стрелку рядом с полем из текущего почтового ящика.
Советы: Появится раскрывающийся список. Список параметров в нем зависят от используемой версии Outlook.
-
В Outlook 2016 и Outlook 2013 выберите Все почтовые ящики, Текущая папка, Вложенные папки, Из текущего почтового ящика или Все элементы Outlook.
-
В Outlook 2010 в левом верхнем углу выберите область поиска: Все элементы почты, Текущая папка, Все вложенные папки или Все элементы Outlook.
Как найти все сообщения с вложениями с помощью встроенных фильтров Outlook
В Outlook есть несколько встроенных фильтров, с помощью которых можно быстро найти сообщения. Чтобы увидеть средства поиска Outlook, просто щелкните поле поиска над списком сообщений. Как только вы поместите курсор в это поле, на ленте появится вкладка «Средства поиска» с дополнительными параметрами.
Чтобы найти все сообщения с вложениями, нажмите кнопку Имеет вложения. По умолчанию поиск выполняется в текущем почтовом ящике, а результаты сортируются по дате (самые новые — вверху).
Как изменить сортировку результатов поиска
По умолчанию при поиске всех сообщений с вложениями Outlook сортирует результаты по дате (самые новые — вверху). Чтобы изменить этот порядок сортировки, выполните следующие шаги. , щелкните стрелку рядом с надписью «Все» под полем поиска.
-
Щелкните стрелку рядом с надписью Все под полем поиска.
-
Выберите Упорядочить по, а затем в появившемся меню выберите способ сортировки результатов.
Как очистить результаты поиска
Если в области папок щелкнуть другую папку, список сообщений вернется к представлению по умолчанию и снова отобразятся все элементы. Вы также можете очистить результаты поиска одним из указанных ниже способов.
-
На вкладке Поиск в группе Закрыть нажмите кнопку Закрыть поиск.
-
Нажмите значок X справа от условия в поле поиска над списком результатов.
Нужна дополнительная помощь?
Нужны дополнительные параметры?
Изучите преимущества подписки, просмотрите учебные курсы, узнайте, как защитить свое устройство и т. д.
В сообществах можно задавать вопросы и отвечать на них, отправлять отзывы и консультироваться с экспертами разных профилей.
Здравствуйте. Любой пользователь в интернете наверняка хоть раз в жизни отправлял или получал письма электронной почтой. Мы можем вести личную или деловую переписку, получать сообщения от интересных интернет-ресурсов, на которые оформили подписку, уведомление различного характера и многое другое. Одним словом, переписка путем электронных сообщений играет одну из важных ролей в жизни пользователя интернета.
И бывают такие случаи, когда нам нужно в текст письма вставить картинку, будь то поздравительная открытка или просто фото (картинка). Не прикреплять к письму фото как файлы, а именно вставить в текст письма, чтобы как-то украсить внешний вид письма. Этим мы сегодня и займемся.
Мы рассмотрим этот процесс на популярных почтовых сервисах, а также в почтовых клиентах: The Bat и Mozilla Thunderbird. По последнему вы найдете несколько статей на нашем сайте в категории Полезный софт -> Для компьютера.
Как вставить картинку в тело письма на yandex.ru
Предлагаю вам начать с сервиса Яндекс. Заходим в свой почтовый ящик. Как его создать, читайте здесь. Нажимаем кнопку Написать
Далее откроется окно для написания нового письма. Заполняем стандартные поля: кому, тема. Пишем любой текст, какой вам нужно. И в середину письма хотим вставить картинку. Как это сделать? Если мы просто перенесем картинку в тело письма, то она загрузится как прикреплённый файл
А нам нужно, чтобы картинка встала в текст. Для этого перейдем в режим оформления. Для перехода в этот режим нажмите справа от поля текста письма «Оформить письмо»
Теперь в окне письма появилась панель для форматирования текста: выделения жирным, курсивом, расположение по левому, правому краю, по середине. Можно задать цвет текста, цвет фона и т.д. Очень похожа на стандартную панель Word
Попробуем теперь поставить нашу картинку в текст письма. Ставим сначала курсор в то место, куда будем ставить изображение, затем открываем папку с фотографией и просто перетаскиваем в око письма, в место, где стоит курсор. И как видим, картинка успешно установилась.
Читайте также «Поиск картинок в Яндекс»
Теперь выделяем наше изображение, щелкнув по ней мышкой. Вокруг картинки появились маркеры, двигая за которые мы можем ее уменьшать или увеличивать в размере. Однако, помните, при увеличении размера картинки ухудшается ее качество.
Также мы можем выставить фотографию по середине письма, по левому краю, в таком случае, текст будет обтекать ее справа. Или мы сделаем выравнивание по правому краю, текст соответственно будет обтекать с левой стороны. Также мы можем поставить на изображение ссылку, нажав на соответствующую кнопку.
Таким образом, вы сможете добавить несколько картинок в письмо. И затем нажать на кнопочку «Отправить» для отправки письма получателю. Как видим, нет ничего сложного. Идем дальше.
Как вставить картинку в письмо на сервисе Почта от Google
Открываем свой почтовый ящик на google. Если у вас еще нет там почты, тогда вам сюда. Нажимаем на кнопку «Написать», вводим текст, затем устанавливаем курсор в нужное место, открываем папку с фото и спокойно переносим ее в письмо.
Изображение встало туда, куда мы и хотели. Тут, как оказалось, намного проще вставить картинку, чем в Яндекс.
Здесь тоже есть возможность изменения размера картинки. Для этого выделяем ее и при помощи маркеров изменяем размеры.
Или же воспользоваться панелью, на которой можно указать нужный размер: маленький, оптимальный или исходный.
Для выравнивания картинки по середине, правому краю, откройте панель форматирования и выберите нужный вариант выравнивания.
К сожалению, почему-то здесь картинка не обтекается текстом при выравнивании по левому или правому краю. После этого можно отправлять письмо адресату. Идем дальше.
Смотрите также «Поиск картинок в Google»
Как вставить картинку в письмо на mail.ru
Зайдя в почтовый ящик от mail.ru, нажимаем Написать письмо.
Во время добавления изображений в письмо на этом сервисе обнаружилась такая интересная картина. Если добавляем, используя при этом браузер Mozilla Firefox, то все нормально. Картинка встает в нужное место.
А вот при использовании браузера Google Chrome и Яндекс Браузер, картинка загружается автоматически на ваш компьютер и открывается в новой вкладке браузера. Как быть?
1 способ — зайти в браузер Firefox и оттуда добавить в письмо картинки.
2 способ – прикрепить эти картинки к письму как файлы, тогда получатель увидит сам текст, а под ним и картинки.
3 способ – написать письмо с картинками в редакторе Word, сохранить в файл, а затем прикрепить файл к письму.
4 способ — чуть сложней. Заходим в Мой мир, раздел Фотографии, загружаем в любой альбом нужную фотографию, открываем ее, щелкаем правой кнопкой по ней и из контекстного меню выбираем Копировать изображение
После этого заходим в свою почту, создаем новое письмо и в нужное место вставляем наше изображение, используя контекстное меню или сочетание клавиш Ctrl + V
Все, наше изображение успешно встало в письмо. Только помните, если вы удалите картинку из Моего Мира, она исчезнет и из вашего письма.
Мы с вами рассмотрели, как вставить изображение в письмо в популярных почтовых сервисах. Сейчас посмотрим, как вставить картинки в письма, используя почтовые клиенты The Bat и Mozilla Thunderbird.
Вставка картинок в письмо клиента The Bat
Кто использует данный почтовый клиент для получения и отправки писем, наверное, заметили, что вставка картинок в письмо тоже невозможно – картинки сохраняются как прикрепленные файлы. Нам это не совсем подходит. Для того, что изображение вставлялись в письмо, нужно лишь изменить формат письма. Для этого, в нижней части окна создания нового письма меняем формат письма на HTML/Простой текст
После этого картинки будут свободно вставляться в письмо.
Также можно изменять размеры фотографии, менять ее расположение с помощью панели форматирования. После создания письма можно отправлять получателю.
Вставка изображений в почтовом клиенте Mozilla Thunderbird
В этом бесплатном почтовом клиенте вставка картинок проста и легка. Создаем новое сообщение и перетаскиваем в наш текст письма нужное изображение
Вот и все, пожалуй, на сегодня. Будем заканчивать. Надеюсь, что у вас все получится. Удачи и до новых встреч!
За признание — прощение, за утайку — нет помилования. Лучше грех явный, нежели тайный.
Петр Первый
Если вам понравилась наша статья, поделитесь с вашими друзьями.
Как вставить картинку в письмо
Иногда когда вы пишите электронное письмо, возникает необходимость проиллюстрировать текст картинкой, диаграммой, таблицей. И сделать это нужно непосредственно в теле письма, а не добавить нужные файлы вложением. Ещё несколько лет назад решить такую задачу было под силу только программистам или тем, кто мог безошибочно повторить их инструкции. Теперь вставить картинку в письмо может каждый.

Вам понадобится
- Почтовый клиент
- Компьютер или ноутбук
Инструкция
Почтовая программа Mozilla Thunderbird.
Создаем новое сообщение. В меню сообщения сверху выбираем вкладку «Настройки». В ней находим подменю «Формат». Выбираем пункт «Форматированный текст (HTML)».
В графическом меню, расположенном под графой «Тема», нажимаем на пиктограмму с изображением картинки.
В выпадающем меню выбираем «Изображение».
Осталось только выбрать файл, который вы хотите вставить в текст письма, и нажать на ОК.
Почтовая программа The Bat!
Создаем новое сообщение.
Снизу находим кнопку «Только текст» и нажимаем на неё.
В выпадающем меню выбираем «Только HTML» или «HTML/Простой текст».
В графическом меню сверху ищем пиктограмму «Картинка».
Находим нужный вам файл и вставляем в тело письма.
Почтовая программа Microsoft Outlook.
Создаем новое сообщение.
В меню письма сверху выбираем вкладку «Формат».
Выбираем пункт «HTML».
В графическом меню нажимаем на пиктограмму с изображением картинки и надписью «Рисунок».
Выбираем нужный файл и нажимаем на ОК.
В Microsoft Outlook 2007 для того, чтобы вставить картинку, нужно будет выбрать пункт в верхнем меню «Вставка». В выпадающем меню «Рисунок» выбрать «Картинка», найти и вставить файл.
Почтовый ящик Gmail.
На сегодняшний день это единственный сервис пересылки электронной почты, позволяющий вставить картинку в тело письма, а не отослать её вложением.
Открываем почту Gmail, создаем письмо.
В правом верхнем углу нажимаем ссылку «Настройки».
В открывшемся меню выбираем последний пункт «Экспериментальные функции».
В длинном списке предложенных функций находим «Вставка картинок» и выбираем «Включить».
Нажимаем на «Сохранить изменения».
В шаблоне письма слева находим «Расширенное форматирование». Выбираем.
Появляется панель с пиктограммами.
Теперь осталось только нажать на пиктограмму «Вставить изображение», выбрать файл и отправить письмо с картинкой, вставленной в тело самого письма.
Полезный совет
Вы можете выбрать не только фото или картинку, находящуюся на вашем компьютере, но и указать путь к графическому файлу, размещенному в сети.
Источники:
- Gmail
- как вставлять рисунки в сообщение
- MS Outlook 2007-2010
Войти на сайт
или
Забыли пароль?
Еще не зарегистрированы?
This site is protected by reCAPTCHA and the Google Privacy Policy and Terms of Service apply.
Когда обзавелась компьютером и вышла в Интернет, собрала «Вконтакте» целый музей «любимых» образов, доступных, кстати, всем обитателям сети. А почему нет? Пещеры Али-бабы ищутся просто. Технически это выглядит так.
Ставим себе задачу: как найти картинку в Интернете?
Сначала открываем страницу, куда собираемся переносить эту картинку – см. рисунок 1, на котором открыт редактор Word. Как раз в Ворд мы и будем помещать картинку, найденную нами в Интернете.
Затем левой кнопкой мыши кликаем по одному из трех квадратиков в правом верхнем углу окна. Это квадратик с черточкой внизу. Окно сворачивается, а в самой нижней строке слева появляется название свернутого файла. Примерно так, как на следующем рисунке 2.
Затем открываем «Яндекс» и в строке поисковика пишем такой, например, текст (без кавычек и без точки в конце): «Огюст Ренуар портрет Жанны Самари».
Осталось нажать кнопку «Поиск» и – пожалуйста! Все сайты, картинки, книги, альбомы на данную тему – перед нами (см. рисунок 3). Теперь надо походить по сайтам и выбрать картинку, которая нас интересует. Ренуар не раз писал прелестную парижанку, и мы будем искать именно тот портрет актрисы, который нужен.
Кликаем по нему левой кнопкой мыши, картинка увеличивается (см. рисунок 4). На будущее: перед тем, как скопировать любую картинку, не забываем увеличить ее этим простым способом.
А теперь – самое интересное: сохранить картинку на компьютер, точнее,
перетащить картинку в нужное место, то есть, в окно программы Ворд, которое находится в свернутом состоянии (рис. 2).
Мы выбрали вот эту картинку – портрет Жанны Самари, который находится в московском Музее изобразительных искусств им. А.С. Пушкина.
Максимально увеличив рисунок (щелчок левой кнопкой мыши), затем щелкаем по картинке правой кнопкой мыши. Находим в появившемся меню строчку «Копировать» и щелкаем по ней левой кнопкой мыши. Копия готова (см. рисунок 5)
- В самом низу слева (см. рис. 2) кликаем по названию свернутого окна, куда хотим переместить картинку из Интернета. Оно открывается.
- Щелкаем по нужному месту правой кнопкой мыши (например, там, где на рис. 1 надпись «Здесь будет картинка»).
- Опять выскакивает меню (такое же, как на рис. 5), в котором находим строчку «Вставить». Она находится ниже строчки «Копировать». Левой кнопкой мыши щелкаем по строчке «Вставить».
- И наша картинка – на своем месте.
Мы выполнили поставленную задачу – как найти картинку в Интернете.
Так можно скопировать и одно изображение, и картинку с текстом. Но тогда картинку и текст надо предварительно выделить, проведя по ним курсором с нажатой левой кнопкой мыши, а меню со строкой «Копировать» вызвать, щелкнув по тексту, а не по изображению. По тексту!
Так копируются любые картинки из Интернета. Или картинки с текстом, например, инструкции по вязанию, кулинарные рецепты, да все, что угодно. Если картинка перестала быть нужной, от нее легко избавиться. Достаточно щелкнуть по ней левой кнопкой мыши, а затем – по клавише delete на клавиатуре. То есть, сделать то же самое, что и для удаления текста.
На мой взгляд, копирование – самый простой для начинающего способ перемещения картинки из Интернета, потому что он еще и клавиатуру-то не изучил как следует. Есть и другие способы, о которых поговорим позже.
Полюбить живопись или Лирическое отступление 1
Моя бабушка успела родиться в Петербурге, ее отец и мой прадед служил в Зимнем дворце, а окна их квартиры смотрели в Соляной переулок, где располагалось знаменитое художественное училище барона Штиглица. Это было достаточным основанием для того, чтобы серьезно заняться моим эстетическим воспитанием. Словно мы не проживали среди немыслимой красоты набережных и площадей, дворцов и мостов, куполов и шпилей, арок и статуй!
В общем, мне было лет восемь, когда бабушка решила: пора. И мы пошли в Эрмитаж.
Сначала, помню, заблудились среди мрачных рыцарей в латах, от которых хотелось бежать без оглядки, потом выбрались к парадной мраморной лестнице с роскошными золотыми завитушками. Поднявшись на второй этаж, марш-броском пронеслись через залы с богами и богинями в огромных, тяжелых рамах и, наконец, упали без сил на бархатный диванчик.
Бабушка была непоседой, не любила задерживаться подолгу на одном месте, поэтому поход в Эрмитаж остался в моей памяти сплошным бело-розовым маревом обнаженных тел пополам с пейзажами. Общее ощущение: переела пирожных с кремом. И – скука.
Долго после этого в Эрмитаж меня было не загнать. Может, так бы оно и осталось, но…
Выросла, пересмотрела взгляды на жизнь и… страстно влюбилась в живопись.
Лет пятнадцати самостоятельно вошла в высокие резные двери на Дворцовой набережной. И… опять заблудилась.
Забралась на какой-то высокий этаж и оказалась в совсем простых залах — без лепнины, завитушек, купидонов и золотых павлинов. Но там обнаружилось множество знакомых.
Вот она, «Девушка с веером» Ренуара, танцовщицы Дега, хрупкая девочка на шаре Пикассо и наполненные свежим ветром морские пейзажи Марке! Все узнаваемы. Только оригиналы похожи на свои альбомные копии так же, как живой человек – на фото в паспорте. Я попала в отдел современной живописи.
Вот с тех пор и начались мои одинокие, счастливые странствия по Эрмитажу. Он открывался понемногу — по кусочку, по залу, по картине. Потом стала приезжать на выставки и однажды целую неделю провела в обществе Клода Моне, его цветущих садов и стогов в тумане, собранных из разных музеев мира.
А теперь можно еще и странствовать по Интернету, совершая виртуальные посещения любимых музеев, городов, стран, просматривая и прослушивая шедевры, произведения, концерты, записи…
Грабли в сарае или Лирическое отступление 2
… Обитатели сети «Вконтакте» любят поспорить — по поводу и без. Горячие сражения порой ведутся из-за литературной классики. Юный народ и так-то не слишком любит читать, а слово «классика» вызывает просто кипучую нервозность. Самое частое обвинение – «скушн-а-а!».
Однажды я не удержалась: «Потому и скучно, что непонятно!» Нет, возражает, девочка, все ведь по-русски. Просто скучно написано!
А для кого написано, спрашиваю, как думаете? Молчит в недоумении. Вы Достоевского в каком классе проходите, в восьмом? – спрашиваю. А ведь он писал для зрелых, взрослых образованных людей.
Понимаете, почему они рвали его романы друг у друга из рук? Юность обижается…
Спрашиваю дальше: знает ли она писателя Станислава Лема? «Что-то слышала». И то хорошо. Так вот, говорю, есть у него небольшая книжка о львовском детстве, он жил там с родителями до войны, называется «Высокий замок». С. Лем — не только один из выдающихся умов и литературных классиков ХХ столетия, но и остроумный человек. Вспоминая в повести о детстве свои первые встречи с великой живописью, он честно признался, что никакого впечатления она на него не произвела.
Почему? Очень просто: не был готов! Не надо, пишет С. Лем, представлять себе шедевр на манер граблей в темном сарае: случайно наступил, получил в лоб — и моментально прозрел: вот оно, великое!
Так не бывает. К встрече с шедевром надо готовиться. «Учись, мой сын, науки сокращают нам опыты быстротекущей жизни», — внушал потомку царь Борис Годунов в трагедии Пушкина.
Жизнь говорит, что классики правы. На то они и классики.
Автор: Людмила Кузнецова
P.S. По интернет-грамотности можно еще прочитать:
Про дареного коня, или Поиск в Интернете
Как загрузить картинку и получить на нее ссылку в Яндекс Диске
Как сделать скриншот в операционной системе Windows
3 способа ускорить Ваш поиск в сети Интернет
Как послушать красивую музыку из Интернета