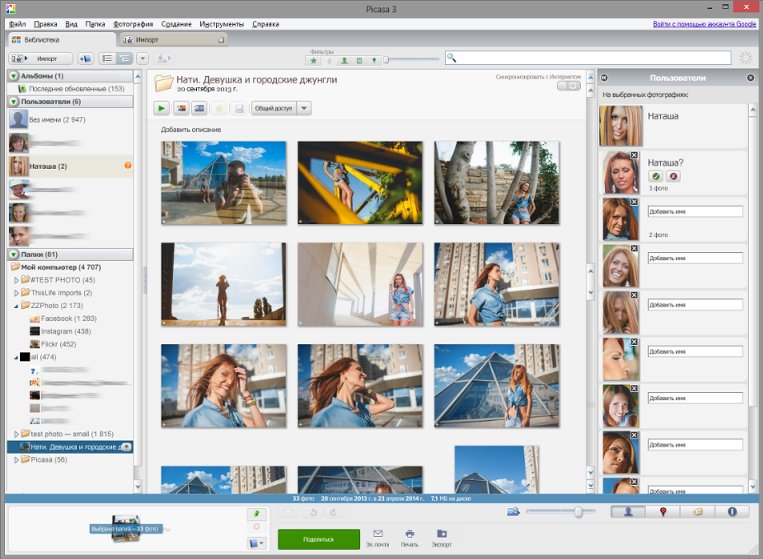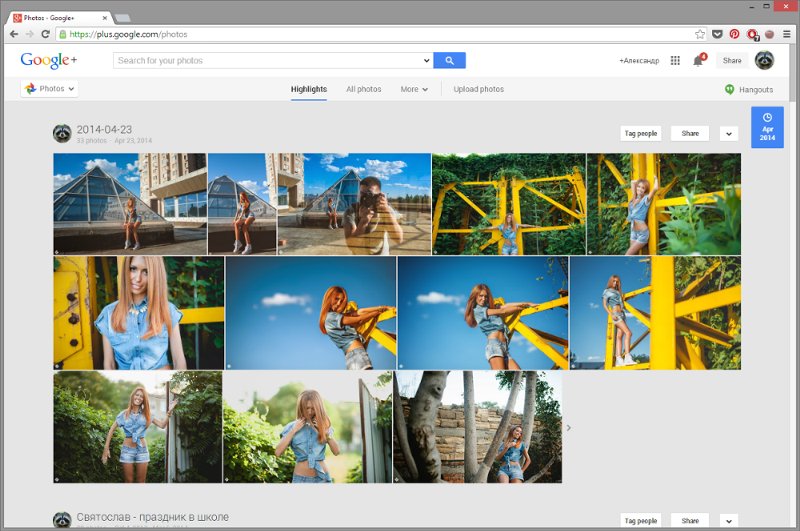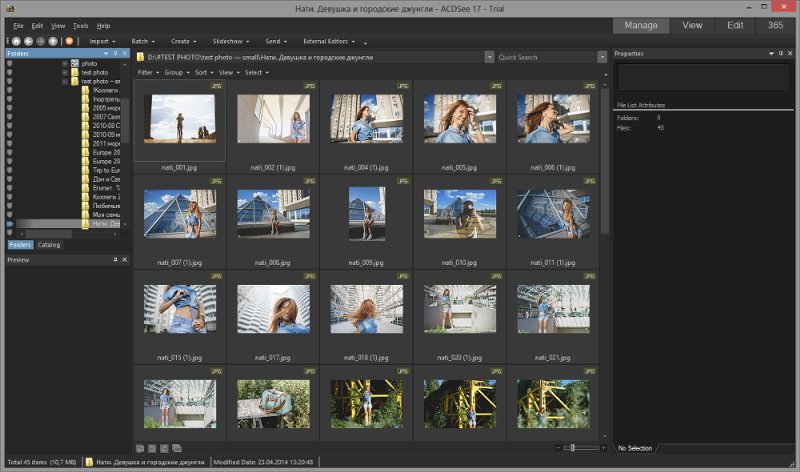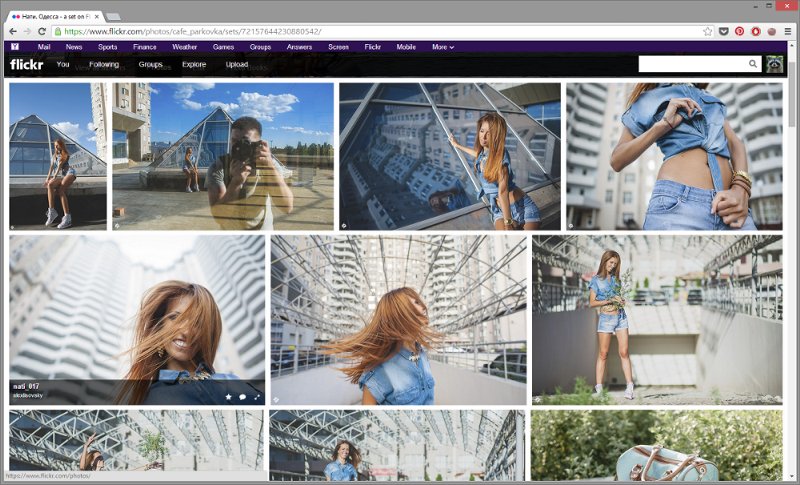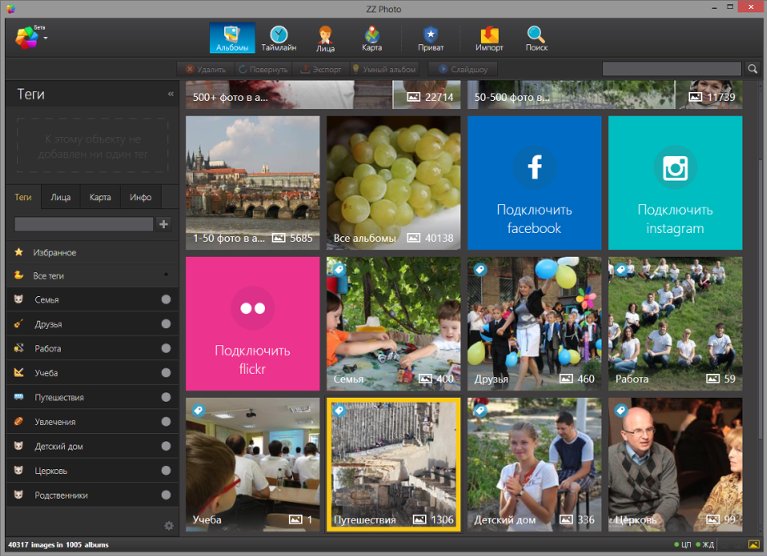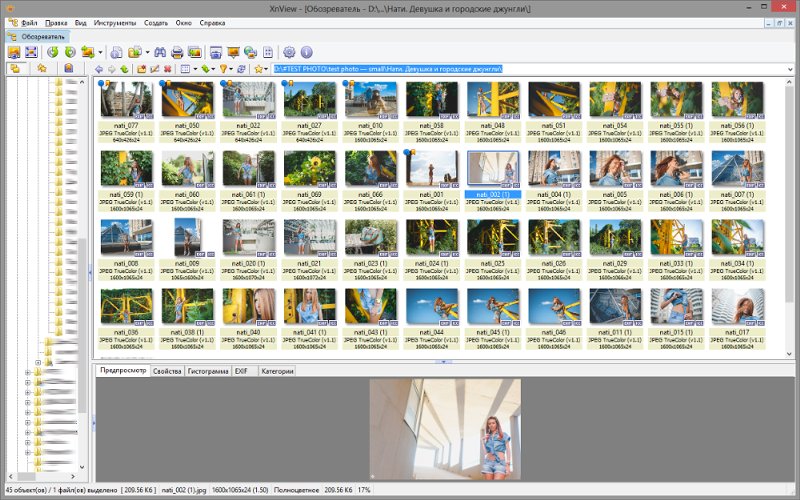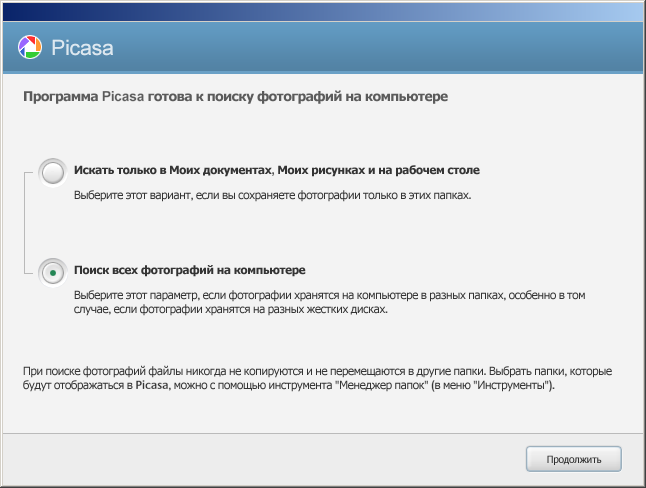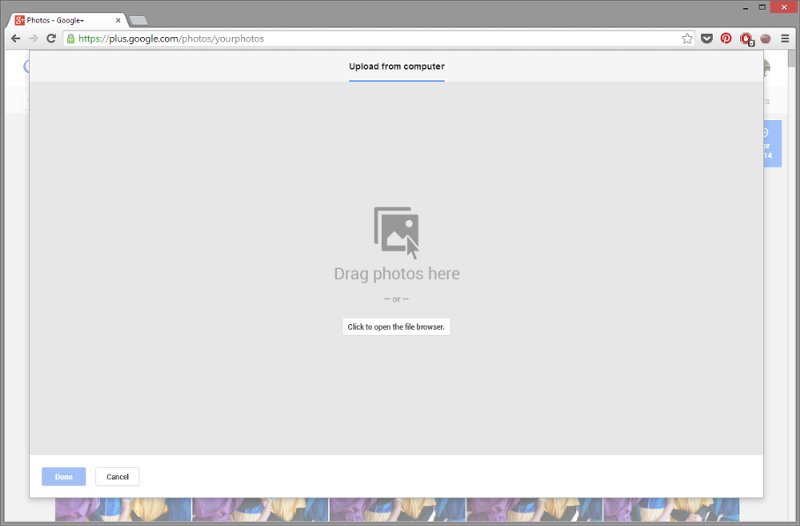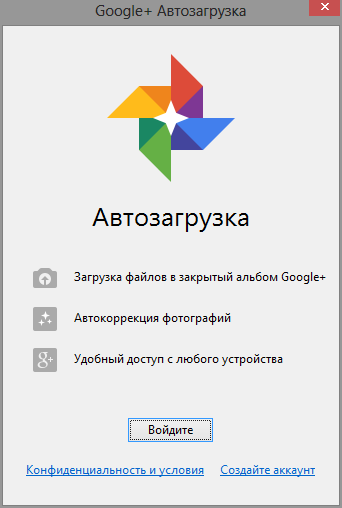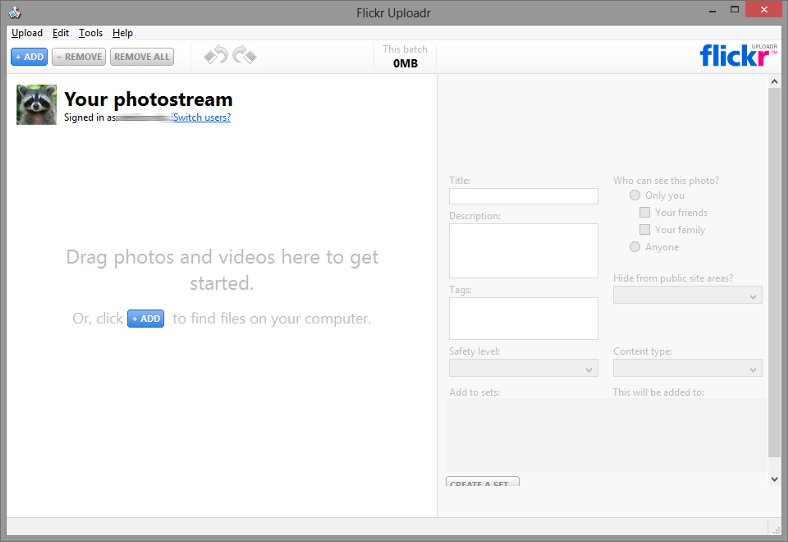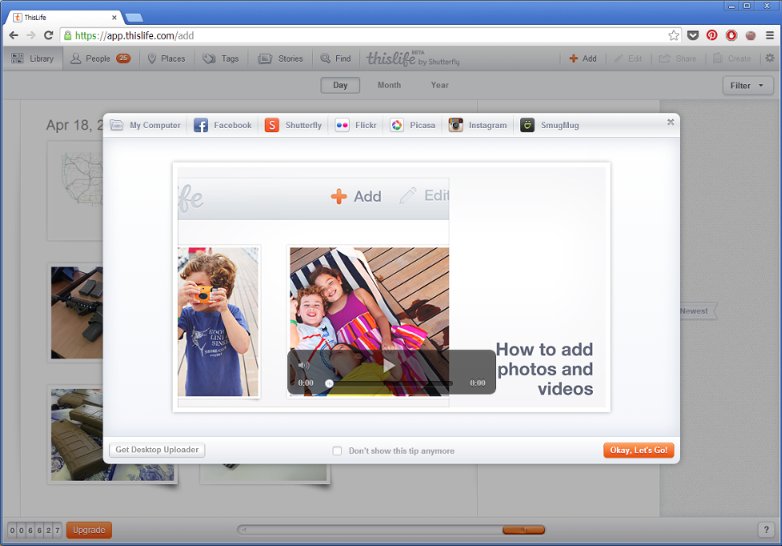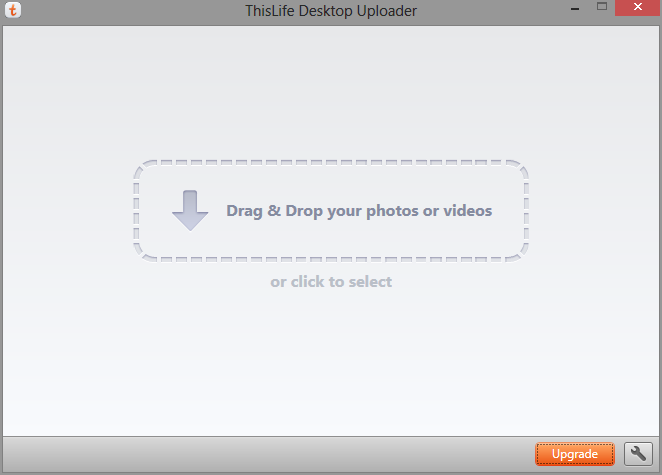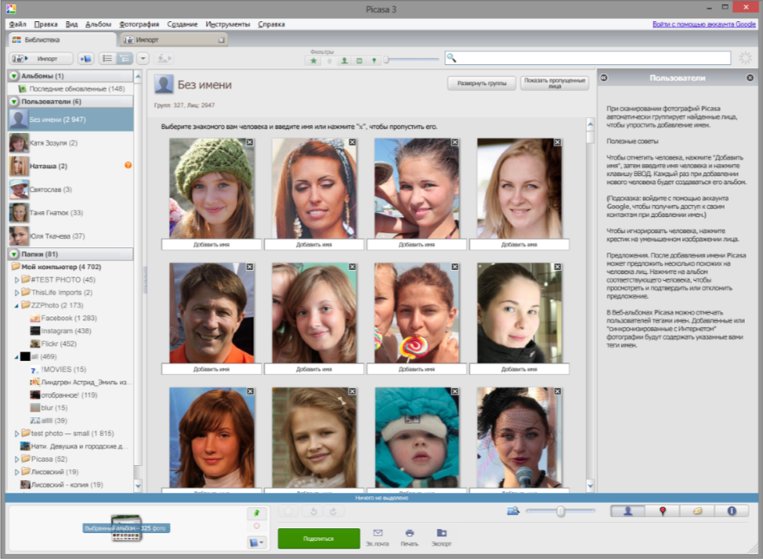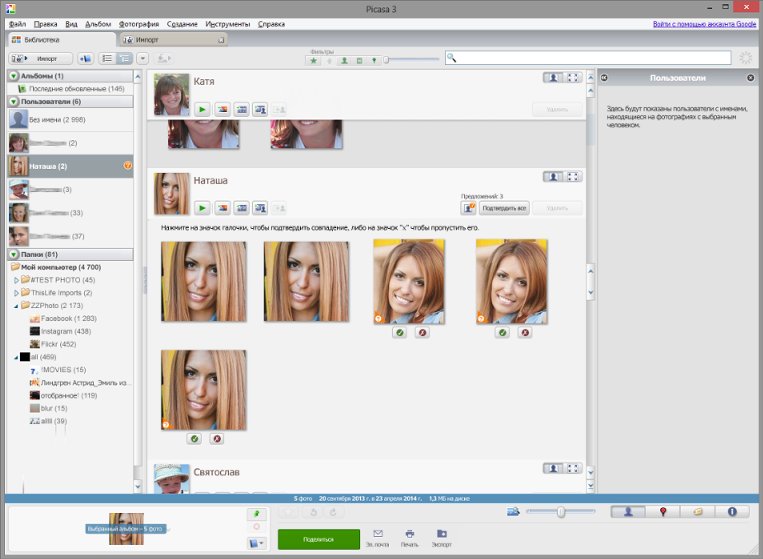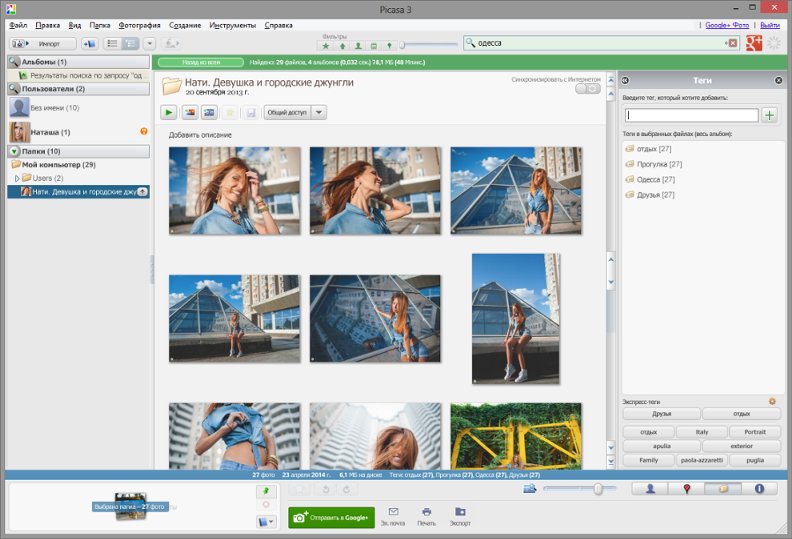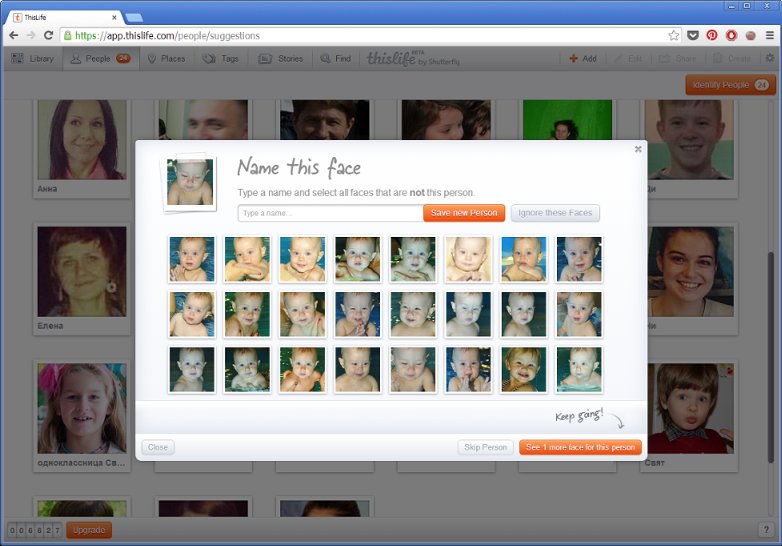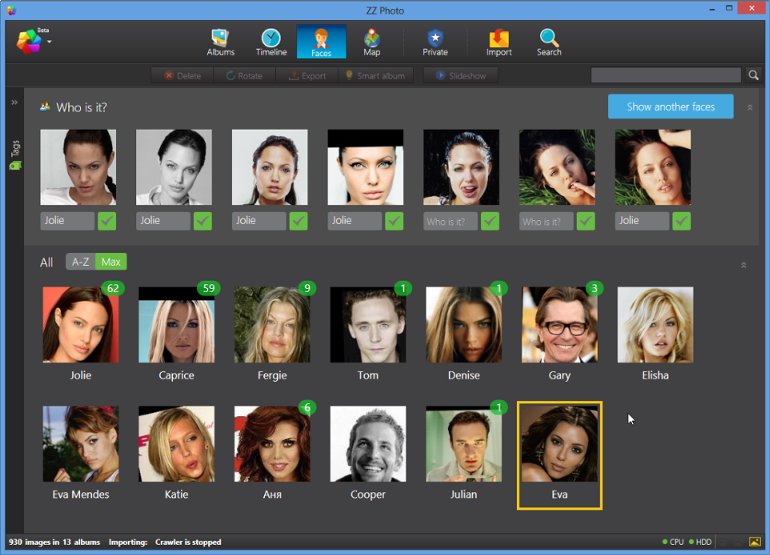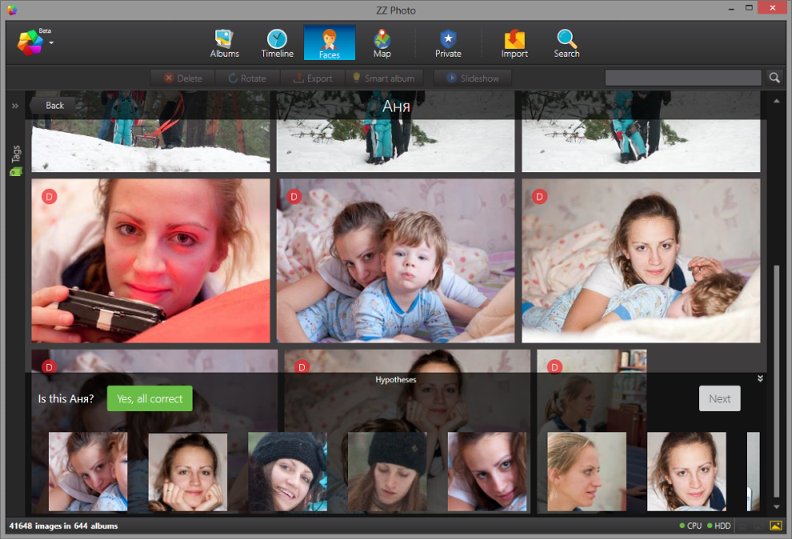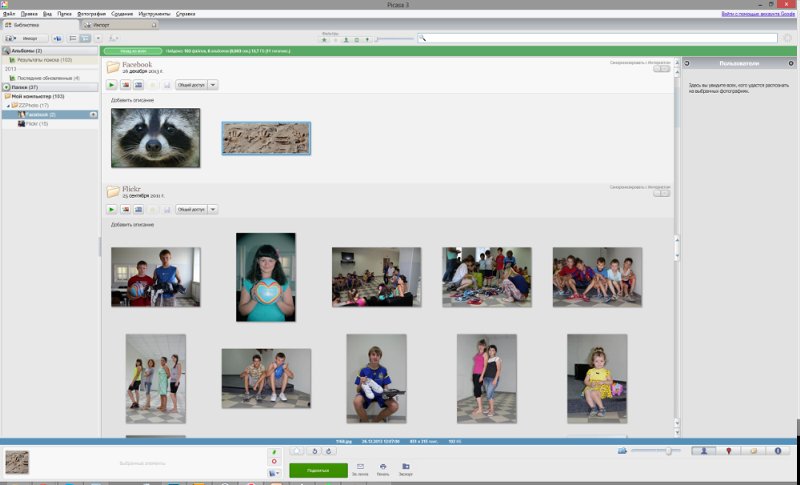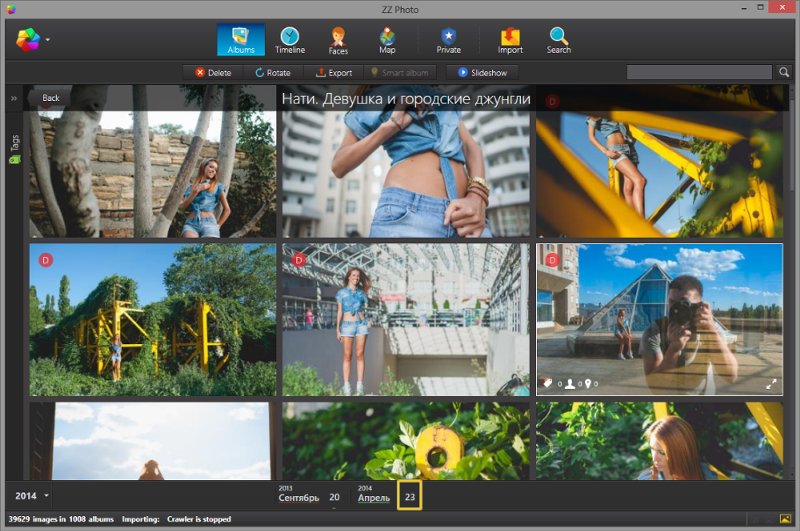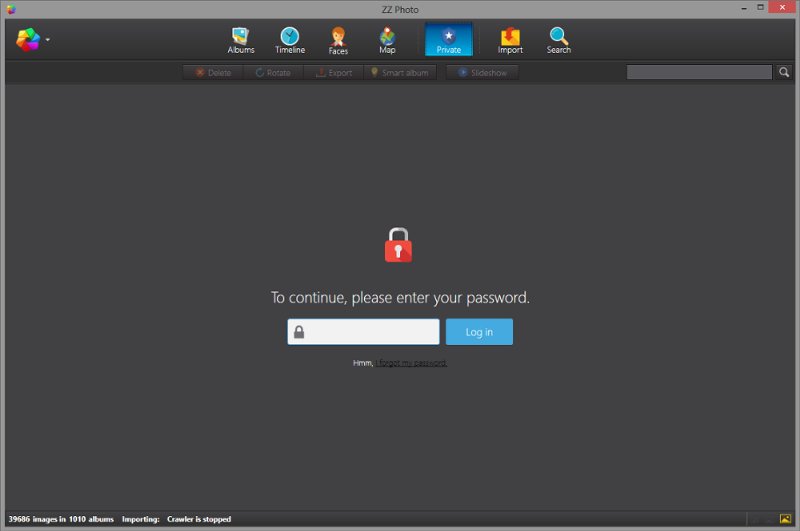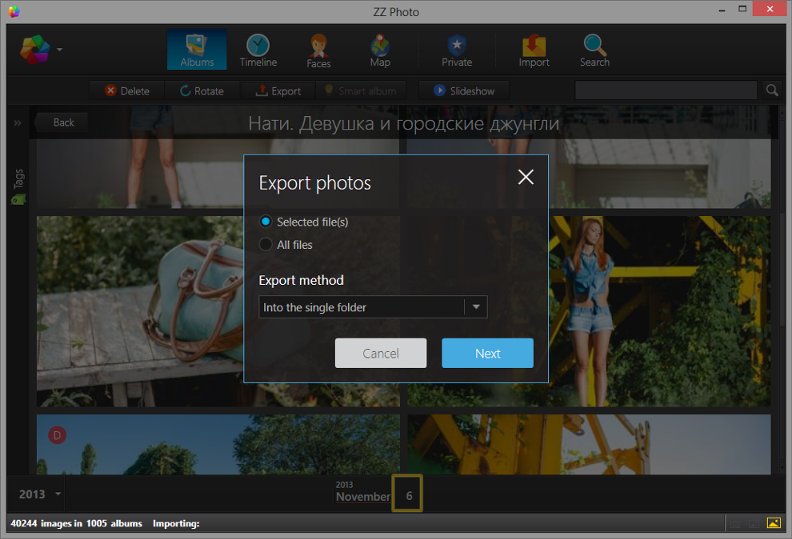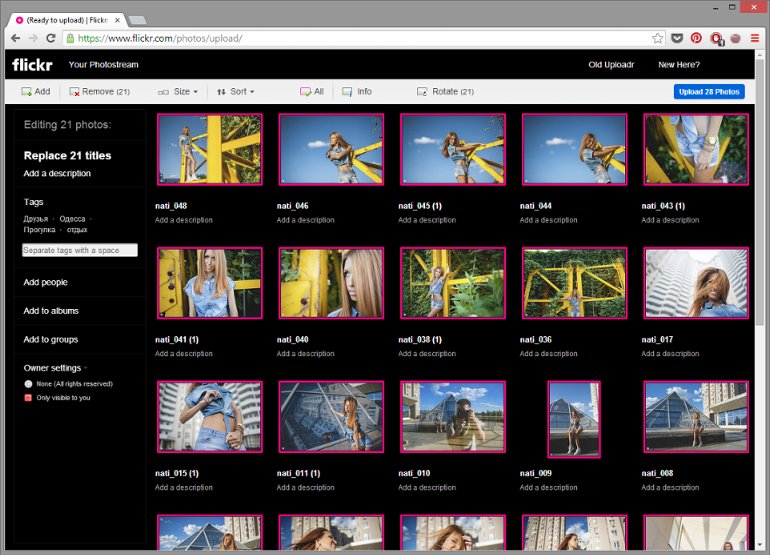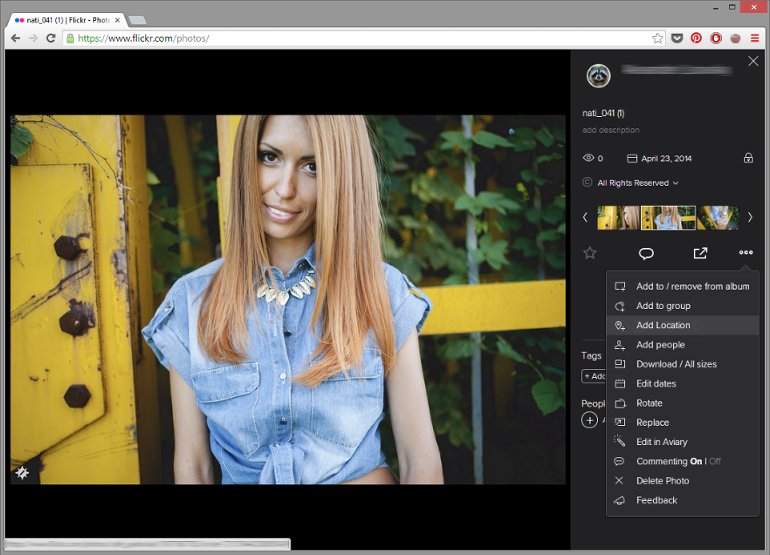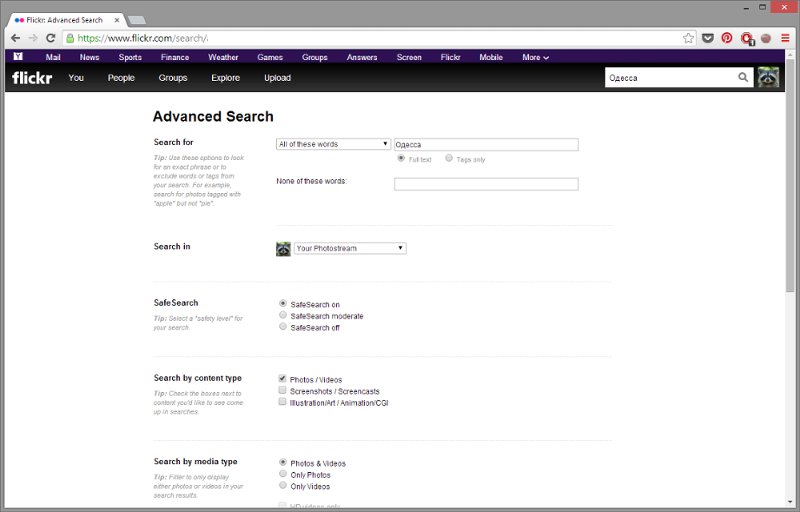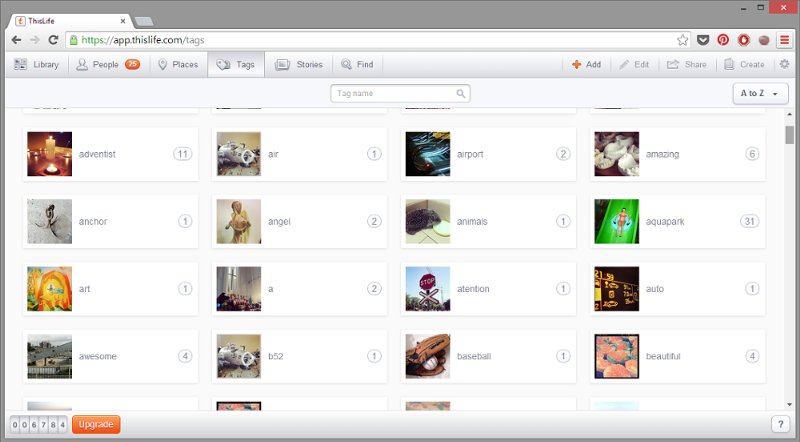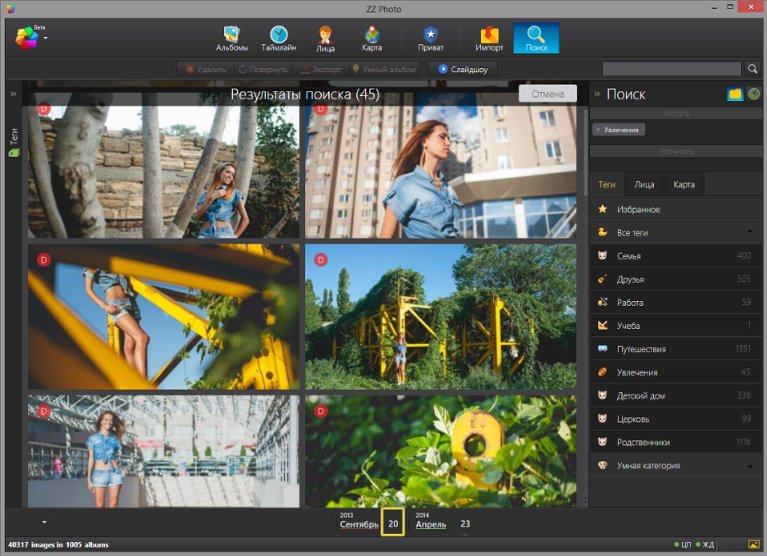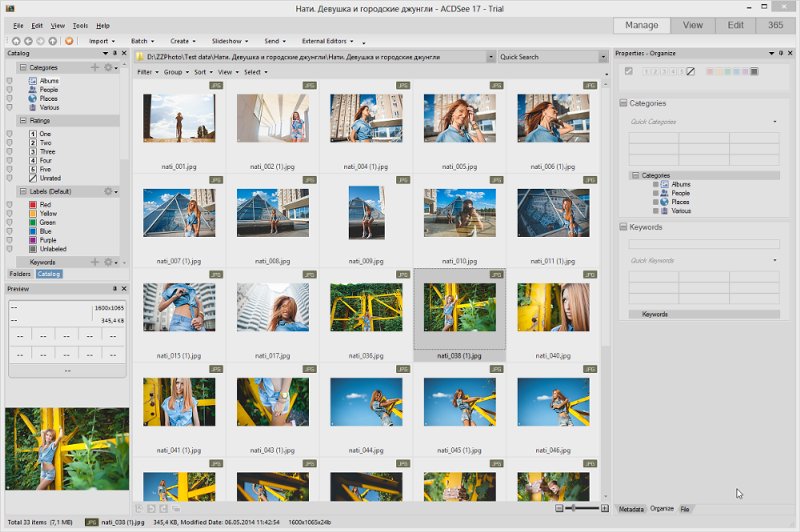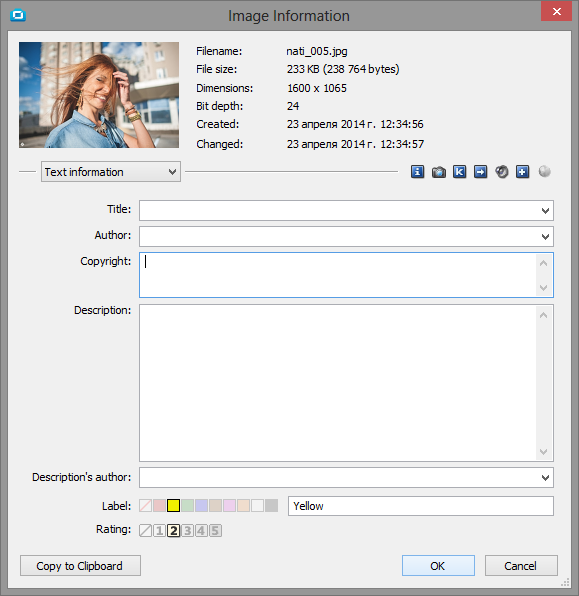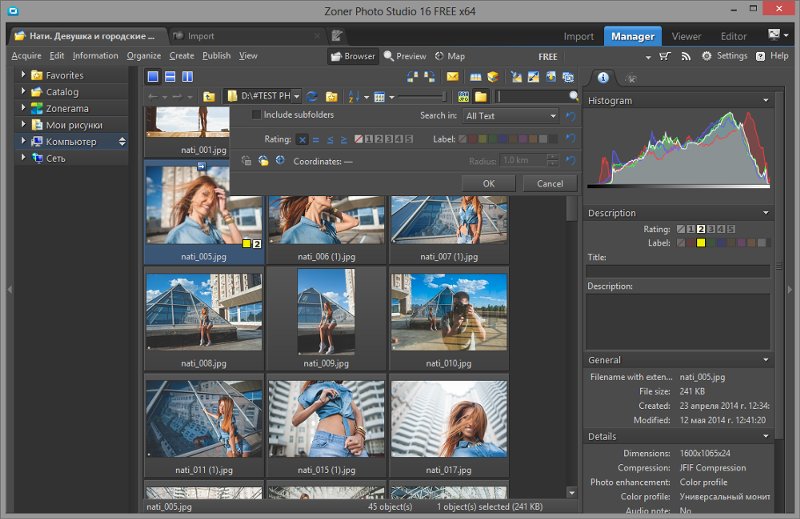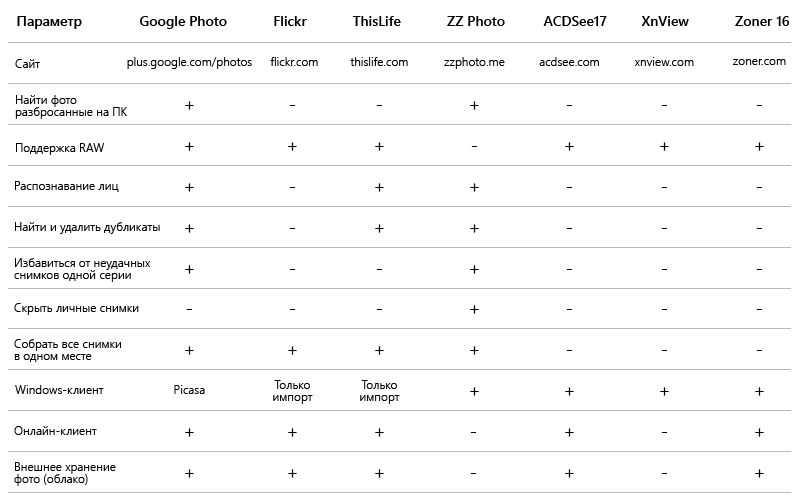Вы когда-нибудь переносили фотографии на свой компьютер, а затем забывали, где вы их сохранили? Я предполагаю, что да. Такое происходит со всеми. Вот простой способ найти все фотографии на компьютере под управлением операционной системы Windows 10.
К сожалению, снимки хранятся в разных местах вашего ПК в зависимости от того, откуда они были получены. ОС Windows по умолчанию сохраняет фотографии в папке «Изображения». Некоторые службы синхронизации учитывают это и синхронизируют ее со своим облачными сервисом. Но некоторые из них хранятся в своих отдельных директориях. Если вы переносите изображения с камеры или другого устройства прямо на ваш компьютер, эти фотографии также могут оказаться в разных местах в зависимости от способа передачи. И если вы загружаете фотографии из сети, они, как правило, попадают в любую папку для загрузки, которую будет использовать ваш браузер.
Как найти все фотографии вручную
Если у вас есть свободное время или вы точно знаете где что может быть, тогда можете проверить папки на наличие в них фотографий в ручную. Первые два места, которые вы должны посмотреть, это ваши папки «Загрузки» и «Картинки», которые вы найдете в разделе «Быстрый доступ» на панели слева от окна Проводника.
Поиск Windows для нахождения всех фотографий
Проводник Windows имеет функцию быстрого поиска документов разных типов. Большинство пользователей не знают или никогда не используют ее. А зря, ведь правильное использование поиска Windows, поможет найти не только все фотографии на компьютере, но и другие типы документов.
Откройте Проводник Windows и перейдите к местоположению, поиск в котором вы хотите выполнить. Вы можете искать, как в определенной папке, так всем компьютере или, выбрав запись «Этот компьютер» в навигационной панели «Проводник».
Затем нажмите окно поиска в правом верхнем углу окна. При этом отобразится скрытая вкладка «Поиск» вверху. Нажмите кнопку «Тип», а затем в выпадающем меню выберите «Изображения».
Выбор параметров поиска вставляет оператор в поле поиска. Если вы предпочитаете, вы можете самостоятельно ввести оператор.
вид:=изображение
Как вы можете видеть, результаты возвращают все изображения, используемые системой, персональным изображениям, содержащимся в папке и во всех ее подпапках. Поиск включает изображения, сохраненные в форматах JPG, PNG, GIF и BMP, которые являются наиболее распространенными форматами. Если у вас есть фотографии, хранящиеся в другом формате, например RAW, вам придется найти их по-другому.
Поиск, который я запускал на моем компьютере нашел 729 изображений:
После того, как вы нашли необходимы изображения, вы можете щелкнуть его правой кнопкой мыши, а затем выбрать «Расположение файла», чтобы открыть папку, в которой находится файл.
После того, как вы найдете все фотографии, хранящиеся на вашем компьютере, вы можете переместить их в другие папки — например, «Картинки» или создать резервную копию на внешнем запоминающем устройстве, где они, надеюсь, не потеряются снова.

Загрузка…
Загрузить PDF
Загрузить PDF
Воспоминания важны для каждого человека. На компьютере могут храниться сотни тысяч изображений, чтобы они всегда были под рукой, но найти нужное фото в таком количестве изображений не так то легко. Есть несколько способов сузить поиск, чтобы найти нужные фотографии.
-
1
Откройте фотоальбом. Нажмите «Пуск»> «Все программы»> «Фотоальбом». Откроется окно фотоальбома, в котором хранятся фотографии и видеоролики. Чтобы просмотреть только фотографии, нажмите «Изображения». На экране появятся миниатюры фотографий.[1]
-
2
Увеличьте миниатюры, чтобы просмотреть изображение. Для этого наведите указатель мыши на миниатюру. Чтобы открыть полное изображение, дважды щелкните по миниатюре.[2]
- Если вы выбрали не тот рисунок, нажмите «Назад», чтобы вернуться к списку миниатюр и продолжить поиск.
-
3
Найдите фото с помощью тегов. Если вы пометили изображение тегом, выберите «Теги» на панели навигации. Откроется строка поиска. Введите тег в строку поиска, чтобы найти нужное изображение.[3]
- Теги — это ключевые слова, которые присваиваются сохраненному изображению.[4]
- Чтобы пометить фотографию тегом, откройте ее. Найдите «Теги» в правой нижней части панели сведений и выберите «Добавить тег», а затем введите ключевое слово.[5]
- Теги могут ссылаться на людей, которые изображены на фото, на место, где фото было сделано, или описывать тему фото, например, «животные».
- Теги — это ключевые слова, которые присваиваются сохраненному изображению.[4]
-
4
Найдите изображение по дате создания. В навигационной панели нажмите «Дата создания». Теперь укажите число, месяц или год, по которым нужно искать фотографии.[6]
Реклама
-
1
Запустите программу поиска. Нажмите «Пуск» > «Поиск» > «Файлы или папки». Если имена папок достаточно точно описывают их содержимое, вы сможете быстро найти их с помощью встроенного поисковика Windows — для этого не нужна сторонняя программа.
-
2
Щелкните по «Все файлы и папки» в окне поисковика. Почему мы не выбрали опцию «Изображения, музыка или видео»? Потому что с ее помощью можно найти файлы, а не папки. Нам надо найти папки с нужными фотографиями, поэтому мы ищем папки.
- Папка — это элемент системы, в котором хранятся файлы.
- На любом компьютере файлов гораздо больше, чем папок. Поэтому быстрее найти папку, чем файл.
-
3
Укажите параметры поиска. Выберите папку «Изображения» (или другую папку с картинками) в поле «Искать в». В противном случае будут просканированы все папки на компьютере. В поле «Все или часть имени файла» введите событие или место, которое вы ищете. Если у папок соответствующие имена, вы быстро найдете нужную папку.
- Введите что-нибудь вроде: день рождения, бабушка, парк или другое событие, или достопримечательность.
- Также можно ввести часть слова (например, бабуш или рожден).
Реклама
-
1
Щелкните по значку Finder в доке. Этот сине-белый квадратный значок со смайликом находится в левой части дока. Откроется окно Finder.[7]
-
2
Создайте новую смарт-папку. Откройте меню «Файл» на панели инструментов в верхней части экрана. В меню выберите «Новая смарт-папка». Откроется другое окно, которое очень похоже на окно Finder. (То есть нажмите «Файл» > «Новая смарт-папка».)[8]
-
3
Откройте дополнительные параметры поиска. Нажмите «+» в правом верхнем углу папки. В окне смарт-папки под основной панелью инструментов отобразится еще одна панель инструментов.[9]
-
4
Найдите все фотографии на компьютере с помощью дополнительной панели инструментов. На этой панели первым меню является «Тип», а вторым — «Любое». Откройте меню «Любое» и выберите в нем «Изображение». В смарт-папке отобразятся миниатюры всех изображений, хранящихся на компьютере. (То есть нажмите «Любое» > «Изображение».)
-
5
Сузьте поиск по дате. Сделайте это, если на компьютере очень много фотографий. В окне смарт-папки в центре самой верхней панели инструментов найдите значок со сплошной линией. Под этой линией есть 3 квадрата, еще одна сплошная линия и еще 3 квадрата. Нажмите на стрелку возле этого значка, чтобы открыть меню. В меню выберите «Дата создания». Изображения будут упорядочены по дате их создания.
- Найдите фото, созданные в определенный день, с помощью меню «Тип». Нажмите «Файл» > «Новая смарт-папка» > «+» > «Тип» > «Дата создания» > «В течение». Теперь укажите конкретную дату или диапазон дат; также можно выбрать все даты до или после определенного дня, или фото, созданные в течение недели, месяца или года.
- Для поиска по определенной дате выберите опцию «Точно», «До» или «После» и введите дату в правом поле.
- Отобразятся миниатюры всех файлов (а не только изображений), которые хранятся на компьютере и которые были созданы в течение указанного временного отрезка. Поэтому просмотрите найденные файлы и найдите среди них изображения.
-
6
Сохраните смарт-папку, чтобы воспользоваться ею в будущем. Нажмите «Сохранить» в правом верхнем углу окна (рядом с кнопкой «+»). Откроется окно, в котором введите имя папки и укажите папку для ее сохранения.[10]
- Теперь, чтобы найти нужное фото, просто откройте эту смарт-папку.
Реклама
Об этой статье
Эту страницу просматривали 21 733 раза.
Была ли эта статья полезной?
Добрый день, друзья. Как найти фото на компьютере Windows 10? Я думаю, что почти все пользователи загружали свои фото на ПК, а после забывали, куда их спрятали. Это случается с людьми довольно часто. Давайте рассмотрим метод поиска фото на Виндовс 10.
Большинство людей сохраняет фото в разные участки своего ЖД. По большей части туда, куда человеку более удобно поместить изображения. Система на автомате помещает картинки в папочку «Изображения». Часть служб синхронизации принимают это в расчёт и проводят синхронизацию этой папочки со своим облачным диском.
Но, часть фотографий система помещает в отдельные директории. Когда вы переносите картинки с вашей камеры или иного прибора на ПК, данные картинки система может поместить в различные места вашего компьютера. Это зависит от того, как именно вы перенесли изображения на компьютер. К примеру, если картинки скачиваются с интернета, то они попадут в ту папочку, которая настроена как «папка для загрузки» определённого браузера.
Как отыскать фото ручным методом?
Если у пользователя появилось немного свободного времени, или пользователь примерно представляет, где он мог поместить фотографии, тогда их можно поискать ручным методом. Скорее всего изображения были помещены в одну из двух папок: «Загрузки» или «Картинки». Данные папочки находятся в «Проводнике» в каталоге «Быстрый доступ», который находится в левой колонке в «Проводнике».
Применяем системный «Поиск» чтобы отыскать изображения
В «Проводнике» Виндовс есть опция, созданная, чтобы быстро отыскать документы разных вариантов. Большая часть юзеров о ней понятия не имеют и соответственно ей не пользуются. А зря, так как если вы будете правильно использовать поиск Виндовс, то сможете отыскать не только картинки, но и разнообразные варианты файлов.
В «Проводнике» системы нужно перейти к тому месту, где вы собрались искать фотографии. Можно начать поиск как с отдельной папочки, так и со всего компьютера, или же нужно выбрать «Этот компьютер» проводника.
- После этого, нужно нажать на строку поиска, находящуюся справа вверху;
- Далее, у нас появится ещё одно меню, которого раньше не было, называющееся «Поиск». Под этим меню нам нужно выбрать вкладку «Тип» и в ниспадающем меню выбрать «Изображения»;
- Система начинает искать все изображения, которые находятся на компьютере. Это видно по зелёной полосе, которая появилась в адресной строке. Как мы видим, внизу появляются изображения, которые система нашла. Были найдены как отдельные изображения, так и папочки с изображениями.
- Данный поиск нашел картинки, у которых форматы JPG, PNG, GIF и BMP, являющиеся самыми известными из форматов. Если у вас есть картинки иных форматов, к примеру RAW, то их искать нужно другим методом. У меня система нашла 148 элементов. Повторюсь, это именно элементы, а не только картинки. Тут есть и папочки с изображениями.
- Итак, мы отыскали кучу картинок. Теперь можно кликнуть по нужному изображению ПКМ и в ниспадающем меню перейти во вкладке «Расположение файла». После этого откроется папочка, где содержится нужная нам картинка.
Затем, отыскав все картинки, которые находятся у вас на ПК, можно переместить изображения в прочие папочки. К примеру, в папочку «Изображения» или просто скопировать их и переместить на внешний носитель, где вы их с лёгкостью можете найти.
Ищем потерянные изображения применив сторонний софт
Есть специальные приложения, помогающие увидеть, что за картинки помещены на ваш компьютер. Для этих целей применяю следующие программы:
Everything – эта программа довольно быстро функционирует, применяется, чтобы отыскать нужные файлы (используется в том числе на компьютерах со слабым железом и малой ёмкостью оперативки). Чтобы применять программу, скачиваем нужный набор элементов. Затем активируем программу, в правой её части выбираем вкладку «Картинки» и, немного подождём.
Скачать Everything
Запомните! Во время первого запуска приложения поиск данных может занять довольно много времени, так как программе нужно провести синхронизацию с ОС вашего ПК. Зато после этого программа отлично ищет файлы. Более подробно про Everything можно узнать из моей статьи…
Total Commander – я уверен, что о данной программе вы слышали и многие из вас её применяют. Это довольно известная программа. Запускаем программу, затем нужно указать диск, на котором будет проводиться поиск. Можно прописать формат искомых файлов (если нужно, можете поставить сразу несколько форматов) и Total Commander начнёт свой поиск.
Видео как найти фото на компьютере windows если не помнишь, куда сохранил?
Вывод: как найти фото на компьютере Windows вы теперь знаете. Если у вас довольно много фотографий, то поиск конкретного фото может затянуться по времени. Советую найденные фотографии рассортировать по тем критериям, которые вам подходят. После этого, найти нужное фото будет легче. Успехов!
С уважением, Андрей Зимин 12.03.2021
Понравилась статья? Поделитесь с друзьями!
|
Если все фото-файлы, имеющиеся в Вашем компьютере, беспорядочно рассыпаны по разным папкам и имеют совершенно произвольные названия, то я предлагаю два пути их поиска: 1. (очень долгий и сложный, но тщательный) Сделать мысленную или графическую схему каталога папок и двигаться по ней. Все фото будут найдены (по расширениям этих файлов или по эскизам содержимого, наполняющего папки). Если Вы хотите переместить их в одно место, то придётся организовать отдельную папку и перемещать туда всё найденное. 2. (более быстрый и удобный) Использовать программу Picasa. Она очень хорошо управляет фотографиями. Загрузить её в Ваш компьютер, настроить так, чтобы она охватывала все папки без исключения и запустить. Все фото отобразятся на экране. автор вопроса выбрал этот ответ лучшим Трибунька 8 лет назад На своём компьютере я ищу фото обычно открыв Pictures в правом верхнем углу выбираю Month и фотографии сортируются не по папкам и датам скачивания, а по месяцам съёмки. Когда открываешь месяц, они сортируются по датам. Туда попадают и фото, которые загружаете с интернета, но не по датам съемки, а по датам загрузки на компьютер. Если Вы помните хотя бы в каком году была съёмка или было это летом или зимой, то искать нужное фото очень легко. Некоторые фото я загружаю в мой мир на мейл.ру так вот если выбрать фото, то снизу есть информация, нажав ее можно увидеть время съемки. Исходя из этого времени можно искать на компьютере фотографии. Помощни к 6 лет назад Если у вас Windows 7, то найти все фотки, что есть на компьютере будет несложно. Нажимаете на «Пуск», а потом вводите в строке поиска не название картинки, а формат, например PNG или JPG. Далее переходите в другие результаты поиска и нажимаете искать в «Мой компьютер». В итоге, проводник найдет все файлы данного формата и покажет их вам, но на это уйдет некоторое время. Инна1123 6 лет назад Для того, чтобы найти все фотографии, которые есть на компьютере нужно установить бесплатную программу Пикаса-3 и выбрать поиск изображений на всем компьютере. Эта программа соберет все фотографии имеющиеся на компьютере. Лучше Picasa на мой взгляд ничего нет. В ней и делать ничего не надо просто запустил программу на просмотр фотографий и она сама найдет все файлы фото и изображений которые имеются на вашем компьютере. Даже те, которые кто-то попытался специально спрятать где-то в самых темных закоулках компьютерной памяти. Единственный минус, этих снимков может быть очень много, но они все равно будут разбиты на группы по папкам в которых Picasa из обнаружила и показаны на предварительном просмотре маленькими миниатюрами, так что просмотреть можно быстро. Picasa находит даже фото файлы из компьютерных игр и программных папок. moreljuba 6 лет назад Для того чтобы осуществить поиск всех имеющихся на вашем ПК фотографий, вам нужно просто на просто прибегнуть к поиску виндовс. А вот уже в поиске в качестве критерия для поиска надо выбрать формат фото — это jpg или же jpg. Нажимайте искать и вскоре увидите все фото в одном месте. asyavlad 8 лет назад Можно забить в окно поиска запрос следующего вида: *.jpg В окне поиска отобразятся все файлы в формата jpg. Большинство фотографий, полученных с цифровых камер, имеют именно этот формат. Останется только проследить в каких папках они находятся. Пафнутий 8 лет назад В левом нижнем углу экрана компьютера — так называемого компьютерного «стола» — нажимаете «мышкой» кнопку ПУСК — далее увидите в перечне слово ПОИСК — нажав обнаружите открывшееся окно с выбором задач — верхнюю строчку «Изображения,музыку или видео» нажать нужно — далее в появившемся новом окне ставим «галочку» у верхней строчки «Изображения и фотографии» — и внизу кнопку НАЙТИ — и вуаля — всё что накопилось перед вами — желательно все собрать в одну — или в следующий раз снова пользуйтесь удобным помощником «поиск»… Smiledimasik 6 лет назад Что бы найти все изображения и фотографии на вашем компьютере, вам нужно лучше всего ввести в поиск на компьютере форматы, в которых они сохранены, например в основном они в таких форматах как PNG, JPG, но могут быть и в других форматах. Когда вы введете эти форматы вы найдете все ваши фотографии и изображения которые ранее сохраняли, если вам необходимо найти определенную фотографию, то вам следует поставить сортировку по дате, тогда будет проще ее искать. Master key 111 6 лет назад Для того что-бы найти все фотографии разбросанные по компьютеру можно воспользоватся поиском системы виндоус, то есть открыть ярлык «виндоус поиск» и ввести в него «jpg» перед вами сразу появятся те папки где хоронятся фото на сегодняшний день, и вы сможете зайдя в них все систематизировать. Tolia78 5 лет назад Чтобы найти изображения на Вашем компьютере нажмите на ярлык мой компьютер и введите в строке поиска *.jpg . После чего можете поискать еще изображения с другими расширениями: *.png *.bmp. Если Вам нужны все изображения Виндоус, то кликните на папку windows и повторите поиск. Знаете ответ? |
Время на прочтение
9 мин
Количество просмотров 238K
Задавшись вопросом найти все фотографии близкого человека, или разбирая фотки из похода, турпоездки и т.д. мы часто начинаем мониторить папки на компьютере. Однако, уже спустя час-другой многие бросают эту затею, пройдя меньше половины фотоархива и устав от поиска ненужных снимков среди сотен «Новых_папок_222» и десятков «DCIM».
Мы торопимся жить. Наши воспоминания складируются в папки, сливаются с флешек фотоаппаратов, синхронизируются cо смартфонов и… забываются. В этом обзоре постараюсь отметить сильные и слабые стороны приложений, доступных обычным людям с Windows, которые могут подарить нашим воспоминаниям вторую жизнь.
Сформулируем требования к программе, они буду такими:
- Поиск фотографий, разбросанных на ПК.
- Возможность собрать и систематизировать все фотографии в одном месте.
- Поддержка фотографий в RAW формате (формат изображения с цифровых зеркальных камер).
- Распознавание на фотографиях лиц близких людей.
- Поиск и удаление дубликатов фотографий (фотографий, содержащих идентичное изображение, но размещенные в различных папках на компьютере).
- Возможность выбрать лучший снимок в серии похожих фотографий.
- Возможность скрывать от посторонних личные фотографии.
- Возможность добавить теги для быстрого и удобного поиска фотографий.
- Внешнее, резервное хранение важных фотографий (синхронизация с облачными сервисами).
- Бесплатность или умеренная стоимость.
Программы для сравнения
Picasa — давно известная программа, которая, к сожалению, прекратила развиваться. Последнее обновление 3.9 принесло только несколько функций и синхронизацию с Google+.
Google Photo — наследник Picasa. Имеет достаточно много инновационных алгоритмов. По моему мнению, чист, свеж и лаконичен.
ACDSee 17 — мое первое приложение для просмотра фотографий со времен покупки компьютера в далеком 1999 году. За это время компания выпустила большое количество модификаций ACDSee. Сейчас на сайте представлены около 12 версий.
Flickr — обновленный в прошлом году онлайн-сервис с аккуратным дизайном и 1 Тб (достаточным для размещения около 150 000 фотографий) места для хранения фотографий для каждого пользователя.
ThisLife — стартап из Сан-Франциско, купленный в прошлом году компанией Shutterfly.
ZZ Photo — находится в состоянии бета-тестирования. Красивый дизайн, но немного сыровато.
XnView — популярное, бесплатное, быстрое приложение для работы с фотографиями.
Zoner 16 — редактор фотографий от разработчиков из Чехии.
Поиск фотографий, разбросанных на ПК
Конечно, у вас все фотографии сложены на диске «D:/» в папку «Photos», но у многих дело обстоит иначе. Часть на диске «D:/», часть в «Моих рисунках», не забываем любимые папки «Temp» и «временные» папки на рабочем столе. Давайте рассмотрим, как задачу сканирования вашего компьютера в поисках фотографий могут решить наши приложения.
Picasa
После установки приложения, появится диалоговое окно, в котором вы можете выбрать опцию «Поиск всех фотографий на компьютере».
Приложение обнаружило все фотографии и картинки на ПК.
Обошел стороной системные папки и директории с установленным программами. Ошибся только один раз, добавив в коллекцию файлы фонов одной из установленной программы. Окно импорта для добавления новых папок выглядит следующим образом.
Google Photo
У преемника, онлайн сервиса Google Photo, окно импорта выглядит следующим образом. Проблему поиска фотографий в разнообразных местах вашего ПК приложение решить не может.
Для автоматической загрузки файлов в Google Photo есть небольшой Windows-клиент.
Flickr (Windows uploader)
Функция поиска фотографий по ПК отсутствует. Нужно указывать необходимую папку для импорта фотографий, если папок несколько, то указывать придется каждую.
Flickr (Web uploader)
Окно импорта в основной, онлайн-версии сервиса.
ZZ Photo
Есть возможность найти все снимки на ПК, импортировать аккаунтов Facebook, Instagram, Flickr. При поиске приложение избегает системные папки, ищет файлы фотографий (расширение .jpg) c EXIF (метаданные о снимке), что позволяет избегать импорта картинок и находить исключительно фотографии.
ThisLife
Есть возможность импортировать фотографии из папки, а также Facebook, Shuterfly, Flickr, Picasa, Instagram, SendMug.
Windows-клиент имеет аскетический и простой интерфейс.
Распознавание на фотографиях лиц близких людей
Как правило, наши воспоминания связаны с событием, местоположением или личностью. И гораздо проще искать фотографии по лицам, которые запечатлены на фото.
Picasa
После импорта в левой колонке появляются портреты людей без имени. По мере добавление лиц людей формируется коллекция.
Портреты людей собираются в общую ленту. Гипотезы для каждого обнаруженного лица человека формируются в конце коллекции.
Во время просмотра фотографий в альбоме справа выстраиваются найденные лица на фотографиях.
ThisLife
Лица группируются алгоритмом по порогу схожести. Если закралась ошибка, лишний снимок возможно удалить из коллекции. Если найденный портрет человека является случайным, пользователь может игнорировать его снимки, не создавая коллекции.
После формирования персон они собираются в коллекции.
ZZ Photo
Лица без имени выстраиваются по мере обнаружения в верхней части раздела «Лица».
Если алгоритм на основании уже определенных людей считает, что новое лицо похоже, он предлагает гипотезу о совпадении людей.
Гипотезы о «похожести» людей можно просмотреть для каждой персоны отдельно. Когда вы зайдете в персону, кроме фотографий, на которых отмечен данный человек, внизу присутствует отдельный раздел, посвященный гипотезам.
Flickr, ACDSee, XnView, Zoner 16
Функция отсутствует.
Поиск и удаление дубликатов фотографий (фотографий, содержащих идентичное изображение, но размещенные в различных папках на компьютере)
Picasa
При импорте есть чекбокс «Исключить повторяющиеся файлы», что поможет исключить дубликаты на начальной стадии.
Еще присутствует экспериментальный режим «Показать повторяющиеся файлы». Но вторая копия фотографии редко оказывается на том же экране, что усложняет работу пользователя по удалению дубликатов.
ZZ Photo
Дубликаты помечены маркером в левом верхнем углу снимка. Можно выбрать и удалить те копии фотографий, которые пользователь считает лишними. Если есть сомнения, является ли снимок дубликатом, его возможно открыть в проводнике.
Flickr, ThisLife, ACDSee, XnView, Zoner 16
Функция поиска и определения дубликатов фотографий отсутствует.
Возможность выбрать лучший снимок в серии похожих фотографий.
Picasa
Функция определения снимков одной серии отсутствует.
Google Photo
Инструмент для выбора лучших снимков одной серии отсутствует, но если вы просматриваете снимки в режиме «Лучшее», то умные алгоритмы выберут из серии
лучшие снимки. Критериями являются: заваленный горизонт, гистограмма снимка, наличие улыбки на лице, открытые глаза, баланс белого и время создания снимка, с учетом геотега и времени захода восхода солнца в данной местности и т.д.
Flickr, ThisLife, ACDSee, XnView, Zoner 16
Функция отсутствует.
ZZ Photo
При просмотре фотографий в альбомах внизу экрана выстраивается коллекция снимков одной серии. По каждому можно принять два решения: подтвердить ценность снимка, либо удалить.
Возможность скрывать от посторонних личные фотографии
Думаю, у каждого есть снимки, которые мы не хотели бы демонстрировать всем, кто случайно может получить доступ к вашему компьютеру. Причины разные: от ценного снимка, на котором вы плохо вышли, до фотографий из прошлого брака.
Picasa/Google Photo, Flickr, ThisLife, ACDSee, Zoner 16
При загрузке на веб-ресурс можно ограничить настройками приватности. Возможность ограничить просмотр фото на ПК отсутствует.
ZZ Photo
Из любого режима просмотра можно перетащить фотографию на иконку «Приват», и снимок будет доступен только в этом режиме после ввода пароля.
XnView
Возможность ограничить просмотр фото на ПК отсутствует.
Собрать все снимки в одном месте
Picasa, ACDSee, XnView, Zoner 16
Есть возможность копировать выбранные снимки. Возможность переместить все найденные снимки на ПК в одно место отсутствует.
GooglePhoto, Flickr, ThisLife
Онлайн ресурс решает вопрос сбора и хранения всех фотографий по умолчанию. Возможность переместить все найденные снимки в одно место на ПК отсутствует.
ZZ Photo
Есть возможность копировать выбранные снимки либо все найденные снимки в одно место на компьютере. Есть несколько методов для экспорта: копировать в одну папку, копировать с разбиением на даты (год/месяц) и копировать без изменения имен исходных папок.
Возможность добавить теги для быстрого и удобного поиска фотографий
Picasa
Фотографии можно тегировать при просмотре с помощью боковой правой панели. Теги добавляются вручную, или выбираются из коллекции.
Режим поиска позволяет найти фотографии по заданным тегам. Зеленая полоса в шапке напоминает пользователю, что показанные фотографии ограничены поисковым запросом.
GooglePhoto, XnView
Функционал тегирования отсутствует.
Flickr
При импорте фотографий есть возможность присвоить текстовый тег, отметить человека, добавить в альбом или группу. Эти действия возможно применять как к отдельной фотографии, так и к группе снимков (по умолчанию).
Тегировать также можно при просмотре снимка. Доступны возможности добавить текстовый тег, геолокационный и человека.
Для поиска фотографий по тегам достаточно вписать их в поле поиска (справа вверху). Если необходимо уточнить разного рода критерии, доступен Advanced Search с множеством возможностей тонкой настройки поискового запроса.
ThisLife
Для добавления тега снимку необходимо вписать его, или выбрать из списка подсказок. Если тег отсутствует, то программа спросит какого типа является тег: текстовый, персона или геолокационный.
Отдельный режим «Tags» позволяет увидеть ваши теги и фотографии по коллекциям.
Поиск фотографий позволяет искать по людям, геолокационным меткам и текстовым тегам. Для более гибкой настройки запроса есть Advanced Mode, в котором можно настроить тип отображаемого контента (фото/видео), период в который были сделаны фотографии и некоторые другие опции.
ZZ Photo
Тегировать можно тремя типами тегов: текстовыми, геолокационными и отмечая на фотографиях лица. В левой панели есть предустановленные текстовые теги (Семья, Друзья, Работа, Учеба, Путешествия, Увлечения). При желании можно создать персональные теги. Фотографии, отмеченные тегами, автоматически формируют виртуальные альбомы для быстрого доступа к снимкам одной категории.
Поиск осуществляется по текстовым тегам, лицам и меткам геолокации. Теги могут быть как расширяющие поиск (найти «Друзья» и «Семья»), так и уточняющие (найти «Семья», только «Путешествия»).
ACDSee
В явном виде текстовые теги в приложении отсутствуют. Есть метки рейтинга (от 0 до 5) и цветовая палитра (5 цветов).
Zoner 16
Механизм маркирования файлов похож на ACDSee. Тегов нет. Есть цветные метки и уровни рейтинга фотографии (от 0 до 5).
Режим поиска позволяет довольно гибко искать по возможным параметрам, используя математические условия «равно», «больше», «меньше».
Внешнее, резервное хранение важных фотографий (синхронизация с облачными сервисами)
Picasa
В новой версии появилась возможность синхронизации с GooglePhoto.
GooglePhoto
Хранит все фотографии на собственном сервисе, GoogleDrive. Возможность хранения на сторонних облачных сервисах отсутствует.
Flickr
Хранит все фотографии на собственном сервисе. Возможность хранения на сторонних облачных сервисах отсутствует.
ThisLife
Использует только свое внешнее хранилище, которое существенно дороже популярных облаков. Возможность хранения на сторонних облачных сервисах отсутствует.
ACDSee
Использует свое внешнее хранилище, ACDSee 365. Возможность хранения на сторонних облачных сервисах отсутствует.
ZZ Photo, XnView
Не позволяет.
Zoner 16
Предоставляет возможность экспорта: Zonerama (собственный облачный сервис), Flickr, Picasa Web Albums.
Стоимость
Picasa — Freeware. Бесплатно.
Google Photo — Shareware. Фотографии меньше 2048×2048 пикселей можно хранить на Google Диске в неограниченном количестве абсолютно бесплатно. Для фотографий большего размера — 15 Гб бесплатно. Свыше этого, от 2$/мес за 100 Гб.
Flickr — Adware. Бесплатно с рекламой. Отключение рекламы — $49,99/год.
ThisLife — Shareware. Бесплатно до 1000 фотографий. Больше: $7,99/месяц или 59$/год.
ZZ Photo — Бесплатно.
ACDSee — Shareware. От $49.95.
XnView — Donateware. Есть возможность помочь проекту пожертвованием.
Zoner 16 — Shareware. Бесплатное использование полнофункциональной версии PRO в течение 30 дней. HomeEdition $44, ProEdition $89.
Итоги
Для более удобного анализа, собрал все характеристики в одну таблицу.