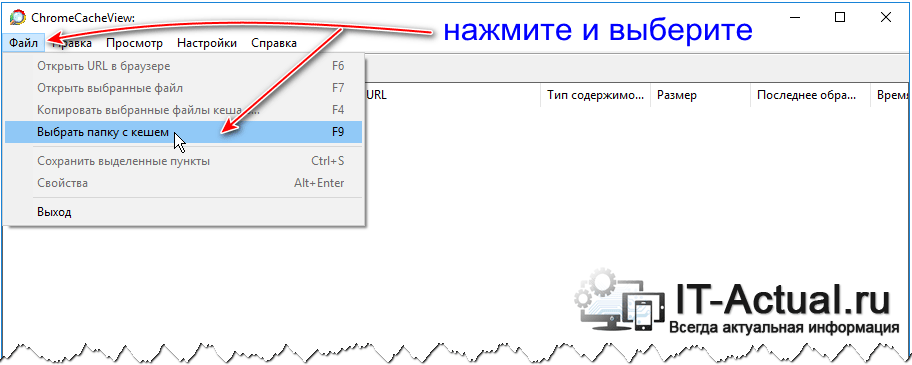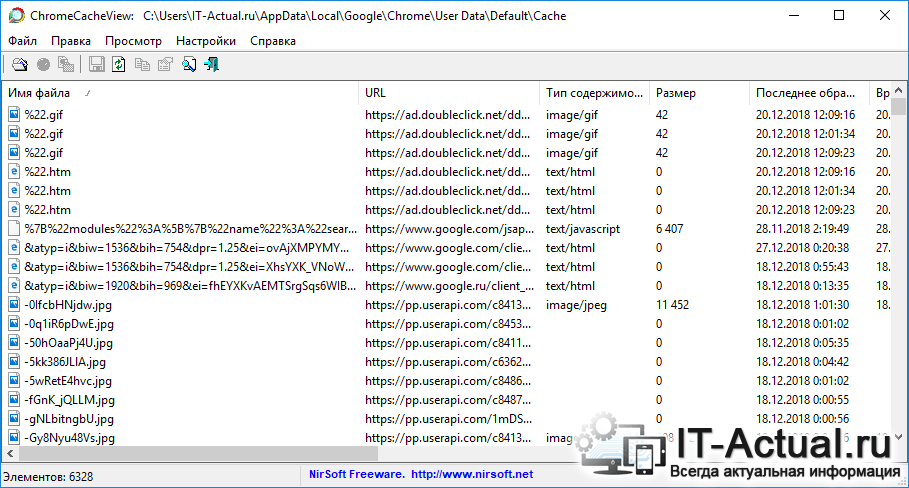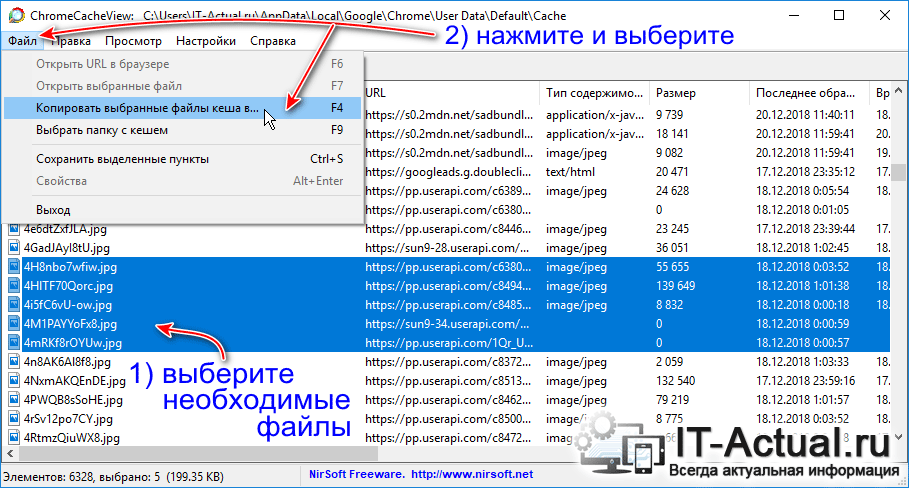Загрузить PDF
Загрузить PDF
Если вы нашли красивое изображение в интернете, но не можете снова открыть его или скачать на компьютер, мы расскажем вам, как восстановить это изображение с помощью кэша вашего браузера.
-
1
Наберите About:cache в адресной строке браузера.
-
2
Откройте директорию Кэш в категории Буфер диска.
-
3
Посмотрите на файлы, содержащиеся в этой папке. Найдите нужный вам файл с изображением.
Реклама
-
1
Откройте Инструменты, затем Настройки интернета.
-
2
В папке временных файлов интернета Temporary Internet Files выберите опцию Настройки.
-
3
Нажмите на кнопку Просмотр файлов.
-
4
Просмотрите файлы, пока не найдете нужную вам картинку.
Реклама
Об этой статье
Эту страницу просматривали 11 777 раз.
Была ли эта статья полезной?
Здравствуйте. Скажите пожалуйста, как извлечь изображение из кэша Google Chrome? И как? Думаю, есть какие-то папки на жестком диске?
задан 8 мар 2012 в 17:25
chrome://cache — просмотр ссылок.
c:Usersимя_вашего_юзераAppDataLocalGoogleChromeUser DataDefaultCache — файлы.
VideoCacheView — чтобы фильтровать, выгружать и просматривать.
ответ дан 7 окт 2015 в 12:35
1
Все очень просто: в папке
c:Usersимя_вашего_юзераAppDataLocalGoogleChromeUser DataDefaultCache
ищите по содержимому JFIF для jpg, PNG для png, GIF89 для gif, копируете их куда-нибудь и приделываете к ним соответствующее расширение.
ответ дан 9 мар 2012 в 1:57
dworddword
1,1296 серебряных знаков11 бронзовых знаков
Попробуйте посмотреть в «Temporary Internet Files». На семерке путь C:UsersВаша учеткаAppDataLocalMicrosoftWindowsTemporary Internet FilesContent.IE5, там должны быть временные папки.
ответ дан 8 мар 2012 в 17:33
DeonisDeonis
33.8k1 золотой знак30 серебряных знаков49 бронзовых знаков
2
конечно может не оригинально, но как факт, наберите в адресной строке браузера chrome://cache
ответ дан 9 мар 2012 в 1:54
SmashSmash
2,71115 золотых знаков53 серебряных знака87 бронзовых знаков
chrome://cache/
или about:cache
ответ дан 3 мар 2015 в 10:14
XeL077XeL077
1159 бронзовых знаков
3
Ubuntu:
/home/username/.cache/google-chrome/Default/Cache
ответ дан 29 сен 2020 в 0:16
SherlockSherlock
4042 золотых знака9 серебряных знаков23 бронзовых знака
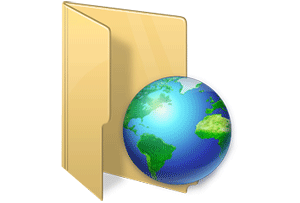
В процессе открытия и просмотра сайтов, браузером автоматически сохраняются файлы, которые являются элементами просматриваемых страниц. Это могут быть графические элементы, аудио и видео, таблицы стилей,js файлы, html файлы и так далее.
Все эти файлы сохраняются в кэше браузера, и впоследствии используются для ускорения формирования и отображения страниц сайтов. Принцип работы кэша весьма прост – если тот или иной элемент страницы открываемого сайта сохранён локально, то браузер использует его при формировании страницы, а не запрашивает вновь с Интернет-а. Естественно, извлечение файла из кэша происходит несоизмеримо быстрее, нежели если бы происходила загрузка оного из сети.
Зная данное обстоятельство, пользователи прибегают к извлечению этих сохранённых файлов. К примеру, это может понадобиться, дабы выяснить, какие сайты просматривались и какой непосредственно контент там отображался. Это можно определить по сохранённым графическим элементам (картинкам, фотографиям) с просматриваемых сайтов, что были сохранены в кэше браузера.
Проблема заключается лишь в том, что в браузере Google Chrome и основанных на его «базе» (Яндекс Браузер, Opera и так далее), к файлам кэша напрямую не обратиться. Точнее, если открыть папку с кэшем, то непосредственно сохранённых файлов вы не обнаружите, а увидите лишь файлы с порядковыми номерами. Но вопрос с доступом к кэшу в браузере решаем, о чём и будет поведано в данном материале.
Инструкция по просмотру и извлечению (копированию, сохранению) файлов кэша в Google Chrome, Opera, Яндекс браузер и т.д.
Для решения поставленной задачи мы воспользуемся миниатюрной утилитой под названием «ChromeCacheView», которая работает без установи и имеет поддержку русского языка интерфейса (языковой файл скачивается отдельно и копируется в папку, где находится и сама утилита).
- Зайдя на официальный сайт утилиты, скачайте архив с ней и распакуйте в заранее созданную дня неё папку. Запустите находящийся исполняемый файл программы. Будет открыто основное окно утилиты.
Программа попытается обнаружить папку с кэшем браузера и отобразит сохранённые в нём файлы. Если этого не произошло или у вас в системе установлено несколько браузеров (или используется портативный вариант браузера), то в верхнем меню выберите пункт Файл -> Выбрать папку с кешем.
Там будут доступны варианты быстрого переключения расположения путей для браузеров Opera, Vivaldi, Яндекс Браузер, Google Chrome. Если в вашем случае путь будет отличаться, то существует возможность ручного выбора папки кэша.
- И так, открыв нужный кэш, можете приступить к просмотру файлов в нём находящихся, а также их извлечением (копированием) в любую другую папку.
Делается это просто: выделите файлы, которые должны быть извлечены, а после нажмите в верхнем меню пункт Файл -> Копировать выбранные файлы кэша в… и укажите папку, куда они должны быть скопированы.
- Всё. Интересующие файлы извлечены из кэша, теперь их можно просмотреть и использовать для других задач.
Воспользовавшись столь простым решением, вы с лёгкостью сможете просмотреть и скопировать файлы из кэша браузера Google Chrome, а также других браузеров, основанных на коде Chromium.
Содержание
- — Как вытащить фото из кэша гугла?
- — Как посмотреть кэш изображений гугла хрома?
- — Где хранятся темы хром?
- — Где находится кэш гугла?
- — Как открыть кэш версию сайта?
- — Где можно посмотреть кэш браузера?
- — Как посмотреть кэш хрома на Андроиде?
- — Как открыть файл из кеша?
- — Как посмотреть картинки из кеша?
- — Как поменять фон в гугле?
- — Где находятся закладки Google Chrome?
- — Как изменить тему google chrome на андроид?
- — Как очистить кэш браузера?
- — Что такое очистить кэш браузера?
- — Как скачать видео из кэша Гугл Хром?
Ищи по пути: «C:Documents and Settings<пользователь>Local SettingsApplication DataGoogleChromeUser DataDefaultCache» (для Windows XP) или «C:Users<пользователь>AppDataLocalGoogleChromeUser DataDefaultCache» (для Windows Vista и Windows 7). (5) справа от темы буква Я — шмахай и по первой ссылке…
Как вытащить фото из кэша гугла?
Делается это просто: выделите файлы, которые должны быть извлечены, а после нажмите в верхнем меню пункт Файл -> Копировать выбранные файлы кэша в… и укажите папку, куда они должны быть скопированы. Всё. Интересующие файлы извлечены из кэша, теперь их можно просмотреть и использовать для других задач.
Как посмотреть кэш изображений гугла хрома?
Как просмотреть содержимое хранилища?
- В адресной строке Хрома наберите запрос — chrome://cashe. …
- Все данные сохранённые в кэше данные отобразятся в новой вкладке (в виде ссылок).
- Чтобы быстро найти в списке необходимую информацию, нажмите одновременно клавиши «Ctrl + F». …
- Найденные данные подсветятся в списке.
Где хранятся темы хром?
Тема оформления для Google Chrome представляет из себя . … Файл с темой оформления хранится в папке C:Documents and Settings<Имя пользователя>Local SettingsApplication DataGoogleChromeApplication<Версия>Themesdefault. dll.
Где находится кэш гугла?
Все браузеры сохраняют кеш в директорию «C:UsersAdminAppDataLocal» каждый в свою папку. Изначально эта папка в операционной системе Windows является скрытой. Для отображения содержимого необходимо включить показ системных и скрытых файлов, как это сделать вы можете узнать из статьи «Как открыть скрытые папки«.
Как открыть кэш версию сайта?
Как получить ссылку на кешированную страницу
- На компьютере перейдите к результатам Google Поиска, в которых появляется нужная вам страница.
- Нажмите на стрелку вниз рядом с ее URL или на значок «Ещё» Сохраненная копия.
- Чтобы перейти к актуальной версии страницы, нажмите на ссылку Текущая страница.
Где можно посмотреть кэш браузера?
Сам браузер имеет специальную команду для просмотра кэша. Введите в адресной строке «about:cache» (без кавычек и без пробелов, но с двоеточием). Содержимое кэша отобразиться в окне браузера.
Как посмотреть кэш хрома на Андроиде?
Посмотреть кэш гугла очень легко:
Если у вас браузер chrome, то просто добавьте перед адресом страницы слово «cache:», пример для этой страницы: «cache:elims.org.ua/blog/android-podborka-interesnyx-prilozhenij/».
Как открыть файл из кеша?
Посмотреть кэш Chrome
Запустите ChromeCacheView. Перейдите в Файл —> Выбрать папку кеша. В открывшемся окне введите путь, который вы скопировали. Путь, который приложение обнаруживает автоматически, не всегда работает, равно как и нажатие кнопки «Папка кэша Chrome».
Как посмотреть картинки из кеша?
В папке временных файлов интернета Temporary Internet Files выберите опцию Настройки. Нажмите на кнопку Просмотр файлов. Просмотрите файлы, пока не найдете нужную вам картинку.
Как поменять фон в гугле?
Как изменить заставку
- Нажмите на время в правом нижнем углу экрана.
- Коснитесь значка настроек .
- В левой части экрана выберите Персонализация Заставка.
- Чтобы включить заставку, нажмите на переключатель справа.
- Вы можете выбрать альбом с изображениями в качестве заставки. Для этого нажмите Google Фото или Галерея.
перейдите в Локальный Диск C, далее в системные файлы – «Documents and Settings»; переходите в «Local Settings» – «Application Data» – «Google Chrome», «User», «Data», «Default»; в этой папке отыщите файл с названием «Bookmarks». Данное название и обозначает закладки, а также место, где они находятся на компьютере.
Как изменить тему google chrome на андроид?
Как включить тёмную тему
- Откройте Google Chrome. на устройстве Android.
- В правом верхнем углу нажмите на значок «Ещё» Настройки Темы.
- Выберите один из вариантов. По умолчанию – тёмная тема будет использоваться в Chrome в режиме энергосбережения (или всегда, если вы включили ее в настройках мобильного устройства).
Как очистить кэш браузера?
Chrome
- Нажмите на значок настройки на панели инструментов браузера
- Выберите «Настройки», затем «Показать расширенные настройки»
- В разделе «Конфиденциальность» выберите «Удалить данные просмотра»
- В появившемся диалоговом окне установите флажки для тех типов данных, которые вы хотите удалить.
Что такое очистить кэш браузера?
Когда вы используете какой-либо браузер, например Chrome, некоторая информация о посещенных сайтах сохраняется в файлах cookie и кеш-памяти. Удаление этих данных помогает устранить различные проблемы с сайтами (в том числе с загрузкой и отображением веб-страниц).
Как скачать видео из кэша Гугл Хром?
VideoCacheView
- Пролистайте страницу почти в самый низ, пока не увидите таблицу со списком языков.
- Чуть выше имеется надпись Download VideoCacheView in zip file. Кликните по ней.
- Сохраните предложенный архив.
- Откройте его и извлеките содержимое (три файла) в отдельный каталог.
- Запустите файл VideoCacheView.exe.
Интересные материалы:
Кто подлежит обязательному медицинскому осмотру при приеме на работу?
Кто подписывает акт приемки выполненных работ?
Кто подписывает наряд допуск на проведение огневых работ?
Кто подписывает трудовой договор с работником?
Кто принимает на работу работника?
Кто принимается на работу без испытательного срока?
Кто проходит обучение безопасным методам и приемам выполнения работ на высоте?
Кто проводит вводный инструктаж с вновь поступившими на работу работниками?
Кто работает без кассового аппарата?
Кто работает без онлайн касс?
The cache folder of Firefox (in Windows Vista or newer) is located under C:Users[User Name]AppDataLocalMozillaFirefoxProfiles[Profile Name]cache2. Unfortunately, you can’t browse inside the contents directly: here is analysis for the new storage format (cache2) , starting from in version FF 27: Mozilla Firefox Cache Folder Analysis
In order to access Firefox cache files you may either (I suppose you use the latest FF version, 47):
- use this free tool: MZCacheView
MZCacheView is a small utility that reads the cache folder of
Firefox/Mozilla/Netscape Web browsers, and displays the list of all
files currently stored in the cache. For each cache file, the
following information is displayed: URL, Content type, File size, Last
modified time, Last fetched time, Expiration time, Fetch count, Server
name, and more. You can easily select one or more items from the cache
list, and then extract the files to another folder, or copy the URLs
list to the clipboard.
MZCacheView doesn’t require any installation process or additional DLL
files. Just copy the executable file (MozillaCacheView.exe) to any
folder you like, and run it. After you run it, the main window
displays the list of files currently stored in the cache of the
Mozilla/Firefox profile that you used in the last time. If you want to
view the cache of another profile, simply use the ‘Select Cache
Folder’ option (F9), and choose the desired cache folder. You can
select one or more cache files from the list, and than export the list
into text/html/xml file (‘Save Selected Items’ option), copy the URL
list to the clipboard (Ctrl+U), copy the entire table of cache files
(Ctrl+C), and then paste it to Excel or to OpenOffice spreadsheet. You
can also extract the actual files from the cache, and save them into
another folder, You can do that by using the ‘Copy Selected Cache
Files To’ option (F4).
- Alternatively in FF address bar type
about:cache:
clickList Cache Entriesand then search (via Ctrl+F) forinstagramentries; clicking on each entry you’ll get the URL of the original file and a hex dump of the local file from cache. Then you may follow this answer for converting the hex dump into a working file (you’ll need two apps for that: HxD and Scite).