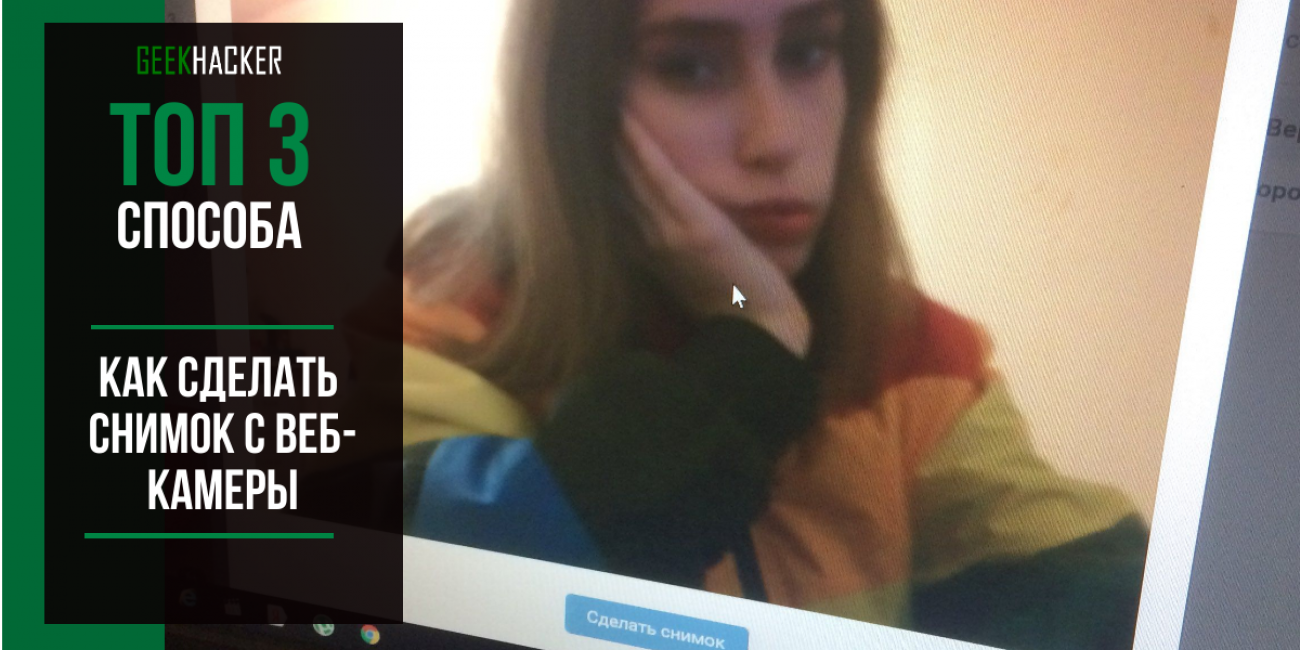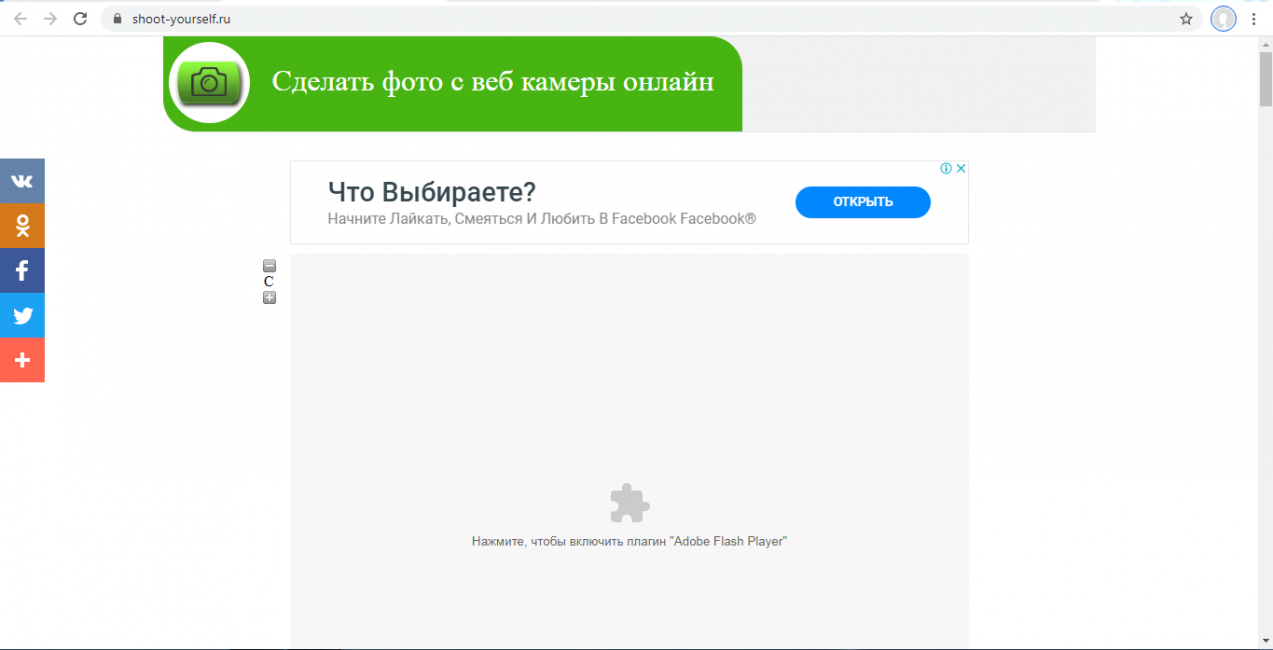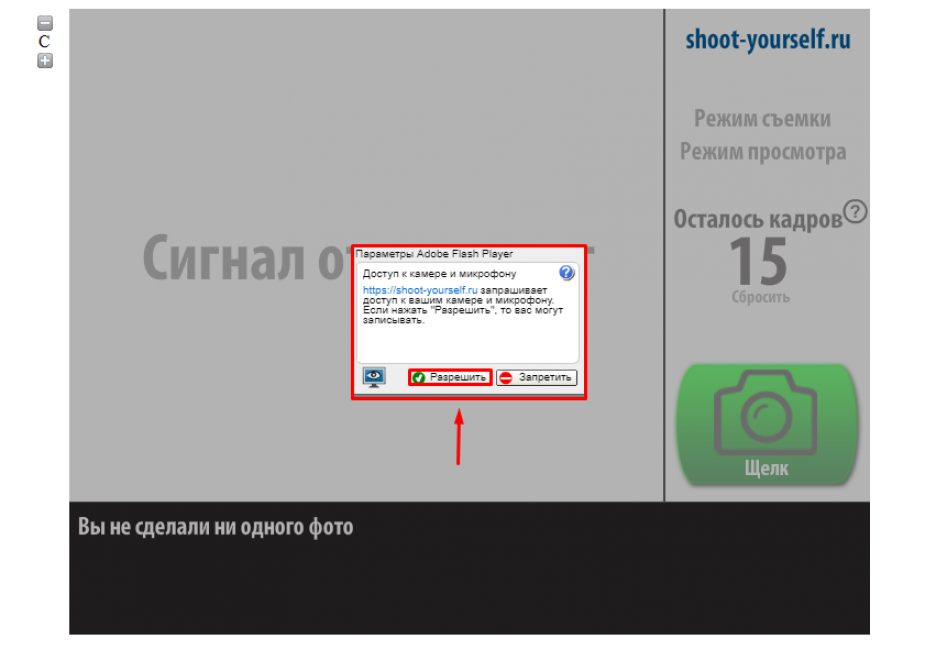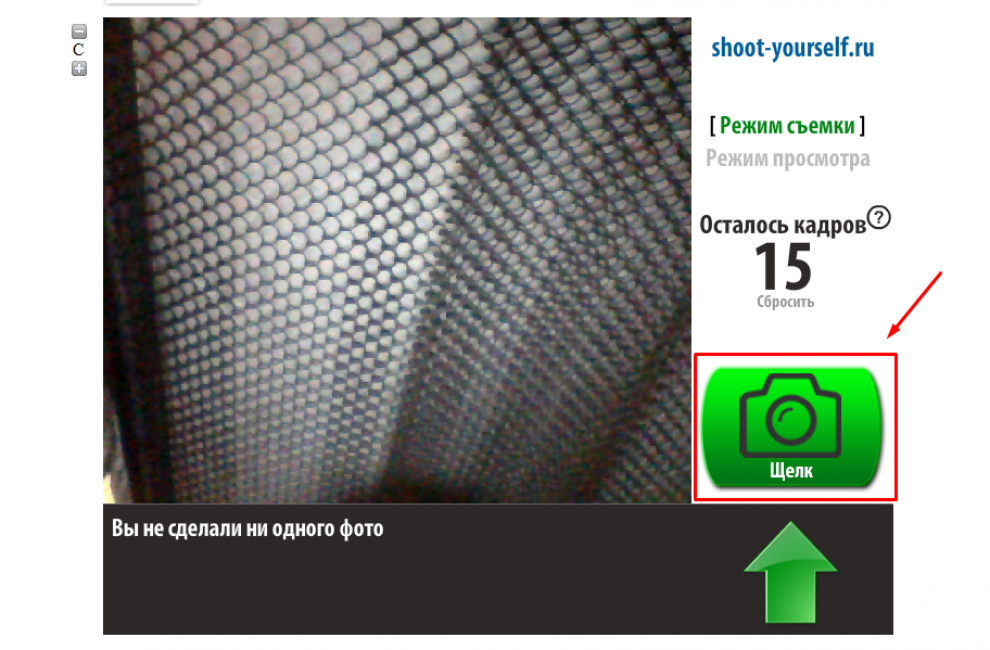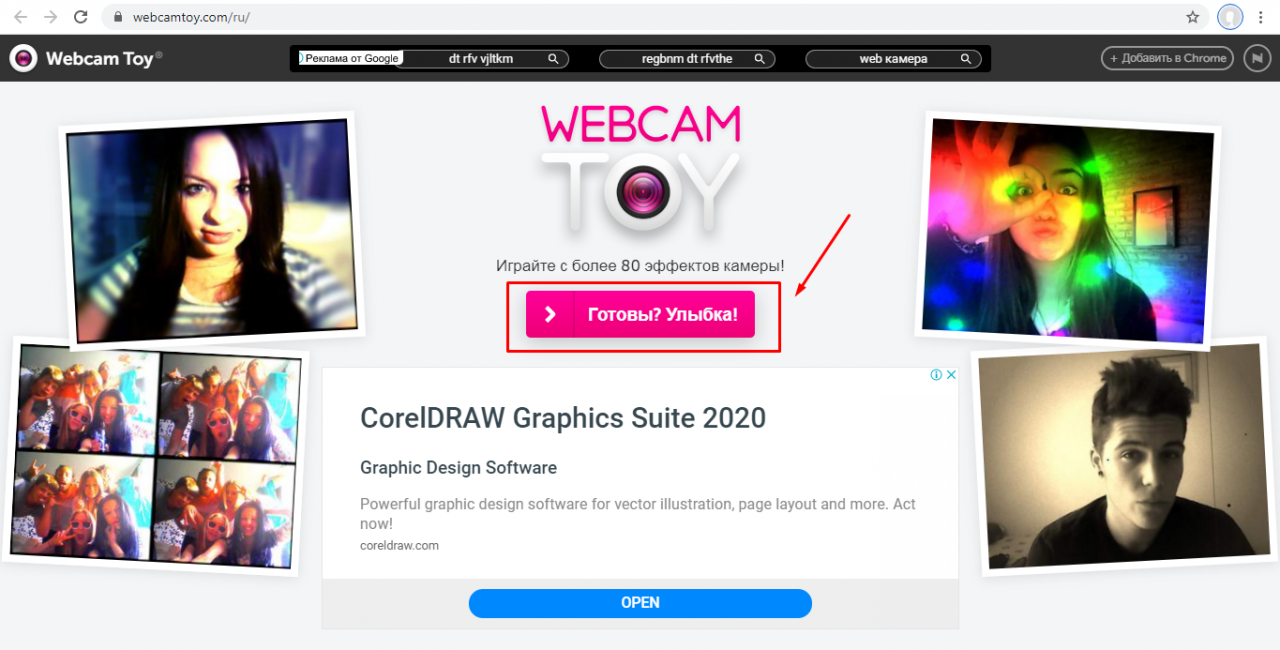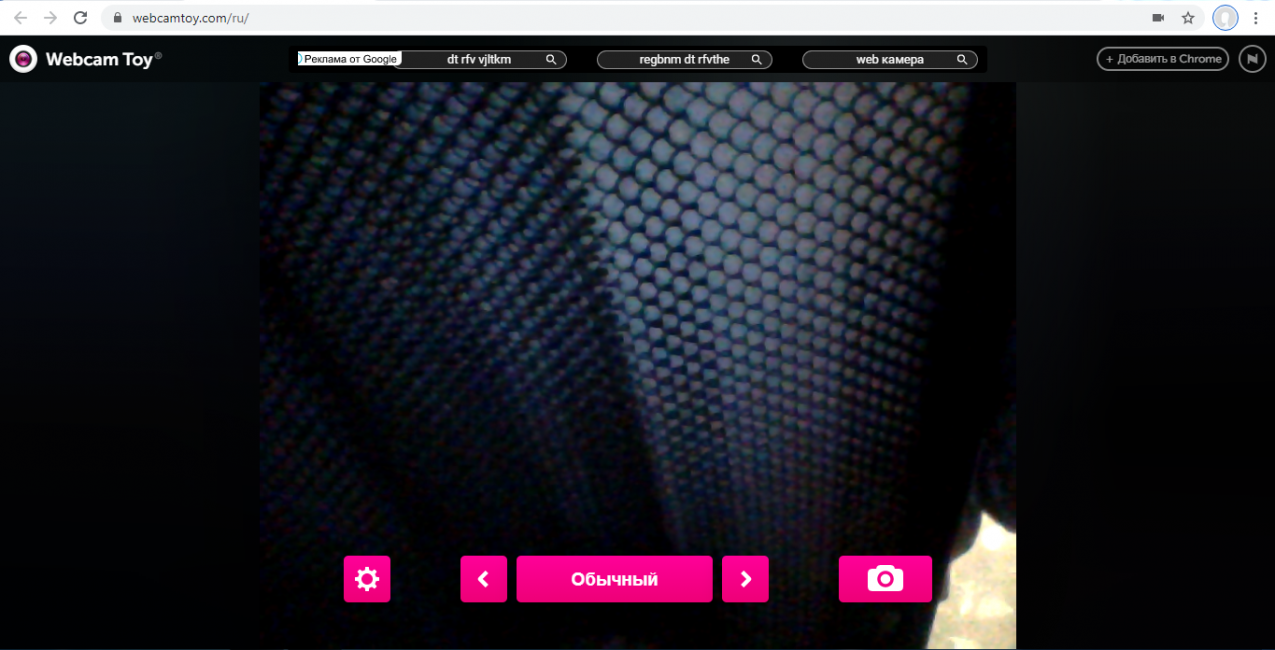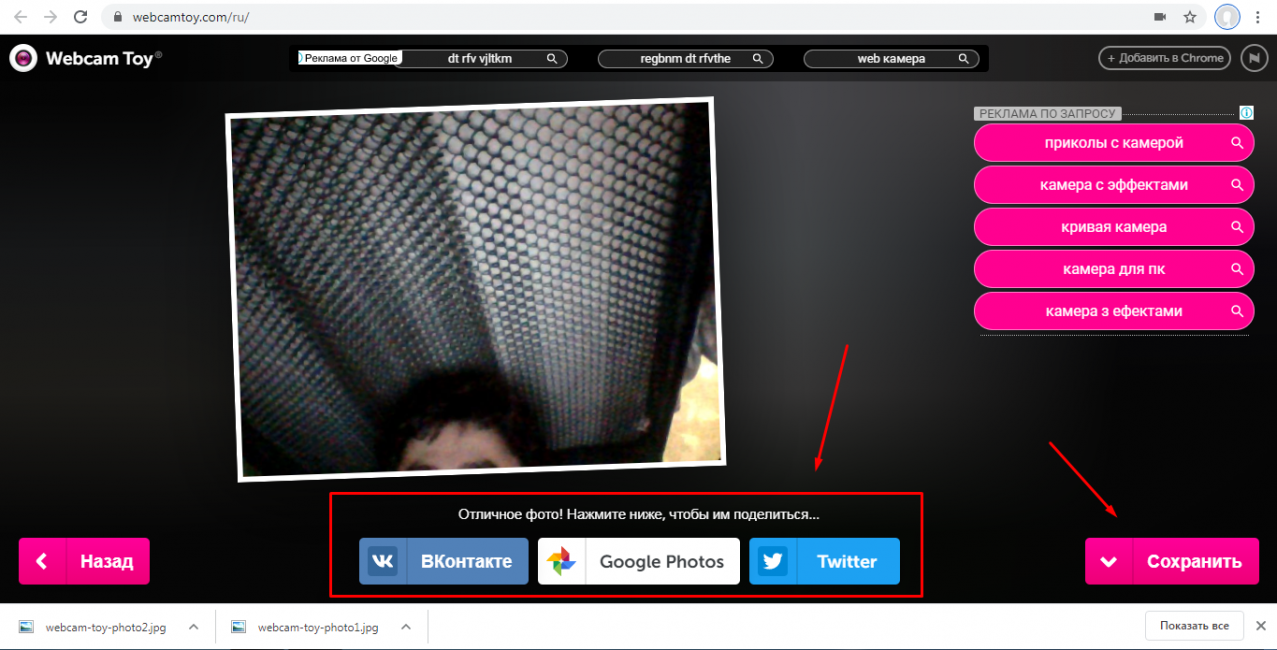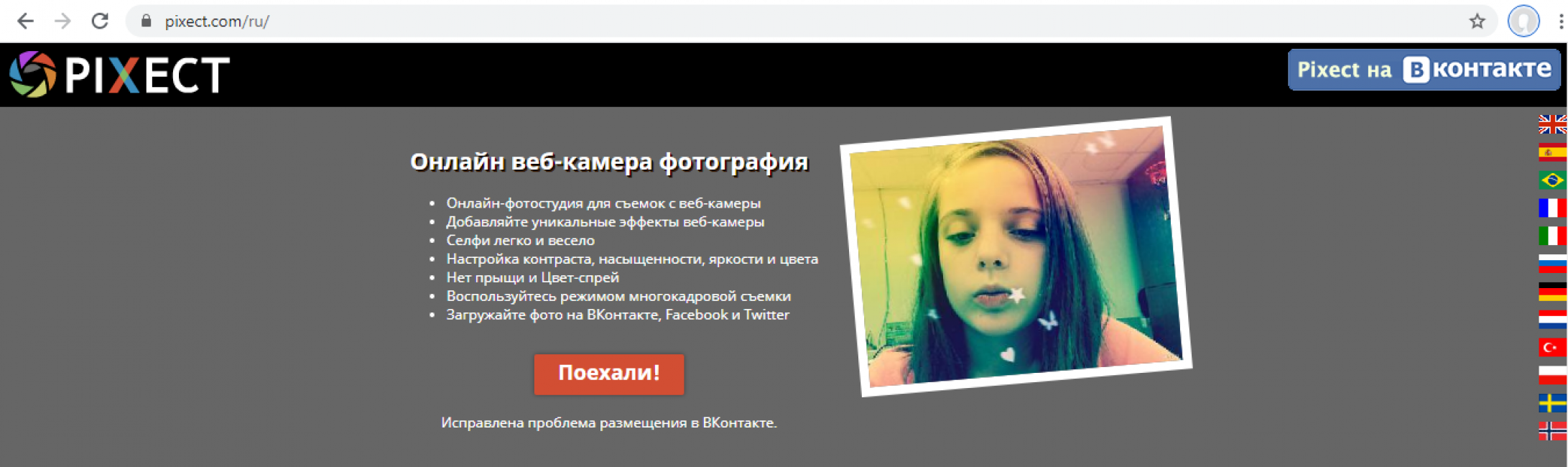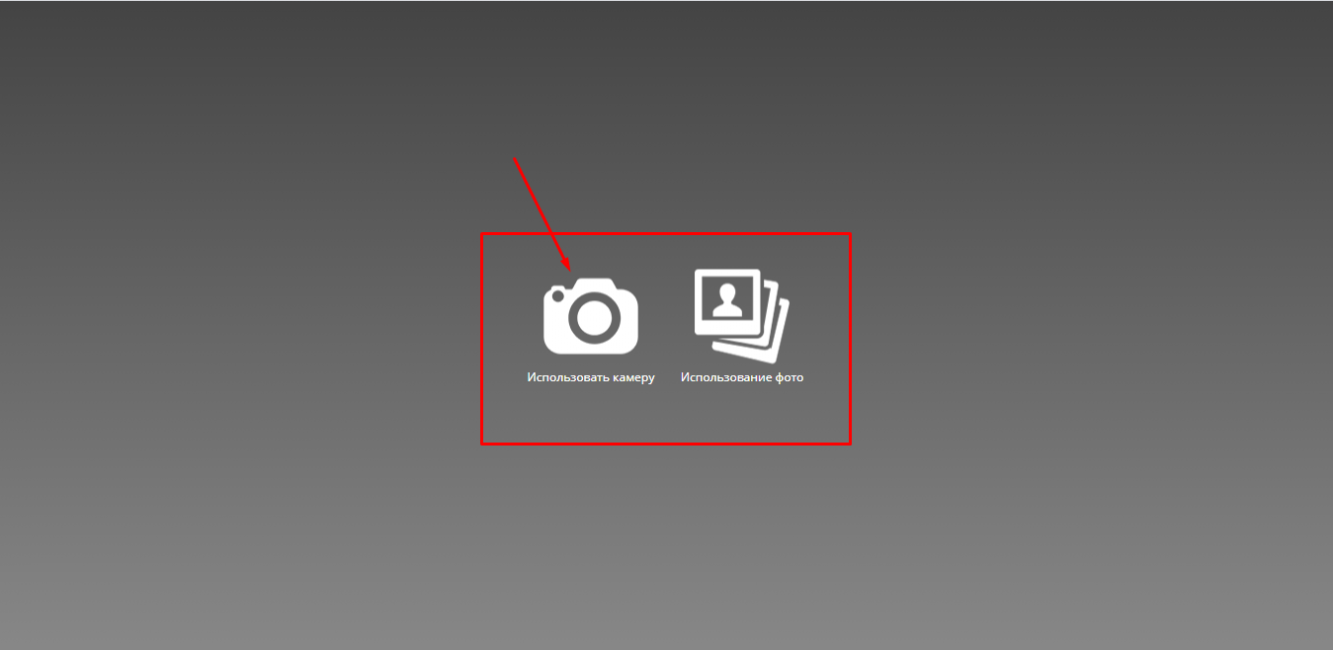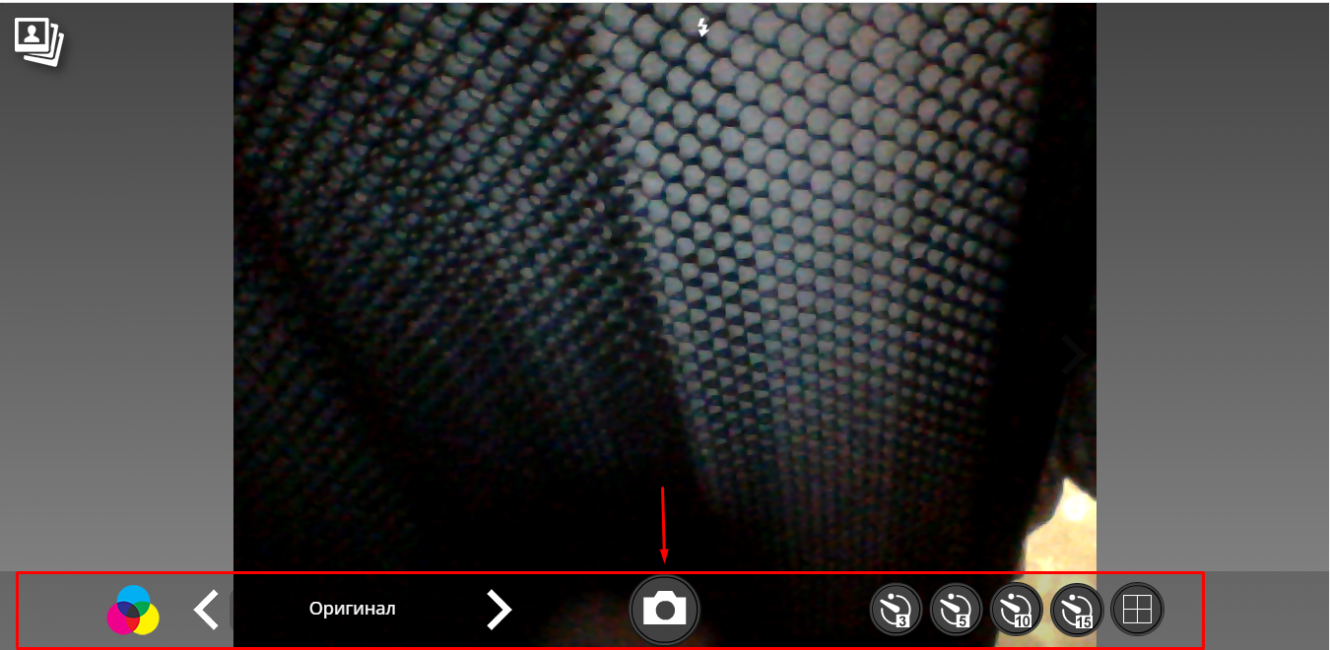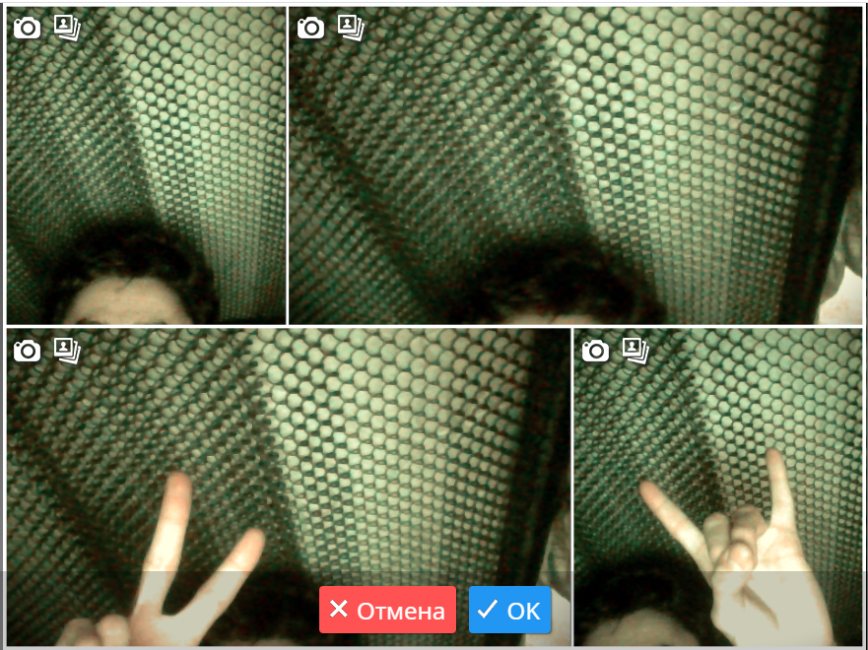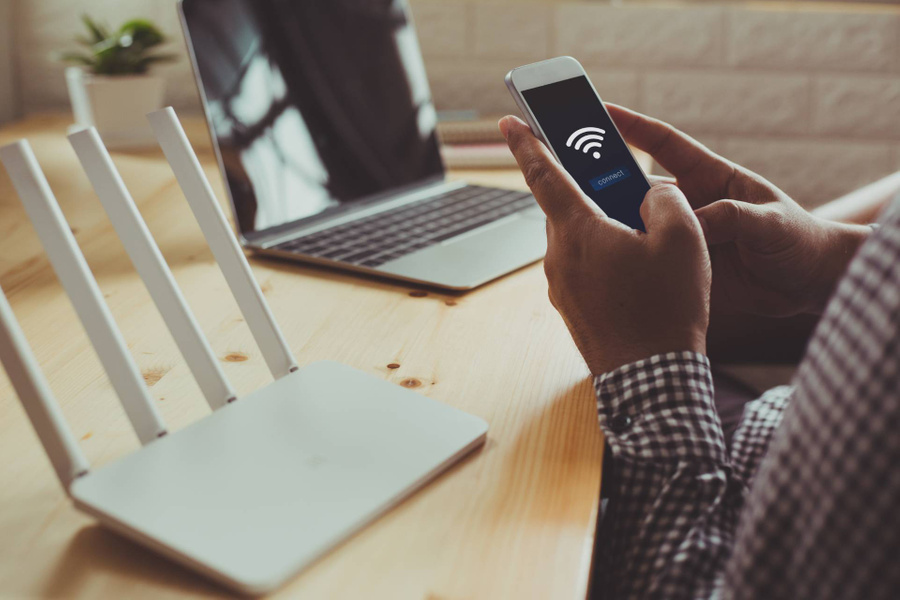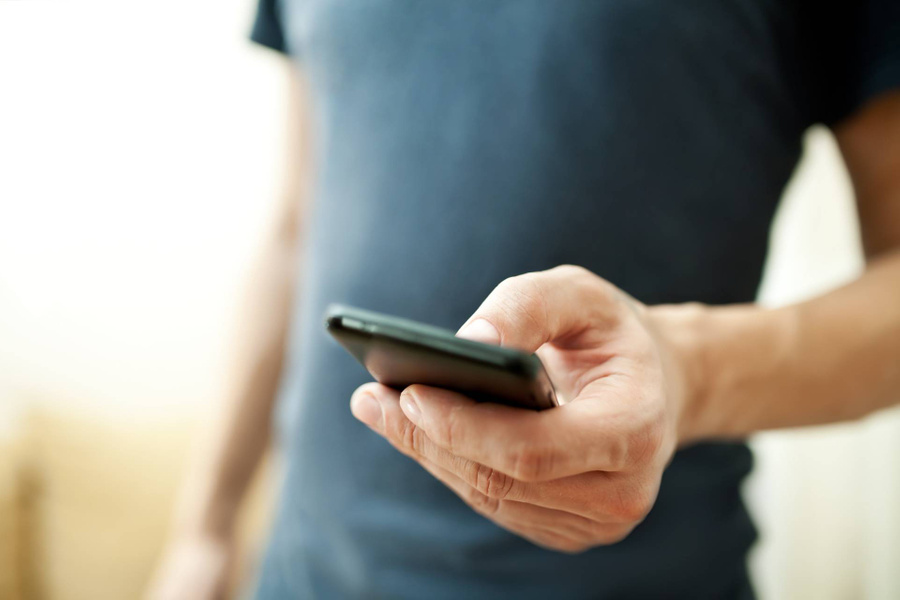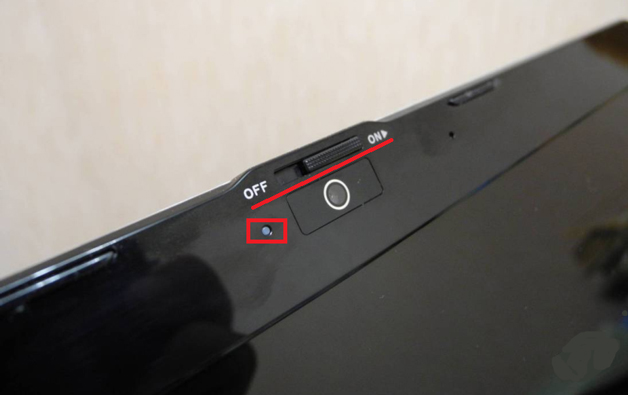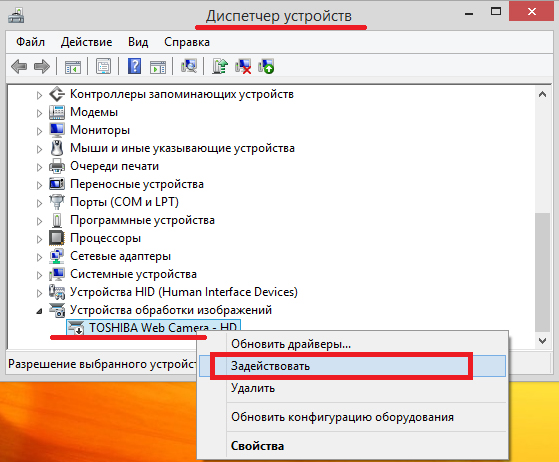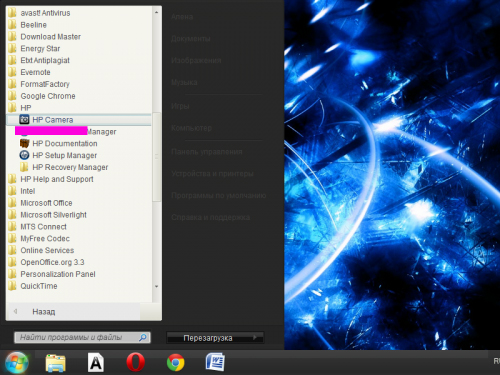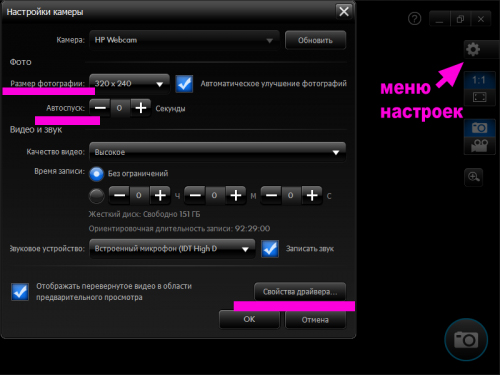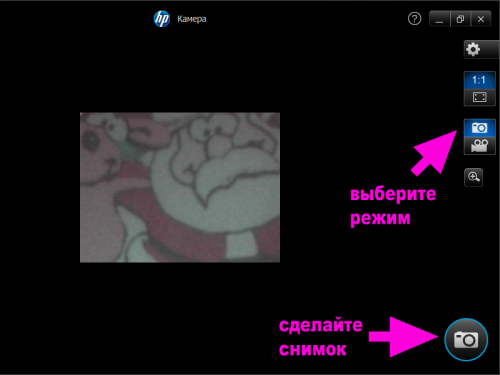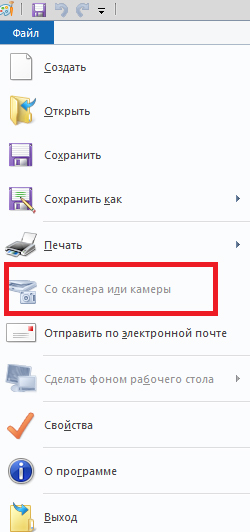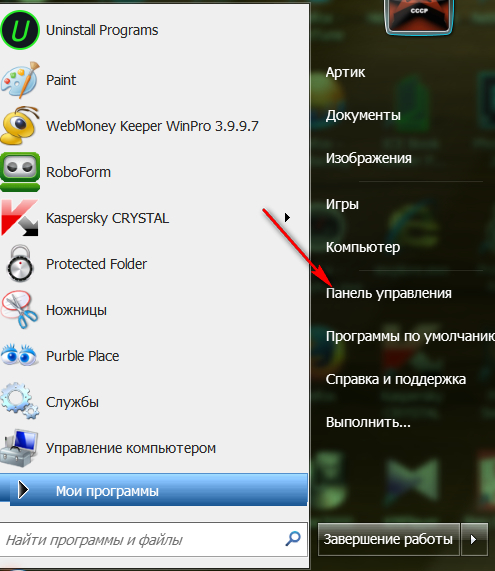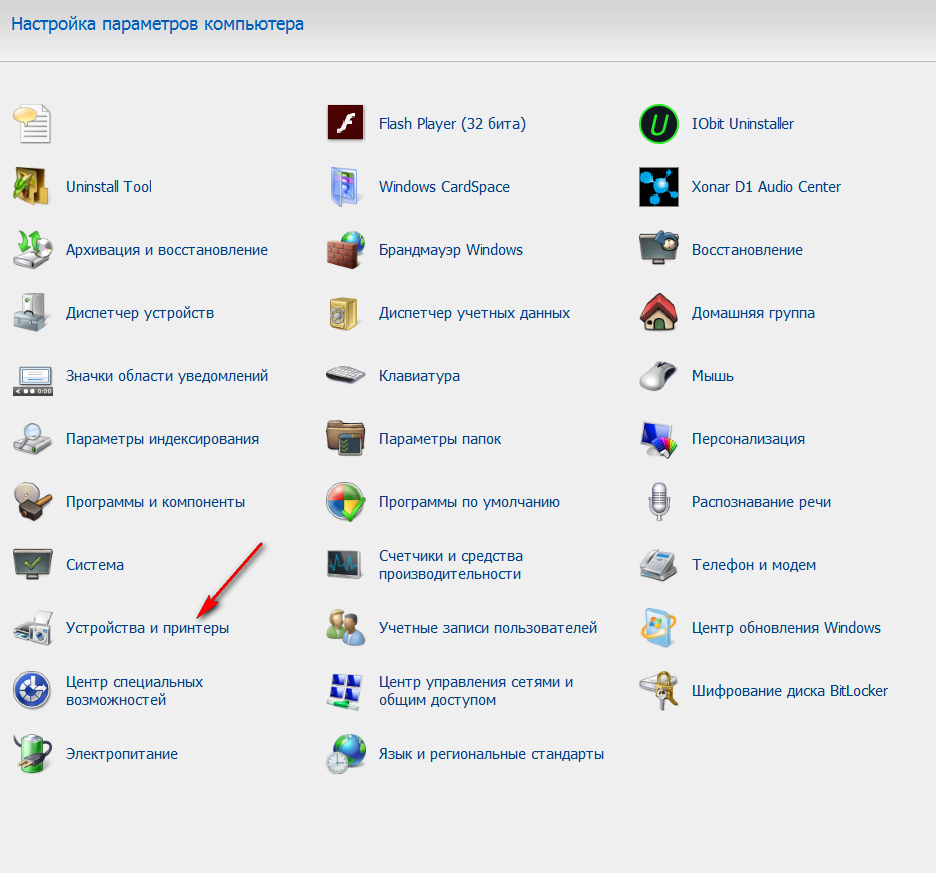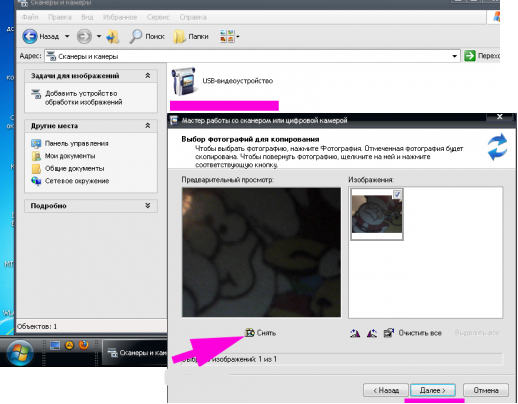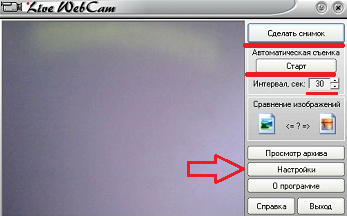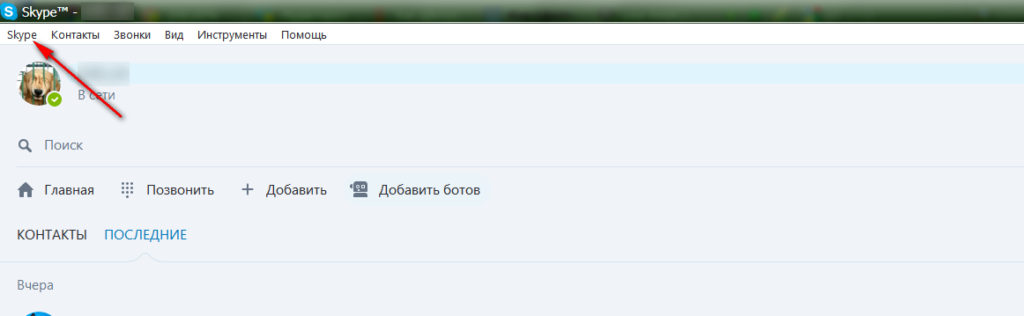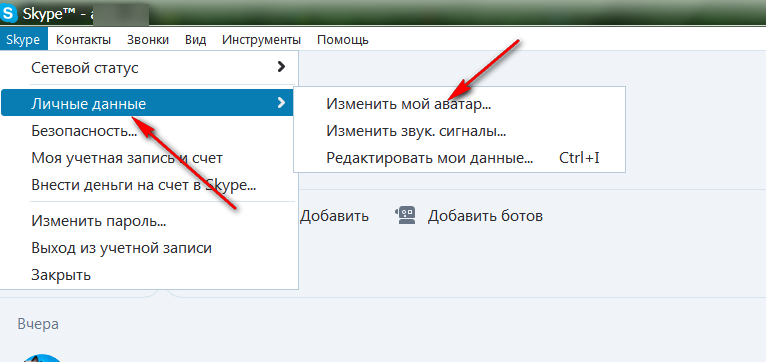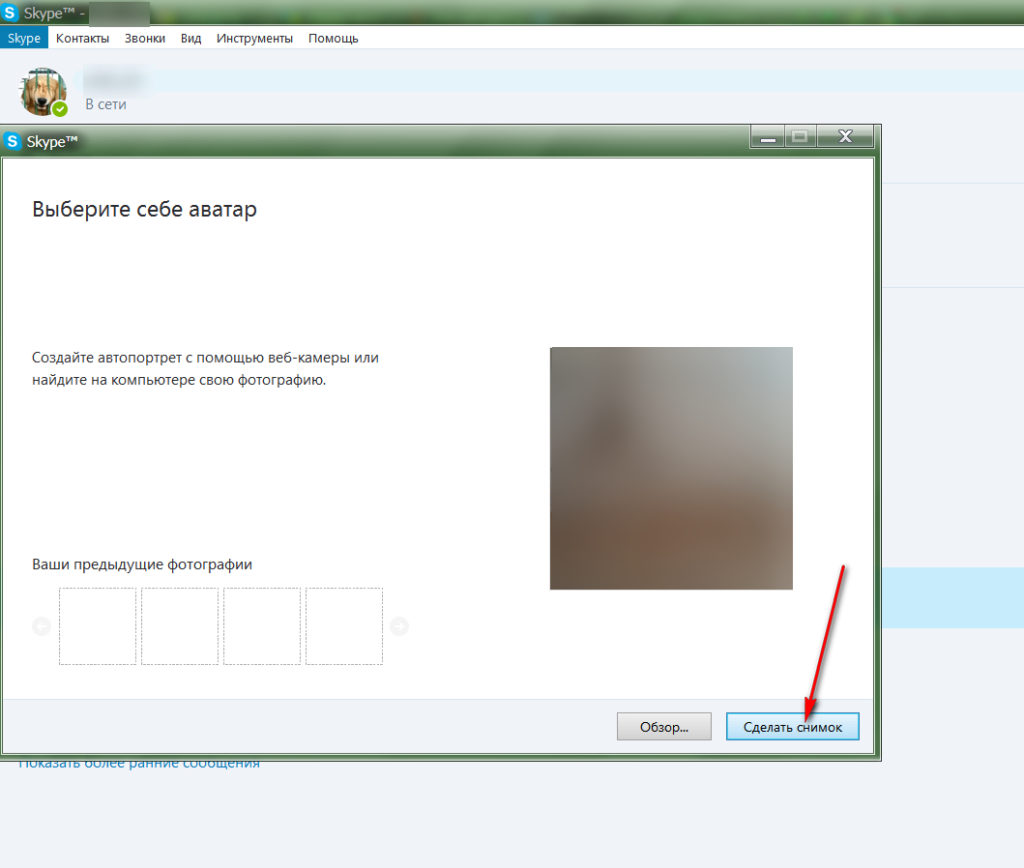Владельцы операционных систем Windows 10 и 8 могут удивиться, что в следующем материале есть хоть какой-то смысл, ведь в этих версиях сделать снимок веб-камерой можно во встроенном приложении Камера.
Ответ прост: операционные системы Windows 7 и более ранние версии не могут похвастаться таким функционалом. Здесь на помощь приходят сторонние решения, которые есть в бесплатном доступе в Интернете.
Это не только приложения, но и онлайн-сервисы, на которые достаточно перейти и сфотографироваться на вашу вебку.
Содержание
- Способ 1: встроенные утилиты
- Способ 2: сторонние программы
- LiveWebCam
- MyCam
- Способ 3: снимок с веб-камеры онлайн
- Shoot-Yourself
- Webcam Toy
- Pixect
- Что делать, если все способы не работают
Способ 1: встроенные утилиты
Веб-камера для ПК
Чтобы сфотографироваться на веб-камеру ноутбука или компьютера под управлением ОС Windows 10 и Windows 8 необходимо:
2
Нажать на Все приложения или воспользоваться поиском
Приложение Камера
3
Найти по алфавиту приложение Камера и запустить его
4
Нажать на ярлык с фотоаппаратом и произвести снимок, который сохранится в папке Альбом камеры, размещенной в Изображениях
В Windows 7 стандартные средства фотографирования с «вебки» не предусмотрены, поэтому здесь сделать фото можно, используя решения с Интернета, но если у кого-то установлена до сих пор старая добрая ОС Windows XP, сфотографироваться можно прямо с Проводника.
Способ действует только с внешней камеры, которая подключается по USB к ПК. Для снимка требуется:
- подключить камеру
- перейти в Мой компьютер — USB-видеоустройство
- должно открыться окно просмотра, в котором расположено изображение с вебки. В левой функциональной колонке выберите Сделать новый снимок, после чего он появится в папке Изображения
Читайте также: ТОП-6 Способов как очистить Windows 7-10 от ненужного мусора, просто очистить кэш памяти, удалить обновления и очистить реестр
Способ 2: сторонние программы
Приложения для захвата видео и фото с веб-камеры можно скачать бесплатно в Интернете. Рассмотрим популярные утилиты LiveWebCam и MyCam. Если вам нужно красиво сфотографироваться с наложением эффектов, воспользуйтесь аналогичным приложением Altercam, в которой можно настроить изображение с вебкамеры для разговоров по скайпу и в других мессенджерах.
LiveWebCam
Интерфейс программы
Программу можно скачать бесплатно по ссылке: Скачать
Теперь нужно установить ее на свой компьютер и во время установки указать папку, куда сохранять снятые фото. Включение происходит с рабочего стола или меню Пуск.
Интерфейс интуитивно понятен будет каждому. После запуска сразу идет захват с веб-камеры, а сбоку присутствует немного функциональных кнопок: Сделать снимок, Авто сьёмка, Настройки детектора, Настройки программы, Загрузка на FTP, О программе, Выход.
1
Чтобы начать фоткаться, нужно нажать на кнопку Сделать снимок. Можно также зайти в параметры программы:
Проверяем настройки
2
Во вкладке Файлы можно поменять место сохранения снятых фотографий:
Указываем путь сохранения снимков
MyCam
Интерфейс программы
Еще одна удобная в использовании программа, скачать которую можно по ссылке: Скачать
Она бесплатная, достаточно также ее загрузить и установить на ПК.
Вверху есть две кнопки в виде фотоаппарата и красный кружок Play. Первая отвечает за моментальное снятие фото, а вторая за запись видео. Можно настроить программу на свое усмотрение.
Читайте также: Обучение на Менеджера Проектов I ТОП-24 Онлайн-Курсов — Включая Бесплатные
Способ 3: снимок с веб-камеры онлайн
Самое удобное решение, чтобы не засорять жесткий диск какими-то приложениями, если снять фото или видео с вебки требуется один раз. Главное преимущество online сервисов – использование фильтров и других редакторов изображений.
Есть большой список различных онлайн-сервисов, но мы покажем несколько, чтобы понять процесс съемки.
Shoot-Yourself
Сервис расположен по ссылке: Перейти После открытия встречает следующая страница на первом фото.
Для корректной работы требуется Adobe Flash Player
1
Чтобы начать пользоваться сайтом нужно нажать на Нажмите, чтобы включить Adobe Flash Player
2
Дальше подтвердите это, если появится всплывающее уведомление о разрешении Flash Player
3
Дайте доступ для камеры и микрофону, нажав на Разрешить
Открываем доступ
4
Еще раз подтвердите использование устройств записи для браузера в левом верхнем углу
Открываем доступ в браузере
5
Появится захват с веб-камеры. Все, что нужно, это нажать на значок с надписью Щелк и сделать фото
Нажимаем на иконку с фотоаппаратом
6
Далее можно сохранить снятое на компьютер, выбрав нужные фотки в нижней части приложения. Для этого нажимайте кнопку Сохранить. Если по каким-то причинам фото получились плохого качества, удалите их, нажав на крестик возле снимка
Указываем путь сохранения готового снимка
Webcam Toy
Сервис webcamtoy
Сервис более функциональный, ведь здесь можно добавить фильтры к снятым фото и есть больше настроек. Также здесь снимок осуществляется через 3 секунды после нажатия на кнопку, чтобы человек мог выбрать комфортное для себя положение.
Перейти
1
Нажмите на Готовы? Улыбка
2
После предоставления всех разрешений встречает следующая страница
Нажимаем на иконку с фотоаппаратом
3
С помощью стрелочек можно менять эффекты съемки
Выбираем эффекты для съемки
4
В «шестеренке» спрятаны некоторые настройки
Меню дополнительных настроек
5
Чтобы сделать снимок нужно нажать на значок фотоаппарата
6
Теперь можно поделиться изображением с друзьями в социальных сетях. Для скачивания картинок есть кнопка Сохранить
Можно поделиться снимком с помощью любимой социальной сети или приложения Google Photo
Pixect
1
Чтобы начать пользоваться сервисом, перейдите по ссылке: Перейти и нажмите кнопку Поехали!
Открываем сервис
2
Теперь выбирайте кнопку Использование камеры
Кликаем на иконку
3
Предоставьте разрешение для использования устройства захвата видео, как это делалось двумя пунктами ранее
4
Вот так выглядит сам сервис создания снимков с вебкамеры. По центру – кнопка для съемки, слева от нее различные эффекты, есть и забавные по типу искажения и прочего, а справа расположены таймеры и функция коллажа. В этом режиме можно наделать множество различных фотографий всего за несколько секунд
Инструменты для фото
5
Вот так работает фотоколлаж
Создаем коллаж
6
После нажатия вами на кнопку Ок откроется онлайн photoshop, где можно как угодно отредактировать картинку, а затем сохранить ее на компьютер или поделиться им в социальных сетях Вконтакте, Facebook или Twitter. Если результат не понравится, вернитесь обратно, нажав на Назад
Вот и все
Читайте также: ТОП-4 Способа: Как смотреть онлайн ТВ бесплатно +Инструкции 2019
Что делать, если все способы не работают
Диспетчер устройств
Если ни один из методов не заработал, возможно проблема с самой веб-камерой. Во-первых, убедитесь, что она включена в рабочий USB-порт ПК. Нужно попробовать подключить ее к другому компьютеру и проверить, фотографирует ли она вообще. Также возможна несовместимость драйверов с версией операционной системы или они просто не устанавливаются.
Чтобы это проверить необходимо:
- перейти в Пуск
- нажать правой кнопкой мыши по Мой компьютер
- выбрать Свойства
- в левой колонке кликнуть по Диспетчер устройств
- в появившемся списке подключенных девайсов смотрим на Устройства обработки изображений
Если устройство вообще не отображается в списке диспетчера, значит проблема заключается на аппаратном уровне, а если возле значка камеры стоит треугольник с восклицательным знаком – драйвера не установлены и их необходимо скачать и инсталлировать. Зачастую производитель загружает ПО на свой официальный сайт.
Таким образом, фотографироваться с веб-камеры очень просто, учитывая все приведенные выше метода съемки photo онлайн или с помощью сторонних инструментов.
Для более наглядного пособия по съемке фото с веб-камеры, предлагаем посмотреть обучающий видеоролик на эту тему ниже.
Видео: Как сделать фото с Веб Камеры ?
Как сделать фото с Веб Камеры ?
Как сделать снимок с веб-камеры онлайн на ноутбуке | ТОП-3 Способа решения
Зачем ставят шпионские камеры в отелях и апартаментах?
Теоретически камеры помогут доказать в суде, что именно постоялец сломал мебель или разбил зеркало, и выбить компенсацию. Но их нельзя будет использовать. Такое видео нарушает неприкосновенность частной жизни. Поэтому скрытые камеры используются исключительно со злым умыслом.
Самое распространённое мнение — чтобы получить обнажённые фотографии и видео жертвы и затем шантажировать. Это не так. Всё гораздо хуже. Скрытые камеры и жучки нужны для того, чтобы выяснить, есть ли у человека ценные вещи, куда именно он их прячет, подсмотреть процесс ввода пароля на сейфе.
Как могут выглядеть шпионские гаджеты?
Фото © Shutterstock
Это миниатюрный объектив или проводки, уходящие в стену. Их можно замаскировать под шуруп. Крошечный корпус позволяет разместить их почти в любом месте.
А ещё камеры могут встраиваться в другую технику или предметы интерьера. На Aliexpress продаются, например, очки, пульт от телевизора, чайник, кофеварка со скрытой камерой. Запись может вестись круглосуточно или стартовать тогда, когда датчик обнаружит движение или звук.
Официально их заказывать в Россию нельзя. Тем не менее они всё равно проходят границу и оказываются у злоумышленников.
Как работает шпионское оборудование?
Это самостоятельное устройство, которое подключается к сети и передаёт данные другому аппарату — видео или звук. Чаще всего они работают по Wi-Fi, реже — через Bluetooth.
Это позволяет злоумышленнику следить за жертвой в реальном времени. Кроме того, устройства слишком миниатюрные, чтобы иметь собственный накопитель. Именно работа в сетях чаще всего и позволяет их вычислить.
Где может располагаться скрытая камера?
-
Назван простой способ найти любой смартфон без геолокации
26 января 2021, 07:14
-
Очиститель или увлажнитель воздуха? Выбор зависит от самочувствия и местоположения дома
25 января 2021, 21:40
-
7 лучших приложений для контроля расхода денег
21 января 2021, 21:40
Объектив должен захватывать как можно больше пространства и при этом оставаться незаметным. То есть чаще всего устройство располагается на высоте.
Реже оно находится на уровне глаз или ниже — встраивается в телевизор, часы, будильник, вазу, увлажнитель воздуха, находится в цветах и на книжных полках. В отеле или апартаментах прежде всего нужно обратить внимание на ванную комнату. Чаще всего камера размещается именно там.
Осмотрите подозрительную технику
Фото © Shutterstock
Датчики дыма на потолке, датчики движения, будильник, телевизор используют для встраивания камер. Как правило, на корпусе указывается модель устройства. Загуглите и посмотрите, как должны они выглядеть. Если есть отличия, то есть вероятность, что они были изменены.
Также обратите внимание на состояние корпусов. Скрытые камеры устанавливаются вручную, и вокруг отверстий для камеры остаются царапины. Заводские отверстия выглядят аккуратнее.
Воспользуйтесь фонариком на смартфоне
Скрытую камеру можно найти в тёмном помещении при помощи фонарика на смартфоне. Объективы отражают свет, в этом случае можно заметить блик. Для этого нужно отключить весь свет, включить фонарь на смартфоне и осветить комнату.
Реже в темноте можно будет увидеть светодиоды, которые мигают, когда камера работает. Возможно, их забыли заклеить или закрасить.
Присмотритесь к шурупам и розеткам
Фото © Shutterstock
На Aliexpress продают тысячи миниатюрных скрытых камер размером два с половиной сантиметра. Они идеально встраиваются в элементы интерьера, не привлекающие внимание.
Проверьте Wi-Fi и Bluetooth
Фото © Shutterstock
Скрытые камеры подключаются к сети по Wi-Fi и отправляют контент на удалённый сервер. Реже они подключены по Bluetooth к хранилищу данных.
Зайдите в настройки смартфона и откройте разделы Wi-Fi и Bluetooth. В названии скрытой камеры может быть указано её разрешение (720р, 1080р), реже — слова cam, mini camera и подобное.
Проверить, следят за вашей комнатой или нет, можно с помощью роутера, если он в ней находится. Отключите его и посмотрите, пропадут ли вместе с ним источники сигнала с подозрительными названиями.
Используйте приложения для обнаружения умных устройств
Фото © Shutterstock
Далеко не всегда удаётся найти камеры при визуальном осмотре. Иногда требуются более продвинутые инструменты, чем глаза и фонарик.
Речь идёт о приложениях, способных обнаруживать источники Wi-Fi-сигнала. Одно из таких — Fing (iOS, Android). Оно обнаруживает устройства, подключённые к локальному роутеру. Приложение не показывает тип обнаруженного устройства, а лишь демонстрирует его MAC-адрес. Дальше нужно определить тип этого девайса вручную. Например, его можно узнать на сайте MacVendorLookup.com — камера это, умный чайник, телевизор или другой аппарат.
Другие приложения анализируют магнитную активность и распознают шпионское оборудование. Одно из таких — Hidden Camera Detector (iOS, Android). Оно бесплатное, но с рекламой.
Hidden Camera Detector ищет скрытые камеры, микрофоны и жучки в помещении. И чем ближе смартфон к шпионскому устройству, тем сильнее сигнал. Важно: чтобы приложение работало, на смартфоне должен быть магнитный датчик. Если его нет, приложение сообщит об этом.
Воспользуйтесь устройством-антижучком
Фото © Shutterstock
Для распознавания шпионских устройств есть специальные приборы — антижучки. Они работают в широком диапазоне частот и анализируют электромагнитный фон в помещении.
Чаще всего шпионское устройство передаёт данные по радиоканалу. Найти его поможет индикатор поля. Размером такое устройство со смартфон. Цена — от одной до нескольких тысяч рублей.
Важно: этот прибор не отличит скрытую камеру от обычного смартфона, подключённого к Wi-Fi. Поэтому при обнаружении одного устройства не стоит паниковать.
Статья описывает, как делать фотографии с камеры ноутбука.
Ноутбук – очень удобный мобильный компьютер. Кроме того, что его можно удобно носить с собой, он обладает встроенными устройствами: wi-fi приёмником, веб-камерой, микрофоном, тачпадом (сенсорной мышью), колонками и так далее.
Как сфотографировать себя веб камерой на ноутбуке Как фотографировать, сделать селфи веб камерой на ноутбуке
В сегодняшнем нашем обзоре мы будем говорить, как следует делать селфи при помощи камеры, встроенной в ноутбук. Для этого вам будет достаточно использовать программное обеспечение, имеющееся по умолчанию в операционной системе «Windows», хотя вы можете также использовать и сторонние программы.
Как сфотографировать себя веб-камерой на ноутбуке?
Найти камеру на ноутбуке не составит труда. Обычно она встраивается над экраном монитора. В некоторых ноутбуках веб-камеру можно физически включать или выключать при помощи специального рычажка. Если в вашем ноутбуке имеется подобный рычажок, то включите его перед дальнейшими действиями (индикатор включения должен будет загореться):
Как сфотографировать себя веб камерой на ноутбуке Как фотографировать, сделать селфи веб камерой на ноутбуке
Далее вам нужно будет проверить, работают ли драйвера на вашу веб-камеру. Чтобы найти драйвер камеры в «Windows» на ноутбуке раскройте «Диспетчер устройств» («Панель управления» — «Диспетчер устройства», либо «Компьютер» — «Свойства» — «Диспетчер устройств»), найдите в списке пункт «Устройства обработки изображений» и в нём задействуйте работу камеры, если это требуется:
Как сфотографировать себя веб камерой на ноутбуке Как фотографировать, сделать селфи веб камерой на ноутбуке
Затем, чтобы сделать снимок нужно будет использовать ту или иную программу. При покупке ноутбука вам в любом случае должны были вручить все драйвера на него, включая драйвера на камеру и программы для осуществления снимков. Например, для ноутбука от фирмы «HP» предоставляется программа «HP Camera».
Установите её и далее следуйте инструкции:
- Через меню «Пуск» в списке «Все программы» отыщите программу «HP Camera» и запустите её
Как сфотографировать себя веб камерой на ноутбуке Как фотографировать, сделать селфи веб камерой на ноутбуке
- В самой программе в меню настроек вы можете настроить вашу веб-камеру на ноутбуке так, как вам будет удобнее. Здесь можно регулировать размер фото и время, в течение которого камера осуществить снимок. Настройте, как хотите, либо, как показано на скриншоте.
Как сфотографировать себя веб камерой на ноутбуке Как фотографировать, сделать селфи веб камерой на ноутбуке
- Для того чтобы сфотографироваться нажмите на значок фотоаппарата в правой части окна (снимок будет сделать согласно вашим настройкам), либо в правом нижнем углу – это будет снимок без автофокуса.
Как сфотографировать себя веб камерой на ноутбуке Как фотографировать, сделать селфи веб камерой на ноутбуке
Помимо метода, указанного выше, можно также использовать программное обеспечение “Windows” по умолчанию для создания снимков с веб-камеры ноутбука. Для этого через меню «Пуск» пройдите в папку «Стандартные программы» и запустите программу «Paint». В открывшемся окне в меню «Файлы» нажмите на пункт «Со сканеры или камеры»:
Как сфотографировать себя веб камерой на ноутбуке Как фотографировать, сделать селфи веб камерой на ноутбуке
Существует ещё один стандартный способ делать собственные снимки с веб-камеры на ноутбуке. Для этого снова понадобиться проделать некоторые знакомые действия:
- Заходим в «Пуск» и далее — в «Панель управления»
Как сфотографировать себя веб камерой на ноутбуке Как фотографировать, сделать селфи веб камерой на ноутбуке
- Затем заходим в «Устройства и принтеры»
Как сфотографировать себя веб камерой на ноутбуке Как фотографировать, сделать селфи веб камерой на ноутбуке
- И оказываемся в папке, где изображены значки ваших устройств. Нажимаем на значок и делаем снимки.
Как сфотографировать себя веб камерой на ноутбуке Как фотографировать, сделать селфи веб камерой на ноутбуке
Если стандартные методы осуществления селфи с камеры на ноутбуке вас не устраивают, тогда мы можем прибегнуть к программам, которые можно найти в Интернете, например, Live Webcam. Пройдите по ссылке, скачайте программу, установите, запустите и далее:
- В настройках задаём размеры и качество фотографий и промежуток времени, за которое камера будет делать снимки (автоматический снимок).
- Нажимайте на кнопку «Автоматический снимок», либо делайте снимок самостоятельно, нажав на «Сделать снимок».
Как сфотографировать себя веб камерой на ноутбуке Как фотографировать, сделать селфи веб камерой на ноутбуке
Кстати, стоит напомнить, что фотографировать себя с ноутбука можно и благодаря популярному мессенджеру «Skype». Для этого зайдите в скайп и далее сделайте следующее:
- В верхней левой части окна программы нажмите на «Skype”
Как сфотографировать себя веб камерой на ноутбуке Как фотографировать, сделать селфи веб камерой на ноутбуке
- В открывшемся окошке кликните на пункт «Личные данные» и далее – на «Изменить аватар»
Как сфотографировать себя веб камерой на ноутбуке Как фотографировать, сделать селфи веб камерой на ноутбуке
- В итоге, в новом открывшемся окне делайте снимки, как представлено на скриншоте
Как сфотографировать себя веб камерой на ноутбуке Как фотографировать, сделать селфи веб камерой на ноутбуке
Видео: Как сделать фотографию с WEB камеры ноутбука?
Как включить камеру на телефон?
— Чтоб быстро запустить камеру на телефоне нужно быстро дважды нажать на кнопку «Питание/Включения«. Данной функцией можно пользоваться сразу при выполнении любой задачи на экране и не выходя из приложения, игры или даже при заблокированном экране.
Как открыть приложение Камера?
Как открыть приложение «Google Камера«
- Нажмите на значок приложения «Google Камера» . Как его найти?
- Дважды нажмите кнопку питания.
- Потяните в сторону значок камеры на заблокированном экране.
- Скажите «Окей, Google. Сделай снимок». Через три секунды телефон сделает фотографию.
Как сделать чтобы камера снимала лучше?
Как значительно улучшить качество снимков, сделанных на камеру вашего смартфона
- 1 Используйте объектив
- 2 Используйте ручные настройки при съемке
- 3 Попробуйте стороннее приложение для фото
- 4 Обратите внимание на вспышку
- 5 Используйте штатив
7 авг. 2019 г.
Как включить камеру на Андроиде?
Найдите в списке иконки доступа к микрофону и камере и перетащите их на панель. Нажмите на каждую из вышеназванных иконок один раз, чтобы отключить доступ к микрофону или камере и нажмите еще раз, чтобы вернуть его обратно.
Что делать если не удается подключиться к камере?
1) зайдите в «Настройки» и перейдите в раздел «Архивация и сброс». 2) в пункте «Сброс» нажмите «Сброс данных» (название пунктов может отличатся) и подтвердите действие. Эти методы должны помочь вам избавиться от ошибки «Не удалось подключиться к камере» на Android.
Как на этом телефоне сделать Сэлфи?
Как сделать селфи на телефоне Pixel
- Откройте приложение «Google Камера» . Подробнее…
- Чтобы переключиться на фронтальную камеру, нажмите на значок «Переключить камеру» .
- Нажмите на значок «Сфотографировать» .
Как включить камеру?
Зайдите в «Панель управления»; Выберите «Диспетчер устройств»; В самом низу найдите и нажмите на «Устройства обработки изображений». Должно отобразиться название камеры, если она подключена.
Как искать с помощью камеры?
Важно!
- На телефоне или планшете Android откройте приложение Google или Chrome .
- Перейдите на сайт, где размещено нужное изображение.
- Нажмите на изображение и удерживайте его.
- Выберите Найти через Google Объектив.
- Вы можете выполнить поиск двумя способами: …
- Прокрутите экран вниз и посмотрите интересующие вас результаты.
Как можно перезагрузить камеру?
Здесь всё просто:
- Зайдите в интерфейс управления видеокамерой.
- В пункте «системные настройки» выберете вкладку «перезагрузка».
- Дальше появится кнопка «Reset», при нажатии на которую и происходит перезагрузка камеры.
3 июн. 2021 г.
Как сделать Сэлфи на своем телефоне?
Как сделать селфи на телефоне Pixel
- Откройте приложение «Google Камера» . Подробнее…
- Чтобы переключиться на фронтальную камеру, нажмите на значок «Переключить камеру» .
- Нажмите на значок «Сфотографировать» .
Где находится приложение Камера в виндовс 10?
Чтобы открыть веб-камеру или веб-камеру, выберите Начните, а затем выберите Все приложения ,а затем выберите Камера в списке приложений.
Почему ухудшается качество камеры на телефоне?
Повреждено антибликовое покрытие Царапины на камере ухудшают качество съёмки, фото становятся мутными и недостаточно чёткими. От мелких царапин на камере можно избавиться в домашних условиях. Например, пастой Гои, зубной пастой, содой, растительным маслом, автомобильным полиролем или другими специальными средствами.
Как улучшить качество записи с веб камеры?
Чаще всего это вызвано слабым освещением предмета съемки. Попробуйте увеличить яркость или количество ламп или усильте освещение от естественного источника — откройте шторы! Некоторые камеры могут выдавать «шумное» изображение после продолжительного времени работы. Это связано с повышением рабочей температуры камеры.
Как разблокировать камеру на телефоне?
Восстановление работы камеры на телефоне: что делать по шагам
- ШАГ 1: перезагрузите телефон
- ШАГ 2: проверьте, не заклеена ли камера скотчем (нет ли на ней вообще мусора, пыли)
- ШАГ 3: сбросьте настройки камеры, очистите ее кэш
- ШАГ 4: вспомните о недавно установленных программах…
- ШАГ 5: обновляли ли вы систему?
Как отключить Google камеру?
Как отключить звук затвора
- Откройте приложение «Google Камера» . Подробнее…
- В верхней части экрана нажмите на стрелку вниз «Настройки» .
- Отключите параметр Звуки камеры.
Как восстановить доступ к камере?
Как настроить доступ к камере и микрофону для сайта
- Откройте приложение Chrome. на устройстве Android.
- Справа от адресной строки нажмите на значок «Ещё» Настройки.
- Выберите Настройки сайтов.
- Нажмите Микрофон или Камера.
- Включите или выключите микрофон или камеру.
Как переключить камеру с фронтальной на обычную во время съемки?
FlipCam-это веб-приложение для Android, которое позволяет переключаться между передней и задней камерой устройства во время записи видео . Это приложение, упомянутое в статье, в настоящее время доступно только для пользователей устройств Android.
Как найти на ноутбуке камеру чтобы сфоткаться. Как сфотографировать камерой ноутбука
Практически все современные модели ноутбуков имеют встроенные камеры. В основном вебкамеры используют для транслирования и съемок видео, а также для видеосвязи. Но с помощью этого устройства удобно делать и фотографии. Так как фотографироваться на ноутбуке, используя при этом встроенную вебкамеру?
Учимся фотографировать на ноутбуке
- Во многих моделях ноутбуков, есть специальная внешняя кнопка для снимков, но если такой нет, тогда для получения фото используйте программу для камеры, которая должна быть установлена в компьютере при его покупке. Для этого в меню настроек камеры, выберите необходимые параметры: размер фотографии, автоспуск, яркость, контраст, насыщенность. Затем, нужно выбрать значок фотоаппарата, отключив при этом режим видеосъемки и нажать большую круглую кнопку внизу. Снимок автоматически сохраняется в библиотеке «Изображения». Это самый быстрый способ сделать фотографию при помощи вебкамеры. Но есть еще один способ, который дает ответ на вопрос,как фотографироваться на камеру ноутбука.
- В начале, в меню Пуск выбираем«Панель управления», а затем «Сканеры и камеры». Теперь, среди списка доступных устройств, нужно выбрать встроенную камеру. Иногда она может распознаваться, как USB, но волноваться не стоит, выберите ее и, в открывшемся окне, нажмите кнопку «Снять».
- После этого, с правой стороны появится окно с вашим фото, его нужно выделить и нажать кнопку«Далее». В открывшемся окошке, следует ввести имя фото и выбрать путь сохранения. Подтвердите сохранение и ваше фото готово. Аналогично можно сфотографироваться на ноутбуке, используя меню «Мои рисунки» или графический редактор Paint. Через меню пуск войдите в Paint. Из меню выберите пункт «Получить от камеры или со сканера». А дальше все точно так, как описано выше. Фотографию, сделанную в Paint, можно сразу отредактировать.
Большинство новых моделей ноутбуков, нетбуков и планшетных компьютеров оборудованы веб-камерами. Используются эти устройства для общения через интернет в Skype и подобных программах.
Более дорогие модели с камерами высокого качества используются и для того, чтобы фотографироваться на аватары в социальных сетях или просто на память
Фото с помощью Skype
Внутри приложения «Скайп» сделать фото с вебкамеры и поставить его на аватар не сложно. Для этого потребуется:
- Открыть программу и выбрать пункт «Инструменты» -> «Настройки».
- Перейти в раздел с параметрами видео.
- Выбрать нужное устройство из раскрывающегося списка, если к компьютеру подключено несколько камер.
Щелкнуть по надписи «Change your profile picture» или «Изменить аватар», если установлена русскоязычная версия программы
Фото с камеры ноутбука и предложит выбрать область изображения, которую требуется сделать аватаром.
Можно с помощью описываемой программы сделать и фото через веб камеру собеседника, сохранив кадр во время видеоразговора с ним. Чтобы это выполнить, потребуется начать разговор, а затем перевести изображение в полноэкранный режим. Когда на экране появится то, что нужно запечатлеть (удачное выражение лица или нужный объект), нажмите на кнопку «+», а затем выберите пункт «Сделать снимок».
В зависимости от редакции программы и установленной локализации, пункт меню может называться «Стоп-кадр» или «Take a picture»
После того, как кадр сохранится, ПК откроет галерею изображений. Если в галерее находятся два и более кадров, то можно между ними переключаться левой и правой стрелкой на клавиатуре. Щелкните по кнопке «Найти», чтобы открыть галерею в проводнике Windows.
Приложение «Камера»
Как упоминалось выше, разработчики из Microsoft добавили в состав «восьмёрки» и «десятки» специальное приложение для работы с веб-камерой ноутбука или фронтальным объективом планшетных компьютеров. Можно с помощью этой утилиты сделать фото или записать видео, а новые функции ОС позволяют запустить съемку прямо с экрана блокировки.
- При обычном использовании компьютера чтобы сделать фотографию потребуется открыть меню «Пуск» и перейти к списку всех программ.
Отсортируйте список по алфавиту и перейдите к объектам на букву «К», среди которых найдите заголовок «Камера»
- Запустите программу. Вы увидите, что интерфейс приложения состоит всего из трёх кнопок, одна из которых – «сделать снимок с веб камеры». Фото с ноутбука сохранится в каталоге «Плёнка» в личной папке пользователя. В том случае, если найти приложение в Пуске не удалось, попробуйте установить его из магазина Windows Store.
Совет: в новых ОС Microsoft работает интеллектуальный поиск, который избавляет от необходимости искать компоненты в Пуске вручную. Просто откройте Пуск и начните набирать на клавиатуре название искомой программы.
Полученное изображение можно отправить другу в социальной сети, опубликовать в онлайн-альбом или переслать по электронной почте.
Важно отметить, что иногда программа «Камера» говорит о том, что не может использовать устройство. Причина тому – несовместимый драйвер. Для корректной работы утилиты рекомендуется удалить ПО, поставляющееся производителем компьютера, позволив Windows использовать свой стандартный драйвер для записывающего устройства.
ПОСМОТРЕТЬ ВИДЕО
Здравствуйте.
Довольно часто бывает нужно сделать какое-нибудь фото, а камера под рукой оказывается далеко не всегда. В этом случае можно воспользоваться встроенной вебкамерой, которая есть в любом современном ноутбуке (обычно располагается над экраном по центру).
Так как вопрос этот довольно популярный и часто приходится на него отвечать — решил оформить стандартные шаги в виде небольшой инструкции. Надеюсь информация будет полезна для большинства моделей ноутбуков 🙂
В
ажный момент перед стартом..!
Чтобы узнать, есть ли проблемы с драйверами на вебкамеру — достаточно открыть «Диспетчер устройств
» (чтобы его открыть — перейдите в панель управления и через ее поиск найдите диспетчер устройств) и посмотреть — нет ли восклицательных знаков напротив вашей камеры (см. рис. 1).
Рис. 1. Проверка драйверов (диспетчер устройств) — с драйвером все в порядке, никаких красных и желтых значков рядом с устройством Integrated Webcam (встроенная вебкамера) нет.
Кстати, самый простой способ сделать фото с вебкамеры — это использовать стандартную программу, которая шла вместе с драйверами вашего ноутбука. Чаще всего — программа в этом комплекте будет русифицирована и в ней легко и быстро можно разобраться.
Рассматривать подробно этот способ я не буду: во-первых, не всегда эта программа идет вместе с драйверами, а во-вторых, это не будет универсальным способом, а значит статья будет мало-информативной. Я рассмотрю способы, которые будут работать у всех!
Создаем фото камерой ноутбука через Skype
Официальный сайт программы
: http://www.skype.com/ru/
Почему именно через Skype? Во-первых, программа бесплатная с русским языком. Во-вторых, программа установлена на подавляющем количестве ноутбуков и ПК. В-третьих, программа довольно хорошо работает с веб-камерами самых разных производителей. И последнее, в Skype есть тонкие настройки камеры, позволяющие отрегулировать ваш снимок до мелочей!
Чтобы сделать фото через Skype — сначала зайдите в настройки программы (см. рис. 2).
Рис. 2. Skype: инструменты/настройки
Далее в настройки видео (см. рис. 3). Затем ваша веб-камера должна включиться (кстати, многие программы не могут включить веб-камеру автоматически из-за этого не могут получить с нее изображение — это еще один плюс в сторону Skype
).
Если картинка, отображаемая в окне вас не устраивает — войдите в настройки камеры (см. рис. 3). Когда картинка на кране будет вас устраивать — просто нажмите кнопку на клавиатуре «PrtScr
» (Print Screen).
Рис. 3. Настройки видео в Skype
После этого запечатленную картинку можно вставить в любой редактор и подрезать ненужные края. Например, в любой версии Windows есть простой редактор картинок и фотографий — Paint.
В Paint просто нажмите кнопку «Вставить» или сочетание кнопок Ctrl+V
на клавиатуре (рис. 5).
Рис. 5. Запущенная программа Paint: вставка «заскриненного» фото
Кстати, в Paint можно получить фото с веб-камеры и напрямую, минуя Skype. Правда, есть одно маленько «НО»: не всегда программа может включить веб-камеру и получить картинку с нее (у некоторых камер плохая совместимость с Paint).
И еще одно…
В Windows 8, например, есть специальная утилита: «Камера
«. Эта программа позволяет легко и быстро делать фотографии. Фото автоматически сохраняются в папке «Мои рисунки
«. Правда, хочу отметить, что «Камера
» не всегда хорошо принимает картинку с веб-камеры — во всяком случае, у того же Skype с этим проблем меньше…
Рис. 6. Меню Пуск — Камера (Windows 
PS
Предложенный выше способ, несмотря на свою «топорность» (как многие скажут) — очень универсален и позволяет фотографировать камерой практически любого ноутбука (к тому же программа Skype очень часто предустановлена на большинстве ноутбуков, а Paint и так в комплекте любой современной Windows
)! А то очень часто, многие наталкиваются на разного рода проблемы: то камера не включается, то программа не видит камеру и не может ее распознать, то на экране просто черная картинка и т.д. — при этом способе такие проблемы сведены к минимуму.
Любая современная камера, предназначенная для съёмки видео, кроме своего основного предназначения способна также выполнять функции фотоаппарата. Если речь не идёт о получении профессиональных снимков студийного качества, то снимать можно и встроенной веб-камерой ноутбука.
Для начинающего пользователя фотосъёмка через интегрированную камеру может оказаться трудноосуществимой задачей. В отличие от многих моделей дискретных устройств для ПК, оснащённых кнопкой для съёмки, на ноутбуках она не предусмотрена, поэтому их пользователям придётся осваивать другие способы получения снимков.
Простые методы сделать фото
Существует несколько способов, которые может освоить любой пользователь:
- использование средств операционной системы;
- съёмка при помощи Skype;
- использование дополнительно устанавливаемого ПО;
- помощь онлайн сервисов.
Средства ОС
Один из самых простых способов получения снимка – это использование программы Paint, которую можно найти в меню Пуск/Все программы/Стандартные. Она поставляется вместе с операционной системой поэтому не требует установки:
Эта функция будет активна только в том случае, если драйвер установлен корректно, и он поддерживает службу загрузки изображений. Еще один способ получить снимок требует следующих действий:
К сожалению, описанный способ работает только в Windows XP, и владельцам «семёрки» придётся пользоваться другими средствами.
Некоторые производители ноутбуков вместе с драйвером камеры поставляют утилиты, при помощи которых также можно делать фото, например, HP. Их программа позволяет варьировать параметрами размеров изображения, времени автоспуска и некоторыми другими.
Скайп
Не смотря на то, что эта программа предназначена для живого общения, ее разработчики позаботились о возможности сфотографироваться через веб камеру на ноутбуке. Для того чтобы это делать, нужно выполнить следующие шаги:
Программы
Большинство владельцев ноутбуков единодушны во мнении, что качество полученного изображения напрямую зависит от используемого программного обеспечения. Отчасти они правы, ведь специализированные программы дают гораздо большие возможности для редактирования, чем средства системы.
Большинство из этих программ абсолютно или условно бесплатны, поэтому экспериментировать с ними можно до тех пор, пока они не дадут приемлемый результат.
Рассмотрим наиболее популярные приложения Live WebCam и Webcam Plus.
Видео: Установка драйвера веб камеры
Live WebCam
Это очень удобная и стабильно работающая программа, имеющая множество полезных функций. Кроме этого она бесплатна, и есть возможность скачать ее у разработчика. На данный момент доступна вторая версия этого приложения.
Установка не занимает много времени и не требует много дискового пространства. После запуска программы снимок можно сделать одним щелчком, после чего он сохраняется на жёстком диске.
Всё просто и не требует лишних телодвижений. Кроме фотографирования эта программа может вести видеонаблюдение за выбранным объектом в режиме автоматической съёмки, а встроенный датчик движения и возможность активации других программ (отправка сообщения или включение сигнализации) способна превратить компьютер в полноценную охранную систему.
При сворачивании окна оно уходит в трей и не мешает работать с другими приложениями. Есть поддержка камер с высоким разрешением.
Единственным замеченным неудобством является то, истинный размер фото можно посмотреть только в программе просмотра изображений, а в Live WebCam оно вписано в окно программы.
Webcam Plus!
Существует 2 версии этой программы: Webcam Plus! и Webcam Plus! lite. Вторая из них является бесплатной, хотя и слегка урезанной по функционалу. Однако, для домашнего использования ее будет вполне достаточно.
Чтобы получить фотографии, нужно выполнить следующие шаги:
Сфотографироваться на веб-камеру на ноутбуке онлайн
Этот способ должен подойти тем, кто испытывает сложности в установке программного обеспечения. Для него нужна только сама камера и подключение к глобальной сети. Существует масса онлайн сервисов, позволяющих сделать всю работу в несколько кликов, рассмотрим самые популярные из них.
Picachoo
При открытии страницы этого сайта, он запрашивает доступ к оборудованию, на которое будет производиться съёмка.
Pixect
После открытия страницы сайта нужно:
Ваш ноутбук оснащен веб-камерой, но Вы до сих пор не знаете, как сделать фото на ноутбуке? Прочитайте статью, и убедитесь, что это очень просто даже для новичков в компьютерном деле.
Можно воспользоваться специальными программами, предварительно скачав их на компьютер. А можно применить встроенные средства операционной системы Виндовс, чтобы не перегружать память Вашего ПК.
Для примера возьмем ноутбук Helwett Packard и проверим, как сделать фото с камеры ноутбука «родным» способом.
Програма HP Camera
Откройте меню «Пуск» и разверните его, нажав на «Все программы». Утилита для камеры должна располагаться в этом списке.
Открыв окошко программы, сначала нужно настроить размер получаемого изображения и время, через которое будет сделан снимок. В «Свойствах драйвера» можно дополнительно настроить контрастность, яркость и другие параметры.
Нажмите на круглую кнопку, сделав Ваш первый снимок. По умолчанию он сохраняется в папке «Изображения» в директории диска С, но можно выбрать другую удобную для Вас папку.
Средства Виндовс для создания фото
Не все модели ноутбуков имеют стандартную программу для создания и обработки фотографий. Однако в системе Виндовс есть программа, запустить которую можно через «Панель управления» в меню Пуск. Разверните вкладку с названием «Сканеры и камеры», где отыщите встроенную веб-камеру. Дважды кликните по ней — и возле «глазка» камеры загорится индикатор. Сделанную фотографию можно переместить в Paint и там же настроить, либо сразу сохранить в папку.
Сделать фото через ноутбук сторонними программами
В интернете можно найти любую подходящую утилиту, как платную, так и бесплатную. Среди бесплатных наиболее известны Live Webcam 1.1 и Webcam Avatar.
Как сделать фото на ноутбуке windows 7, 10 с помощью Webcam?
Запустите утилиту после скачивания и кликните по «Сделать кадры». Придумайте название новой фотографии и нажмите на надпись «Создать». Преимуществом утилиты является возможность создания анимаций при сохранении сразу серии кадров.
Как Вы видите, есть множество удобных способов для создания фотографий. Дополнительно можно скачать программы для обработки уже готовых изображений, но среди них не так много бесплатных версий.