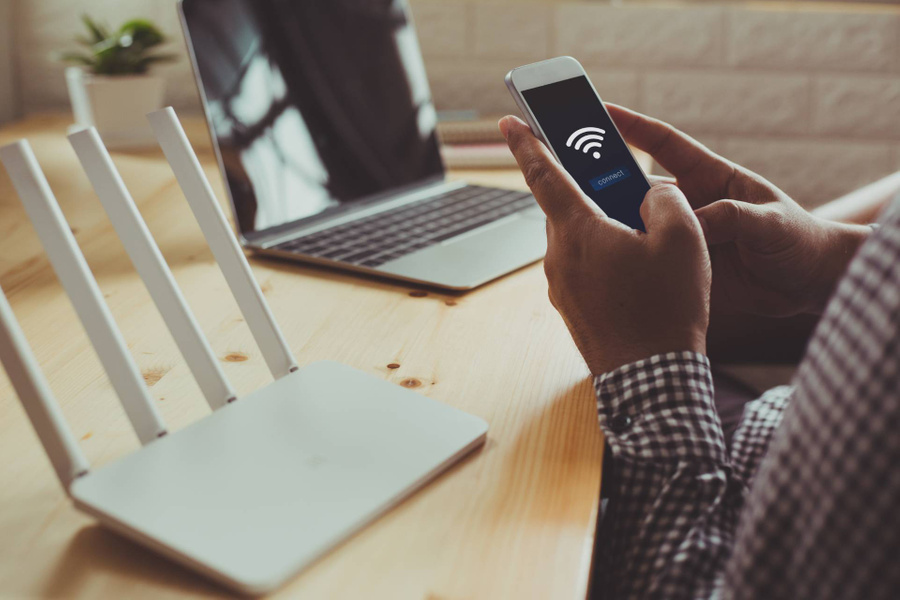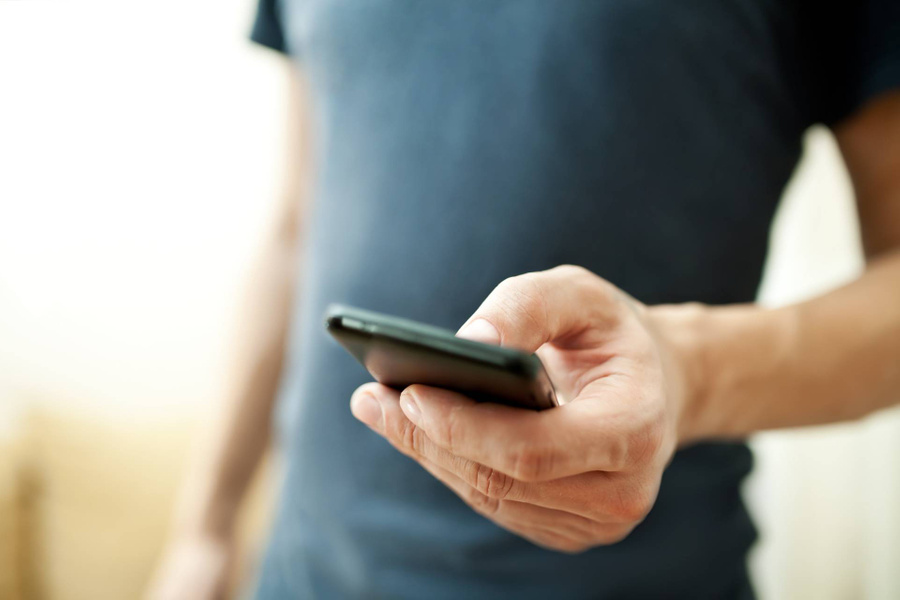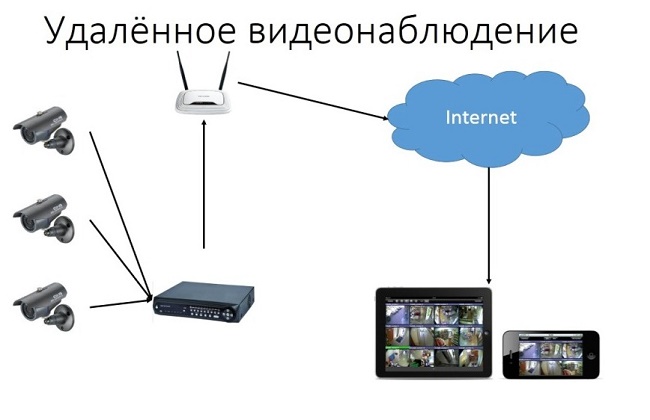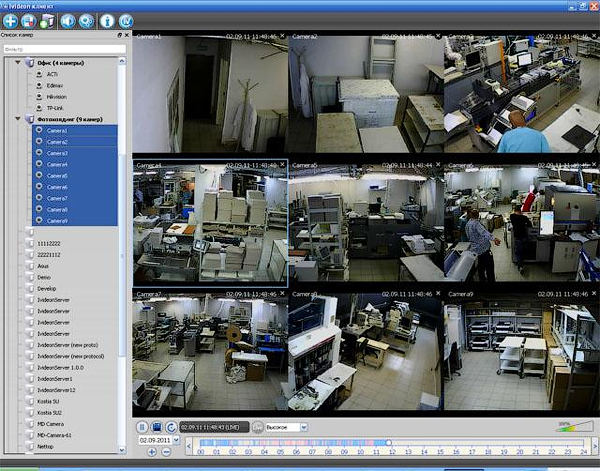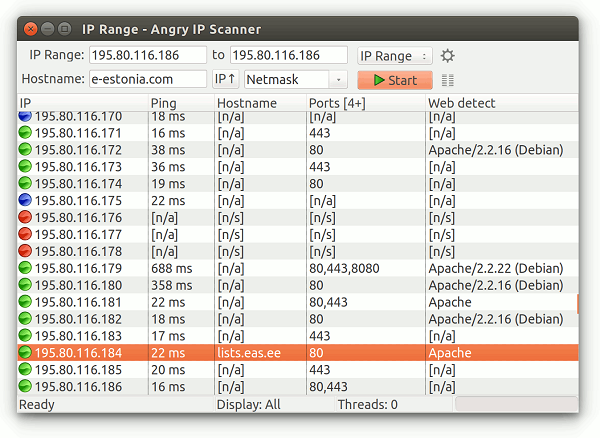Зачем ставят шпионские камеры в отелях и апартаментах?
Теоретически камеры помогут доказать в суде, что именно постоялец сломал мебель или разбил зеркало, и выбить компенсацию. Но их нельзя будет использовать. Такое видео нарушает неприкосновенность частной жизни. Поэтому скрытые камеры используются исключительно со злым умыслом.
Самое распространённое мнение — чтобы получить обнажённые фотографии и видео жертвы и затем шантажировать. Это не так. Всё гораздо хуже. Скрытые камеры и жучки нужны для того, чтобы выяснить, есть ли у человека ценные вещи, куда именно он их прячет, подсмотреть процесс ввода пароля на сейфе.
Как могут выглядеть шпионские гаджеты?
Фото © Shutterstock
Это миниатюрный объектив или проводки, уходящие в стену. Их можно замаскировать под шуруп. Крошечный корпус позволяет разместить их почти в любом месте.
А ещё камеры могут встраиваться в другую технику или предметы интерьера. На Aliexpress продаются, например, очки, пульт от телевизора, чайник, кофеварка со скрытой камерой. Запись может вестись круглосуточно или стартовать тогда, когда датчик обнаружит движение или звук.
Официально их заказывать в Россию нельзя. Тем не менее они всё равно проходят границу и оказываются у злоумышленников.
Как работает шпионское оборудование?
Это самостоятельное устройство, которое подключается к сети и передаёт данные другому аппарату — видео или звук. Чаще всего они работают по Wi-Fi, реже — через Bluetooth.
Это позволяет злоумышленнику следить за жертвой в реальном времени. Кроме того, устройства слишком миниатюрные, чтобы иметь собственный накопитель. Именно работа в сетях чаще всего и позволяет их вычислить.
Где может располагаться скрытая камера?
-
Назван простой способ найти любой смартфон без геолокации
26 января 2021, 07:14
-
Очиститель или увлажнитель воздуха? Выбор зависит от самочувствия и местоположения дома
25 января 2021, 21:40
-
7 лучших приложений для контроля расхода денег
21 января 2021, 21:40
Объектив должен захватывать как можно больше пространства и при этом оставаться незаметным. То есть чаще всего устройство располагается на высоте.
Реже оно находится на уровне глаз или ниже — встраивается в телевизор, часы, будильник, вазу, увлажнитель воздуха, находится в цветах и на книжных полках. В отеле или апартаментах прежде всего нужно обратить внимание на ванную комнату. Чаще всего камера размещается именно там.
Осмотрите подозрительную технику
Фото © Shutterstock
Датчики дыма на потолке, датчики движения, будильник, телевизор используют для встраивания камер. Как правило, на корпусе указывается модель устройства. Загуглите и посмотрите, как должны они выглядеть. Если есть отличия, то есть вероятность, что они были изменены.
Также обратите внимание на состояние корпусов. Скрытые камеры устанавливаются вручную, и вокруг отверстий для камеры остаются царапины. Заводские отверстия выглядят аккуратнее.
Воспользуйтесь фонариком на смартфоне
Скрытую камеру можно найти в тёмном помещении при помощи фонарика на смартфоне. Объективы отражают свет, в этом случае можно заметить блик. Для этого нужно отключить весь свет, включить фонарь на смартфоне и осветить комнату.
Реже в темноте можно будет увидеть светодиоды, которые мигают, когда камера работает. Возможно, их забыли заклеить или закрасить.
Присмотритесь к шурупам и розеткам
Фото © Shutterstock
На Aliexpress продают тысячи миниатюрных скрытых камер размером два с половиной сантиметра. Они идеально встраиваются в элементы интерьера, не привлекающие внимание.
Проверьте Wi-Fi и Bluetooth
Фото © Shutterstock
Скрытые камеры подключаются к сети по Wi-Fi и отправляют контент на удалённый сервер. Реже они подключены по Bluetooth к хранилищу данных.
Зайдите в настройки смартфона и откройте разделы Wi-Fi и Bluetooth. В названии скрытой камеры может быть указано её разрешение (720р, 1080р), реже — слова cam, mini camera и подобное.
Проверить, следят за вашей комнатой или нет, можно с помощью роутера, если он в ней находится. Отключите его и посмотрите, пропадут ли вместе с ним источники сигнала с подозрительными названиями.
Используйте приложения для обнаружения умных устройств
Фото © Shutterstock
Далеко не всегда удаётся найти камеры при визуальном осмотре. Иногда требуются более продвинутые инструменты, чем глаза и фонарик.
Речь идёт о приложениях, способных обнаруживать источники Wi-Fi-сигнала. Одно из таких — Fing (iOS, Android). Оно обнаруживает устройства, подключённые к локальному роутеру. Приложение не показывает тип обнаруженного устройства, а лишь демонстрирует его MAC-адрес. Дальше нужно определить тип этого девайса вручную. Например, его можно узнать на сайте MacVendorLookup.com — камера это, умный чайник, телевизор или другой аппарат.
Другие приложения анализируют магнитную активность и распознают шпионское оборудование. Одно из таких — Hidden Camera Detector (iOS, Android). Оно бесплатное, но с рекламой.
Hidden Camera Detector ищет скрытые камеры, микрофоны и жучки в помещении. И чем ближе смартфон к шпионскому устройству, тем сильнее сигнал. Важно: чтобы приложение работало, на смартфоне должен быть магнитный датчик. Если его нет, приложение сообщит об этом.
Воспользуйтесь устройством-антижучком
Фото © Shutterstock
Для распознавания шпионских устройств есть специальные приборы — антижучки. Они работают в широком диапазоне частот и анализируют электромагнитный фон в помещении.
Чаще всего шпионское устройство передаёт данные по радиоканалу. Найти его поможет индикатор поля. Размером такое устройство со смартфон. Цена — от одной до нескольких тысяч рублей.
Важно: этот прибор не отличит скрытую камеру от обычного смартфона, подключённого к Wi-Fi. Поэтому при обнаружении одного устройства не стоит паниковать.
Просмотр камер видеонаблюдения через интернет
Современные технологии открывают для пользователей множество полезных функций. Одной из них является возможность подключиться к видеокамере через интернет и смотреть запись в любой точке мира. Получить доступ к видео можно с любого устройства, которое умеет подключаться к Wi-Fi сети.
Необходимое оборудование для организации наблюдения с удаленным доступом
Организация видеонаблюдения с возможностью просмотра видео удаленно не является сложной задачей, и с ней может справиться пользователь, который имеет минимальный набор знаний в работе с ПК и сопутствующим оборудованием. Для создания такой сети требуется определенное оборудование.
- Цифровой видеорегистратор. Его задача — получать записи с камер, при необходимости обрабатывать сигнал (если устройство записи аналоговое) и записывать его на носитель информации, например, жесткий диск. Для получения доступа к видео через интернет регистратор должен обладать сетевым интерфейсом. Он бывает программным или серверным. В первом случае на ПК придется устанавливать специальный софт, который обычно поставляется в комплекте с самим регистратором на диске. Для того чтобы просмотреть видео с регистратора с серверным интерфейсом, достаточно зайти в браузер и перейти на определенную страничку. Многие производители подобного оборудования предоставляют пользователю возможность скачать с сайта расширение для браузера, которое упрощает задачу.
- Локальная сеть. Она необходима для того, чтобы соединить камеру, роутер и видеорегистратор. Локальная сеть может быть организована беспроводным путем и посредством проводов.
- Маршрутизатор (роутер). Служит для создания локальной сети, если она организовывается через Wi-Fi, а также соединяет существующую систему с внешним каналом, то есть интернетом.
- IP- камера.
- Программное обеспечение, чтобы посмотреть видеокамеру с планшета (смартфона).
Важно! Помимо оборудования понадобится получить статический IP-адрес. Обычно провайдеры предоставляют его за отдельную плату. Второй способ — использование облачного хранилища для просмотра видео.
Подключение одной видеокамеры
Очевидно, что самый простой способ создать видеонаблюдение с просмотром через интернет подразумевает подключение одного устройства записи. Порядок действий простой.
- IP-камера подключается к ПК, и в браузере набирается ее IP-адрес. Узнать его можно из инструкции, иногда он прописывает на наклеенной этикетке устройства. Подробнее это будет рассмотрено ниже.
- После ввода адреса в браузере открывается сетевой интерфейс настроек камеры. В нем нужно выбрать автоматическое получение IP-адреса или вручную прописать свой статический IP-адрес (можно узнать в интернете по запросу «узнать свой IP адрес»). Здесь также следует прописать логин и пароль для доступа к видео удаленным способом.
- Далее следует указать порт, через который камера выходит в интернет. Обычно он имеет значение 80.
- После указания нужного адреса камера отключается от ПК и подключается к сети интернет.
- Просмотр видео доступен в браузере с любого устройства. Для этого достаточно в строке поиска вбить адрес IP, и через двоеточие указать порт.
Организация сети с роутером
Для создания системы с несколькими камерами потребуется воспользоваться роутером: он создает собственную подсеть с доступом ко всем устройствам. Принцип настройки схож с описанным выше. По аналогии следует войти в настройки роутера и каждой камере присвоить свой порт. Чаще всего это можно осуществить в меню Routing. Этот пункт позволяет переводить внешние запросы на разные IP-адреса системы, то есть в случае с видеонаблюдением на камеры.
Итак, принцип работы будет следующий. Для каждого устройства выделяется свой внешний порт и собственный IP-адрес, который уже присвоен производителем. Например, внешний порт первой видеокамеры имеет значение 8080, и на него завязан конкретный IP. Вторая – порт 8081 и свой IP. И так для каждой камеры в сети.
После того как настройка роутера проведена, необходимо настроить каждую камеру. Настройка описана выше, но есть незначительное отличие: IP-адрес присваивается не общий (через него пользователь сможет подключиться ко всей системе), а для каждой камеры ее собственный. После настройки следует подключить каждую IP-видеокамеру к роутеру. Увидеть запись можно по запросу в браузере «статический IP-адрес: внешний порт конкретной камеры». Подключение системы с видеорегистратором осуществляется полностью аналогично. Никаких отличий по настройке здесь нет.
Важно! Многие пользователи при правильной настройке системы не могут просмотреть видео удаленно. Проблема в том, что часто они пытаются подключиться к камерам из той же сети, в которой зарегистрирована вся система видеонаблюдения. То есть с одного IP-адреса выполняется запрос на подключение к нему же. Очевидно, что это не логично, и устройство само к себе подключиться не сможет. Смотреть видео можно только с других IP-адресов.
Например, чтобы подключить систему к планшету, нужно отключить на нем Wi-Fi и включить мобильную сеть. Второй вариант — планшет нужно подключить к другой сети, которая не связана с организацией видеонаблюдения.
Подключение Wi-Fi камеры
Подключение IP-камеры c Wi-Fi роутером в целом осуществляется по такой же схеме, но для просмотра видео потребуется наличие специальной программы для просмотра видеокамер наблюдения через интернет. Чаще всего это фирменный софт производителя самой камеры. Программа скачивается из интернета и устанавливается на смартфон. Подключение камеры к телефону осуществляется именно через эту программу.
Совет! Wi-Fi видеокамеру гораздо удобнее использовать там, где нет возможности протягивать провода. Вполне логично установить такую камеру в подъезде или на даче, а после подключаться к ним с планшета, смартфона или ноутбука.
Как узнать точный IP-адрес видеокамеры
IP-адрес необходим для подключения камеры к сети интернет. Узнать его можно из инструкции, на коробке устройства, иногда с наклейки, которая находится на самой камере. Часто данный адрес не совсем точный, так как он был прописан для семейства видеокамер (модельного ряда), но не для конкретного устройства. В таком случае потребуется воспользоваться специальным софтом для определения IP камеры. Одним из самых простых способов узнать IP видеокамеры является использование фирменной утилиты, которая поставляется в комплекте с камерой.
Если диска нет, то можно скачать популярное приложение Angry Ip Scanner. С его помощью можно узнать адрес любого устройства подключенного к данной локальной сети. Еще один способ – командная строка. В ней нужно набрать команду «arp-a» или «ipconfig». Отобразятся все подключенные устройства.
Совет! Если определить, какой адрес принадлежит камере, не удается, то следует осуществить эту операцию с отключенной камерой, а потом с подключенной. Тот адрес, который появится во втором случае, и будет принадлежать камере.
Программы для просмотра видеонаблюдения со смартфона или планшета
Для просмотра видео со смартфона или планшета специально настраивать устройство не требуется. Выше был описан способ просмотра в веб-браузере, но гораздо удобнее скачать специальное приложение для этих целей. В настоящее время существует очень много утилит для описанных выше задач, но наиболее популярными являются 3 приложения.
- TinyCam Monitor Pro поддерживает до 16 камер одновременно. Умеет работать с камерами от разных брендов. Есть несколько мультиэкранов. Настройки можно переносить с одного устройства на другое. Можно прямо из программы записывать данные на какой-либо носитель. Есть возможность цифрового увеличения изображения.
- IP Cam Viewer позволяет работать сразу с несколькими камерами, объединять их в группы, записывать видео на носитель. Есть функция масштабирования изображения. Можно установить виджет приложения для быстрого доступа и получения актуальной информации. Поддерживает около 700 моделей.
- Exacq Mobile. Работает на Android и iOS, поддерживает одновременно 48 камер, удобная навигация в приложении, функция масштабирования.
Интересной особенностью данных приложений является то, что они могут работать с любыми IP-камерами по всему миру. Можно подключить не только камеры установленные дома, но и в других местах. Если камера без логина и пароля, то достаточно просто ввести ее IP-адрес в настройках приложения. С помощью подобных приложений можно подключиться к видеокамере подъезда, двора, стоянки. Достаточно лишь узнать у тех, кто устанавливал камеры, ее IP-адрес, логин и пароль.
Видеонаблюдение через облачные сервисы
Технология облачного видеонаблюдения отличается тем, что видео отправляется напрямую в сетевое хранилище, и оттуда его можно просмотреть. Для работы необходим регистратор или камера с поддержкой технологии P2P. А вот статичный IP-адрес не потребуется. Чтобы настроить устройство, достаточно зайти в его меню и отметить галочкой пункт «Облако» или «P2P». Запись начинает осуществляться в облачное хранилище.
Существуют платные и бесплатные сервисы, которые предлагают место для хранения видео. Одним из них является условно-бесплатный Ivideon: подключение до 15 камер осуществляется бесплатно. Достаточно пройти простую регистрацию, и можно пользоваться услугами. Для того чтобы просмотреть видео, необходимо зайти удаленно на сайт и ввести на сайте в форму логин и пароль.
Важно! Минусом такого способа организации видеонаблюдения является ограничение по скорости, что может сказываться на битрейте видеопотока (видео может подтормаживать).
Содержание
- Подключение wi-fi камеры к компьютеру 2 способами
- Подключение через роутер
- Подключение без роутера
- Как подключить вай-фай камеру видеонаблюдения к компьютеру пошагово
- Что такое Wi-Fi камера: основные технические характеристики
- Преимущества и недостатки вайфай камер
- Разновидности беспроводных IP камер
- Порядок настройки Wi-Fi камеры разными способами
- Проводной метод
- Как настроить камеру по вайфай
- Особенности настройки через телефон
- Как настроить Wi-Fi камеру через роутер
- Подключение вай-фай камеры
- По Wi-Fi
- По проводу
- Через роутер
- Через телефон
- Важные критерии при выборе Wi-Fi камеры
- Как правильно выбрать место расположения устройств
- Как узнать ширину канала
- Что делать для усиления сигнала
- Насколько безопасно использование Wi-Fi каналов
- Подключение и настройка беспроводных Wi-Fi камер
- Принцип работы Wi-Fi камер видеонаблюдения
- Виды камер
- Как подключить Wi-Fi камеру
- Через провод
- Через Wi-Fi
- Через маршрутизатор
- Через телефон
- Выбор места
- Настройка Wi-Fi камеры
- Программы для настройки
- Популярные модели беспроводных Wi-Fi камер видеонаблюдения
- Подключение IP-камеры через роутер
- IP-видеокамеры: запись и просмотр видео
- Подключение к роутеру
- Через Ethernet разъем
- По Wi-Fi
- Через USB
- Настройка камеры
- IP-адрес камеры
- Смена IP-адреса
- Подключаем к компьютеру
- Меняем адрес
- Настройка роутера для доступа к камере через интернет
- «Белые» IP-адреса
- Проброс портов
- Запись видео c IP-камеры
Подключение wi-fi камеры к компьютеру 2 способами
Одним из важнейших вопросов в создании системы безопасности дома или помещения является то, как подключить wi-fi камеру к компьютеру. Сделать это можно самостоятельно изучив подробную инструкцию.
Подключение через роутер
Непосредственно перед тем, как начать выполнять подключение wi-fi камеры к компьютеру, необходимо ознакомиться с имеющейся моделью устройства и важными моментами процесса. Один из них представлен настойкой оборудования для интеграции софтов, которая невозможна без изменения виртуального адреса.
Как подключить wi-fi камеру к компьютеру через роутер? При ознакомлении с устройством стоит обратить внимание на его ip-адрес, который выглядит следующим образом 192.168.0.1, а в основном он будет иметь иные цифровые значения. Найти его можно на коробке, обратной стороне оборудования или в инструкции.
После этого подключаем камеру к компьютеру по wi-fi. Для этого заходим в любой браузер и открываем страницу с номером ip. В большинстве случаев, ничего не произойдёт, а страница не откроется, что свидетельствует о том, что несоответствие доменов мешает софтам состыковаться.
Решить эту проблему можно посетив «Панель управления», которая находится в меню «Пуск». Далее, открывается вкладка «Управление сетями и общим доступом», а уже в открывшемся диалоговом окне требуется нажать на гиперссылку подключения по беспроводной сети.
При появлении следующего окна нажимаем на кнопку «Сведения». Перед пользователем появятся все характеристики нынешнего подключения, а самая важная из них «Шлюз по умолчанию», имеющий ip-адреса. Далее устанавливается драйвер с софтом, и запускается приложение.
Чтобы подключить wi-fi камеру к компьютеру в сервисе вбивается правильные настройки адресации.
Как настроить ip адрес на компьютере:
Как только все ячейки будут заполнены, пользователь сможет увидеть изображения с имеющегося устройства. Следует понимать, что такая интеграция возможно только в случае с приборами, имеющими встроенный wi-fi адаптер, позволяющими принимать сигнал и интегрироваться с сетью роутера. Чтобы убедиться в этом стоит прочитать инструкцию или увидеть соответствующий логотип на коробке.
Подключение без роутера
Важным моментом является то, как подключить wi-fi камеру к компьютеру без роутера, требующее от пользователя прямого соединения прибора со свитчем. Для этого можно использовать UTP-кабеля, один конец которой подключается к устройству, а другой к маршрутизатору. После, потребуется определить данные шлюзов маршрутизатора, соединённого с ПК.
Как подключить wi-fi камеру к компьютеру без роутера? Для этого проходимо пройти аналогичную операцию, как и когда требуется подключить камеру к компьютеру по wi-fi. В «Панели управления» выбирается пункт «Управление сетями и общим доступом», но уже в нём нужно будет выбрать пункт «Подключение по локальной сети». В открывшемся окне также можно будет открыть «Сведения», где и будут указаны требуемые значения. Далее, устанавливаются драйвера на ПК, и открывается приложение.
При введении значений аналогично первому способу? необходимо ввести и порт самого устройства, найти который можно в инструкции или на коробке, маску подсети и Gateway, показывающий данные шлюза свитча. После введения всех значений в приложении к оборудованию можно будет ей начать пользоваться.
Проводной способ инсталляции представляет собой более надёжную связь, так как позволяет без потерь и более быстро передавать информацию с устройства слежения на стационарник. Этот вариант подключения ускоряет работу устройств, чем подключение видеокамеры к компьютеру через wi-fi.
Любая wi-fi камера для компьютера требует настройки, которая заключается во введении значений шлюзов маршрутизатора. Сделать это можно самостоятельно ознакомившись с инструкцией. В случае с проводной инсталляцией потребуется дополнительно протянуть витую пару до каждого элемента сети.
Источник
Как подключить вай-фай камеру видеонаблюдения к компьютеру пошагово
Возможности современной беспроводной технологии позволяют смонтировать систему видеонаблюдения без кабельных линий. Используемые для ее формирования Wi-Fi камеры получили широкое распространение в разных сферах. Чтобы воспользоваться преимуществами устройства, нужно его правильно подобрать, установить, подключить и настроить.

Что такое Wi-Fi камера: основные технические характеристики
Цифровое устройство для видеонаблюдения, информация о захвате изображения которого передается на носитель или в облако через Wi-Fi, подключается и функционирует по беспроводной технологии через интернет за счет мобильного приложения. Основными характеристиками вай-фай камеры, определяющими формат работы и возможности техники являются:
Обратите внимание! Wi-Fi камеры позволяют обозревать территорию из любой точки мира, где есть доступ к интернету. Вся информация сохраняется на облаке или карте памяти, поэтому может быть просмотрена в формате записи.
Преимущества и недостатки вайфай камер
Плюсами беспроводных видеокамер являются:
Из недостатков Wi-Fi видеокамер наблюдения можно отметить:
Важно! IP камеры отличаются по типу датчика движения.
Разновидности беспроводных IP камер
CCD версия актуальна для эксплуатации в условиях недостаточной освещенности. Модели CMOS категории имеют высокую скорость передачи данных и потребляют при этом меньше электроэнергии.
Мегапиксельные датчики обеспечивают передачу чистых и четких изображений, однако, за счет небольших размеров устройство с такими элементами менее чувствительно.

Вай-фай камеры также классифицируются по виду корпуса. Различают фиксированные и купольные стационарные модели. В отдельную категорию выделяю PTZ сетевые приборы, функционирующие в режиме беспроводного поворота или наклона, в которых можно дистанционно изменять настройки — место захвата изображения, масштаб и наклон.

По функциональности устройства подразделяются на 3G, 4G и GSM. Первые два вида видеокамеры обеспечивают отслеживание с помощью мобильной связи. Они привязываются к устройству, поддерживающему опцию 3G, на которое в режиме онлайн передается сигнал.
4G устройства можно подсоединяться в местах, где отсутствует доступ к интернету. GSM подключается к системе спутникового контроля и передает результаты съемок на сотовый телефон.
Порядок настройки Wi-Fi камеры разными способами
После подключения беспроводной камеры, для обеспечения ее ожидаемой функциональности, и получения возможности дистанционно управлять аппаратурой, нужно произвести настройки. Процедура проводится по несложному алгоритму, незначительно отличающемуся для разных подключаемых устройств.
Проводной метод
Для настраивания устройства через ноутбук нужно соединиться с его портом сетевой карты, открыть браузер и зайти на IP-адрес для ввода данных для входа и получения доступа в раздел корректировок параметров.
Как настроить камеру по вайфай
Настройка камеры Wi-Fi по беспроводной сети проводится после подсоединения устройства к источнику питания и включения его. После перехода в раздел настраивания параметров работы техники следует активировать процесс поиска нового подключения и откорректировать его ключевые показатели.
Особенности настройки через телефон
Для настраивания камеры через телефон понадобится программное приложение. После его запуска нужно считать QR-код с корпуса камеры и ввести ID в открывшуюся вкладку.
Как настроить Wi-Fi камеру через роутер
Чтобы настроить камеру через роутер нужно ввести данные IP адреса в настройки устройства и установить в нем нужные для записи параметры. С помощью маршрутизатора можно настроить сразу несколько камер.
Подключение вай-фай камеры
Практически все модели вай-фай камер могут быть подсоединены к разной аппаратуре в проводном или беспроводном формате. Алгоритм действий пользователя определяется способом подключения и видом устройства.
По Wi-Fi
Для подключения видеокамеры через вай-фай нужно локальной сети компьютерной техники задать IP-адрес присоединяемого устройства. Для этого следует:
По проводу
Самое простое подключение с регистратором или другой техникой — это проводное. Их подсоединение в систему производится напрямую кабелем. При первом коннекте потребуется ввод логина и пароля. Если их сохранить, то следующие соединения будут реализованы в автоматическом режиме.

Через роутер
Разобраться, как подключить вай-фай камеру к компьютеру можно, используя как источник трафика роутер. Процедура проводится по алгоритму действий:
Через телефон
Для подключения вай-фай видеокамеры к телефону нужно установить на него соответствующую программу. Смартфон следует присоединить в локальную сеть маршрутизатора для первичного коннекта. Подключение осуществляется после ввода данных доступа.
Важные критерии при выборе Wi-Fi камеры
При выборе видеокамеры нужно учитывать цель и место ее установки. Эти факторы определяют ориентацию на критерии выбора устройства:
Как правильно выбрать место расположения устройств
При выборе месторасположения Wi-Fi камеры, нужно учитывать задачи, решение которых от нее ожидается. При установке на улице нужно выбрать такое положение техники, при котором она обеспечивает просмотр контролируемой зоны. При этом должно быть минимальное пространство, не попадающее в объектив.

Если целью установки видеокамеры является контроль прилегающей территории, то наблюдатель должен иметь возможность видеть объект в режиме приближения. Первая точка его фиксации не должна давать четких изображений, а последующие точки должны позволять идентифицировать объект за счет хорошей разрешающей способности.
Дополнительная информация! При выборе места расположения нужно исключить эффект засветки от солнца, прожекторов и фар транспорта в ночное время. Для этого нужно подбирать не только точки установки, но и высоту расположения устройства, и угол его наклона.
Как узнать ширину канала
Шириной канала называется его пропускная способность. Узнать значение параметра можно в настройках видеокамеры. Для одного устройства достаточно установить значение показателя в 40 МГц. Его стоит уменьшить до 20 МГц при использовании нескольких единиц техники.
Что делать для усиления сигнала
Сигнал Wi-Fi зависит от мощности передатчика и от его расположения, от числа беспроводных соединения, от толщины стен и наличия дополнительных помех. Усилить его можно по нескольким схемам:
После принятия мер по усилению сигнала, беспроводная система видеонаблюдения может охватывать до 5 км. Точное значение параметра определяется мощностью передающего устройства.
Насколько безопасно использование Wi-Fi каналов
Функциональность вай-фай каналов связана с радиоволновыми излучениями. Каждый вредный фактор, оказывающий влияние на человека имеет предельно допустимые нормы показателей, в условиях которых на организм не оказывается негативного воздействия.
В ходе исследований командами медиков и ученых было определено, что мощность излучения от Wi-Fi видеокамер в 600 раз меньше критически отметок, поэтому пользователям устройства и находящимся в радиусе его действия лиц можно не беспокоиться за свое здоровье.
Wi-Fi камеры обеспечивают видеообзор территории, требующей наблюдения. Для этого нужно правильно подобрать устройство, функционал которого должен обеспечивать запросы своего владельца.
Источник
Подключение и настройка беспроводных Wi-Fi камер
Цифровые камеры вытесняют аналоговые, так как обеспечивают более высокое качество. Такие устройства более функциональны и удобны в обращении. Подключение Wi-Fi камеры видеонаблюдения позволяет обойтись без проводов и передавать данные на любой носитель.
Принцип работы Wi-Fi камер видеонаблюдения
Преимущество Wi-Fi камер в том, что для подключения не нужны провода
Главное отличие устройства – возможность работать с протоколом WPS. Камера фиксирует видеосигнал и передает его на роутер или на компьютер, если последний оснащен Wi-Fi-модулем. Передача беспроводная. Запись хранится на носителе, либо передается в облако.
Такая модель оснащается множеством полезных опций. Обычно они поддерживают технологию PTZ. Объектив можно поворачивать по вертикальной и горизонтальной осям удаленно. Управление через веб-интерфейс или специальное приложение.
Еще одно новшество – система обратной связи. Модели оборудуются внешними динамиками и передают звук в обратном направлении.
Виды камер
Существует множество разновидностей беспроводных изделий. Классифицируют их по способу монтажа, назначению, опциям.
Различают уличные модели и домашние:
По функциональности камеры разделяют на следующие категории:
Модели могут оснащаться датчиком движения, внешним микрофоном, картой памяти, динамиками.
Как подключить Wi-Fi камеру
Способ подключения зависит от места установки и контролирующего устройства. Любую из моделей можно подсоединить с помощью кабелей, если такой вариант оказывается удобнее.
Установка Wi-Fi-устройства обеспечивает 2 основных преимущества: возможность следить за происходящим онлайн и управлять дистанционно.
Через провод
После настройки управлять устройством можно с планшета или телефона.
Через Wi-Fi
Подключение к ПК через Wi-Fi
Подключение Wi-Fi-камеры занимает еще меньше времени.
Такой вариант встречается чаще всего.
Через маршрутизатор
Таким способом можно подключить только некоторые модели. Здесь компьютер или планшет как регистрирующее устройство соединяют с роутером посредством патч-корда. Видеокамеры тоже связывают с роутером. Канал связи настраивают в интерфейсе.
Через телефон
Подключение камеры к телефону
Чтобы подключить простую вай фай камеру через телефон, нужно изучить инструкцию. Подсоединение экзотическое, но работает. Запись сохраняется на флэш-карте, а на телефон или планшет устанавливают приложение.
При правильном подсоединении на телефоне появляется изображение камеры.
Выбор места
Сигнал Wi-Fi свободно распространяется в радиусе 500 м. Однако даже обычная перегородка снижает качество. Капитальная стена превращается в серьезную проблему. Также на работу влияют любые устройства, излучающие сильное электромагнитное излучение:
Чтобы решить затруднение, устанавливают несколько точек доступа.
Настройка Wi-Fi камеры
Изначально в приборе установлены только базовые настройки и внутренний IP-адрес. Последний требуется для подсоединения устройств к компьютеру.
После синхронизации в любом устройстве, которое улавливает сигнал, появляется веб-панель, с которой можно просмотреть изображение. Однако если приборов несколько, придется дополнительно в панели админа отметить графу «Динамический IP». То же самое повторяют с другими камерами. Операцию выполняют при еще подключенном кабеле.
Если владелец хочет контролировать ситуацию из любого места, настройку расширяют.
Последний этап – настройка маршрутизатора.
Теперь обратиться к камере и увидеть изображение можно с любого устройства и из любой точки мира.
Программы для настройки
Чтобы управлять видеонаблюдением с телефона или планшета, нужно ПО. Вариантов несколько:
Программы отличаются количеством настроек и объемом.
Популярные модели беспроводных Wi-Fi камер видеонаблюдения
Устройства подбирают по назначению. В каждой категории есть свои фавориты.
Wi-Fi-камеры – удобное решение. При организации системы не нужны многочисленные провода. Управлять видеонаблюдением можно из любой точки мира.
Источник
Подключение IP-камеры через роутер
Системы видеонаблюдения используются давно. Старые аналоговые решения были дороги и громоздки. Они требовали большого количества дорогостоящего оборудования, квалифицированных специалистов и имели существенные ограничения в использовании. Развитие цифровых технологий, во-первых, удешевило видеонаблюдение. Во-вторых, упростило работу с оборудованием. В третьих, расширило его возможности.
IP-видеокамеры: запись и просмотр видео
Для организации цифрового видеонаблюдения используются IP-камеры.
IP-камера это «умная» веб-камера, полностью автономное устройство с собственным программным обеспечением, для работы которого не нужен компьютер.
IP-камера может записывать видео:
Также IP-камера позволяет просматривать видео в режиме реального времени как по локальной сети, так и через интернет.

Если камера предназначена только для записи видео на видеорегистратор или выполняющий его функции компьютер, дополнительное оборудование для её работы не требуется. Если же возникает необходимость получить доступ к камере через интернет для удаленного просмотра, тогда её необходимо подключить к роутеру. Связка IP-камера+роутер+интернет самый доступный способ организации видеонаблюдения на удалённом объекте.
Подключение к роутеру
Подключить IP-камеру к роутеру можно тремя способами.
Через Ethernet разъем
Камера соединяется с роутером LAN-кабелем (витая пара). Это соединение самое надёжное, но требует прокладки проводов. Если система видеонаблюдения устанавливается параллельно с проведением ремонта, проложить кабель, так, чтобы он не мешал и не портил интерьер не составит труда. В противном случае, придётся тянуть его по стенам.
По Wi-Fi
Это подключение не требует прокладки проводов. IP-камера соединяется с роутером по воздуху, через Wi-Fi подключение. Но нужно иметь в виду, что большинство домашних роутеров имеют небольшой радиус действия Wi-Fi, поэтому такое решение подойдёт для небольших помещений, где расстояние между камерой и роутером небольшое и между ними нет препятствий, мешающих прохождению сигнала. Чем дальше от роутера тем хуже качество сигнала и могут быть проблемы с передачей изображения. В больших помещениях, в зданиях с железобетонными перекрытиями и на улице лучше использовать кабельное подключение.
Через USB
IP-камеры могут подключаться к компьютеру, видеорегистратору или роутеру по USB-кабелю. При этом питание камера получает также через USB и нет необходимости в отдельном источнике электроэнергии. Однако такое подключение ограничено длиной USB-кабеля. Поэтому этот способ можно использовать, если камера и роутер находятся рядом.
Настройка камеры
IP-адрес камеры
Как и роутер, IP-камера является автономным сетевым устройством, которое имеет свой собственный IP-адрес. Он может быть динамическим или статическим. Если адрес камеры динамический и на роутере включена служба DHCP, дополнительные манипуляции с подключением не потребуются. После того, как вы соедините камеру и роутер кабелем, роутер присвоит камере IP-адрес и она появится в списке сетевых устройств.
Но большинство IP-камер по умолчанию имеют статический IP-адрес. И он может не совпадать с диапазоном адресов вашей сети. Тогда для подключения камеры к роутеру адрес нужно сменить.
Есть камеры, которые вначале пытаются получить адрес по DHCP. В случае, если не находят сервера — берут себе статический адрес.
Смена IP-адреса
Для организации видеонаблюдения, следует настроить подключение IP-камеры к интернету через роутер. Подключим к компьютеру для установки нужного IP-адреса.
IP-адрес камеры указан на этикетке в её нижней части и в инструкции к ней. Если он статический, например, 192.168.0.10, а у вашего роутера 192.168.1.1, автоматического подключения не произойдёт и роутер не будет видеть камеру. Для решения этой проблемы меняем её IP-адрес.
Подключаем к компьютеру
Подключаем камеру к компьютеру или ноутбуку, предварительно сменив на нём IP-адрес на 192.168.0.1.

Там вы можете нажать на изменение параметров адаптеров и выбрать нужное подключение. Проще прямо в этом же окне нажать на «Ethernet» для нужной сети. После этого попадаем в окно состояния.
В этом окне нажимаем на «Свойства». В появившемся окне свойств выбираем пункт «IP версии 4 (TCP/IPv4)» и нажимаем на кнопку свойств.
Выбираем пункт «Использовать следующий IP-адрес». Прописываем нужный адрес в соответствующем поле и указываем маску подсети. Обычно это 255.255.255.0. Нажимаем кнопку «OK». Настройки сети вступят в силу только после закрытия окна «Ethernet: свойства». После изменения настроек на нем появится кнопка «Закрыть».
Меняем адрес
Подключаем камеру, вводим в строке браузера её IP-адрес и попадаем в веб-интерфейс устройства.
К некоторым камерам прилагается специальная программа, с помошью которой можно изменить адрес камеры. У камер разных производителей он может отличаться, однако основные пункты меню одинаковы. Нужный пункт будет называться «Конфигурация» или что-то вроде этого. Здесь нужно найти подпункт «Сеть» и либо поставить галочку в пункте «Использовать динамический IP-адрес» либо выбрать «Статический IP» и прописать там нужный адрес. Если IP вашего роутера 192.168.1.1, можно указать например 192.168.1.25. Маска подсети, как правило, стандартная – 255.255.255.0, если вы не меняли этот параметр в сетевых настройках роутера. Если есть поле «Шлюз», пропишите в нём адрес вашего роутера. После чего сохраните настройки.
К некоторым камерам прилагается специальная программа, с помощью которой можно изменить адрес камеры. После этого подключаются к веб-интерфейсу для дальнейшей настройки.
Не забудьте вернуть исходные настройки сетевой карты вашего ПК, иначе вы не сможете подключиться к сети!
На этом этапе можно отключить камеру от компьютера и подключить её к роутеру.
Настройка роутера для доступа к камере через интернет
Если вы успешно выполнили перечисленные выше действия, ваша камера будет доступна в локальной сети. Вы сможете работать с ней с любого устройства, подключенного к вашему роутеру. Однако, если вы хотите иметь доступ к камере через интернет, потребуется выполнить дополнительные настройки.
Для начала нужно выяснить предоставляет ли ваш провайдер вам статический «белый» адрес. Это важно для получения доступа к роутеру через интернет.
«Белые» IP-адреса
Адреса бывают двух типов: реальные, которые называют «белыми». И виртуальные, называемые обычно «серыми». Они могут при этом быть статическими или динамическими, но в данном случае это не важно. Главное, что если у вас «белый» адрес, то к вашему роутеру можно подключиться из сети напрямую, указав его. Если же провайдер раздаёт в сети «серые» виртуальные адреса, а выход в сеть осуществляется с общего IP провайдера, тогда найти ваш роутер в сети по IP-адресу не получится.
Проверить какой у вас IP можно следующим образом. Посмотрите какой адрес используется при вашем подключении. После этого зайдите на любой сервис, позволяющий определить IP с которого вы входите в сеть. Например, сайт 2ip.ru. Если IP вашего подключения и IP, определённый сервисом, совпадут, значит у вас реальный адрес. Если же адреса будут разные, значит у вас виртуальный IP. Большинство провайдеров за отдельную плату по заявке предоставляют реальные IP-адреса. Обратитесь в техподдержку для решения этого вопроса.
Будем считать, что вопрос с «белым» адресом вы решили. Но это ещё не всё. Теперь на роутере нужно открыть порты для входящих подключений.
Проброс портов
По умолчанию камера использует 80 порт для подключения. Его можно не менять, но при желании, возможно его поменять. Для этого заходим в веб-интерфейс камеры и в сетевых настройках прописываем вместо 80 любой номер. Например, 3000. Теперь, чтобы подключиться к ней из локальной сети, нужно ввести её IP-адрес, двоеточие и номер порта. То есть в строке браузера нужно написать: 192.168.1.25:3000, где 192.168.1.25 это локальный IP-адрес сетевой веб камеры.
Теперь необходимо выполнить проброс портов на роутере. Этой теме посвящена отдельная статья на нашем сайте. В ней вы можете ознакомиться с подробными инструкциями как настроить проброс портов на различных роутерах и для чего это нужно. Здесь мы приведём краткую инструкцию.
Ищем в меню вашего роутера пункт «Проброс портов», «Port forwarding” или нечто подобное. Укажите здесь IP-адрес вашей камеры, порт через который будет к ней внешнее подключение, допустим 4000 и её порт (по умолчанию обычно 80, но если вы его меняли, как описано выше, то 3000). После сохранения настроек проверьте работоспособность подключения. Для этого с любого компьютера, подключенного к интернету, зайдите через браузер на адрес xx.xx.xx.xx:4000. Если откроется окно входа в веб-интерфейс IP-камеры, значит подключение настроено правильно.
Обратите внимание, здесь мы сделали проброс портов для камеры 192.168.1.25. Для примера добавили еще одну камеру с IP-адресом 192.168.1.25. Для нее выбрали внешний порт 4001. Таким образом, по xx.xx.xx.xx:4000 будем подключаться к одной камере, а по xx.xx.xx.xx:4001 ко второй.
Запись видео c IP-камеры
Если предполагается круглосуточная работа IP-камеры, для того чтобы не записывать ненужные часы «пустого» видео, включите функцию отслеживания движения. Тогда камера будет включать запись только тогда, когда в помещении что-то происходит.
Камеры могут осуществлять запись на карту памяти либо на внешний источник. Можно использовать для этих целей подключенный к роутеру видеорегистратор, жёсткий диск или флешку. Неудобство такого способа хранения данных в том, что носитель информации находится в одном помещении с камерой, поэтому данные могут быть удалены злоумышленником, который туда проник. Для того, чтобы обезопасить информацию, рекомендуется использовать для хранения данных облачные сервисы. Ваши данные будут в зашифрованном виде передаваться на удалённый сервер и храниться там.
Источник
При организации системы безопасности квартиры, загородного дома или офиса не всегда удобно использовать проводные соединения. Иногда требуется настроить IP-камеру через Wi-Fi, что позволит получать изображение с нее онлайн сразу на экран устройства для просмотра. Осуществить соединение IP-камеры с роутером по Wi-Fi довольно просто. Для настройки IP-камеры по сети Wi-Fi требуется персональный компьютер, подключенный в локальную сеть, и минимальные знания о том, что такое IP-адрес сетевого устройства. Он может быть статическим или динамическим. Если адрес камеры динамический и на роутере включена служба DHCP, дополнительные манипуляции с подключением не потребуются, камера подключится автоматически, получив IP-адрес в локальной сети.
Пошаговый алгоритм подключения IP-камеры вручную к сети со статическим IP-адресом выглядит следующим образом:
- Определение силы Wi-Fi сигнала. Первым и важным шагом при рассмотрении системы беспроводной камеры видеонаблюдения является понимание ограничений беспроводного оборудования. Важно проверить прочность соединения в том месте, где вы собираетесь установить IP-камеру.
- Далее необходимо включить камеру в сеть электропитания и узнать ее первоначальный IP-адрес. Обычно его можно найти на наклейке, на коробке или в инструкции. Соединить камеру с компьютером, находящемуся в локальной сети, с помощью витой пары или через Wi-Fi-адаптер. При использовании адаптера предстоит воспользоваться настройками беспроводных соединений в Windows. Камера должна появится в списке сетевых устройств.
- Далее следует открыть браузер Internet Explorer и в адресной строке ввести IP-адрес видеокамеры. Браузер его найдет и запросит ввести логин и пароль для входа в меню камеры. Обычно эти данные для входа указываются в инструкции пользователя. В дальнейшем стандартные логин и пароль рекомендуется изменить на свои. В настройках необходимо прописать ее IP-адрес, а также маску подсети и шлюз, соответствующие всем устройствам в данной локальной сети. Значение прописываемого IP-адреса не может совпадать с адресами других устройств в сети и должно соответствовать основному шлюзу за исключением последних цифр. Далее следует сохранить настройки и отсоединить кабель, соединяющий камеру и компьютер. При использовании роутера нужно зайти в его веб-интерфейс и выполнить подключение видеокамеры непосредственно через него. Обычно все сделанные настройки начинают действовать автоматически, но для корректной работы рекомендуется перезагрузить роутер.
- Если все настройки выполнены правильно, то можно будет наблюдать изображение от камеры на любом компьютере в локальной сети. Для этого на компьютере в адресной строке браузера нужно набрать назначенный IP-адрес видеокамеры. Появится окно ввода логина и пароля для просмотра трансляции с камеры.
Как видим, подключить IP-камеру через сеть Wi-fi несложно и требуется не более получаса времени. Но при организации видеосистемы безопасности редко используется только одна IP-камера. В таком случае каждой из них потребуется прописывать собственный адрес.
Популярность беспроводных систем видеонаблюдения связана со свойствами Wi-Fi сигнала. Поскольку видеопоток, передаваемый по Wi-Fi, является сигналом данных, то даже при его прохождении через незначительные препятствия будет наблюдаться четкая картинка без помех. В случае, когда сигнал ослаблен препятствием или ослаблен из-за дистанции, видео будет проигрываться прерывисто, а трансляция в реальном времени станет невозможна. Более подробно о помехи для сигнала Wi-Fi можно прочитать в нашей статье.
В интернет-магазине CARCAM.RU представлен широкий ассортимент IP-камер, видеорегистраторов и готовых комплектов для монтажа беспроводных систем видеонаблюдения как снаружи, так и внутри помещений.
Вы можете приобрести всё необходимое оборудование по выгодным ценам от производителя и оформить доставку в любой город России.
-
Зачем устанавливают в помещениях скрытые камеры
-
Как найти скрытую камеру в помещении с помощью мобильного телефона
-
Как найти скрытую камеру, простые осмотры
-
Как найти скрытую камеру в помещении с помощью мобильного телефона, используя камеру
-
Как найти скрытую камеру с помощью приложений
-
Может ли Wi-Fi или bluetooth помочь в поиске камер
-
Если нашли скрытую камеру, что нужно делать
-
Заключение
Как найти скрытую камеру в помещении с помощью мобильного телефона? Мы расскажем вам о простых способах поиска камеры и воспользуемся приложениями. Эта информация поможет вам защитить свою конфиденциальность и устранить шпионские устройства.
Зачем устанавливают в помещениях скрытые камеры

Никому не понравится, если кто-то за ним следит, ведь это нарушение конфиденциальности человека. Именно поэтому мы рассмотрим, как найти такие камеры и убрать из помещения.
к оглавлению ↑
Как найти скрытую камеру в помещении с помощью мобильного телефона
Итак, как найти скрытую камеру в помещении с помощью мобильного телефона? Здесь можно применить несколько способов поиска:
- С помощью камеры телефона. Для этого ею нужно пользоваться в полной темноте. Иначе она не увидит инфракрасное излучение скрытой камеры.
- Через приложения. Можно скачать и установить приложение по поиску камеры с Плей Маркета на телефон. Когда его запустите, то в настройках будут специальные функции для поиска скрытых камер.
- Ищем скрытую камеру с помощью Блютуз или Вай-Фай. Этот способ помогает найти простые модели камер в помещении. Для этого необходимо активировать Блютуз на телефоне и найти список доступных устройств, которые связаны с камерой. Также находятся скрытые камеры по Вай-Фай. Достаточно активировать эту функцию в настройках телефона.
к оглавлению ↑
Как найти скрытую камеру, простые осмотры
Обнаружить скрытую камеру возможно с помощью простых осмотров. Сначала нужно понять, в каких местах помещения ее устанавливают:
- такие камеры могут быть установлены на стенах;
- по углам комнаты;
- на люстре или на потолке;
- в горшках комнатных растений;
- в розетках;
- на зеркале;
- на книжных полках;
- различные предметы интерьера.
Если скрытая камера, установлена не профессионалом, то вы ее с легкостью найдете. Для этого осмотрите внимательно те места помещения, которые перечислили выше. Желательно делать осмотр по порядку, например, начинаете со стен. Если ничего не найдете, переходите к следующему расположению комнаты и так далее.
к оглавлению ↑
Как найти скрытую камеру в помещении с помощью мобильного телефона, используя камеру
Теперь мы разберем, как искать скрытую камеру, используя телефон. Современные телефоны имеют возможность видеть инфракрасное излучение скрытых камер. Для этого включите камеру на телефоне, нажав на приложение «Камера».
Далее нужно выключить свет в комнате. Если делать поиск при дневном свете, то телефон просто не сможет уловить излучение от скрытой камеры.
Затем поверните телефон в горизонтальное положение и наведите камеру на потолок или угол комнаты. Если скрытая камера есть, то телефон может обнаружить ее примерно в таком виде (скрин 2).
Когда ее обнаружите, нужно позвонить в полицию.
к оглавлению ↑
Как найти скрытую камеру с помощью приложений
Можно воспользоваться приложениями, чтобы найти скрытые камеры:
- Hidden Camera Detector. Это приложение находится в Плей Маркете. Чтобы пользоваться приложением, запустите его на телефоне. Далее обратите внимание на круг с числом. В процессе поиска камеры, вы можете заметить, как это число меняется по мере перемещения телефона. Скрытая камера будет обнаружена в том случае, когда показатель числа покажет больше 100. Приложение доступно на Плей Маркете – «play.google.com/store/apps/details?id=hiddencamdetector.futureapps.com.hiddencamdetector&hl=en_US&gl=US».
- Tiny SVR Came: Anti SVR Hidden Surveillance Finder. С помощью приложения есть возможность найти шпионскую камеру. Сначала его скачайте и установите с Плей Маркета. Затем запустите на телефоне. Приложение позволяет подключаться к камерам и управлять телефоном в режиме наблюдения. Ссылка на утилиту – «play.google.com/store/apps/details?id=com.TrendyTech.tinyspycame.detector.antispy.camfinder&hl=ru&gl=US».
- Glint Finder. Это приложение имеет настройки по поиску камер. Предварительно скачиваете и устанавливаете приложение с Плей Маркет. Когда оно появится на экране телефона, нажмите по значку приложения, чтобы запустить. Можно настроить эту программу для поиска камеры. После ее запуска, наведите камеру телефона на расположения комнаты. Если камера найдется, приложение издает звуковой сигнал. Ссылка на программу – «play.google.com/store/apps/details?id=com.workshopglintfinder&hl=ru&gl=US».
- Различные детекторы. Подобные приложения так же найдете в Плей Маркете. Они выполняют функцию поиска скрытых камер не только в помещениях.
Перечисленные приложения не всегда могут сработать. Поэтому мы разберем ниже еще способы.
к оглавлению ↑
Может ли Wi-Fi или bluetooth помочь в поиске камер
Как уже было сказано выше, Вай-Фай и Блютуз помогают обнаружить скрытую камеру. Серьезных настроек здесь делать не нужно. Находите на телефоне, например, Bluetooth. Далее активируйте эту функцию. Затем нажмите в настройках Блютуза – «Поиск новых устройств». Когда этот инструмент найдет устройства, можно увидеть такие варианты названий при обнаружении скрытой камеры – camera, cam и подключиться к ней.
Что касается Вай-Фая, то здесь потребуется приложение «Fing». Его так же можете установить на телефон с Плей Маркета – «play.google.com/store/apps/details?id=com.overlook.android.fing&hl=ru&gl=US». Далее запустите это приложение и просканируйте устройства. Затем вы увидите список найденных скрытых камер, которые можно изучить. В списке будут представлены названия производителей камер и IP.
к оглавлению ↑
Если нашли скрытую камеру, что нужно делать
Что делать, когда скрытая камера была обнаружена? В первую очередь нужно выйти из поля зрения скрытой камеры. Это позволит избежать слежки за вами. В другом случае, рекомендуют взять камеру и заклеить ее объектив изолентой, либо скотчем, чтобы предотвратить дальнейший шпионаж.
Далее позвоните в полицию и расскажите им о найденной камере. Правоохранительные органы разберутся с этим вопросом.
к оглавлению ↑
Заключение
В статье мы ответили на вопрос, как найти скрытую камеру в помещении с помощью мобильного телефона. Были рассмотрены разные варианты, которые можете использовать. Если ничего не получилось, можно воспользоваться устройствами для поиска скрытых камер. Это так называемые обнаружители камер, которые можно заказать в Интернете и не только.
Удачи вам!
С уважением, Иван Кунпан
Полезные статьи на блоге:
Как найти человека Вконтакте, как передать файлы, бесплатная видеоконференция и так далее.
Просмотров: 4900