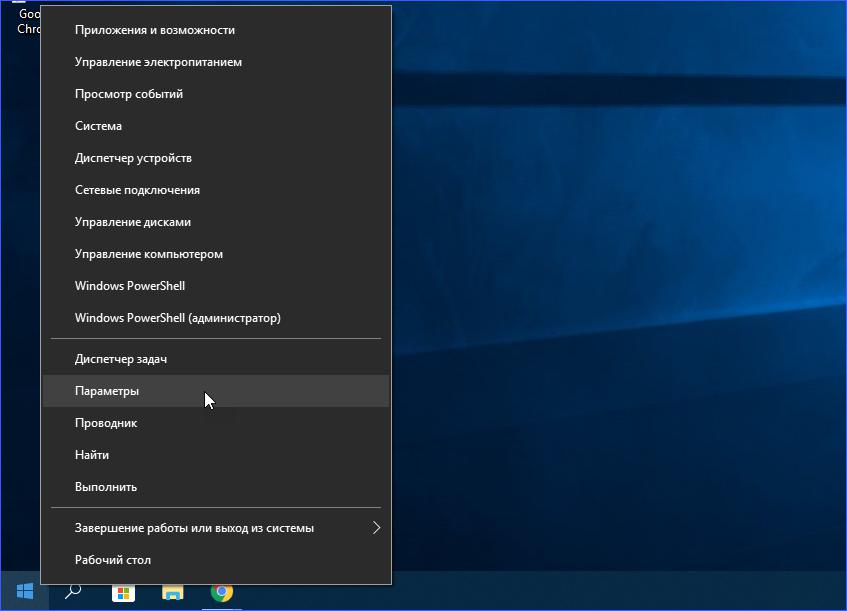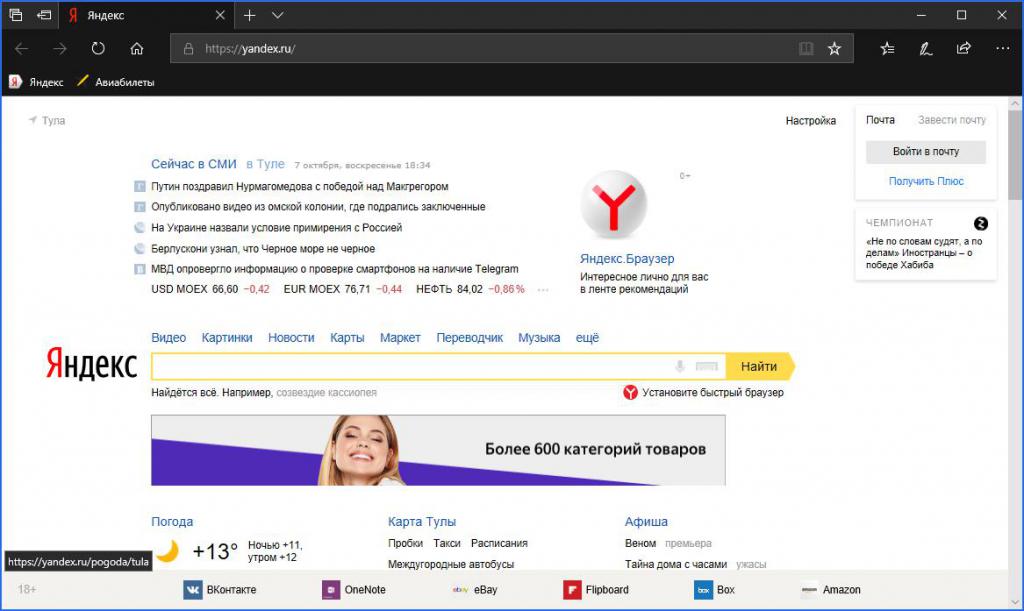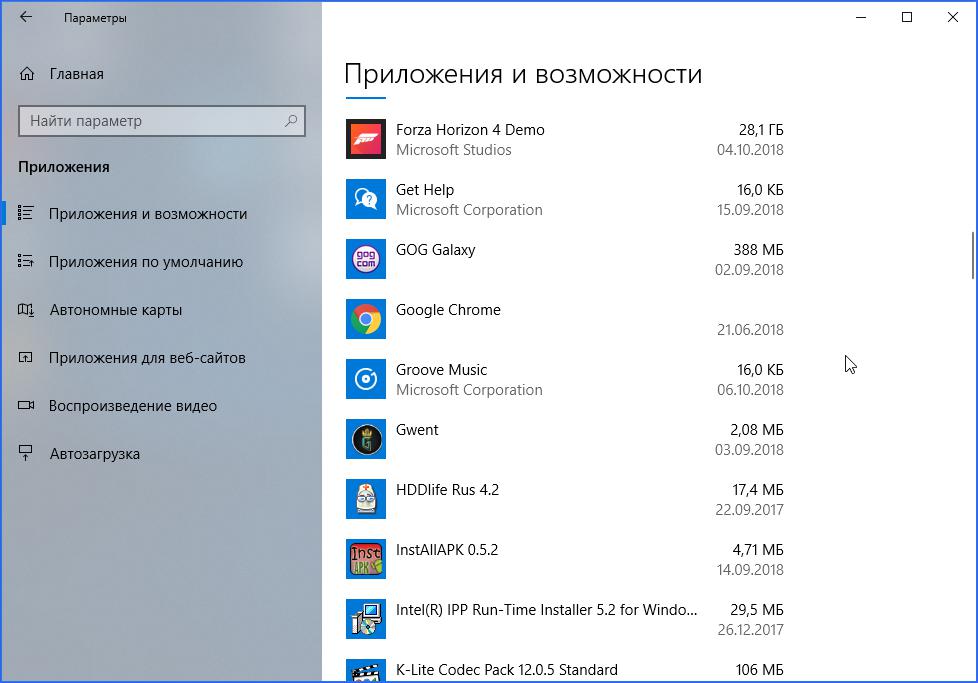Содержание
- Какой веб-браузер установлен на компьютере
- Способ 1: в самом интернет-обозревателе
- Способ 2: используя параметры системы
- Способ 3: используя командную строку
- Вопросы и ответы
В этом уроке мы обсудим как узнать, какой браузер установлен на ПК. Вопрос может показаться банальным, но для некоторых пользователей эта тема действительно актуальна. Может быть такое, что человек недавно приобрёл компьютер и только начинает изучать его. Именно таким людям будет интересно и полезно прочитать эту статью. Итак, давайте начнём.
Какой веб-браузер установлен на компьютере
Браузер (обозреватель) – это программа с помощью, которой можно просматривать веб-страницы, можно сказать, смотреть Интернет. Веб-обозреватель даёт возможность смотреть видео, слушать музыку, читать различные книги, статьи и т.д.
На ПК может быть установлен, как один браузер, так и несколько. Рассмотрим, какой именно браузер установлен у Вас на компьютере. Есть несколько методов: посмотреть в обозревателе, открыть параметры системы или воспользоваться командной строкой.
Способ 1: в самом интернет-обозревателе
Если Вы уже открыли веб-браузер, но не знаете, как он называется, то можно это выяснить по крайней мере двумя путями.
Первый вариант:
- Запустив обозреватель, посмотрите на «Панель задач» (расположена внизу, по всей ширине экрана).
- Нажмите на значке браузера правой кнопкой. Теперь Вы увидите его название, например, Google Chrome.
Второй вариант:
- Открыв интернет-браузер, перейдите в «Меню», а далее «Справка» – «О браузере».
Вы увидите его название, а также установленную на данный момент версию.

Способ 2: используя параметры системы
Этот метод будет немного сложнее, но Вы справитесь.
- Открываем меню «Пуск» и там находим «Параметры».
- В открывшемся окне нажимаем на раздел «Система».
- Далее переходим в раздел «Приложения по умолчанию».
- В центральном поле ищем блок «Веб-браузеры».
- Дальше кликаем по выбранному значку. Развернётся список всех обозревателей, которые установлены на Вашем компьютере. Однако здесь ничего не стоит выбирать, если Вы кликните по одному из приведённых вариантов, то тот браузер и будет установлен главным (по умолчанию).

Урок: Как убрать браузер по умолчанию
Способ 3: используя командную строку
- Для поиска установленных веб-браузеров следует вызвать командную строку. Для этого жмём сочетание клавиш «Win» (кнопка с флажком Windows) и «R».
- На экране появилась рамка «Выполнить», где необходимо в строку ввести следующую команду:
appwiz.cpl - Теперь появится окно со списком установленных программ на ПК. Нам необходимо отыскать лишь интернет-обозреватели, их существует множество, от различных производителей. Вот, например, некоторые названия известных браузеров: Mozilla Firefox, Google Chrome, Яндекс Браузер (Yandex Browser), Opera.
Жмём «ОК».

На этом и всё. Как видно, вышеприведённые методы просты даже для начинающего пользователя.
Еще статьи по данной теме:
Помогла ли Вам статья?
Содержание
- Как узнать, какой браузер установлен на компьютере
- Какой веб-браузер установлен на компьютере
- Способ 1: в самом интернет-обозревателе
- Способ 2: используя параметры системы
- Способ 3: используя командную строку
- Как узнать какой браузер установлен на компьютере?
- Как узнать, какой браузер на моем компьютере: все способы
- Узнаем название в самом браузере
- Способ 4. Через поиск в проводнике
- Используем «Параметры»
- Как и где найти браузер
- Варианты стандартных браузеров
- Каким лучше всего пользоваться
- С помощью списка установленных программ
- Способ 1. Через ярлык на рабочем столе или панели быстрого доступа
- Обзор популярных браузеров
- Для ПК
- Яндекс
- Google Chrome
- Mozilla Firefox
- Opera
- Internet Explorer
- Для смартфонов
- Термины
- Скачивание файлов и фото
- Плагины (расширения)
- История просмотров
- Что такое cookie (куки) в браузере и как их удалить
- Что такое кэш браузера и как его очистить
- Браузер по умолчанию: что это и как установить
- VPN для браузера. Режим «Инкогнито»
- Как посмотреть сохраненные пароли в браузере
- Как изменить оформление браузера
- Как обновить браузер на компьютере
- Как произносятся названия?
Как узнать, какой браузер установлен на компьютере
В этом уроке мы обсудим как узнать, какой браузер установлен на ПК. Вопрос может показаться банальным, но для некоторых пользователей эта тема действительно актуальна. Может быть такое, что человек недавно приобрёл компьютер и только начинает изучать его. Именно таким людям будет интересно и полезно прочитать эту статью. Итак, давайте начнём.
Какой веб-браузер установлен на компьютере
Браузер (обозреватель) – это программа с помощью, которой можно просматривать веб-страницы, можно сказать, смотреть Интернет. Веб-обозреватель даёт возможность смотреть видео, слушать музыку, читать различные книги, статьи и т.д.
На ПК может быть установлен, как один браузер, так и несколько. Рассмотрим, какой именно браузер установлен у Вас на компьютере. Есть несколько методов: посмотреть в обозревателе, открыть параметры системы или воспользоваться командной строкой.
Способ 1: в самом интернет-обозревателе
Если Вы уже открыли веб-браузер, но не знаете, как он называется, то можно это выяснить по крайней мере двумя путями.
Вы увидите его название, а также установленную на данный момент версию.
Способ 2: используя параметры системы
Этот метод будет немного сложнее, но Вы справитесь.
Способ 3: используя командную строку
На этом и всё. Как видно, вышеприведённые методы просты даже для начинающего пользователя.
Помимо этой статьи, на сайте еще 12318 инструкций.
Добавьте сайт Lumpics.ru в закладки (CTRL+D) и мы точно еще пригодимся вам.
Отблагодарите автора, поделитесь статьей в социальных сетях.
Источник
Как узнать какой браузер установлен на компьютере?


Значит давайте определимся вообще с тем, что такое этот браузер и для чего он нужен? Значит браузер это программа при помощи которой можно смотреть интернет, именно в прямом смысле смотреть, ну или просматривать. Браузер позволяет заходить на какие-то сайты, читать что-то, слушать музыку, смотреть кино, в общем браузер это знаете такое себе окно в мир интернета. Прикол, но если удалить все браузеры с компа, а также удалить встроенный в винду браузер, то получается что вы никак не сможете выйти в интернет, даже если в самой винде интернет будет.. Вот такой прикол
Ну так вот, как же узнать, какой браузер стоит у вас на компе? Ну или на ноутбуке.. разницы почти нет. Еще такой момент, у вас спокойно может быть несколько браузеров. Если у вас стоит Windows 10, то узнать какие у вас стоят браузеры легче, смотрите, вам нужно внизу по панели задач нажать правой кнопкой и в меню там выбрать пункт Параметры:
Если у вас там нет такого пункта, то значит пойдите в меню Пуск и там найдите кнопку Параметры. В общем вам нужно открыть окно Параметры, а в нем перейти в пункт Система:
Потом слева выбрать пункт Приложения по умолчанию, вот этот пункт:
Потом в правой части будет такое как Веб-браузер, вот нажмите там на Выбор значения по умолчанию:
И все, потом вы увидите, какие браузеры у вас установлены:
Только ничего тут выбирать не нужно, это я вам показал только для того, чтобы вы узнали какие браузеры у вас стоят! Просто если вы тут какой-то браузер мышкой выберите, то он станет главным браузером в винде. Ну то есть если выберите Хром, то все, Хром будет главнейшим браузером и если что-то нужно открыть будет, ну какую-то там ссылку, то ее откроет именно Хром
Это все дело касалось Windows 10, но если у вас например стоит Windows 7, то я покажу как и там узнать, для этого будем использовать другой способ, но он универсальный, подходит и для Windows 7 и для Windows 10. Значит тут все просто, вы зажимаете Win + R и потом появится окошко Выполнить, туда вы пишите такую команду:
Нажимаете ОК, после этого у вас откроется окно с установленными программами. Вот тут вы можете посмотреть какие у вас есть программы, и среди них будут в том числе и браузеры. Да, это немного нудновато, но думаю что у вас тут не будет ну очень много прог, ну мне так кажется. Значит смотрите, вот какое это окно с установленными прогами, то вот какое это окно у меня:
Да, согласен, у меня тут прог как бы многовато и пора уже некоторые удалить, но все никак руки не доходят. Значит какие тут у вас могут быть браузеры? В общем вот я накидал вам варианты:
C:Program FilesInternet Explorer
Ну а если у вас 64-битная винда, то он также сидит еще и в этой папке:
C:Program Files (x86)Internet Explorer
Также в Windows 10 есть еще один браузер, такой моднячий и крутой, это Microsoft Edge. Это новый браузер, его продвигает Microsoft в массы, они типа реально быстрый и все такое. Короче что-то он не становится мегапопулярным.. Да, как по мне, то он неплохой, но все таки что-то ему не хватает.. Сайты он реально загружает быстро, да, тут нечего сказать. Но вот кажется мне, что пока он как-то вот сыроват, пусть они его допилят хорошенько и может быть через пару лет из него выйдет реально достойный браузер..
Ну вот ребята на этом и все. Надеюсь что вам тут все было понятно, ну а если что-то не так, ну то уж извините. Удачи вам в жизни и чтобы все у вас было хорошо
Источник
Как узнать, какой браузер на моем компьютере: все способы
Браузер — специальная программа, которая используется для посещения различных веб-ресурсов. Также браузер служит полноценным сервисом для сохранения сайтов, закладок и так далее. По умолчанию операционная система Windows уже имеет встроенную утилиту, но зачастую пользователи предпочитают устанавливать сторонние браузеры. В данной статье вы найдете ответ на вопрос о том, как узнать, какой браузер на моем компьютере, разными способами. Информация будет полезна в основном новичкам, но и опытные пользователи ПК смогут найти новый функционал в операционной системе.
Узнаем название в самом браузере
Если вы запустили браузер, но не можете определить его название или версию, то воспользуйтесь встроенной справкой. Например, при использовании Google Chrome вам необходимо нажать на кнопку основного меню, затем выбрать пункт «Справка» и нажать на «О браузере». В новой вкладке появится окно со всей необходимой информацией: полное название приложения, версия, сборка и так далее. Подобная инструкция актуальна и для всех прочих браузеров, отличаться могут лишь названия некоторых пунктов меню или разделов.










Способ 4. Через поиск в проводнике
Последний метод требует меньше всего усилий, но может продлиться дольше из-за загрузки результатов. В любом месте проводника Windows доступен поиск вверху справа. Вбив в поисковик слово Yandex, надо подождать, когда папка, где хранятся настройки браузера, найдется. Открывается нажатием правой кнопкой мыши и «Открыть в новом окне».
Отыскать стандартное расположение Яндекса несложно. Главное — иметь исправно работающий браузер и уметь пользоваться проводником на уровне новичка.
Используем «Параметры»
Чтобы узнать, какой браузер на моем компьютере установлен по умолчанию, необходимо воспользоваться стандартными средствами Windows. Для этого следуйте представленному алгоритму:
Помните, что выставляя определенный веб-браузер по умолчанию, вы будете открывать все ссылки и осуществлять переходы на сайты именно через это приложение.
Как и где найти браузер
Бывают случаи когда браузер необходимо удалить, но как узнать где он находится. Как его найти?
Написав название в самом верху нажмите на него правой мышью и перейдите в опцию «расположение файла».
Вот только удалить его обычным способом не получиться. Как видите найти браузер просто – удалить сложнее.
Поэтому, чтобы долго не экспериментировать воспользуйтесь бесплатной программой для удаления файлов.
Вот и все, думаю теперь вам вполне понятно где находится браузер, что это такое, как и где его найти, а возникают вопросы пишите ь вкомментариях. Удачи.
Наступил тот час, когда вам все-таки пришлось столкнуться с понятием «браузер» и его расположением. В этой статье мы постараемся дать простой, но исчерпывающий ответ на ваш вопрос.
Варианты стандартных браузеров
Если вы не устанавливали сторонние программы на компьютер, то после инсталляции «чистой» операционной системы должен быть всего один браузер. Компания Microsoft использует только две программы — это Internet Explorer и Edge. Первый вариант был актуален для всех операционных систем по Windows 8.1 включительно. С выпуском Windows 10 компания представила и совершенно новый браузер под названием Edge. В зависимости от того, какой операционной системой вы пользуетесь, такой и браузер будет установлен на компьютере по умолчанию.
Каким лучше всего пользоваться
Они все примерно одинаковые кроме одного – Internet Explorer, на данный момент считается самым худшим, так как он в своё время был полностью не оптимизированным и сильно тормозил. Остальные же имеют одно и то же ядро и по сути являются прототипами или клонами. Я лично пользуюсь браузером Google Chrome, но это скорее всего из-за привычки и из-за простоты дизайна внутреннего интерфейса. В целом вы можете пользоваться любой программкой, которая вам кажется удобной. Напишите пожалуйста в комментариях – каким браузером пользуетесь именно вы и почему.
С помощью списка установленных программ
Узнать, какой браузер на моем компьютере, можно через стандартные средства Windows. Для этого необходимо воспользоваться встроенным средством для удаления программ. На «десятке» открыть данное приложение можно следующим образом:
Эту же операцию можно проделать и с помощью сторонних средств для очистки компьютера. Хорошим примером такой утилиты является CCleaner.
Актуален вариант и с использованием классического приложения «Удаление программ», которое актуально для операционных систем Windows 8 и старше. Для запуска нам потребуется зайти в «Панель управления» и в ней выбрать соответствующий раздел. Но быстрее всего открыть «Удаление или изменение программы» можно через окно «Выполнить».
Воспользуйтесь комбинацией клавиш Win+R и впишите команду appwiz.cpl, затем нажмите ОК для запуска приложения. После этого на экране появится окно со списком установленного софта.
Способ 1. Через ярлык на рабочем столе или панели быстрого доступа
Легче всего открыть папку с исполнительными файлами Яндекс.Браузера через свойства ярлыка программы. На рабочем столе либо в строке быстрого запуска, где кнопка «Пуск», должен быть ярлык Яндекс.Браузера (у иконки ярлыка стрелочка в углу). Вот как найти заглавную папку через ярлык браузера:
Откроется исполнительный раздел браузера. Для доступа ко всем ресурсам из строки, скопированной ранее, удалить окончание applicationbrowser.exe либо вернуться на две папки назад в проводнике.
Вот быстрый способ найти, где находится папка Яндекс.Браузера на компьютере. Если на нем нет ярлыка браузера или он потерян, существует ручной метод поиска.
Обзор популярных браузеров
Теперь рассмотрим, какие есть браузеры для ПК и телефонов. Отметим, что названия веб-обозревателей может пересекаться. Это связано с тем, что почти все производители делают ПО для компьютеров и смартфонов, чтобы охватить максимальную долю рынка.
Для ПК
Если подбирать браузеры для компьютеров, на 2021 год в категорию лучших входит пять программ. Рассмотрим их подробнее. Обратите внимание, что ниже представлены наиболее популярные. Но если вдруг Ваш ПК не тянет их, Вам нужно будет подобрать легкий браузер для слабого компьютера.
Яндекс
Яндекс — быстрый и удобный веб-обозреватель, имеющий много дополнительных приложений (пробки, погода, музыка, почта и т. д.). Имеет приятный интерфейс, легок в управлении, поддерживает расширения с других браузеров (Опера, Хром). При создании наибольшее внимание уделялось безопасности. Программа быстро выявляет и блокирует подозрительные сайты. Предусмотрен турбо-режим для загрузки, умная строка с полезной информацией.
Плюсы — встроенный блокировщик рекламы, возможность инсталляции приложений, быстрая скорость работы, полезные сервисы, удобная поисковая строка и множество фонов.
Минусы — периодически возникают проблемы с переносом истории, отсутствие пользы для людей, которые не пользуются сервисами Yandex.
Google Chrome
При рассмотрении вопроса, какие есть браузеры, нельзя упускать одну из лучших программ — Гугл Хром. Она отличается высокой скоростью соединения со страницами, простым, но понятным дизайном, множеством приложений. Здесь впервые объединена строка поиска и ввода адреса для сайта. Сегодня такую идею переняли многие разработчики. В основе лежит движок WebKit, который использовался при создании Safari. Ключевой внимание при разработке уделялось безопасности. Пользователи защищены от фишинга, вирусов и других опасностей в Сети.
Плюсы — отдельная панель сервисов, быстрая синхронизация с другими устройствами, наличие режима «инкогнито», высокая скорость загрузки, мониторинг используемых ресурсов, возможность включить турбо-режим Гугл Хрома.
Минусы — высокие требования к ОЗУ (от 2 Гб и более), быстрый разряд ноутбуков, отсутствие русского языка во многих приложениях.
Mozilla Firefox
Этот веб-проводник заслуженно находится в тройке лидеров, благодаря множеству полезных расширений, автоматической блокировке рекламе и другим «фишкам». Здесь можно быстро создавать скриншоты, имеется встроенный ридер и гарантируется уровень безопасности. Панель управления удобна и функциональна, предусмотрена поддержка WASM и WebVR. Все обновления установлены в автоматическом режиме. Настройки меню можно менять по своему усмотрению.
Плюсы — удобство для веб-разработчиков, возможность подстройки внешнего вида «под себя», удобная читалка для документов, надежность.
Минусы — более медленная скорость, если сравнивать с конкурентами, периодические сбои в открытии страниц, большие требования к ОЗУ.
Opera
Не секрет, что браузер — это в первую очередь инструмент для серфинга. В этом отношении с задачей хорошо справляется Опера. Она давно на рынке (с 1994 года), использует такую же технологию, как и Хром. Пользователям доступен турбо-режим для более быстрой загрузки, встроенный VPN, удобная панель для доступа и даже голосовое правление. Можно смотреть видео-контент во всплывающих окнах.
Плюсы — встроенный VPN, поддержка виджетов, большой выбор горячих комбинаций, универсальность.
Минусы — меньшая надежность, высокие требования к системе, периодические проблемы при взаимодействии с WML.
Internet Explorer
Браузер Интернет Эксплорер некогда был лидером, но сегодня растерял свои позиции. Эта программа встроена в Windows и устанавливается по умолчанию. После внесения обновления увеличилась скорость работы, упростился интерфейс, поддерживаются необходимые программы для правильного отображения информации. В 11 версии появился режим приватности,
Плюсы — не требует установки, имеется фильтр SmartScreen, объединение адресной строки с поиском, ускорение страниц.
Минусы — небольшой функционал, слабый выбор расширений, простое оформление.
К уже рассмотренному перечню можно добавить и другие разработки — Uran, Mawthon, Safari и т. д.
Для смартфонов
Многим пользователям более интересен вопрос, что такое интернет-браузер в телефоне. По функционалу и назначению это такая же программа, как и для ПК. Разница в том, что приложение пишется под ОС для телефонов — Android, iOS и так далее. Следовательно, работа в браузере доступна только с мобильного устройства.
Список лучших браузеров для смартфонов имеет другой вид:
Сегодня каждый пользователь знает пользу браузера и для чего он нужен в телефоне. Это не удивительно, ведь серфинг с ПК постепенно переходит на мобильные устройства. Этот факт подтверждает и активность производителей, которые все больше ориентируются на создание программ для смартфонов. Пользователям остается только выбрать лучший браузер для своего Андроид или Айфона. Что касается приведенного выше перечня, его можно дополнить и другими программами — UC Browser, Maxthon5 Browser и т. д.
Термины
В России самые популярные поисковики Яндекс и Google. Каждый поисковик имеет разные алгоритмы работы, а значит и выдают различные результаты при одном и том же запросе. Сравните:
Чтобы выбрать нужную поисковую систему переходим в «Настройки»:
Ищем раздел «Поисковая система»:
Выбираем нужный поисковик. Например, Яндекс. Изменения вступят в силу моментально:
Примечание: в некоторых браузерах можно настроить так, чтобы поисковые системы на новой вкладке и в адресной строке различались. Например, в моей Опере в адресной строке стоит Google, а на новой вкладке Яндекс.
Скачивание файлов и фото
Одна из главных функций браузера – скачивание различных файлов. Это можно сделать в два клика!
Сохранение картинок. Для этого достаточно навести мышкой на нужную картинку, кликнуть по ней Правой кнопкой мышки и выбрать «Сохранить картинку как…».
Выбираем место на компьютере, куда сохранить картинку, и нажимаем «Сохранить». Дополнительно можно изменить ее название:
Скачивание файлов происходит двумя способами:
Я всегда выбираю второй способ. Мне удобнее сразу указать куда сохранять файл, чем скачивать его по умолчанию в папку «Загрузки», а потом переносить его оттуда в нужную папку.
У только что скачанного и установленного на компьютер браузер стоит первый тип скачивания файлов. Чтобы установить второй тип переходим в «Настройки» и в «Дополнительных» ищем раздел «Скачанные файлы»:
Здесь можно выбрать папку, куда будут сохраняться файлы, или же активировать функцию «Всегда указывать место для скачивания» и самостоятельно, при каждом скачивании, определять место хранения.
Загрузка файлов проще, чем картинок. На сайте нужно только нажать кнопку «Загрузить», «Сохранить» или подобную этим, после его файл отправится в указанную папку.
Например, я скачаю торрент-файл для загрузки видеоигры. Для этого нахожу кнопку «Скачать» на сайте и кликаю на нее:
Начнется скачивание файла, и пользователь может проследить за этим процессом:
В результате он появляется в папке на компьютере:
Предупреждение: скачанные файлы могут содержать вирусы. Поэтому загружайте их с проверенных сайтов, а также держите включенным антивирус!
Плагины (расширения)
Плагины для браузера – это подключаемые модули, которые «расширяют» его возможности (отсюда и упрощенное название – «расширения»). То есть, добавляют новые функции.
Вы можете найти разнообразные плагины. Антивирусник, прогноз погоды, мини-игры, переводчик, редактор для скриншотов, сравнение цен с Aliexpress, изменение темы, вида курсоров и так далее. Обычно за разработку таких модулей ответственны другие пользователи, которые желают сделать браузер лучше.
Чтобы посмотреть, какие расширения у вас установлены, нужно перейти в «Меню»-«Дополнительные инструменты»-«Расширения»:
Вы попадете на новую вкладку, где видны установленные расширения. Их можно включить/выключить, передвинув ползунок. Сверху есть кнопки:
Скачать его вы можете на просторах сети, но будьте осторожны, ведь он может оказаться с вирусами. Я советую вам скачивать расширения с официальных магазинов браузеров, если такие есть. У Google Chrome он присутствует, и попасть в него можно следующим образом:
В официальном магазине расширения безопасны и оцениваются пользователями.
Установка производится в пару кликов. Достаточно выбрать понравившийся плагин и нажать «Установить».
Плагин отобразится на панели, правее адресной строки. Кликнув на него, вы вызовете меню управления им.
История просмотров
В обычном (не анонимном) браузере сохраняется история просмотров пользователя. Она пригодится, если вы забыли сайт, на который заходили некоторое время назад. Посмотреть ее можно в «Меню»-«История»:
Однако для того, чтобы браузер, а вместе с ним и компьютер, не засорялся, или чтобы скрыть посещенные сайты от других, пользователи прибегают к удалению истории просмотров. Сделать это можно одним кликом, нажав на странице на предыдущей картинке на «Очистить историю»:
Кнопка перенаправит вас в «Настройки», где вы можете выбрать историю просмотров и скачиваний и удалить их:
Примечание: попасть в этот раздел также можно через «Настройки»:
Удалить историю просмотров можно как полностью, так и за определенное время:
Я, например, стараюсь сохранять историю просмотров, так как много работаю в интернете и бывают случаи, когда нахожу какой-то интересный сайт, но забываю сохранить ссылку на него в закладках или запостить в соцсети. Через несколько дней могу вспомнить о просмотренной интересной информации, но где ее видел не могу вспомнить. Тогда открываю историю и пытаюсь найти через нее нужный сайт. Благо, что в истории сохраняются не только названия сайтов, но и названия страниц:
Обратите внимание на то, что удалить историю можно как по времени (за час, за месяц, за все время), так и по конкретным сайтам. Для этого нужно проставить галочки напротив требуемых для удаления страниц:
После удаления всей истории посещений вы увидите абсолютно чистый раздел, который со временем снова начнет наполняться новыми данными :
Кстати, если у вас включена синхронизация Google-аккаунта на нескольких устройствах, то вы можете просмотреть историю посещений всех устройств в одном месте. Например, у меня есть стационарный компьютер, ноутбук и смартфон. Все они подключены к одному Google-аккаунту и синхронизируются. Мне это нужно для того, чтобы я на каждом устройстве имел доступ к своим закладкам. Бывает так, что с утра я работаю за стационарным компом, после обеда в кафе за ноутбуком. А вечером, перед сном, просматриваю интересующую инфу в постели со смартфона. На следующий день, запустив стационар, я могу посмотреть историю просмотров на всех устройствах:
Бывают ситуации, когда история была удалена случайно и требуется ее восстановить.
Существует несколько способов восстановления истории просмотров, но ни один из них не гарантирует 100% восстановления:
Есть также несколько других косвенных способов, которые помогут изучить историю посещенных сайтов, но говорить о полноценном восстановлении нельзя. Речь идет о:
В этой статье мы не будем рассматривать как восстановить историю браузера, так как это достаточно объемный материал, требующий отдельной статьи. Но если вам это актуально, то направление поиска я вам указал. Загуглите все указанные выше способы восстановления истории.
Что такое cookie (куки) в браузере и как их удалить
Cookie (куки) – текстовые файлы, создаваемые самим браузером, хранящие различную информацию. Например:
Самый яркий пример использования cookie — это интернет-магазины. Когда вы просматриваете товары и кладете некоторые из них в корзину, то там они сохраняются именно благодаря кукисам. Или, допустим, на Яндекс Маркете вы изучаете смартфоны и добавляете некоторые из них в сравнение. Опять же, только благодаря кукисам, вы сможете сделать это. То есть, cookie сохраняют определенную информацию и передают ее на сервер при каждом изменении страницы, делая веб-серфинг комфортнее.
У нас есть отдельная статья, где мы подробно описали Что такое куки (cookie) файлы, как включить и почистить их в браузере. Там мы приводим больше прмеров, как используются куки-файлы в работе браузеров + приводим инструкции по включению и удалению cookie в различных браузерах.
Зачем чистить куки? Если вашим компьютером воспользуется посторонний человек, то он сможет посетить соцсети, почту, форумы под вашим именем, если вы авторизовались в них ранее и cookie запомнили и сохранили эту информацию. В зависимости от настроек, каждый браузер хранит информацию об авторизации и паролях разное время. На некоторых авторизация выключается сразу после закрытия браузера, а на некоторых авторизация в аккаунтах происходит при каждом посещении.Поэтому имеет смысл регулярно удалять cookie, если помимо вас компьютером пользуются другие люди. Но можно просто изменить настройки сохранения cookie или выходить из своих аккаунтов каждый раз, когда вы не намерены пользоваться компьютером. Информация о выходе из аккаунта соцсетей или вашего почтового ящика также сохраняется в кукисах и не даст другому человеку туда попасть, только если у вас не активировано сохранение паролей и подстановка их при посещении определенных страниц.
Также куки частично занимают память вашего компьютера. И хоть места они занимают крайне мало, тем не менее, если вы часто выходите в интернет с недорого смартфона, который имеет, допустим, 16 Гб памяти, то сэкономленные для него за счет удалению кукисов даже 100-200 Мб могут быть весьма критичными.
Для удаления нужно перейти в «Меню»-«Настройки»-«Конфиденциальность и безопасность»-«Очистить историю»:
Выбираем «Файлы cookie и другие данные с сайтов» и «Пароли и другие данные для входа» и нажимаем «Удалить данные»:
Готово! Вы также можете настроить куки. Для этого в настройках переходим в «Настройки сайтов»:
Выбираем «Файлы cookie и данных сайтов»:
И можете экспериментировать с настройками:
Что такое кэш браузера и как его очистить
Кэш – это буфер между браузером и интернетом, то есть место хранения. Туда браузер «помещает» фоновые картинки, скрипты, иконки, стили посещенных пользователем сайтов. В результате, при последующих посещениях, сайт будет грузиться гораздо быстрее, подгружая эти файлы не из интернета, а из кэша. Браузеру остается только загрузить свежую информацию, например, опубликованную статью.
Удаление кэша поможет очистить место на жестком диске. Оно может показаться вам незначительным, но кэш копится со временем, и через полгода-год может стать причиной зависаний. Еще одна причина очистки кэша – проблемы с сайтом. Если вы не можете загрузить его, или не отображается свежая информация, то очистка кэша может помочь.
Кэш очищается также, как и куки. Заходим в «Меню»-«Настройки»-«Конфиденциальность и безопасность»-«Очистить историю»:
Выбираем «Изображение и другие файлы, сохраненные в кэше» и удаляем:
Браузер по умолчанию: что это и как установить
На компьютере у вас может быть несколько браузеров, но «по умолчанию» назначается только один. Это означает, что ссылки, на которые вы кликаете вне браузера (в программе, отдельном мессенджере, в почтовом клиенте) будут открываться именно в обозревателе по умолчанию, а не каком-то случайном.
Очевидно, что человеку неудобно, когда он, работая в Google Chrome, открывает ссылку из программы и та запускает Оперу.
Как сделать браузер по умолчанию? Во-первых, при запуске появится табличка «Желаете ли вы сделать браузер по умолчанию?» и один клик решит все проблемы.
Во-вторых, это можно сделать вручную через «Меню»-«Настройки»:
Кликнув, вы перейдете в настройки компьютера:
Простые операции позволяют выбрать свой любимый браузер по умолчанию.
VPN для браузера. Режим «Инкогнито»
В России есть организация – Роскомнадзор. Создана она для надзора в сфере связи и информационных технологий, включая Интернет. Результат их работы – блокировка вредоносных сайтов. Но часто под раздачу попадают и ресурсы, которые трудно назвать вредоносными (онлайн-кинотеатры, торренты с различными файлами).
Лично я был крайне удивлен, когда, зайдя в очередной раз на сайт посмотреть свой сериал, обнаружил, что он заблокирован Роскомнадзором. Как быть? В таких случаях вам поможет VPN.
VPN – это виртуальная частная сеть, которая позволяет без труда просматривать запрещенные и заблокированные сайты. Работает она «поверх» интернета, и подключиться к ней может любой пользователь. При входе в эту сеть у вас изменяется ip-адрес, а это плюсик к безопасности (нельзя перехватить логин и пароль, если вы пользуетесь публичным Wi-Fi).
Проще говоря, VPN позволяет пользователю «зашифроваться» в интернете и повысить безопасность.
Единственный браузер, имеющий встроенный VPN – это Опера. В Google Chrome и других понадобится устанавливать расширение. Например, Browsec:
Включив VPN, мы сменили ip-адрес. Теперь браузер думает, что мы находимся в Нидерландах. А оттуда можно спокойно запустить заблокированные в России и не только сайты (например, торрент-трекер).
Примечание:скорость при использовании VPN меньше, чем без него.
Приватность вам также может обеспечить режим «Инкогнито». Запустить его можно двумя способами:
Как посмотреть сохраненные пароли в браузере
При регистрации на каком-либо сайте браузер предложит вам сохранить пароль, чтобы вам его не запоминать или записывать. К тому же, так вы сможете быстрее авторизоваться.
Для управления этой функцией переходим в «Меню»-«Настройки»-«Автозаполнение»-«Пароли»:
Здесь вы можете посмотреть сохраненные пароли, настроить запросы, автоматический вход:
Надежно ли сохранять все пароли в браузере? Нет. Если вы желаете сохранить данные от какого-нибудь форума или другого сайта, который вам не нужен, то тогда можете воспользоваться описанной функцией. Если хакеры получат доступ к вашему компьютеру, они в первую очередь скачают пароли. А это могут быть пароли от электронных кошельков, банков и так далее.
Существуют специальные расширения для браузера с повышенной защитой, например LastPass. Пароли, сохраненные там, переносятся на отдельные сервера.
Лучше всего хранить пароли не в браузере, а в программе. Наиболее надежной является KeePass с многофакторной системой шифрования и хранением паролей в отдельном файле на компьютере.
Как изменить оформление браузера
Оформление браузера – одна из незначительных фишек, делающая веб-серфинг в разы приятнее. В настройках вы можете найти опцию «Внешний вид» и подобрать тему, размер и тип шрифта:
Например, вот такие темы доступны в магазине расширений:
А вот такую я установил:
Как обновить браузер на компьютере
Обновление браузера – важная операция. Разработчики совершенствуют их, добавляя новые функции, облегчая работу пользователю и улучшая защиту. Обычно обновление производится автоматически, но если вы подозреваете, что это не происходит и ваша версия устарела, то можно проверить вручную.
Для этого нужно перейти в «Меню»-«Справка»-«О браузере Google Chrome»:
Или же вы можете попасть туда через «Настройки»-«О браузере Chrome». Сверху отобразится информация о текущей версии и необходимости обновления:
В случае, если требуется обновить программу, то это также выполняется в одно действие, и сама установка производится автоматически.
Как произносятся названия?
Скорее всего, необходимость узнать название своего браузера возникло по чьей-либо просьбе (оператора техподдержки, например). Возможно, вам предстоит назвать название вашего браузера по телефону, а как оно произносится — вы не знаете. Давайте решим и эту проблему:
Я думаю, теперь проблем с идентификацией быть не должно. Остается открытым другой вопрос…
Источник
Браузер — специальная программа, которая используется для посещения различных веб-ресурсов. Также браузер служит полноценным сервисом для сохранения сайтов, закладок и так далее. По умолчанию операционная система Windows уже имеет встроенную утилиту, но зачастую пользователи предпочитают устанавливать сторонние браузеры. В данной статье вы найдете ответ на вопрос о том, как узнать, какой браузер на моем компьютере, разными способами. Информация будет полезна в основном новичкам, но и опытные пользователи ПК смогут найти новый функционал в операционной системе.
Панель задач
В большинстве случаев браузер запускается пользователями через ярлык на рабочем столе или с помощью закрепленной иконки на панели задач. Ярлык на панели задач в Windows 10 не имеет приписку с названием, поэтому узнать его можно только в том случае, если вы знакомы с логотипом. Однако вы можете кликнуть по иконке ПКМ (правой кнопкой мыши) и увидеть в меню название программы.
Узнаем название в самом браузере
Если вы запустили браузер, но не можете определить его название или версию, то воспользуйтесь встроенной справкой. Например, при использовании Google Chrome вам необходимо нажать на кнопку основного меню, затем выбрать пункт «Справка» и нажать на «О браузере». В новой вкладке появится окно со всей необходимой информацией: полное название приложения, версия, сборка и так далее. Подобная инструкция актуальна и для всех прочих браузеров, отличаться могут лишь названия некоторых пунктов меню или разделов.
Используем «Параметры»
Чтобы узнать, какой браузер на моем компьютере установлен по умолчанию, необходимо воспользоваться стандартными средствами Windows. Для этого следуйте представленному алгоритму:
- Запустите окно «Параметры». Сделать это можно с помощью поисковой строки, введя название, или с помощью клика ПКМ по панели задач Windows 10 и выбора пункта «Параметры» в открывшемся меню.
- После этого зайдите в раздел «Приложения».
- Здесь необходимо перейти во вкладку «Приложения по умолчанию».
- В общем списке найдите пункт «Веб-браузер». Здесь будет показан браузер, установленный по умолчанию (т. е. тот, который используется в приоритете перед другими).
- Кликните мышкой по названию и откройте новую вкладку со списком всех установленных браузеров. Здесь будет находиться, как минимум, один стандартный браузер (Internet Explorer или Microsoft Edge).
- Чтобы вернуть все настройки к стандартным, можно воспользоваться кнопкой «Сбросить».
Помните, что выставляя определенный веб-браузер по умолчанию, вы будете открывать все ссылки и осуществлять переходы на сайты именно через это приложение.
Варианты стандартных браузеров
Если вы не устанавливали сторонние программы на компьютер, то после инсталляции «чистой» операционной системы должен быть всего один браузер. Компания Microsoft использует только две программы — это Internet Explorer и Edge. Первый вариант был актуален для всех операционных систем по Windows 8.1 включительно. С выпуском Windows 10 компания представила и совершенно новый браузер под названием Edge. В зависимости от того, какой операционной системой вы пользуетесь, такой и браузер будет установлен на компьютере по умолчанию.
С помощью списка установленных программ
Узнать, какой браузер на моем компьютере, можно через стандартные средства Windows. Для этого необходимо воспользоваться встроенным средством для удаления программ. На «десятке» открыть данное приложение можно следующим образом:
- Зайдите в окно «Параметры».
- После этого перейдите в раздел «Приложения».
- Теперь откройте вкладку «Приложения и возможности». Здесь расположен полный список установленных программ.
- С помощью данного списка можно определить, какие браузеры установлены на данном компьютере, а также удалить ненужные, если таковые имеются.
Эту же операцию можно проделать и с помощью сторонних средств для очистки компьютера. Хорошим примером такой утилиты является CCleaner.
Актуален вариант и с использованием классического приложения «Удаление программ», которое актуально для операционных систем Windows 8 и старше. Для запуска нам потребуется зайти в «Панель управления» и в ней выбрать соответствующий раздел. Но быстрее всего открыть «Удаление или изменение программы» можно через окно «Выполнить».
Воспользуйтесь комбинацией клавиш Win+R и впишите команду appwiz.cpl, затем нажмите ОК для запуска приложения. После этого на экране появится окно со списком установленного софта.
Специальные сайты
Узнать, какой браузер на моем компьютере, можно и с помощью специального веб-сайта. Для этого вам необходимо открыть новую вкладку и зайти на портал Whatbrowser. На экране автоматически появится таблица со всеми данными (поддержка куки, флеш, размер страницы, название, движок и версия браузера).
Как найти браузер на ПК?
Если вы не можете запустить браузер из-за того, что на рабочем столе или панели задач Windows 10 отсутствует ярлык, то можете воспользоваться поиском в меню «Пуск». Если вы знаете название, то просто впишите его в поисковой строке и запустите нужный файл.
Теперь вы знаете, где посмотреть, какой браузер установлен на компьютере. Как видите, сделать это очень просто стандартными средствами и без малейших навыков использования ПК.
Как узнать какой браузер установлен на компьютере?


Значит давайте определимся вообще с тем, что такое этот браузер и для чего он нужен? Значит браузер это программа при помощи которой можно смотреть интернет, именно в прямом смысле смотреть, ну или просматривать. Браузер позволяет заходить на какие-то сайты, читать что-то, слушать музыку, смотреть кино, в общем браузер это знаете такое себе окно в мир интернета. Прикол, но если удалить все браузеры с компа, а также удалить встроенный в винду браузер, то получается что вы никак не сможете выйти в интернет, даже если в самой винде интернет будет.. Вот такой прикол
Ну так вот, как же узнать, какой браузер стоит у вас на компе? Ну или на ноутбуке.. разницы почти нет. Еще такой момент, у вас спокойно может быть несколько браузеров. Если у вас стоит Windows 10, то узнать какие у вас стоят браузеры легче, смотрите, вам нужно внизу по панели задач нажать правой кнопкой и в меню там выбрать пункт Параметры:
Если у вас там нет такого пункта, то значит пойдите в меню Пуск и там найдите кнопку Параметры. В общем вам нужно открыть окно Параметры, а в нем перейти в пункт Система:
Потом слева выбрать пункт Приложения по умолчанию, вот этот пункт:
Потом в правой части будет такое как Веб-браузер, вот нажмите там на Выбор значения по умолчанию:
И все, потом вы увидите, какие браузеры у вас установлены:
Только ничего тут выбирать не нужно, это я вам показал только для того, чтобы вы узнали какие браузеры у вас стоят! Просто если вы тут какой-то браузер мышкой выберите, то он станет главным браузером в винде. Ну то есть если выберите Хром, то все, Хром будет главнейшим браузером и если что-то нужно открыть будет, ну какую-то там ссылку, то ее откроет именно Хром
Это все дело касалось Windows 10, но если у вас например стоит Windows 7, то я покажу как и там узнать, для этого будем использовать другой способ, но он универсальный, подходит и для Windows 7 и для Windows 10. Значит тут все просто, вы зажимаете Win + R и потом появится окошко Выполнить, туда вы пишите такую команду:
appwiz.cpl
Нажимаете ОК, после этого у вас откроется окно с установленными программами. Вот тут вы можете посмотреть какие у вас есть программы, и среди них будут в том числе и браузеры. Да, это немного нудновато, но думаю что у вас тут не будет ну очень много прог, ну мне так кажется. Значит смотрите, вот какое это окно с установленными прогами, то вот какое это окно у меня:
Да, согласен, у меня тут прог как бы многовато и пора уже некоторые удалить, но все никак руки не доходят. Значит какие тут у вас могут быть браузеры? В общем вот я накидал вам варианты:
- Google Chrome. Ну это самый популярный браузер Хром, быстрый и все такое, удобный, но вот только этот браузер любит чтобы был современный комп, на самых старых компах этот браузер может немного тормозить.
- Google Chrome Canary. Это тот же Хром, но тут идут все новые функции, которые будут потом в обычном Хроме. Версия Canary нужна для того, чтобы новейшие функции прошли обкатку так бы сказать, чтобы выявить все глюки и всех их исправить и уже потом эти функции переносить в стабильнючую версию Google Chrome.
- Яндекс Браузер или Yandex Browser. Это почти тот же Хром, но вот только сделал его Яндекс. Если быть точнее, то браузер создан на основе Хрома. Имеет свой дизайн, но внутренности от Хрома с некоторыми изменениями, но грубо говоря это тот же Хром.
- Mozilla Firefox. Неплохой браузер, который любит хороший процессор, тогда браузер работает реально быстро. Это отдельный браузер со своей историей, ну то есть он не имеет никакого отношения к Хрому. Неплохой браузер, я на нем сидел пару лет, но все таки вроде бы он немного подтормаживает при большем количестве вкладок, поэтому я в скором времени перейду на Хром.
- Opera или Opera Stable. Почти все также как и с Яндекс Браузером, Опера сделана на основе Хрома, отличается только внешним видом, ну может быть еще чем-то, но я больше отличий не заметил. Неплохой браузер, что тут можно сказать, интересное оформление, все остальное уже такое как в Хроме. Но вот раньше была другая Опера, на движке Presto, такая же оригинальная как Мозилла, но в один прекрасный момент они там что-то порешали и пришли к выводу что они закрывают свое развитие и дальше уже будет Опера на основе Хрома. Ну вот так и стала Опера теперь такой, какой она есть сейчас, хотя может быть вам это все вообще неинтересно.
Это все, ну что я выше написал, то это все популярные браузеры. Могут быть еще какие-то, но я думаю что их у вас нет, ибо все остальные уже малоизвестные, малопопулярные браузеры. Есть еще самый быстрый браузер для слабого компа, он называется Pale Moon, о нем я писал вот здесь, так что можете почитать. Но вот я еще писал о том, что есть встроенный браузер. Да, есть такой, он есть в каждой винде, это Internet Explorer, он глючный и тормознутый, хотя кому-то нравится. Его нет в списке установленных прог, ибо это как бэ обычные вещи, зачем о нем напоминать, если он и так есть в любой винде. Значит его можно запустить если зажать кнопки Win + R и потом в окошке Выполнить написать такое как iexplore, нажать ОК, и потом запустится браузер. А если написать iexplore -private, то браузер запустится в приватном режиме. Ну можно конечно и из меню Пуск его запустить, там просто нужно ярлык его найти и все. Сам браузер установлен в эту папку:
C:Program FilesInternet Explorer
Ну а если у вас 64-битная винда, то он также сидит еще и в этой папке:
C:Program Files (x86)Internet Explorer
Также в Windows 10 есть еще один браузер, такой моднячий и крутой, это Microsoft Edge. Это новый браузер, его продвигает Microsoft в массы, они типа реально быстрый и все такое. Короче что-то он не становится мегапопулярным.. Да, как по мне, то он неплохой, но все таки что-то ему не хватает.. Сайты он реально загружает быстро, да, тут нечего сказать. Но вот кажется мне, что пока он как-то вот сыроват, пусть они его допилят хорошенько и может быть через пару лет из него выйдет реально достойный браузер..
Ну вот ребята на этом и все. Надеюсь что вам тут все было понятно, ну а если что-то не так, ну то уж извините. Удачи вам в жизни и чтобы все у вас было хорошо
На главную!
браузер
29.12.2016
Браузер – программа, которая позволяет просматривать сайты в Интернете. Для многих людей остается непонятным, как узнать свой браузер. Давайте посмотрим, как это можно исправить.
Среди популярнейших браузеров можно отметить: Internet Explorer, Opera, Mozilla Firefox, Google Chrome. Эта большая четверка представляет около 90% рынка браузеров не только в России и в странах СНГ, но и во всем мире. Существует несколько способов определить марку и версию браузера. Разберем пару простых примеров, среди которых обязательно найдется нужный Вам.
Окно заголовка
В некоторых версиях существует верхнее меню вместе с заголовочным окном. Достаточно посмотреть на заголовочное окно, и сразу станет понятно, какой используется браузер. Исключение: Google Chrome. Но не во всех версиях браузеров есть верхнее меню. В последних версиях она отсутствует по умолчанию.
Сведения о программе
Они помогут ответить на вопрос, как узнать версию браузера. Хотя верхнее меню и отсутствует на приборной панели ввиду улучшения эргономичности, но его можно открыть. Для этого необходимо нажать клавишу Alt.
Если у Вас Mozilla Firefox, то появится верхнее меню, там нажимаем Справка, выбираем пункт меню «О Firefox». Во всплывающем окне Вы можете узнать версию браузера. В случае если у Вас Internet Explorer, то в верхнем меню нажимаем «Справка», а далее выбираем «О программе», где будет доступно описание текущей версии.
Для Google Chrome подобный способ не пройдет. Необходимо найти 3 «песочных» линий возле кнопки закрытия, которые означают вызов меню. В меню необходимо выбрать «О программе Google Chrome».
Сторонний ресурс
Необходимо воспользоваться готовыми решениями, которые предоставляют некоторые сайты. Как узнать, какой браузер используется, поможет сервис 2ip.ru . При открытии сайта по центру экрана сразу отображается марка браузера и его версия. Там же можно узнать используемую операционную систему, а также собственного провайдера.
От Microsoft является одним из самых популярных браузеров, так как он установлен на каждом компьютере под управлением Windows. При том, что значительное количество пользователей предпочитает пользоваться другими продуктами, например, Google Chrome, Opera , Mozilla Firefox и так далее, IE всё также держит свои позиции, занимая особенное место на рынке. Помимо обычных функций браузера, Internet Explorer играет свою роль в работе операционной системы Windows . Так, в зависимости от текущей версии IE на вашем ПК, некоторые службы, компоненты системы и утилиты могут работать некорректно. В этой статье подробно рассмотрим, как узнать версию Internet Explorer. Давайте разбираться. Поехали!
О том, как узнать, актуален ли ваш просмотрщик
Чтобы узнать текущую версию браузера, запустите IE и щёлкните по иконке параметров в правом верхнем углу окна. Если иконка шестерёнки отсутствует, нажмите клавишу Alt и выберите «Справка». Также в более старых версиях есть отдельная вкладка «Справка». В появившемся меню кликните по пункту «О программе». После этого появится окно, содержащее всю необходимую информацию о браузере.
Распространенный для Windows-приложений способ
Второй способ ещё проще. Кликните по ярлычку правой кнопкой мыши и выберите в меню «Свойства». Далее нажмите на пункт «Расположение фала». После того, как вы попадёте в папку с исполняемым файлом, перейдите уже к его свойствам, при помощи правой кнопки мыши. В появившемся окне зайдите на вкладку «Подробно». В пункте «Версия» вы найдёте всю необходимую информацию.
В свойствах exe-файла можно узнать необходимую информацию
Номер версии состоит из нескольких частей — чисел, разделённых точками. Обращать внимание стоит только на первые цифры номера. Все остальные цифры показывают различные незначительные обновления , исправления и прочее.
Если у вас установлена операционная система Windows 10, не огорчайтесь. Хотя браузером по умолчанию является новый продукт от Microsoft — Edge, Internet Explorer никуда не делся. Найти его можно через поиск Windows, либо в Microsoft Edge — там есть специальное меню, в котором вы найдёте кнопку для запуска IE. Обратите внимание, что Windows 10 имеет последний Интернет Эксплорер, при этом новые версии больше не будут выходить, поскольку Microsoft решили развивать свой новый продукт — Edge.
Теперь, при необходимости, вы легко сможете узнать версию Интернет Эксплорера. Применяйте наиболее удобный для вас способ из предложенных. Пишите в комментариях, помогла ли вам статья решить возникшую проблему, и оставляйте своё мнение о браузерах от Microsoft.
Здравствуйте, друзья! Если нужно узнать версию, установленного на компьютере, Яндекс браузера, но Вы не знаете, как это сделать, то сейчас мы об этом и поговорим. Разберемся и с тем, как посмотреть, какая именно актуальна на данный момент.
Для безопасной работы в Интернете лучше убедиться, что на устройстве установлен обновленный веб-обозреватель. Это поможет защитить компьютер или телефон от вредоносных сайтов, после обновления, могут появиться новые функции, будут исправлены различные проблемы, которые возникали во время работы.
Какая версия браузера Yandex установлена на моем компьютере
Если данный обозреватель установлен на компьютере или ноутбуке, тогда интересующие нас данные можно узнать следующим образом. Нажмите вверху справа на три горизонтальные полоски и выберите из выпадающего списка пункт «Дополнительно». В следующем списке, который появится на экране, нужно выбрать пункт «О браузере».
Откроется новая вкладка «О программе». Вверху слева будет указан набор цифр, это то, что нас интересует.
По этому номеру можно понять, когда было выполнено обновление: сначала указан год, затем месяц – 17.3. В примере, обновления были загружены 03.2017, то есть в марте 2017 года. «1.840» – это номер сборки.
Кроме того, когда откроете данную вкладку, интернет-обозреватель автоматически выполнит поиск обновлений, и, при необходимости, обновится автоматически.
После этого появится надпись: «Вы используете актуальную версию Яндекс.Браузера».
Как узнать, какая версия установлена на телефоне
Чтобы посмотреть ту, что установлена на телефоне или планшете, откройте меню, и выберите в нем пункт «Настройки».
У меня на устройстве есть три кнопки: «Вызов контекстного меню», «Домой» и «Назад», нажимаю первую. У Вас контекстное меню может открываться по другому.
Пролистайте страницу с настройками в самый низ и выберите «О программе».
На следующей странице, сразу под названием обозревателя, будет указан номер– 17.3, и какого числа было выполнено обновление.
Какая самая последняя версия Яндекс браузера
Как ее узнать, мы посмотрели, но как понять, является ли она актуальной? Чтобы убедится, что на устройстве установлена самая последняя, перейдите на официальный сайт: browser.yandex.ru .
На открывшейся странице, над кнопкой «Скачать», будет указан набор цифр. Если они совпадают с вашими, тогда можете не переживать, а если нет, то стоит обновить данный веб-обозреватель.
О том, Вы можете прочесть в отдельной статье.
На этом все. Теперь Вы знаете, как посмотреть, какой версии Яндекс браузер установлен на Вашем устройстве.
-
Какой у меня браузер
Сложно представить, что человек не знает какой установлен у него браузер. Но такие случаи встречаются довольно часто, особенно у людей которые плохо разбираются в компьютерах. Определить какой у вас браузер можно по названию ярлыка, который вы нажимаете для выхода в интернет. Бывают случаи что браузер загружается автоматически, тогда в некоторых случаях можно узнать его название в заголовке браузера (в верхней части), или же зайти в меню настроек и нажать справку. Так же можно выйти на сайт http://2ip.ru/, который вам выдаст ваш айпи адрес и название вашего браузера.
- можно попробовать опознать ярлык браузера,
- можно навести курсор на ярлык браузера, тогда появится окошко, в котором будет надпись с названием самого браузера,
- можно в открытом браузере поискать на самой верхней панели меню или само название браузера или кнопку Справка, и там будет пункт О программе.
- можно воспользоваться специальными онлайн сервисами, которые предоставляют информацию об используемом браузере.
Браузер, как правило, подразумевает наличие интернета. А в интернете браузер (клиент) взаимодействует с сервером, и в процессе взаимодействия они обмениваются самой различной информацией. Большим количеством информации.
Таким образом, одним из способов узнать, какой у вас браузер
— это посмотреть информацию, которую ваш браузер передает серверу в интернете.
Узнать какой у вас установлен браузер на компьютере можно по иконкам, если вы знаете их значение. А вот если вам иконка, незнакомая, тогда на сайте 2ip.ru. это легко определяется. Кроме версии вашего браузера там ещ много чего интересного.
Легче всего узнать какой у вас стоит браузер — это по названию самого браузера или его значку/иконке. Так же можно просто зайти в меню браузера и посмотреть раздел О браузере или же воспользоваться сайтом 2ip.ru где все довольно просто и понятно.
Как это? А что все данные о нм и символы с иконками разве ничего не говорят об этом? Обычно это можно узнать только взглянув на иконку браузера на рабочем столе. Благо, что браузерные символы очень узнаваемы.
Конечно, название браузера можно узнать по его иконке или стандартному имени, которое было после установки. Но если имя изменили, а иконка вам не о чем не говорит, то зайдите на сайт 2ip.ru, там будет написано название вашего браузера и его версия.
Самым простым способом узнать, какой на вашем компьютере установлен браузер, это обратиться к сервису 2ip.ru. Он покажет ваш браузер, его версию, а также ip-адрес и другую полезную информацию об используемых программах. Я часто пользуюсь им, чтобы установить ip, поскольку он у меня динамический.
Еще можно обратить внимание на иконку- ярлык, с которого вы выходите в интернет, и по ней узнать свой браузер, либо зайти в меню Пуск и там увидеть значок и наименование.
Как правило, в компьютерах, только что приобретенных, по умолчанию имеется в настройках браузер Internet Explorer.
Скорей всего — Internet Explorer. Если это оригинальная винда, а не то, что мастер поставил, там может что угодно… А так, вообще их качают сами, тестят, подбирают под себя…
А может, человек — новичок в миру компьютеров и тем более браузеров! Практически во всех программах последний пункт меню — Справка. Вот в этом меню последняя ссылка — О программе. Там будет указано не только название браузера, но и его версия.
Чтобы узнать какой у вас установлен браузер на компьютере
,то самый легкий вариант зайти вот на этот сервис онлайн,который вам сразу укажет на название браузера, его версию,и другие данные.
Есть простые варианты сделать это самому,сделать Пуск-открыть программы и увидеть по значку и названию-какой именно браузер у вас установлен.
А также в браузере например в Мозила
вверху есть Справка-в которой тоже можно увидеть версию его и обновиться,если версия устарела.
Ну и конечно видно ярлычок браузера внизу окна компьютера и они все отличны друг от друга, а если поднести мышку,то высветится название вашего браузера.
Вот популярные значки браузеров.
Это довольно просто. Обычно, браузер сам себя раскроет. Например, в виде ярлыка на рабочем столе или в пуске можно увидеть, каким образом происходит выход в интернет. В ПУСКе под иконкой будет и расшифровка.
Узнать, какой браузер установлен на компьютере или ноутбуке, можно несколькими способами:
Чтобы легче было узнать в лицо свой браузер, вот вам иконки самых популярных браузеров.
class=»eliadunit»>
Все мы давно привыкли к интернету и сайтам. Мы редко задумываемся, как это работает, пока не случится что-то неприятное. Когда в очередной раз на компьютере знакомого поселился вирус, и он не мог выйти в интернет, я задала ему обычный вопрос «а какой у тебя браузер?», коим повергла его в шок. Для него и для вас, уважаемые чайники, я хочу рассказать подробно о том, что же такое браузер и как узнать, какой браузер установлен на вашем компьютере.
Итак, мы путешествуем по интернету и просматриваем сайты при помощи специальных программ. Их то и называют браузерами, веб браузерами или веб обозревателями. Некоторые браузеры имеются в операционной системе по умолчанию, другие мы сами можем скачать из интернета и установить на свой компьютер.
Самые распространенные браузеры у пользователей нашей необъятной страны: Internet Explorer, Mozilla Firefox, Opera и Google Chrome. Кстати, браузеры – совершенно бесплатные программы. Поэтому, если вдруг где-нибудь вы встретите платный браузер, знайте – это чистой воды мошенничество.
Браузер Internet Explorer – детище всемирно известной компании Microsoft, которой принадлежит не менее известная и установленная на большинстве компьютеров операционная система Windows. Когда-то практически все выходили в интернет через этот браузер, пока его не потеснили конкуренты.
Самая последняя версия Internet Explorer на момент написания данной статьи – девятая. Ее всегда можно бесплатно загрузить с официального сайта компании — http://www.microsoft.com/rus/windows/internet-explorer/. На ПК Internet Explorer обычно устанавливается в папку C:Program FilesInternet Explorer. Узнать данный браузер на своем компьютере можно по иконке с синей буквой «е» и желтым овалом вокруг нее.
Mozilla Firefox – браузер с открытым кодом, разрабатываемый Mozilla Corporation и добровольцами по всему миру. Занимает второе место по популярности после Internet Explorer, но позиционируется как более безопасный и удобный браузер, поддерживающий множество дополнений.
Самая последняя версия Mozilla Firefox на момент написания данной статьи – 4.0.1. Ее всегда можно бесплатно загрузить с официального сайта — http://www.mozilla-europe.org/ru/firefox/. На ПК Mozilla Firefox обычно устанавливается в папку C:Program FilesMozilla Firefox. Этот браузер трудно перепутать с другими программами благодаря запоминающемуся образу огненного лиса, обхватившего земной шар.
Браузер Opera выпускается компанией Opera Software и позиционируется, как быстрый и безопасный браузер, имеющий современный интерфейс и расширенный функционал, в том числе встроенный почтовый клиент Opera Mail. Из всех рассматриваемых нами браузеров это единственная программа, которая поддерживает эскизы открытых вкладок и настраиваемую экспресс панель, на которую можно поместить любимые сайты.
Самая последняя версия Opera на момент написания данной статьи – 11.01. Ее всегда можно бесплатно загрузить с официального сайта — http://www.opera.com/browser/download/. На ПК Opera обычно устанавливается в папку C:Program FilesOpera. Обнаружить данный браузер на компьютере можно по иконке с красной буквой «О».
Google Chrome – быстрый, производительный браузер без лишних настроек от всемирно известной компании Google. По сравнению с другими героями нашего рассказа, этот браузер появился совсем недавно – в 2008 году, но уже сумел завоевать популярность у пользователей благодаря высокой скорости, безопасности и нетребовательности к ресурсам компьютера.
Самая последняя сборка Google Chrome на момент написания данной статьи – 11.0. Ее всегда можно бесплатно загрузить с официального сайта компании — http://www.google.com/chrome/. На ПК Google Chrome обычно устанавливается в папку C:Usersимя_пользователяAppDataLocalGoogle. Найти данный браузер на компьютере вам поможет красочная иконка в виде желто-красно-зеленого круга с синим центром.
Теперь, когда вы знаете, как выглядят самые распространенные браузеры и где они обосновались на вашем компьютере, без труда сможете их вычислить или даже переустановить в случае возникновения проблем, загрузив самую свежую версию с указанных в статье официальных сайтов разработчиков.
(Google Chrome, Internet Explorer, Opera, Firefox)
Google Chrome
Для удобного серфинга в Интернете существует немало программ-браузеров, обладающих богатым набором всевозможных функций. Конкуренция между их разработчиками приносит свои плоды. Браузеры становятся все более комфортными и удобными в использовании. Но далеко не все пользователи имеют полное представление о том, какую информацию о вас и вашей системе во время серфинга по Сети передает браузер своим создателям. А передают они немало, в том числе и конфиденциальные данные.
Шпионскими функциями грешит также специальная программа обновлений Google Updater. Кроме того, в компанию попадает информация и об ip-адресах пользователей, что многие юристы уже давно считают нарушением прав конфиденциальности. Браузер Chrome вообще передает в Google массу данных о пользователе, начиная от поисковых запросов и введенных веб-адресов и заканчивая сведениями о версии Windows и установленном DirectX. Желание узнать, какие на компьютере пользователя установлены программы от Google, и обновлены ли они до последних версий, еще можно понять. Но по поводу всего остального хочется задать вполне справедливый вопрос: «Зачем разработчикам браузера информация о том, какая у вас на компьютере установлена операционная система, и тем более DirectX»?
Представители Google тем не менее уверяют, что никакого анализа получаемой информации с целью установления виртуальных портретов пользователей не делают, но верится в это с трудом. И прежде всего потому, что компания наотрез отказывается предоставить доступ к изучению положения дел в данном вопросе сторонним специалистам по вопросам информационной безопасности. На самом деле Google давно владеет поистине огромными массивами информации о пользователях, а кто владеет информацией, тот владеет известно чем. Прежде всего эти данные представляют маркетинговый интерес и могут быть успешно использованы в коммерческих целях. Ведь на основе хотя бы той же информации о посещаемых web-страницах можно определить предпочтения пользователя, если рассматривать его в качестве потребителя товара или услуги.
Internet Explorer
Один из самых любопытных браузеров. Восьмая версия Internet Explorer (IE), по признанию самих же разработчиков, передает в Microsoft данные о жестком диске и процессоре вашего компьютера. Также собираются и передаются сведения об оперативной памяти и некий специальный зашифрованный код, якобы предназначенный для идентификации компьютера. Уже пробная версия браузера Internet Explorer 8, beta 2 вообще созванивалась с сервером Microsoft на этапе своей установки. Как уверяют в корпорации, таким образом собирается информация о том, какие функции браузера востребованы среди пользователей. Однако зачем в таком случае передается информация о жестких дисках и тем более «код идентификации компьютера»? На этот вопрос пока ответа нет.
Но и это еще не все. При помощи вроде бы такой удобной функции, как «рекомендуемые сайты», создатели Internet Explorer 8 также получают доступ к информации о сайтах и страницах, посещаемых вами в Сети. На самом деле функция «рекомендуемые сайты» вроде бы как призвана упростить поиск информации. При загрузке страницы браузер предложит вам список сайтов, схожих с ней по тематике. Действительно удобно, но только дело в том, что реализация этой функции невозможна без передачи информации о списках вводимых адресов непосредственно в корпорацию Microsoft.
Разработчики получают дополнительную информацию о вашем серфинге в Сети также и в том случае, если в браузере по умолчанию выбран поисковый сервис Live Search. На этот раз «большой брат» видит не только адреса посещаемых вами сайтов, но и ваши поисковые запросы. И даже выбранные вами результаты поиска. Если Live Search был выбран в качестве средства поиска по умолчанию в старых версиях браузера, при установке самой последней версии Internet Explorer он просто «подхватывает» эти настройки. В сочетании с активной функцией «рекомендуемые сайты» информация о поисковых запросах передается, даже если вы не используете Live Search в качестве поисковой системы.
Помимо этого, Internet Explorer 8 собирает информацию о пользователе при помощи инструмента SmartScreen. Этот фильтр предназначен для защиты от фишинга, однако после его активации в Microsoft начинают передаваться данные о том, какие сайты вы посещаете и сколько времени на них проводите. В корпорации не исключают, что таким образом могут передаваться и сведения, вводимые пользователем при заполнении веб-форм, в том числе – пароли. И хотя в Microsoft клятвенно уверяют, что эти данные передаются
исключительно в зашифрованном виде и не несут никакой угрозы утечки конфиденциальной информации, специалисты все же рекомендуют отключить фильтр SmartScreen, а для защиты от фишинга использовать специальные программы.
Opera
Популярный среди пользователей Рунета браузер от норвежской компании Opera software в шпионских замашках стали подозревать недавно. Всему виной применяемая в последних версиях Opera технология Turbo, позволяющая значительно ускорять процесс загрузки страниц. Суть технологии заключается в том, что при обмене данными между компьютером пользователя и сервером в Интернете происходит обработка трафика, в результате которой отсекаются «тяжеловесные» элементы содержимого web-страницы. Также осуществляется сжатие загружаемых изображений, из-за чего страница грузится действительно быстрее.
Однако в этой технологии есть один небольшой нюанс. При включенном режиме Turbo абсолютно весь трафик между сайтами и конкретным пользователем пропускается через сайт Opera software. При этом никакого шифрования данных не происходит, что также вызывает большие сомнения в степени конфиденциальности такого рода серфинга. В Opera software и не скрывают своего интереса к получаемой таким образом информации, якобы собираемой исключительно для изучения статистики использования браузера. А чтобы и вовсе развеять всяческие опасения, в компании уверяют, что получаемая информация никак не связана с конкретными пользователями Сети. Впрочем, в самой последней версии браузера – Opera 10 режим Turbo по умолчанию выключен, а саму эту функцию, в отличие от многих аналогичных в Internet Explorer и Chrome, при желании можно просто отключить.
Firefox
Находится на последнем месте в данном обзоре, поскольку, по сравнению с уже упомянутыми программами, в наименьшей степени проявляет шпионское любопытство. В случае сбоя Firefox попытается передать в Mozilla Foundation специальный Crash Report. В этом отчете будет содержаться информация о странице, во время посещения которой произошел сбой, а также данные об используемой вами версии Windows и конфигурации вашего компьютера. Помимо этого браузер отправит некое «специальное число», предназначенное опять же для идентификации ПК.
Очень похоже на информацию, собираемую браузером Internet Explorer 8, с той лишь разницей, что в случае с Firefox данные будут отправлены только после подтверждения согласия пользователя. Но и здесь не все так просто, поскольку популярный в последнее время «Огнелис» все же пытается шпионить за вашими поисковыми запросами. Эта информация будет передаваться, если воспользоваться поиском от Google, который встроен в браузер. Интересно, что при этом данные о запросах отправляются не в Mozilla, а опять же попадают в распоряжение вездесущего Google. Чтобы предотвратить утечку информации, достаточно просто установить в браузере по умолчанию другой поисковый сервис.
Вместо выводов
Как видно из обзора, обычный серфинг в Интернете на самом деле не так прост, как это может показаться на первый взгляд. При этом информация о вашем компьютере вполне может быть еще более полной. Ведь данные, о которых идет речь в статье, – это то, о чем «признались» разработчики, и неизвестно, что передают браузеры на самом деле. В любом случае, посещая сайты, следует быть осторожным.