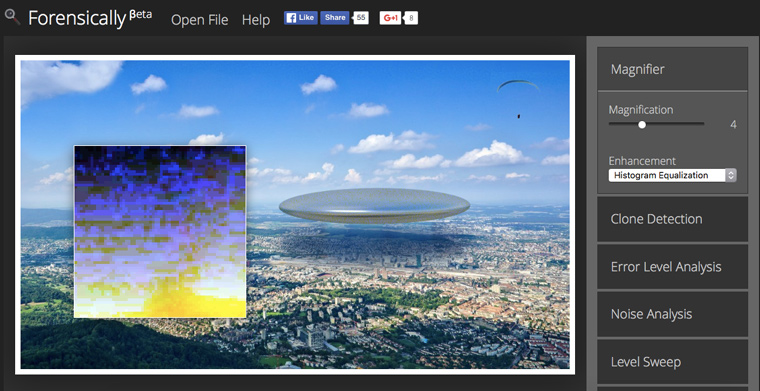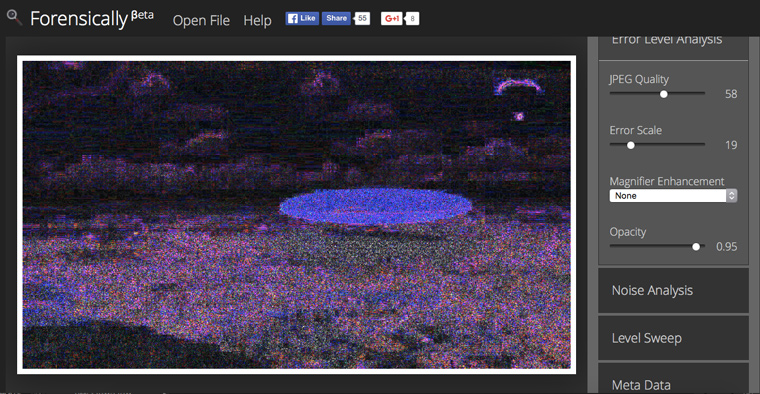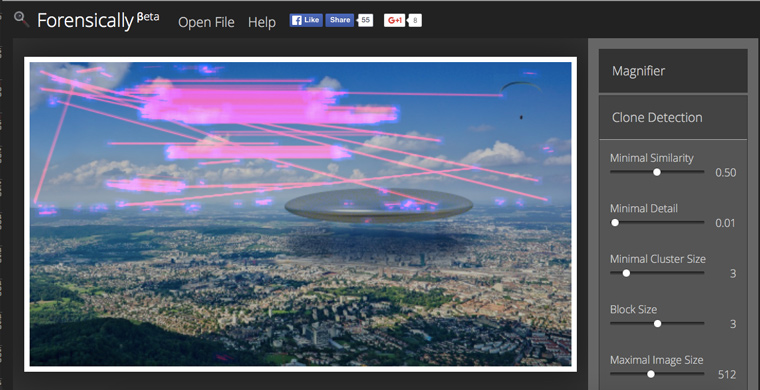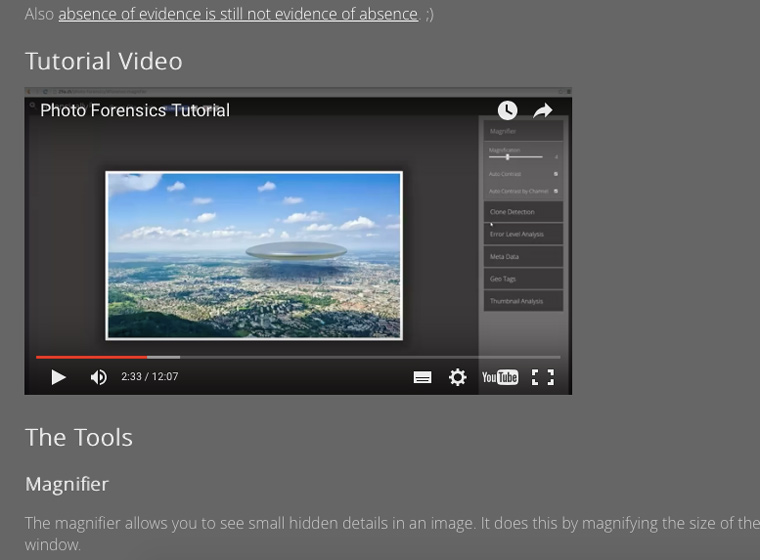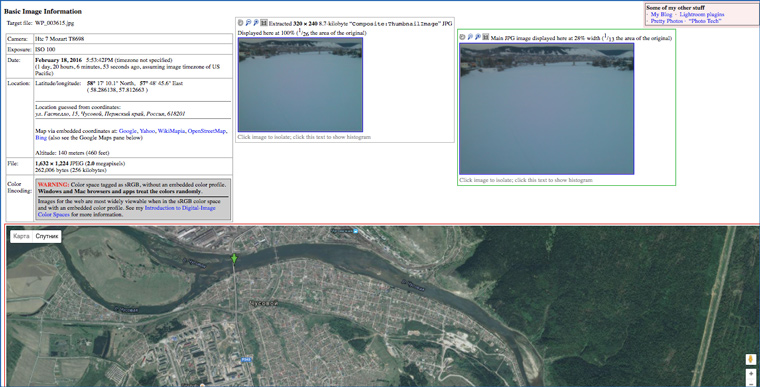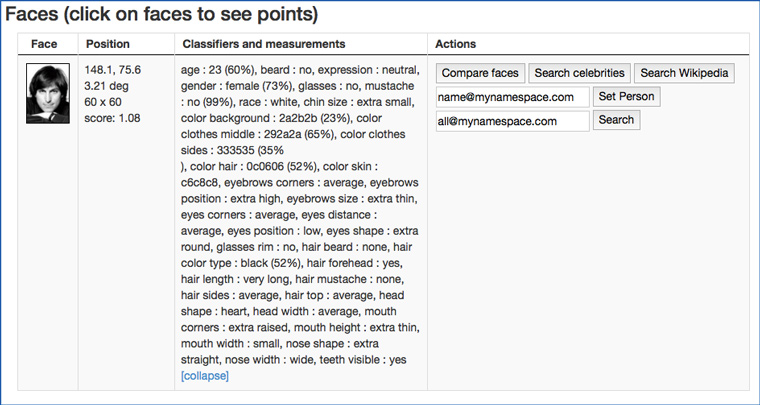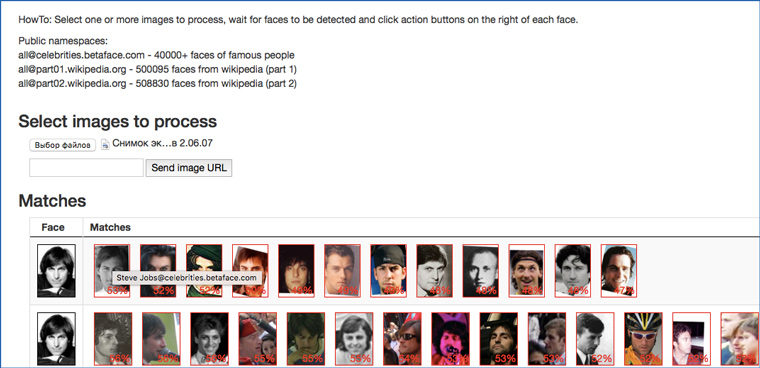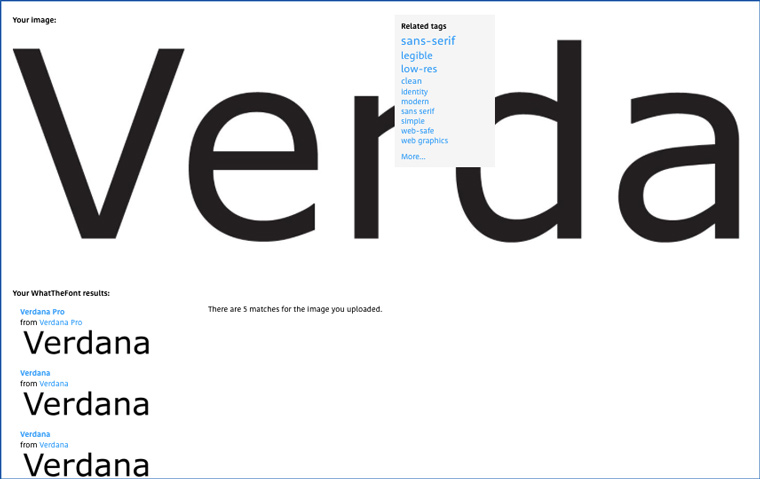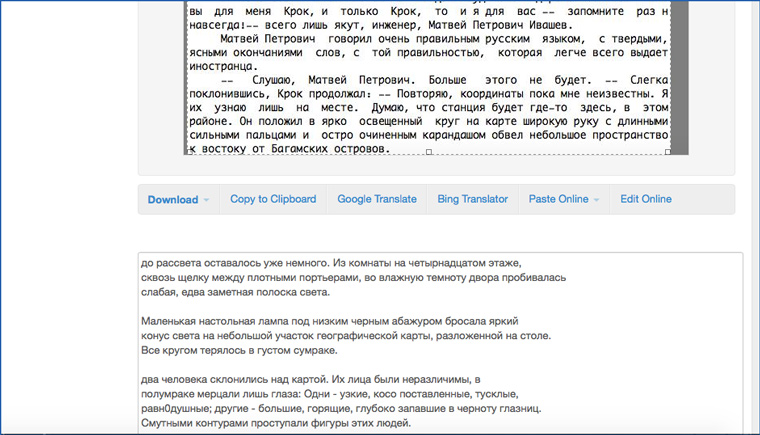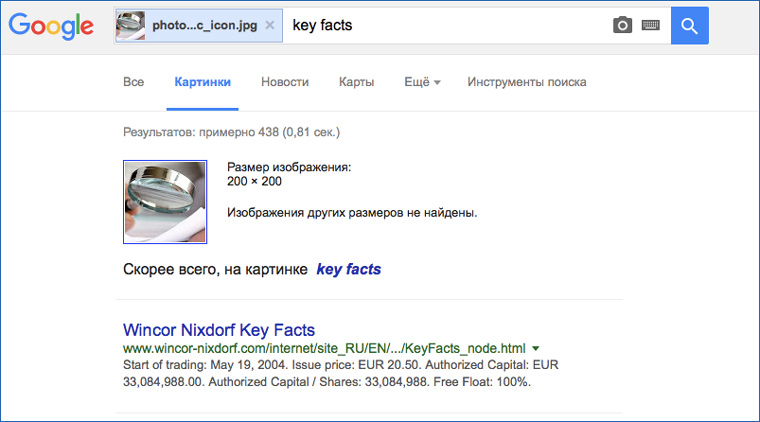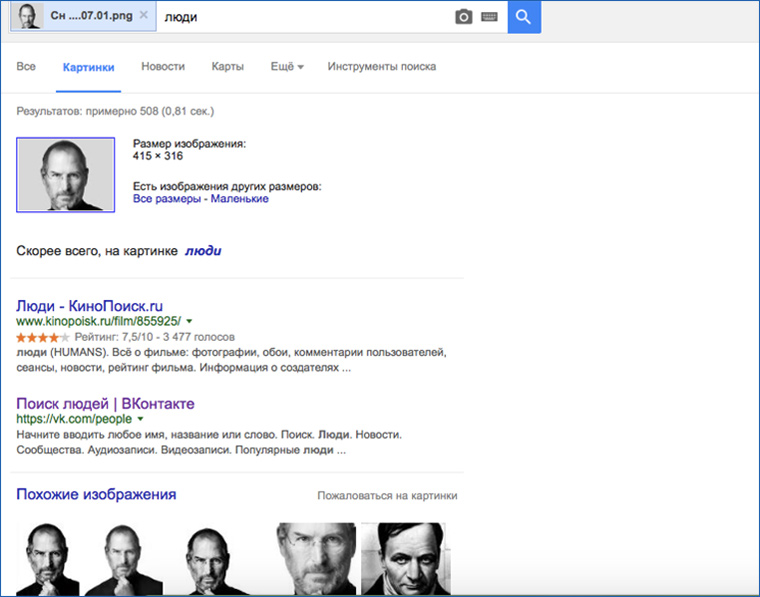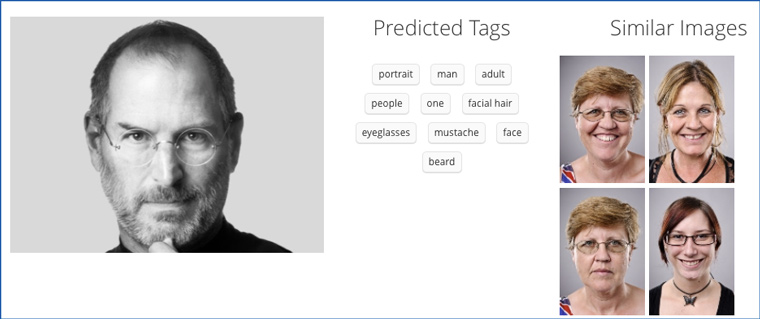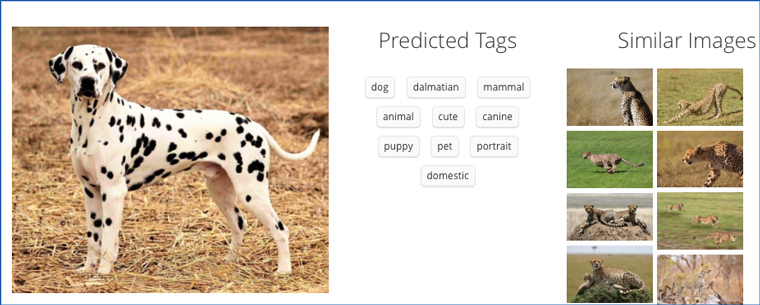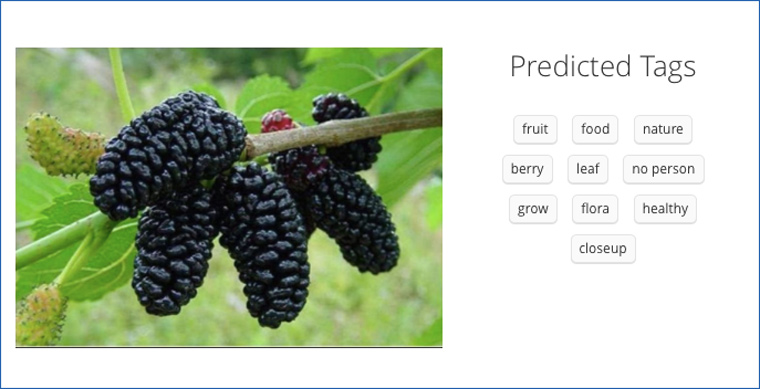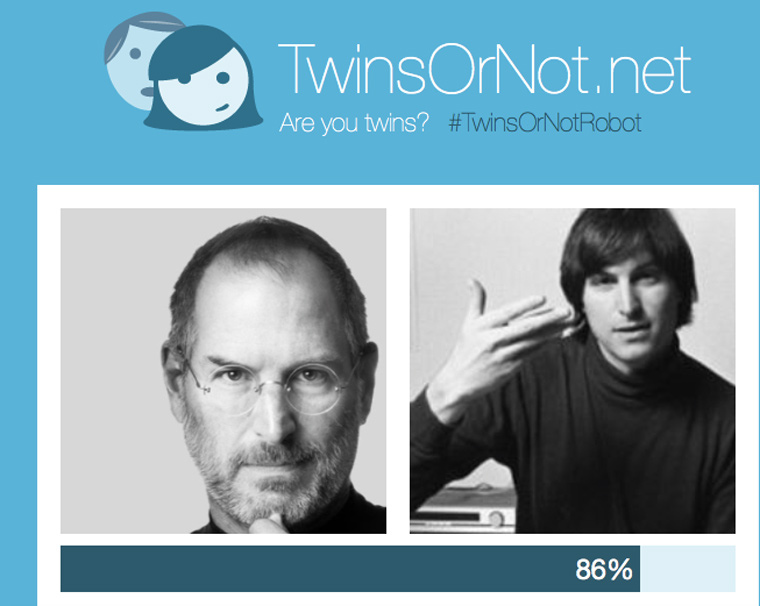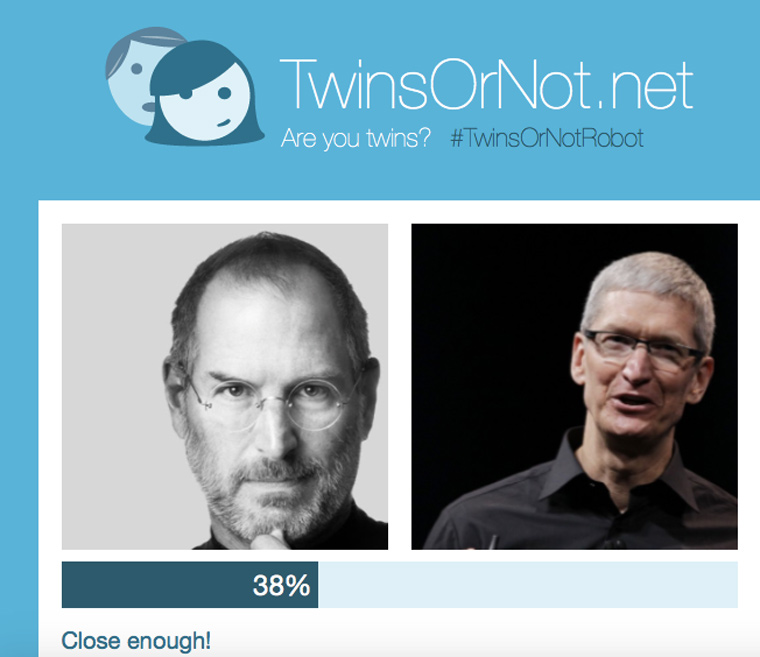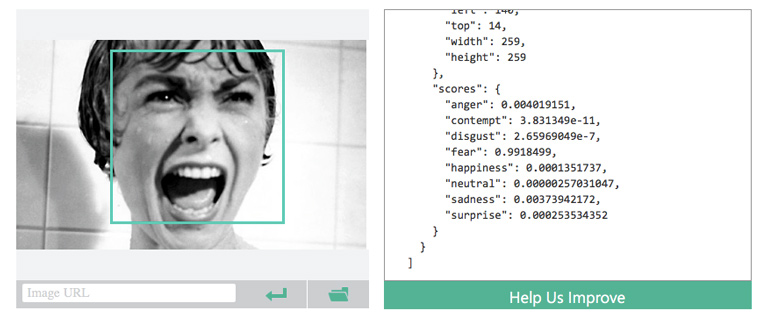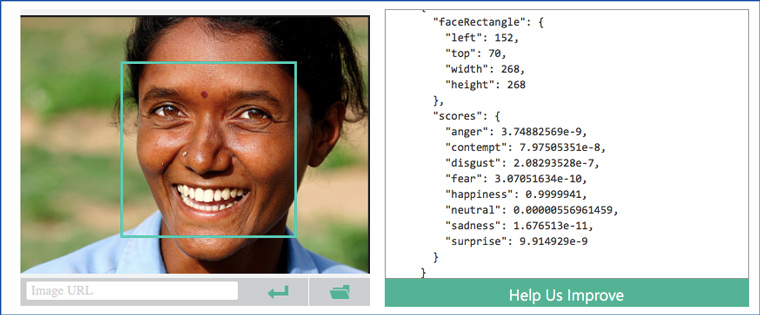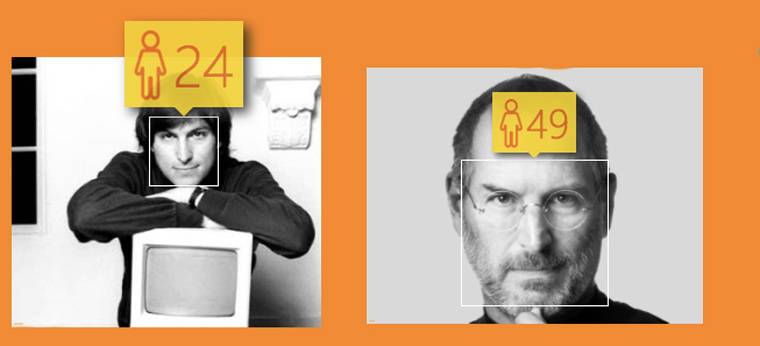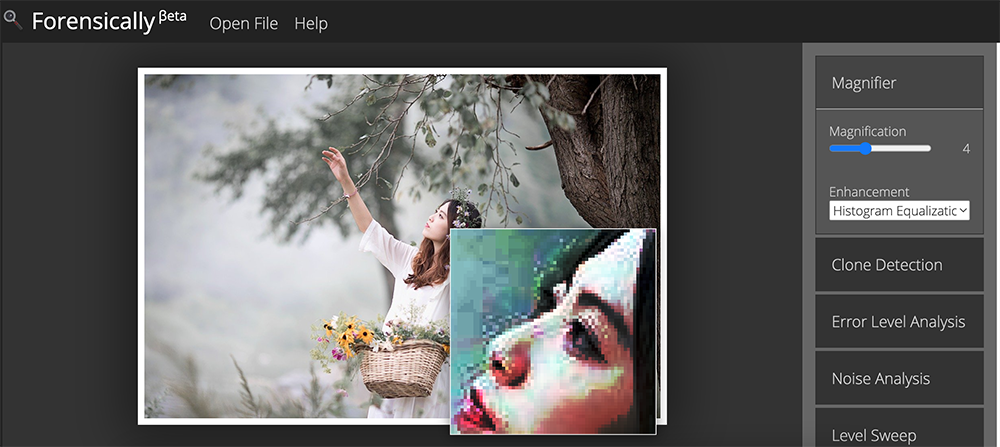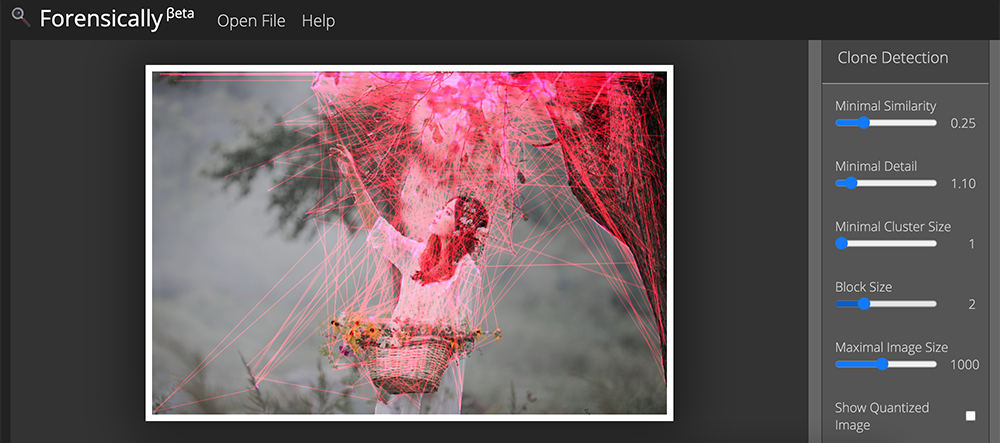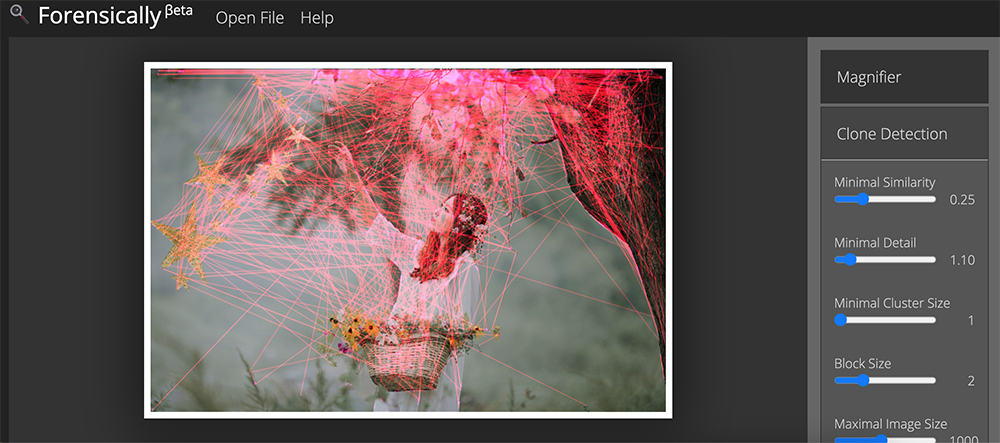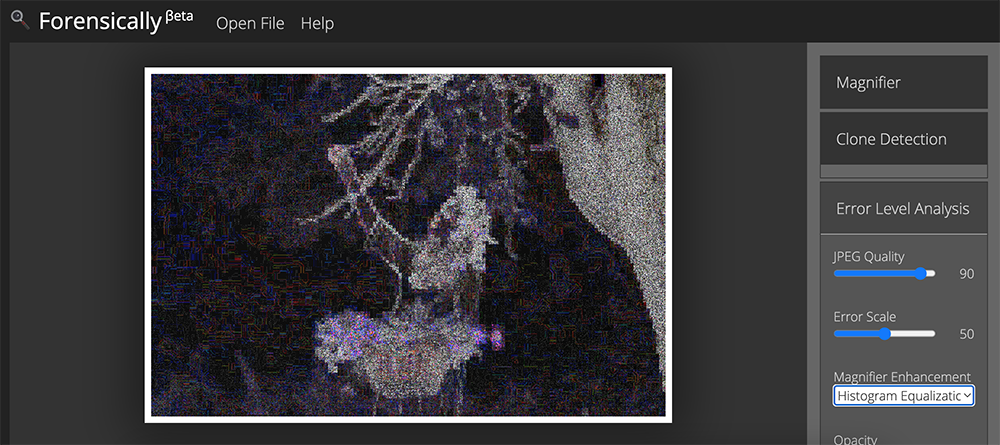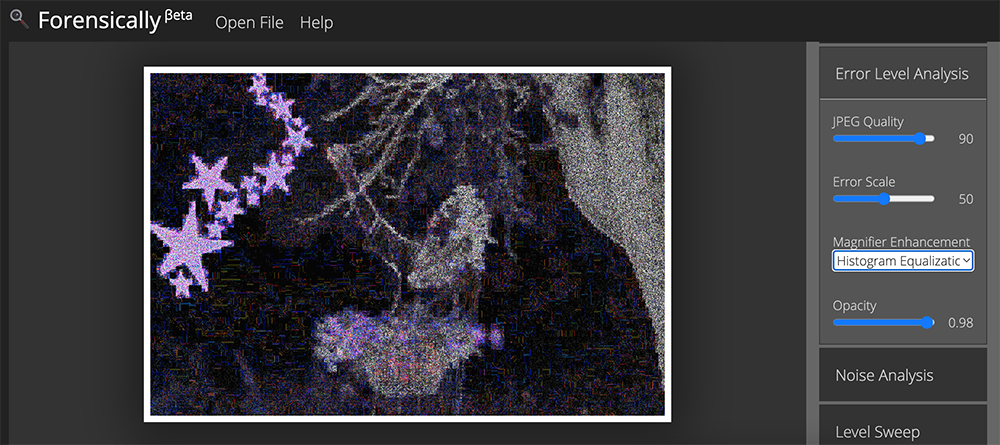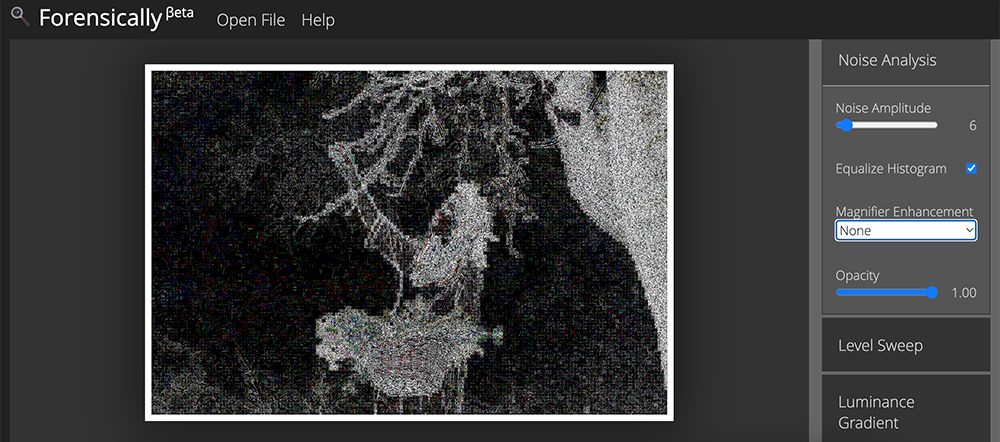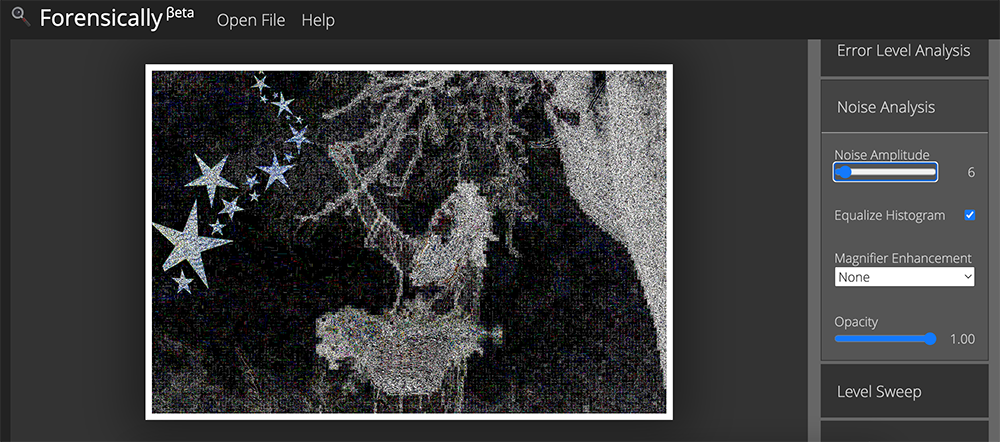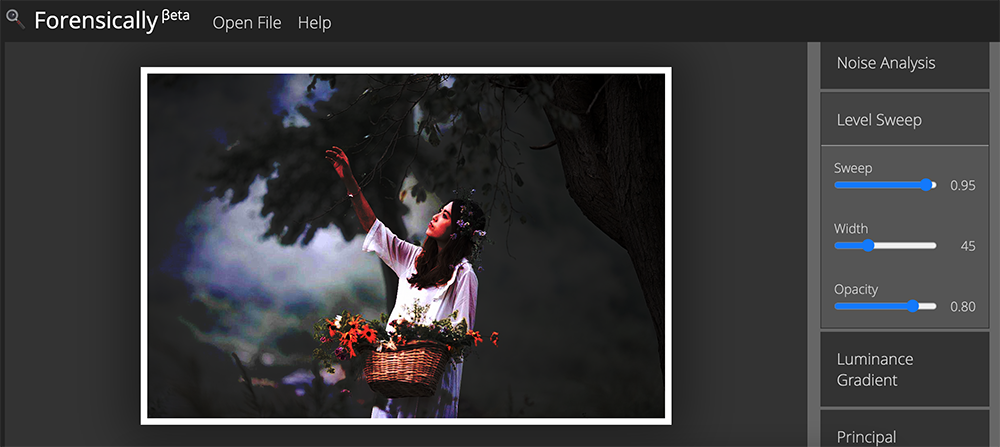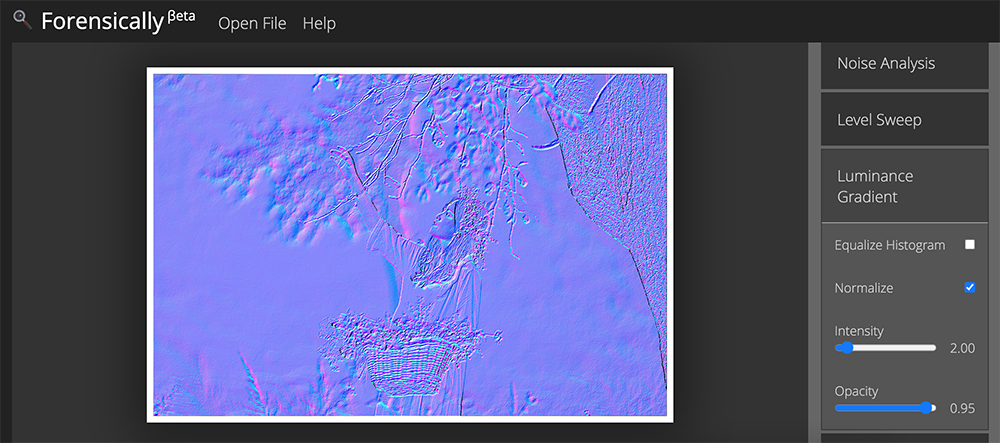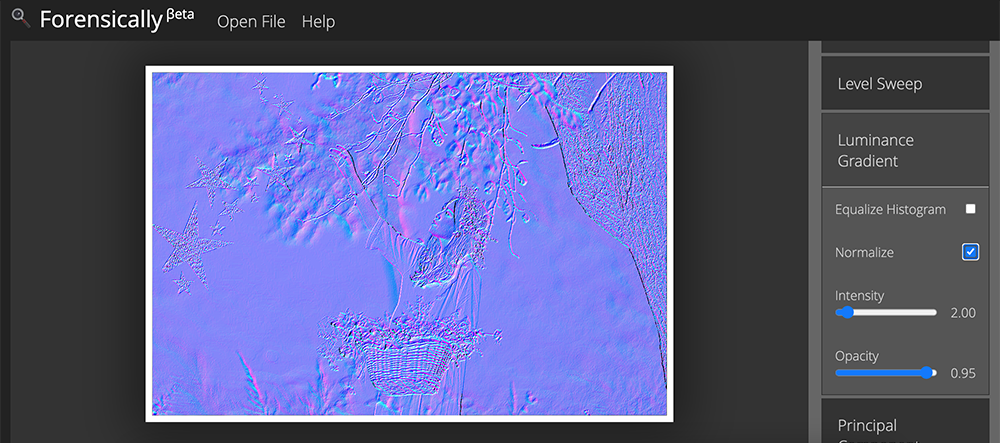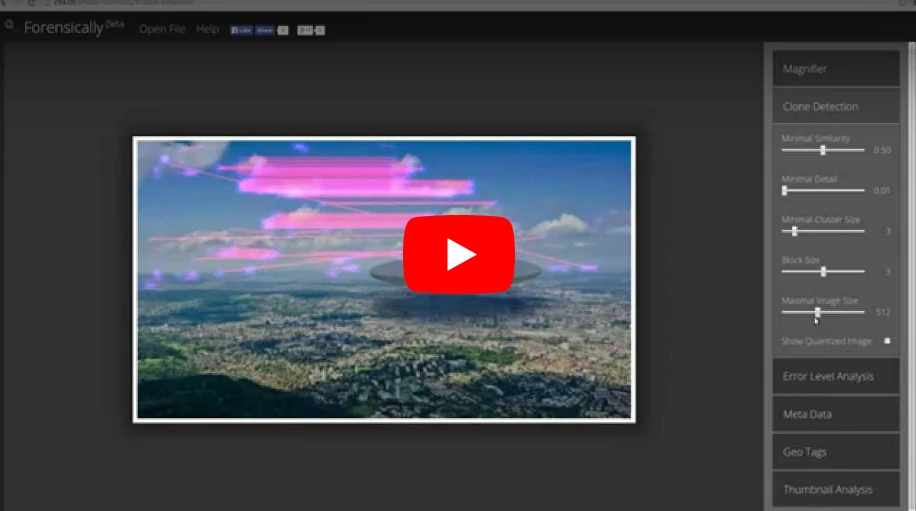Как узнать, отфотошоплена ли картинка
Вам помогут наблюдательность, критическое мышление и пара специальных сервисов.
Если полагаете, что фото перед вами подвергалось монтажу, опробуйте приведённые способы — от простых к сложным.
Учтите, что не существует универсального метода отличить фотомонтаж от настоящего снимка. Опытный фотошопер может обойти любой способ и сделать фейк невероятно реалистичным. Кроме того, часто фотожабы попадаются вам на глаза после того, как их многократно сохранили и урезали, и распознать обман на такой картинке гораздо сложнее.
Осмотрите фотографию
Обратите внимание на следующие моменты.
1. Нереалистичность картинки
Самые грубые фейки можно отличить безо всяких инструментов — достаточно наблюдательности. Просто посмотрите на снимок в целом. Если на нём группа людей, посчитайте, сколько у них рук и ног, и удостоверьтесь, что у всех конечностей есть хозяева.
Прикиньте пропорции тел и голов людей на фото: часто неопытные фотожаберы вставляют на снимки чужие лица чересчур неаккуратно.
2. Деформированный фон
Когда начинающий фотошопер изменяет форму и размер объекта на снимке, то искривление может затронуть и фон. Например, некоторые мужчины на фото увеличивают свои мускулы, а женщины — грудь и бедра.
Однако если рядом с изменяемым объектом есть прямые линии, стены, дверные проёмы, то они тоже часто деформируются. И это сразу бросается в глаза. Например, вот целая галерея фотографий таких атлетов: эти парни реально пугают.
3. Отсутствие пор и морщин на лице
Даже самая идеальная кожа при ближайшем рассмотрении вовсе не гладкая: на ней есть морщинки, родинки, поры и пятна. Поэтому если лицо на фотографии напоминает мордашку фарфоровой куклы или модельки из видеоигры — перед вами монтаж.
4. Следы клонирования на картинке
Самый простой способ удалить что-либо с картинки — воспользоваться функцией «Штамп» в Photoshop или каком-нибудь другом редакторе изображений. Инструмент копирует участки фотографии, находящиеся рядом с обрабатываемой областью, и использует их, чтобы замазать нежелательные объекты.
Неумелые фотошоперы злоупотребляют этой функцией, в результате чего на картинке появляются абсолютно одинаковые кусочки, бросающиеся в глаза.
5. Неполадки с тенями и светом
Обратите внимание на свет и тени. Убедитесь, что всё объекты отбрасывают тень, причём в правильном направлении. Посмотрите, нет ли на снимке, наоборот, бесхозных теней. И если таковые имеются, значит, какой-то объект был удалён с картинки, а про тень ретушёр забыл.
Также проверьте свет. Если два человека или предмета на фото освещены по-разному, как будто у каждого свой источник света, — значит, снимок подвергся редактированию.
Поищите оригинал картинки
Просто загрузите картинку в поисковик и попробуйте найти похожие изображения. Если ваш снимок отфотошоплен, есть вероятность, что вы сможете обнаружить оригинал и увидеть, что именно ретушировалось.
Кроме того, полезно посмотреть на даты появления изображения в Сети — это тоже можно узнать с помощью поисковиков. Если вы видите снимок якобы с места недавнего события, но есть идентичные фото, датированные прошлым месяцем, — очевидно, что вас пытаются обмануть.
Можно воспользоваться Google, «Яндексом» или специализированным поисковиком TinEye. А лучше искать и там, и там — для надёжности.
- Поиск по картинке в Google →
- Поиск по картинке в «Яндекс» →
- Поиск по картинке в TinEye →
Посмотрите метаданные картинки
Это очень простой, хотя и не самый достоверный способ. Откройте метаданные EXIF вашего изображения и просмотрите их. Это можно сделать в свойствах файла: щёлкните по нему правой кнопкой мыши в «Проводнике» Windows или Finder в macOS.
Если повезёт, вы сможете увидеть модель камеры, дату съёмки и дату редактирования изображения. К снимкам, у которых заполнены поля с моделью фотоаппарата и временем съёмки, доверия чуть больше.
Когда изображение подвергается коррекции в Photoshop или другом редакторе, приложение может сохранить в метаданных картинки информацию о своей версии и операционной системе, в которой выполнялась ретушь.
Правда, таким образом можно подловить только неопытного ретушёра, ведь данные EXIF легко отредактировать. Кроме того, если фотограф просто подкрутил яркость, цвета и контраст, но больше ничего не менял, в метаданных всё равно будет указано, что снимок отфотошоплен.
Произведите цветокоррекцию
Некоторые фейки сделаны не так грубо, чтобы можно было распознать их невооружённым взглядом. И в этом случае вам на помощь придёт любой графический редактор или просмотрщик изображений, позволяющий осуществлять цветокоррекцию.
В Windows для изучения фото можно воспользоваться FastStone Image Viewer. Откройте в нём изображение и нажмите «Цвета» → «Коррекция цветов».
В macOS — встроенным «Просмотром». Щёлкните «Инструменты» → «Настроить цвет…».
Поиграйте с ползунками и, возможно, заметите на фотографии какие-то детали, которые не бросаются в глаза сразу.
- Подкрутите яркость и контраст. Тёмные области станут ярче, а яркие — темнее. Это позволит увидеть артефакты и склейки на фото.
- Увеличьте уровень насыщенности. Так тоже можно заметить на фото границы склейки рядом с объектами, добавленными при помощи монтажа.
- Увеличьте резкость. Возможно, обнаружите то, что пытались скрыть инструментом Blur, на размытых областях.
- Обратите цвета. В FastStone Image Viewer нажмите «Цвета» → «Негатив». В «Просмотре» macOS воспользуйтесь функцией «Инструменты» → «Настроить цвет…» и перетащите ползунки на гистограмме так, чтобы правый оказался слева, а левый — справа. Инвертирование цветов на снимке поможет рассмотреть замазанные области на однотонном фоне.
Проанализируйте шумы на фотографии
Это уже более сложный метод. Вряд ли новичку удастся с первого раза распознать, что не так в шумах на снимке, однако попробовать стоит.
Настоящие фотографии из-за несовершенства фототехники всегда имеют довольно высокий уровень шума. Графические же редакторы его практически не создают. Таким образом, изучив шумы на снимке, вы сможете выявить вставленный объект.
Для этого воспользуйтесь онлайн-инструментом Forensically. Откройте его, загрузите нужное изображение, а затем выберите вкладку Noise Analysis справа. Можете покрутить ползунки туда-сюда, чтобы изменить чувствительность. Чужеродные объекты будут выделяться на общем фоне.
Но учтите, что и этот метод можно обмануть. Так, если фотошопер вручную добавит шумы на фейк, отличить посторонние элементы будет в разы сложнее.
- Forensically →
Проанализируйте уровень ошибок
Error Level Analysis, то есть анализ уровня ошибок — это метод, который позволяет обнаружить артефакты при наложении одного изображения на другое. Посмотрев на снимок через фильтр ELA, вы увидите, что подвергшиеся коррекции области кажутся белее остальных. Если же фото не редактировалось, то оно выглядит однородным: ни один участок не будет темнее или светлее.
Forensically поддерживает и этот метод. Чтобы исследовать подозрительную картинку через фильтр ELA, загрузите её в сервис и выберите пункт Error Level Analysis справа.
Однако если фотография была много раз пересохранена или её размер изменяли, то следы монтажа замылятся и ELA не поможет их найти.
Читайте также 🧐
- Как понять, что вам врут в новостях: 7 распространённых уловок
- Как опубликовать резкое и качественное фото в Instagram*
- Как сделать хорошее фото: 6 базовых принципов
*Деятельность Meta Platforms Inc. и принадлежащих ей социальных сетей Facebook и Instagram запрещена на территории РФ.
До чего техника дошла.
Если человек посмотрит на фото, где женщина с книгой в руках рядом с собакой наблюдает за НЛО из окна, то он скорее всего определит возраст и настроение дамы, породу животного, что написано в книге и каким шрифтом.
В 2016 году то же самое может сделать компьютер! И в отличие от человека, еще определит место съемки и укажет на следы «наклейки» летающей тарелки.
И все это можно попробовать сделать онлайн, бесплатно и прямо сейчас!
1. Ищем следы фотомонтажа
Идем на 29a.ch/photo-forensics и с помощью кнопки Open File загружаем фотографию.
И начинаем исследовать ее инструментами на правой панели. С помощью лупы пытаемся найти плохо замаскированные следы обработки:
Анализа слоев позволяет обнаружить «заплатки»:
Не поработали ли здесь кистью-клоном:
Подробнее о том, как на фото найти следы монтажа можно узнать в обучающем видео от создателей сервиса:
2. Читаем метаданные
Идем на Jeffry’s Exif Viewer и загружаем картинку (необработанную, сделанную на цифровую камеру или телефон). Через секунду мы знаем на каком устройство и в котором часу она сделана, а также видим место съемки на карте:
3. Узнаем знаменитость на фото
На beface.com можно узнать, что за знаменитость изображена на фотографии. Загружаем файл и ждем чуть меньше минуты:
Нажимаем на кнопку Search Wikipedia. Вскоре появится список лиц, которые похожи на загруженное:
Чтобы узнать имя человека на фотографии, необходимо навести на него мышкой. Мой опыт показал, что сервис весьма точно определяет известных людей.
4. Определяем шрифт надписи
В специальном разделе myfonts.com можно загрузить картинку с надписью и определить шрифт, которым она сделана. На странице с результатом отображается пять надписей-образцов максимальных похожих шрифтов (с тем же текстом, что и загруженная):
5. Распознаем текст
Newocr.com для тех, кто хочет качественно распознавать текст, но не хочет платить за FineReader. Загружаем скан, ждем некоторое время и радуемся результату:
Готовый текст можно скачать, скопировать в буфер обмена или перевести с помощью Google Translate.
У сервиса много аналогов, но исходя из моего опыта, newocr.com лучше всех справляется с распознаванием русского языка.
6. Ищем похожие фото
Для поиска похожих фотографий можно использовать Google. Но он пока не достаточно совершенен в решении этой задачи:
Хотя весьма неплох!
7. Что изображено на фото?
Clarifai.com умеет определять, что изображено на фотографии. Легко узнает, что на этой картинке взрослый мужчина в очках и с бородой:
Определяет породу собаки:
А вот шелковицу отличать от других плодов пока не научился:
8. Близнецы или нет?
Развлекательный сервис от Microsoft умеет определять разные ли люди на фотографиях или один и тот же человек.
Несмотря на годы и очки узнает Стива Джобса:
И отличает его от Тима Кука:
9. Эмоции человека
А вот совместный проект Microsoft и Оксфордского университета для анализа эмоций человека на фото.
Сервис запросто определил, что с почти 100% вероятностью женщина испытывает страх («fear»):
И знает, как выглядит счастливый человек («happiness»):
10. Определение возраста
О последнем пункте нашего списка писали все кому не лень. Но вдруг кто-то не знает;-) На how-old.net можно загрузить фотографию и узнать приблизительный возраст человека:
Иногда он определяется с пугающей точностью, а бывает, что ошибается лет на 20.
Технологии для распознавания образов стремительно движутся вперед. Еще несколько лет назад многих сервисов из статьи не существовало в природе. Очень вероятно, что в этом году из подполья выйдут новые проекты, поражающие воображение людей всего мира. С нетерпением ждем дальнейшего развития событий!
Больше полезных веб-сервисов ищите в статьях:
- 20 фишек, как узнать всё про любой сайт
- 15 фишек для сбора информации о человеке в интернете

🤓 Хочешь больше? Подпишись на наш Telegram.

iPhones.ru
До чего техника дошла. Если человек посмотрит на фото, где женщина с книгой в руках рядом с собакой наблюдает за НЛО из окна, то он скорее всего определит возраст и настроение дамы, породу животного, что написано в книге и каким шрифтом. В 2016 году то же самое может сделать компьютер! И в отличие от человека,…
- полезный в быту софт,
- фото,
- хаки
Для проверки иллюстраций в сервисе Forensically мы использовали две фотографии. : одна с сайта pixabay.com (пользователя под ником friday2022), вторая — она же, но дополнительно обработанная и с добавленным элементом.
Откройте сервис Forensically. Нажмите «Open File» (открыть файл) в верхней строке, загрузите изображение для проверки.
Инструменты для экспертизы фотографий находятся в колонке справа.
Magnifier (Лупа)
Цифровое увеличительное стекло — наведите мышку на фотографию, чтобы поближе рассмотреть даже самые мелкие детали на изображении. Цифровая лупа увеличивает размер файла в пикселях в дополнение к контрасту в окне.
Чтобы изменить контраст файла для анализа, выберите в «Enhancement» (улучшение) одну функцию из трех:
- Histogram Equalization (выравнивание гистограммы) — более продвинутый вариант, он сохраняет исходное качество файла и предотвращает потенциальную потерю данных,
- Auto Contrast (автоконтраст) — сохраняет цвета нетронутыми,
- Auto Contrast by Channel (автоконтраст по каналам) — вы может изменить исходную контрастность изображения или файла.
Clone Detection (клон)
Детектор клонов выделяет похожие области на изображении и служит индикатором того, что изображение было изменено с помощью инструмента клонирования. Каждый скопированный элемент имеет синюю отметку и соединен с красной линией. Если функция обнаруживает несколько перекрывающихся областей, это означает, что фотография является клоном или была изменена. В последнем случае все эти области будут белыми.
Настройки функции:
- Minimal Similarity (минимальное сходство) — определяет, насколько клонированные пиксели должны быть похожи на оригинал,
- Minimal Detail (минимальные детали) — блоки с меньшей детализацией не учитываются при поиске клонов,
- Minimal Cluster Size (минимальный размер кластера) — определяет, сколько клонов необходимо найти, чтобы они отображались в результатах,
- Blocksize (размер блока) — определяет размер блоков, используемых для обнаружения клонов,
- Maximal Image Size (максимальный размер изображения) — максимальная ширина или высота изображения, используемого для поиска клона. Для анализа больших изображений требуется больше времени,
- Show Quantized Image (показать квантованное изображение) — показывает изображение после его сжатия. Полезно настроить минимальное сходство и минимальную детализацию. Блоки, которые были отклонены из-за недостаточной детализации, отображаются черным цветом.
Error Level Analysis (анализ уровня ошибок)
Изображение делается для сравнения со сжатой версией. Этот процесс очень помогает в обнаружении манипуляций на фотографии. При анализе уровня ошибок любая область, которая светлее или темнее других, свидетельствует о том, что она была изменена.
Рекомендуется использовать этот инструмент с осторожностью, поскольку результаты могут поначалу несколько сбивать с толку.
На что обращать внимание:
- края — они должны иметь одинаковую яркость в результате анализа уровня ошибок. Все высококонтрастные края должны быть похожи друг на друга, все низкоконтрастные края должны выглядеть одинаково. На оригинальной фотографии низкоконтрастные края должны быть почти такими же яркими, как и высококонтрастные,
- текстуры — похожие текстуры должны иметь аналогичную окраску. Области с большей детализацией поверхности, такие как крупный план баскетбольного мяча, скорее всего, будут иметь более высокий результат анализа уровня ошибок, чем гладкая поверхность,
- поверхности — независимо от фактического цвета поверхности, все плоские поверхности должны иметь примерно одинаковую окраску.
Исходная фотография с камеры должна иметь много белых областей при отправке указанной фотографии на анализ ошибок. Эти белые области должны выглядеть как белый шум или белая краска, нанесенная аэрографом. Когда фотография загружается в различные программы просмотра или редактирования и сохраняется в формате JPEG, теряется высокий уровень детализации и частоты.
Noise Analysis (анализ шума)
Основан на алгоритме обратного подавления шума. Вместо того, чтобы удалять шум из изображения, он удаляет остальную часть изображения. Это чрезвычайно полезно, если вы хотите обнаружить определенные манипуляции с изображением, таких как аэрография, деформации, деформация и клонирование с коррекцией перспективы. Для достижения наилучших результатов рекомендуется использовать изображения очень высокого качества.
Функции инструмента:
- Noise Amplitude (амплитуда шума) — делает шум ярче;
- Equalize Histogram (выравнивание гистограммы) — применяет выравнивание гистограммы к шуму. Это может раскрыть вещи, но также может их скрыть. Вы должны попробовать как выравнивание гистограммы, так и масштабирование для анализа на шум;
- Magnifier Enhancement (улучшение лупы) — доступно три различных улучшения: выравнивание гистограммы, автоконтраст и автоконтраст по каналам;
- Opacity (непрозрачность) — если вы уменьшите его, увидите больше исходного изображения.
Level Sweep (развертка уровня)
Инструмент позволяет быстро просмотреть гистограмму изображения. Он увеличивает контраст определенных уровней яркости. Использование этого инструмента заключается в том, чтобы сделать края, которые были введены при копировании и вставке содержимого, более заметными.
Чтобы использовать этот инструмент, просто наведите указатель мыши на изображение и прокрутите колесико мыши. Ищите интересные разрывы в изображении.
В настройки инструмента входит:
- Sweep — позиция на гистограмме для проверки, параметр меняется колесиком мыши при наведении курсора на изображение, это позволяет прокручивать гистограмму,
- Width — ширина среза гистограммы для проверки,
- Opacity — если вы уменьшите его, увидите больше исходного изображения.
Luminance Gradient (градиент яркости)
Инструмент анализирует изменения яркости по осям «x» и «y» изображения. Он показывает, как освещены разные части изображения, чем помогает найти аномалии. Части изображения, находящиеся под одинаковым углом (к источнику света) и при одинаковом освещении, должны иметь одинаковый цвет.
Другое использование — проверка краев. Подобные ребра должны иметь одинаковые градиенты. Если градиенты на одном краю значительно острее, чем на остальных, это признак того, что изображение могло быть скопировано. Инструмент также хорошо выявляет шумы и артефакты сжатия.
Исходя из анализа иллюстраций, проведенного в сервисе Forensically, первоначальное изображение было обработано, на нем был замене фон. Или на новый фон добавлены элементы: женщина и дерево.
Инструкция актуальна на май 2022 года.
Современный интернет настолько насыщен всевозможными фейками, что уже с трудом понимаешь чему верить, а чему нет. Если новости еще можно как-то проверить и убедиться в их достоверности, то определить фейковые фотографии очень сложно.
- Можно ли определить монтаж на фото? Немного теории
- Онлайн проверка фото на Фотошоп. От теории к практике
- Magnifier
- Clone Detection
- Error Level Analysis
- Noise Analysis
- Level Sweep
- Luminance Gradient Analysis
- Principal Component Analysis
- Прочие инструменты анализа фото
- Выводы
Программы фотомонтажа достигли такого уровня, что имея даже базовые навыки работы в Photoshop, можно сделать фотофейк, который с трудом удастся отличить от реального снимка. Как же проверить: фотошоп перед вами или нет? С помощью данной статьи вы сможете буквально за считанные минуты анализировать любое фото и с уверенностью определять использованы ли в нем приемы монтажа.
Можно ли определить монтаж на фото? Немного теории
В государственных структурах, о которых не принято говорить вслух, существуют специальные отделы, которые занимаются экспертизой фотографий. При помощи сложных методов в специально разработанных для этого программах они анализируют попадающие к ним медиа файлы и выносят вердикт о том, насколько велика вероятность того, что при их создании был использован Фотошоп либо аналогичные фоторедакторы.
Всё дело в том, что при обработке фото, добавлении либо удалении из кадра каких-то объектов, всегда остаются характерные артефакты. Они могут быть невидны невооруженным взглядом и даже при большом увеличении, но при наложении определенных фильтров они становятся различимы. Скрыть следы от Photoshop не так и просто как может показаться.
В интернете вы найдете сотни статей с советами о том как определить явный фотошоп:
- Ищите проблемы со светом и тенями.
- Внимательно смотрите на фон фото и ищите искажения.
- Проверьте исходные метаданные файла (EXIF).
- Обратите внимание на общую реалистичность картинки и т.д.
Да, эти советы применимы, когда фото было сделано на скорую руку, а вот если к созданию фейка подошли профессионалы, то без специальных средств анализа вы уже не сможете распознать в нем фотомонтаж.
Онлайн проверка фото на Фотошоп. От теории к практике
Forensically — бесплатный онлайн сервис, который считается лучшим на сегодняшний день для экспертизы на фотошоп. Он использует передовой набор уникальных алгоритмов анализа, при помощи которых вы сможете выявить мельчайшие несостыковки на снимке и быстро выявить фейки.
Наглядно суть работы Forensically, а также конкретные примеры вы можете увидеть из ролика, созданного автором сервиса:
Настоятельно рекомендую не пожалеть пять минут времени и посмотреть видео, потому что в нем наглядно продемонстрирована работа каждого инструмента Forensically, и приведены интересные примеры монтажа и их выявления.
Я же в свою очередь кратко расскажу как анализировать фотографии в Forensically и тоже покажу парочку примеров.
В верхней части окна браузера есть две кнопки:
- «Open File» — загрузить свой файл
- Help – вызов справки (на английском языке)
В правой части окна находятся инструменты для анализа фотографии. Объясню назначение и работу каждого из них.
Magnifier
Инструмент Magnifier (Лупа, или увеличительное стекло) позволяет увидеть мельчайшие детали изображения, скрытые для обычного взгляда. Работа инструмента основана на увеличении размеров пикселей и контраста внутри исследуемой области.
Наводя лупу на различные области изображения вы сможете увидеть мельчайшие несостыковки, которые будут свидетельствовать о его возможной обработке в Photoshop.
Лупа имеет три варианта работы, отличающиеся по настройкам контраста и гистограммы. Их выбор доступен из выпадающего списка.
Clone Detection
Инструмент выявляет похожие области на изображении, которые часто создаются при помощи клонирующего штампа (Clone Stamp) Фотошопа. Похожие области на фотографии будут подсвечены голубым (белым) цветом и соединены розовой линией.
Клонированные фрагменты отчетливо видны
Инструмент имеет пять настроек с ползунками, перемещая которые вы производите поиск дублированных областей, уточняя параметры этого поиска.
Если при использовании данного инструмента появляется надпись «No clones have been detected», попробуйте сначала поиграть с ползунками «Minimal Similarity» и «Minimal Detail», а потом переходите к остальным.
Error Level Analysis
Каждый раз, когда вы сохраняете изображение в фотошопе, оно подвергается целому набору преобразований, даже если визуально и при большом увеличении кажется, что с картинкой ничего не произошло. Артефакты преобразования остаются всегда, особенно когда дело касается файлов JPEG (JPG).
Инструмент Error Level Analysis (ELA) сравнивает исходную версию изображения с повторно сжатой и указывает на разницу между ними. Области, которые подвергались фотомонтажу, могут быть светлее, темнее или ярче чем те области, которые не подвергались обработке.
ELA легко обнаружил признаки монтажа на фото
Когда вы читаете в интернет разного рода разоблачения на основе фотографий, то чаще всего онлайн изобличители используют Error Level Analysis для выявления фейков. Однако с этим инструментом следуют быть осторожным при вынесении выводов, потому что при определенных условиях он может давать ложные срабатывания. В частности, если вы имеете контрастный объект на относительно чистом однородном фоне (самолет на фоне неба).
Noise Analysis
Noise Analysis, или Анализатор Шума, с очень специфичным алгоритмом работы: вместо того, чтобы снижать шум на фото, он наоборот его увеличивает.
Всё дело в том, что каждое изображение имеет свой уровень шума, который зависит от матрицы фотоаппарата, условий съемки, параметров сжатия картинки и пр. Если на одно фото разметить любой фрагмент другого фото, то они будут иметь разную интенсивность и характер шума.
Отчетливо заметен иной характер шума у вставленного объекта
Анализатор шума как раз и выявляет такие несоответствия, указывающие на наличие у фотографии элементов монтажа.
Level Sweep
Этот инструмент позволяет быстро просмотреть гистограмму изображения. Он увеличивает контраст определенных уровней яркости и делает более заметными края объектов, которые были добавлены в оригинальное фото.
Просто наведите курсор на изображение и вращайте колесико мыши, пытаясь найти характерные «разрывы» в картинке.
Luminance Gradient Analysis
Как мы хорошо знаем, световые лучи падают на объекты неравномерно, что делает одни участки боле светлыми, другие — более темными. Создается так называемый градиент освещенности.
Части объекта, находящиеся под одинаковым углом к источнику света и при одинаковом освещении должны иметь одинаковый цвет.
Заметен качественно иной характер освещения вставленного объекта
Данный инструмент анализирует изменения яркости по осям X и Y изображения, ища неравномерности и аномалии в освещении разных частей изображения. Также инструмент неплохо выявляет шумы и имеющиеся артефакты сжатия.
Principal Component Analysis
Principal Component Analysis (PCA) имеет очень сложный и заумный алгоритм работы. Не буду его описывать, скажу лишь, что он выполняет анализ основных компонентов изображения и выявляет таким образом на снимке наличие определенных манипуляций и деталей.
С исходной фотографии вырезано летящее насекомое
Данный метод редко используется как основной для проверки фотографий на фотошоп, а в связке с другими хорошо дополняет общую картину.
Прочие инструменты анализа фото
- Meta Data — показывает скрытые данные EXIF, если такое имеются у изображения.
- Geo Tags — основываясь на данных GPS показывает место на карте, где была снята фотография.
- Thumbnail Analysis — отображает скрытое превью исходного изображения. Если само изображение было обработано в Фотошопе, то превью часто остаётся прежним.
- JPEG Analysis — дает информацию о матрицах квантования (quantization matrices) и некоторых служебных мета данных, на основе которых можно судить о внесении редактуры в изображение. Например, если вы знаете, что фотокамера, на которую было снято изображение, использует один тип матрицы квантования, а изображение, которое вы пытаетесь проверить, использует другой тип матрицы квантования, то это неплохой индикатор того, что файл был отредактирован или, по крайней мере, пересохранен в какой-то программе.
- String Extraction — обнаруживает скрытые мета данные, которые служат для дальнейших выводов о наличии монтажа и обработки.
Выводы
При помощи Forensically вы без труда можете проверить онлайн любое фото на предмет его правки в Photoshop или ином редакторе. При помощи удобных инструментов вы проанализируете различные составные части изображения и быстро выявите несостыковки и очевидные несоответствия фотомонтажа.
Конечно же, любой инструмент можно обмануть, скрыв следы фотошопа, и создать таким образом практически «идеальный фейк», неотличимый от реального фото. Однако таких примеров очень мало, а большинство фейков создано довольно грубо и легко поддаются разоблачению.
Сергей Сандаков, 42 года.
С 2011 г. пишу обзоры полезных онлайн сервисов и сайтов, программ для ПК.
Интересуюсь всем, что происходит в Интернет, и с удовольствием рассказываю об этом своим читателям.
Forensically is a set of free tools for digital image forensics. It includes clone detection, error level analysis, meta data extraction and more. It is made by Jonas Wagner.
You can read a bit more about it in this blog post.
You should think of forensically as a kind of magnifying glass.
It helps you to see details that would otherwise be hidden.
Just like a magnifying glass it can’t tell true from false or good from evil,
but it might just help you to uncover the truth.
Also absence of evidence is still not evidence of absence
and Extraordinary claims require extraordinary evidence.
Tutorial Video
The Tools
Magnifier
The magnifier allows you to see small hidden details in an image.
It does this by magnifying the size of the pixels and the contrast within the window.
MagnificationAlso known as the zoom factor.
EnhancementThere are three different enhancements available at the moment. Histogram Equalization, Auto Contrast and Auto Contrast by Channel. Auto Contrast mostly keeps the colors intact, the others can cause color shifts. Histogram Equalization is the most robost option. You can also set this to none.
Clone Detection
The clone detector highlights similar regions within an image. These can be a good indicator that a picture
has been manipulated using the clone tool. Note that this tool is a first attempt and not yet very refined.
Regions that are similar are marked in blue and connected with a red line.
If a lot of regions overlap the result can look white.
Minimal SimilarityDetermines how similar the cloned pixels need to be to the original.
Minimal DetailBlocks with less detail than this are not considered when searching for clones.
Minimal Cluster SizeDetermines how many clones of a similar region need to be found in order for them to show up as results.
Blocksize (2n)Determines how big the blocks used for the clone detection are.
You generally don’t want to touch this.
Maximal Image SizeThe maximal width or height of the image used to perform the clone search. Bigger images take longer to analyze.
Show Quantized ImageShows the image after it has been compressed. Can be useful to tweak Minimal Similarity and Minimal Detail. Blocks that have been rejected because they do not have enough detail show up as black.
Error Level Analysis
This tool compares the original image to a recompressed version.
This can make manipulated regions stand out in various ways.
For example they can be darker or brighter than similar regions which
have not been manipulated.
There is a good tutorial on ELA on fotoforensics.com.
The results of this tool can be misleading, watch the video and read the tutoria for details.
JPEG QualityThis should match the original quality of the image that has been photoshopped.
Error ScaleMakes the differences between the original and the recompressed image bigger
Magnifier EnhancementThere are three different enhancements available at the moment. Histogram Equalization, Auto Contrast and Auto Contrast by Channel. Auto Contrast mostly keeps the colors intact, the others can cause color shifts. Histogram Equalization is the most robost option. You can also set this to none.
OpacityThe opacity of the differences layer. If you lower it you will see more of the original image.
Noise Analysis
This is tool is basically a reverse denoising algorithm. Rather than
removing the noise it removes the rest of the image.
It is using a super simple separable median filter to isolate the noise.
It can be useful for identifying manipulations to the image like
airbrushing, deformations, warping and perspective corrected cloning.
It works best on high quality images. Smaller images tend to contain to
little information for this to work.
You can read more about noise analysis in my blog post Noise Analysis for Image Forensics.
Noise AmplitudeMakes the noise brighter.
Equalize HistogramApplies histogram equalization to the noise.
This can reveal things but it can also hide them.
You should try both histogram equalization and scale
to analyze to noise.
Magnifier EnhancementThere are three different enhancements available at the moment. Histogram Equalization, Auto Contrast and Auto Contrast by Channel. Auto Contrast mostly keeps the colors intact, the others can cause color shifts. Histogram Equalization is the most robost option. You can also set this to none.
OpacityThe opacity of the noise layer. If you lower it you will see more of the original image.
Level Sweep
This tool allows you to quicky sweep through the histogram of an image.
It magnifies the contrast of certain brightness levels.
On use of this tool is to make edges that were introduced when copy pasting content more visible.
To use this tool simple move your mouse over the image and scroll with your mouse wheel.
Look for interesting discontinuities in the image.
A position of 0.5 and a width of 32 would mean that
127-32/2 would be the equal to 0 in the output. 127+32/2 would be equal to 256.
SweepThe position in the histogram to be inspected.
You can quickly change this parameter by using the mouse wheel while hovering over the image,
this allows you to sweep through the histogram.
WidthThe amount of values (or width of the slice of the histogram) to be inspected.
You the default should be fine.
OpacityThe opacity of the sweep layer. If you lower it you will see more of the original image.
Luminance Gradient
The luminance gradient tool analyses the changes in brightness along the x and y axis of the image.
It’s obvious use is to look at how different parts of the image are illuminated in order to find anomalies.
Parts of the image which are at a similar angle (to the light source) and under similar illumination should have a similar color;
Another use is to check edges. Similar edges should have similar gradients.
If the gradients at one edge are significantly sharpe than the rest it’s a sign that the image could have been copy pasted.
It does also reveal noise and compression artifacts quite well.
PCA
This tool performs principal component analysis on the image.
This provides a different angle to view the image data which makes discovering
certain manipulations & details easier. This tool is currently single threaded and quite
slow when running on big images.
I have provided an example of how this tool can be used in my short article Principal Component Analysis for Photo Forensics.
InputThe data to run the PCA on.
Mode
- Projection: projection of the value in the image onto the principal component.
- Difference: Difference between the input and the closest point on the selected principal component.
- Distance: Distance between the input and the closest point on the selected principal component.
- Component: The closest point on the selected principal component.
ComponentThe component of the PCA you want to inspect.
The first component contains the most variance.
The later components can reveal more hidden details.
LinearizeEnables operation in linear space rather than in gamma space. Slower.
InvertInverts the output data.
EnhancementThere are three different enhancements available at the moment. Histogram Equalization, Auto Contrast and Auto Contrast by Channel. Auto Contrast mostly keeps the colors intact, the others can cause color shifts. Histogram Equalization is the most robost option. You can also set this to none.
OpacityThe opacity of the sweep layer. If you lower it you will see more of the original image.
Meta Data
This tool displays the hidden exif meta data in the image, if there is any.
Geo Tags
This tool shows the GPS location where the image was taken, if it is stored in the image.
Thumbnail Analysis
This tool shows the hidden preview image inside of the original image if there is one.
The preview can reveal details of the original image or the camera it was taken with.
Opacityopacity of the preview image on top of the original image.
Show Differencesenabled this will show the differences between the original image and the preview stored within it.
JPEG Analysis
This tool extracts meta data out of JPEG Files. You can learn more about it in my post JPEG Forensics in Forensically.
Comments
Some applications store interesting data in the comments of a JPEG file.
Quantization Tables
The quantization matrices used to compress a JPEG file
reveals information about what software was last used to save the file in question.
Forensically currently recognizes three types of quantization matrices:
- Standard JPEG
- Adobe (latest CC should be complete, the rest is still incomplete)
- Non Standard
I’m missing a complete set of sample images for older photoshop versions using the 0-12 quality scale. If you happen to have one and would be willing to share it please let me know.
Most software and internet services save their files using the quantization matrices defined by the standard.
The exception to this rule are Adobe products, which use their own custom quantization tables.
Jpegs produces by digital cameras often use non standard color matrices.
So if you know that the camera that an image was supposedly taken with uses one type of quantization matrix
and the image you are trying to verify uses a different type of quantization matrix this can be a good indicator
that the file has been edited or at least resaved.
From what I have seen iPhones use non standard quantization tables with qualities around 92.
Android phones tend to use the standard quantization matrices, but there are exceptions to this.
For more information about this technique please look at the presentation
Using JPEG Quantization Tables to Identify Imagery Processed by Software
by Jesse Kornblum.
Structure
The sequence of markers in a JPEG file.
In general JPEG images taken with a camera with the same settings should result in the same sequence.
String Extraction
This tool scans for binary contents of the image looking for sequences of ascii characters.
It is a great fallback to view meta data that is in an image in a format that Forensically does not understand yet.
It will output sequences of alpha numeric characters longer than 4, or sequences of 8 or more non control ascii characters.
This allows you to discover meta data that is hidden or not recognized by forensically.
The relevant data is genreally stored at the beginning or end of the file.
An interesting string to look for is bFBMD followed by a sequence of numbers and letters a-f (hex encoding).
This string is added to (some) images by facebook.
It is inspired by the classic unix strings command.
You can find some more information about how to use this tool in my post JPEG Forensics in Forensically.
FAQ
Are my images uploaded to your server?
No! I respect your privacy. All of your images stay on your computer. They are never uploaded to any cloud or server.
Can I open RAW images using this app?
No, RAW images are not supported. The highest
quality format you can use is 24-bit PNG.
Can I use this app offline?
Yes you can if you are using a modern web browser like firefox or chrome.
Offline mode is enabled. You can open this application even if you are offline.Offline mode is not working with your current setup.
What other similar software can you recommend?
Ghiro looks pretty cool and is open source. You can try it online on imageforensic.org.
Changelog
2017-06-14
Fixed a typo in the JPEG module which recognized progressive JPEGs as lossless. Updated help page.
2017-02-05
Added JPEG Analysis and String Extraction tools. See JPEG Forensics in Forensically.
2016-07-14
Added PCA tool.
2016-07-02
Added luminance gradient tool. Tweaked clone detection default settings.
2016-06-30
Added offline support for modern browsers via service workers.
2015-08-21
Added noise analysis tool.
2015-08-20
Added a new enhancement option to the magnifier (histogram equalization). Added magnifier to Error Level Analysis.
2015-08-16
Initial Public release
Credits
Clone Detection
The clone detection tool was inspired by the paper Detection of Copy-Move Forgery in Digital Images by Jessica Fridrich, David Soukal, and Jan Lukáš. But the actual algorithm used is my own.
Error Level Analysis
I got the concept out of the presentation A Picture’s Worth… Digital Image Analysis and Forensics by Neal Krawetz
Luminance gradient
This is another tecnique inspired by Neal Krawetz
Open Source Libraries
This software was built using the following open source components.
I want to thank all of their authors for making my life easier, and projects like this possible.
- babel
- babel-polyfill
- babel-preset-es2015
- babelify
- bluebird
- canvas-to-blob
- chai
- chai-as-promised
- chai-spies
- console-polyfill
- exif-parser
- grunt
- grunt-autoprefixer
- grunt-browserify
- grunt-contrib-compress
- grunt-contrib-connect
- grunt-contrib-copy
- grunt-contrib-cssmin
- grunt-contrib-jade
- grunt-contrib-uglify
- grunt-contrib-watch
- grunt-rsync
- grunt-sass
- grunt-shell
- hammerjs
- jquery
- ml-matrix
- ml-pca
- mocha
- natural-sort
- sass
- sinon
- sinon-chai
- source-map-support
- sw-precache
- underscore
- yargs