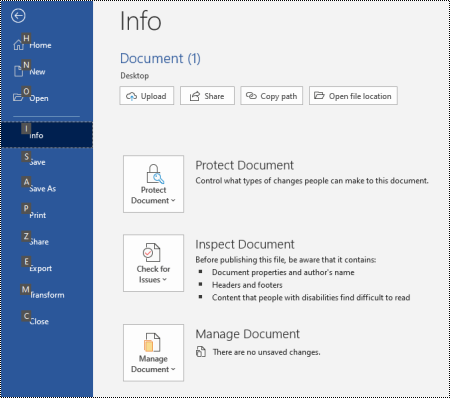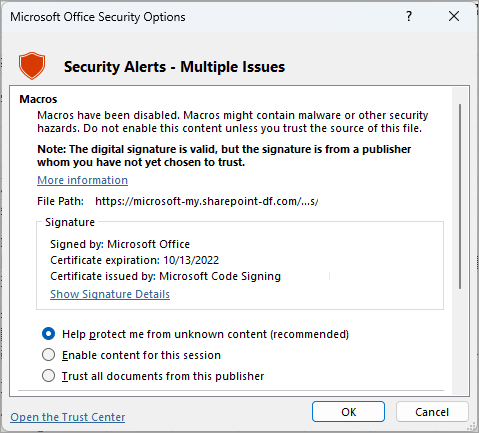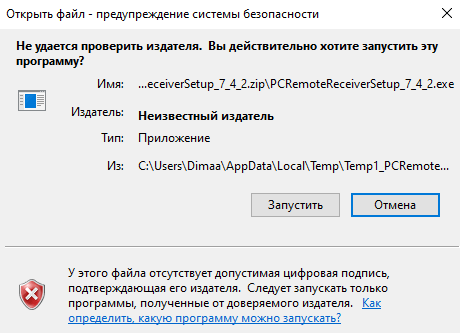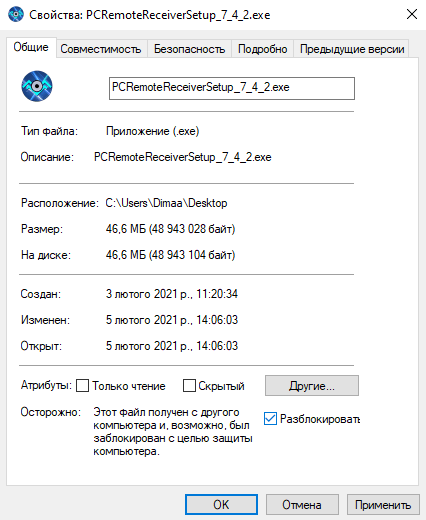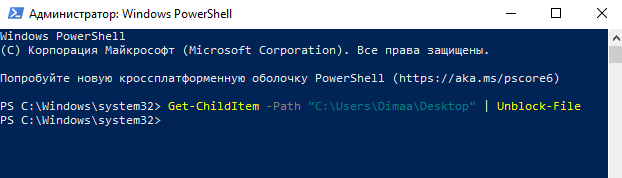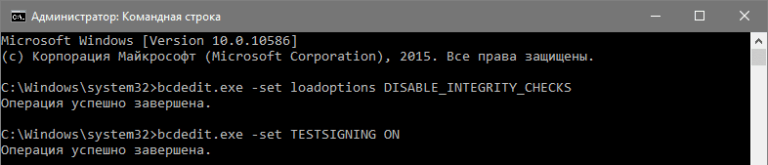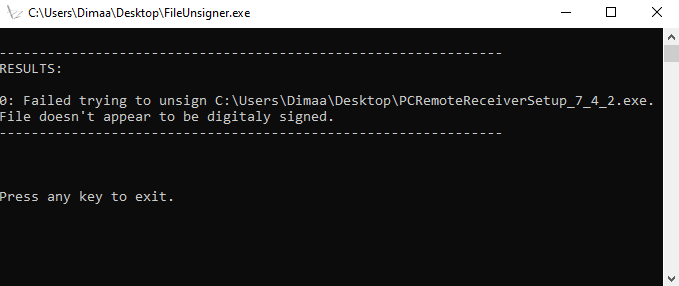Short answer: use jarsigner -verify -verbose -certs some.jar.
The -verbose and -certs, the output of jarsigner -verify will include certificate information for each of the signers found in the JAR file. If X509 certs were used, then the information includes the distinguished name information for the signer.
Here is some example output taken from the manual page:
jarsigner -keystore /working/mystore -verify -verbose -certs myTest.jar
198 Fri Sep 26 16:14:06 PDT 1997 META-INF/MANIFEST.MF
199 Fri Sep 26 16:22:10 PDT 1997 META-INF/JANE.SF
1013 Fri Sep 26 16:22:10 PDT 1997 META-INF/JANE.DSA
208 Fri Sep 26 16:23:30 PDT 1997 META-INF/JAVATEST.SF
1087 Fri Sep 26 16:23:30 PDT 1997 META-INF/JAVATEST.DSA
smk 2752 Fri Sep 26 16:12:30 PDT 1997 Tst.class
X.509, CN=Test Group, OU=Java Software, O=Oracle, L=CUP, S=CA, C=US (javatest)
X.509, CN=Jane Smith, OU=Java Software, O=Oracle, L=cup, S=ca, C=us (jane)
s = signature was verified
m = entry is listed in manifest
k = at least one certificate was found in keystore
jar verified.
Of course, the «appropriateness» of a signing authority can only be judged by a human.
Excel для Microsoft 365 Word для Microsoft 365 Outlook для Microsoft 365 PowerPoint для Microsoft 365 Access для Microsoft 365 OneNote для Microsoft 365 Классический клиент Project Online Publisher для Microsoft 365 Excel 2021 Word 2021 Outlook 2021 PowerPoint 2021 Access 2021 Project профессиональный 2021 Project стандартный 2021 Publisher 2021 Visio профессиональный 2021 OneNote 2021 Excel 2019 Word 2019 Outlook 2019 PowerPoint 2019 Access 2019 Project профессиональный 2019 Project стандартный 2019 Publisher 2019 Visio профессиональный 2019 Excel 2016 Word 2016 Outlook 2016 PowerPoint 2016 Access 2016 OneNote 2016 Project профессиональный 2016 Project стандартный 2016 Publisher 2016 Visio профессиональный 2016 Excel 2013 Word 2013 Outlook 2013 PowerPoint 2013 Access 2013 OneNote 2013 Publisher 2013 Visio профессиональный 2013 Visio 2013 Excel 2010 Word 2010 Outlook 2010 PowerPoint 2010 Access 2010 Publisher 2010 Visio 2010 Visio стандартный 2010 Еще…Меньше
Издатель — это пользователь или компания, которая опубликовала программное обеспечение, например макрос, элемент ActiveX или надстройку. Доверенный издатель — это издатель, который вы или ваша организация сообщили, что Office считается надежным и что вы хотите, чтобы его программное обеспечение всегда выполнялось без блоков безопасности.
Прежде чем решить, что издатель является надежным, необходимо знать удостоверение издателя и допустимы ли учетные данные издателя.
Важно: Если появляется предупреждение о том, что цифровая подпись отсутствует либо является недействительной, не включайте активное содержимое и не добавляйте издателя в число надежных до тех пор, пока не появится уверенность в том, что код получен из надежного источника. Как правило, сообщение о том, что подпись недействительна, означает, что код был изменен после того, как автор подписал его.
Добавление издателя в список доверенных издателей
Важно: Если вы доверяете издателю, вы доверяете всему коду, подписанному сертификатом этого издателя.
-
Откройте файл от издателя.
-
Перейдите на вкладку Файл и перейдите в раздел Сведения.
-
В области Предупреждение системы безопасности щелкните Включить содержимое > Дополнительные параметры.
-
В окне Параметры безопасности Microsoft Office щелкните Доверять всем документам от этого издателя.
Включение активного содержимого издателя только для этого сеанса
Чтобы включить активное содержимое издателя только для этого сеанса, используйте предыдущие инструкции, чтобы открыть диалоговое окно Параметры безопасности Microsoft Office . В диалоговом окне щелкните Включить содержимое для этого сеанса.
Просмотр сведений о коде и издателе
-
Перейдите на вкладку Файл и перейдите в раздел Сведения.
-
В области Предупреждение системы безопасности щелкните Включить содержимое > Дополнительные параметры.
В окне «Параметры безопасности Microsoft Office» выводятся дополнительные сведения о причине предупреждения системы безопасности, включая информацию об издателе, которая указана в его программе.
Просмотр или удаление надежного издателя
Вы можете просмотреть список надежных издателей в Office и при необходимости удалить из него издателей, выполнив указанные ниже действия.
-
В приложении Office выберите Параметры > файлов.
-
Выберите Центр управления безопасностью > Параметры центра управления безопасностью > Доверенные издатели.
-
В списке Надежные издатели выберите издателя, которого необходимо удалить и выберите команду Удалить.
Если кнопка Удалить неактивна, программа Office не выполняется с правами администратора. Чтобы удалить издателя, необходимо выйти из программы Office и запустить ее от имени администратора.
Внимание: Выполнение программ Office с правами администратора менее безопасно, чем с правами обычного пользователя.
-
Проведите пальцем от правого края экрана и нажмите Поиск. Если вы используете мышь, наведите указатель на правый верхний угол экрана, дождитесь появления панели чудо-кнопок, а затем щелкните Поиск.
-
Введите имя программы Office, например Word. В окне результатов найдите программу Office, а затем нажмите и удерживайте его или щелкните его правой кнопкой мыши. Отпустите, чтобы отобразить меню, и выберите команду Запуск от имени администратора.
Если вы не войдете на компьютер с учетной записью с правами администратора, Windows предложит указать имя и пароль учетной записи, которая имеет эти права в разделе Контроль учетных записей пользователей.
См. также
Включение и отключение макросов в файлах Office
Как вредоносная программа может заразить компьютер
Справка и обучение по безопасности Майкрософт
Нужна дополнительная помощь?
Нужны дополнительные параметры?
Изучите преимущества подписки, просмотрите учебные курсы, узнайте, как защитить свое устройство и т. д.
В сообществах можно задавать вопросы и отвечать на них, отправлять отзывы и консультироваться с экспертами разных профилей.
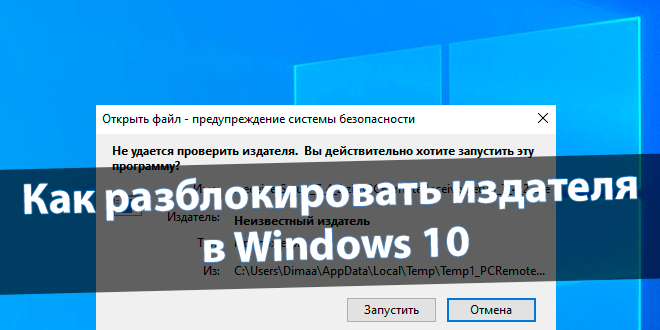
Бывает не удаётся проверить издателя установщика приложения. В нём отсутствует допустимая цифровая подпись, подтверждающая издателя. И файл, полученный с неизвестного источника, был заблокирован в целях защиты. Можно как его разблокировать, так и отключить проверку…
Чтобы запустить программу, необходимо разблокировать издателя в Windows 10. Только недавно узнал, что можно разблокировать сразу много файлов. Разблокируйте, отключите контроль учётных записей или проверку подписи. Или попробуйте удалить цифровую подпись.
Вот например, при обновлении PCRemoteReceiver получаем предупреждение системы безопасности. Как сообщается ниже: у этого файла отсутствует «важнейшая» цифровая подпись, подтверждающая издателя. Запускайте только ПО, полученное от доверяемого издателя…
Как разблокировать издателя
В контекстном меню приложения выберите Свойства. И собственно, во вкладке Общие установите отметку Разблокировать. Всё делаете на свой страх и риск. Вы должны быть уверены в источнике, поскольку под ним может скрываться вредоносное программное обеспечение.
В контекстном меню «Пуск» выберите Windows PowerShell (администратор). И выполните команду: Get-ChildItem -Path «C:UsersDimaaDesktop» | Unblock-File. Путь можно изменить под себя… В моём случае было разблокировано издателя всех программ на рабочем столе.
Или воспользуйтесь оболочкой Windows PowerShell. В ней можно разблокировать сразу много файлов. Это как бы пакетная разблокировка полученных из сети файлов. Буквально одной командой, можно разблокировать десятки приложений сразу (применяется к одной папке).
Отключение контроля учётных записей
Изредка контроль учётных записей (UAC) блокирует программное обеспечение с недействительной цифровой подписью. Это как бы ещё одно средство защиты операционки. В поиске введите Изменение параметров контроля учётных записей и нажмите Открыть.
И теперь перетяните ползунок в положение Никогда не уведомлять. Что касается приложений, когда они пытаются установить программное обеспечение или изменить параметры Windows. Всё, Вы сможете установить любую программу без вопросов… Это снижает безопасность ПК.
Проверка цифровой подписи драйверов
Если же это касается старых драйверов, то можно отключить проверку подписи. Это собственно и есть тестовый режим Windows 10. Выполните команды:
bcdedit.exe -set loadoptions DISABLE_INTEGRITY_CHECKS
bcdedit.exe -set TESTSIGNING ON
Пробуйте установить драйвер после отключения проверки цифровой подписи… Со сторонними приложениями может и не сработать. Выключить тестовый режим можно командой: bcdedit.exe -set TESTSIGNING OFF. Это больше подойдёт для использования старого оборудования.
Удаление цифровой подписи
Выполняется с помощью стороннего ПО, например, FileUnsigner. Её можно загрузить бесплатно с официального сайта. И просто перетяните нужный файл на иконку FileUnsigner.exe. И получите результат работы: «Successfully unsigned» или «File doesn’t appear to be digitaly signed».
Заключение
Важно! Перед обходом блокировки издателя убедитесь в надёжности приложения. Я же просто пытался обновить программу Monect (для дистанционного управления ПК). Вроде бы загрузил его, как и ранее с сайта производителя… Но всё равно получил блокировку установщика.
Далеко не все знают, что можно разблокировать издателя одной отметкой. Это ещё одно средство защиты пользователя и данных. Конечно же, если у Вас отключён контроль учётных записей, то Вы такого не увидите… Система определила, что файл возможно небезопасный.
(2 оценок, среднее: 5,00 из 5)
Администратор и основатель проекта Windd.ru. Интересуюсь всеми новыми технологиями. Знаю толк в правильной сборке ПК. Участник программы предварительной оценки Windows Insider Preview. Могу с лёгкостью подобрать комплектующие с учётом соотношения цены — качества. Мой Компьютер: AMD Ryzen 5 3600 | MSI B450 Gaming Plus MAX | ASUS STRIX RX580 8GB GAMING | V-COLOR 16GB Skywalker PRISM RGB (2х8GB).
Безопасность – это, пожалуй, одна из важнейших характеристик любой ОС. Например, в Windows используется политика проверки издателя каждой программы, которая пропускает только файлы из проверенных источников. Остальное ПО из-за этого постоянно будет требовать подтверждения. Мы расскажем, как отключить всплывающее окно «Не удается проверить издателя» в Windows 10.
Причина блокировки
На деле каждая программа имеет собственную цифровую подпись, которая хранит данные о версии, разработчике и прочую информацию, важную скорее администраторам, нежели пользователям. Добавить эту подпись – это только полпроблемы, ведь ее нужно верифицировать, проще говоря, официально подтвердить.
Для этого разработчику необходимо собрать толстый пакет документов, согласовать программу с Microsoft, чтобы она добавила ее в базу. База, к слову, обновляется вместе с обновлениями Windows. Если разработчик не следует этому запутанному алгоритму, то его ПО постоянно будет открываться вместе с предупреждающим уведомлением.
Простейший способ решить проблему – это скачивать ПО только из сервиса Microsoft Store, ведь там все приложения проходят предварительную модерацию. Только работает сервис крайне «криво», да и база у него относительно маленькая. Потому предлагаем альтернативные решения.
Разблокировка издателя в Windows 10
Хоть пользователь не способен за издателя отправить файл на верификацию, он может пойти от обратного – запретить ОС проверку цифровой подписи либо подделать ее. Ниже приведены основные советы, как сделать это. Некоторые из них требуют установку дополнительных программ.
FileUnsigner
Существует множество программ для удаления цифровой подписи, но мы рекомендуем остановить свой взор именно на этой, ведь утилита мало весит, а также мгновенно выполняет единственную поставленную задачу. Алгоритм действий:
- Скачайте с официального сайта архив с нужным файлом.
- Распакуйте его в любом месте.
- Создайте на рабочем столе ярлык с исполняемым файлом.
- Перетащите любой файл на ярлык программы.
Утилита в автоматическом режиме «снимет» с файла цифровую подпись. При следующем запуске пропадет необходимость подтверждать установку. Метод эффективен только в том случае, если нужно изменить или запустить только один файл.
Отключение UAC
Этот метод работает более глобально, буквально запрещая Windows проверять все исполняемые файлы. С помощью «Контроля учетных записей» пользователь может уменьшить степень контроля до полного его отсутствия. Для этого необходимо:
- Открыть панель управления. Это можно сделать через поиск или папку «Служебные».
- Открыть раздел «Учетные записи пользователей».
- Выбрать подраздел с таким же названием.
- Должно открыться окно с вертикальным ползунком. Опускаем его в самый низ, к пункту «Никогда не уведомлять».
- Нажмите «Ок».
Теперь Windows будет открывать любые файлы, вне зависимости от издательства. Будьте крайне осторожны, ведь теперь некоторые программы могут открываться самостоятельно, без вашего ведома.
Настройки «Локальной политики безопасности»
Результат этого метода не особо отличается от способа выше, но все же стоит отдельного обзора. Для открытия локальной политики и ее редактирования необходимо выполнить следующие действия:
- Откройте окно «Выполнить» сочетанием клавиш «Win» + «R».
- В открывшемся приложении введите команду «gpedit.msc».
- В левом навигационном меню откройте разделы в следующем порядке: «Конфигурация пользователя – Административный шаблоны – компоненты Windows – Диспетчер вложений».
- Найдите элемент «Риск по умолчанию для вложений» и дважды кликните по нему.
- Переместите переключатель с «Не задано» на «Включено».
- Добавьте разрешения для файлов, которые нужно открывать без проверки.
- Нажмите «Ок».
Готово.
Открытие файла через командную строку
На очереди метод для ярых любителей выполнять любые задачи через терминал. Первым делом нам понадобится сама консоль. Ее можно открыть через сочетание клавиш «Win» + «X» либо через поиск. Запускать утилиту необходимо именно от имени администратора, иначе ничего не получится. В открытой консоли укажите полный путь до исполняемого файла. Готово, файл запустится без ограничения. Увы, этим методом придется пользоваться каждый раз при запуске.
Изменения значений в редакторе реестра
Все, что можно изменить в системе, точно можно найти в реестре, отключение проверки издателя – не исключение. Рекомендуем пропустить этот метод, если вы боитесь сделать что-то не так. Реестр – это довольно хрупкий инструмент, с которым не стоит играться. Алгоритм действий:
- Откройте панель «Выполнить» сочетанием «Win» + «R».
- Введите команду «Regedit».
- При необходимости введите пароль администратора в появившемся окне.
- Раскройте разделы в следующем порядке: «HKCUSoftwareMicrosoftWindowsCurrentVersionPoliciesAssociations».
- В разделе «Associations» создайте строковый параметр с названием «LowRiskFileTypes».
- В качестве значения укажите все типы файлов.
- Нажмите кнопку «Ok».
Готово. Теперь ОС не будет проверять файлы с выбранным разрешением.
Благодарим за прочтение.
- сообщение о невозможности проверки издателя на Windows
- Как отключить проверку издателя при запуске программ?
- Возможные риски отключения функция проверки издателя
Иногда при запуске скачанных из интернета программ (особенно установщиков) на экране отображается сообщение: «Не удается проверить издателя. Вы действительно хотите запустить эту программу?».
Обычно у пользователя сразу возникает мысль, что запускаемое приложение — очередной вирус, и его ни в коем случае нельзя запускать. Но затем это окошко появляется даже при запуске программ, полученных от доверенного источника? Здесь пользователь не безосновательно начинает подозревать свою операционную систему — что-то с ней не так, раз она не может проверить издателя каждой второй запускаемой программы. Что же происходит на самом деле?
сообщение о невозможности проверки издателя на Windows
Согласно политике безопасности Windows, каждая запускаемая в операционной системе программа должна иметь специальную цифровую подпись, в которой прописаны различные данные, включая сведения о ее разработчике. Для получения этой цифровой подписи издатель проходит ряд бюрократических процедур. В итоге, сведения о разработчике добавляются в базу Microsoft, а затем (после очередного обновления системы) становятся доступными на любом компьютере под управлением Windows.
Производя запуск программы, система первым делом считывает данные цифровой подписи, затем сверяет их с базой Microsoft. Если все проходит успешно, приложение запускается. Если системе не удается проверить издателя, отображается соответствующее сообщение.
Спрашивается, а зачем предоставлять возможность запуска этой программы? Все просто — далеко не все разработчики приложений имеют возможность или желание официально регистрировать себя или свой продукт в базе Microsoft. Но это не делает их злоумышленниками, а их программы — вирусами. В Microsoft это понимают, поэтому просто предупреждают своих пользователей о том, что запускаемое приложение без цифровой подписи может быть лишь потенциально опасным. Подробно об этом мы рассказывали в большом материале Вредоносные и потенциально нежелательные программы.
Как отключить проверку издателя при запуске программ?
Дальнейшая инструкция 100% работает в операционных системах Windows 7 и выше. Сразу подчеркнем, что, отключение проверки издателя будет необходимо проводить после каждого обновления операционной системы. Приступим.
- Сначала необходимо запустить системное приложение «Редактор локальной групповой политики». Для этого нажмите на клавиатуре комбинацию клавиш Win + R, затем впишите в открывшееся окошко «Выполнить» команду msc и нажмите «ОК».
- Нужное приложение будет запущено. В левой части окна раскройте раздел «Конфигурация пользователя».
- Далее откройте подраздел «Административные шаблоны».
- Затем «Компоненты Windows».
- «Диспетчер вложений».
- В правой части окна найдите элемент «Риск по умолчанию для вложений». Кликните по нему два раза, чтобы открыть окно свойств.
- В левой части окна свойств переведите переключатель в положение «Включено». Затем нажмите кнопку «ОК».
- Далее найдите и два раза кликните по элементу «Список включений для типов файлов с низким уровнем риска».
- В открывшемся окне свойств также переведите переключатель в положение «Включено», а затем в поле «Укажите расширения с низким уровнем риска» впишите «.exe» (без кавычек, английская раскладка клавиатуры).
- Нажмите «ОК» для сохранения настроек.
Теперь Windows не будет выводить на экран сообщения об отсутствующих/неверных сведениях об издателе любых запускаемых/устанавливаемых программ. Вообще, созданное нами исключение распространяется только на исполнимые файлы с расширением .exe. Но есть и другие типы исполняемых файлов, например — .cmd или .msi. Если вы и их хотите добавить в список исключений, просто впишите данные расширения в окно свойств элемента «Список включений для типов файлов с низким уровнем риска» через точку с запятой:
Возможные риски отключения функция проверки издателя
Если на компьютере установлена надежная антивирусная программа, тогда риск запуска программ без цифровой подписи минимален. Антивирус обычно определяет, опасен ли скачанный из интернета исполнимый файл, еще до окончания процедуры скачивания. И моментально блокирует его, если обнаружена угроза.
Наличие или отсутствие информации об издателе программы никак не определяет ее опасность или безопасность. Самые «умные» вирусы способны не только обходить этот встроенный механизм защиты Windows, но и многие антивирусные программы. Т.е. даже при включенной функции проверки издателя, защититься от подобных вирусов вряд ли удастся.
Но все-таки есть пара положительных моментов в использовании функции проверки издателя.
- Во-первых, он защищает от случайного запуска программы. Бывают ведь ситуации, когда в окне браузера пользователь случайно нажал кнопку «Скачать», а затем кликнул по файлу в списке загрузок. Последнее действие приводит к запуску скачанной программы. И тут система автоматически проверяет издателя программы, затем блокирует дальнейший ее запуск, если проверка не удалась. Пользователь может кликнуть кнопку «Отмена» в открывшемся окне и избежать тем самым возможные негативные последствия работы этой программы.
- Во-вторых, этот же механизм защиты также не дает запустить какой-либо программе другую программу. Сегодня в сети полно «безобидных» и, как правило, бесплатных приложений (к примеру, чистильщики мусора или торрент-клиенты), которые в процессе своей работы без ведома пользователя могут установить на компьютер какую-либо другую программу. При попытке ее запуска также сработает функция проверки издателя.
Таким образом, оставить ли функцию проверки издателя включенной и постоянно сталкиваться с неудобствами при запуске программ или выключить ее и подвергнуть, хоть и минимальному, риску заражения компьютера вирусами — решать только пользователю.