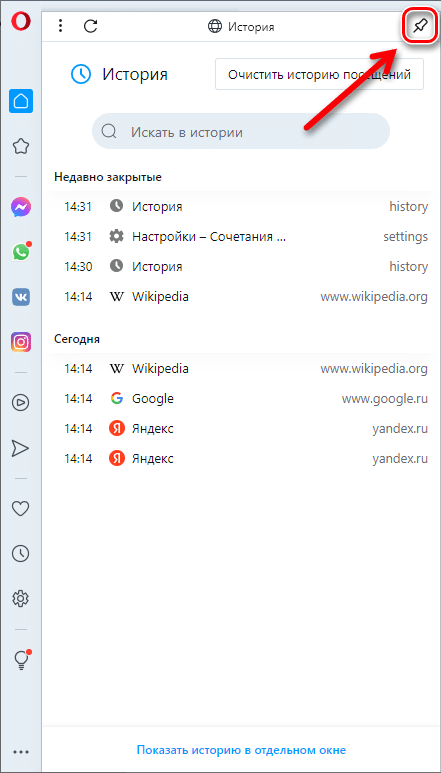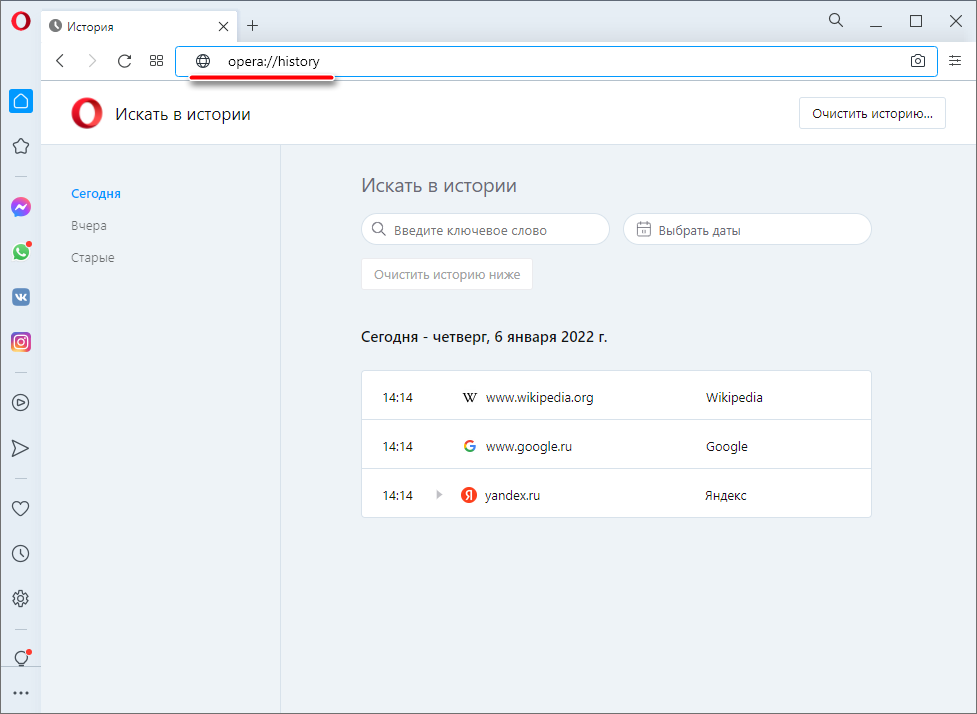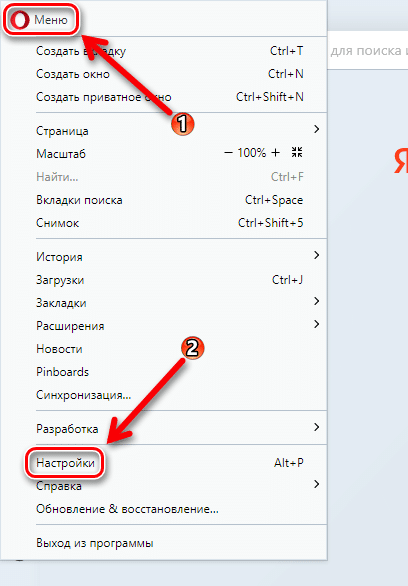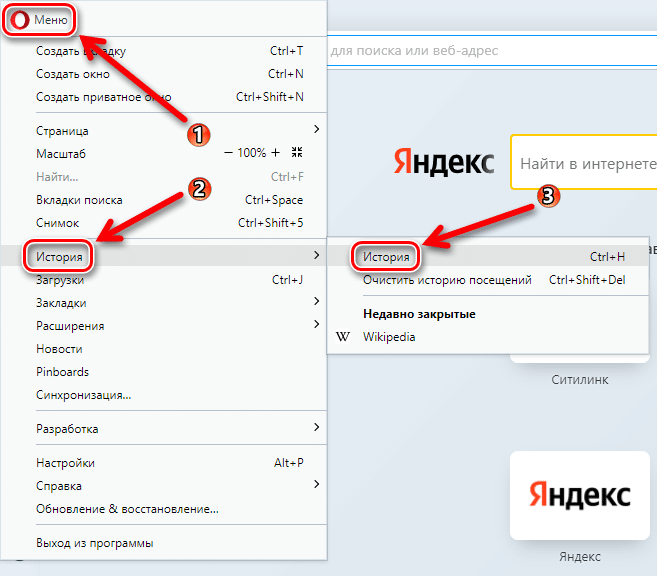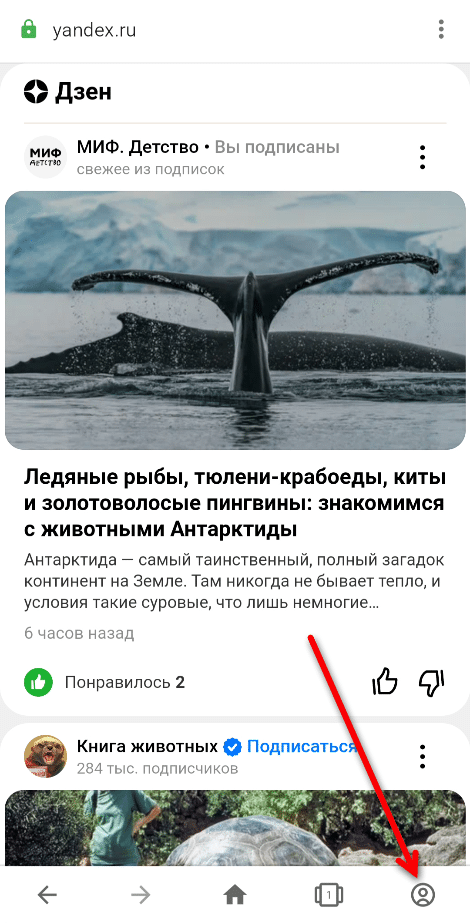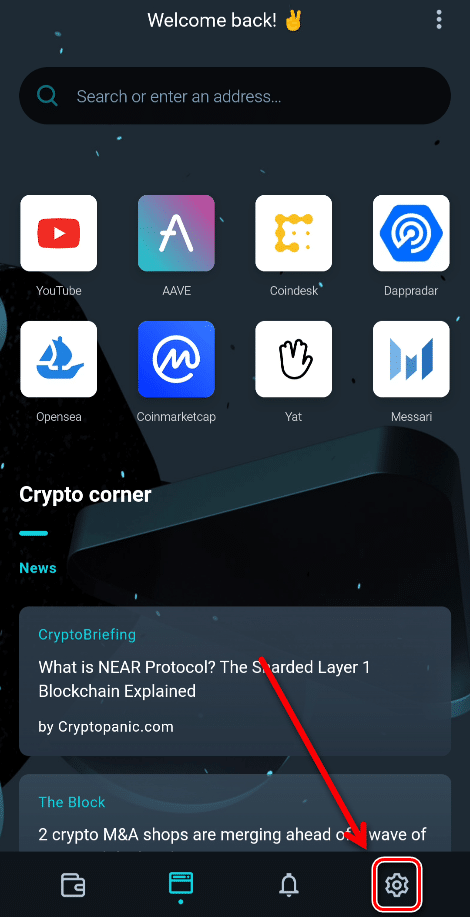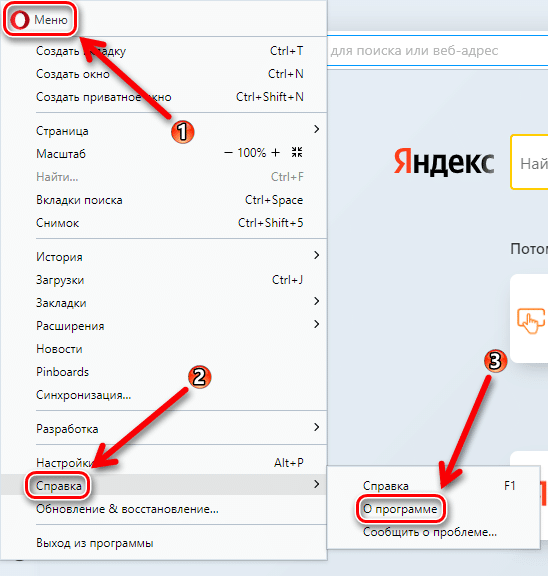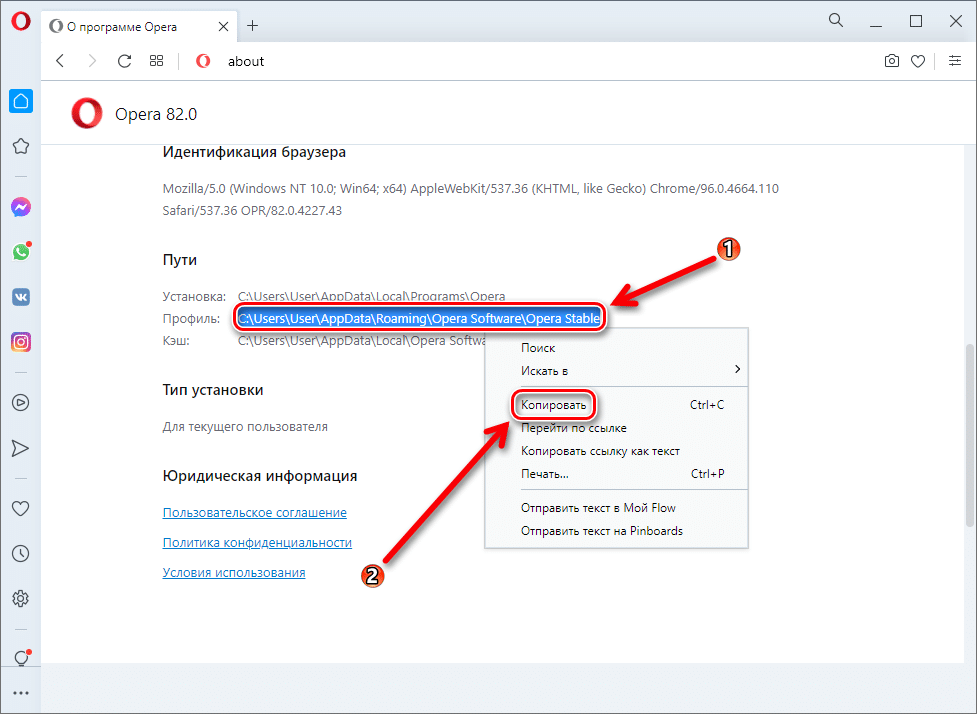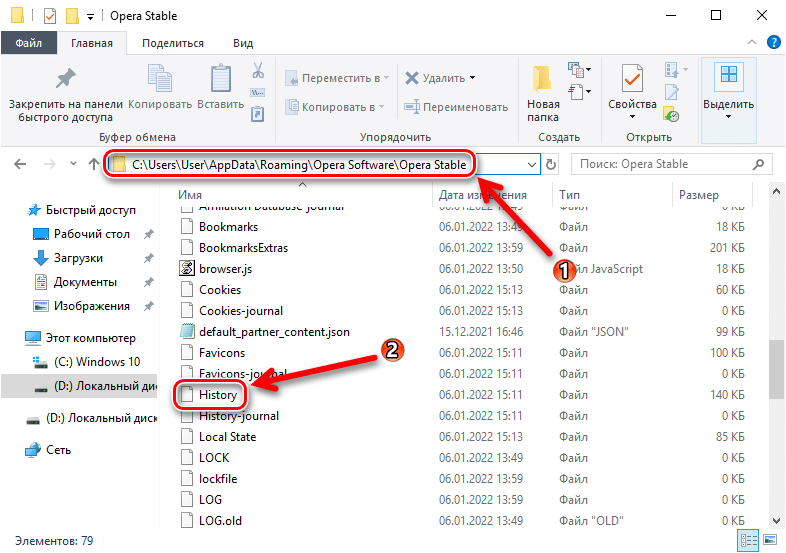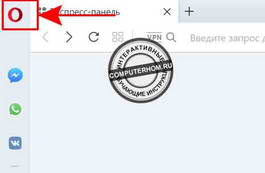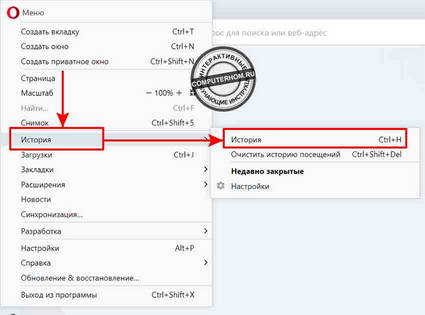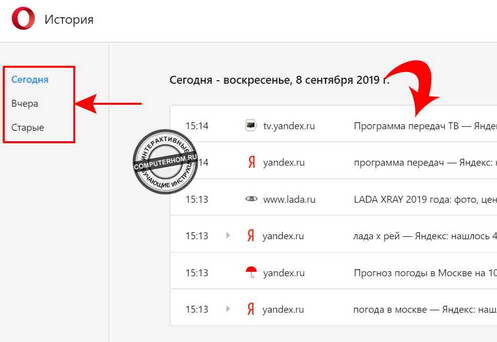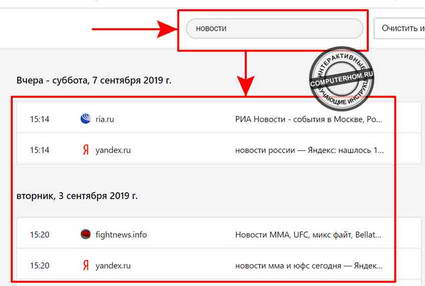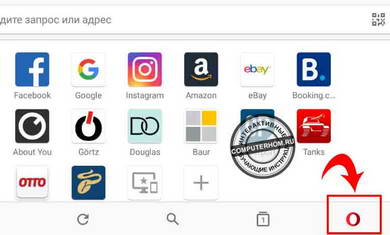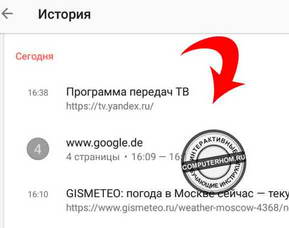Содержание
- Просмотр истории в Опере
- Способ 1: Горячие клавиши
- Способ 2: Главное меню браузера
- Способ 3: Открытие расположения файлов истории
- Вопросы и ответы
История посещенных страниц в браузере Opera позволяет даже спустя много времени вернуться к ранее посещенным сайтам. Пользуясь данным инструментом, имеется возможность «не потерять» ценный веб-ресурс, на который пользователь первоначально не обратил внимания или забыл добавить его в закладки. Посмотреть столь необходимую иногда информацию можно разными способами, и сегодня расскажем, какими именно.
Просмотр истории в Опере
Историю посещений Opera просматривают с помощью инструментов самого браузера, но также можно открыть и месторасположение файлов, в которых она хранится. Рассмотрим, как это сделать различными способами.
Способ 1: Горячие клавиши
Самый простой способ открытие раздела с историей посещений в Опере – это использование горячих клавиш. Для этого достаточно набрать на клавиатуре сочетание Ctrl+H, после чего нужная страница, содержащая историю, сразу откроется.
Способ 2: Главное меню браузера
Для тех пользователей, которые не привыкли держать в памяти различные комбинации, существует другой, практически столь же легкий способ.
- Заходим в меню браузера Opera, кнопка которого расположена в верхнем левом углу окна. В появившемся списке выбираем пункт «История». Далее открывается дополнительный список, содержащий последние посещенные веб-страницы. Но если этого мало и требуются более подробные данные, нужно снова щелкнуть по пункту «История», после чего произойдет перенаправление к нужному разделу.
- Навигация по истории очень простая. Все записи сгруппированы по датам, каждая содержит название посещенной веб-страницы, её интернет-адрес, а также время посещения. Переход осуществляется нажатием по нужному наименованию. Кроме того, в левой части окна имеются пункты «Сегодня», «Вчера» и «Старые». Первый отображает только веб-страницы, посещенные в текущий день, второй — вчерашние. Если же перейти к последнему пункту, будут показаны записи всех посещенных веб-страниц, начиная с позавчерашнего дня и ранее.
Кроме того, в разделе имеется форма для поиска по истории путем ввода полного или частичного названия веб-страницы.
Способ 3: Открытие расположения файлов истории
Иногда требуется знать, где физически располагается директория с историей посещений веб-страниц в браузере Opera. Эти данные хранятся на жестком диске, в директории профиля браузера, в файле «History», расположенном в папке «Local Storage». Проблема в том, что в зависимости от версии браузера, операционной системы и пользовательских настроек, путь к этой директории может отличаться.
- Для того чтобы узнать, где расположен профиль конкретного экземпляра приложения, открываем меню Оперы, кликаем по пункту «Справка» и далее выбираем «О программе».
- В открывшемся окне расположены все основные данные о приложении. В разделе «Пути» ищем пункт «Профиль». Около наименования расположен полный путь к профилю. Например для Windows 7 в большинстве случаев он будет выглядеть следующим образом:
C:Users(имя пользователя)AppDataRoamingOpera SoftwareOpera Stable - Просто копируем этот путь, вставляем в адресную строку «Проводника» Windows и переходим в директорию профиля, нажав клавишу «Enter».
- Открываем папку Local Storage, в которой хранятся файлы истории посещения веб-страниц браузера Opera. Теперь, при желании, с этими данными можно выполнять различные манипуляции.
Таким же образом их можно просмотреть через любой другой файловый менеджер.
Можно посмотреть физическое расположение файлов истории, забив путь к ним в адресную строку Оперы, точно так же, как это делалось с Проводником Windows.
Каждый файл, находящийся в папке Local Storage, является одной записью, содержащей URL веб-страницы в списке истории Оперы.
Как видим, просмотреть историю в Опере очень просто. При желании также можно открыть физическое расположение файлов с данными о посещении веб-страниц.
Еще статьи по данной теме:
Помогла ли Вам статья?
Как посмотреть историю в браузере Opera на компьютере и телефоне
На чтение 5 мин Просмотров 265 Опубликовано 07.01.2022
Во время интернет-серфинга браузер в автоматическом режиме сохраняет все посещенные пользователем страницы, чтобы к ним можно было легко вернуться. Это очень удобная функция, которая иногда сильно выручает. Но не для всех очевидно, где ее можно открыть. Из этой статьи вы узнаете, как посмотреть историю в браузере Опера на компьютере и телефоне.
Содержание
- Посмотреть историю в Опере на компьютере
- С помощью горячих клавиш
- В главном меню браузера
- Как посмотреть историю в телефоне
- Где расположены файлы истории браузера Опера на ПК
Посмотреть историю в Опере на компьютере
Большая часть функций браузера вызывается двумя способами: с помощью горячих клавиш на клавиатуре, которые можно изменить, и из главного меню. Это все относится и к истории посещений в Опере. Поговорим о каждом из них более подробно.
С помощью горячих клавиш
По умолчанию в Опере настроена комбинация клавиш Ctrl + H, при одновременном нажатии которой открывается страница браузера со всеми посещенными веб-ресурсами, отсортированными по времени. А в последних версиях вместо нее будет показываться отдельное меню, которое можно закрепить с помощью значка в виде булавки.
Тогда для перехода на отдельную страницу нажмите на кнопку «Показать историю…» в нижней части окна. Альтернативный способ перейти к истории браузера – ввести opera://history в адресной строке и нажать Enter. Тогда информация отобразится в полном виде.
При желании вы можете выбрать другое сочетание клавиш для перехода на страницу истории в Опере. Делается это так:
- Кликните по значку вызова меню в виде буквы O в левом верхнем углу.
- Перейдите в «Настройки» из появившегося списка.
- В левом меню раскройте пункт «Дополнительно», а затем выберите «Браузер».
- Пролистайте страницу параметров в самый низ и нажмите на «Настроить сочетания клавиш».
- Отыщите пункт «История» и наведите на него курсор мыши.
- Кликните по кнопке «Ввести сокращение».
- Одновременно нажмите на несколько клавиши клавиатуры, которые вы хотите использовать, чтобы в дальнейшем смотреть историю.
Теперь для этого действия достаточно набрать комбинацию клавиш, заданную в настройках браузера. Проверьте работоспособность новой комбинации для вызова. Сразу же после отобразится отдельная вкладка или боковое меню с историей посещений. Остается только закрыть настройки.
В главном меню браузера
В некоторых ситуациях использование горячих клавиш может оказаться неудобным для вызова той или иной функции. Тогда на помощь приходит главное меню браузера, где имеются все необходимые пункты.
Пошаговая инструкция, как просмотреть историю:
- Для вызова главного меню достаточно кликнуть на круглую иконку O в левом верхнем углу экрана, как это описывалось при переходе к настройкам.
- Сразу же после наведите курсор мыши на пункт «История».
- И кликните на одноименный пункт в появившемся подменю, чтобы узнать нужную информацию.
В результате отобразится список сохраненных веб-страниц, которые вы посещали за время использования браузера. Он отсортирован по времени, а сверху находится функция поиска.
Как посмотреть историю в телефоне
Для браузера Opera существует сразу же несколько мобильных приложений, в каждом из которых можно просматривать историю интернет-серфинга:
- Стандартная версия.
- OperaGX – вариант для геймеров.
- Современный Opera Touch.
- «Облегченное» приложение, с припиской Mini в названии.
- CryptoBrowser, где основной акцент сделан на защиту.
В первых трех случаях процедура вызова истории в браузере Опера будет идентичной:
- Запустите мобильное приложение на своем смартфоне.
- Тапните на иконку вызова меню в виде силуэта человека или буквы O, расположенную в правом нижнем углу экрана.
- Нажмите на пункт «История».
- Ознакомьтесь со списком адресов веб-страниц и временем их посещения.
Версия Mini доступна только для Android-телефонов. В ней для перехода к истории браузера Опера нужно сначала вызвать главное меню с помощью той же иконки O, а потом нажать на выделенный значок:
А в случае с защищенным Crypto Browser от разработчиков Оперы открыть историю выйдет несколько иначе:
- Тапните по «шестеренке» в нижней части экрана, чтобы вызвать основное меню.
- Сразу же после нажмите на пункт History.
- Ознакомьтесь с необходимой информацией.
Где расположены файлы истории браузера Опера на ПК
Все пользовательские данные из Opera сохраняются в видео зашифрованных файлов, находящихся в скрытых папках на самом компьютере. При необходимости до них можно добраться. Это же относится и к файлам истории посещений.
Пошаговая инструкция:
- В окне браузера вызовите главное меню, кликнув по иконке O.
- Наведите курсор мыши на пункт «Справка».
- Далее, вызовите окно «О программе», нажав на соответствующую ссылку.
- Найдите на новой странице блок «Пути» и скопируйте ссылку из графы «Профиль».
- Теперь откройте Проводник Windows.
- Активируйте строку адреса сверху и вставьте туда скопированную ранее ссылку.
- Нажмите Enter на клавиатуре для перехода в нужный каталог.
- Найдите файл под названием History для Opera. Обратите внимание, что у него отсутствует расширение.
History – файл истории браузера, который хранит в себе все посещенные пользователем веб-сайты, если информация не была стерта. По умолчанию он доступен для просмотра только в самой Опере. Отдельно его открыть можно с помощью программы для работы с базами данных SQLite, например, через DB Browser for SQLite для компьютеров и ноутбуков с Windows, Mac OS и Linux.
Работаю системным администратором 10 лет. Программирую на PHP и Python. Способен объяснить технические моменты понятным языком.
На чтение 20 мин Просмотров 1.6к. Опубликовано 29.09.2021
Содержание
- Принцип хранения точек входа в Опера
- Вводная информация
- Как посмотреть историю в Опере на компьютере
- Как посмотреть историю в телефоне
- Дополнение
- Вопросы
- Настройка вкладки «История» и принцип ее хранения в Опера
- Как посмотреть историю в Опера
- Как добавить журнал посещений на Панель инструментов
- Где хранится история посещений
- На компьютере
- На телефоне
- Как удалить историю?
- Очистка журнала
- Google Chrome
- Mozilla Firefox
- Opera
- Internet Explorer
- Microsoft Edge
- Safari
- Chromium
- Яндекс.Браузер
- Амиго
- Как очистить историю другими способами
- Советы
- Совет №1
- Совет №2
- Совет №3
- Как перейти в историю
- Как восстановить историю посещений в Opera
- Просмотр хронологии посещений в Опера
- Способ 1. Файлы в каталоге
- 5 способов открыть удаленную историю браузера
- Когда восстановить журнал не получится
- Просмотр истории с помощью cooki e
- При помощи браузера на другом компьютере
- История посещения сайтов на странице «Мои действия» в настройках аккаунта Гугл
- Инструкция
- Расположение файла
- На жестком диске
- Просмотр истории по содержанию страницы поиска
- Как с помощью Opera вернуться в историю посещений веб-страниц
- Способы восстановления удаленной истории в браузере Опера
Принцип хранения точек входа в Опера
История по возможности кэшируется в зависимости от настроек вашего браузера. По умолчанию Opera сохраняет все содержимое сайта (документы, изображения и другие данные).
Со временем первые элементы истории удаляются из списка, заменяя их новыми последними страницами.
Opera сохраняет адрес сайта и конкретную форму открытия. При этом браузер запоминает всю историю доступа к сайту и каждое открытие его страницы.
Вводная информация
История — это запись браузера о посещенных страницах. Браузер сохраняет их по умолчанию. Для этого в папках пользователя созданы специальные файлы под названием History. Он постоянно перезаписывается в зависимости от того, насколько активно открываются новые страницы. Его нельзя открывать и просматривать с помощью компьютера, за исключением браузера. В браузере история отображается на специальной технической странице, включая все настройки, пароли, расширения и т.д.
Как посмотреть историю в Опере на компьютере
Посмотреть историю в Opera можно тремя удобными способами. Они по своей сути разные, но выполняют одну и ту же функцию:
- Меню браузера: классическая версия, нажмите на меню и выберите соответствующий пункт в выпадающем списке, после чего откроется журнал посещений.
- Сочетание клавиш: почти все часто используемые параметры в Opera имеют собственный набор сочетаний клавиш. История просмотров открывается одновременным нажатием Ctrl + H.
- opera: // history — просто вставьте эту ссылку в адресную строку и нажмите Enter, и вы будете перенаправлены на желаемую страницу.
Вы также можете получить доступ к каталогу на вашем компьютере, где хранится файл истории просмотров. Из-за этого:
- В окне Opera откройте «Меню».
- Наведите указатель мыши на «Справка».
- Затем нажмите «Информация».
- Найдите на новой странице блок «Пути» и столбец «Профиль» в нем».
- Скопируйте указанный адрес. Вы можете выбрать его двойным щелчком.
- Откройте проводник Windows.
- Вставьте адрес, который вы скопировали ранее, в адресную строку проводника.
- Для перехода нажмите Enter.
- Найдите файл истории.
У многих пользователей сразу возникнет вопрос: «Как открыть файл истории из Opera?». Следовательно, его содержимое невозможно просмотреть, поскольку оно зашифровано. Этот файл используется только в самом браузере и больше нигде.
Как посмотреть историю в телефоне
Список страниц, сохраненных в телефоне, также открыть довольно просто:
- Запустите мобильную версию браузера.
- Щелкните значок функции в правом нижнем углу.
- В открывшемся списке выберите «История».
Затем вы можете выполнять различные действия с данными, хранящимися в этом разделе.
Дополнение
Часто пользователи пытаются найти в браузере список посещенных интернет-страниц не только для его просмотра, но и для дальнейшей очистки. В Opera эта функция реализована очень просто, но тем не менее мы посвятили ей отдельную статью.
Вопросы
Работает ли стороннее программное обеспечение с браузером Opera?
Да, они подходят для всех браузеров.
Зачем мне нужен кеш DNS?
Браузер проверяет кеш DNS, чтобы узнать, разрешено ли посещение сайта.
В чем разница между расширениями для очистки истории от функций браузера?
Практически ничего, кроме того, что они позволяют сделать это одним щелчком мыши — самого значка надстройки.
- Встроенное видео
- Встроенное видео
- Встроенное видео
- Встроенное видео
Настройка вкладки «История» и принцип ее хранения в Опера
Пользователь может указать возможное количество посещаемых адресов, которые Opera должна запомнить, или оставить все по умолчанию. Следует иметь в виду, что если вы не настроите хранение предыдущих страниц, огромная база сохраненных сайтов замедлит загрузку и работу браузера Opera.
Настройки> Дополнительно. В нем указывается место консервации, время и количество участков, чтобы не заполнять систему.
Как посмотреть историю в Опера
Недавно открытые веб-страницы хранятся на вкладке «История» Opera и могут быть просмотрены в любое время. Самая простая точка входа в историю браузера — кнопка «Назад». Opera открывает веб-страницу, которая ранее отображалась в активной вкладке — текущий сайт закроется, он не будет отображаться.
Этот способ полезен для моментальной работы в Интернете, если вы перешли на новую страницу и больше нет актуальной информации. Получается плавный «ход» по сайтам при поиске просмотров страниц.
Но это не единственный способ: вы можете искать веб-страницы в истории на основе времени последнего посещения или содержимого страницы.
Как добавить журнал посещений на Панель инструментов
Разобравшись, как открыть историю в Opera, давайте рассмотрим способы добавления соответствующей кнопки на панель инструментов. Это поможет вам получить быстрый доступ к Дневнику, что, как видите, очень удобно. Есть два способа добавить кнопку.
Сначала в левом нижнем углу панели нажмите на знак «+». В открывшемся меню установите его, выделив рядом с пунктом История. В результате предпринятых действий на панели инструментов должен появиться новый значок часов. Теперь вы можете быстро получить доступ к журналу. Чтобы получить к нему доступ, вам просто нужно щелкнуть значок.
Во-вторых, вы можете разместить курсор на боковой панели. После этого следует щелкнуть правой кнопкой мыши, после чего откроется контекстное меню. В нем нужно выбрать пункт Настроить. Следующим шагом является установка флажка рядом со ссылкой История.
Где хранится история посещений
История просмотров хранится в специальной папке на жестком диске устройства, о которой мы поговорим более подробно в следующем разделе.
На компьютере
По умолчанию история просмотров хранится в папке AppData, но, возможно, она изменилась. Посмотрим через настройки браузера правильный путь к истории браузера. Для этого действуйте следующим образом:
- Откройте браузер, если он еще не запущен, и нажмите кнопку с логотипом в верхнем левом углу. Затем перейдите в «Справка» и выберите «Информация».
Затем прокрутите немного вниз и найдите там запись «Пути»
В нем обратите внимание на строку «Профиль» и скопируйте весь путь. Этот путь сообщает нам, в какой папке находятся все данные в браузере.
- После перехода в любой проводник на вашем компьютере, то есть откройте любую папку и вставьте путь, который мы скопировали, в верхнюю часть окна.
- Далее находим папку «Local Storage»: именно в этой папке хранятся все истории просмотров. Если вы удалите эту папку, вся история из браузера также будет удалена.
На телефоне
История просмотров браузера на телефоне также хранится в памяти устройства, но получить к ней доступ не так-то просто. Дело в том, что он находится в скрытом месте, куда не может попасть обычный пользователь.
Теперь вы знаете, как посмотреть историю посещений оперы на компьютере и телефоне
Как удалить историю?
Разберитесь, зачем вам нужна история браузера Opera. Вы также знаете, как на это смотреть. Но сейчас мы поговорим о том, как его удалить и почему эту операцию иногда приходится делать.
Итак, допустим, ваши коллеги используют компьютер помимо вас. Если они знают, как просматривать историю в Opera, они смогут видеть, какие сайты вы посещаете. Например, на работе вы иногда открываете социальные сети. В обед вы зашли в кафе, и сотрудник, подавший заявку на вашу должность, зашел в раздел истории и заметил это. Подойдите к боссу и выбейте вас. Ситуация, конечно, крайне неприятная, поэтому нужно знать, как удалить информацию на просматриваемых сайтах.
На самом деле сделать это очень просто: перейдите в раздел истории, затем нажмите кнопку «Очистить историю просмотров». Теперь отметьте нужную опцию флажком и нажмите соответствующую кнопку. После этого никто из сотрудников не будет знать, какие интернет-ресурсы вы посещаете.
Очистка журнала
Каждый веб-браузер имеет встроенную функцию очистки истории посещенных сайтов. Порядок его запуска может отличаться в настольной и мобильной версиях. Нет необходимости удалять все записи. Вы можете удалить только определенные сайты, щелкнув значок корзины рядом с их адресами.
Google Chrome
Чтобы удалить историю просмотров на компьютере:
- Разверните главное меню Chrome.
- Наведите курсор на раздел «История». Выберите элемент с таким же названием.
- Щелкните на «Удалить».
- Выберите период, за который вы хотите удалить записи.
- Отметьте данные, которые нужно удалить.
- Подтвердите отмену.
Процедура аналогична для Android и iOS. В меню браузера есть раздел, с помощью которого вы можете просматривать и очищать журнал.
Mozilla Firefox
Чтобы удалить в настольной версии:
- Раскройте главное меню и выберите раздел «Библиотека».
- Перейдите во вкладку «История».
- Нажмите «Удалить» и выберите период времени.
В мобильной версии нажмите кнопку в виде трех точек и перейдите в раздел «История» или выберите одноименную вкладку на главном экране.
Opera
Чтобы удалить данные в настольной версии Opera:
- Открываем меню, заходим в «Настройки».
- Выберите вкладку «История» и щелкните пункт «Очистить».
- Укажите период отмены.
В мобильном браузере Opera откройте меню и выберите раздел «История». Нажмите кнопку с тремя точками и нажмите «Удалить».
Internet Explorer
Чтобы выполнить быструю очистку данных, нажмите на шестеренку и разверните раздел «Безопасность». Внутри вы увидите запись «Удалить журнал».
Убедитесь, что опция «Журнал» отмечена, и нажмите «Удалить».
Microsoft Edge
Найдите значок в виде трех полосок или звездочки на верхней панели (в зависимости от сборки Windows 10) и нажмите на него. Перейдите во вкладку «История».
Удалите записи по одной или нажмите «Очистить» и очистите всю информацию за определенный период.
Safari
Чтобы очистить историю просмотров в Safari на macOS, откройте раздел «История» в строке меню и выберите «Очистить». Выберите период, за который вы хотите удалить данные.
Чтобы удалить историю на iPhone или iPad, откройте настройки iOS, выберите раздел Safari и нажмите «Очистить историю и данные сайта».
Chromium
Настольная версия Chromium выполняет те же действия, что и Google Chrome. В главном меню есть раздел «История», после открытия которого вы можете увидеть список посещенных сайтов. Чтобы удалить отдельные записи, щелкните значок корзины рядом с адресом. Чтобы удалить все записи за указанный период, нажмите «Очистить».
Яндекс.Браузер
В настольной версии Яндекс.Браузера:
- Откройте главное меню, откройте раздел «История» и выберите одноименную запись.
- Щелкните на «Удалить».
- Укажите период времени.
- Подтвердите очистку.
В мобильной версии откройте главное меню и откройте «Настройки». В поле «Конфиденциальность» нажмите «Очистить данные». О и подтвердите очистку.
Амиго
В настольной версии:
- Откройте главное меню.
- Зайдите в «Историю».
- Щелкните на «Удалить».
- Выберите период для отмены.
- Подтвердите очистку.
Чтобы удалить записи в Amigo Mobile, откройте главное меню, выберите раздел «История». Нажмите кнопку с тремя точками и выберите «Удалить».
Как очистить историю другими способами
Помимо стандартного функционала очистки истории, можно использовать расширения. Они также позволяют очистить кеш, сохраненные пароли и другие данные, которые могут помешать нормальной загрузке браузера. Например, в официальном магазине Opera для расширений вы можете загрузить такие надстройки, как History Cleaner, eCleaner, SingleClick Cleaner и другие.
Советы
Совет №1
Для просмотра скрытых файлов и папок необходимо найти в Панели управления пункт «Параметры проводника» и поставить галочку напротив соответствующего элемента.
Совет №2
Чтобы сразу открыть меню очистки Opera, вы можете использовать сочетание клавиш Ctrl + Shift + Del.
Совет №3
Некоторые браузеры автоматически удаляют историю, которой больше месяца, поэтому лучше заранее проверить этот момент в настройках.
Как перейти в историю
Давайте подробнее рассмотрим, где находится история в Опере. Чтобы попасть сюда, вам нужно перейти в главное меню. Для этого нажмите кнопку Opera в верхнем левом углу. В открывшемся меню нажмите на пункт История, после чего откроется отдельная вкладка с историей посещений.
Здесь вы можете увидеть разные папки, разделенные по временным интервалам: сегодня, вчера, на прошлой неделе и т.д. Чтобы просмотреть историю посещений, щелкните соответствующий элемент. Например, если вы щелкнули в левой части «Прошлая неделя», то в правой части экрана вы увидите список веб-страниц, открытых в это время, отсортированных по дате, начиная с самого раннего. Выполняя аналогичные действия, вы можете просматривать историю в других браузерах, например в Яндекс.Браузере и Internet Explorer.
Как восстановить историю посещений в Opera
Как известно, при установке браузер создает на жестком диске множество папок, в том числе с историей посещений. При удалении данных удаляется и этот файл, но какое-то время еще есть шанс все восстановить. Однако если вы сделаете это слишком поздно (например, через пару недель после удаления), восстановить уже ничего нельзя.
Есть несколько основных способов получить историю браузера:
- использование сторонних программ;
- восстановление данных;
- точки восстановления.
- с использованием DNS-кеша;
У каждого из этих методов есть свои преимущества и недостатки, но по большей части, особенно когда вам нужно восстановить только что удаленную историю, они решают эту задачу. Главное, вовремя поймать себя и не откладывать это дело на потом, иначе файлы на жестком диске просто перезапишутся.
Просмотр хронологии посещений в Опера
Чтобы просмотреть глобальную историю просмотров, вам нужно открыть панель. Это можно сделать двумя способами:
- Нажав в левом углу экрана на значок Opera в выпадающем меню, найдите соответствующую строчку «История».
- Сочетание клавиш Ctrl + H (английская раскладка).
При вызове панели истории в рабочем окне браузера открывается новая вкладка, где она разделена на категории: «Сегодня», «Вчера», «Все» и «Старые».
Вкладка «история» — это база данных просмотров, состоящая из списка страниц, посещенных за указанное время. Здесь вы можете найти по дате информацию об открываемых ресурсах и о переходах по ссылкам за любой период. При таком представлении сложно найти конкретный эпизод посещения, потому что здесь указаны только URL-адреса сайтов. Чтобы узнать, что хранится на ресурсе, вам нужно перейти по ссылке сайта, и в следующем окне это будет восстановлено.
Способ 1. Файлы в каталоге
Opera хранит несколько файлов списков совпадений в каталоге операционной системы. Эти данные находятся в папке AppData. Полный путь к этим файлам в Windows.
C: Users Имя_пользователя AppData Roaming Opera Software Opera Stable
Здесь «User_Name» — имя пользователя учетной записи Windows. Этот каталог содержит три файла данных просмотра. Посмотрим, как удалить всю историю. Вам нужно найти его по имени файла и, чтобы полностью очистить список посещаемых сайтов, выполните следующие действия:.
- Найдите и выберите в каталоге три файла: «История», «Кэш поставщика истории» и «Журнал-история».
- Перейдите по указанному выше адресу через проводник Windows.
Как включить режим инкогнито в Opera
- Щелкните правой кнопкой мыши и выберите «Удалить» (или кнопку «Удалить» на клавиатуре). Подтвердите действие при появлении запроса.
После удаления базы просмотра посещенные страницы больше не будут отображаться в дневнике Opera. Проблему поиска конкретного сайта в файле списка посещений можно решить, открыв этот файл в специализированных приложениях. Формат и кодировка журнала просмотра не позволяют открывать его стандартными средствами операционной системы.
Комментарий. В каталоге Opera на вашем компьютере вы можете удалить только полный список посещений. Вы не можете выбрать отдельные записи в файлах с помощью стандартных инструментов.
5 способов открыть удаленную историю браузера
Прежде чем перейти к анализу того, как отображаются элементы, удаленные из журнала браузера, рассмотрим условия, при которых это будет невозможно.
Когда восстановить журнал не получится
На компьютере или ноутбуке часто бывает сложно удалить историю браузера, чтобы ее нельзя было восстановить хотя бы частично. Кроме того, каждый метод восстановления имеет свои условия, при которых он не подходит для чтения удаленных записей из реестра. Рассмотрим от самого простого к самому сложному:
- История просмотров с использованием файлов cookie:
- записи с сайтов, которые не используют этот тип файлов, сохраняться не будут.
- при удалении реестра вы установили флажок рядом со словом «удалить cookie»;
- Восстановить с помощью браузера на другом компьютере:
- учетная запись была синхронизирована после очистки на обоих компьютерах.
- С учетной записью Google (только в Google Chrome):
- очистил историю действий в аккаунте.
- отключена возможность сохранять историю браузера;
- синхронизация отключена;
- Использование программного обеспечения для восстановления данных с жесткого диска:
- восстановление на SSD с технологиями TRIM после перезагрузки системы.
- диск полностью отформатирован;
- Поиск в кэше DNS:
- кэш системного доменного имени был очищен (например, с помощью очистителей реестра).
Просмотр истории с помощью cooki e
Самый быстрый способ найти интересующий сайт — из журнала. Здесь и далее я покажу на примере Google Chrome. Чтобы использовать этот метод, следуйте инструкциям:
- Вызвать меню браузера и перейти в раздел «Настройки».
- Слегка прокрутите страницу, пока не дойдете до раздела «Конфиденциальность и безопасность».
- Затем выберите «Файлы cookie и другие данные сайта».
- В новом меню выберите Все файлы cookie и данные сайтов».
В этом разделе хранятся записи обо всех сайтах, данные которых зарегистрированы на вашем компьютере, и они отсортированы по алфавиту, а не в хронологическом порядке. Чтобы найти здесь интересующую веб-страницу, вам необходимо знать хотя бы приблизительно ее адрес.
При помощи браузера на другом компьютере
Для использования этого метода необходимо выполнение 3 условий:
- оба компьютера (например, ПК и ноутбук) нуждаются в доступе в Интернет;
- оба браузера должны быть связаны с учетной записью;
- браузер должен поддерживать синхронизацию;
Чтобы просмотреть журнал на другом компьютере в Google Chrome, перейдите на вкладку журнала и выберите «Вкладки с других устройств» в меню слева.
Важно действовать быстро. Синхронизация между устройствами не происходит мгновенно. Если вы удалили историю на одном компьютере, она какое-то время будет отображаться на другом.
История посещения сайтов на странице «Мои действия» в настройках аккаунта Гугл
В этом разделе хранятся записи обо всех действиях приложений, программ и устройств, связанных с учетной записью Google. Обратной стороной является то, что не все адреса посещаемых вами сайтов сохраняются, а это значит, что восстановить всю историю вашего браузера не получится. Однако есть шанс найти нужную веб-страницу.
Чтобы просмотреть элементы в разделе «Мои действия» со своего компьютера, перейдите в историю браузера Chrome, затем перейдите на myactivity.google.com в нижней части левого окна.
Недавно посещенные веб-сайты не будут отображаться сразу. Не спешите злиться, если вы не нашли нужную страницу, возможно, подождать стоит.
Инструкция
Сайты, которые посетил пользователь, записываются в отдельный файл истории, расположенный в скрытом системном каталоге. Но при желании можно этого добиться. В этой статье мы поговорим о том, как просмотреть историю в браузере и как перейти к нужному файлу хранилища.
В первом случае достаточно выполнить следующие действия:
- Вызовите главное меню Opera, щелкнув ЛКМ на соответствующей кнопке, которую легко найти в верхнем левом углу окна.
- Щелкните ЛКМ на слове «История».
- Теперь откройте самый верхний элемент.
Это основной способ, но есть две альтернативы:
- В адресной строке вашего интернет-браузера введите opera: // history и нажмите Enter .
- Используйте сочетание клавиш Ctrl + H .
Расположение файла
К сожалению, стандартные системные инструменты не работают, чтобы открыть файл истории из браузера Opera. Более того, его практически невозможно найти даже в проводнике Windows, потому что его каталог изначально скрыт. Конечно, вы можете сначала включить отображение скрытых элементов на своем компьютере, но это слишком сложно. Предлагаем вам гораздо более простой вариант:
- Вызов главного меню браузера.
- Поочередно открывать пункты «Справка — Информация о программе».
- Прокрутите немного отображаемую страницу, пока не найдете раздел «Маршруты».
- Теперь вам нужно скопировать содержимое столбца «Профиль».
- Вставьте его в адресную строку проводника Windows и нажмите Enter .
- В открытом каталоге нас интересует история.
Теперь вы знаете, где находится архив всей истории Оперы. Но увидеть это, как мы уже говорили ранее, с помощью какой-либо программы не получится. Это нужно делать только через окно веб-браузера.
На жестком диске
Как открыть историю в Opera 23 версии? Как и в любом другом! Мы уже знаем несколько способов решения этой проблемы. Пора обратить внимание на нестандартный подход.
Не секрет, что все файлы браузера сохраняются на вашем жестком диске. Это означает, что рассказ можно легко найти на ПК.
В нашем случае мы должны действовать так:
- Откройте «Опера» и перейдите в главное меню программы.
- Щелкните строку «Информация о программе».
- Просмотрите адрес, указанный в разделе «Папка профиля».
- Следуйте по соответствующему пути.
- Откройте папку Local Storage.
Теперь вы можете видеть все посещенные веб-ресурсы. Таким образом, пользователи могут выполнять различные действия с файлами.
Важно: Историю в папке Local Storage можно просмотреть в браузере. Для этого вам просто нужно скопировать расположение папки профиля Opera в адресную строку вашего интернет-браузера, добавив в конце / Local Storage.
Просмотр истории по содержанию страницы поиска
В открытой панели вверху находится поле «Искать в истории». Функция позволяет искать необходимые ссылки по ключевым запросам и текстовому контенту. Opera выберет все веб-ресурсы, на которые ответил браузер, и выбранного пользователя.
Когда вы вызываете панель «История», найденные Интернет-страницы открываются в новой вкладке, поэтому вы можете сбросить количество сайтов, которые вы должны посещать все время.
Бывает так, что пользователь отменил все посещения сайтов в панели «История» и поэтому невозможно увидеть входы и переходы. Используя инструменты Windows, вы можете вернуть данные, очищенные из кеша, но только если вы не очистили файлы cookie вовремя.
Как с помощью Opera вернуться в историю посещений веб-страниц
Постоянные посещения интернет-ресурсов, социальных сетей, поисковых платформ и в целом все действия пользователей в сети фиксируются в истории браузера.
Подробнее: лучшие расширения VPN для браузера Google Chrome
Эта функция полезна при поиске информации о сети и отслеживании целей использования Интернета.
Способы восстановления удаленной истории в браузере Опера
В определенных ситуациях важная информация удаляется случайно или после очистки браузера Opera и должна быть немедленно восстановлена на вашем компьютере или другом устройстве. Разработчики предусмотрели возможность извлечения информации из реестра несколькими способами:
- Если по какой-либо причине вы случайно удалите эти данные, вы всегда можете восстановить свою систему до сохраненной резервной копии.
- Также можно прибегнуть к сбросу самой программы. Но для этого требуется предыдущая резервная копия.
- Помимо прочего, если удаление производилось через саму утилиту, пользователь может восстановить через файл из папки «Local Storage».
При условии, что вы удалили все файлы из указанной папки, их можно восстановить через корзину, если она не была удалена ранее. К сожалению, в ситуации, когда данные были удалены из включенной корзины, уже невозможно будет вернуть ранее посещенные услуги.
Важно! Перед тем, как активировать опцию удаления всей информации, рекомендуется выполнить резервное копирование, так как это позволит быстрее всего вернуть предыдущие значения, если это необходимо.
Любой современный браузер хранит историю посещений интернет-ресурсов. Это довольно удобный инструмент, который открывает возможность отказаться от постоянного поиска данных в сети, используя ранее найденные ресурсы. Очевидно, что рекомендуется периодически удалять эту информацию, чтобы не загружать память устройства, однако рекомендуется очищать ее выборочно или оставлять резервные копии, которые не только будут постоянно держать пространство свободным, но и ускорить процесс поиска все необходимое, что ранее было найдено в Интернете.
В стандартном режиме браузер Opera запоминает определенные действия пользователя, чтобы в будущем сделать работу в Интернете более комфортной. Ярким примером этого является ведение сводки посещенных сайтов. Это окажется очень полезным во многих случаях. Поэтому стоит знать, как посмотреть историю в Опере.
Источники
- https://antenna59.ru/soft/gde-posmotret-istoriyu-v-opere.html
- https://brauzerok.ru/opera/istoriya
- https://JgtExport.ru/programmy-i-igry/kak-posmotret-istoriyu-v-opere.html
- https://brauzergid.ru/opera/kak-v-opere-vernutsya-v-istoriyu.html
- https://CompConfig.ru/internet/istoriya-prosmotrov-v-brauzere.html
- https://ewaline.su/excel/brauzer-opera-prosmotr-istorii-poseshhennyh-veb-stranits.html
- https://tv-st.ru/o-programmah/kak-posmotret-istoriyu-brauzera-opera.html
Здравствуйте, уважаемые читатели сайта computerhom.ru. Если у вас вдруг возник вопрос — как посмотреть историю браузера опера?
То вы можете ознакомиться с подробной и пошаговой инструкцией — как открыть историю браузера опера.
В данной инструкции, я постараюсь вам объяснить как открыть историю опера. Как быстро найти историю посещенных ранее веб — сайтов.
Также из этой инструкции, вы узнаете, как посмотреть историю на компьютерной и мобильной версии.
Данная инструкция, очень простая и не займет много времени у вас.
Итак, приступим к изучению материала…
Как посмотреть историю на компьютере
Открываем страницу историй
- Открываем браузер Opera.
Затем в левом верхнем углу жмем кнопку значка «Оперы».
После чего у вас откроется меню, в котором выполняем следующие действие:
- Наводим курсор мыши на пункт «История».
- Далее в раскрывшемся меню выбираем пункт «История».
Также вы можете открыть историю браузера нажав на кнопку с рисунком часов в левой части браузера.
Для быстрого открытия посещенных ранее веб сайтов нажимаем комбинацию клавиш «Ctrl + H».
Просмотр истории
После всех действий, у вас откроется страничка, где вы и сможете посмотреть историю.
- В левой части браузера доступны ссылки историй за «Сегодня», «Вчера» и «Старые».
- Если на страницы историй прокручивать колесо мыши, то вы сможете просматривать всю историю.
Данная история будет делиться по числам.
Чуть ниже я расскажу как быстро найти необходимую историю в опере.
Поиск истории в опере
В левой части браузере есть специальное окошко поиска.
С помощью данного поиска, вы сможете быстро и легко найти нужную вам информацию.
- Например я в окошке поиска введу ключевую фразу «новости».
После чего в браузере отобразится все новостные сайты которые были посещены ранее. - Ключевая фраза может быть разной.
Например погода, программа, машины, компьютеры, одежда, видео, музыка и так далее.
Чуть ниже я написал инструкцию — как открыть историю в браузере на мобильном устройстве.
Как посмотреть историю на телефоне
Открываем страницу истории
- Итак, открываем браузер.
Далее внизу экрана жмем кнопку значка «Opera».
После чего откроется меню, в котором выбираем пункт «История».
После всех действий, у вас откроется страничка — историй.
Вот и все, теперь вы знаете как посмотреть историю браузера опера.
На этом я буду заканчивать инструкцию, всем пока, удачи! До новых встреч на сайте computerhom.ru.
Содержание
- 1. Самый простой способ найти историю браузера
- 2. Как найти и удалить историю браузера в Microsoft Edge
- 3. Как найти и удалить историю браузера в Opera
- 4. Как найти и удалить историю браузера в Mozilla Firefox
- 5. Как найти и удалить историю браузера в Google Chrome
- 6. Как найти и удалить историю браузера в Yandex.Браузер
- 7. Как найти и удалить историю браузера в Safari
- 8. Что такое синхронизация истории на разных устройствах
- 9. Что такое режим инкогнито
- 10. Кому и зачем нужна история браузера
- 11. Как скрыть историю браузера
- 12. Как восстановить удаленную историю браузера
История браузера — очень полезная функция всех современных поисковиков. Благодаря ей можно быстро найти закрытую вкладку или вспомнить нужную информацию. В этом гайде мы разберем как посмотреть историю на всех популярных браузерах, как ее удалить, что такое «режим инкогнито» и как скрывать историю браузера от провайдера.
Самый простой способ найти историю браузера
В каждом браузере свой способ открыть историю, однако практически для всех актуально сочетание клавиш «Ctrl+H». Нажмите их вместе на любой странице в интернете и сразу увидите окно с историей посещений. Это самый простой и быстрый способ, однако комбинации клавиш редко применяют обычные пользователи.
Internet Explorer по праву является прародителем для всех более популярных и удобных браузеров. Microsoft решила переизобрести поисковик. Новая версия получила название «Microsoft Edge». Этот браузер довольно популярен, а значит надо знать, как в нем получить доступ к истории.
Нажимаем значок с тремя точками в правом верхнем углу и переходим в «Журнал». Откроется боковая панель с историей посещений, по которой можно перемещаться, нажимая на нужные недели или дни, разворачивать сайты, а также сортировать по дате или названию.
Для удаления находясь в «Журнале» еще раз нажимаем на три точки и выбираем «Удалить данные о просмотре веб-страниц». После этого будет возможность выбрать, что конкретно вы хотите стереть.
Как найти и удалить историю браузера в Opera
«Опера», пожалуй, один из самых известных браузеров в мире, отличающийся стабильностью работы и удобством интерфейса. В левом углу нажимаем на красную «О», после чего откроется обширное меню. Там находим графу «История». Чтобы ее очистить, выберите «Очистить историю» в меню «История» или перейдите в «Меню» / «Безопасность» / «Конфиденциальность» / «Очистить историю посещений». Как и в Microsoft Edge вы можете выбрать, что именно удалять.
Как найти и удалить историю браузера в Mozilla Firefox
«Лиса» также очень популярный браузер. В нем достаточно легко добраться к месту, где хранится история посещений. Откройте меню (кнопка справа вверху), выберете «Библиотека», а затем «Журнал».
Удобная навигация и понятный интерфейс не дадут запутаться даже самому неискушенному пользователю. Там же в журнале будет возможность удалить историю.
Как найти и удалить историю браузера в Google Chrome

В «Хроме» все очень похоже на предыдущие браузеры. Откройте меню — три точки вверху справа. Вы быстро найдете графу «История». При наведении курсора появится небольшое окно с несколькими последними вкладками. Если же еще раз нажать «История» в этом маленьком подменю — вы увидите все посещения. Там же можно будет все удалить.
Как найти и удалить историю браузера в Yandex.Браузер

Браузер Яндекса создан по тем же правилам, что и Google Chrome. Находите значок с тремя вертикальными линиями, выбираете «Историю», чтобы увидеть во всплывающем окне несколько последних сайтов. Хотите увидеть все посещения? Выберете в этом окне еще раз «История». Вы увидите все посещения и кнопку удаления.
Как найти и удалить историю браузера в Safari
В основном Safari можно увидеть лишь в MacOS, но Apple создала его и на Windows-платформе.
Пользуясь браузером на «маке», у вас вряд ли возникнут проблемы с поиском и удалением истории. Откройте Safari. Вверху экрана у всех компьютеров Apple есть дополнительная панель. Там можно увидеть активную программу и некоторые настройки. Найдите значок яблока — слева сверху. Направо от него будут опции для открытого Safari. Найдите там надпись «История» и нажмите ее для просмотра все посещения. Если в той же панели нажать саму надпись «Safari» — появится подменю. Там вы найдете графу «Очистить историю».
В случае использования Safari на Windows все похоже на другие браузеры. Вам придется найти меню — кнопка с шестеренкой. Там будет нужная графа «История» и возможность ее очистить.
Что такое синхронизация истории на разных устройствах

Использовать любой браузер можно сразу после установки. Однако вам, скорее всего, предложат создать профиль. Сделать это довольно легко — для профиля или учетной записи достаточно пароля и электронной почты. Главное, что вы должны помнить — настройки синхронизации. Если эта функция активна, при использовании браузера под своим профилем, но с другого устройства, вся история будет сохраняться автоматически. То есть начав изучать ссылку на телефоне, вы сможете продолжить это на компьютере и наоборот. Если вы беспокоитесь о своевременной очистки истории, настройки синхронизации стоит отключить.
Что такое режим инкогнито

Многие пользователи пытаются скрыть свой цифровой след в интернете. Для этого браузеры предлагают использовать специальный режим инкогнито — для Chrome. В Firefox и Safari это «частный доступ», а в Edge — InPrivate.
Включить его можно комбинацией клавиш. На компьютерах с Windows, Linux и Chrome OS: «Ctrl + Shift + N», а на компьютерах Mac: «⌘ + Shift + N». Кроме того, режим инкогнито есть в меню браузеров.
При активации не сохраняется история и поисковые запросы, что в некотором смысле более безопасно, однако есть НО. На используемом устройстве данных о вашей активности действительно не будет. Однако в сети информация сохранится. Такие сайты как Google, Amazon и Facebook и несколько других все равно будут фиксировать ваши запросы и поднимать в поиске то, чем вы уже интересовались.
Также отследить историю поиска сможет интернет-провайдер. Делается это для оценки того времени, которое вы проводите в сети. Эти данные можно использовать сразу несколькими способами. Вывод прост — режим инкогнито обезопасит вас, разве что, на бытовом уровне. Если вы действительно хотите уменьшить свой след в сети — придется постараться.
Кому и зачем нужна история браузера

История браузера будет интересна не только ревнивым вторым половинкам. Интернет-провайдеры активно мониторят истории даже у тех пользователей, кто применяет режим инкогнито. Однако зачем это делается — далеко не всегда очевидно.
В целом данных, которые о нас собирает провайдер, довольно много:
- URL-адреса сайтов, которые вы посещаете;
- Веб-страницы, которые вы просматриваете;
- Логи подключения и отключения от интернета;
- Сколько времени вы тратите на конкретный сайт или страницу;
- Какие файлы вы скачиваете;
- Какой объем данных вы используете;
- Ваши поисковые запросы и история браузеров;
- Все ваши незашифрованные сообщения;
- Любая информация, которую вы вводите на незашифрованных веб-сайтах.
Такую информацию обычно продают рекламодателям. Благодаря анализу большого массива интернет-данных можно создать точную статистику и предсказать какой товар будет интересен и как лучше его рекламировать.
Возможно вы замечали, что после поиска определенной вещи, ее реклама начинает постоянно появляться на разных сайтах? Это тоже результат сбора вашей личной статистики.
Еще одна причина, по которой о нас собирают информацию — борьба с пиратством. Эта проблема особенно актуальна в России, однако есть и в других странах. Благодаря истории поиска можно отследить новые торренты и сайты с пиратскими раздачами материалов.
Наконец, данные по истории браузеров активно используют для поиска людей. Когда-нибудь слышали выражение «Интернет помнит все»? В данном случае это помогает составить портрет человека, даже если в живую с ним пообщаться не получается. При анализе поисковых запросов специалисты могут определить множество отличительных внешних и внутренних черт. Есть и обратная сторона медали, когда сведения о человеке, которые давно были стерты, вдруг неожиданно всплывают и становятся известны общественности.
Интернет-провайдеры часто используют собранную информацию и в личных целях, например, продвижения собственных услуг. Если пользователь активно потребляет контент и тратит много гигабайт, ему могут предложить более объемный пакет услуг.
Как скрыть историю браузера

Если режим инкогнито не спасает нас от внимание заинтересованных лиц, есть несколько иных способов:
- HTTPS расширение для браузеров;
Большинство сайтов используют HTTP (Hypertext Transfer Protocol) протоколы для браузеров. Безопасность можно повысить, используя расширение HTTPS (Hypertext Transfer Protocol Secure) и зашифровав все, что вы делаете на сайте. К сожалению, такая защита встречается крайне редко.
Для решения этой проблемы можно скачать HTTPS Everywhere, которое поможет заставить сайты шифровать HTTPS-протоколом данные, которыми вы делитесь с ними. Если они смогут это сделать, конечно.
Тем не менее, это не лучший способ избавиться от постороннего внимания, так как провайдер все равно будет фиксировать какие именно сайты вы посещаете. Более того, HTTPS уязвимо ко многим кибер-атакам. Повышением безопасности должны заниматься владельцы сайта, а это значит, что данные легко могут стать доступны хакерам.
- VPN;
VPN — это сервисы, способные скрыть IP-адрес. Вы также сможете сделать видимость выхода в сеть из совершенно другой страны. Этот способ защиты гораздо эффективнее режима инкогнито и действительно существенно уменьшает пользовательский след в интернете не только на устройстве, но и для провайдеров. К сожалению, и в данном случае есть ряд моментов, о которых стоит знать заранее.
С VPN работает та же логика, что и с режимом инкогнито: ваши действия на таких платформах, как Twitter, Facebook или Amazon будут отслеживаться в любом случае.
Также нет никаких гарантий, что ваши данные не будет хранить сами владельцы VPN-сервиса.
Провайдер сможет получать некоторую информацию:
Не стоит использовать бесплатные VPN-сервисы. Вы не сможете проверить, хранят ли владельцы данные. Поэтому логично довериться платным VPN, так как уровень ответственности их владельцев будет значительно выше.
- «Луковичные» браузеры и ОС на их основе;
Если предыдущих способов мало, стоит обратиться еще к паре инструментов. Один из них — многочисленные «луковичные» браузеры. Как и VPN они перенаправляет пользователей на сервера по всему миру, поэтому отследить действия конкретного человека практически невозможно.
Часто такие поисковики также блокирует различные программы, помогающие определить ваше местоположение. Более того, через них можно открыть сайты, заблокированные на территории конкретной страны. Однако есть и минус — многие государства уже разработали систему блокировки, поэтому скачать их крайне сложно.
Есть и более радикальный способ — операционные системы на основе «луковичных» браузеров. Такие ОС могут запускаться с отдельного USB-накопителя. Другими словами, это режим инкогнито для всей системы.
К сожалению, даже в этом случае нельзя быть защищенным полностью. Если вы зайдете в личные социальную сети и лайкните какую-то информацию — это будет зафиксировано независимо от того, через что вы вышли в интернет.
- Очистка истории поиска.
Про то, как очищать историю поиска в разных браузерах мы уже говорили. Это самый простой способ уменьшить остаточные данные о себе в сети. Конечно, этого недостаточно, чтобы защитить вас от пристального внимания провайдера, но все же цифровой след уменьшится, что очень полезно.
Как восстановить удаленную историю браузера
Если вы удалили историю поиска, то на устройстве информации о веб-серфинге не будет. Однако это не совсем так. При использовании программы Hetman Internet Spy можно увидеть даже удаленные сведения других пользователей конкретного ПК. При этом совсем неважно с какого профиля зашли в систему именно вы. Программа платная, но ее возможности действительно впечатляют. Также есть бесплатная пробная версия.
***
Мы живем в мире, где для получения подробной информации о человеке знать его лично совсем необязательно. Надеемся наш гайд будет для вас полезен и позволит избавиться от лишнего внимания и уменьшить цифровой след в сети.
- В России заблокировали сайт браузера Tor
- Microsoft уступила — в Windows 11 упрощена схема замены браузера по умолчанию
- Opera выпустила первый в мире мобильный геймерский браузер