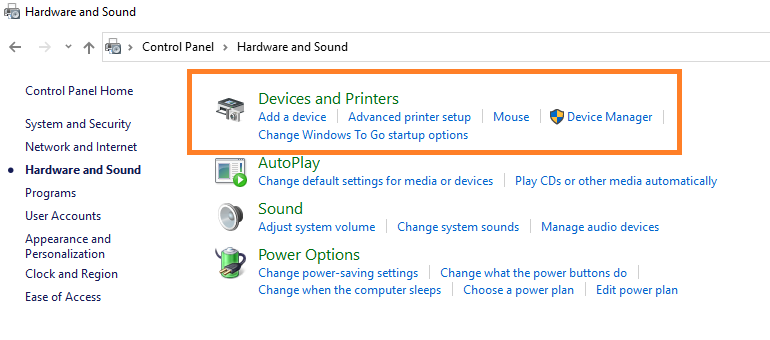Download Article
Learn the easiest ways to check your printer’s IP address
Download Article
- Using Windows 11
- Using Windows 10
- Using the Windows Command Prompt
- Using a Mac
- Using the CUPS Webpage on a Mac
- Using Your Router
- Using Your Printer’s App
- Video
- Q&A
|
|
|
|
|
|
|
|
Do you need to find your printer’s IP address on your local network? Whether you need to set up a network printer on the network or share the printer with another user, finding your printer’s IP address will be helpful. Fortunately, it’s easy to get the IP address of your printer on Windows or Mac. You can also find the IP address in your router configuration or by printing a configuration page. This wikiHow article teaches you how to find your printer’s IP address.
fix a networking issue.
Things You Should Know
- On Windows 11, go to Settings > Bluetooth & devices > Printers & Scanners > your printer > Printer Properties > General.
- On Windows 10, go to Control Panel > Hardware and Sound > Devices and Printers. Right-click your printer and select Properties > Web Services.
- On a Mac, go to System Settings > Printers & Scanners and select your printer.
-
1
Click the Windows Start menu
. It’s the icon with the Windows logo. It’s in the taskbar at the bottom of the screen.
- Make sure you have updated to the latest version of Windows.
-
2
Click Settings. It’s in the list of pinned apps at the top of the Start menu. It has an icon that resembles a gear.
Advertisement
-
3
Click Bluetooth & devices. It’s the second option in the menu panel to the left of the Settings window. It’s next to an icon that resembles the Bluetooth logo.[1]
-
4
Click Printers & Scanners. It’s the third option in the Bluetooth & devices menu. This displays a list of all available printers.
-
5
Click a printer. All available printers are listed at the top of the menu. Click whichever printer you want to check the IP address of.
-
6
Click Printer Properties. This displays the Properties window for that printer.
-
7
Click the General tab. It’s the first tab at the top of the Properties window.
-
8
Check the IP address. The IP address will be in the field next to «Location.» It’s the first field below the printer name.
Advertisement
-
1
Click the Windows Start menu
. It’s the icon with the Windows logo in the taskbar at the bottom of the screen. This displays the Windows Start menu.
-
2
Type Control Panel. This displays the Control Panel in the Windows Start menu.
-
3
Click Control Panel. It has an icon that resembles a blue screen with some graphs on it.
-
4
Click Hardware and Sound. It’s next to an icon that resembles a printer.
- If you don’t see this option, click Devices and Printers instead.
-
5
Click Devices and printers. It’s at the top of the Hardware and Sound menu.
-
6
Right-click the printer you want to find the IP address for. You should see all connected printers listed below «Printers.» Right-click a printer to display a pop-out menu.
-
7
Click Properties on the menu.
-
8
Click the Web Services tab. It’s the third tab at the top of the page.
- If there are 5 tabs instead of three, click the Ports tab instead.
-
9
Note the IP address. The printer’s IP address appears next to «IP address» in the Troubleshooting Information panel.
Advertisement
-
1
Click the Start menu
. It’s the icon with the Windows logo in the taskbar at the bottom of the screen.
- This method will work on both Windows 10 and Windows 11.
-
2
Type cmd. This displays the Command Prompt in the Windows Start menu.
-
3
Click Command Prompt
. It has an icon that resembles a black screen.
-
4
Type ipconfig and press ↵ Enter. This displays some information about your network.
-
5
Copy your IPv4 Gateway address. This is the IP address for your router. Copy this number or write it down.
-
6
Type ping [your IPv4 address] and press ↵ Enter. Replace «[your IPv4 address]» with the default gateway IPv4 address you copied. This will ping your router.
-
7
Type arp -a and press ↵ Enter. This displays a list of all devices connected to your network.
-
8
Check your printer’s IP address. If you know your printer’s MAC address, you can easily find your printer from the list of connected devices. If you don’t know your printer’s MAC address, you can copy the different IP addresses and paste them into a web browser. Your printer’s IP address should take you to your printer’s setup page.
Advertisement
-
1
Click the Apple icon
. It’s the icon that resembles the Apple logo. It’s in the upper-left corner of the menu bar at the top of the screen. This displays the Apple menu.
-
2
Click System Settings. It’s in the Apple menu. This will open the System Settings window with various options.
- On older versions of MacOS, click System Preferences instead.
-
3
Click Printers & Scanners A separate window should open with the installed printers shown in the left pane.
- On older versions of macOS, click Print and Scan instead.
-
4
Click the printer you want to see the IP address for. It should be in the pane to the left. This displays a description section on the right, you will see a bunch of information.
-
5
Note the IP address. You should see your printer’s IP address next to «Location» in the information panel on the right.
Advertisement
-
1
Open the Terminal
. You can find the Terminal in the «Utilities» folder in Applications using Finder, or you can click the magnifying glass icon in the upper-right corner and type Terminal. The Terminal has an icon that resembles a black screen. Click the Terminal icon when you find it.
-
2
Type cupsctl WebInterface=yes and press ⏎ Return. This enables the Common Unix Printer System (CUPS) interface in your web browser, which you can use to check the printer’s IP address.
-
3
Open Safari. Safari has an icon that resembles a blue compass. Click the Safari icon in your Dock at the bottom of the screen.
-
4
Type localhost:631/printers in the address bar and press ⏎ Return. The address bar is at the top of Safari. This opens the CUPS web interface in Safari.
-
5
Note your printer’s IP address. Your printer’s IP address can be found under the «Location» section on the web interface.
Advertisement
-
1
Enter your router’s default gateway address in a web browser. In order to access your router’s user interface, you need to enter your router’s default gateway address into a web browser. Common default gateway addresses include; «192.168.1.1,» «192.168.0.1,» «192.168.2.1,» and «10.0.0.1.»
- If you don’t know what your router’s default gateway address is, open the Command Prompt on Windows and type «ipconfig» and press Enter. Your router’s default gateway address will be listed next to «IPv4 Address. On Mac, open System Preferences, and click Network. Click your network connection and click the TCP/IP tab. Note your IPv4 Address.
-
2
Log in to your router. Enter the username and password to log into your router and click the login button. If you have not changed your username and password, it should still be the default username and password. You may be able to find the default username and password on the bottom or back of your router, or in the user’s manual that came with your router.
- The most common router username and password is either «admin» or just left blank.
-
3
Look for the DHCP Client Table or client list. The user interface for each router make and model is going to be different. Look for your DHCP Client Table or client list. This can usually be found in the Local Network section.
-
4
Open the client list. Once you find where the client list is located in your router’s user interface, open it. You should see a list of connected devices.
-
5
Click on your printer. You should see your printer’s IP address next to «Location,» «IPv4 Address,» or something similar. [2]
Advertisement
-
1
Find your printer’s HP printer’s IP address. Use the following steps to find the IP address for an HP printer:
- Open the HP Smart app or go to https://www.hpsmart.com in a web browser.
- Log in or create an account if needed.
- Select Printer Settings.
- Select Printer Reports under «Tools.»
- Select Network Configuration to print a network configuration page.
- Locate your printer’s IP address in the «IPv4» section of the network configuration page.
-
2
Find your Canon printer’s IP address. Use the following steps to find the IP address for your Canon printer:
- Select Settings and Adjustments on your printer.
- Select Set or Adjust in the menu and click Ok.
- Expand the IP Address menu.
- Select Interface Setup.
- Select TCP/IP.
- Open the Next tab.
- Select IPv4 Settings.
- Note your printer’s IP address.
-
3
Using other printers. The way you find or print the network configuration page is different on each printer make and model. Check your user’s manual or online documentation to find the exact method for your printer. In general, you can find the printer’s configuration page using the following steps:
- Select Preferences, Options, Settings, Wireless Settings or similar.
- Select TCP/IP’, Network Status, Wi-Fi Status or something similar.
- Note your printer’s IP address next to «Location,» «IPv4 Address,» or similar.
Advertisement
Add New Question
-
Question
What if the location bar is empty?
It depends what kind of printer you have. It will usually tell you when you plug it into the computer.
-
Question
My iPad can no longer print to my network printer. How can I restore the connection?
You can try restarting your printer. If it does not work, you may have to uninstall the network on the printer, and then install it again. If this still does not work, you may have to make an appointment at a genius bar to get your iPad checked.
Ask a Question
200 characters left
Include your email address to get a message when this question is answered.
Submit
Advertisement
Video
References
About This Article
Thanks to all authors for creating a page that has been read 209,221 times.
Is this article up to date?
Иногда в операционной системе возникают ошибки, которые приводят к сбоям в работе оргтехники. Например, сетевой адрес принтера может быть изменен без ведома пользователя. В таком случае Windows попытается отправить документ на печать по старому адресу, но ничего не произойдет. Тогда потребуется узнать ip адрес принтера для того чтобы восстановить процесс печати. Существует множество способов того, как это сделать. Начиная от самых простых, с которыми справится даже новичок, и заканчивая более продвинутыми, которые подойдут для опытных пользователей. К какой бы категории из этих двух вы ни относились, следуя инструкциям, приведенным ниже, вы сможете получить искомую информацию.
Как узнать ip адрес принтера в сети через интерактивное меню
Многие современные принтеры оснащаются небольшим экраном, который упрощает взаимодействие с техникой. Он нужен не только для того чтобы пользователь смог более наглядно получить информацию. С его помощью можно посмотреть спецификации устройства, которые и будут содержать текущий ip-адрес.
Для этого вам потребуется зайти в настройки. Какого-то универсального названия не существует, всё зависит от модели. У кого-то этот пункт может называться «Опции», а у кого-то «Установки» и так далее. По аналогии можно понять, в каком разделе находится нужная нам информация. В крайнем случае, можете попробовать поочередно заходить во все пункты меню, пока не отыщите сетевой адрес. Если в качестве языка интерфейса выбран английский язык, нужно проверить разделы «Settings», «Options».
Как найти ip адрес принтера в свойствах
Если вы являетесь обладателем старого принтера, то можно воспользоваться информацией, которую предоставляет операционная система о подключенных устройствах. Для этого выполните следующие действия:
- Нажмите комбинацию клавиш Win + R и в появившемся поле введите команду «control». Вы попадете в панель управления.
- В правом верхнем углу поменяйте тип просмотра на «Категория» (если это требуется). Затем выберите пункт «Устройства и принтеры» в меню «Оборудование и звук».
- Найдите устройство для печати, которое вы используете, и нажмите по нему правой кнопкой мыши. В выпавшем меню выберите пункт «Свойства».
- В верхней части окна выберите вкладку «Веб-службы» (обычно она третья по счету). В самом низу вы найдете ip-адрес.
Как посмотреть ip адрес принтера с помощью настроек роутера
Если принтер подключен к компьютеру с помощью Wi-Fi, можно посмотреть адрес в настройках маршрутизатора. Для этого потребуется узнать ip-адрес сетевого оборудования. Обычно он располагается на тыльной стороне роутера и выглядит следующим образом: 192.168.1.1. После этого откройте любой браузер и введите в адресную строку эти цифры. Должен открыться интерфейс по настройке маршрутизатора. У некоторых производителей сетевого оборудования, помимо цифрового адреса, имеется и вторичный буквенный. Например, у компании Tenda это tendawifi.com. У других производителей также нечто похожее.
Для того чтобы зайти в настройки роутера, потребуется ввести логи и пароль от учетной записи. Зачастую логин — это «admin», а пароль указывается также на тыльной стороне сетевого девайса. Потребуется найти раздел с подключенными устройствами. В зависимости от модели маршрутизатора, он может находиться в разных местах. Обычно это категория так и называется «Устройства». В ней вы найдете все подсоединенные к роутеру гаджеты. Обычно рядом с каждым пишется его ip-адрес.
Как определить ip адрес принтера, используя пробный лист
Очень часто при печати пробного листа, на нем в качестве текста для теста печатается подробная информация о принтере. И в ней указывается, в том числе сетевой адрес. Чтобы осуществить пробную печать, проделайте следующие шаги:
- Нажмите комбинацию клавиш Win + R и в появившемся поле введите команду «control printers». Нажатием клавиши Enter подтвердите операцию.
- Найдите свой принтер, кликните по нему правой клавишей мыши и выберите пункт «Свойства».
- В первой же вкладке «Общие», в её нижней части найдите «Пробная печать» и запустите её.
- Если такого пункта у вас нет, попробуйте запустить тестовый документ с помощью клавиши для печати на корпусе принтера. Обычно её просто нужно удерживать в течении короткого промежутка времени.
Как узнать ip адрес принтера в «Word»
Наверняка, вы обращали внимание, что некоторые текстовые редакторы пишут информацию об устройстве, через которое выполняется печать. Word установлен на компьютере, наверное, у каждого. Поэтому проще всего использовать его.
- Создайте любой документ и откройте его.
- В левом верхнем углу нажмите на кнопку «Office» и выберите пункт «Печать».
- В открывшемся окне посмотрите в графу порт, в которой и будет указан сетевой адрес принтера. Только убедитесь, что выбрали нужное устройство из списка.
Как определить сетевой адрес принтера при помощи командной строки
- Нажмите одновременно клавиши Win + R и в появившемся поле введите команду «cmd», тем самым запустив командную строку.
- В появившемся окне введите netstat -r.
- Вы увидите все подключенные к компьютеру устройства. Зная адрес шлюза или маску сети принтера, можно определить и его сетевой адрес.
Как найти ip адрес принтера, используя ПО от разработчика
Многие разработчики создают уникальные программы, совместимые только с их продукцией. Он предназначены не только для устранения различных проблем, но и предоставляют пользователю исчерпывающую информацию о его девайсе. Скачать подобные программы можно, разумеется, на официальных сайтах. Практически все девелоперы оргтехники (Canon, Epson, Kyocera, Brother и остальные) имеют собственное ПО. Также существуют и универсальные решения по типу: NetViewer, IPScan, LANScope. Если вам не удалось найти официальную утилиту, то можете воспользоваться одной из них. Однако нет никакой гарантии, что они отобразят корректную информацию, поэтому пользоваться ими стоит только в том случае, если остальные способы вам не помогли.
Как задать ip адрес принтеру
После того, как вы узнали ip-адрес, можно его поменять. Для этого выполните следующие действия:
- В адресную строку любого браузера вбейте сетевой адрес принтера. Откроется начальная страница принтера, с помощью которой можно выполнить настройку оборудования. Интерфейс будет очень схож с интерфейсом маршрутизатора.
- Перейдите во вкладку «Сеть» и выберите протокол «IPv4».
- В появившемся поле введите новый ip-адрес.
- Заполните поле с адресом подсети следующими цифрами: «255.255.255.0».
- В поле адреса шлюза укажите сетевой адрес маршрутизатора.
- Подтвердите изменения и перезагрузите все устройства: маршрутизатор, принтер и компьютер.
Читайте такжe:
- На чем печатать лучше? Виды принтеров и их характеристики
- Почему ноутбук не видит принтер?
Если знать варианты, как узнать IP адрес принтера, то поиск будет адреса будет быстрее. Чтобы помочь в этом вопросе мы сделали подробную инструкцию, которая позволит понять, где IP адрес принтера или МФУ. Сразу стоит сказать, что описанные варианты универсальные и если вам нужно найти IP адрес для принтеров/МФУ: HP, Xerox, Samsung, Epson, Canon и т.д., то эта информация будет Вам полезна.
Даже самые опытные пользователи, имея отличные навыки работы с оргтехникой, не смогут быстро ответить, где указана информация о сетевом адресе принтера. Если раньше, чтобы напечатать документ, требовалось для начала скопировать файл на рабочий стол компьютера, который уже подключен к принтеру через кабель, то сегодня задача намного упростилась. Большинство офисов оборудованы таким образом, что сотрудники в любой момент могут воспользоваться печатным устройством, подключившись к нему посредством локальной сети.
IP-адрес представляет собой идентификатор подключения к домашней либо корпоративной сети. Его предоставляет провайдер при подключении в сеть или же если это принтер сетевой, то назначает IP адрес системный администратор, а также в настройка принтера уже может быть задан IP адрес. На сегодняшний день производители современной оргтехники выпускают такие модели принтеров, которые оснащены функцией проводного и беспроводного подключения. Это очень удобно, если в помещении работает одновременно несколько стационарных компьютеров или планшетов, но используется только один печатающий аппарат.
Собственный IP-адрес принтера важно знать для того, чтобы избежать неприятных ситуаций с печатью. При смене адреса необходимо также изменить настройки на ПК, иначе операционная система отправит документ по старому маршруту. В итоге пользователь увидит оповещение об ошибки печати.
Содержание:
- Как искать данные о принтере
- Через меню
- Технические сведения принтера
- Через настройки роутера
- Через печать пробной страницы
- Через текстовые редакторы
- Через свойства сети
- Через командную строку
- Через ПО принтера
- Какие существуют утилиты для поиска IP в сети
Как искать данные о принтере
Через меню
Сведения о серийном номере, названии модели и конфигурации сети можно узнать через интерфейс принтера. Зачастую IP-адрес прописывается в настройках на панели, которая размещена на лицевой части оборудования.
Нажав на «Меню» или значок с иконкой «гаечного ключа», открываются все основные разделы.
На заметку! В различных моделях принтеров производитель может обозначить «Меню», как «Network», «Настройки», «Options», «Сеть», «Опции» или «Settings» — места, где можно будет подсмотреть IP адрес для Вашего принтера.
Технические сведения принтера
- Заходим в меню нужного нам устройства и нажимаем «Пуск».
- Выбираем «Панель управления», далее «Устройства и принтеры».
- Делаем один щелчок правой кнопкой мыши по принтеру и переходим во вкладку «Свойства».
- Заходим в раздел «Веб-службы», который находится рядом с надписями «Общие» и «Оборудование». В нижней части окна указывается информация об IP и MAC-адресах.
На заметку! Проверить данные IP-адреса принтера можно также, открыв графу «Расположение».
Если на вашем ПК установлена ОС Windows 7, 8 или 10, перечень подключенных к нему устройств легко узнать с помощью одновременного нажатия клавиш Win+R.
Далее в появившемся диалоговом окне необходимо ввести команду «control printers».
После чего зайдите во вкладку «Общие» и там будет информация по IP адресу.
Через настройки роутера
Если вы еще не прояснили вопрос, как узнать IP адрес принтера, то следующий вариант будет полезен для опытных пользователей. За стабильную работу техники, которая подключена к компьютеру по локальной сети, отвечает роутер (или маршрутизатор). В его настройках также содержатся сведения о сетевом адресе принтера. Открываются настройки маршрутизатора через любой браузер.
- В поисковой строке браузера прописываем путь http://192.168.1.1 (этот адрес может отличаться, так как производители могут использовать разные IP адреса). Если внизу вашего роутера есть наклейка, то обратите на неё внимание, так как там обычно указывается адрес, куда надо зайти для настройки роутера.
- Вводим логин и пароль, который указан на корпусе роутера. Как правило, под логином подразумевается «admin» (опять же может отличаться).
- При совпадении логина и пароля выбираем вкладку «Устройства» или другая вкладка, например, «Подключенные устройства».
- В списке устройство ПК и принтеров находим принтер. Если к ПК подключено несколько устройств, здесь важно не ошибиться.
- Рядом с моделью оборудования указана комбинация цифр – это и есть искомый сетевой адрес.
Через печать пробной страницы
Режим тестовой печати также позволяет быстро выяснить ip. Детальная информация о девайсе, отображенная на листе, включает помимо сведений о драйвере и технический адрес.
- Одновременно нажимаем клавиши «Windows» + «R» на клавиатуре.
- Прописываем команду «control printers» в открывшемся окне «Выполнить».
- Выбираем нужное оборудование для печати и заходим в «Меню».
- Открываем «Свойства принтера» и отправляем документ на пробную печать, либо переписывает цифры с экрана в блокнот.
Зайдите во вкладку «Общие» и нажмите пробная печать. В распечатанном устройстве Вы можете посмотреть IP адрес.
В более продвинутых устройствах есть специальная распечатка о конфигурации устройства. Смотрите в настройках МФУ.
Если этот принтер уже подключен к кому-то компьютеру как сетевой принтер, то можете посмотреть на самом компьютере какой IP адрес принтера. Если зайти в папку, где отображаются все принтеры, которые подключены к компьютеру, то под названием принтера Вы можете увидеть IP адрес.
Через текстовые редакторы
Большинство распространенных редакторов для печати, например, Word, WordPad, Writer Open Office и др. имеют функцию печати документов. Рассмотрим способ, как отыскать IP-адрес принтера, в редакторе Word.
- На рабочем столе создаем новый файл Word или открываем пустой лист.
- Нажимаем комбинацию клавиш CTRL+P или заходим из «Меню» во вкладку «Файл-Печать».
Откроется информационное окно, где в графе «Порт» и будет указан ip.
В последних версиях редактора порядок действий упрощен, т.е. можно сразу навести курсор на работающий принтер в окне «Устройства и принтеры». Всплывающая подсказка укажет, какой адрес и порт имеет подключенное оборудование.
Через свойства сети
IP-адрес оргтехники, которая подсоединена к ПК через Wi-Fi или Интернет патч-корд, помечен также на панели управления, а именно во вкладке «Центр управления сетями и общим доступом».
- Нажимаем две клавиши вместе: «Windows» + «E».
- В списке с левой стороны окна щелкаем на раздел «Сеть».
- Справа высветится перечень всех ПК и подключенных к ним устройств.
- Находим принтер, IP-адрес которого нужно знать, и кликаем на «Свойства».
Внизу под МАС-адресом будет прописан ip.
Через командную строку
- Зажимаем клавиши Windows+R, попадаем в окно быстрого запуска.
- Вводим команду «cmd».
- Вводим «netstat-r».
В появившемся списке устройств легко найти название подключенного принтера, а в свойствах – сетевой адрес.
На заметку! Командная строка открывают и другим способом, например, через поиск Windows.
Через ПО принтера
Метод установления адреса IP-адрес оргтехники через программное обеспечение актуален только в случае с моделями, выпущенными недавно. На них загружают драйвера и утилиты, которые позволяют выполнить поиск принтера в сети. Благодаря этим служебным программам контролируется расход тонера и можно устранить возникающие неполадки техники.
Какие существуют утилиты для поиска IP в сети
Производители софта для ПК разрабатывают специальные фирменные утилиты к принтерам, которые помогают в обслуживании оборудования. Наряду с основными функциями они выполняют поиск сетевых устройств.
Чтобы воспользоваться утилитами со сторонних ресурсов, их для начала скачивают на ПК и загружают установочный файл. Чтобы запустить утилиту, щелкают на вкладку «Сканировать». По завершению сканирования откроется список установленных девайсов. Перейдя на вкладку «Свойства» рабочего принтера пользователь сможет узнать его IP. К лучшим утилитам для поиска сетевого адреса относятся: NetViewer, IPScan, LANScope.
Суть программ – они делают опрос, какие устройства есть в сети и таким образом будет отображён ваш принтер. Однако надо его подключить сначала к сети, а уже потом использовать программы.
Мы разобрали все актуальные и практичные варианты, как узнать IP адрес принтера и если статья была вам полезна, то можете оставить комментарий. Если вы узнали другой вариант, то готовы добавить в статью, чтобы пользователи могли решить этот вопрос не вызывая специалистов.
Если надо подключить принтер к сети:
Всем привет!
С вами снова мистер Whoer, и сегодня в нашем блоге мы открываем серию статей, называемых «Ликбез». В них мы простым языком расскажем о нелегких компьютерных ситуациях.
Иногда мимолетный вопрос может поставить в тупик. Например, «какой IP у принтера в бухгалтерии?». Да и как вообще найти и посмотреть ip принтера, если у вашего устройства нет дисплея и оно не отображается в сети? Сейчас я расскажу Вам, как узнать ip адрес принтера.
IP адрес принтера
Для начала не удивляйтесь, что у принтера вообще есть IP-адрес. Да, уже давно не только громоздкие корпоративные ксерокс-машины умеют подключаться к Интернету, но и маленькие домашние принтеры уже могут подключаться по Wi-Fi к вашей домашней сети. Конечно, в домашних условиях Вы, по сути, сами выдаете принтеру IP-адрес. Почти все принтеры для домашнего использования требуют подключения к компьютеру через USB-шнур, установки на компьютер фирменной программы, которая в диалоговом окне попросит ввести IP, попутно показав Вам все данные – от его серийного номера до мак адреса принтера.
Определяем IP-адрес принтера
Если же Вам нужно определить ip принтера, подключенного у вас офисе, Вы можете воспользоваться целыми тремя способами на выбор!
Способ 1
Нажмите кнопку «Пуск» и кликните меню «Устройства и принтеры». Там Вы увидите ваш принтер, его название и сетевой адрес принтера.
Способ 2
Второй вариант – через интерфейс самого принтера. Обычно требуется нажать на самом устройстве кнопку «Меню» или кнопку с пиктограммой гаечного ключа (так обозначается меню «Настройка»). Далее нужно выбрать «Отчет о конфигурации» или подобное меню с отчетами и распечатать его. Принтер распечатает вам текст, где вы прочитаете параметры устройства:
Аппаратный адрес: 2c:75:8a:41:91:fc
Имя главного компьютера: NPL4191FD
Адрес IP4: 192.168.17.151
Способ 3
В третьем варианте потребуется установить дополнительное программное обеспечение. Это либо программы от производителя принтера, либо сторонний софт. Например, компания HP выпускает универсальные программы, которые позволяют найти в сети принтер этой марки и подключить его. Сторонние программы, такие как NetViewer, IPScan или LANScope, работают по принципу сканирования локальной сети. Особого навыка для обращения с ними не требуется – устанавливайте, запускайте программу и нажимайте кнопку «Сканировать». В окне программы через некоторое время Вы увидите все найденные устройства, в том числе и ваш принтер.
Если ни один метод не помог найти ваше устройство, проверьте, работают ли принтер и локальная сеть.
- FastestVPN
- Приватность и Защита
- Как узнать IP-адрес вашего принтера
29 октября 2021 By Нэнси Уильям Без комментариев 7 минут
Как и для любого другого устройства, также важно знать IP-адрес вашего принтера, особенно если вы планируете подключить его к своей сети или если у вас возникнут проблемы с устранением неполадок.
К счастью, этот процесс не сложен, и, с учетом сказанного, это руководство покажет вам, как найти IP-адрес вашего принтера, используя несколько методов.
7 способов, показывающих, как найти IP-адрес вашего принтера
Как упоминалось выше, определение IP-адреса вашего принтера имеет решающее значение, если возникают ошибки при устранении неполадок или если вы планируете подключить принтер к сети. Определение IP-адреса вашего принтера — это не то же самое, что определение IP-адреса вашего ПК, но это не значит, что это сложно сделать. Есть несколько методов, которые вы можете использовать, давайте начнем:
Как узнать IP-адрес вашего принтера через Windows 10
- Направляйтесь к «Панель управления» нажмите «Оборудование и звук» , а затем «Устройства и принтеры.»
- Теперь щелкните правой кнопкой мыши принтер и выберите «Характеристики.»
- Будет около трех вкладок, найдите IP-адрес вашего принтера в «Веб-службы» меню.
- В качестве альтернативы, если вы каким-то образом видите пять вкладок вместо трех, то ищите IP-адрес принтера в «Порты» меню.
Как узнать IP-адрес вашего принтера через Mac
- Откройте «Системные настройки» нажав на логотип Apple. Вы найдете его в верхнем левом углу экрана.
- Нажмите на «Принтеры и сканеры».
- Выберите свой принтер в левом столбце, если у вас их несколько.
- Нажмите на «Опции и расходные материалы».
- Вы должны найти IP-адрес вашего принтера в списке «Расположение.»
- Вот и все! Ваш IP-адрес принтера представляет собой 12-значный номер.
Как узнать IP-адрес вашего принтера через веб-страницу CUPS
- Чтобы узнать IP-адрес вашего принтера, сначала откройте «Приложения» папку, а затем открыть «Утилиты».
- Далее откройте «Терминал.»
- Тип «cupsctl веб-интерфейс = да» а затем нажмите «Входить.» Это активирует веб-интерфейс CUPS.
- Теперь откройте Safari и введите «локальный хост: 631/принтеры» в адресную строку.
- Вы увидите IP-адрес вашего принтера в «Расположение» колонка.
Как узнать IP-адрес вашего принтера через командную строку
- Нажмите клавишу Windows и введите «Cmd» в поле поиска, чтобы открыть «Командная строка».
- Тип «netstat -r» и нажмите «Входить.»
- Это все! Теперь вы сможете увидеть список всех сетевых устройств, подключенных к вашему компьютеру, и IP-адрес вашего принтера.
Как узнать IP-адрес принтера через маршрутизатор
- Если ваш принтер настроен с помощью маршрутизатора и у вас есть права доступа к нему, вы можете легко найти IP-адрес принтера в его меню настройки.
- Сначала вам нужно будет войти на страницу настроек вашего роутера. Для этого откройте любой браузер и введите в адресную строку 192.168.1.1. Нажмите «Войти».
- Введите имя пользователя и пароль маршрутизатора.
- Если вы не сохранили пароль или забыли его, вы всегда можете обратиться к своему поставщику услуг.
- После входа найдите таблицу DHCP-клиентов или список клиентов. Вы найдете его в разделе «Локальная сеть».
- Откройте список клиентов, чтобы найти IP-адрес принтера, щелкнув имя принтера.
Как узнать IP-адрес принтера на странице конфигурации сети
Если у вас есть принтер с пользовательским интерфейсом, вы сможете распечатать страницу конфигурации сети, которая будет включать распечатку IP-адреса вашего принтера. Это, конечно, относится к большинству принтеров. Возьмем, например:
- Для HP Laserjet Pro M1212n перейдите на его «Настраивать» становятся «Отчеты» последующей «Демонстрационная страница отчетов» а затем, наконец, «Отчет о конфигурации». Теперь страница должна начать печататься.
- Для принтера Canon image RUNNER перейдите по ссылке «Главное меню» затем «Настройка» , а затем «Предпочтения». Наконец, нажмите «Сеть.» Будет распечатана страница конфигурации сети вместе с IP-адресом принтера.
- С другой стороны, есть принтеры без экрана дисплея. Для этого вы можете распечатать страницу конфигурации сети, нажав кнопку Power, Wi-Fi или Go на пару секунд.
Найдите IP-адрес вашего принтера через меню принтера.
Для начала вам понадобится инструкция к вашему принтеру, чтобы одновременно проверить, правильно ли вы выполняете все шаги. Кроме этого, вы всегда можете следовать приведенным ниже инструкциям:
- На принтере нажмите на кнопку «Главная» кнопка. Он отобразит меню. Нажмите на «Предпочтения», Затем на «Параметры» or «Беспроводные Настройки.»
- IP-адрес принтера должен отображаться в самом верху границы.
- На всякий случай, если вы его не видите, отправляйтесь в «Просмотр сведений о беспроводной сети» там и проверь.
Если это не сработает, вы также можете попробовать перейти к «сеть или настройка сети» параметры, чтобы найти IP-адрес вашего принтера. Это происходит потому, что некоторые модели принтеров имеют меню, помеченные как TCP/IP, состояние Wi-Fi или состояние сети.
Как узнать IP-адрес принтера Canon
Есть два способа узнать IP-адрес на принтере Canon:
Метод 1
Для первого метода будет кнопка с именем «123» or «Встречная проверка» на боковой панели принтера, а иногда и на самом принтере. Вам нужно искать его в зависимости от того, какой у вас принтер Canon. Нажмите кнопку, и IP-адрес отобразится в верхней правой строке экрана или в нижней строке экрана принтера.
Метод 2
Помимо этого, вы можете вручную получить IP-адрес принтера Canon, выполнив следующие действия:
- Нажмите на «Настройки/Регистрация».
- На экране нажмите на «Настройка» , а затем «Сеть.»
- Теперь нажмите «Выходной отчет» , а затем «Да» когда он заявляет «Вы хотите распечатать список данных пользователя?»
- На распечатке IP-адрес вашего принтера Canon будет отображаться на самой первой странице.
Есть ли способ найти IP-адрес на принтере Epson L3110?
- Нажмите на «Начало»
- Затем нажмите «Принтеры и факсы» или сначала на «Панель управления» , а затем «Принтеры и факсы».
- Щелкните правой кнопкой мыши имя принтера и выберите «Характеристики.»
- Нажмите на «Порты» вкладка В первом столбце должен отображаться IP-адрес.
Что делать, если вы не можете найти IP-адрес вашего принтера?
В некоторых случаях вам не удастся успешно найти IP-адрес вашего принтера. Вот несколько вещей, которые вы можете сделать:
- Проблемы могут возникнуть из-за устаревших драйверов, обязательно обновите их на своем принтере.
- На случай, если вы пропустите несколько шагов для получения IP-адреса вашего принтера, возьмите под рукой руководство по эксплуатации принтера и внимательно изучите инструкции.
- Если вы не можете найти IP-адрес своего принтера, сделайте пробную печать, и вы увидите на ней свою IP-конфигурацию.
- Убедитесь, что ваш принтер поддерживает DHCP. Если вы назначили принтеру статический IP-адрес, вы можете изменить его, если возникнут проблемы. Удалите его и включите DHCP.
- Проверьте IP-адрес с помощью панели управления.
Часто задаваемые вопросы
Зачем вам нужен IP-адрес
- Каждому устройству, которое хочет подключиться к Интернету или интрасети, необходим уникальный идентификатор для обеспечения надежной связи. IP-адреса назначаются каждому сетевому устройству для связи с другими устройствами в сети.
- Точно так же знание IP-адреса вашего принтера гарантирует, что он принадлежит ему, а не какому-то другому компьютеру в сети — вы также можете иметь более одного принтера в сети.
- Вы можете узнать больше об IP-адресах в нашем blog здесь. Но чтобы объяснить быстро, IP-адрес — это 32-битный адрес в случае IPv4 и 128-битный адрес в случае IPv6; первое наиболее распространено сегодня.
Где находится IP-адрес моего принтера?
- Если ваш принтер является беспроводным, нажмите «Пуск», а затем «Панель управления». Наконец, нажмите «Принтеры». Щелкните правой кнопкой мыши имя вашего принтера и выберите «Свойства». Перейдите на вкладку «Порты», и IP-адрес вашего принтера будет отображаться в первом столбце.
Как установить статический IP-адрес для вашего принтера?
- Откройте любой предпочитаемый браузер, но убедитесь, что он подключен к той же сети, что и ваш принтер.
- Используя тот же учебник о том, как найти IP-адрес вашего принтера в Windows, скопируйте тот же адрес и вставьте его в адресную строку браузера. Нажмите «Войти».
- Войдите в систему, введя имя пользователя и пароль принтера, и нажмите «ОК».
- Нажмите кнопку «Конфигурация IP» на странице сетевых настроек принтера.
- Найдите «Конфигурация IP-адреса» или «TCP/IP» и измените режим с «Авто» на «Статический».
- Введите статический IP-адрес, который необходимо назначить сетевому принтеру.
- Наконец, нажмите «Сохранить» или «Применить» и выйдите из браузера.
Заключение
Если вы являетесь сотрудником, то лучше просто попросить ИТ-отдел помочь вам. Для пользователей дома с одним сеть и подключено несколько устройств, доступ к маршрутизатору — это самый простой способ определить IP-адрес принтера. Устройства регистрируются в списке DHCP со своим номером модели, что позволяет легко обнаружить принтер среди множества подключенных устройств.
Помимо этого, если вам интересно, как найти IP-адрес вашего принтера, есть около 7 методов, упомянутых выше, которые вы могли бы попробовать.
Кроме того, если вы ищете способ защитить все свои устройства, попробуйте настроить VPN в домашней сети который также подключает к нему ваш принтер. FastestVPN поддерживает большинство популярных устройств, включая маршрутизаторы, где вы также можете настроить его для защиты вашего принтера.
Возьмите под контроль свою конфиденциальность сегодня! Разблокируйте веб-сайты, получите доступ к потоковым платформам и обойдите мониторинг интернет-провайдеров.
Получить FastestVPN
0 0 голосов
Рейтинг статьи