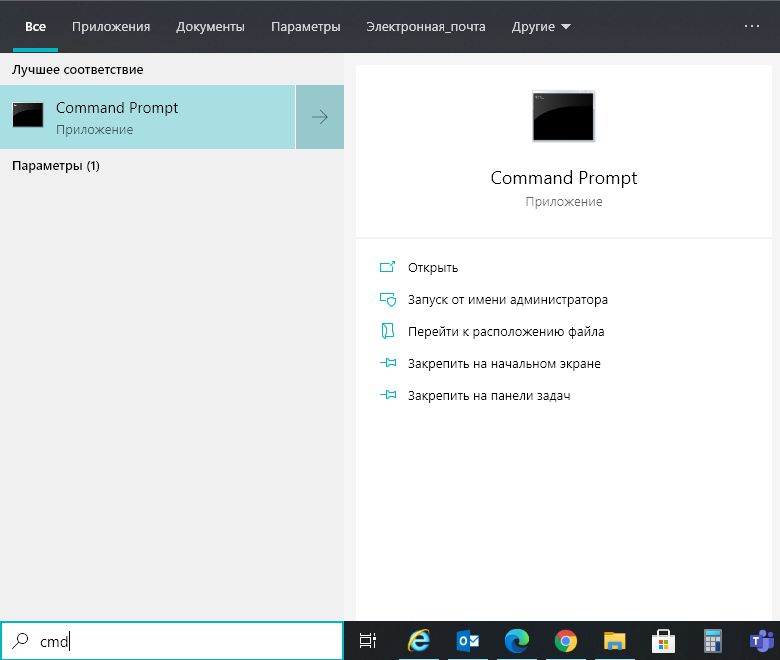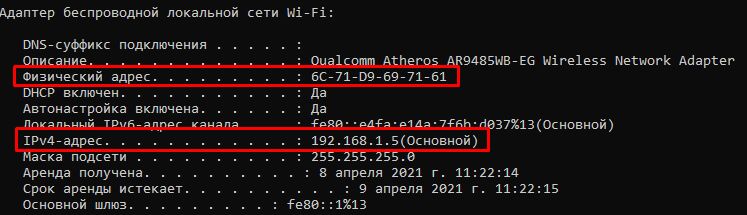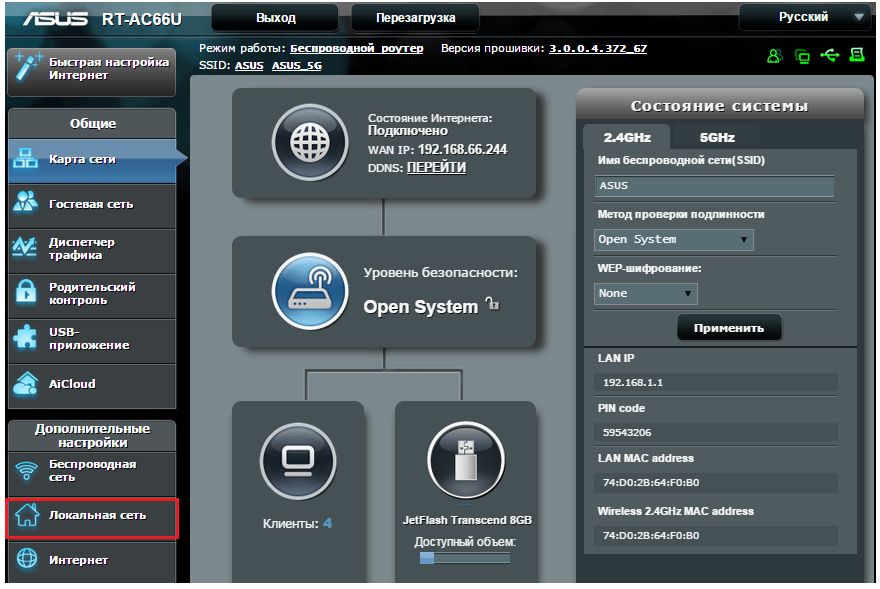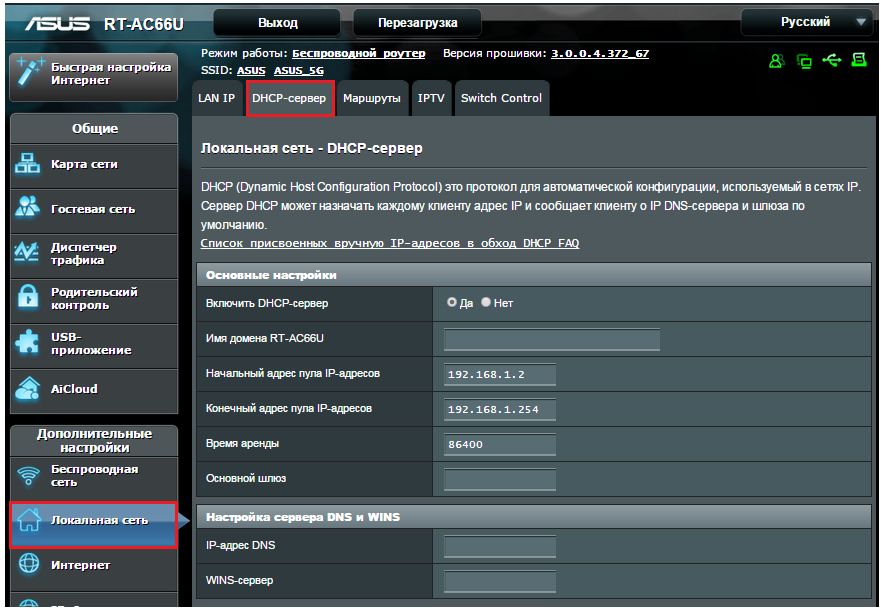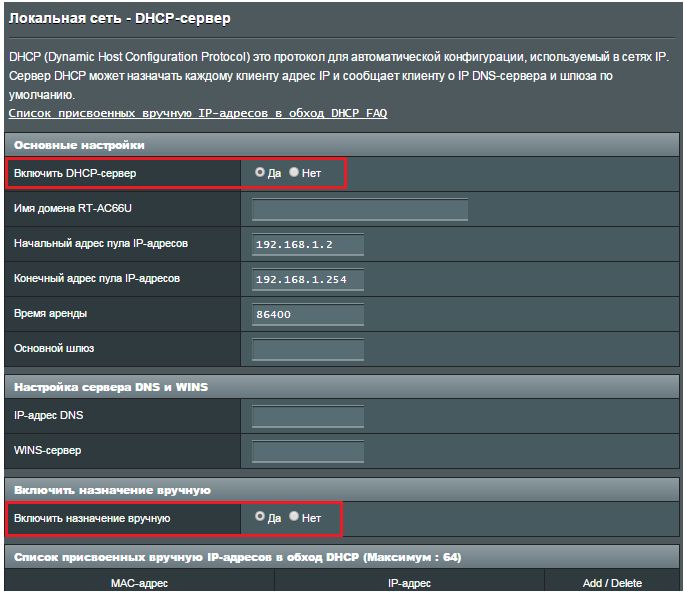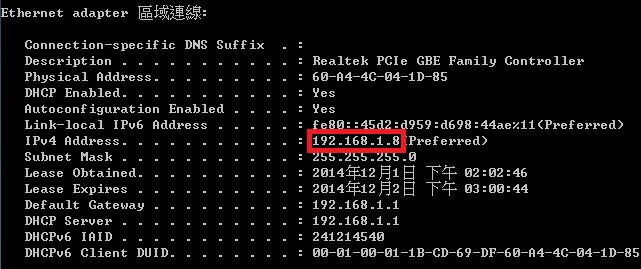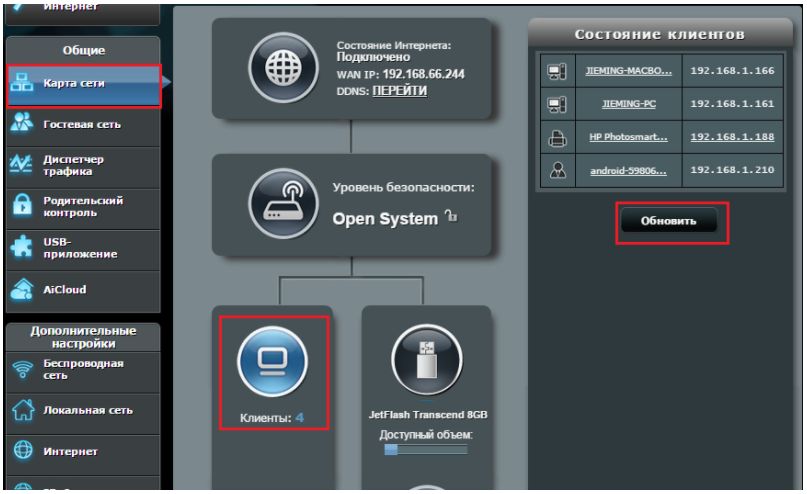FAQ
[Беспроводное устройство] Как проверить IP адрес и установить статический/специальный IP адрес на роутере ASUS?
Проверка IP адреса и MAC-адреса:
1. В операционной системе Windows 10 укажите в поисковой строке CMD. Затем выберите Открыть.
2. В командной строке введите ipconfig /all и нажмите Enter.
3. В списке отображаются адаптеры с их сетевыми параметрами. На скриншоте представлено описание беспроводного адаптера: IP-адрес 192.168.1.165 и MAC-адрес (физический адрес) 6C-71-D9-69-71-61.
Настройка статического/специального IP адреса:
1. Зайдите на страницу настроек роутера ASUS
https://www.asus.com/ru/support/FAQ/1005263/
2. Зайдите во вкладку «DHCP-сервер».
3. В основных настройках включите DHCP-сервер, также включите название вручную.
4. В поле MAC-адрес выберите устройство и введите подходящий IP адрес (значение должно быть между 192.168.1.2 и 192.168.1.254). Нажмите
5. Нажмите Применить для сохранения настроек.
6. Переподключите соединение с роутером.
Проверить Static/specific IP адрес возможно через командную строку с помощью «ipconfig /all». Так же Вы можете посмотреть IP адрес на странице настроек роутера в Карте сети.
Эта информация была полезной?
Yes
No
- Приведенная выше информация может быть частично или полностью процитирована с внешних веб-сайтов или источников. Пожалуйста, обратитесь к информации на основе источника, который мы отметили. Пожалуйста, свяжитесь напрямую или спросите у источников, если есть какие-либо дополнительные вопросы, и обратите внимание, что ASUS не имеет отношения к данному контенту / услуге и не несет ответственности за него.
- Эта информация может не подходить для всех продуктов из той же категории / серии. Некоторые снимки экрана и операции могут отличаться от версий программного обеспечения.
- ASUS предоставляет вышеуказанную информацию только для справки. Если у вас есть какие-либо вопросы о содержании, пожалуйста, свяжитесь напрямую с поставщиком вышеуказанного продукта. Обратите внимание, что ASUS не несет ответственности за контент или услуги, предоставляемые вышеуказанным поставщиком продукта.
Разберемся сегодня с заводскими параметрами роутеров ASUS. Выясним, какой адрес нужно использовать для входа в настройки, и какое имя пользователя и пароль, нужно использовать по умолчанию.
Практически каждый роутер, в том числе устройства компании ASUS, имеют заводской IP-адрес, имя пользователя и пароль.
- IP-адрес используется для входа в настройки маршрутизатора. Для доступа к настройкам роутеров ASUS используется адрес — 192.168.1.1 (правда, не знаю как там с новыми моделям, может что-то поменяли).
- Имя пользователя и пароль – это данные, которые нужно указать при входе в панель управления. Стандартный User Name (имя пользователя) у роутеров ASUS – admin. Password (пароль) так же – admin. Эти данные можно сменить в настройках маршрутизатора, для защиты панели управления.
Заводские данные для доступа к настройкам роутера ASUS, конкретно для вашей модели, можно всегда посмотреть на наклейке, которая находится снизу самого роутера. Выглядит это вот так:
Затем, мы просто подключаемся к роутеру, открываем браузер и переходим по IP-адресу который указан на самом роутере. Как я уже писал выше, на всех роутерах ASUS адрес обычно 192.168.1.1.
Указываем данные для входа (имя и пароль), которые так же указаны снизу роутера, и попадаем в настройки маршрутизатора.
При условии, что вы не меняли заводские данные.
Полезная информация:
Возможно, вам еще пригодится инструкция по входу в настройки роутеров ASUS.
Если вы сменили заводское имя пользователя и/или пароль, и из-за этого не можете зайти в настройки роутера ASUS, то нужно сделать сброс настроек к заводским. После этого, в веб-интерфейс можно будет зайти используя заводские данные, которые указаны на самом маршрутизаторе.
Если не получается зайти по адресу 192.168.1.1, то посмотрите эту инструкцию: https://help-wifi.com/oshibki-i-polomki/chto-delat-esli-ne-zaxodit-v-nastrojki-routera-na-192-168-0-1-ili-192-168-1-1/. В ней я описывал возможные проблемы и решения.
Имя пользователя и пароль по умолчанию для 4G-AC55U
Open
Имя пользователя и пароль по умолчанию для 4G-AC68U
Open
Имя пользователя и пароль по умолчанию для 4G-N12
Open
Имя пользователя и пароль по умолчанию для AAM6020VI-F1
Open
Имя пользователя и пароль по умолчанию для AAM6020VI-FI
Open
Имя пользователя и пароль по умолчанию для AX-112
Open
Имя пользователя и пароль по умолчанию для AX-112W
Open
Имя пользователя и пароль по умолчанию для BRT-AC828/M2
Open
Имя пользователя и пароль по умолчанию для Blue Cave
Open
Имя пользователя и пароль по умолчанию для CM-16
Open
Имя пользователя и пароль по умолчанию для CM-32
Open
Имя пользователя и пароль по умолчанию для DSL-AC51
Open
Имя пользователя и пароль по умолчанию для DSL-AC52U
Open
Имя пользователя и пароль по умолчанию для DSL-AC56U
Open
Имя пользователя и пароль по умолчанию для DSL-AC68U
Open
Имя пользователя и пароль по умолчанию для DSL-G31
Open
Имя пользователя и пароль по умолчанию для DSL-N10
Open
Имя пользователя и пароль по умолчанию для DSL-N10 rev B1
Open
Имя пользователя и пароль по умолчанию для DSL-N10 rev C1
Open
Имя пользователя и пароль по умолчанию для DSL-N11
Open
Имя пользователя и пароль по умолчанию для DSL-N12U
Open
Имя пользователя и пароль по умолчанию для DSL-N12U rev B1
Open
Имя пользователя и пароль по умолчанию для DSL-N13
Open
Имя пользователя и пароль по умолчанию для DSL-N17U
Open
Имя пользователя и пароль по умолчанию для DSL-N17U B1
Open
Имя пользователя и пароль по умолчанию для DSL-N55U
Open
Имя пользователя и пароль по умолчанию для DSL-N55U C1
Open
Имя пользователя и пароль по умолчанию для DSL-N66U
Open
Имя пользователя и пароль по умолчанию для EA-AC87
Open
Имя пользователя и пароль по умолчанию для EA-N66
Open
Имя пользователя и пароль по умолчанию для GT-AC2900
Open
Имя пользователя и пароль по умолчанию для GT-AC5300
Open
Имя пользователя и пароль по умолчанию для GT-AC9600
Open
Имя пользователя и пароль по умолчанию для GT-AX11000
Open
Имя пользователя и пароль по умолчанию для GT-AX11000 Pro
Open
Имя пользователя и пароль по умолчанию для GT-AXE11000
Open
Имя пользователя и пароль по умолчанию для GT-AXE16000
Open
Имя пользователя и пароль по умолчанию для Internet Radio (AIR)
Open
Имя пользователя и пароль по умолчанию для Internet Radio 3 (AIR3)
Open
Имя пользователя и пароль по умолчанию для Lyra
Open
Имя пользователя и пароль по умолчанию для Lyra Mini
Open
Имя пользователя и пароль по умолчанию для Lyra Trio
Open
Имя пользователя и пароль по умолчанию для Lyra Voice
Open
Имя пользователя и пароль по умолчанию для PL-AC56
Open
Имя пользователя и пароль по умолчанию для PL-N12
Open
Имя пользователя и пароль по умолчанию для RP-AC53
Open
Имя пользователя и пароль по умолчанию для RP-AC55
Open
Имя пользователя и пароль по умолчанию для RP-AC56
Open
Имя пользователя и пароль по умолчанию для RP-AC68U
Open
Имя пользователя и пароль по умолчанию для RP-AC87
Open
Имя пользователя и пароль по умолчанию для RP-N12
Open
Имя пользователя и пароль по умолчанию для RP-N14
Open
Имя пользователя и пароль по умолчанию для RT-AC1200
Open
Имя пользователя и пароль по умолчанию для RT-AC1200 v2
Open
Имя пользователя и пароль по умолчанию для RT-AC1200G
Open
Имя пользователя и пароль по умолчанию для RT-AC1200GP
Open
Имя пользователя и пароль по умолчанию для RT-AC1200GU
Open
Имя пользователя и пароль по умолчанию для RT-AC1200HP
Open
Имя пользователя и пароль по умолчанию для RT-AC1750
Open
Имя пользователя и пароль по умолчанию для RT-AC1750U
Open
Имя пользователя и пароль по умолчанию для RT-AC1900
Open
Имя пользователя и пароль по умолчанию для RT-AC1900P
Open
Имя пользователя и пароль по умолчанию для RT-AC3100
Open
Имя пользователя и пароль по умолчанию для RT-AC3200
Open
Имя пользователя и пароль по умолчанию для RT-AC42U
Open
Имя пользователя и пароль по умолчанию для RT-AC51U
Open
Имя пользователя и пароль по умолчанию для RT-AC52U
Open
Имя пользователя и пароль по умолчанию для RT-AC52U B1
Open
Имя пользователя и пароль по умолчанию для RT-AC53
Open
Имя пользователя и пароль по умолчанию для RT-AC5300
Open
Имя пользователя и пароль по умолчанию для RT-AC53U
Open
Имя пользователя и пароль по умолчанию для RT-AC54U
Open
Имя пользователя и пароль по умолчанию для RT-AC55U
Open
Имя пользователя и пароль по умолчанию для RT-AC55UHP
Open
Имя пользователя и пароль по умолчанию для RT-AC56S
Open
Имя пользователя и пароль по умолчанию для RT-AC56U
Open
Имя пользователя и пароль по умолчанию для RT-AC57U
Open
Имя пользователя и пароль по умолчанию для RT-AC57U v2
Open
Имя пользователя и пароль по умолчанию для RT-AC58U
Open
Имя пользователя и пароль по умолчанию для RT-AC58U v2
Open
Имя пользователя и пароль по умолчанию для RT-AC59U
Open
Имя пользователя и пароль по умолчанию для RT-AC65
Open
Имя пользователя и пароль по умолчанию для RT-AC65P
Open
Имя пользователя и пароль по умолчанию для RT-AC65U
Open
Имя пользователя и пароль по умолчанию для RT-AC66U
Open
Имя пользователя и пароль по умолчанию для RT-AC66U B1
Open
Имя пользователя и пароль по умолчанию для RT-AC68P
Open
Имя пользователя и пароль по умолчанию для RT-AC68U
Open
Имя пользователя и пароль по умолчанию для RT-AC68U Extreme
Open
Имя пользователя и пароль по умолчанию для RT-AC68U V3
Open
Имя пользователя и пароль по умолчанию для RT-AC68UF
Open
Имя пользователя и пароль по умолчанию для RT-AC750
Open
Имя пользователя и пароль по умолчанию для RT-AC750GF
Open
Имя пользователя и пароль по умолчанию для RT-AC85U
Open
Имя пользователя и пароль по умолчанию для RT-AC86U
Open
Имя пользователя и пароль по умолчанию для RT-AC87U
Open
Имя пользователя и пароль по умолчанию для RT-AC88U
Open
Имя пользователя и пароль по умолчанию для RT-AC95U
Open
Имя пользователя и пароль по умолчанию для RT-ACRH13
Open
Имя пользователя и пароль по умолчанию для RT-ACRH17
Open
Имя пользователя и пароль по умолчанию для RT-AX68U
Open
Имя пользователя и пароль по умолчанию для RT-AX86U
Open
Имя пользователя и пароль по умолчанию для RT-AX88U
Open
Имя пользователя и пароль по умолчанию для RT-AX92U
Open
Имя пользователя и пароль по умолчанию для RT-AX95U
Open
Имя пользователя и пароль по умолчанию для RT-G32 rev A1
Open
Имя пользователя и пароль по умолчанию для RT-G32 rev B1
Open
Имя пользователя и пароль по умолчанию для RT-G32 rev C1
Open
Имя пользователя и пароль по умолчанию для RT-N10 rev A1
Open
Имя пользователя и пароль по умолчанию для RT-N10 rev C1
Open
Имя пользователя и пароль по умолчанию для RT-N10 rev D1
Open
Имя пользователя и пароль по умолчанию для RT-N10+ rev B1
Open
Имя пользователя и пароль по умолчанию для RT-N10+ rev D1
Open
Имя пользователя и пароль по умолчанию для RT-N10E
Open
Имя пользователя и пароль по умолчанию для RT-N10E B1
Open
Имя пользователя и пароль по умолчанию для RT-N10P
Open
Имя пользователя и пароль по умолчанию для RT-N10P V2
Open
Имя пользователя и пароль по умолчанию для RT-N10U
Open
Имя пользователя и пароль по умолчанию для RT-N10U B
Open
Имя пользователя и пароль по умолчанию для RT-N11
Open
Имя пользователя и пароль по умолчанию для RT-N11P
Open
Имя пользователя и пароль по умолчанию для RT-N11P B1
Open
Имя пользователя и пароль по умолчанию для RT-N12 rev A1
Open
Имя пользователя и пароль по умолчанию для RT-N12 rev B1
Open
Имя пользователя и пароль по умолчанию для RT-N12 rev C1
Open
Имя пользователя и пароль по умолчанию для RT-N12 rev D1
Open
Имя пользователя и пароль по умолчанию для RT-N12+ B1
Open
Имя пользователя и пароль по умолчанию для RT-N12+B1
Open
Имя пользователя и пароль по умолчанию для RT-N12E
Open
Имя пользователя и пароль по умолчанию для RT-N12E B1
Open
Имя пользователя и пароль по умолчанию для RT-N12E C1
Open
Имя пользователя и пароль по умолчанию для RT-N12HP
Open
Имя пользователя и пароль по умолчанию для RT-N12HP B1
Open
Имя пользователя и пароль по умолчанию для RT-N12K
Open
Имя пользователя и пароль по умолчанию для RT-N12VP
Open
Имя пользователя и пароль по умолчанию для RT-N13
Open
Имя пользователя и пароль по умолчанию для RT-N13U
Open
Имя пользователя и пароль по умолчанию для RT-N13U B1
Open
Имя пользователя и пароль по умолчанию для RT-N14U
Open
Имя пользователя и пароль по умолчанию для RT-N14UHP
Open
Имя пользователя и пароль по умолчанию для RT-N15
Open
Имя пользователя и пароль по умолчанию для RT-N15U
Open
Имя пользователя и пароль по умолчанию для RT-N16
Open
Имя пользователя и пароль по умолчанию для RT-N18U
Open
Имя пользователя и пароль по умолчанию для RT-N19
Open
Имя пользователя и пароль по умолчанию для RT-N300
Open
Имя пользователя и пароль по умолчанию для RT-N300 B1
Open
Имя пользователя и пароль по умолчанию для RT-N53
Open
Имя пользователя и пароль по умолчанию для RT-N54U
Open
Имя пользователя и пароль по умолчанию для RT-N56U
Open
Имя пользователя и пароль по умолчанию для RT-N56U B1
Open
Имя пользователя и пароль по умолчанию для RT-N600
Open
Имя пользователя и пароль по умолчанию для RT-N600RU
Open
Имя пользователя и пароль по умолчанию для RT-N65U
Open
Имя пользователя и пароль по умолчанию для RT-N66U
Open
Имя пользователя и пароль по умолчанию для RT-N66U C1
Open
Имя пользователя и пароль по умолчанию для RT-N66W
Open
Имя пользователя и пароль по умолчанию для RT-N800HP
Open
Имя пользователя и пароль по умолчанию для RX3041
Open
Имя пользователя и пароль по умолчанию для RX3042H
Open
Имя пользователя и пароль по умолчанию для TM-AC1900
Open
Имя пользователя и пароль по умолчанию для Tinker Board
Find out router IP
Имя пользователя и пароль по умолчанию для WL-300
Open
Имя пользователя и пароль по умолчанию для WL-300g
Open
Имя пользователя и пароль по умолчанию для WL-320gP
Open
Имя пользователя и пароль по умолчанию для WL-330
Open
Имя пользователя и пароль по умолчанию для WL-330N3G
Open
Имя пользователя и пароль по умолчанию для WL-330NUL
Open
Имя пользователя и пароль по умолчанию для WL-330g
Open
Имя пользователя и пароль по умолчанию для WL-330gE
Open
Имя пользователя и пароль по умолчанию для WL-500
Open
Имя пользователя и пароль по умолчанию для WL-500W
Open
Имя пользователя и пароль по умолчанию для WL-500b
Open
Имя пользователя и пароль по умолчанию для WL-500g
Open
Имя пользователя и пароль по умолчанию для WL-500g Deluxe
Open
Имя пользователя и пароль по умолчанию для WL-500gP v1
Open
Имя пользователя и пароль по умолчанию для WL-500gP v2
Open
Имя пользователя и пароль по умолчанию для WL-520g
Open
Имя пользователя и пароль по умолчанию для WL-520gC
Open
Имя пользователя и пароль по умолчанию для WL-520gU
Open
Имя пользователя и пароль по умолчанию для WL-530g
Open
Имя пользователя и пароль по умолчанию для WL-530gV2
Open
Имя пользователя и пароль по умолчанию для WL-550gE
Open
Имя пользователя и пароль по умолчанию для WL-566gM
Open
Имя пользователя и пароль по умолчанию для WL-600g
Open
Имя пользователя и пароль по умолчанию для WL-700gE
Open
Имя пользователя и пароль по умолчанию для WL-HDD2.5
Open
Имя пользователя и пароль по умолчанию для WMP-N12
Open
Имя пользователя и пароль по умолчанию для WMVN25E2+
Open
Имя пользователя и пароль по умолчанию для ZenWiFi AC (CT8)
Open
Имя пользователя и пароль по умолчанию для Zenbo
Open
Имя пользователя и пароль по умолчанию для iPBX-30
Open
На чтение 6 мин Просмотров 44.7к.
Михаил Романовский
Инженер по ремонту компьютерной техники, специалист технической поддержки
Смена конфигурации роутера – одна из важнейших составляющих безопасности беспроводной сети. Стандартные пароли доступа известны практически для всех моделей маршрутизаторов и оставлять их небезопасно. А многие параметры по умолчанию могут не устраивать опытных пользователей. Разберём с примерами, как зайти в настройки роутера Asus .
Содержание
- Подключение
- Кабельное
- Беспроводное
- Вход в админку
- Через компьютер
- С телефона
- Логин и пароль
- Сброс на заводские настройки
- Возможные проблемы и решения
Подключение
Чтобы получить ответ от домена или сетевого адреса, который отвечает за настройку, нужно чтобы и роутер, и устройство, с которого будет меняться конфигурация, находились в одной сети. Это можно сделать двумя способами: проводным (с помощью кабеля) и беспроводным.
Инструкция, которую мы даем в статье, универсальна, она относится ко всему модельному ряду маршрутизаторов этой марки. Например, к ASUS RT-G32, ASUS RT-N12 VP B1, ASUS RT-AC51u и другим.
Кабельное
Для этого понадобится устройство с LAN-портом, например, компьютер или ноутбук, и патч-корд. Одна сторона кабеля подключается к сетевому разъёму на материнской плате, другая – к LAN-разъёму роутера. К WAN-порту роутера Asus должен быть подведён провод от провайдера, другие подключать не стоит.
Беспроводное
Здесь список устройств, пригодных к подключению, сильно расширяется. Благодаря повсеместному распространению беспроводных адаптеров в разных гаджетах, настроить роутер Асус можно хоть с холодильника, лишь бы на нём был браузер. Среди возможной техники могут быть:
- Компьютеры с Wi-Fi адаптером – встроенным в материнскую плату, подключенным к USB или PCI-E порту.
- Ноутбуки со встроенной сетевой картой (или внешней по USB).
- Смартфоны.
- Планшеты.
- ТВ-приставки на Android или tvOS
Всё, что нужно сделать – подключиться к беспроводной точке доступа, введя логин и пароль от неё, и открыть браузер или приложение для настройки. Если доступен большой список точек и сложно определить правильную, ищите ту, у которой самый сильный сигнал и Asus в названии.
Последнее справедливо только для случаев, когда никаких предварительных настроек, в том числе и со стороны провайдера, ещё не производилось.
Вход в админку
Следующий этап – поиск адреса, по которому в локальной сети, созданной с помощью роутера, можно войти в настройки. Есть два способа это сделать – через компьютер и браузер или через телефон (планшет). Первый немного сложнее для новичка. Второй – по сути такой же, но благодаря формату устройства многое будет полуавтоматизировано. Например, ввод текста с подсказками, автогенерация паролей в веб-интерфейсе и т.д.
Рассмотреть стоит оба способа, так как бывают ситуации, в которых то или иное устройство недоступно и приходится искать обходные пути.
Через компьютер
Админка большинства современных устройств от Asus имеет один адрес по умолчанию: http://router.asus.com и не требует долгих поисков IP. Если этот адрес не работает, вот несколько возможных комбинаций:
- 192.168.1.1 – один из самых распространённых вариантов.
- 192.168.0.1 – встречается реже.
- 192.168.20.1 – только у старых моделей.
После отображения во вкладке браузера страницы приветствия с формой ввода логина и пароля, нужно её заполнить (как – будет рассказано ниже). После этого пользователь попадает в программу настройки – личный кабинет.
Для корректного отображения всех веб-элементов рекомендуется использовать современный веб-браузер – Chrome, Safari, Firefox или Opera. Подходит и недавно получивший крупное обновление движка Edge, встроенный в Windows 10. Пользователи Internet Explorer могут столкнуться с проблемами.
Читайте подробную статью о том, как настроить роутер Asus.
С телефона
Процесс входа в настройки роутера Asus практически идентичен первому, но с некоторыми отличиями. Алгоритм тот же – вход в браузер и набор адреса. Удобство заключается в том, что ввод с экранной клавиатуры сопровождается подсказками как в ней, так и в адресной строке.
К сожалению, собственного приложения для телефона у роутеров Asus нет, а потому невозможно настроить их через него.
Логин и пароль
Лучший способ узнать данные для входа в учётную запись – посмотреть на нижнюю стенку роутера. Там есть наклейка, которая их сообщает. Если её нет или она повреждена, универсальная комбинация проста – admin и admin в оба поля.
Данные входа в админку и SSID и пароль точки доступа – это не одна и та же комбинация. Не стоит пробовать пароль от сети вайфай и не стоит устанавливать одинаковые комбинации для входа в админку и для подключения к беспроводной сети.
Если пароль не подходит, придётся его сбрасывать.
Сброс на заводские настройки
Сделать это можно двумя способами: программным и аппаратным.
Для программного сброса нужно знать данные для входа:
- Заходим в веб интерфейс роутера.
- В разделе «Дополнительные настройки» выбираем раздел «Администрирование».
- Выбираем вкладку «Управление настройками».
- Напротив надписи заводские настройки нажимаем кнопку «Восстановить».
Для аппаратного способа нужно взять разогнутую скрепку или булавку и зажать на задней стенке кнопку Reset на 10 секунд. Но этого может быть недостаточно.
Поэтому есть несколько дополнительных способов аппаратного сброса:
- При выключенном роутере зажать и удерживать кнопку WPS, одновременно нажимая кнопку включения. Дождаться, пока индикатор включения не начнёт моргать. Когда он перестанет, отпустить кнопку WPS, после чего роутер перезагрузится автоматически.
- В некоторых моделях после вышеуказанных действий автоматической перезагрузки не происходит и нужно сделать это вручную.
- Для моделей Lyra вместо кнопки WPS нужно удерживать аналогичную по действию Pair, а для Lyra Voice – кнопку Set.
После этого можно входить по admin – admin.
Возможные проблемы и решения
Главная проблема – отсутствие соединения с сайтом админки и невозможность изменить настройки роутера Asus. Причин может быть несколько:
- В свойствах беспроводного адаптера на ПК выставлен ручной IP. Его нужно изменить на автоматический.
- Именно текущее устройство испытывает проблемы с подключением. Нужно проверить доступность портала настроек с другого гаджета.
- Не работает проводное или наоборот, беспроводное подключение без предварительной настройки. Попробовать по возможности оба варианта – подключить компьютер к роутеру кабелем или использовать беспроводное соединение со смартфоном.
- Сбросить настройки вышеуказанным способом.
- Попробовать все адреса админки, указанные в этой статье.
- Возможно, был изменён логин и пароль учётной записи. Если пользователь не помнит их, тоже нужно сделать сброс.
Если ничего не помогло, проблема может быть аппаратной. Решить её простому пользователю не под силу. Лучше обратиться в сервис-центр, там устройство отремонтируют или предложат адекватную замену.
Настройка роутера Asus на новой версии прошивки (ASUSWRT) |
DHCP и привязка по МАК-адресу |
| Потребуется MAC-адрес нашего роутера, его можно узнать на нижней стороне самого маршрутизатора, где расположен штрих код: |
 |
| Вспоминаем номер договора и на кого он зарегистрирован, если узнали – звоним в техподдержку своего провайдера и говорим, что Вы хотите подключить Wifi у себя дома, у Вас попросят продиктовать МАК-адрес устройства, а вы уже подготовлены (возможны ситуации, где и этого не потребуется – просто попросят подключить их кабель к Вашему агрегату и сделают привязку сами). Не лишним было бы сразу расспросить техническую поддержку о наличии средств на счёте и какой тип подключения используется в Вашем случае. Оператор скажет, что привязка будет произойдет в течение 10 минут и попросит перезагрузить устройство (выключаем–включаем питание и ждем заветные 10 минут) !В случае подключения БЕЗ привязки по МАК-адресу этого делать не требуется. |
Выбираем слева снизу раздел Интернет и следуем инструкции:
Чуть ниже видим кнопку Применить и жмем её, роутер сохранит настройки. |
 |
Статический IP-адрес |
Выбираем слева снизу раздел Интернет и следуем инструкции:
Чуть ниже видим кнопку Применить и жмем её, роутер сохранит настройки. |
 |
PPPoE подключение |
Выбираем слева снизу раздел Интернет и следуем инструкции:
Обычно этих настроек роутеру хватает, чтобы установить PPPoE соединение, но лучше уточнить у Вашего провайдера. Чуть ниже видим кнопку Применить и жмем её, роутер сохранит настройки. |
 |
L2TP подключение (VPN) |
Выбираем слева снизу раздел Интернет:
Ниже видим кнопку Применить и жмем её, роутер сохранит настройки. |
 |
PPTP подключение (VPN) |
Выбираем слева снизу раздел Интернет и следуем инструкции:
Ниже видим кнопку Применить и жмем её, роутер сохранит настройки. |
 |
Настройка Wi-fi |
Нажимаем в меню слева на пункт Карта сети и видим справа модуль для настройки беспроводного соединения с надписью «Состояние системы», вводим в поля:
Вай Фай на 5GHz настраивается аналогичным образом. Жмём на кнопочку Применить и ждем пока сохранятся настройки. |
 |
Как настроить IPTV |
Слева в меню выбираем пункт Локальная сеть и переходим во вкладку IPTV. Для настройки TV-приставки нам потребуется:
Этот пример подойдёт для большинства Российских провайдеров, предоставляющих данную услугу. |
 |
Прошивка роутера Asus |
| Если Вас не устраивает «как» работает устройство или нужны дополнительные возможности можно попробовать прошить роутер. Всё просто: скачиваем прошивку с сайта, указанного на картинке ниже, разархивируем, указываем в нашем меню кнопкой на наш распакованный файлик формата BIN и жмём Upload, заранее налив чай, ибо прошивка может длиться около пяти минут. Попасть в это меню можно нажав слева в меню Администрирование и выбрав подпункт Обновление микропрограммы. |
 |
Сервер DHCP |
Возможность сменить IP-адрес устройства, пул адресов и отключить автоматическую раздачу IP-адресов устройствам, подключенных к маршрутизатору. Иногда возникает необходимость сменить IP-адрес роутера, к примеру:
Меню находится в разделе Локальная сеть |
 |
!Настройка роутера Asus на старой версии прошивки |
DHCP и привязка по МАК-адресу |
| Потребуется MAC-адрес нашего роутера, его можно узнать на нижней стороне самого маршрутизатора, где расположен штрих код: |
 |
| Вспоминаем номер договора и на кого он зарегистрирован, если узнали – звоним в техподдержку своего провайдера и говорим, что Вы хотите подключить Wifi у себя дома, у Вас попросят продиктовать МАК-адрес устройства, а вы уже подготовлены (возможны ситуации, где и этого не потребуется – просто попросят подключить их кабель к Вашему агрегату и сделают привязку сами). Не лишним было бы сразу расспросить техническую поддержку о наличии средств на счёте и какой тип подключения используется в Вашем случае. Оператор скажет, что привязка будет произойдет в течение 10 минут и попросит перезагрузить устройство (выключаем–включаем питание и ждем заветные 10 минут) !В случае подключения БЕЗ привязки по МАК-адресу этого делать не требуется. |
Выбираем слева раздел Дополнительные настройки и переходим в подменю WAN:
Чуть ниже нажимаем кнопку Применить и ждём пока роутер сохранит настройки. |
 |
Статический IP-адрес |
Выбираем слева раздел Дополнительные настройки и переходим в подменю WAN:
Чуть ниже нажимаем кнопку Применить и ждём пока роутер сохранит настройки. |
 |
PPPoE подключение |
Выбираем слева раздел Дополнительные настройки и пункт WAN:
Чуть ниже видим кнопку Применить и жмем её и ждём пока роутер сохранит настройки. |
 |
L2TP подключение (VPN) |
Выбираем слева раздел Дополнительные настройки и пункт WAN:
Чуть ниже видим кнопку Применить и жмем её и ждём пока роутер сохранит настройки. |
 |
PPTP подключение (VPN) |
Выбираем слева раздел Дополнительные настройки и пункт WAN:
Чуть ниже жмем кнопку Применить и ждём пока роутер сохранит настройки. |
 |
Настройка Wi-fi |
Нажимаем в меню слева на пункт Карта сети и видим справа модуль для настройки беспроводного соединения с названием Вашего роутера, вводим в поля:
Жмём на кнопку Сохранить и ждем пока сохранятся настройки. |
 |
Как настроить IPTV |
| IPTV настраивается во время настройки подключения к интернету, а параметр, который необходимо выбрать это Выбор порта IPTV STB. В этом меню Вы можете выбрать тот порт роутера, в который будет вставлен кабель идущий от приставки, к примеру, LAN4. |
Установка микропрограммы |
| Если Вас не устраивает «как» работает устройство или нужны дополнительные возможности можно попробовать прошить роутер. Всё просто: скачиваем прошивку с сайта, указанного на картинке ниже, разархивируем, указываем в нашем меню кнопкой на наш распакованный файлик формата BIN и жмём Upload, заранее налив чай, ибо прошивка может длиться около пяти минут. Попасть в это меню можно нажав слева в меню Администрирование и выбрав подпункт Обновление микропрограммы. |
 |
DHCP-сервер |
Возможность сменить IP-адрес устройства, пул адресов и отключить автоматическую раздачу IP-адресов устройствам, подключенным к маршрутизатору. Иногда возникает необходимость сменить IP-адрес роутера, к примеру:
Меню DHCP-сервер находится в разделе ЛВС |
 |