FAQ
Эта информация была полезной?
Yes
No
- Приведенная выше информация может быть частично или полностью процитирована с внешних веб-сайтов или источников. Пожалуйста, обратитесь к информации на основе источника, который мы отметили. Пожалуйста, свяжитесь напрямую или спросите у источников, если есть какие-либо дополнительные вопросы, и обратите внимание, что ASUS не имеет отношения к данному контенту / услуге и не несет ответственности за него.
- Эта информация может не подходить для всех продуктов из той же категории / серии. Некоторые снимки экрана и операции могут отличаться от версий программного обеспечения.
- ASUS предоставляет вышеуказанную информацию только для справки. Если у вас есть какие-либо вопросы о содержании, пожалуйста, свяжитесь напрямую с поставщиком вышеуказанного продукта. Обратите внимание, что ASUS не несет ответственности за контент или услуги, предоставляемые вышеуказанным поставщиком продукта.
Интернет Эксплорер — где найти в компьютере?

Сразу коротко ответ:
Интернет Эксплорер находится в папке C:Program FilesInternet Explorer, также можно запустить командой iexplore (Win + R) или найти в Пуске, в папке Стандартные — Windows.
Разбираемся
Итак, у меня установлена Windows 10, но в других версиях Виндовса примерно все одинаково.
Где находится Интернет Эксплорер? Если у вас 64-битная система, то он расположен в этих папках:
C:Program FilesInternet Explorer
C:Program Files (x86)Internet Explorer
Если у вас 32-битная система, то он будет только в Program Files.
Команда для запуска Интернет Эксплорера
Этот браузер можно запустить используя команду:
- iexplore
- iexplore -private (в таком случае браузер сразу запустится в приватном режиме)
Эти команды можно вводить в командную строку cmd, а можно просто в окошко Выполнить (зажать Win + R):
Кстати при попытке открыть Гугл — пишет что этот сайт не работает в Internet Explorer, это просто браузер уже устаревший прилично:
Вместо этого сайт открывается в Microsoft Edge.
Интернет Эксплорер все равно не работает
Он может не работать, если отключен как компонент. Зажмите Win + R, вставьте следующую команду:
appwiz.cpl
Далее нажмите Включение или отключение компонентов Windows:
Проверьте, стоит ли галочка напротив Internet Explorer:
Также Интернет Эксплорер можно найти через поиск (зажмите Win + S):
Или в меню Пуск:
Надеюсь данный материал был полезен. Успехов вам и удачи, до новых встреч друзья!
На главную!
09.01.2022
Regain access to the old default browser on your PC easily
by Ivan Jenic
Passionate about all elements related to Windows and combined with his innate curiosity, Ivan has delved deep into understanding this operating system, with a specialization in drivers and… read more
Updated on August 22, 2022
Fact checked by
Alex Serban
After moving away from the corporate work-style, Alex has found rewards in a lifestyle of constant analysis, team coordination and pestering his colleagues. Holding an MCSA Windows Server… read more
- You can’t easily find Internet Explorer anymore because Microsoft has replaced it from the taskbar with Edge browser.
- If you have wondered where Internet Explorer is in Windows 10, you can try to search it manually.
- After finding IE, you can pin it back to the taskbar to be at your fingertips when needing it again.
- Easy migration: use the Opera assistant to transfer exiting data, such as bookmarks, passwords, etc.
- Optimize resource usage: your RAM memory is used more efficiently than in other browsers
- Enhanced privacy: free and unlimited VPN integrated
- No ads: built-in Ad Blocker speeds up loading of pages and protects against data-mining
- Gaming friendly: Opera GX is the first and best browser for gaming
- Download Opera
You can find Internet Explorer in every Microsoft Windows version, starting with Windows 95. It is the first web browser developed by Microsoft and included in the OS.
Microsoft intrigued a lot of users when it decided to replace Internet Explorer with Edge. But a change was needed because even the company knew about users’ dissatisfaction with the old browser.
As things stand, reviews of Microsoft Edge are quite positive, with users rating it among the best browsers for all devices. This is not surprising as Edge is probably Microsoft’s last chance to create a fitting default browser for its operating systems.
Since Edge has replaced it, the Internet Explorer browser is almost nonexistent on Windows 10. It is nowhere to be found on the taskbar or the start menu.
However, IE is still present on Windows PC. And if you want to open it for some reason, this guide contains the steps to follow.
Where is Internet Explorer in Windows 10?
Internet Explorer is located among the programs on your PC. You can find the browser from the start menu in another folder.
Also, to get to the location of the Internet Explorer file, you need to go through your hard disk partition and check the program files. We will show you how to do this later in this guide.
Can I still download Internet Explorer for Windows 10?
Internet Explorer comes with your Windows 10 browser by default. So, you don’t need to download the browser.
You only need to know how to find and use it on your PC.
Can you still install Internet Explorer?
You can still install Internet Explorer on Windows 10, but not with a standalone installer or any downloaded tool.
Instead, if you can’t find the browser by default on your device, you will need to enable it as a feature. With this, you will be able to use it.
Quick tip:
Some PC issues are hard to tackle, especially when it comes to missing or corrupted system files and repositories of your Windows.
Be sure to use a dedicated tool, such as Fortect, which will scan and replace your broken files with their fresh versions from its repository.
We recommended Opera because is an open source and free to use for all devices. The browser is very fast, and it has a minimalistic and intuitive interface. It has a lot of useful features that make the browsing experience better.
Also, It’s a browser that focuses on content rather than the underlying technology. Opera is loaded with many useful features by default that you’d need extensions for in other browsers.

Opera
Use this friendly browser which can be customized as per user requirements.
How do I access Internet Explorer in Windows 10?
1. Use Cortana
- Press the Windows key + S and type internet explorer.
- Click on Internet Explorer to open it.
- Also, you can right-click on it and select Pin to taskbar or Pin to Start to access it later.
You can find Internet Explorer just like you do everything else in Windows 10, with Cortana. However, it is advisable to pin the browser to make it easier to access later.
2. Go to IE file location
- Open File Explorer and click the Local disk (C:).
- Select Program Files (x86).
- Select the Internet Explorer folder.
- Double-click iexplore to open the browser.
All programs installed on your computer are in the Programs files folder on the Windows partition. Therefore, you can locate the Internet Explorer folder on that partition, following the file path above on Windows 10.
- ERR_SOCKET_NOT_CONNECTED Error: How to Fix it
- What is Ie4uinit.exe & How to Fix Its Application Errors
3. Go to Windows Accessories
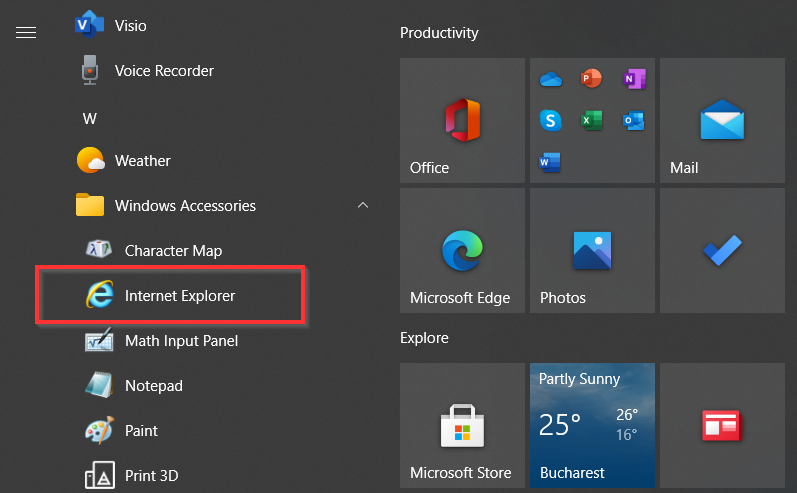
You can also access internet Explorer from Start Menu. It is not located at the letter I as you may think but under the Windows Accessories folder.
On the Start Menu, it is placed alongside other Windows accessories, like Paint or Notepad. So, to open it, navigate to the letter W, click on the Windows Accessories folder, and then select Internet Explorer.
Why can’t I see Internet Explorer in Program and Features?
If you can’t find Internet Explorer in the program and features on your PC, it is most likely because you have uninstalled or disabled it.
The only way to find it is to enable it from optional features in the settings on your PC. With this, you will be able to use the browser.
So, as you can see, Internet Explorer didn’t disappear from Windows 10 completely. But, all the attention is centered on Edge, so you probably won’t even notice that Internet Explorer is there.
Even if you are the greatest Internet Explorer fan in the world, it’s better to use a better modern browser instead: Opera, Edge, Chrome, Firefox, or privacy-oriented browsers.
Modern browsers feature the latest security improvements so that you can safely use the internet. On the other hand, Internet Explorer is vulnerable to many threats, so choose wisely.
What are your thoughts about Microsoft Edge? Is it a worthy successor of Internet Explorer, or has Microsoft missed the thing again? Let us know your impressions and thoughts in the comments below.
Newsletter
Скорее всего вы уже знаете, что в Microsoft убрали Internet Explorer из Windows 11 и более того, с 15.06.2022 полностью прекратили его поддержку. Ну как бы убрали и убрали, есть Microsoft Edge и много других, классных браузеров. Но что делать, если нужен именно Internet Explorer? Как его установить, открыть и использовать в Windows 11? И возможно ли это вообще? Забегая наперед скажу, что да, возможно. И в этой статье я все подробно покажу. А так же расскажу о режиме Internet Explorer» в браузере Microsoft Edge.
Если вы попытаетесь скачать Internet Explorer для Windows 11 с официального сайта Microsoft, то у вас это вряд ли получится. Вы увидите сообщение о прекращении поддержки и кнопку для запуска браузера Edge.

Как открыть Internet Explorer в Windows 11?
- Необходимо открыть «Свойства браузера». Самый простой способ сделать это – нажать сочетание клавиш Win + R, набрать на клавиатуре (или скопировать) inetcpl.cpl и нажать Ok.
- Дальше на вкладке программы нужно нажать на кнопку «Надстройки».
- Откроется окно, в котором в самом низу нужно нажат на ссылку «Дополнительные сведения о панелях инструментов и расширениях».
- Откроется Internet Explorer.
Просто откройте новую вкладку и можете пользоваться.
Согласен, так запускать браузер не очень удобно. Поэтому, можно применить еще один способ. Ну и скорее всего он будет рабочим, даже если в Microsoft уберут возможность запуска через управление надстройками.
Создаем файл для запуска Internet Explorer
- Запустите блокнот и скопируйте в него этот текст:
Set objIE = CreateObject(«InternetExplorer.Application»)
objIE.Navigate «help-wifi.com»
objIE.Visible = 1Сохраните файл. В процессе сохранения, или уже после нужно сменить его расширение. Вместо .txt прописать .vbs. Ну и можете сменить его название. На «Internet Explorer», например.
Вторая строчка, кстати, задает страницу, которая будет загружаться после запуска Internet Explorer в Windows 11. Вы можете ее удалить, тогда будет открываться пустая вкладка. Или прописать там какой-то свой любимый сайт.
- У вас должен получиться вот такой файл:
Двойной клик по этому файлу запустит браузер.
Если у вас внешний вид файла не изменился, он с расширением .txt и по прежнему открывается в блокноте, то скорее всего вам сначала нужно включить отображение расширения файлов (подробнее об этом читайте здесь), и уже после этого переименовать его.
- А еще можно создать ярлык этого файла (правой кнопкой мыши, «Показать дополнительные параметры» – «Создать ярлык»). Затем открыть свойства ярлыка, нажать на кнопку «Сменить значок», выбрать там иконку Internet Explorer и применить настройки.
Все отлично работает, проверено.
Настройка режима «Internet Explorer» в Microsoft Edge
Для обеспечения совместимости с сайтами которым нужен Internet Explorer в браузер Edge добавили отдельную функцию. Включив ее можно будет просматривать сайты в режиме Internet Explorer.
- Запускаем Microsoft Edge, открываем меню (три точки в правом верхнем углу) и выбираем пункти «Настройки».
- Возле заголовка «Параметры» нажмите на меню (кнопка из трех линий) и выберите «Браузер по умолчанию».
- Напротив пункта «Разрешить сайтам перезагружаться в режиме Internet Explorer (Режим IE)» нужно установить «Разрешить». После чего нужно нажать на кнопку «Перезапуск».
Так же там есть возможность добавить отдельные страницы, которые будут открываться в этом режиме. Возможно, кому-то такая функция пригодится.
- После перезапуска браузера, открыв любой сайт, вы можете перезагрузить его в режиме Internet Explorer. Для этого откройте меню и выберите «Перезагрузить в режиме Internet Explorer».
- Можно сделать так, чтобы эта кнопка отображалась возле адресной строки. Нажмите правой кнопкой на панели инструментов и выберите «Настройка панели инструментов». Затем найдите в списке кнопок «Кнопка Режим Internet Explorer» и включите ее.
А для каких задач вы используете Internet Explorer в Windows 11? Поделитесь в комментариях.
Загрузить PDF
Загрузить PDF
Иногда иконка Internet Explorer может потеряться. Это характерно для компьютеров, находящихся в общем доступе. Эта статья поможет вам открыть IE, если вы не можете найти ярлык или .exe файл.
-
1
Создайте новый файл Блокнот на рабочем столе. Чтобы сделать это, сделайте правый щелчок на рабочем столе и выберите Создать. Нажмите на иконку Блокнот.
-
2
Введите командный код. Откройте файл Блокнот и введите следующее (или скопируйте и вставьте):
- @echo off
START /max iexplore.exe
- @echo off
-
3
Нажмите Сохранить как… под Файл.
-
4
Сохраните файл как «Internet Explorer.bat».
- Спуститесь в самую нижнюю часть окна сохранения и выберите Все файлы, иначе файл будет сохранен как текстовый файл.
- Убедитесь, что файл заканчивается на .bat, иначе это не сработает.
-
5
Закройте файл.
-
6
Проверьте свой файл. На вашем рабочем столе должна быть иконка под названием «Internet Explorer.bat» и она должна иметь вид коробки с шестеренкой внутри. Дважды кликните на эту иконку, чтобы запустить Internet Explorer.
Реклама
-
1
Создайте новый файл Блокнот на рабочем столе. Чтобы сделать это, кликните правой кнопкой на рабочем столе, нажмите на Создать и нажмите на иконку Блокнот.
-
2
Введите командный код. Откройте файл Блокнот и введите следующее (или скопируйте и вставьте):
- @echo off
START /max iexplore.exe
- @echo off
-
3
Нажмите Сохранить
-
4
Назовите файл IEXPLORE.bat и сохраните.
Реклама
Советы
- Не делайте этого, если вам запрещено это делать.
Реклама
Предупреждения
- Некоторые люди могут подумать, что вы занимаетесь хакерством, но убедите их, что вы просто пытаетесь запустить Internet Explorer.
Реклама
Что вам понадобится
- Компьютер (без иконки Internet Explorer).
Об этой статье
Эту страницу просматривали 29 920 раз.












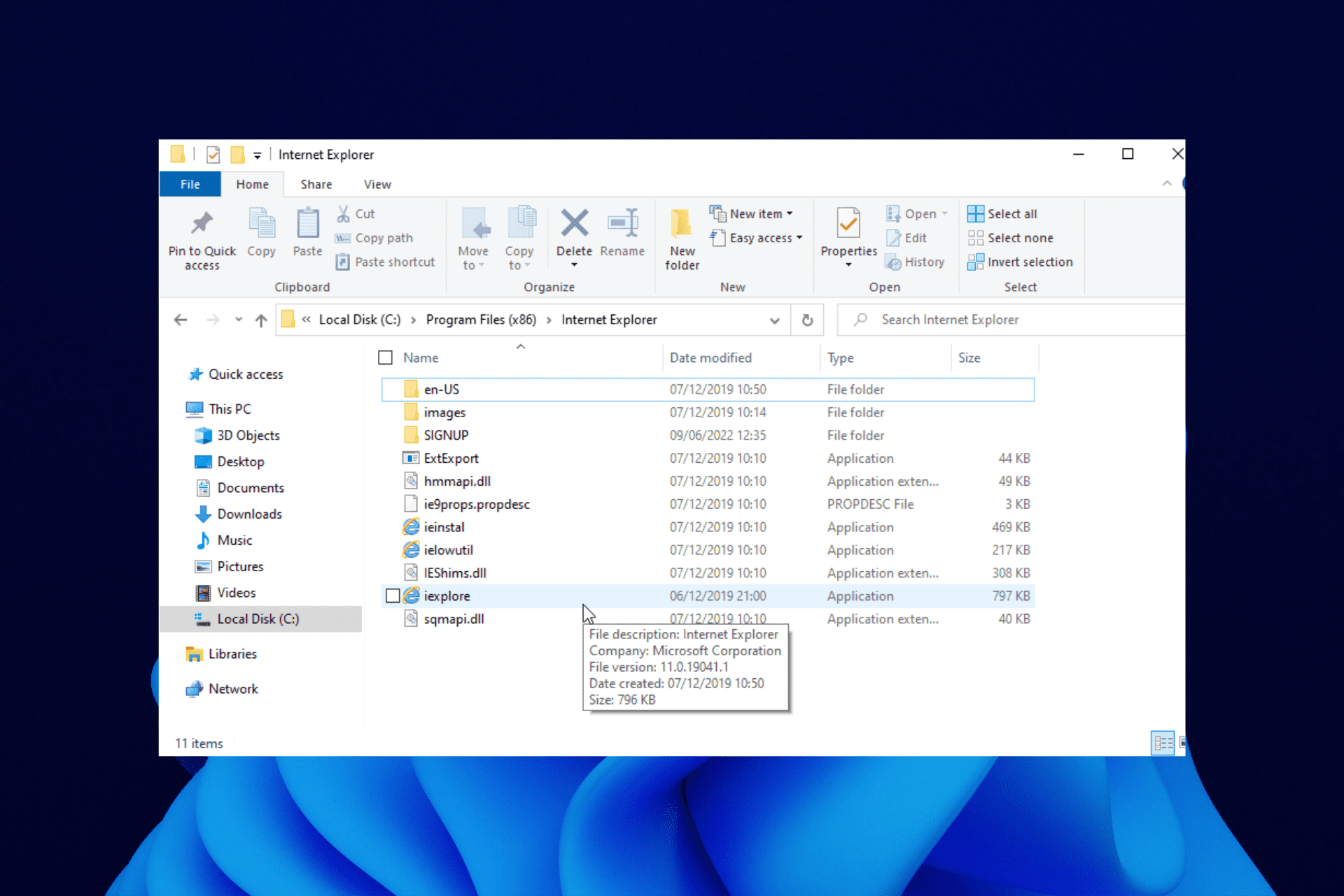
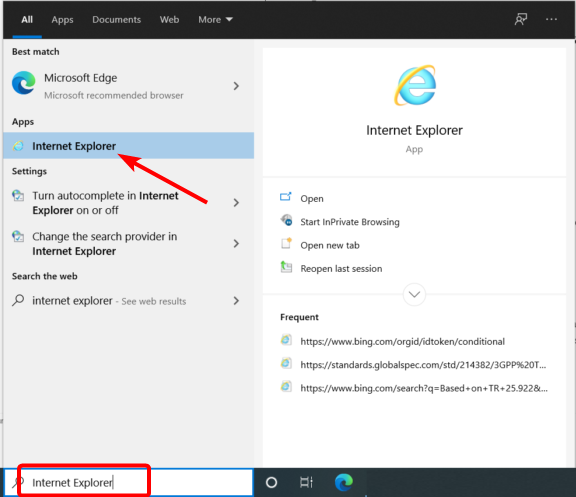
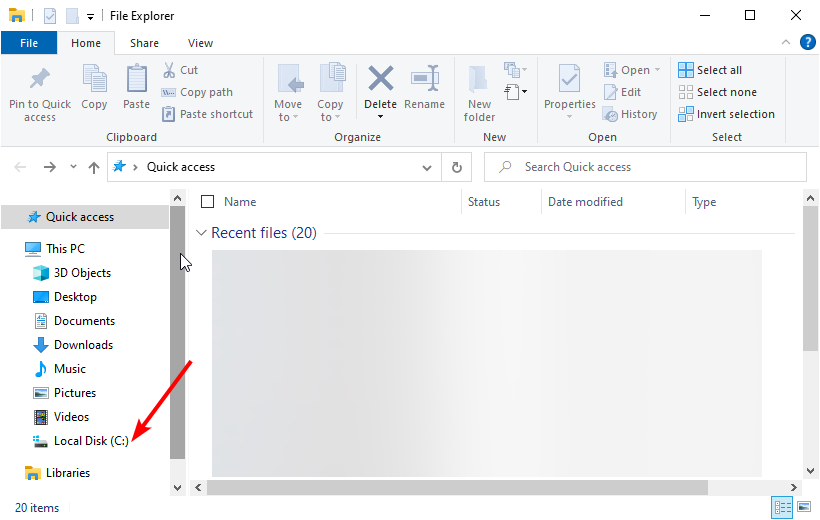
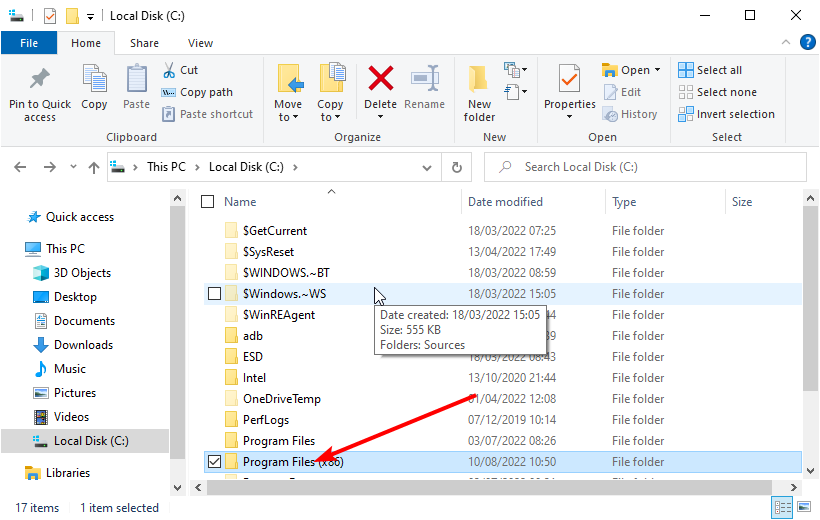
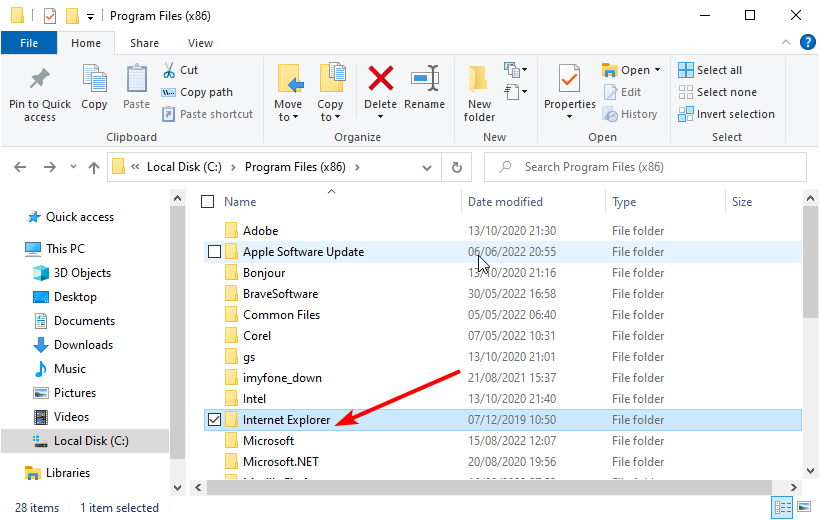
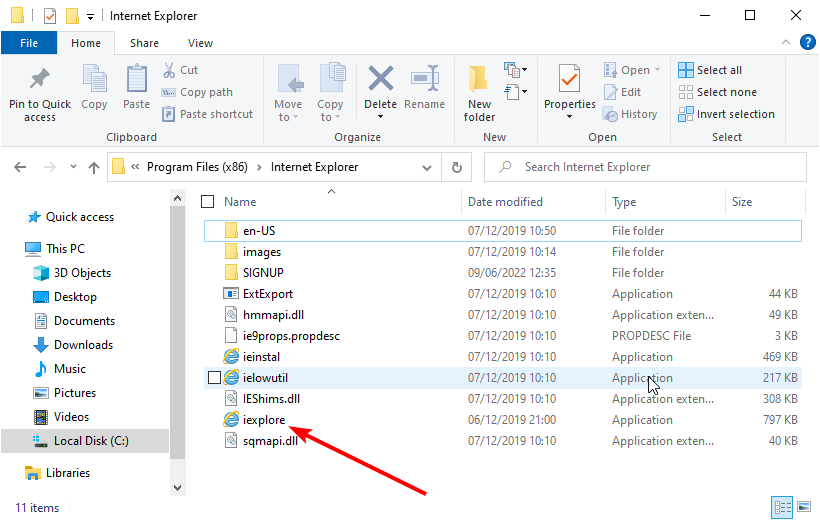
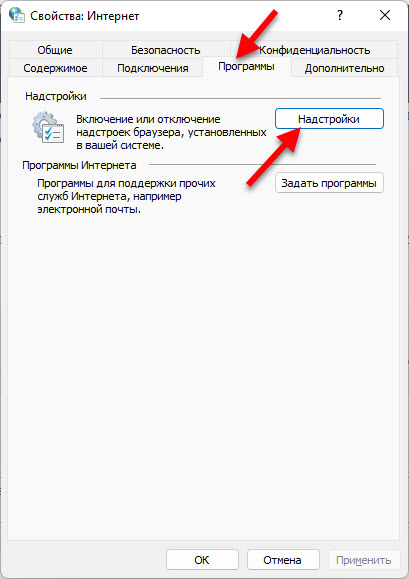

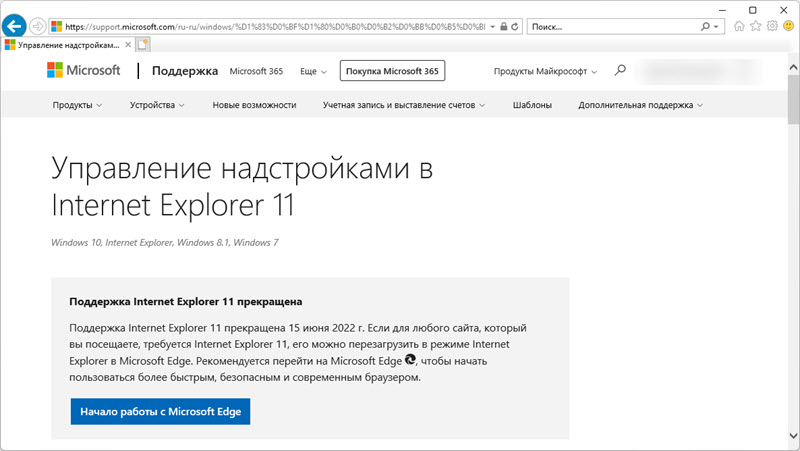 Просто откройте новую вкладку и можете пользоваться.
Просто откройте новую вкладку и можете пользоваться.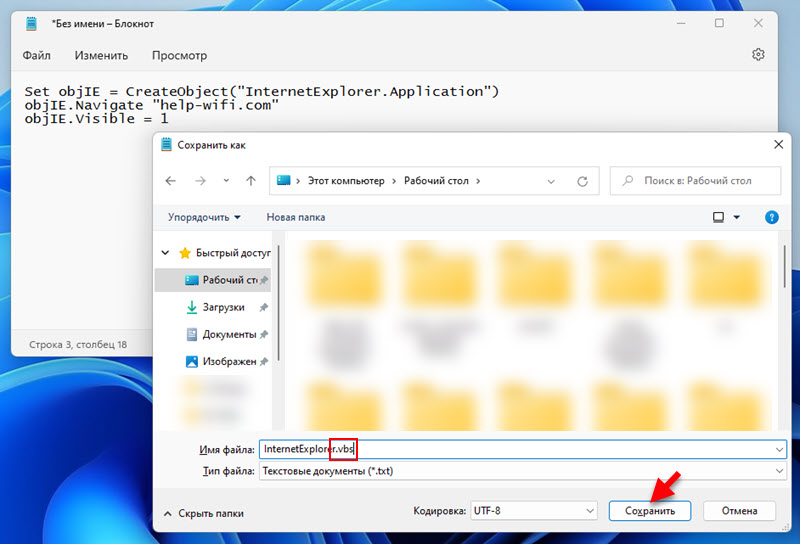 Вторая строчка, кстати, задает страницу, которая будет загружаться после запуска Internet Explorer в Windows 11. Вы можете ее удалить, тогда будет открываться пустая вкладка. Или прописать там какой-то свой любимый сайт.
Вторая строчка, кстати, задает страницу, которая будет загружаться после запуска Internet Explorer в Windows 11. Вы можете ее удалить, тогда будет открываться пустая вкладка. Или прописать там какой-то свой любимый сайт. Двойной клик по этому файлу запустит браузер.
Двойной клик по этому файлу запустит браузер. Если у вас внешний вид файла не изменился, он с расширением .txt и по прежнему открывается в блокноте, то скорее всего вам сначала нужно включить отображение расширения файлов (подробнее об этом читайте здесь), и уже после этого переименовать его.
Если у вас внешний вид файла не изменился, он с расширением .txt и по прежнему открывается в блокноте, то скорее всего вам сначала нужно включить отображение расширения файлов (подробнее об этом читайте здесь), и уже после этого переименовать его. Все отлично работает, проверено.
Все отлично работает, проверено.
 Так же там есть возможность добавить отдельные страницы, которые будут открываться в этом режиме. Возможно, кому-то такая функция пригодится.
Так же там есть возможность добавить отдельные страницы, которые будут открываться в этом режиме. Возможно, кому-то такая функция пригодится.