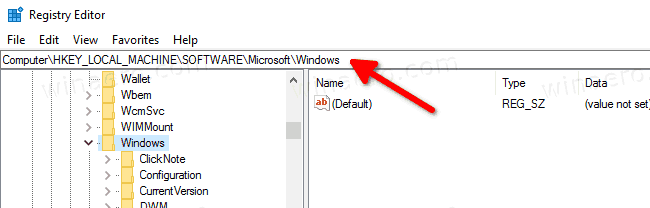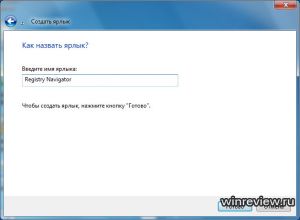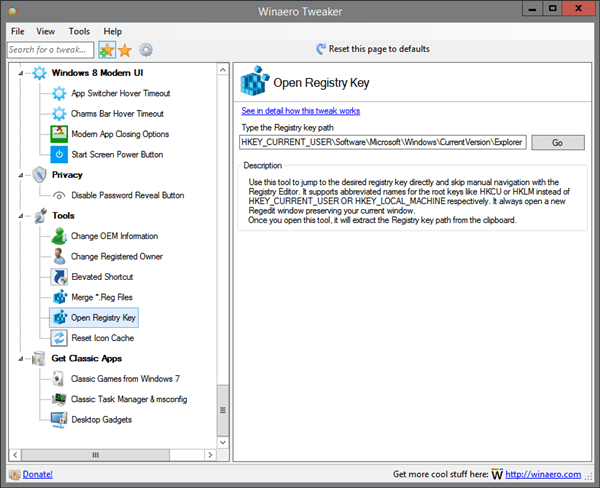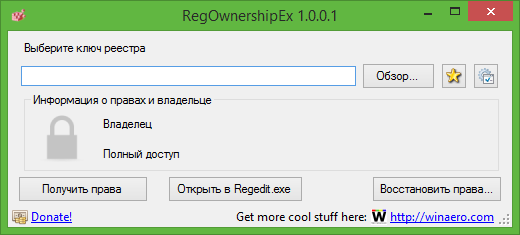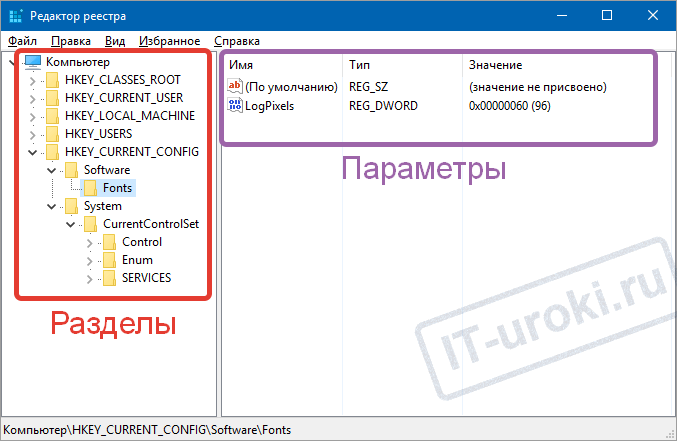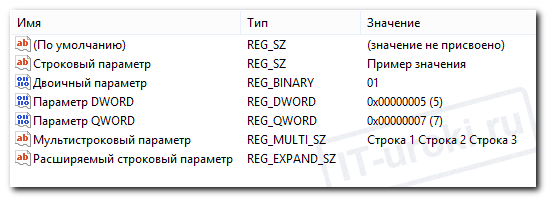На чтение 6 мин. Просмотров 889 Опубликовано 13.08.2019
Содержание
- Подробная информация о кусте реестра HKEY_CURRENT_USER
- Как добраться до HKEY_CURRENT_USER
- Не видите HKEY_CURRENT_USER?
- Подразделы реестра в HKEY_CURRENT_USER
- HKCU Примеры
- HKEY_CURRENT_USER AppEvents EventLabels
- HKEY_CURRENT_USER Панель управления
- HKEY_CURRENT_USER Environment
- HKEY_CURRENT_USER Software
- Подробнее о HKEY_CURRENT_USER
Подробная информация о кусте реестра HKEY_CURRENT_USER
HKEY_CURRENT_USER, часто сокращенно обозначаемый как HKCU , является одним из полдюжины кустов реестра, основной частью реестра Windows.
HKEY_CURRENT_USER содержит информацию о конфигурации для Windows и программного обеспечения , характерную для текущего вошедшего в систему пользователя .
Например, различные значения реестра в различных разделах реестра, расположенных в кусте HKEY_CURRENT_USER, управляют параметрами пользовательского уровня, такими как установленные принтеры, обои рабочего стола, параметры отображения, переменные среды, раскладка клавиатуры, подключенные сетевые диски и многое другое.
Многие параметры, которые вы настраиваете в различных апплетах на панели управления, фактически хранятся в кусте реестра HKEY_CURRENT_USER.
Как добраться до HKEY_CURRENT_USER
HKEY_CURRENT_USER – куст реестра, один из самых простых типов вещей, которые можно найти в редакторе реестра:
-
Откройте редактор реестра.
-
Найдите HKEY_CURRENT_USER в редакторе реестра на панели слева.
-
Дважды нажмите или дважды нажмите HKEY_CURRENT_USER , либо один раз нажмите/коснитесь маленькой стрелки или значка плюса слева, если вы хотите развернуть его.
Более новые версии Windows используют стрелку в качестве этой кнопки для расширения кустов реестра, но другие имеют знак плюс.
Не видите HKEY_CURRENT_USER?
HKEY_CURRENT_USER может быть трудно определить, использовался ли ранее редактор реестра на вашем компьютере, поскольку программа переносит вас прямо в место, где вы были в последний раз. Поскольку у всех компьютеров с реестром Windows есть этот куст, вы на самом деле не пропускаете HKEY_CURRENT_USER, если не видите его, но вам может потребоваться скрыть несколько вещей, чтобы найти его.
Вот что нужно сделать: в левой части редактора реестра прокрутите до самого верха, пока не увидите Компьютер и HKEY_CLASSES_ROOT . Выберите стрелку или знак плюс слева от папки HKEY_CLASSES_ROOT, чтобы свернуть/свернуть весь улей. Тот, что чуть ниже – HKEY_CURRENT_USER.
Подразделы реестра в HKEY_CURRENT_USER
Вот некоторые общие ключи реестра, которые вы можете найти в кусте HKEY_CURRENT_USER:
- HKEY_CURRENT_USER AppEvents
- HKEY_CURRENT_USER Console
- HKEY_CURRENT_USER Панель управления
- HKEY_CURRENT_USER Environment
- HKEY_CURRENT_USER EUDC
- HKEY_CURRENT_USER идентичностей
- HKEY_CURRENT_USER Раскладка клавиатуры
- HKEY_CURRENT_USER Network
- HKEY_CURRENT_USER Printers
- HKEY_CURRENT_USER Software
- HKEY_CURRENT_USER System
- HKEY_CURRENT_USER Летучая среда
Разделы реестра, расположенные в кусте HKEY_CURRENT_USER на вашем компьютере, могут отличаться от приведенного выше списка. Версия Windows, которую вы используете, и установленное вами программное обеспечение определяют, какие ключи могут присутствовать.
Поскольку куст HKEY_CURRENT_USER зависит от пользователя, содержащиеся в нем ключи и значения будут отличаться от пользователя к пользователю даже на одном и том же компьютере. Это отличается от большинства других кустов реестра, которые являются глобальными, например HKEY_CLASSES_ROOT, которые сохраняют одинаковую информацию для всех пользователей Windows.
HKCU Примеры
Ниже приведена информация о нескольких образцах ключей, найденных в кусте HKEY_CURRENT_USER:
HKEY_CURRENT_USER AppEvents EventLabels
Именно здесь можно найти метки, звуки и описания для различных функций в Windows и сторонних приложениях, таких как звуковые сигналы факса, выполненные задачи iTunes, сигнал о низком заряде батареи, почтовые сигналы и многое другое.
HKEY_CURRENT_USER Панель управления
В Control Panel Keyboard находится несколько настроек клавиатуры, таких как параметры задержки клавиатуры и скорости клавиатуры, которые управляются с помощью Repeat delay и Повторите настройки в апплете панели управления клавиатуры.
Апплет Mouse – это еще один апплет, настройки которого хранятся в ключе HKEY_CURRENT_USER Control Panel Mouse . Некоторые параметры включают в себя DoubleClickHeight, ExtendedSounds, MouseSensitivity, MouseSpeed , MouseTrails, и SwapMouseButtons.
Еще один раздел панели управления посвящен исключительно курсору мыши, который находится в разделе Курсоры . Здесь хранится имя и физическое расположение файла стандартных и пользовательских курсоров. Windows использует файлы неподвижных и анимированных курсоров, которые имеют расширения CUR и ANI соответственно, поэтому большинство файлов курсоров, найденных здесь, указывают на файлы этих типов в папке % SystemRoot% cursors .
То же самое верно для клавиши рабочего стола панели управления HKCU, которая определяет множество параметров рабочего стола в таких значениях, как WallpaperStyle , которые описывают, следует ли центрировать обои или растягивать их по экрану.Другие в этом же месте: CursorBlinkRate, ScreenSaveActive, ScreenSaveTimeOut, и MenuShowDelay .
HKEY_CURRENT_USER Environment
Ключ Environment – это место, где находятся переменные среды, такие как PATH и TEMP . Изменения могут быть сделаны здесь или через Проводник Windows, и они будут отражены в обоих местах.
HKEY_CURRENT_USER Software
Множество пользовательских программных записей перечислены в этом разделе реестра. Одним из примеров является местоположение программы веб-браузера Firefox. В этом подразделе находится значение PathToExe , которое объясняет, где находится firefox.exe в папке установки:
HKEY_CURRENT_USER Software Mozilla Mozilla Firefox 57.0 (x64 ru-ru) Main
Подробнее о HKEY_CURRENT_USER
Улей HKEY_CURRENT_USER на самом деле является просто указателем на ключ, расположенный под кустом HKEY_USERS, который называется так же, как ваш идентификатор безопасности. Вы можете вносить изменения в любом месте, так как они одно и то же.
Причина, по которой HKEY_CURRENT_USER даже существует, учитывая, что это просто ориентир для другого улья, заключается в том, что он обеспечивает более простой способ просмотра информации. Альтернативный вариант – найти идентификатор безопасности вашей учетной записи и перейти в эту область HKEY_USERS.
Опять же, все, что видно из HKEY_CURRENT_USER, относится только к пользователю, который в данный момент вошел в систему , а не к другим пользователям, которые существуют на компьютере. Это означает, что каждый входящий пользователь будет извлекать свою собственную информацию из соответствующего куста HKEY_USERS, что, в свою очередь, означает, что HKEY_CURRENT_USER будет отличаться для каждого пользователя, который ее просматривает.
Из-за того, как это настроено, вы можете просто перейти к идентификатору безопасности другого пользователя в HKEY_USERS, чтобы увидеть все, что они увидят в HKEY_CURRENT_USER, когда они вошли в систему.
Реестр Windows (англ. Windows Registry), или системный реестр — иерархически построенная база данных параметров и настроек в большинстве операционных систем семейства Microsoft Windows [2].
В реестре хранятся данные, которые необходимы для правильного функционирования Windows. К ним относятся профили всех пользователей, сведения об установленном программном обеспечении и типах документов, которые могут быть созданы каждой программой, информация о свойствах папок и значках приложений, а также установленном оборудовании и используемых портах [1].
Открытие реестра¶
Поскольку файлов в реестре несколько, его нельзя открыть, например, в текстовом редакторе и внести какие-либо коррективы. Для работы с ним требуется специальная программа – редактор реестра, который является встроенным компонентом операционной системы Windows и вызывается путем ввода команды Regedit [4].
Существует несколько способов открыть редактор реестра.
Способ №1 – Открытие через утилиту «Выполнить»:
- Выбрать Пуск → Выполнить, либо нажать сочетание клавиш
Win+R(Win— клавиша, междуCtrlиAltв нижнем ряду клавиатуры, обычно на ней изображен значок Microsoft Windows;
- В открывшимся окне ввести команду
regedit; - Нажать клавишу
ОК.
Рис. 1 – Открытие через утилиту «Выполнить»
Способ №2 – Открытие через поиск по меню «Пуск»:
- Открыть меню Пуск;
- Ввести в строке поиска
regeditи запустить найденный файл, который отобразится в верхней части Пуска.
Рис. 2 – Открытие через поиск по меню «Пуск»
С другими способами можно ознакомиться в статье Три способа открыть редактор реестра Windows.
Структура реестра¶
Реестр имеет иерархическую структуру, которая напоминает файловую систему жесткого диска – с его каталогами, подкаталогами и файлами. Но называются элементы реестра по-другому: верхний уровень иерархии составляют разделы, каждый из которых может содержать вложенные подразделы, а также параметры. Именно в параметрах хранится основное содержимое реестра, разделы служат лишь для группировки схожих по назначению параметров [4].
Рис. 3 – Редактор реестра
Далее приведен краткий перечень и краткое описание стандартных разделов реестра. Максимальная длина имени раздела составляет 255 символов.
HKEY_CURRENT_USER
Данный раздел является корневым для данных конфигурации пользователя, вошедшего в систему в настоящий момент. Здесь хранятся папки пользователя, цвета экрана и параметры панели управления. Эти сведения сопоставлены с профилем пользователя. Вместо полного имени раздела иногда используется аббревиатура HKCU.
HKEY_USERS
Данный раздел содержит все активные загруженные профили пользователей компьютера. Раздел HKEY_CURRENT_USER является подразделом раздела HKEY_USERS. Вместо полного имени раздела иногда используется аббревиатура HKU.
HKEY_LOCAL_MACHINE
Раздел содержит параметры конфигурации, относящиеся к данному компьютеру (для всех пользователей). Наиболее интересным является подраздел Software, который включает в себя настройки всех установленных в системе приложений. Вместо полного имени раздела иногда используется аббревиатура HKLM.
HKEY_CLASSES_ROOT
Является подразделом HKEY_LOCAL_MACHINESoftware. Хранящиеся здесь сведения обеспечивают выполнение необходимой программы при открытии файла с использованием проводника. Вместо полного имени раздела иногда используется аббревиатура HKCR. Начиная с Windows 2000, эти сведения хранятся как в HKEY_LOCAL_MACHINE, так и в HKEY_CURRENT_USER.
Раздел HKEY_LOCAL_MACHINESoftwareClasses содержит параметры по умолчанию, которые относятся ко всем пользователям локального компьютера. Параметры, содержащиеся в разделе HKEY_CURRENT_USERSoftwareClasses, переопределяют принятые по умолчанию и относятся только к текущему пользователю.
Раздел HKEY_CLASSES_ROOT включает в себя данные из обоих источников. Кроме того, раздел HKEY_CLASSES_ROOT предоставляет эти объединенные данные программам, разработанным для более ранних версий Windows. Изменения настроек текущего пользователя выполняются в разделе HKEY_CURRENT_USERSoftwareClasses. Модификация параметров по умолчанию должна производиться в разделе HKEY_LOCAL_MACHINESoftwareClasses. Данные из разделов, добавленных в HKEY_CLASSES_ROOT, будут сохранены системой в разделе HKEY_LOCAL_MACHINESoftwareClasses. Если изменяется параметр в одном из подразделов раздела HKEY_CLASSES_ROOT и такой подраздел уже существует в HKEY_CURRENT_USERSoftwareClasses, то для хранения информации будет использован раздел HKEY_CURRENT_USERSoftwareClasses, а не HKEY_LOCAL_MACHINESoftwareClasses.
HKEY_CURRENT_CONFIG
Данный раздел содержит сведения о профиле оборудования, используемом локальным компьютером при запуске системы.
Примечание
Реестр 64-разрядных версий Windows подразделяется на 32- и 64-разрядные разделы. Большинство 32-разрядных разделов имеют те же имена, что и их аналоги в 64-разрядном разделе, и наоборот. По умолчанию редактор реестра 64-разрядных версий Windows отображает 32-разрядные разделы в следующем узле: HKEY_LOCAL_MACHINESoftwareWOW6432Node
Файлы реестра на жестком диске¶
Основные файлы, отвечающие за формирование реестра хранятся в папке %SystemRoot%System32Config. Обычно это C:WindowsSystem32Config и в зависимости от версии ОС их состав может несколько различаться.
Файл, хранящий личные настройки пользователя, «скрыт» в папке соответствующей учетной записи, например, в C:Documents and SettingsDmitry. Также файлы, отвечающие за пользовательские настройки, могут храниться в:
C:Documents and Settings%Username%(Ntuser.dat);C:Documents and Settings%Username%Local SettingsApplication DataMicrosoftWindows (UsrClass.dat).
Еще есть резервные копии файлов реестра, созданные системой, хранятся они в
C:WindowsSystem32configRegBack– для Windows 7 и Server 2008;C:Windowsrepair– для XP и Server 2003.
Примечание
По умолчанию операционная система делает резервные копии этих файлов раз в 10 дней с помощью планировщика задач.
Вспомогательные файлы для всех кустов за исключением HKEY_CURRENT_USER хранятся в системах Windows NT 4.0, Windows 2000, Windows XP, Windows Server 2003 и Windows Vista в папке %SystemRoot%System32Config.
Вспомогательные файлы для куста HKEY_CURRENT_USER хранятся в папке %SystemRoot%ProfilesИмя_пользователя. Расширения имен файлов в этих папках указывают на тип содержащихся в них данных. Отсутствие расширения также иногда может указывать на тип содержащихся в файле данных.
Примечание
Куст (дерево) реестра (англ. hive) — это группа разделов, подразделов и параметров реестра с набором вспомогательных файлов, содержащих резервные копии этих данных.
| Куст реестра | Вспомогательные файлы |
|---|---|
HKEY_LOCAL_MACHINESAM |
Sam, Sam.log, Sam.sav |
HKEY_LOCAL_MACHINESecurity |
Security, Security.log, Security.sav |
HKEY_LOCAL_MACHINESoftware |
Software, Software.log, Software.sav |
HKEY_LOCAL_MACHINESystem |
System, System.alt, System.log, System.sav |
HKEY_CURRENT_CONFIG |
System, System.alt, System.log, System.sav, Ntuser.dat, Ntuser.dat.log |
HKEY_USERSDEFAULT |
Default, Default.log, Default.sav |
Примечание
Например, кусту HKEY_LOCAL_MACHINESoftware соответствует на жестком диске файл C:WindowsSystem32configSOFTWARE.
Рис. 4 – Файлы реестра на жестком диске
В своих статьях я довольно часто пишу «перейдите в раздел реестра HKEY_что-то_там», и это подчас утомительное путешествие (особенно когда требуется попасть в раздел идентификатора класса какого-нибудь ActiveX). Поэтому я хочу поделиться с вами решением, максимально упрощающим переход в раздел реестра до двух действий: копируете в буфер обмена путь к реестре — щелчок мыши — и вы на месте.
Немного теории
Редактор реестра (regedit.exe), начиная с Windows 2000, обладает одной полезной особенностью: он «запоминает» последний раздел, который был открыт в нем до того, как пользователь закрыл программу. Полный путь к этому разделу пишется в параметр Lastkey строкового типа в ключе
HKEY_Current_UserSoftwareMicrosoftWindowsCurrentVersionAppletsRegeditДля нашей задачи можно (и удобно) воспользоваться этой возможностью. Если заранее записать туда путь, который нам нужен в данный момент, то открыв редактор реестра, никуда переходить не потребуется.
А теперь перейдём к реализации задуманного.
Совет: В Windows 10 можно обойтись без скриптов и программ. Редактор реестра в Windows 10 получил адресную строку, в которую можно вставить скопированный путь к тому или иному разделу реестра, и нажать Enter.
Способ для Windows 10
- Нажмите
Win+Rи введитеregeditв поле «Выполнить». - Щелкните в любом месте его адресной строки или нажмите Ctrl + L, чтобы её активировать.
- Напечатайте или вставьте путь к ключу, который нужно открыть.
Для имен корневых разделов HKEY_ * можно использовать сокращенную запись. Сокращения таковы:
HKEY_CURRENT_USER = HKCU
HKEY_CLASSES_ROOT = HKCR
HKEY_LOCAL_MACHINE = HKLM
HKEY_USERS = HKU
Например, когда вам нужно перейти к разделу HKEY_CURRENT_USERControl PanelDesktop, вы можете ввести в адресной строке следующее:
hkcucontrol paneldesktop
После того, как вы нажмете клавишу Enter, будет открыт раздел HKEY_CURRENT_USER Control Panel Desktop.
Как перейти в нужный раздел реестра одним щелчком мыши
Я набросал простенький скрипт, который будет получать содержимое буфера обмена, записывает его в реестр и открывает редактор реестра. Предполагается следующий сценарий:
Вы читаете статью, в ней написано – «перейдите в раздел реестра HKEY_CURRENT_USERSoftwareMicrosoftWindowsCurrentVersion». Вы выделяете путь к разделу на странице, нажимаете CTRL+С и запускаете скрипт. Редактор реестра открывается в нужном месте.
В качестве средства автоматизации я использую возможности Windows Scripting Host (WHS), а в качестве языка программирования — VBScript.
Буфер обмена
Получение содержимого буфера обмена испокон веков делается через Internet Explorer. Вот так, например, делают авторы блогов Microsoft TechNet:
Dim objIE
Dim сClipBoard
Set objIE = CreateObject("InternetExplorer.Application")
сClipBoard = objIE.document.parentwindow.clipboardData.GetData("text")
objIE.Quit
Код создает экземпляр объекта IE и через его методы выдёргивает содержимое буфера обмена в переменную сClipBoard. Код не лишен недостатков. Во-первых, он требует наличие IE, во-вторых – появляется дурацкое подтверждение прав доступа страницы к буферу обмена (в IE9+Windows 7, во всяком случае). Да и на создание экземпляра IE уходит приличное время, и скрипт явно «тормозит» Мы пойдем другим путем. Мы создадим экземпляр не IE, а HTA-файла. Он не задает вопросов и работает на порядок быстрее. А код будет почти таким же:
set objHTA=createobject("htmlfile")
cClipBoard=objHTA.parentwindow.clipboarddata.getdata("text")
Отличное решение.
Работа с реестром
Необходимыми методами для работы с реестром снабжен объект WScript.Shell. В частности, нас интересует метод RegWrite. Синтаксис смотрим, опять-таки, на MSDN. В нашем случае мы должны перезаписать значение параметра LastKey в разделе [code]HKEY_CURRENT_USERSoftwareMicrosoftWindowsCurrentVersionAppletsRegedit[/code] Для этого допишем в скрипт следующее:
Dim WshShell
Set WshShell = WScript.CreateObject("WScript.Shell")
WshShell.RegWrite "HKCUSoftwareMicrosoftWindowsCurrentVersionAppletsRegeditLastKey", сClipBoard, "REG_SZ"
Полагаю, здесь ничего сложного нет.
В итоге скрипт получится таким:
Dim objHTA
Dim cClipBoard
Dim WshShell
set objHTA=createobject("htmlfile")
cClipBoard=objHTA.parentwindow.clipboarddata.getdata("text")
Set WshShell = WScript.CreateObject("WScript.Shell")
WshShell.RegWrite "HKCUSoftwareMicrosoftWindowsCurrentVersionAppletsRegeditLastKey", cClipBoard, "REG_SZ"
WshShell.Run "regedit.exe -m"
Set objHTA = nothing
Set WshShell = nothing
Сам редактор реестра запускается командой regedit.exe -m, позволяющей открыть редактор реестра в нескольких экземплярах (подробнее о ключах командной строки редактора реестра можно почитать здесь). Сохраняем код скрипта, предположим, в файл d:regnav.vbs. Осталось создать ярлык на запуск скрипта с командой вида[code]wscript d:regnav.vbs[/code] 
Проверка работоспособности
Выделяем вот эту строку:
HKEY_LOCAL_MACHINESOFTWAREMicrosoftWindows NTCurrentVersionWinlogonНажимаем CTRL+C и запускаем. Не правда ли, удобно? Примечание. Раздел, к которому вы переходите посредством копирования в буфер обмена пути в реестре, должен существовать, в противном случае редактор реестра откроется в корне.
Кроме того, есть и другие способы быстро перейти в раздел реестра.
Приложение Winaero Tweaker
Если вы являетесь пользователем моей программы Winaero Tweaker, начиная с версии 0.8 позволяет открыть ключ реестра одним кликом.
Как только вы откроете эту страницу в Winaero Tweaker, она попытается извлечь путь к ключу реестра из буфера обмена, чтобы сэкономить ваше время. Кроме того, если путь не существует, утилита откроет ближайший существующий раздел по указанному пути.
Например, вы указали
HKEY_LOCAL_MACHINESOFTWAREPoliciesMicrosoftWindowsExplorer
Ключ Explorer по умолчанию не существует в реестре, поэтому утилита откроет HKEY_LOCAL_MACHINESOFTWAREPoliciesMicrosoftWindows.
Скачать Winaero Tweaker
Программа RegistryOwnershipEx
Ещё одно из моих приложений, RegistryOwnershipEx, тоже позволяет быстро перейти в нужный раздел реестра.
Некоторое время назад я создал утилиту RegOwnershipEx, которая позволяет получить полный доступ к разделу реестра одним кликом. Кроме этого, она позволяет перейти в желаемый раздел реестра.
Она также может извлечь любой путь реестра из буфера обмена Windows. Если вы запустите программу с аргументом командной строки /j, то есть regownershipex.exe /j, она извлечет путь к ключу реестра из буфера обмена и напрямую откроет редактор реестра в нужном месте.
Скачать RegOwnershipEx
С помощью RegJump
RegJump — отличный инструмент от Windows Sysinternals, который существует очень давно. Он автоматически запускает редактор реестра и переходит по указанному пути реестра. Путь реестра необходимо указать как параметр командной строки для RegJump.
Чтобы редактор реестра открывал ветку HKEY_LOCAL_MACHINE Software Microsoft напрямую, вы должны использовать эту команду:
regjump.exe HKLMSoftwareMicrosoftWindows
RegJump поддерживает опцию командной строки -c, которая указывает программе извлечь путь реестра, хранящийся в буфере обмена. Это позволяет быстро открыть нужный раздел.
Вы можете создать ярлык для запуска приложения с ключом -c, поэтому после копирования пути к ключу реестра просто щелкните созданный ярлык, и это откроет Regedit.exe по нужному ключу.
Помимо Windows 10, RegJump также работает в Windows 7 и Windows 8.
Была ли эта информация для вас полезной? Возможно, у вас есть более простое и эффективное решение? Расскажите об этом в комментариях!
💡Узнавайте о новых статьях быстрее. Подпишитесь на наши каналы в Telegram и Twitter.
Судя по тому, что вы читаете этот текст, вы дочитали эту статью до конца. Если она вам понравилась, поделитесь, пожалуйста, с помощью кнопок ниже. Спасибо за вашу поддержку!
Использование редактора реестра с умом

С помощью правки реестра можно изменить очень многие параметры, оптимизировать работу системы, отключить какие-либо ненужные функции системы и многое другое. В этой статье поговорим об использовании редактора реестра, не ограничиваясь стандартными инструкциями наподобие «найти такой-то раздел, изменить значение». Статья в равной степени подойдет для пользователей Windows 7, 8 и 8.1.
Что такое реестр
Реестр Windows представляет собой структурированную базу данных, в которой хранятся параметры и информация, используемая операционной системой, драйверами, службами и программами.
Реестр состоит из разделов (в редакторе выглядят как папки), параметров (или ключей) и их значений (показываются в правой части редактора реестра).
Чтобы запустить редактор реестра, в любой версии Windows (от XP) вы можете нажать клавиши Windows + R и ввести regedit в окно «Выполнить».
Впервые запуская редактор в левой части вы увидите корневые разделы, в которых неплохо бы ориентироваться:
- HKEY_CLASSES_ROOT — данный раздел используются для хранения и управления ассоциациями файлов. Фактически, данный раздел является ссылкой на HKEY_LOCAL_MACHINE/Software/Classes
- HKEY_CURRENT_USER — содержит параметры для пользователя, под именем которого был осуществлен вход в систему. Здесь же хранятся большинство параметров установленных программ. Является ссылкой на раздел пользователя в HKEY_USERS.
- HKEY_LOCAL_MACHINE — в данном разделе хранятся настройки ОС и программ в целом, для всех пользователей.
- HKEY_USERS — хранит настройки для всех пользователей системы.
- HKEY_CURRENT_CONFIG — содержит параметры всего установленного оборудования.
В инструкциях и руководствах имена разделов часто сокращаются до HK + первые буквы имени, например, вы можете увидеть такую запись: HKLM/Software, что соответствует HKEY_LOCAL_MACHINE/Software.
Где хранятся файлы реестра
Файлы реестра хранятся на системном диске в папке Windows/System32/Config — файлы SAM, SECURITY, SYTEM и SOFTWARE содержат информацию из соответствующих разделов в HKEY_LOCAL_MACHINE.
Данные из HKEY_CURRENT_USER хранятся в скрытом файле NTUSER.DAT в папке «Users/Имя_пользователя» на компьютере.
Создание и изменение разделов и параметров реестра
Любые действия по созданию и изменению разделов и значений реестра можно выполнить, обратившись к контекстному меню, появляющемуся по правому клику по имени раздела или в правой области со значениями (или по самому ключу, если его требуется изменить.
Ключи реестра могут иметь значения различных типов, но чаще всего при правке приходится иметь дело с двумя из них — это строковый параметр REG_SZ (для задания пути к программе, например) и параметр DWORD (например, для включения или отключения какой-либо функции системы).
Избранное в редакторе реестра
Даже среди тех, кто регулярно пользуется редактором реестра, почти нет тех, кто использует при этом пункт меню «Избранное» редактора. А зря — сюда можно добавить наиболее часто просматриваемые разделы. И в следующий раз, для перехода к ним не копаться в десятках имен разделов.
«Загрузить куст» или правка реестра на компьютере, который не загружается
С помощью пункта меню «Файл» — «Загрузить куст» в редакторе реестра вы можете выполнить загрузку разделов и ключей с другого компьютера или жесткого диска. Наиболее часто встречающийся вариант использования: загрузка с LiveCD на компьютере, который не загружается и исправление ошибок реестра на нем.
Примечание: пункт «Загрузить куст» активен только при выборе разделов реестра HKLM и HKEY_USERS.
Экспорт и импорт разделов реестра
Если необходимо, вы можете экспортировать любой раздел реестра, включая подразделы, для этого кликните по нему правой кнопкой мыши и выберите в контекстном меню «Экспортировать». Значения будут сохранены в файле с расширением .reg, который по сути является текстовым файлом и его можно редактировать с помощью любого текстового редактора.
Для импорта значений из такого файла, вы можете просто дважды кликнуть по нему или же выбрать в меню редактора реестра «Файл» — «Импорт». Импорт значений может понадобиться в различных случаях, например, для того, чтобы исправить ассоциации файлов Windows.
Очистка реестра
Многие сторонние программы в числе прочих функций предлагают произвести очистку реестра, что по описанию должно привести к ускорению работы компьютера. Я уже писал статью на эту тему и не рекомендую выполнять подобную очистку. Статья: Программы для очистки реестра — стоит ли их использовать.
Отмечу, что речь идет не об удалении записей вредоносных программ в реестре, а именно о «профилактической» очистке, которая по факту не приводит к повышению производительности, но может привести к сбоям в работе системы.
Дополнительные сведения о редакторе реестра
Некоторые статьи на сайте, которые имеют отношение к редактированию реестра Windows:
- Редактирование реестра запрещено администратором системы — что делать в этом случае
- Как удалить программы из автозагрузки с помощью редактора реестра
- Как убрать стрелки с ярлыков путем правки реестра
Для работы операционной системы Windows должны использоваться различные сведения. Реестр представляет собой специальную базу данных. В нем имеется информация, касающаяся оборудования, программного обеспечения, а также многое другое. В процессе функционирования системы происходит постоянное обращение к этой информации. Она может изменяться или дополняться, в зависимости от конкретных действий. Подобные мероприятия происходят в автоматическом порядке и пользователю нет необходимости беспокоиться об их выполнении.
ВАЖНО: если Вы решили работать с реестром Windows, то предварительно создайте его копию. Неосторожные действия легко могут стать причиной серьёзных системных сбоев. В результате придется восстанавливать ОС или даже осуществить её переустановку.
Реестр в операционных системах


Чтобы продемонстрировать важность реестра, требуется сказать о простой статистике. В ходе запуска ОС сюда осуществляется около тысячи обращений, а в течение одного дня количество может достигнуть 10.000 и даже более. Достаточно запустить какую-либо программу, задать настройки или выполнить иные действия, чтобы информация в реестре была отредактирована.
Довольно часто можно услышать вопрос о расположении файлов. Реестр Windows располагается по директории CWindowsSystem32config. Здесь в качестве диска указан С, но для Вашего устройства ситуация может быть иной. Все зависит от того, куда именно установлена система.
Если рассматривать наиболее популярную ОС Windows 7, то файлы реестра здесь располагаются в специальных местах. Подобный момент требует к себе отдельного внимания:
- «HKEY_LOCAL_MACHINEHARDWARE». Указанная ветка будет создаваться на основании того, какое именно подключено периферийное оборудование. Процесс является динамическим.
- «HKEY_LOCAL_MACHINEBCD00000000» использует для своего создания специальный файл «%SystemRoot%BootBCD».
- «HKEY_LOCAL_MACHINESYSTEM». Чтобы сформировать указанную ветку, применяется документ «%SystemRoot%System32config SYSTEM».
- «HKEY_LOCAL_MACHINESOFTWARE». Создание происходит на основании документа «%SystemRoot%System32configSOFTWARE».
- «HKEY_LOCAL_MACHINESECURITY». В ветке происходит хранение параметров безопасности устройства и она создается из документа «%SystemRoot%System32configSECURITY».
- «HKEY_LOCAL_MACHINESAM». Для создания применяется информация из документа, находящегося по адресу «%SystemRoot%System32configSAM».
- «HKEY_USERSDEFAULT». Формирование ветки реестра производится за счет документа «%SystemRoot%System32configDEFAULT».
- Ветки реестра «HKEY_USERSS-1-5-18», «HKEY_USERSS-1-5-19» и «HKEY_USERSS-1-5-20». Для их создания используется документ NTUSER.DAT, который лежит в различных директориях. Это «%SystemRoot%System32configsystemprofile», «%SystemRoot%System32configsystemprofile» и «%SystemRoot%ServiceProfilesNetworkService».
- «HKEY_USERS ». С целью формирование происходит применение документа «%USERPROFILE%NTUSER.DAT».
- «HKEY_USERS _Classes». В указанном случае, формирование производится в ходе использования документа «%USERPROFILE%AppDataLocalMicrosoftWindowsUsrClass.dat».
Реестр имеет отдельные файлы, которые заслуживают к себе внимания – это резервные копии. Они необходимы в случае восстановления системы. Данные документы находятся по директории «%SystemRoot%System32configRegBack». Если рассматривать ситуацию по умолчанию, то копия будет создавать один раз в 10 дней. Можно выполнить настройку подобного процесса – периодичности и времени запуска. Пользовательская часть реестра находится в документе %userprofile%
tuser.dat.
Когда речь заходит о реестре ОС 32х и 64х разрядного типа, тут предусматриваются определенные особенности. В первом случае все папки являются единичными. Для 64х разрядов предусматривается разделение на 32х и, непосредственно, 64х разрядные разделы.
Для получения доступа можно использовать несколько способов и необходимо рассмотреть среди них наиболее популярные.
Через утилиту «Выполнить»
Подобный вариант можно назвать наиболее привлекательным, поскольку он сочетает в себе простоту и удобство. Требуется действовать в соответствии с рекомендациями:
- Зажимаем сочетание клавиш Win+R или запускаем утилиту «Выполнить» другим способом.
- Производим ввод regedit и нажимаем подтверждение. Крайне важно, чтобы подобное действие проводилось от имени администратора.
Посредством поиска через меню «Пуск»
Тут могут быть определенные отличия при работе с различными ОС. Например, для Windows 8 отсутствует классическое меню «Пуск». В любом случае, необходимо получить доступ к строке поиска. В неё требуется ввести regedit и запустить выданную программу.
Посредством проводника Windows
Поставлена задача найти конкретный файл в системой папке CWindows (ранее уже говорилось о возможности использования другой буквы диска, в зависимости от места установки ОС). Нас интересует regedit. Его нужно найти в общем перечне и запустить.
Реестр Windows включает в себя 5 ветвей. Каждая из них предусматривает хранение сведений конкретного типа. Данные разделы не разрешается изменять. Они не могут быть перенесены, переименованы или удалены. Требуется описать каждую из ветвей и указать их особенности:
- HKEY_CLASSES_ROOT (HKCR). Здесь хранятся данные о многочисленных расширениях, что позволяет системе работать с файлами различного типа. Если каких-либо сведений нет, всегда можно внести дополнительные изменения для расширения возможностей.
- HKEY_CURRENT_USER (HKCU). В указанной ветке находятся сведения об учетной записи. Сюда можно отнести различные настройки и элементы персонализации.
- HKEY_LOCAL_MACHINE (HKLM). Здесь располагается все данные о подсоединённых устройствах и драйверах. Что особенно важно, тут находятся сведения, касающиеся загрузки ОС.
- HKEY_USERS (HKU). Здесь представлены данные о полном списке пользователей для конкретного устройства.
- HKEY_CURRENT_CONFIG (HKCC). Представлены сведения об оборудовании, которое применяет устройство в ходе запуска ОС. Как показывает практика, тут находится мало информации и почти вся она является копией из иных разделов.
В процессе работы с реестром Windows, интерес представляют HKEY_CURRENT_USER и HKEY_LOCAL_MACHINE. Здесь находится большинство настроек, которые возникает необходимость изменять.
Необходимо уделить внимание такой составляющей, как параметры. Они позволяют вносить изменения в различные аспекты работы системы. Существует несколько типов параметров:
- Двоичный. Получил наибольшее распространение и используется во всех разделах. При выдаче в редакторе реестра предусматривается применение 16х формата.
- Dword. Используется значение с длиной 4 байта. Необходим для осуществления хранения параметров драйверов и различных программ.
- Расширяемая строка данных. Основное отличие от строкового параметра заключается в отсутствии четкого фиксирования длины.
- Многострочный. Используется более чем одна строка. Довольно часто применяется при необходимости хранения табличных данных.
- Строковый. Строка текста, которая обладает фиксированной длиной.
- Qword. Сведения указываются в виде 64х разрядного целого.
- Ссылка. Используется символическая ссылка в формате Юникод.
Резервная копия всего реестра или отдельного раздела
Ранее уже говорилось об опасностях работы с реестром. Всегда имеется вероятность причинить вред системе и нужно заранее позаботиться о создании копии. Следует войти в редактор реестра Windows, где открыть раздел «Файл». В появившемся списке происходит выбор пункта «Экспорт». Теперь можно осуществить создание копии всего реестра или конкретного подраздела. Для удобства, процесс демонстрируется на скриншоте ниже.
С целью повышения надежности допускается сохранить копию не только на жёстком диске устройства, но внешнем носителе.
Так, самое худшее случилось и в системе произошел сбой. Что необходимо сделать в такой ситуации? Стоит рассмотреть три способа восстановления, каждый из которых обладает своими особенностями. В любой ситуации требуется предварительно завершить работу всех программ и приложений. Не станет лишним отключение антивирусных средств.
Восстановление из файла
Переходим к документу, который ранее был сохранен. Там должна находиться копия всего реестра Windows. Требуется осуществить двойной клик, после чего подтвердить полученное сообщение. Оно представлено на скриншоте далее.
Определенное время потребуется для восстановления, а сам процесс будет завершен после перезагрузки устройства.
Слияние
Нужно открыть папку с копией и нажать на ней правой кнопкой мыши. Произойдет выдача меню, в котором требуется указать «Слияние». Для Вашего удобства, это действие представлено на скриншоте.
Как и в предыдущем случае, восстановление завершится после перезагрузки.
Импорт
Необходимо открыть реестр Windows. Как это сделать уже рассматривалось ранее и было представлено несколько подходов. В самом редакторе нас интересует меню «Файл». Там следует выбрать «Импорт». Будет предложено указать путь до сохраненной копии.
Отдельно требуется вынести вариант, который предусматривает восстановление всей системы. Это предусматривает использование встроенных средств. Важно самостоятельно делать бэкап или не отключать резервное копирование.
Восстановление с использованием live CD
В некоторых ситуациях загрузка операционной системы не будет представляться возможной. Это наиболее сложный вариант и для решения такой проблемы рекомендуется использовать специальный способ. Он заключается в осуществлении загрузки через live CD. Когда это выполнено, необходимо проследовать дальше – посетить корень диска, где установлена Windows. Предусматривается следующая инструкция:
- Создаем на диске с системой временную папку. Ей требуется дать название tmp. Именно здесь будут располагаться дефектные файлы реестра.
- Теперь осуществляем вход в папку C:WINDOWSsystem32config
- Все файлы, найденные здесь, должны быть перенесены в созданную ранее временную папку C: mp
- Идем в папку восстановления, которая располагается в директории C:System Volume Information. В ней должно располагаться некоторое количество папок следующего типа — _restore<длинный символьный код с дефисами>. Проверяем дату создания подобных папок и находим в списке самую позднюю.
- Внутри будут находиться папки с названиями RP1, RP2 и так далее. Нас опять интересует самая последняя. Важно ознакомиться с датой и уточнить, работали ли ОС в указанное время стабильно. Если нет, выбираем последнее работоспособное сохранение.
- Переходим в папку Snapshot. Именно здесь располагаются резервные копии файлов реестра.
- Требуется использовать _REGISTRY_USER_DEFAULT, _REGISTRY_MACHINE_SECURITY, _REGISTRY_MACHINE_SOFTWARE, _REGISTRY_MACHINE_SYSTEM и _REGISTRY_MACHINE_SAM
- Указанные в прошлом пункте файлы копируются и ими производится замена аналогичных файлов реестра в директории C:WINDOWSsystem32config. Требуется выполнить смену названия на DEFAULT, SECURITY, SOFTWARE, SYSTEM и SAM
- Для того, чтобы изменения вступили в силу, необходимо перезагрузиться.
Нередко можно столкнуться с запросом о том, как очистить реестр на Windows (Виндовс). Здесь можно использовать специализированное ПО или ручной метод. В первом случае, можно порекомендовать достаточно большое количество приложений. К наиболее популярным следует отнести Reg Organizer, CCleaner и Windows Cleaner. Данные программы отлично себя зарекомендовали – их возможности по оптимизации работы системы находятся на весьма высоком уровне.
Ручная чистка реестра Windows больше подходит для опытных пользователей, которые знают, что делают. Предварительно рекомендуется выполнить копирование файлов, чтобы провести восстановление в случае неудачи.
Непосредственно процесс очистки требует удалить любые сведения об уже удаленной программе. Подобные данные содержатся в «HKEY_CURRENT_USER» и именно туда лежит наш путь. В подразделе Software требуется найти необходимую папку. Ниже на скриншоте показан пример для программы Скайп.
Создание и удаление разделов и параметров через файл с расширением reg
Все reg файлы обладают строго установленным синтаксисом, который должен в обязательном порядке соблюдаться. Это является особенностью документов подобного типа. REG файлы допускается применять в качестве средства для создания или удаления подразделов, а также параметров.
Создание подразделов или изменение параметров
- Осуществляем доступ к редактору реестра
- Выбирается тот подраздел, изменения для которого должны быть проведены
- Происходит нажатие на вкладку «Файл», где надо нажать «Экспорт»
- В поле «Имя файла» прописывается название документа для сохранения REG-файла с изначальными элементами реестра и нажимается кнопку «Сохранить»
Удаление разделов реестра или параметров
Для выполнения поставленной задачи требуется поместить дефис перед путем реестра. Следует рассмотреть это на простом примере. Имеем:
Из него необходимо выполнить удаление раздела Program. Это будет выглядеть следующим образом:
Удаление значения имеет схожий способ. В данном случае, дефис должен располагаться непосредственно перед знаком равенства. Расширим прошлый пример – теперь нужно удалить параметр ProgramValue. Это выполняется следующим образом:
Вносить изменения можно через обычную программу-блокнот. Не забывайте предварительно делать копии.
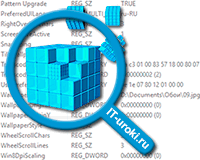
Если вы хотите узнать, что такое системный реестр, можете начать с предыдущего урока, в нём я всё подробно рассказал, вот ссылка. Если же вам уже знакомы основы, то приглашаю погрузиться в глубины реестра ОС Windows.
Как устроен реестр Windows
Структуру реестра можно увидеть в специальной программе «Редактор реестра» (подробные инструкции по его запуску можно найти здесь).
Самый простой вариант запуска: нажмите сочетание клавиш Win+R, введите команду regedit и нажмите ОК.
Редактор реестра очень похож на проводник, а структура реестра похожа на файловую систему вашего компьютера:
— слева отображаются разделы, похожие на папки, внутри них есть подразделы (совсем как подпапки);
— справа отображаются параметры (очень похожи на файлы) и их значения.
Устройство реестра Windows 10
Разделы реестра Windows
Реестр Windows 10, 8, 7, XP состоит из пяти стандартных разделов – корневых ключей:
- HKEY_CLASSES_ROOT – информация о зарегистрированных в Windows типах файлов
- HKEY_CURRENT_USER – настройки пользователя, вошедшего в Windows
- HKEY_LOCAL_MACHINE – настройки, относящиеся к компьютеру
- HKEY_USERS – настройки для всех пользователей
- HKEY_CURRENT_CONFIG – сведения о настройках оборудования
Для простоты, их часто указывают в сокращенном обозначении (аббревиатура из первых букв): HKCR, HKCU, HKLM, HKU, HKCC.
Назначение разделов реестра
Разберемся с разделами реестра Windows 10 немного подробнее (если покажется сложным, переходите сразу к параметрам реестра):
| Раздел реестра | Описание |
|---|---|
| HKEY_CLASSES_ROOT (HKCR) |
Раздел хранит информацию о всех типах файлов, о которых должна знать Windows (avi, doc, jpg и все остальные). Для каждого типа указана программа, связанная с ним, закреплен значок, который отображается в проводнике, приведены команды, которые можно использовать для данных файлов (открыть, печать и т.д.) После установки различных программ, здесь регистрируются новые типы файлов (например, после установки архиватора 7-Zip появляется тип файла .7z) Раздел является копией подраздела HKEY_LOCAL_MACHINESoftwareClasses |
| HKEY_CURRENT_USER (HKCU) |
Этот раздел содержит настройки пользователя, вошедшего в систему в данный момент. Здесь хранятся настройки экрана, раскладка клавиатуры, сетевые подключения, настройки программ и многое другое. Большинство рекомендаций по настройке реестра относятся к этому разделу. |
| HKEY_USERS (HKU) |
Здесь находятся настройки всех пользователей операционной системы, а также настройки по умолчанию. На самом деле раздел HKEY_CURRENT_USER – это один из подразделов раздела HKEY_USERS и все изменения настроек, совершенные пользователем, сохраняются в выделенном для него подразделе. |
| HKEY_LOCAL_MACHINE (HKLM) |
В этом разделе хранится информация о настройках компьютера (программной и аппаратной конфигурации). Всё, что вы измените в этом разделе, будет влиять на всех пользователей ПК. Этот раздел второй по популярности вносимых изменений. |
| HKEY_CURRENT_CONFIG (HKCC) |
Раздел содержит информацию о настройке оборудования для текущего сеанса (профиль оборудования). Этот раздел является копией подраздела «HKEY_LOCAL_MACHINESYSTEMCurrentControlSetHardware Profiles» и практически не используется при ручных изменениях. |
Поздравляю, мы уже разобрались с половиной урока, и вы знаете о пяти корневых разделах реестра!
Чтобы изучить устройство реестра, осталось познакомиться с параметрами и их значениями.
Виды параметров реестра Windows
Как мы уже знаем, разделы и подразделы содержат параметры (на английском языке — value entries). Параметры могут иметь различные значения, например: путь к файлу, название программы, различные числа и т.д.
Пример структуры реестра Windows 10
Параметры реестра делятся на три основных типа (и несколько разновидностей):
- Строковые параметры – REG_SZ
- Двоичные параметры – REG_BINARY
- DWORD-параметры – REG_DWORD
Подробнее о параметрах реестра
Попробую кратко описать отличия параметров реестра:
| Параметр | Описание |
|---|---|
| Строковый параметр REG_SZ |
Содержит строку текста, например, путь к файлу или папке («C:Windows»). |
| Расширенный строковый параметр REG_EXPAND_SZ |
Может содержать специальные переменные, например, вместо «C:Windows» можно указать %systemroot% (фактически, это будет тот же путь, но мы можем использовать его, если не знаем заранее, куда установлена ОС). |
| Многострочный параметр REG_MULTI_SZ |
Может содержать более одной строки, удобно, если нужно внести целый список. |
| Двоичный параметр REG_BINARY |
Набор двоичных данных, которые отображаются в шестнадцатеричном формате (например, 10 82 A0 8F). Используется для хранения информации об оборудовании. |
| Параметр DWORD REG_DWORD |
Это целое число, которое может быть в двоичном, десятичном или шестнадцатеричном виде (например, 0x00000020 (32) — в скобках указано десятичное значение ключа). Длина числа – 4 байта (32 бита). Часто этот параметр работает как переключатель: 1 – включено, 0 – выключено. |
На самом деле, видов параметров в два раза больше, но чтобы понять принципы устройства реестра, их разбирать не обязательно (но если желание появилось, обязательно напишите в комментариях!)
Внешний вид различных параметров
Вот как отображаются все перечисленные параметры в редакторе реестра:
Виды параметров реестра в Windows 10 и 8 (пример)
То есть, все виды строковых параметров обозначаются значком с буквами «ab», а двоичные и числовые параметры обозначаются значком с цифрами «0011».
Ух ты, кажется, мы рассмотрели всё, что нужно!
Заключение
Итак, в этом уроке мы разобрались с устройством реестра Windows 10/8/7/XP.
Давайте повторим: реестр состоит из пяти разделов, которые могут содержать подразделы (как папки в проводнике). В разделах и подразделах находятся параметры (строковые и числовые). Изменяя значения параметров, мы можем изменять настройки операционной системы, программ и пользователя.
Не слишком сложно?
Жду ваших отзывов и вопросов в комментариях!
В следующем уроке мы узнаем, где хранится реестр на жестком диске. Подписывайтесь на новости, делитесь с друзьями в социальных сетях.
P.S. Минутка юмора
А вот что бывает, если не изучать IT-уроки 🙂
Копирование запрещено, но можно делиться ссылками:
Сегодня, попытаемся ответить на вопрос о том, где находится главный реестр Windows. Итак:
Где находится реестр Windows?
Прежде всего, нужно усвоить, что реестр — это не папка. Реестр — это целый файл, который отвечает всем параметрам обычного файла. Найти этот файл можно в папке WINDOWS. Если вы хотите просмотреть реестр Windows, то нужно сделать следующие действия. Откройте меню «Пуск». Затем опцию «Выполнить…». Вводим в строку надпись «regedit».
Непосредственно, сам реестр находится в двух файлах. Они называются «User.dat» и «System.dat». Также существует файл «Policy.pol», в котором содержаться все правила системы. Данные этого файла обладают приоритетом перед любыми настройками реестра. Его, как правило, используют в многопользовательской среде и он не инсталлируется по умолчанию. Все эти файлы можно найти в папке Windows, где располагается вся системная среда компьютера. Категорически не рекомендуются изменять содержимое папки, это может привести к логическим ошибкам, способным вывести из строя ваш компьютер. Необходимо учитывать один момент. Если на компьютере несколько учетных записей пользователей, то система создает несколько файлов «User.dat».
Вот список файлов реестра Windows:
system — HKEY_LOCAL_MACHINE, HKEY_CLASSES_ROOT
C:Documents and Settings%user%
А здесь собраны актуальные вопросы от разработчиков почему тормозит компьютер!
Реестр Windows 7. Где он находится?
Ничего сложного нет и на операционной системе Windows 7. Реестр располагается также в папке Windows. Выйти на реестр можно также, как мы описали выше, то есть с помощью программы «regedit». В Windows 7 у вас есть возможность поменять некоторые характеристики системы с помощью реестра. Что можно сделать? У вас есть возможность изменить фоновый рисунок экрана входа Windows LogOn. Вы можете поставить любой рисунок на приветствие Windows. Вы можете персонализировать заголовок в Internet Explorer 8. Вы можете отключить функцию Aero Snap. Функция позволяет автоматически редактировать размер окна, при его помещении в разные края экрана. Кто-то не считает эту функцию удобной. Эти пользователи могут отключить ее. Вы можете изменить поведение стековой кнопки на панели задач. Вы можете редактировать задержку предварительного просмотра панели задач. С помощью реестра можно заставить окна появляться быстрее при их предварительном просмотре. Вы также можете изменить характеристики задержки функции Aero Peek. Вот ссылка, где подробно описано, как нужно действовать: 7 настроек интерфейса Windows 7 через реестр.
Где находится реестр Windows XP?
Реестр Windows XP находится в каталоге «Windows/System32/Config». За что отвечает реестр? В реестр содержится вся информация для корректной работы всех аппаратных устройств, программ, учетных записей пользователей и свойств вашего персонального компьютера. Все изменения самых разных настроек отображаются в системном реестре. Реестр обладает иерархической структурой. Программа «Regedit» — это проводник по всей системе реестра. Без этой утилиты было бы невозможно эффективно работать с реестром, хотя иногда это необходимо. Каждая главная ветка — это корневая папка, которая содержит необходимые для работы системы, ключи. Каждый ключ, соответственно, может содержать в себе другие ключи, которые называются параметрами или подключами. В них содержится вся фактическая информация об изменениях системы операционного обеспечения. Программисты выделяют три типа подключей — это строковые, двоичные и DWORD-ключи. Реестр имеет шесть главных ветвей, между которыми распределена вся информация, которая содержится на компьютере.
Эксперты по компьютерам и программному обеспечению категорически не рекомендуют изменять или удалять что-либо из реестра Windows. Если вы считаете, что проблема зависания кроется именно в реестре, то лучше обратиться к специалисту, который точно поможет вам исправить системные ошибки.