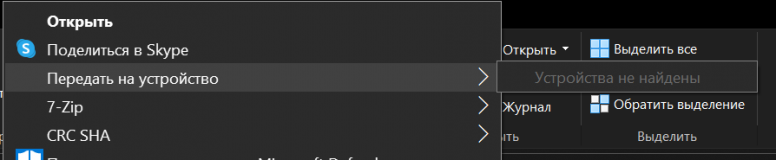Почему на телевизоре Xiaomi отсутствует изображение при использовании HDMI
Бывает очень неприятно, когда вы пытаетесь посмотреть любимую передачу на телевизоре Xiaomi, а изображение отсутствует при использовании hdmi. Это распространенная проблема, с которой сталкиваются многие пользователи, но не волнуйтесь, эта статья поможет вам устранить неполадки и быстро запустить телевизор.
Поиск и устранение неиспарвностей
Если ваш телевизор Xiaomi не видит hdmi, есть несколько шагов, которые вы можете предпринять, чтобы попытаться устранить проблему. Во-первых, проверьте, правильно ли подключен усилитель или саундбар и включен ли он. Если все в порядке, переходите к следующему шагу.
Проверка hdmi-кабеля
Следующим шагом будет проверка того, что ваш кабель hdmi надежно подключен с обоих концов к правильным портам — один конец к вашему устройству (например, blu-ray плееру или игровой консоли), а другой — к свободному порту hdmi на телевизоре Xiaomi. Если здесь все в порядке, переходите к проверке порта hdmi на телевизоре.
Проверка порта hdmi на телевизоре
Если все остальное выглядит нормально, но изображение с вашего устройства по-прежнему не поступает, стоит проверить, работает ли другое устройство с этим портом (например, подключите другой blu-ray плеер или игровую консоль). Если вы обнаружите, что разные устройства работают с этим портом, это может означать, что что-то не так с самим устройством или его программным обеспечением, настройками прошивки. В любом случае убедитесь, что все кабели подключены правильно, включая кабели питания.
Настройка телевизора
Теперь предположим, что все кабели были проверены и правильно подключены с обоих концов, включая кабель питания. Следующим шагом будет правильная настройка телевизора в соответствии с инструкциями производителя, которая обычно включает в себя прохождение через различные настройки меню.
Убедитесь, что все настройки, такие как разрешение, тип аудиовыхода (pcm/dolby digital) были установлены правильно, чтобы они соответствовали тем, которые указаны в руководстве пользователя устройства.
Кроме того, убедитесь, что все другие соответствующие опции, такие как режим глубокого цвета (если поддерживается), также были включены, если это необходимо в процессе настройки. Все эти опции должны быть доступны через меню настройки, доступное в главном меню соответствующих устройств.
Проверка сигнала
- Первым шагом является двойная проверка надежности и исправности соединений. Убедитесь, что все кабели правильно подключены с обоих концов и что ни один из них не имеет потертостей или ослабленных соединений.
- Также проверьте, не подключены ли другие устройства к тому же порту hdmi, что и ваш телевизор, так как в некоторых случаях это может вызвать помехи.
- Если все выглядит хорошо, попробуйте поменять местами кабели или устройства, чтобы еще больше изолировать проблему.
Где починить телевизор?
Если ни один из вышеперечисленных шагов не помог, возможно, требуется замена какого-то аппаратного компонента системы из-за неисправного соединения или сбоя. Наш сервисный специализируется на ремонте телевизоров в короткие сроки. Оформите заявку по телефону или на сайте.
Оцените статью:
(1 голос, среднее 5 из 5)
Отключить оба гаджета от сети Соединить DVI-DVI шнур с DVI-HDMI ( для ТВ с HDMI) или DVI-RCA переходником (для “тюльпана”) Присоединить к переходнику шнур, который будет присоединяться к ТВ (HDMI-HDMI или RCA-RCA) Подсоединить всё это к телевизору
Как подключить компьютер к телевизору Xiaomi через HDMI?
Как подключить ноутбук к телевизору
- Подсоедините кабель к HDMI-выходу вашего ноутбука.
- Другой конец кабеля вставьте в HDMI-вход вашего телевизора.
- На пульте дистанционного управления вашего телевизора нажмите кнопку, отвечающую за выбор источника отображаемого сигнала.
Как подключить компьютер к телевизору Smart TV?
Как подключить компьютер к телевизору
- В компьютере и телевизоре должны быть разъемы HDMI.
- Для соединения нужен кабель HDMI.
- Кабель вставляется в разъемы телевизора и компьютера.
- На некоторых ноутбуках и компьютерах используется разъем Micro HDMI.
- Чтобы подключить такой компьютер или ноутбук к телевизору, необходим либо переходник с Micro HDMI на HDMI.
Как подключить компьютер к телевизору через HDMI на Windows 10?
Для этого ТВ и ПК нужно настроить:
- Войдите в «Меню» телевизора и найдите пункт «Список ввода». Также его можно вызвать нажатием клавиши «Input» на пульте дистанционного управления.
- В появившемся перечне нажмите на источник входного сигнала: HDMI.
- После этого изображение с компьютера должно появится на телевизоре.
Как включить Миракаст на телевизоре Xiaomi?
Откройте на вашем телевизоре соответствующую функцию, активирующую Miracast. На смартфоне Xiaomi под управлением MIUI 11 зайдите в «Настройки» и найдите строку «Подключение и общий доступ». Активируйте переключатель пункта «Трансляция», и подтвердите включение Wi-Fi и Bluetooth на смартфоне.
Как подключить HDMI к телевизору Xiaomi?
Как подключить смартфон Xiaomi к телевизору
- Надеваем переходник и подключаем кабель HDMI к телефону и телевизору.
- Далее открываем настройки ТВ с помощью пульта, и выбираем «Трансляция по HDMI». …
- Если все сделали правильно и отсутствуют возможные неполадки, на большой экран дублируется не только изображение, но и звук.
20.02.2021
Как использовать телевизор как монитор по wifi?
Чтобы подключить телевизор как монитор к компьютеру по беспроводной сети нужно:
- Зайти в меню телевизора и активировать синхронизацию по Miracast/WiDi. …
- Для подключения по WiDi надо установить на ПК приложение Intel Wirelles Display. …
- Пройти проверку безопасности – ввести код на ноутбуке, который появится на экране ТВ.
5.06.2020
Как сделать разрешение экрана через HDMI?
Решение- нажимаем правой кнопкой на рабочем столе и выбираем «Разрешение экрана» или зайти «Панель управления» — «Экран»- «Настройка разрешения экрана». Следующим шагом определяем какой экран у нас основной (1-ый) и дополнительный (2-ой), для этого необходимо нажать «Определить».
Можно ли подключить HDMI к обычному телевизору?
Инструкции
- Подсоединяем один конец кабеля «HDMI» в соответствующий порт ноутбука, а другой конец подсоединяем в порт конвертера.
- Втыкаем один конец композитного видео кабеля в 3-и входа конвертера, а другой конец в 3-и входа вашего телевизора.
Как передать изображение с ПК на телевизор по Wi Fi?
Совершаем простые действия:
- На компьютере заходим в папку с медиаконтентом
- Наводим курсор на нужное фото, видео или аудио.
- Кликнув на правую кнопку мыши, находим раздел «Передать на устройство» (на семерке будет отображаться как «Воспроизвести на»).
- В предоставленном списке, выбираем телевизор
28.07.2019
Как подключить телевизор Samsung к компьютеру через Wi Fi?
Щелкните правой кнопкой мыши по сети Wi-Fi и выберите Включить или выключить общий доступ (Turn sharing on and off). Далее выберите Да, включить общий доступ и подключение к устройствам. Теперь Ваш компьютер настроен на работу в качестве DLNA-сервера.
Как вывести изображение с компьютера на телевизор Windows 10?
Подключение к беспроводному дисплею (телевизору) в Windows 10 по Miracast. Нажмите на клавиатуре сочетание клавиш Win + P (английская). Справа должно появится окно с разными вариантами вывода изображения. И там должен быть пункт «Подключение к беспроводному дисплею».
Почему компьютер не видит телевизор через HDMI?
Когда телевизор не видит ноутбук через HDMI сразу же после соединения оборудования, скорее всего, неверно выбрать источник сигнала на самом ТВ. Если нет сигнала от компьютера, то на пульте от ТВ следует найти кнопку «вход», «источник» или «Imput», может быть сразу на ТВ от LG написано «HDMI».
Как подключить телевизор к компьютеру как второй монитор?
Соединяем телевизор с компьютером с помощью HDMI кабеля Достаточно просто взять кабель, подключить его в HDMI выход на компьютере и в HDMI вход на телевизоре. Важно! Устройства нужно соединять, когда они выключены и отключено питание.
Как включить HDMI на ноутбуке Windows 10?
Выбираем «Устройства воспроизведения» или «Звуковые устройства» – всё зависит от версии ОС (Windows 7, 8, 10 и пр.). В открывшемся списке должен быть и телевизор, к которому вы «законнектили» ноутбук через HDMI. Нажимаем на него правой кнопкой мыши, а затем выбираем «Использовать по умолчанию» или «Включить».
Содержание
- Как подключить компьютер к телевизору
- Содержание
- Содержание
- Проводные способы
- Беспроводные способы
- Как подключить телевизор к компьютеру через HDMI
- Подготовка: проверяем HDMI порты на телевизоре и компьютере, выбираем кабель
- Соединяем телевизор с компьютером с помощью HDMI кабеля
- Телевизор как второй монитор для ПК
- Выбираем HDMI вход как источник сигнала в настройках ТВ
- Настройка подключенного по HDMI телевизора в Windows
- Дополнительные параметры экрана
- Что делать, если звук с компьютера не идет на телевизор?
- Подключение 4k телевизора к компьютеру. Ultra HD по HDMI
- Беспроводной дисплей Xiaomi: что это, как настроить на ПК
- Технология WiDi – что это?
- Системные требования для WiDi
- Как подключить смартфон Xiaomi к телевизору и ПК
- Как подключиться к телевизору
- Как подключиться к компьютеру с Windows 10 и 8.1
- Как подключиться к компьютеру с Windows 7
- Итоги
- Как подключить телевизор Xiaomi к компьютеру?
- Как подключить ПК к телевизору Xiaomi?
- Как подключить компьютер к телевизору Xiaomi через HDMI?
- Как подключить компьютер к телевизору Smart TV?
- Как подключить компьютер к телевизору через HDMI на Windows 10?
- Как включить Миракаст на телевизоре Xiaomi?
- Как подключить HDMI к телевизору Xiaomi?
- Как использовать телевизор как монитор по wifi?
- Как сделать разрешение экрана через HDMI?
- Можно ли подключить HDMI к обычному телевизору?
- Как передать изображение с ПК на телевизор по Wi Fi?
- Как подключить телевизор Samsung к компьютеру через Wi Fi?
- Как вывести изображение с компьютера на телевизор Windows 10?
- Почему компьютер не видит телевизор через HDMI?
- Как подключить телевизор к компьютеру как второй монитор?
- Как включить HDMI на ноутбуке Windows 10?
Как подключить компьютер к телевизору
Содержание
Содержание
Подключение телевизора к компьютеру позволяет смотреть медиаконтент из интернета на большом экране. Это особенно актуально, если телевизор не имеет функционала Smart-TV. Подключиться довольно просто — рассказываем о нескольких способах.
Проводные способы
Выбор типа проводного подключения зависит от того, какие разъемы имеются у телевизора и компьютера или ноутбука. Оптимальный интерфейс для мультимедиа — HDMI. Он позволяет одновременно передавать на телевизор цифровое видео высокой четкости и звук. Разъем HDMI имеется практически у всех цифровых телевизоров, даже достаточно старых, а также у ноутбуков. У системников HDMI-порты встречаются реже. Более традиционны для ПК: DVI для передачи цифрового видео и аналоговый разъем VGA. Но проблема несовместимости портов легко решается с помощью переходников. Однако передача сигнала через переходники не всегда работает корректно, поэтому совпадение портов предпочтительнее.
Другие виды интерфейсов встречаются реже или менее удобны для подключения компьютера к телевизору, поэтому оставим их за рамками данной статьи. Стоит учесть также, что все варианты, кроме HDMI-HDMI и HDMI-RCA предполагают передачу только видео. Для параллельной трансляции звука придется также использовать кабель 3.5 jack (компьютер) — RCA (телевизор).
Рассмотрим подключение на примере Windows. Подключать кабель следует при выключенных устройствах, чтобы не сжечь порты. На пульте телевизора нажмите кнопу INPUT или SOURCE. В меню «Список ввода» или «Источник» выберите соответствующий порт (в данном случае HDMI).
На компьютере нужно кликнуть правой кнопкой мыши на рабочем столе и выбрать «Разрешение экрана», открыв таким образом настройки экрана. Если подключенный телевизор не определился автоматически, воспользуйтесь кнопкой «Найти». После того как телевизор здесь отобразится в качестве второго экрана, можно выбрать его основным и изменить разрешение.
Сочетанием клавиш Win+P активируется специальное меню, в котором можно выбрать вариант выбора изображения на экран телевизора. Если выбрать «Только компьютер», картинка будет только на компьютере, если «Только проектор» — лишь на телевизоре. Также можно расширить или дублировать изображение. Если разрешение телевизора значительно выше, чем у монитора, в режиме «Дублировать» картинка на телеэкране будет нечеткой. Режим «Расширить» позволит, например, одновременно воспроизвести видео по телевизору, а на ПК заниматься другими задачами.
Беспроводные способы
Для такого подключения устройства должны иметь функционал Wi-Fi и поддерживать данную технологию. Ноутбуки по умолчанию имеют встроенный Wi-Fi адаптер. Системный блок адаптером — внешним или внутренним — придется оснастить, если таковой отсутствует. О способах настройки Wi-Fi на ПК идет речь в этой статье. Телевизор также должен иметь Wi-Fi-модуль, поддерживать Smart TV или DLNA.
Два основных способа подключения компьютера к телевизору: посредством Wi-Fi-роутера с помощью технологии DLNA и через Miracast/WiDi. Технология DLNA позволяет передавать медиаконтент между устройствами в локальной сети. Компьютер и телевизор должны быть подключены к одному Wi-Fi-роутеру. Существуют различные способы запуска DNA-сервера на ПК.
Самый простой: открываем на ПК папку с видеофайлами, правой кнопкой мышки нажимаем на интересующее видео, выбираем пункт «Передать на устройство». Здесь сразу или через некоторое время должен появиться соответствующий телевизор. После выбора телевизора активируется окно проигрывателя, где можно управлять воспроизведением и корректировать список показа.
Чтобы получить с телевизора доступ ко всем файлам на ПК, надо запустить DLNA-сервер. Это можно выполнить как с помощью специального софта (Домашний медиа-сервер, uShare, xupnpd, MiniDLNA), так и встроенными средствами.
В Windows 10 переходим по пути Панель управления → Сеть и Интернет → Центр управления сетями и общим доступом. В меню слева выбираем «Параметры потоковой передачи мультимедиа».
Открываем и включаем потоковую передачу, тем самым запуская DLNA-сервер.
Далее указываем его название и настраиваем права доступа для всех устройств. Теперь с телевизора можно получить доступ к серверу, используя приложение «Медиа или аналогичное».
Другой способ подключения — технология Miracast, реализуемая на основе Wi-Fi Direct. В отличие от DLNA позволяет просматривать не только хранящийся на ПК контент, но и тот, который проигрывается в реальном времени в браузере, причем с максимально высоким разрешением и объемным звуком. Для передачи сигнала в данном случае нужно лишь наличие двух совместимых устройств в режиме передатчик-приемник, маршрутизатор при этом не нужен.
Чтобы запустить беспроводное Miracast-соединение, в разделе «Сеть» настроек телевизора нужно найти и включить приемник Miracast. На ПК нажимаем WIN+P, в открывшемся окне активируем «Подключение к беспроводному дисплею», после чего начинается поиск готового к приему контента устройства. Когда появится телевизор, кликаем по нему и дожидаемся соединения. На телевизоре подтверждаем подключение.
Источник
Приветствую! Сегодня пойдет речь о самом доступном телевизоре в линейке Xiaomi TV, с диагональю 32 дюйма и разрешением 1366х768, который базируется на ос Android 6. Телевизор хороший, но требует определенной подготовки к работе (локализации) и установки полезного набора приложений. Я расскажу, как почти полностью избавиться от китайщины, какие приложения хорошо работают на TV и как это все установить.
Так же вы узнаете мое личное мнение относительно телевизора, все его сильные стороны и, конечно же, недостатки. И чтобы сразу расставить все точки над i, сразу выскажу свое мнение насчет разрешения экрана. Многие скажут, что на дворе 2018 год и уже вовсю начинают входить 4K телевизоры, а тут жалкое HD. С этим я согласен лишь отчасти. Во-первых, здесь небольшая диагональ — 32 дюйма и с расстояния больше 3 метров при просмотре видео я лично уже никакой разницы не вижу. Специально ставил 2 телевизора HD и Full HD рядом. А во-вторых, такие телевизоры часто берут как дополнительный, например на кухню или в детскую. В общем, к чему я это? К тому, что если не использовать его как монитор, то разрешения достаточно, многие смотрят HD проекторы с диагональю на всю стену — и ничего, глаза не лопнули. Поэтому разрешение экрана я не отнесу ни в плюсы, ни в минусы — это просто его особенность, обусловленная в первую очередь невысокой ценой. Но даже если Вы ярый противник такого TV, не спешите закрывать обзор, т.к если Вас в принципе интересуют телевизоры Xiaomi, он может быть полезен. Дело в том, что в старших моделях с большей диагональю: 43 дюйма, 49 дюймов — разрешение Full HD; 55 дюймов, 65 дюймов — разрешение 4K, используется аналогичная оболочка, которая по умолчанию имеет только китайский язык. Международной прошивки нет и возможно не будет никогда, поэтому доработка требуется своими руками, самостоятельно. Но на самом деле это очень просто, я потратил на все не более пары часов, большую часть времени из которых я искал полезную информацию. Но обо всем по порядку, предлагаю для начала ознакомиться с техническими характеристиками:
Видео версия обзора
Немного расскажу о доставке, т.к само собой возникают вопросы относительно доставки столь габаритных грузов. До этого я уже пару раз заказывал мониторы с Китая, поэтому понимание относительно защиты коробки было. Но получив телевизор я был удивлен, т.к в вопросах защиты товара, в магазине явно продвинулись вперед. Стандартная коробка закрыта защитными панелями с двух сторон и образует что-то вроде сэндвича. Толщина каждой панели составляет 3 сантиметра, а их плотность надежно защищает от ударов и давления. Внутри панель сделана в виде сот, что облегчает ее вес, но не прочность — я спокойно стоял на ней ногами и она не продавилась. Даже от сильного удара кулаком, вмятина остается только на внешней стороне.
Сама коробка также из стандартного картона, а внутри вставки из плотного пенопласта. В общем шанс повредить содержимое при пересылке сводится к минимуму. На коробке можно заметить ми-ми зайца и обилие китайских иероглифов. Телевизоры на данный момент продаются преимущественно внутри Китая (по крайней мере официально), поэтому изначально все только на китайском языке.
В комплекте была небольшая инструкция, ножки с набором винтиков и пульт дистанционного управления.
Компактный пульт с минимумом кнопок отлично лежит в руке. Палец дотягивается до всех элементов управления. Присутствуют кнопки навигации в виде условной крестовины и «ок» посередине, кнопки для работы в системе (меню, домой, назад) и кнопки управления громкостью. Все очень просто, ничего лишнего. Пластик шершавый, не маркий. Передатчик мощный, в снайпера играть не нужно, выцеливая приемник в TV. Единственное чего не хватает для идеала — функции аэромышь, т.к некоторые приложения в Android не адаптированы под пульт и приходится подключать через usb обычную компьютерную мышку, что кстати тоже вариант. По крайней мере, для первоначальной настройки мышь необходима, а вот потом можно вполне обходиться и пультом.
Внешний вид довольно приятный и современный, пластик не выглядит дешевым и не имеет неприятного запаха.
Ножки крепятся в основании, по два винта на каждую. С ножками телевизор устойчив, не шатается. Минимальная глубина поверхности, куда планируется устанавливаться телевизор — более 180 мм, т.к именно на такую ширину раскинуты «лапки».
Поверхность экрана матовая и не бликует от света, визуально телевизор кажется очень тонким. Хотя центральная часть с платой имеет толщину 9 см.
Рамки небольшие: 1,1 см в верхней части и 1,4 см по бокам.
В нижней части небольшой логотип Mi, под которым расположен светодиод, который горит фактически только во время загрузки системы и больше нигде замечен не был. Здесь же расположен и ик приемник от пульта ду. С чувствительностью проблем нет, в пределах комнаты сигнал доходит под любым углом.
В нижней части по центру предусмотрена физическая кнопка включенияотключения. Слева и справа от нее расположены динамики, направленные вниз. Динамики довольно крупные, в характеристиках указана мощность 2 по 5W. Громкость высокая, для просмотра фильмов и телепередач я обычно использую 30% громкости. В звуке преобладают средние частоты и на высокой громкости телевизор начинает просто «орать», поэтому для любителей качественного звука лучше подключать внешнюю аудиосистему. В настройках системы можно включить Bass Boost, который немного добавляет низких частот, появляется объем. В целом звук норм, особенно как для бюджетного tv. У меня на кухне висит LG из такой же ценовой категории, но звук там на порядок хуже.
Источник
Как подключить телевизор к компьютеру через HDMI
Решил подготовить отдельную статью, в которой подробно рассказать и показать на примере, как подключить телевизор к обычному стационарному компьютеру с помощью HDMI кабеля. Тема актуальная, и меня часто об этом спрашивают. На самом деле – ничего сложно. Но есть некоторые нюансы, в которых мы постараемся разобраться в рамках этой статьи.
Практически в каждом, даже не самом новом телевизоре есть как минимум один HDMI вход. А в компьютере, на задней панели системного блока есть HDMI выход. Это значит, что мы без проблем можем соединить ПК с телевизором с помощью обычного HDMI кабеля, который можно купить наверное в каждом магазине цифровой техники.
Для чего их подключать? Все очень просто. Телевизор может работать как монитор. То есть, можно выводить изображение с компьютера на экран телевизора. Телевизор можно использовать как основной, или как второй монитор. Это значит, что изображение с ПК будет отображаться на экране обычного монитора и телевизора одновременно. Или только на ТВ. Это уже зависит от ваших задач. Нужно отметить, что по HDMI выводится не только изображение, но и звук.
Я сам, да и другие пользователи чаще всего соединят ПК с ТВ для просмотра фильмов на большом экране, или для игры. Можно еще подключить к компьютеру геймпад и играть на большом экране. Некоторые используют телевизоры вместо мониторов. Работают с документами, сидят в интернете и т. д. Но как мне кажется, это не очень удобно. Да и глаза устают быстрее. Для постоянной работы за компьютером лучше использовать монитор. А телевизор подключать для просмотра фильмов, фото, игры и т. д.
Процесс подключения будет одинаковым для телевизоров разных производителей: LG, Samsung, Sony, Philips, Panasonic, Ergo, Hitachi и т. д. Точно так же, как и не будет сильных отличий в настройках Windows. Да, настройки в Windows 10, Windows 8, Windows 7 немного отличаются, но не критично. Я все покажу.
Если у вас ноутбук, то можете все сделать по этой статье: как подключить ноутбук к телевизору через HDMI.
Подготовка: проверяем HDMI порты на телевизоре и компьютере, выбираем кабель
Сначала нужно проверить, есть ли на наших устройствах необходимые порты. Так же для подключения нам понадобится HDMI кабель. Давайте рассмотрим все более подробно. Если у вас все есть, то можете переходить непосредственно к подключению и настройке.
Если у вас есть порты на обоих устройствах и есть кабель, то можно подключать.
Соединяем телевизор с компьютером с помощью HDMI кабеля
Достаточно просто взять кабель, подключить его в HDMI выход на компьютере и в HDMI вход на телевизоре.
Если вы подключаете телевизор как монитор, то есть единственный экран, то схема будет выглядеть примерно так:
Так же давайте рассмотрим еще один случай, когда одновременно будет подключен телевизор и монитор.
Телевизор как второй монитор для ПК
С подключением разобрались. Скорее всего, в вашем случае уже будет системный блок с подключенным к нему монитором. И все что необходимо сделать, это подключить еще к нему телевизор.
Выбираем HDMI вход как источник сигнала в настройках ТВ
Чаще всего, после подключения и включения устройств, изображения на телевизоре нет. Появится надпись типа «Нет сигнала», «Не выбран источник сигнала» или что-то в этом роде. На телевизоре нужно выбрать источник сигнала. Порт, в который мы подключили кабель.
Для этого, на пульте вашего телевизора должна быть отдельная кнопка «SOURCES», или «INPUT».
Главное, что картинка с компьютера появилась на экране телевизора. Дальше, в настройках Windows мы уже сможем сменить режим вывода изображения. Там их есть несколько.
Настройка подключенного по HDMI телевизора в Windows
Разрешение экрана в большинстве случаев подстраивается автоматически. Так что в настройках Windows мы сможем сменить только режим работы с несколькими дисплеями. Это актуально только в том случае, когда к ПК подключен монитор и телевизор. Если только один дисплей, то эти настройки не нужны.
Самый простой способ сменить режим в Windows 10, Windows 8 и Windows 7 – сочетание клавиш Win + P.
После нажатия на них появится меню «Проецировать». В десятке оно выглядит вот так:
Давайте рассмотрим каждый режим более подробно.
В большинстве случаев, этих настроек вполне достаточно.
Дополнительные параметры экрана
Чтобы открыть их, достаточно нажать правой кнопкой мыши на пустую область рабочего стола. В Windows 10 необходимо выбрать пункт «Параметры экрана», а в Windows 7 – «Разрешение экрана».
Откроется окно с настройками, где можно увидеть сколько экранов подключено к компьютеру.
В Windows 7 настройки телевизора подключенного по HDMI выглядят вот так:
С настройкой изображения на компьютере разобрались.
Что делать, если звук с компьютера не идет на телевизор?
Такое бывает очень часто. Изображение на телевизоре появилось, а звука нет. Его совсем нет, или он звучит с подключенной к компьютеру акустической системы. Если вы хотите, чтобы звук шел через телевизор, то первым делом проверьте, не отключен ли звук на ТВ и не скручен ли он.
Дальше нужно зайти в «Устройства воспроизведения».
В списке устройств должен быть ваш телевизор. Необходимо нажать на него правой кнопкой мыши и установить «Использовать по умолчанию».
Если телевизора нет в списке, то нажмите правой кнопкой мыши на пустую область и поставьте галочки возле двух пунктов: «Показывать отключенные устройств» и «Показать отсоединенные устройства».
Если это не помогло, и по прежнему на телевизоре нет звука с ПК, то попробуйте переустановить драйвер видеокарты. Просто скачайте его и запустите установку. HDMI кабель в этот момент пускай будет подключен к компьютеру.
Как проверить эти настройки в Windows 7, я показывал в статье Почему нет звука через HDMI на телевизоре, при подключении ноутбука (ПК). Обязательно посмотрите ее и почитайте комментарии. Там есть много полезной информации.
Я еще ни разу не сталкивался с проблемой вывода звука по HDMI. Сколько подключал, все сразу работало после подключения. Но проблема такая есть.
Подключение 4k телевизора к компьютеру. Ultra HD по HDMI
Если у вас Ultra HD телевизор (он же 4k) и видеокарта поддерживает это разрешение, то есть шанс получить красивое и четкое изображение. Я проверил, все работает. У меня 4k телевизор от Филипс. А в компьютере видекарта GeForce GTX 750Ti, которая поддерживает разрешение до 4096×2160.
Там очень много нюансов. Я не геймер, поэтому постараюсь пояснить как могу. Дело в том, что вывести 4k изображение по HDMI можно, и у меня этот получилось. Но скорее всего мы получим частоту обновления кадров 30 Гц. Что очень мало. Чтобы получить 60 Гц, нам нужна видеокарта с HDMI 2.0 и такой же кабель. Именно поэтому для подключения к 4k мониторам используют DVI кабеля. А в телевизорах DVI я что-то не встречал.
Я все подключил, запустил компьютер, и увидел что изображение на телевизоре какое-то странное, неправильные цвета. Возможно, это только в моем случае.
Все решается очень просто. Сначала я попробовал в настройках телевизора отключить UHD (Ultra HD) для HDMI порта к которому подключен ПК. Изображение стало нормальным, но разрешение получилось обычное, 1920×1080. Поэтому, это способ нам не очень подходит.
Чтобы получить настоящее 4k изображение с натуральными цветами необходимо просто в свойствах дисплея в Windows 10 сменить разрешение экрана на максимальные 3840×2160.
Изображение сразу стало нормальным. Так же автоматически был выставлен масштаб в 300%. Иначе все было бы очень маленьким. Его при необходимости можно поменять. Играть при таком разрешении я не пробовал. Но думаю, что это не реально. Тем более, что видеокарта на моем компьютере не самая новая и не самая мощная.
Жду ваших комментариев. Задавайте вопросы и не забывайте делится советами. Всего хорошего!
Источник
Беспроводной дисплей Xiaomi: что это, как настроить на ПК
Много рассказывать о пользе вывода контента со смартфонов на большой экран ПК или смарт ТВ нет смысла. Такая функция уверенно становится базовой потребностью человека в современном мире, но иногда возникают трудности с её настройкой. Давайте вместе разберемся в том, как можно легко настроить трансляцию со смартфона Xiaomi посредством функции «беспроводной дисплей Xiaomi». Для начала немного теории.
Технология WiDi – что это?
Системные требования для WiDi
Так как WiDi является технологией, то вполне очевидно – она будет работать только тогда, когда это предусмотрено производителем. Сама по себе в смартфоне или на телевизоре она не появится.
Во-вторых, нужно удостовериться, что сам дисплей готов принимать изображения WiDi:
В случае с ПК или ноутбуком обязательным будет наличие процессора, видеокарты и также Wi-Fi модуля от фирмы Intel. Для компьютеров эти критерии являются ключевыми, иначе не удастся настроить соединения с беспроводным дисплеем Xiaomi по технологии WiDi.
Как подключить смартфон Xiaomi к телевизору и ПК
С теорией и требованиями мы разобрались. Пришло время поговорить о подключении на практике.
Как подключиться к телевизору
Как подключиться к компьютеру с Windows 10 и 8.1
Важно : как мы писали ранее, это возможно, только если ваш компьютер имеет сетевую карту Intel, которая способна поддерживать WiDi.
Как подключиться к компьютеру с Windows 7
Итоги
Использование функции беспроводного дисплея в смартфонах Xiaomi реализована очень просто и понятно. Необходимо всего лишь один раз разобраться в этом вопросе и дальше проблем возникать не должно.
Желаем вам успешной настройки и использования беспроводного дисплея на вашем смартфоне.
Источник
Как подключить телевизор Xiaomi к компьютеру?
Как подключить ПК к телевизору Xiaomi?
Отключить оба гаджета от сети Соединить DVI-DVI шнур с DVI-HDMI ( для ТВ с HDMI) или DVI-RCA переходником (для “тюльпана”) Присоединить к переходнику шнур, который будет присоединяться к ТВ (HDMI-HDMI или RCA-RCA) Подсоединить всё это к телевизору
Как подключить компьютер к телевизору Xiaomi через HDMI?
Как подключить ноутбук к телевизору
Как подключить компьютер к телевизору Smart TV?
Как подключить компьютер к телевизору
Как подключить компьютер к телевизору через HDMI на Windows 10?
Для этого ТВ и ПК нужно настроить:
Как включить Миракаст на телевизоре Xiaomi?
Откройте на вашем телевизоре соответствующую функцию, активирующую Miracast. На смартфоне Xiaomi под управлением MIUI 11 зайдите в «Настройки» и найдите строку «Подключение и общий доступ». Активируйте переключатель пункта «Трансляция», и подтвердите включение Wi-Fi и Bluetooth на смартфоне.
Как подключить HDMI к телевизору Xiaomi?
Как подключить смартфон Xiaomi к телевизору
Как использовать телевизор как монитор по wifi?
Чтобы подключить телевизор как монитор к компьютеру по беспроводной сети нужно:
Как сделать разрешение экрана через HDMI?
Решение- нажимаем правой кнопкой на рабочем столе и выбираем «Разрешение экрана» или зайти «Панель управления» — «Экран»- «Настройка разрешения экрана». Следующим шагом определяем какой экран у нас основной (1-ый) и дополнительный (2-ой), для этого необходимо нажать «Определить».
Можно ли подключить HDMI к обычному телевизору?
Как передать изображение с ПК на телевизор по Wi Fi?
Совершаем простые действия:
Как подключить телевизор Samsung к компьютеру через Wi Fi?
Щелкните правой кнопкой мыши по сети Wi-Fi и выберите Включить или выключить общий доступ (Turn sharing on and off). Далее выберите Да, включить общий доступ и подключение к устройствам. Теперь Ваш компьютер настроен на работу в качестве DLNA-сервера.
Как вывести изображение с компьютера на телевизор Windows 10?
Подключение к беспроводному дисплею (телевизору) в Windows 10 по Miracast. Нажмите на клавиатуре сочетание клавиш Win + P (английская). Справа должно появится окно с разными вариантами вывода изображения. И там должен быть пункт «Подключение к беспроводному дисплею».
Почему компьютер не видит телевизор через HDMI?
Когда телевизор не видит ноутбук через HDMI сразу же после соединения оборудования, скорее всего, неверно выбрать источник сигнала на самом ТВ. Если нет сигнала от компьютера, то на пульте от ТВ следует найти кнопку «вход», «источник» или «Imput», может быть сразу на ТВ от LG написано «HDMI».
Как подключить телевизор к компьютеру как второй монитор?
Соединяем телевизор с компьютером с помощью HDMI кабеля Достаточно просто взять кабель, подключить его в HDMI выход на компьютере и в HDMI вход на телевизоре. Важно! Устройства нужно соединять, когда они выключены и отключено питание.
Как включить HDMI на ноутбуке Windows 10?
Выбираем «Устройства воспроизведения» или «Звуковые устройства» – всё зависит от версии ОС (Windows 7, 8, 10 и пр.). В открывшемся списке должен быть и телевизор, к которому вы «законнектили» ноутбук через HDMI. Нажимаем на него правой кнопкой мыши, а затем выбираем «Использовать по умолчанию» или «Включить».
Источник
Статья написана для ознакомительных целей, здесь содержатся ответы на часто задаваемые вопросы.
Все полезные приложения можно скачатьздесь
С чего начать, если телевизор или проектор Xiaomi уже куплен, но не настроен?
- Для перевода китайских иероглифов по фотографии, используйте приложение «Google переводчик» на телефоне.
- При запуске телевизора стоит переключить его на английский. В большинстве случаев смена языка есть уже в настройках (долго держать кнопку с тремя полосками на пульте, шестерёнка, шестерёнка, смена языка)
- Любое приложение устанавливается в формате apk с флешки, жёсткого диска или с телефона (на телефон нужно установить Mi TV Assistant). Подробная инструкция вариантов установки приложений здесь
- Для изменения времени воспользуйтесь приложением Settings.
- Подключитесь к Wi-fi: Долго держать кнопку с тремя полосками на пульте. Справа появится меню, нажать other settings, увидите настройки проектора. Пункт Wi-Fi
- В Телевизоре в настройках general settings пролистайте в самый низ и выключите Screensaver (заставка при неактивном ТВ).
- К телевизору можно подключать по Bluetooth(если есть в ТВ) или USB клавиатуры, Air пульты, мыши, оригинальные джойстики Xiaomi, колонки.
- Включить-Выключить звук клавиш в ТВ Xiaomi. В Телевизоре в настройках Sound (Звук) найти пункт button sound.
- Сделайте упрощённый рабочий стол: нажмите кнопку «домик» на пульте, Вы окажетесь на китайском рабочем столе. Кликаете кнопку вверх до тех пор, пока не появится меню сверху. Найдите пункт Mode, нажмите, выберите office или consil, посмотрите какой вариант рабочего стола нравится больше. Этого пункта может не быть, если тв не обновлён до последней версии.
Полезные горячие клавиши:
- Зажмите кнопку с тремя полосками — зайдёте в настройки;
- На рабочем столе щёлкайте кнопку вверх до конца — увидите кнопку подключенных USB и кнопку настроек;
- Кликните 2 раза на кнопку «Домой» на пульте или долго удерживать кнопку «Домой» — увидите список запущенных приложений;
- Для перемещения нужных приложений вверх списка или удаления, зайдите в папку с приложениями и удерживайте центральную кнопку пульта, появятся пункты delete и pin top.
- Посмотреть список запущенных приложений в телевизоре Xiaomi: Долго держать кнопку «Домой» на пульте или 2 раза кликнуть на кнопку Домой на пульте.
Язык в телевизорах Xiaomi.
- Как выглядит англо-китайское меню на телевизорах Xiaomiздесь
- Язык в меню телевизора англо-китайский, основные настройки на английском. Чтобы был русский язык, можно установить лаунчер (устанавливается в виде приложения и переназначаются кнопки включения на пульте так, чтобы при включении ТВ, запускалось приложение, но нет гарантии, что переназначение кнопок не слетит). Лаунчеры частично занимают оперативную память, как и любое запущенное приложение (то есть Вы заходите в приложение (лаунчер, а из него уже в другое приложение).
- Ещё один вариант, купить, прошитую на русский, приставку Mi box или любую другую приставку (Apple TV, OKKO приставку и тд.). Приставка подменяет мозги телевизора, через неё можно смотреть цифровое ТВ, в ней есть PlayMarket и Youtube со всеми Google сервисами.
Просмотр ТВ каналов, Youtube и фильмов в Xiaomi.
- Аналоговое телевидение в телевизорах Xiaomi работает у маленького количества людей. ТВ воспринимает PAL, но у большинства, вероятно, SECAM. Аналог может работать через любую ТВ приставку. Сейчас уже все перешли на цифровое вещание. Цифровое телевидение работает только через приставку. Подойдёт любая (МГТС, Билайн, Ростелеком, apple tv, mi tv box и тд.). Например, антенна в квартплате в Москве стоит примерно 215р, в то время как цифровое телевидение стоит 99-150р с большим количеством каналов. Подключая интернет+телевидение, можно сэкономить. В России и Китае разные форматы вещания цифрового телевидения!
- Для просмотра фильмов, сериалов, записей передач (например с ТНТ Премьер) все полезные приложения смотрим в этой статье
- Передавать изображение с телефона на телевизор можно через функцию Miracast (приложение уже установлено на ТВ), на телефоне нужно включить функцию «Беспроводной дисплей» или «Smart View».
- Если нужно передать картинку из Youtube, то в самом Smart Tube Next есть такая функция. Оригинальный Youtube работать не будет, так как нет гугл сервисов на тв, используйте стороннее приложение
Подключение звука в телевизорах Xiaomi.
- В настройках телевизора в разделе «Sound» следует выставить источник звука.
- Возможно подключение сторонних саундбаров и колонок через:
S/pdif. В телевизорах Xiaomi этот вход цифровой и требуется коаксиальный кабель. Во многих сторонних саундбарах s/pdif оптический, поэтому нужен конвертер с коаксиального на оптический. например, такой, такой, такой или любой другой.
HDMI ARC. Многие саундбары используют этот вход для связи с ТВ.
Bluetooth. Звук скорее всего будет запаздывать. На данный момент проводные технологии лучше, но в сторонних проигрывателях можно настроить отставание звука
Полезные приложения в телевизоре Xiaomi:
- ATV лаунчер (сторонний рабочий стол)
- Aptoide TV (вместо PlayMarket. Регистрироваться и заходить в аккаунт не нужно. Заходите, ищите необходимое приложение, скачиваете)
- Leankey keyboard (клавиатура)
- Kinopub, HDrezka (Фильмы, сериалы, передачи в хорошем качестве)
- Smarttube Next (приложение без рекламы c возможностью захода в аккаунт).
- Mi TV Videoplayer (стандартный встроенный проигрыватель)
- MX Player (Сторонний проигрыватель)
- Посмотрите все полезные приложения в нашей статье
Как установить приложение на телевизор Xiaomi: Самый простой способ, зайти в магазин приложений Aptoide. Воспользоваться поиском. Скачать нужное приложение. Бывает, что некоторых приложений нет в Aptoide. Любое приложение можно установить в формате apk с флешки. Из интернета на компьютер (или сразу на флешку) скачиваете приложение в формате .apk, флешку вставляете в телевизор, заходите в mi tv videoplayer, находите там свою флешку, далее находите свой файл .apk, нажимаете на пульте центральную кнопку, устанавливаете. (Если телевизор не прошит, только из коробки достали, то нужно дать доступ для установки сторонних приложений. Долго держите кнопку с тремя полосками на пульте. Справа появится меню. More settings — Account&security-unknown sourses- выбрать allow.). Дополнительные способы установки приложений
Как зайти в настройки рабочего стола (если установлено приложение ATV лаунчер): Один раз нажать кнопку с тремя полосками на пульте или долго держать центральную круглую кнопку на пульте. (для удаления приложения, скрытия некоторых иконок, выбора обоев для стола, перемещения иконок и настройки их вида, настройки количества столбцов на столе). Данный лаунчер устанавливается при настройке телевизора. На ненастроенном нет такого.
Как зайти в настройки телевизора Xiaomi: Долго держать кнопку с тремя полосками на пульте. Справа появится меню: быстрая настройка фокуса, коррекция трапеции, 3D функции, другие настройки. Зайдя в другие настройки (other settings) увидите настройки телевизора. Подключение к Wi-Fi и тд..
Поменять время на телевизоре: Установить ATV лаунчер (приложение Сторонний лаунчер), зайти в него, нажать на пульте 1 раз кнопку с тремя полосками, в правом меню будут настройки Android (Android settings), Время (Time)
Как зайти в настройки HDMI в телевизоре Xiaomi: На рабочем столе есть 3 иконки (HDMI 1/2/3). Зайти в тот HDMI который сейчас используется, нажать на пульте кнопку с тремя полосками, слева появляется меню. Также можно зайти в настройки тв и там будет раздел Sources.
Чтобы при включении приставки включался телевизор подключаете приставку или компьютер к HDMI, заходите в этот HDMI (на рабочем столе иконки HDMI 1/2/3). Зашли, кликаете на пульте кнопку с тремя полосками 1 раз (не зажимаете, а кликаете 1 раз). В появившемся слева меню найдите настройку playback settings — HDMI CEC. Включаете. (Но при выключении приставки телевизор не выключится.)
Чтобы игровая или тв приставка распознала телевизор как 4K и работал HDR: В настройке Playback settings включить HDMI 2.0 для лучшей совместной работы телевизора и подключенного устройства, также для работы HDR. Для некоторых устройств, наоборот, надо эту функцию выключать. Смотрите по обстоятельствам.
Чтобы при включении телевизора, запускался нужный HDMI порт: Долго держать кнопку с тремя полосками на пульте. Справа появится меню. Нижний пункт other settings -далее Основные(General)-В самом первый пункте выберите HDMI 1, 2 или 3 (какой хотите, чтобы запускался при включении телевизора). В пункте ниже включить функцию, выбрав ON, вместо OFF
Включить-Выключить звук клавиш в телевизоре Xiaomi.
Долго держать кнопку с тремя полосками на пульте. Справа появится меню. Нижний пункт more settings -далее звук(sound)-звук кнопок(sound button)
Переключить клавиатуру на русский язык в телевизоре Xiaomi: Если в используемом приложении на клавиатуре нет значка «глобус», то язык можно поменять так: поставьте курсор на пробел. зажмите центральную круглую кнопку на пульте. Язык должен поменяться. Во многих приложениях уже есть своя встроенная клавиатура и обычно там есть значок «глобус» для смены языка. Например, в Youtube. (Если клавиатура не установлена, из нашей статьи с приложениями скачиваете 2 файла с клавиатурой, заходите в настройки: Долго держите кнопку с тремя полосками на пульте. Справа появится меню. More settings — General- Keyboard- выбираете клавиатуру Leankey keyboard)
Как транслировать изображение с телефона на телевизор Xiaomi:
Android: В настройках найти приложение Wireless projection (приложение уже установлено на телевизор), а на телефоне нужно включить функцию «Беспроводной дисплей» или «Smart View». В телефоне найдётся телевизор. Подключаетесь. Если не удалось подключится, то проверьте что телефон и телевизор подключены к одному wi-fi. Если совсем не получается, то скачайте приложение Airscreen на телевизор, на телефон устанавливать не надо.
IOS: Телефон и телевизор должны быть подключены к одной сети wi-fi. Для трансляции изображений и видео из галереи использовать функцию airplay, для трансляции экрана телефона нажимать в нижних настройках на телефоне «трансляция экрана» или типа того.
Как транслировать Youtube видео контент с компьютера (телефона) на телевизор:
Заходите в Smarttube Next на телевизоре- настройки (слева внизу)- подключение вручную- появится код, который нужно вписать в Youtube на компьютере или телефоне.
Где в Youtube на компьютере вписывать код: Слева в боковом меню пункт «настройки»- просмотр на ТВ — ввести код указанный на телевизоре.
Где в Youtube на телефоне вписывать код: справа вверху нажать на картинку своего аккаунта- настройки- просмотр на телевизоре- подключить вручную- ввести код указанный на телевизоре.
Что можно подключать к телевизору Xiaomi?
По HDMI ARC (3-й вход) или S/pdif: звуковые системы, ресиверы
По HDMI (1,2,3): теле-, игровые- приставки, компьютеры, ноутбуки
По USB: Флешки, съёмные диски (у нас на 1ТБ, большего размера не пробовали), мышки, клавиатуры, Airмыши
По Bluetooth: звук через аудиосистемы и колонки могут отставать, так как эта технология ещё несовершенна и любые помехи, типа роутера, могут сбивать сигнал. Звук может прерываться, запаздывать, пропадать временами. В некоторых сторонних проигрывателях можно настроить отставание звука.
Одновременно звук телевизора и сторонней аудиосистемы работать не будет. Только либо то, либо то. Совместная работа колонок телевизора возможна с сабвуфером Xiaomi и тыловыми колонка mi.
Чем заменить родной пульт на телевизоре Xiaomi: (потеряли, забыли взять с собой в поездку): Можно установить на телефон, например, приложение Mi Remote или Mi TV Assistant. Телефон и телевизор должны быть подключены к одному Wi-Fi, также можно подключить клавиатуру и мышь по USB или bluetooth.
Если вдруг пульт перестал работать: Возможно, потеряно соединение. Подключите пульт снова: поднесите пульт поближе к телевизору. Зажмите одновременно на пульте кнопки: домик и кнопку с тремя полосками. Дождаться писка. Пульт подключен.
Нельзя выбрать 4K видео в OKKO, IVI, Megogo: Данные приложения в основном стабильно работают только на Samsung, LG, Sony (может быть). А защита данных приложений считает наш телевизор Full HD. Поэтому 4K видео в этих приложениях можно смотреть только через приставку, которую эти приложения определяют как 4K. Мы пользуемся приложением KINOPUB для просмотра фильмов, сериалов, записей передач. Дёшево и в хорошем качестве.
Очередность выхода телевизоров Xiaomi.
- Весь модельный ряд Телевизоров XIAOMI MI TV с характеристиками здесь
- Версии ТВ выходили в таком порядке: 3, 3s, 4a, 4, 4c, 4s, 4x, 4 65″/75″, 5 55/65, 5 Pro 55/65, E
- MI TV 4 — супер тонкая модель ТВ с яркими насыщенными цветами, красивым дизайном.
- В модели Mi TV 4 55 мозги находятся в телевизоре. В Mi TV 4 65 (старая модель) мозги и все порты находятся в саундбаре. в MI TV 4 65 (новая модель) конца 2018 года мозги находятся внутри телевизора
- 4a 4c 4s 4x это удешевлённые модели в толстеньком корпусе. 4S модели с металлической рамкой, кроме 4S 32, остальные с пластиковой. Также есть единственный изогнутый 4S 55.
- 4C 55 ярче, чем 4A 55, но, например, 4A 50 такой же как 4C 50″. 4X 55 и 4S 55 это одна и та же модель, но S с металлической рамкой, а X c пластиковой. Также модели отличаются расположением выходов, шириной рамок +-0,5мм, дизайном ножек, мощностью динамиков, скоростью отклика. Мощность динамиков и скорость отклика по нашему опыту никак не влияет на восприятие звука и качество работы телевизора. Никаких подвисаний и долгих раздумий у ТВ нет.
- Все модели «с буквами» уступают по яркости подсветки моделям MI TV 4.
- Также 4с 55 в конце 2018 года изменили. его сделали тоньше и входы расположили параллельно телевизору, а не перпендикулярно, как было раньше.
ОСТАЛИСЬ ВОПРОСЫ? ПИШИТЕ, ПОСТАРАЕМСЯ ПОМОЧЬ!
Содержание
- Вот что нужно сделать, если Windows 10 не распознает ваш телевизор
- Что делать, если Windows 10 HDMI на ТВ не работает?
- 1. Сбросить вывод на дисплей
- 2. Устранение неполадок оборудования и устройств
- 3. Обновите драйвер дисплея через диспетчер устройств
- 4. Установите драйверы в режиме совместимости
- Как транслировать Windows 10 на Android TV или любой Smart TV
- Проецировать экран Windows 10 на Android TV
- Требования
- Найдите поддержку Miracast в Windows 10
- Найдите поддержку Miracast на Android TV
- Транслируйте Windows 10 на Android TV
- [Вопросы] пк не видит mi tv 4s 65
- Mi Comm APP
- Рекомендации
- Компьютер не видит телевизор через wifi
- Проигрывание фильмов с компьютера на телевизоре по Wi-Fi (DLNA)
- Телевизор как беспроводный монитор (Miracast, W >
- Подключаем по Wi-Fi обычный телевизор без беспроводного адаптера
- Что понадобится для соединения
- Варианты подсоединения ТВ к компьютеру через Wi-Fi
- Технология DLNA
- Widi или Miracast
- Используя дополнительное оборудование
- Ручная настройка для всех моделей (Филипс, Самсунг, Xiaomi)
- Настройка через Windows Media Player
- Компьютер не видит телевизор или наоборот
- Телевизор как беспроводной монитор
Вот что нужно сделать, если Windows 10 не распознает ваш телевизор
Многие пользователи, как правило, подключают телевизор к своему ПК, и хотя обычно это работает, многие сообщают, что Windows 10 не распознает их телевизор. Это может быть досадной проблемой, но в сегодняшней статье мы покажем вам, как это исправить раз и навсегда.
Что делать, если Windows 10 HDMI на ТВ не работает?
Обычно компьютеры подключаются к телевизорам Smart TV с помощью кабеля HDMI. И в случае возникновения этой проблемы возможно, что кабель поврежден. Следовательно, рекомендуется проверить кабель, чтобы убедиться, что он в хорошем состоянии. Если это так, то вы можете попробовать некоторые из исправлений, приведенных в этом руководстве.
1. Сбросить вывод на дисплей
Если вывод изображения на вашем компьютере не настроен надлежащим образом, ваш компьютер не сможет обнаружить/распознать телевизор, к которому он подключен.
Чтобы сбросить вывод на дисплей, выполните следующие действия:
После этой процедуры ваш ПК должен теперь распознать совместимый Smart TV, который подключен к нему.
2. Устранение неполадок оборудования и устройств
Запустите это средство устранения неполадок, чтобы проверить, все ли необходимое оборудование в хорошем состоянии. Чтобы запустить это средство устранения неполадок в Windows 10, следуйте пошаговой инструкции ниже:
После запуска этого средства устранения неполадок снова подключите телевизор и проверьте, может ли ваш ПК теперь обнаружить телевизор.
Если проблема не устранена, вы можете попробовать следующее решение.
3. Обновите драйвер дисплея через диспетчер устройств
В случае, если предыдущие решения не могли решить проблему, и ваш ПК с Windows 10 по-прежнему не может распознать телевизор, вам, возможно, придется обновить драйвер дисплея вручную через диспетчер устройств вашего ПК.
Чтобы вручную обновить драйвер дисплея через диспетчер устройств, вы можете выполнить следующие действия:
В случае, если ошибка связана с драйвером дисплея, его обновление исправит ошибку, и теперь ваш ПК сможет обнаружить подключенный телевизор.
– Загрузите средство обновления драйверов Tweakbit
4. Установите драйверы в режиме совместимости
Если предыдущее решение не помогло вам и вы не смогли установить драйверы, вы можете попробовать установить их в режиме совместимости. Для этого выполните следующие действия:
Эта процедура при правильном выполнении должна исправить ошибку.
Если проблема не устранена, вы можете запустить Средство устранения неполадок Центра обновления Windows и проверить, может ли оно решить проблему.
Вот некоторые потенциальные решения, которые вы можете попробовать, если Windows 10 не сможет распознать или обнаружить ваш телевизор. Однако следует отметить, что в случае физического повреждения кабеля HDMI эти решения практически бесполезны. В таких случаях вам, возможно, придется заменить кабель.
Источник
Как транслировать Windows 10 на Android TV или любой Smart TV
Мы покажем вам, как настроить зеркальное отображение экрана с Windows 10 на Android TV или, если уж на то пошло, на любом другом смарт-телевизоре с помощью Miracast. Итак, без промедления, давайте пройдемся по гайду.
Проецировать экран Windows 10 на Android TV
Требования
Найдите поддержку Miracast в Windows 10
1. Нажмите Win + R, чтобы открыть окно «Выполнить». Здесь введите dxdiag и нажмите Enter.
2. Теперь нажмите «Сохранить всю информацию» и сохраните файл на рабочем столе. Он будет сохранен в текстовом файле.
3. Откройте текстовый файл и найдите «Miracast». Если отображается «Доступен», то все готово.
4. Если отображается сообщение «Не поддерживается графическим драйвером», загрузите Intel Driver Assistant (Бесплатно) и обновите все драйверы. Возможно, на вашем компьютере установлено подходящее оборудование, но из-за отсутствия подходящего драйвера Miracast может быть недоступен на вашем устройстве. Так что продолжайте и попробуйте через Intel Driver Assistant. Имейте в виду, что для работы Miracast требуется как аппаратная, так и программная поддержка.
5. Вы также можете попробовать обновить адаптер беспроводного дисплея Microsoft (Бесплатно) из Microsoft Store.
Найдите поддержку Miracast на Android TV
При необходимости просмотрите все системные приложения (расположенные внизу) и найдите меню Miracast. Вы также можете пройти через все меню настроек и найти опцию Miracast. Что касается этого руководства, я собираюсь показать, как вы можете найти поддержку Miracast на телевизорах Mi TV.
1. В интерфейсе Android TV перейдите к кнопке «+», которая доступна в разделе «Приложения».
3. Теперь откройте приложение Miracast, и функция беспроводного дисплея будет включена. Вы должны придерживаться этого экрана при трансляции Windows 10 на Android TV.
Транслируйте Windows 10 на Android TV
1. Откройте приложение Miracast на своем Android TV и оставайтесь на этом экране. Для вашего сведения, приоритет определения означает максимально возможную четкость, но синхронизация в реальном времени отойдет на второй план. Приоритет беглости означает стабильное соединение с синхронизацией в реальном времени, но с качеством низкого разрешения (лучше для устройств низкого уровня). Мне нравится оставлять приоритет определения по умолчанию.
2. Теперь вернитесь к компьютеру с Windows 10 и нажмите сочетание клавиш «Win + K». На правой панели откроется окно «Подключиться».
4. Теперь начнется поиск, и через несколько секунд появится ваш Android TV. Убедитесь, что приложение Miracast открыто на вашем Android TV и оба ваших устройства подключены к общей сети Wi-Fi. Затем нажмите на свой Android TV.
5. Наконец, Windows 10 транслирует свой экран на ваш Android TV. Как и Chromecast, вы можете воспроизводить музыку, и она будет транслироваться через динамик вашего телевизора. Вы можете просматривать страницы в Интернете, открывать любые приложения (не только Chrome), играть в игры и многое другое.
6. В случае, если вы хотите расширить отображение или настроить только второй экран, нажмите «Win + P» и измените режим проецирования.
Вот как вы можете транслировать Windows 10 на Android TV и воспроизводить любые мультимедиа или игры. Если у вас есть мощный компьютер, маршрутизатор и Android TV, то вы вполне можете сделать свой Android TV вторым экраном. Во всяком случае, это все от нас.
Если вы хотите узнать больше о таких советах и приемах Mi TV, просмотрите наше связанное руководство. И если вы столкнулись с какой-либо проблемой, оставьте комментарий ниже и дайте нам знать. Мы обязательно постараемся вам помочь.
Источник
[Вопросы] пк не видит mi tv 4s 65
Пытаюсь использовать функцию windows 10 «передать на устройство», но телевизор не обнаруживается. До этого был самсунг 7 серии и функция работала из коробки. При том с телевизора в расширенные папки на пк попасть я могу. В чем может быть проблема?
Безымянный.png (17.77 KB, Downloads: 0)
2020-11-04 18:37:24 Upload
Нужен файловый мененджер с функцией передачи по вай фай, он в поиске в плей маркете первый или второй
Makcim187 ответил: 2020-11-04 16:18:09
Нужен файловый мененджер с функцией передачи по вай фай, он в поиске в плей маркете первый или второй
в том-то и дело что медиасервер стандартный винды не находит телевизор на двух пк. Или вы имеете ввиду стороннее по? Если да, посоветуйте, пожалуйста, какое удобнее
300bucks
в том-то и дело что медиасервер стандартный винды не находит телевизор на двух пк. Или вы имеете ввиду стороннее по? Если да, посоветуйте, пожалуйста, какое удобнее
а я и сказал что надо скачать home media server,потому что встроенный в десятку криво работает и вылетает,да ещё и через стоковый медиаплеер,который не ахти как работает.
agnosteek
а я и сказал что надо скачать home media server,потому что встроенный в десятку криво работает и вылетает,да ещё и через стоковый медиаплеер,который не ахти как работает.
agnosteek ответил: 2020-11-04 17:41:55
а я и сказал что надо скачать home media server,потому что встроенный в десятку криво работает и вылетает,да ещё и через стоковый медиаплеер,который не ахти как работает.
хоум медиа сервер телевизор видит, но воспроизвести не может, к сожалению 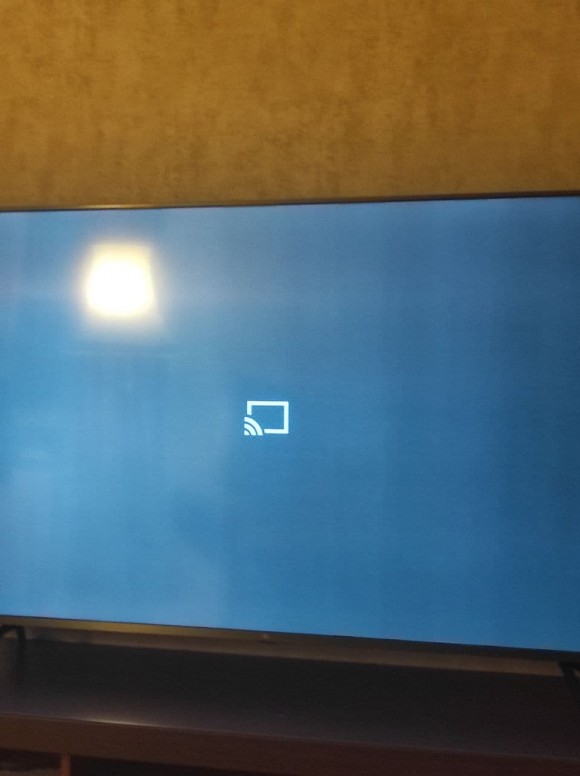
300bucks
хоум медиа сервер телевизор видит, но воспроизвести не может, к сожалению
вот и решение- скорее всего файл битый или формат неподдерживается вашим ТВ,в сервере есть встроенный транскодер,поиграйтесь с ним
300bucks
хоум медиа сервер телевизор видит, но воспроизвести не может, к сожалению
правильно капитан Маузер сказал- смените ещё плеер на ТВ на другой,который читает все форматы
agnosteek ответил: 2020-11-04 18:15:03
правильно капитан Маузер сказал- смените ещё плеер на ТВ на другой,который читает все форматы
все с плеером отлчино, вы невнимательно читали стартовой сообщение. контент воспроизводится на телевизоре, я не могу отправитьего в два клика с пк, как привык на самсунг. С телевизора мне неудобно по лабиринтам папок пк серфить, потому прошу совета в починке того, что не работает, но работало с другим телевизором

Mi Comm APP
Получайте новости о Mi продукции и MIUI
Рекомендации
* Рекомендуется загружать изображения для обложки с разрешением 720*312
Изменения необратимы после отправки
Cookies Preference Center
We use cookies on this website. To learn in detail about how we use cookies, please read our full Cookies Notice. To reject all non-essential cookies simply click «Save and Close» below. To accept or reject cookies by category please simply click on the tabs to the left. You can revisit and change your settings at any time. read more
These cookies are necessary for the website to function and cannot be switched off in our systems. They are usually only set in response to actions made by you which amount to a request for services such as setting your privacy preferences, logging in or filling in formsYou can set your browser to block or alert you about these cookies, but some parts of thesite will not then work. These cookies do not store any personally identifiable information.
These cookies are necessary for the website to function and cannot be switched off in our systems. They are usually only set in response to actions made by you which amount to a request for services such as setting your privacy preferences, logging in or filling in formsYou can set your browser to block or alert you about these cookies, but some parts of thesite will not then work. These cookies do not store any personally identifiable information.
These cookies are necessary for the website to function and cannot be switched off in our systems. They are usually only set in response to actions made by you which amount to a request for services such as setting your privacy preferences, logging in or filling in formsYou can set your browser to block or alert you about these cookies, but some parts of thesite will not then work. These cookies do not store any personally identifiable information.
Источник
Компьютер не видит телевизор через wifi

В этот раз подробно опишу различные способы подключить ТВ к компьютеру и ноутбуку по Wi-Fi, при этом будут рассмотрены несколько сфер применения беспроводного подключения телевизора — для использования в качестве монитора или же для проигрывания фильмов, музыки и другого контента с жесткого диска компьютера. См. также: Как передать изображение с Android телефона или планшета на телевизор по Wi-Fi.
Почти все описанные способы, за исключением последнего, требуют наличия поддержки Wi-Fi соединения самим телевизором (то есть он должен быть оснащен Wi-Fi адаптером). Впрочем, большинство современных телевизоров Smart TV это умеют. Инструкция написана применительно к ОС Windows 7, 8.1 и Windows 10.
Проигрывание фильмов с компьютера на телевизоре по Wi-Fi (DLNA)
Для данного, наиболее распространенного способа беспроводного подключения телевизора, помимо наличия Wi-Fi модуля требуется также, чтобы сам телевизор был подключен к тому же роутеру (т.е. к той же сети), что и компьютер или ноутбук, на котором хранятся видео и другие материалы (для телевизоров с поддержкой Wi-Fi Direct можно обойтись без роутера, просто подключитесь к сети, создаваемой ТВ). Надеюсь, это уже так и есть, а отдельных инструкций не нужно — подключение происходит из соответствующего меню вашего телевизора тем же образом, что и подключение к Wi-Fi любого другого устройства. См. отдельную инструкцию: Как настроить DLNA в Windows 10.
Следующий пункт — настроить DLNA сервер на вашем компьютере или, понятнее, предоставить общий доступ к папкам на нем. Обычно для этого достаточно, чтобы в параметрах текущей сети было установлено «Домашняя» (Частная). По умолчанию, общедоступными являются папки «Видео», «Музыка», «Изображения» и «Документы» (предоставить общий доступ к той или иной папке вы можете, кликнув по ней правой кнопкой, выбрав «Свойства» и вкладку «Доступ»).
Один из самых быстрых способов включить общий доступ — открыть проводник Windows, выбрать пункт «Сеть» и, если вы увидите сообщение «Сетевое обнаружение и общий доступ к файлам отключены», кликнуть по нему и следовать указаниям.
Если такого сообщения не последует, а вместо этого будут отображаться компьютеры в сети и серверы мультимедиа, то скорее всего у вас уже все настроено (это вполне вероятно). Если не сработало, то вот подробная инструкция о том, как настроить DLNA сервер в Windows 7 и 8.
После того, как DLNA включен, откройте пункт меню вашего телевизора для просмотра содержимого подключенных устройств. На Sony Bravia можно перейти по кнопке Home, а затем выбрать раздел — Фильмы, Музыка или Изображения и посмотреть соответствующий контент с компьютера (также у Sony есть программа Homestream, которая упрощает все то, что я писал). На телевизорах LG — пункт SmartShare, там вы также должны будете увидеть содержимое общих папок, даже если у вас не установлена программа SmartShare на компьютере. Для ТВ других марок требуются примерно аналогичные действия (и тоже есть свои программы).
Дополнительно, при активном DLNA подключении, кликнув правой кнопкой мыши по файлу видео в проводнике (это делаем на компьютере), вы можете выбрать пункт меню «Воспроизвести на название_телевизора». При выборе этого пункта начнется беспроводная трансляция видеопотока с компьютера на ТВ.
Примечание: даже при условии, что телевизор поддерживает фильмы MKV, для этих файлов не работает «Воспроизвести на» в Windows 7 и 8, а в меню ТВ они не отображаются. Работающее в большинстве случаев решение — простое переименование этих файлов в AVI на компьютере.
Телевизор как беспроводный монитор (Miracast, W >
Если предыдущий раздел был о том, как воспроизводить какие-либо файлы с компьютера на телевизоре и иметь к ним доступ, то теперь речь пойдет о том, как транслировать вообще любое изображение с монитора компьютера или ноутбука на телевизор по Wi-Fi, то есть использовать его как беспроводный монитор. Отдельно на эту тему Windows 10 — Как включить Miracast в Windows 10 для беспроводной трансляции на телевизор.
Две основные технологии для этого — Miracast и Intel WiDi, причем последняя, сообщают, стала полностью совместима с первой. Отмечу, что для такого подключения не требуется роутер, поскольку оно устанавливается напрямую (По технологии Wi-Fi Direct).
- Если у вас ноутбук или ПК с процессором Intel от 3-го поколения, беспроводным адаптером Intel и на нем задействован интегрированный графический чип Intel HD Graphics, то он должен поддерживать Intel W >И, наконец, требуется поддержка данной технологии и со стороны телевизора. Еще недавно требовалось приобретать Miracast адаптер, но сейчас все больше моделей ТВ имеют встроенную поддержку Miracast или получают ее в процессе обновления прошивки.
Само подключение выглядит следующим образом:
- На телевизоре должна быть включена поддержка подключения Miracast или W >Отмечу, что по WiDi мне подключить свой ТВ не удалось с ноутбука, точно поддерживающего технологию. С Miracast проблем не было.
Подключаем по Wi-Fi обычный телевизор без беспроводного адаптера
Если у вас не Smart TV, а обычный телевизор, но оснащенный HDMI входом, то вы все равно можете подключить его без проводов к компьютеру. Единственная деталь — вам потребуется дополнительное небольшое устройство для этих целей.
Подробнее описывать работу с каждым из этих устройств в рамках этой статьи не стану, но если вдруг возникнут вопросы — отвечу в комментариях.
Беспроводная синхронизация техники – самый удобный способ. Отсутствует необходимость передвигать устройства. Провода не мешают пользователю, а также не портят интерьер комнаты. Сейчас рассмотрим, как подключить телевизор к компьютеру через Wi-Fi, чтобы воспроизводить различный контент.
Подсоединить ПК к ТВ по силам каждому пользователю. Ничего сложного в этом нет. Следуйте инструкциям, и вам удастся настроить подключение. Вывод картинки с PC на TV позволяет смотреть сериалы, фильмы. При этом воспроизводится контент, который хранится на винчестере ПК.
Что понадобится для соединения
Технология Вай-Фай предусматривает беспроводной обмен информацией. Для соединения ПК и ТВ по радиоканалу нужно сначала быть уверенным в том, что техника оснащена соответствующими аппаратными комплектующими или опционально поддерживает такую технологию обмена данными.
С подключением ноутбука все намного проще. Все модели лэптопов оборудованы аппаратным Wi-Fi модулем. Для настройки беспроводного соединения нужно купить специальный девайс. Поскольку стационарные ПК не поддерживают беспроводную синхронизацию.
Как выгляди такой адаптер? Существует два варианта:
Современные телевизоры LG и Samsung поддерживают Смарт ТВ. Однако более старые модели не предусматривают настройки интернет-соединения. Поэтому пользователи покупают внешние Wi-Fi адаптеры, которые вставляются в USB вход ТВ. Иногда возникают проблемы с совместимостью. Чтобы избежать их, покупайте адаптер и ТВ от одной компании.
Обязательно нужно узнать, какой стандарт поддерживают адаптеры для беспроводного подсоединения к сети. Самой оптимальной по скорости считается версия IEEE 802.11n. Этот стандарт передачи сигнала с ПК на ТВ обладает широкой пропускной способностью. Поэтому задержек и зависаний изображения абсолютно точно не будет. Конечно, нужно установить свежие драйвера для сетевой карты, Wi-Fi модуля и других устройств, связанных с подключением к интернету.
Варианты подсоединения ТВ к компьютеру через Wi-Fi
Существует несколько методов беспроводной передачи данных. Они отличаются тем, что первый вариант позволяет исключительно воспроизводить на большом экране контент, который сохранен на жестком диске ПК, а второй обеспечивает дублирование монитора. Рассмотрим каждый из них:
Как лучше подключить телевизор через Wi-Fi к PC? Ответ на этот вопрос напрямую зависит от того, какой техникой вы пользуетесь.
Отдельно стоит отметить, что ТВ к компьютеру можно также подсоединить с помощью дополнительных устройств. Речь идет о Wi-Fi адаптерах. Этот вариант подойдет пользователям, телевизоры которых не поддерживают беспроводное интернет-соединение.
Сейчас проанализируем все доступные способы беспроводного соединения ТВ и ПК, чтобы у пользователей не возникло никаких проблем в процессе настройки. Рассмотрим, как управлять техникой после синхронизации.
Технология DLNA
Чтобы настроить беспроводную передачу данных через роутер, необходимо использовать устройства, поддерживающие технологию Wi-Fi. Ранее мы отметили, что устаревшие устройства не имеют необходимого аппаратного обеспечения. Поэтому владельцам такой техники нужно использовать специальные адаптеры. Суть DLNA подключения заключается в том, чтобы создать домашнюю сеть, к которой будет подключаться техника.
Для корректной настройки подключения, нужно иметь доступ к телевизору, поддерживающему технологию DLNA – комплекс универсальных стандартов для обмена multimedia. Как узнать о наличии такой возможности? Изучите техническую документацию. Запомните, что абсолютно все Smart TV можно использовать для синхронизации по данной технологии.
Как подключить комп и телевизор к домашней сети? Все начинается с настройки роутера. Включите маршрутизатор. Необходимо, чтобы роутер функционировал в режиме DHCP. Локалка должна быть защищена паролем. Поэтому перед подключением его следует ввести.
Второй этап – подсоединение ТВ к локальной сети. Берем пульт, и открываем главное меню. Выбираем раздел «Сеть», а потом вкладку «Настройка сети». В появившемся диалоговом окне нужно выбрать команду «Беспроводное подключение». В открывшемся на экране списке доступных подключений, выберите домашнюю сеть. Подождите пока проверка соединения закончится, а потом введите пароль, который был установлен ранее.
В том случае, если маршрутизатор функционирует в соответствии с технологией WPS, тогда синхронизировать компьютер и телевизор по Wi-Fi будет намного проще. Сначала выбираем соответствующий тип подключения – WPS/PBC. Удерживайте кнопку WPS, преимущественно она находится на задней крышке роутера, до тех пор, пока подключение не будет завершено.
Третий шаг – инсталляция на PC media-сервера. Для корректной передачи информации через локальную сеть, нужно создать на ПК несколько папок, в которых будет храниться контент: фильмы, сериалы, видеоролики, фотографии, музыка. Откройте к этим директориям расширенный доступ со всех устройств, подключенных к домашней сети.
Делается это с помощью программного обеспечения. Софт, создающий media-сервер, обеспечит доступ к определенным папкам со всех устройств, которые подключены по локальной сети. Какие именно утилиты лучше использовать? Выбор необычайно велик. Перечислим несколько самых популярных программ: ShareManager, Plex Media Server, SmartShare. Отметим, что у компании Samsung есть фирменные утилиты. Поэтому если вы пользуетесь телевизором этого бренда, обязательно скачайте их.
Программное обеспечение скачивается и устанавливается на ПК. Когда media-сервер запущен, перейдите в настройки ТВ, там вы увидите директории, к которым был предварительно открыт доступ. Принцип открытия доступа к папкам будет изменяться в зависимости от программы. Преимущественно пользователю просто нужно указать путь к ним.
Widi или Miracast
Прошлый способ предполагал открытие доступа к определенным папкам. Технология Miracast предоставляет возможность пользоваться экраном ТВ в качестве монитора. Это означает, что картинка будет транслироваться с дисплея ПК на большой экран в режиме реального времени. Использование беспроводного монитора – более прогрессивный метод подключения PC, обладающий следующими преимуществами:
Технологии Miracast и Intel WiDi имеют несущественные различия. Сегодня они имеют обоюдную совместимость. Для настройки беспроводного монитора роутер не понадобится. Устанавливается прямое соединение по технологии Wi-Fi Direct.
Если вы планируете подключать к ТВ ноутбук или компьютер, который оснащен чипсетом Intel 3-го поколения и выше, беспроводной сетевой картой Intel и графическим процессором HD Graphics, тогда лучше проводить настройку по технологии WiDi. Используемая операционка не имеет серьезного значения. Не исключено, что пользователю предстоит дополнительно установить утилиту Wireless Display. Ее можно скачать с официального сайта компании Intel.
Если PC продавался с предустановленной Windows 8.1/10, а также он оснащен Wi-Fi модулем, тогда проблем с настройкой подключения по технологии Miracast абсолютно точно не возникнет. Рассматриваемый способ настройки соединения должен поддерживать и используемая вами модель телевизора. Устаревшие устройства не имели совместимости с таким подключением. Поэтому пользователи дополнительно покупали Miracast адаптеры. Сегодня такая необходимость отсутствует. Современные телевизоры получают поддержку Miracast путем обновления прошивки.
Настройка подключения осуществляется в главном меню. Используйте пульт, чтобы задать необходимые параметры. Проверьте, активированы ли функции Miracast и WiDi. Преимущественно они активированы по умолчанию. Отсутствие этих параметров свидетельствует о том, что используемый вами ТВ не предназначен для беспроводного подключения к интернету. В настройках техники от компании Самсунг, необходимая вам функция будет называться «Зеркальное отображение экрана». Для ее активации, зайдите в раздел «Сеть».
Для запуска WiDi, запустите утилиту Wireless Display от компании Intel. Найдите в главном меню функцию беспроводного монитора. Не исключено, что программа запросит пароль, который отображается на дисплее TV.
Чтобы пользоваться технологией Miracast, откройте системный трей, а потом выберите пункт «Устройства». Среди доступных команд нужно кликнуть на «Проектор». Нажмите на опцию «Добавить беспроводной дисплей». Если этот пункт не активен, значит, компьютер не поддерживает Miracast. Не исключено, что потребуется установить свежие драйвера на Wi-Fi.
Используя дополнительное оборудование
Беспроводное соединение компа и ТВ, которые не оснащены аппаратным Wi-Fi модулем, невозможно. Пользователи решают эту проблему путем приобретения специального адаптера. Это особенно актуально для владельцев старых моделей техники. Поэтому если ваш TV был выпущен давно, то не получится обойтись без вспомогательных девайсов.
Адаптер значительно расширит функциональные возможности техники. Подключение к ТВ осуществляется через HDMI интерфейс или USB порт. Рассмотрим наиболее популярные Wi-Fi адаптеры:
Все перечисленные выше устройства идеально подходят для синхронизации ТВ и ПК по Wi-Fi. Как было отмечено ранее, чтобы избежать проблем совместимостью, покупайте девайсы, изготовленные той же компанией, что и телевизор. Воздержитесь от покупки адаптеров от малоизвестных китайских компаний. С ними наиболее часто возникают всевозможные сбои, ошибки.
С помощью предложенных Wi-Fi адаптеров пользователи смогут настроить беспроводной обмен данными между ТВ и ПК. Вы сможете перенести изображение, транслируемое компьютером, на телеэкран. Ничего сложного в настройке соединения нет, нужно просто тщательно следовать инструкциям.
Совсем недавно приобрел себе большой телевизор с системой Smart TV. И тут сразу же встал вопрос – а как подключить свой компьютер к телевизору через домашний WiFi. В допотопные времена использовали HDMI провод – но это дико неудобно. Как оказалось потом, способов достаточно много и каждый имеет свои плюсы и минусы. Но я выделю один – DLNA.
DLNA или по-английски Digital Living Network Alliance — это определенный вид стандартов, которые помогают потоково передавать мультимедийные файлы (фотографии, видео, музыку) по сети между устройствами через роутер. То есть, скачал ты какой-то фильм, закинул в папку, расшарил её (сделал её видимой в сети другим устройствам) и теперь этот фильм можно смотреть на телевизоре. Для этого нам понадобится:
Итак – у нас есть беспроводная сеть и подключенный компьютер и телевизор. Теперь есть три варианта настройки DLNA сервера:
ПОМОЩЬ! Уважаемые читатели, пишите свои вопросы и описывайте трудности, с которыми вы столкнулись, в комментариях – а я вам постараюсь помочь. Удачи в настройках!
Ручная настройка для всех моделей (Филипс, Самсунг, Xiaomi)
Для начала зайдите на любой диск и создайте папку. Например «Видео», в ней будут храниться все фильмы, любительское домашнее видео. Но на самом деле без разницы, туда можно закидывать любую медиа-информацию. Туда же можно скачивать фильмы из интернета.
Убедительная просьбе – заранее ознакомиться с форматами, которые поддерживает ваш телевизор. О них можно узнать в документации. Нужно понимать, что Smart TV поддерживает на все форматы видео, картинок и музыки. Так что, если вы не увидите какие-то файлы или они будут перечёркнуты – то это говорит о том, что телик не может их прочитать.
Данная» компания имеет лицензионную программу, с помощью которой можно спокойно настроить сервер на своём компе.
Программа очень удобная. При этом можно сразу же подключиться к телевизору. Запускать фильмы можно прям от сюда.
Компьютер не видит телевизор или наоборот
Есть несколько шагов для решения этой проблемы:
Телевизор как беспроводной монитор
Ещё год назад у всех компов и ноутов, у которых есть процессор Intel была технология Miracast или WiDi. Она позволяла выводить экран компьютера на любой телевизор через Wi-Fi. Но компания, полностью прекратила поддержку данной технологии и удалила с официального сайта программу. Пока не понятно, почему это произошло. Да и телевизоры не все поддерживают этот стандарт. Но на старых операционных системах Windows 7 и на некоторых восьмёрках, можно синхронизировать комп и СМАРТ ТВ. Чтобы транслировать рабочий стол надо:
Источник