Вопрос от пользователя
Здравствуйте.
Подскажите, как узнать объем памяти видеокарты? Дело в том, что у меня тормозит одна игра, и я стал сравнивать ее тех. характеристики со своим ПК — все вроде бы подходит, вот только насчет объема не определился…
Здравствуйте!
Перед тем, как рассмотреть этот вопрос, я бы хотел обратить ваше внимание, что напрямую производительность видеокарты не зависит от ее объема видеопамяти (можете удостовериться сами, при помощи результатов тестов).
К тому же, компьютерные игры зависят не только от работы видеокарты: не редкость, когда они тормозят из-за «не нормальной» работы жесткого диска. Вообще, про тормоза и лаги в играх у меня на блоге есть отдельная статья. Рекомендую!
Ладно лирики, теперь конкретно по теме вопроса…
*
Содержание статьи
- 1 Узнаем характеристики видеокарты
- 1.1 В панели управления видеодрайвером
- 1.2 С помощью спец. утилит (расширенная информация)
- 1.2.1 CPU-Z
- 1.2.2 Speccy
- 1.2.3 AIDA-64
- 1.3 С помощью штатных средств в Windows
- 1.3.1 Диспетчер задач (+ диспетчер устройств)
- 1.3.2 DxDiag (средства диагностики DirectX)
- 1.3.3 msinfo32 (сведения о системе)
- 1.3.4 CMD (через командную строку)
- 1.3.5 Через параметры и свойства экрана
→ Задать вопрос | дополнить
Узнаем характеристики видеокарты
В панели управления видеодрайвером
Если у вас установлен родной видеодрайвер вместе с панелью управления графикой — то самый простой и информативный способ узнать всю «подноготную» о видеокарте — это воспользоваться его информационным меню…
Для начала нужно открыть центр управления графикой — для этого, как правило, достаточно кликнуть правой кнопкой мышки по раб. столу / либо найти соответствующий значок в трее / либо найти ссылку в меню ПУСК (см. пример на скрине ниже). 👇
👉 В помощь!
Нет значка видеодрайвера Intel HD, nVidia или AMD Radeon в трее рядом с часами и на рабочем столе. [Что делать?]
Панель Radeon Software
Далее в меню нужно найти раздел «Система» 👇 («Графические процессоры», «Оборудование», «Информация о системе» и пр., в зависимости от модели вашей видеокарты и версии ее драйверов).
Собственно, в этом разделе будет указана:
- модель видеокарты (в моем случае «APU AMD Radeon Graphics»;
- объем памяти (512 MB);
- тип памяти (DDR4) и многое другое…
👉 Примечание: APU — значит, что видеокарта интегрирована в ЦП (их еще называют встроенными). Чтобы узнать точную ее модификацию — откройте спецификацию своего ЦП. Чтобы оценить производительность такой видеокарты — воспользуйтесь рекомендациями из этой заметки.
Раздел «система» — AMD центр управления графикой
IntelHD — центр управления графикой
*
С помощью спец. утилит (расширенная информация)
Плюсы способа: покажут информацию, даже если у вас нет драйверов или есть ошибки в Windows; можно узнать гораздо больше информации: тип памяти, точную модель видеокарты, частоты и пр.
Минусы: необходимо загрузить и установить утилиту (правда, их размер совсем небольшой, всего несколько МБ).
*
CPU-Z
Сайт разработчиков: https://www.cpuid.com/softwares/cpu-z.html
Совсем небольшая утилита, но крайне полезная. Позволяет узнать почти все тех. характеристики о процессоре, ОЗУ и видеокарте. На мой взгляд, очень информативная, причем, работает даже в тех случаях, когда остальные программы отказываются или выдают ошибки.
После ее загрузки и запуска, необходимо:
- открыть вкладку «Graphics»;
- выбрать видеокарту (если у вас она одна — то она будет выбрана автоматически);
- далее вы увидите количество памяти (Size, на скрине ниже 2048 МБ) и ее тип (Type, на скрине ниже — DDR3).
CPU-Z — смотрим тип и объем видеопамяти
👉 Важно!
Для встроенных видеокарт (в те же ЦП AMD Ryzen, например) — не всегда отображаются развернутые сведения о ней. В этом случае посмотрите модель ЦП, и откройте его спецификацию на офиц. сайте. См. скрин ниже. 👇
Спецификация видеокарты — скрин с офиц. сайта AMD
*
Speccy
Сайт разработчиков: https://www.ccleaner.com/speccy
Бесплатная и очень удобная утилита (кстати, от разработчика не менее известной программы для очистки CCleaner).
Позволяет за считанные минуты получить все самое важное: ЦП, ОС, ОЗУ, системную плату, графические устройства, звуковые и оптические устройства, сеть и т.д. Я не раз ее рекомендовал на страничках сайта.
После запуска утилиты, уже даже в главном окне, никуда не переходя, напротив вашей видеокарты — вы увидите ее объем памяти (см. пример ниже). 👇
Speccy — общая информация
Если этой информации недостаточно, или у вас ничего не отобразилось, откройте вкладку «Графические устройства». Далее вы увидите подробные свойства вашей видеокарты:
- фирму и производителя;
- код устройства, ревизию;
- частоты;
- интерфейс шины;
- текущую температуру;
- версию драйвера и БИОС;
- количество памяти (виртуальной и физической).
Графические устройства — показаны две видеокарты
*
AIDA-64
Официальный сайт: https://www.aida64russia.com/
Одна из самых знаменитых утилит для просмотра характеристик компьютера (кстати, заменила когда-то популярный Everest).
Плюсы: очень информативная (можно узнать всю подноготную компьютера). Работает даже, если не установлены драйвера.
Минусы: платная.
После запуска AIDA-64, откройте раздел «Отображение», затем вкладки «Видео Windows» и «Графический процессор». В них содержится исчерпывающая информация о всех видеокартах, установленных у вас на ПК (ноутбуке).
Что касается объема видеопамяти — то он отображается во вкладке «Видео Windows», пример представлен ниже.
AIDA 64 — просмотр свойства видеокарты
Вот, собственно, и всё. Как правило, никаких сложностей не возникает: если не получается одним способом, попробуйте другой (думаю, что в этом плане утилиты CPU-Z, AIDA и Speccy — это самый надежный вариант).
*
С помощью штатных средств в Windows
Диспетчер задач (+ диспетчер устройств)
В современных версиях Windows 10/11 в диспетчере задач (для его вызова исп. сочетание Ctrl+Alt+Del) во вкладке «Производительность» можно найти информация о ЦП и видеокарте. Можно узнать не только модель устройства, но и его загрузку, температуру, версию драйвера, размер памяти и пр. Удобно! 👌
Производительность — графич. процессор!
ЦП
Кстати, если речь идет только о модели видеокарты — то в 👉 диспетчере устройств можно раскрыть вкладку «Видеоадаптеры» и узнать модель видеокарты.
Диспетчер устройств — видеоадаптеры
*
DxDiag (средства диагностики DirectX)
Плюсы способа: ничего не нужно загружать и устанавливать в систему; работает во всех версиях Windows; для просмотра свойств нужно всего 10 сек. времени!
Минусы: если с системой «не все в порядке» (например, нет драйверов) — информацию не узнаете.
*
Сначала необходимо нажать сочетание кнопок Win+R (чтобы открылось окно «Выполнить»), затем ввести команду dxdiag и нажать по кнопке OK — см. на пример ниже. 👇
Запускаем средство диагностики DirectX (DxDiag)
Далее должно запуститься средство диагностики: нам нужна вкладка «Экран». Открыв ее, вы увидите модель видеокарты и ее основные свойства (см. цифру-2 на скрине ниже). Собственно, искомая информация получена (см. графу «Всего памяти»). 👌
Экран — устройство, смотрим свойства видеокарты (кликабельно)
*
👉 Кстати!
Пример, представленный выше, стоит отметить отдельно: дело в том, что я спец. показал интегрированную видеокарту IntelHD — а такие карты используют ОЗУ (возникает «путаница»). Если у вас подобная видеокарта, то рекомендую ознакомиться вот с этим.
*
msinfo32 (сведения о системе)
В Windows есть спец. «вкладка» с информацией о железе и ПО. Чтобы ее открыть — нажмите Win+R, и используйте команду msinfo32 (в строке «Открыть»).
В окне «Сведения о системе» необходимо раскрыть вкладку «Компоненты /дисплей» — в ней будет представлена информация о видеокарте. 👇
Сведения о системе, дисплей
*
CMD (через командную строку)
Сначала необходимо запустить 👉 командную строку от имени администратора, и после скопировать в нее нижеперечисленный список команд. В результате узнаете модель адаптера, объем памяти, версию драйвера, ID.
wmic PATH Win32_videocontroller GET description
wmic PATH Win32_videocontroller GET adapterram
wmic PATH Win32_videocontroller GET driverversion
wmic PATH Win32_videocontroller GET pnpdeviceid
Командная строка (+ комментарии) || Информация по адаптеру
*
Через параметры и свойства экрана
Плюсы способа: не нужно ничего устанавливать; быстро; минимум «копаний» в железе и ПО.
Минусы: можно ничего не узнать, если у вас в системе не установлены видеодрайвера.
*
Некоторые меню могут немного различаться, в зависимости от версии Windows (я покажу на примере самой новой Windows 10/11).
Итак, щелкаете в любом месте рабочего стола правой кнопкой мышки — в появившемся меню выбираете «Параметры экрана». См. пример ниже. 👇
Параметры экрана
Далее необходимо открыть ссылку «Свойства графического адаптера» (см. скрин ниже). В некоторых версиях ОС Windows может быть просто ссылка «Свойства» (в Windows 11 нужно открыть подраздел «Расширенный дисплей», пример ниже).
Свойства граф. адаптера
Собственно, открыв свойства, останется только просмотреть интересующую информацию: модель устройства, сколько памяти доступно, а сколько используется… См. пример ниже. 👇
Windows 11 — свойства дисплея
Адаптер — смотрим характеристики видеокарты
*
На сим пока всё… Дополнения и иные мнения — приветствуются в комментариях!
Всего доброго!
👋
Первая публикация: 10.05.2018
Корректировка: 16.08.2021


Полезный софт:
-
- Видео-Монтаж
Отличное ПО для создания своих первых видеороликов (все действия идут по шагам!).
Видео сделает даже новичок!
-
- Ускоритель компьютера
Программа для очистки Windows от «мусора» (удаляет временные файлы, ускоряет систему, оптимизирует реестр).
Как посмотреть параметры видеокарты
Изображение на мониторе – это, пожалуй, одна из тех характеристик системы, которую каждый пользователь желает улучшить. И процесс этого обновления не имеет границ. Но перед апгрейдом оборудования или поиском свежих драйверов следует посмотреть параметры видеокарты, установленной в компьютере.

Инструкция
Видеокарта – это плата, которая переводит компьютерные сигналы в привычную каждому пользователю картинку на экране монитора. И, как любое другое устройство, она идентифицируется компьютером. Чтобы посмотреть параметры видеокарты, зайдите в «Диспетчер устройств» («Панель управления» — «Диспетчер устройств»). Раскройте список «Видеоадаптеры», и вы увидите название модели установленной видеокарты. Зайдя в ее свойства, посмотрите сведения о драйверах, параметры используемой памяти, общие сведения и dev-коды устройства.
Посмотреть параметры видеокарты, касающиеся непосредственно вывода изображения на монитор, можно через «Параметры дисплея» также из «Панели управления». В окне параметров нажмите кнопку «Дополнительно». Вы увидите окно свойств монитора и видеокарты, состоящее из нескольких вкладок. Перейдите на вкладку настроек видеоадаптера, которая обычно появляется после установки оригинальных драйверов от производителя. Там вы найдете параметры настройки цвета, наложения видео, качества, разрешения, частоты обновления экрана и т.п.
Еще один вариант подробно посмотреть параметры видеокарты – воспользоваться специальными программами, которые идентифицируют установленное компьютерное оборудование. Одна из наиболее известных программ такого рода – это Everest. Установив и запустив ее, вы увидите главное окно, в левой части которого находится древовидное меню, сгруппированное по укрупненным параметрам. Выбрав пункт «Отображение», вы увидите детальную информацию об установленной на компьютере видеокарте.
Видео по теме
Источники:
- видеокарта параметры
Войти на сайт
или
Забыли пароль?
Еще не зарегистрированы?
This site is protected by reCAPTCHA and the Google Privacy Policy and Terms of Service apply.
Как узнать, какая видеокарта стоит на компьютере: подробный гайд для новичков
Содержание
- Для чего нужно знать, какая видеокарта стоит на ПК?
- Как посмотреть, какая видеокарта на компьютере?
- Диспетчер устройств
- Параметры экрана
- DirectX
- Как посмотреть видеокарту на Windows 10 с помощью стороннего ПО?
- AIDA64
- GPU-Z
- Как посмотреть видеокарту на macOS?
- Как посмотреть видеокарту на Linux?
- Заключение
Если вы покупали компьютер в сборке и особо не разбирались в его технических характеристиках, то вы можете и не знать, какое именно «железо» установлено на ПК. И если тип процессора и количество оперативной памяти можно посмотреть, кликнув на «Свойства» своего компьютера, то информацию о видеокарте придётся искать другими путями.
Есть 2 типа видеокарт.
- Интегрированный видеочип. Он встроен в материнскую плату как графический адаптер. Изображение выводится на экран за счёт использования ресурсов оперативной памяти и процессора. Особой производительности от этого типа ждать не стоит, поэтому он не подходит для запуска игр или просмотра видео в формате HD или Full HD.
- Дискретная видеокарта. Это отдельный вид комплектующих, который устанавливается в соответствующий разъём на материнской плате. Такая видеокарта оснащена графическим процессором, а также системой активного или пассивного охлаждения.
В статье мы расскажем о том, как узнать модель видеокарты, используя встроенные возможности систем Windows, macOS и Linux, а также сторонние программы.
Для чего нужно знать, какая видеокарта стоит на ПК?
Когда ПК работает стабильно, нет никаких зависаний и все новые игры запускаются на средних или высоких настройках графики, у большинства пользователей нет необходимости узнавать, какая видеокарта стоит на их компьютере.
Параметры установленной графической карты чаще всего нужно узнать в следующих случаях.
- Замена видеокарты. Приложения и игры становятся всё более требовательными, поэтому графические адаптеры устаревают, и ПК требуется апгрейд.
- Определение системных требований и их сравнение с требованиями для какой-либо программы или игры.
- Обновление драйверов. Чтобы скачать новый драйвер с официального сайта, необходимо понять, какой производитель
у установленного оборудования, а также узнать точную модель графического адаптера.
Мы собрали для вас несколько стандартных способов посмотреть видеокарту на ПК. Они зависят от операционной системы — Windows, macOS или Linux.
Как посмотреть, какая видеокарта на компьютере?
У Windows есть свои аппаратные способы узнать точную модель видеоадаптера. Также есть и стороннее программное обеспечение, установив которое можно узнать название видеокарты.
Диспетчер устройств
Это встроенная функция, которая доступна любому пользователю Windows вне зависимости от версии операционной системы.
Диспетчер устройств можно открыть несколькими способами.
Самый быстрый — ввести команду devmgmt.msc в командной строке (активировать её можно нажатием комбинации клавиш Win + R).
Заходим в меню «Пуск» и в строке поиска вводим «Диспетчер устройств». Открываем его.
Кликаем правой кнопкой мыши по значку «Компьютер». Далее выбираем раздел «Управление» или «Свойства». Во втором случае необходимо зайти во вкладку «Система», где и будет находиться диспетчер устройств.
Выбираем вкладку «Видеоадаптеры» — там будет вся информация об установленной видеокарте.
Параметры экрана
Для этого нужно кликнуть правой кнопкой мыши по рабочему столу и нажать на «Параметры экрана» (в Windows 7 — «Разрешение экрана»).
Пролистываем ниже и открываем «Дополнительные параметры».
Там будет информация о типе адаптера и его основных параметрах. Способ актуален, если на ПК установлен один графический адаптер. Если есть ещё и встроенный видеочип, то в параметрах экрана будет отображаться информация именно о нём. Тогда необходимо искать название дискретной видеокарты другими способами.
DirectX
Один из способов узнать, какая видеокарта стоит на ноутбуке или ПК, — функция «Средство диагностики DirectX». Запустить её можно через командную строку. Для этого нажимаем комбинацию клавиш Win + R, вводим команду dxdiag.
В открывшемся окне ищем вкладку «Экран» или «Монитор». Если установлены две видеокарты, то вкладок также будет две.
Как посмотреть видеокарту на Windows 10 с помощью стороннего ПО?
Это можно сделать с помощью сторонних утилит, которые можно скачать в интернете. Некоторые из них имеют бесплатные версии, а у ряда приложений есть только пробный период, но его хватит, чтобы узнать всё о графическом чипе.
AIDA64
Это информативная программа, которая предоставляет сведения не только о типе графического адаптера, но и о других параметрах ПК. В интерфейсе приложения есть подробная информация об установленном процессоре, модели материнской платы, объёме оперативной памяти, сетевых и звуковых картах, а также о другом оборудовании. Программа платная, но есть 30 дней бесплатного периода. Как в ней работать:
- В разделе «Компьютер» находим вкладку «Суммарная информация».
- Открываем раздел «Отображение» и ищем строку «3D-акселератор». Там будет название видеоадаптера. По нему можно найти в интернете более точную информацию.
GPU-Z
Это одна из бесплатных утилит, которой достаточно, чтобы узнать подробные характеристики графического адаптера.
Её возможностей хватит, чтобы посмотреть видеокарту, её название, тип графического процессора, версию установленной DirectX и др.
Как посмотреть видеокарту на macOS?
Нажимаем на значок Apple в левом верхнем углу. Далее — About This Mac.
В открывшемся окне во вкладке Overview есть строка Graphics — там будет информация о встроенном графическом чипе.
В более новых версиях операционной системы сведения о графическом адаптере нужно искать в System Report, далее — Graphics/Displays. В верхней строке справа будет название модели видеоадаптера.
Как посмотреть видеокарту на Linux?
Если используется графическая оболочка Gnome, то необходимо кликнуть правой кнопкой мыши по панели сверху. Далее нажимаем на значок с отвёрткой и гаечным ключом.
Потом заходим в «Сведения о системе» и смотрим информацию, указанную в разделе «Графика».
Другой путь — использование сторонних утилит. Одна из них — lshw, в которой можно узнать данные о видеоадаптере с помощью команды:
$ sudo lshw -c video
Другая утилита — lscpi. Нужную информацию можно узнать с помощью команды:
$ lspci | grep -E «VGA|3D»
Заключение
Посмотреть, какая видеокарта установлена на ПК или ноутбуке с Windows можно через аппаратные возможности операционной системы. Но иногда они не показывают необходимую информацию, поэтому нужно устанавливать сторонние приложения. На macOS и Linux это сделать тоже довольно просто.
Зная, какая у вас стоит видеокарта, вы сможете скачать драйверы с официального сайта производителя, а также выбрать себе видеокарту получше для запуска особо требовательных игр.
Содержание
- Как узнать характеристики видеокарты?
- Как узнать параметры видеокарты без программ?
- GPU-Z – простая программа для получения сведений о видеокарте
- Определяем параметры видеокарты
- Просмотр характеристик видеокарты
- Способ 1: софт
- Способ 2: средства Windows
- Способ 3: сайт производителя
- Разбираемся какая видеокарта установлена на компьютере
- Диспетчер устройств
- Direct X
- Через свойства экрана
- Используем программу GPU-Z
- Используем AIDA64
- Как узнать видеокарту на Mac?
- Какая видеокарта стоит в ПК? Подбор софта и возможностей
- Содержание
- Содержание
- Какая видеокарта: как определить средствами Windows
- Как определить видеокарту в Mac OS
- Как определить видеокарту в Windows Linux
- Как посмотреть название видеокарты в Windows 10/7/XP
- Как найти название видеокарты в Windows 10
- Самый простой способ
- Как узнать сколько установлено видеопамяти
- Для Windows 7/8
- Если у вас Windows XP
- ВСЕ характеристики видеокарты в программе AIDA64
Как узнать характеристики видеокарты?
В данной статье речь пойдет о том, как и с помощью каких программ можно посмотреть и узнать все даже самые подробные характеристики и параметры видеокарты компьютера и ноутбука.
Как узнать параметры видеокарты без программ?
Первый и самый простой способ узнать характеристики своей видеокарты это посмотреть в панель драйвера. Правда работает данный способ только для видеокарт на чипах nvidia.
Для этого жмем правой кнопкой мыши на свободном месте рабочего стола и выбираем “Панель управления Nvidia”.
Открываем панель управления Nvidia
В открывшемся окне слева внизу жмем на “Информация о системе”.
Смотрим информацию о системе
Запуститься окно, в котором будет полный перечень всех характеристик вашей видеокарты, среди которых версия драйвера, тактовая частота графического процессора и памяти, разрядность, объем и тип видеопамяти, а также многое другое.
Просмотр характеристик видеокарты
GPU-Z – простая программа для получения сведений о видеокарте
Если у вас видеокарта Radeon или вы хотите узнать больше информации о своей видеокарте, то GPU-Z отличное решение. Это очень простая бесплатная программа, не требующая установки.
Просмотр параметров видеокарты в программе GPU-Z
Вам нужно лишь скачать ее (3.3MB) и запустить. После этого вы сразу же получите исчерпывающее количество параметров своей видеокарты, будь это компьютер или ноутбук, Radeon или Geforce, Windows XP или Windows 10.
Источник
Определяем параметры видеокарты
Просмотр характеристик видеокарты
Параметры видеокарты можно узнать несколькими способами, каждый из которых мы подробно и рассмотрим ниже. Процесс того, как посмотреть параметры видеокарты в Windows 10, 8 или 7 практически идентичен, поэтому инструкция подойдет пользователям всех этих операционных систем.
Способ 1: софт
В природе существует большое количество программ, способных считывать информацию о системе. Многие из них являются универсальными, а некоторые «заточены» под работу с определенным оборудованием.
Данная утилита предназначена для работы исключительно с видеокартами. В главном окне программы мы можем увидеть большую часть интересующей нас информации: название модели, объем и частоты памяти и графического процессора, и пр.
AIDA64 является одним из представителей универсального софта. В разделе «Компьютер», в ветке «Суммарная информация» можно посмотреть название видеоадаптера и объем видеопамяти,
а если зайти в раздел «Отображение» и перейти к пункту «Графический процессор», то программа выдаст более подробную информацию. Кроме того, и другие пункты этого раздела содержат данные о свойствах графики.

Способ 2: средства Windows
Системные утилиты Windows в состоянии отображать информацию о графическом адаптере, но в сжатом виде. Мы можем получить данные о модели, объеме памяти и версии драйвера.

Способ 3: сайт производителя
К этому способу прибегают в том случае, если показания программного обеспечения не внушают доверия либо была запланирована покупка и возникла необходимость в точном определении параметров видеокарты. Информацию, полученную на сайте, можно считать эталонной и ее можно сравнить с той, которую нам выдал софт.
Для поиска данных о модели графического адаптера достаточно набрать его название в поисковой системе, а затем в выдаче выбрать страницу на официальном сайте.
Например, Radeon RX 470:
Страница с характеристиками:
Поиск характеристик видеокарт NVIDIA:
Для просмотра информации о параметрах ГПУ необходимо перейти на вкладку «Спецификации».
Способы, приведенные выше, помогут узнать параметры адаптера, установленного в компьютере. Использовать данные методы лучше всего в комплексе, то есть, все сразу – это позволит получить наиболее достоверную информацию о видеокарте.
Помимо этой статьи, на сайте еще 12333 инструкций.
Добавьте сайт Lumpics.ru в закладки (CTRL+D) и мы точно еще пригодимся вам.
Отблагодарите автора, поделитесь статьей в социальных сетях.
Источник
Разбираемся какая видеокарта установлена на компьютере
Владелец электронного устройства начинает интересоваться, как узнать какая видеокарта стоит на компьютере, после экстраординарных событий, выходящих за рамки нормальной работы компьютера.
Посмотреть данные стоит, если:
Чтобы не допустить ошибку при покупке нового адаптера, важно точно определить его название.
Диспетчер устройств
Этот метод достаточно прост. Необходимо использовать такой инструмент, как «Диспетчер устройств». Это встроенная функция операционной системы Microsoft Windows, которая доступна пользователю независимо от версии.
Открывается «Диспетчер устройств» несколькими способами:
После открытия одним из способов «Диспетчера устройств» нужно найти раздел «Видеоадаптеры» и ознакомиться с информацией о видеокарте:
Direct X
«Средство диагностики Direct X» позволяет узнать видеокарту на Windows. Чтобы получить информацию, открываем меню «Выполнить» с помощью комбинации клавиш Windows и R, а затем набираем команду «dxdiag». Ее же можно вводить и через меню «Пуск» в строке поиска:
Операционная система поинтересуется, стоит ли проверять наличие цифровой подписи. Стоит дать свое согласие и немного подождать:
В окне «Средство диагностики Direct X» отображаются сведения об электронном устройстве. Найти данные о видеокарте нужно во вкладке «Экран». Здесь дана вся информация о компоненте – объем памяти, изготовитель, основные характеристики, тип микросхемы:
Через свойства экрана
Сейчас расскажем, как узнать свою видеокарту максимально простым путем:
Используем программу GPU-Z
Используем программу GPU-Z
Иногда, используя простые методы, нельзя узнать какая видеокарта на компьютере. Если не установлены драйверы или адаптер новый, то наименование интересующего компонента не отобразится в меню «Диспетчер устройств». В таком случае необходимо воспользоваться сторонней программой, к примеру, GPU-Z.
Эту утилиту используют бесплатно, а скачивают с сайта разработчика.
Используем AIDA64
Еще один метод, как посмотреть видеокарту на Windows с помощью сторонней утилиты. В этом случае нужно воспользоваться полезной и универсальной программой AIDA64 или Everest – так называлась ранняя версия. Утилита считается мощным инструментом для того, чтобы определить информацию о компьютере.
Как узнать видеокарту на Mac?
Владельцев электронных устройств от компании Apple нередко интересует, как узнать видеокарту на ноутбуке. Сложности это не составляет — можно на сайте разработчика найти модель ноутбука и ознакомиться со спецификацией. Если это невозможно, то проделываем следующие шаги:
Если перепробовали разные способы, но до сих пор не знаете, как узнать видеокарту на Windows 7 и других операционных системах, то свяжитесь с сотрудником «Службы добрых дел».
Достаточно описать проблему с драйвером или настройками видеокарты, и мастера с опытом расскажут, как ее устранить. Оставьте заявку в чате или позвоните нам!
Источник
Какая видеокарта стоит в ПК? Подбор софта и возможностей
Содержание
Содержание
Многим любопытно, какая видеокарта стоит в системном блоке. Особенно когда речь заходит о системных требованиях. Производители игр не устают нас радовать потрясающими графическими возможностями своих творений, раз за разом выдвигая новые требования к железу. Если сообщение «Обновите драйвера» появилось на экране или просто захотелось купить очередной шедевр игровой индустрии, то полезно узнать, какая видеокарта установлена в вашем ноутбуке или десктопном компьютере.
Какая видеокарта: как определить средствами Windows
Обладатель операционной системы от Microsoft, как былинный богатырь, может выбрать один из трех путей.
Быстрый путь
Чтобы понять, какая видеокарта установлена в ПК, в Windows необходимо вызвать «Диспетчер устройств». Легче всего это сделать, нажав сочетание клавиш «Win+R», в появившемся окне написать «devmgmt.msc».
«Win» — кнопка на клавиатуре со стилизованным логотипом компании.
Второй вариант — через «Пуск» добраться до панели управления и там уже выбрать нужный пункт меню.
Третий — правой клавишей открыть меню ярлыка «Мой компьютер», кликнуть по вкладке «Свойства», перейти в подкатегорию «Оборудование».
В диспетчере устройств нас интересует раздел «Видеоадаптеры» — второй по счету. Нажимаем на него, видим название и серию своей видеокарты. Вызываем контекстное меню правой клавишей мышки, выбираем в конце списка «Свойства».
В новом окне переходим к пункту «Сведения». Для получения интересующей нас информации выбираем соответствующую строку из выпадающего списка: хэш идентификаторов, шина данных, характеристики класса, дата последнего обновления драйверов, подключенные дисплеи.
Профессиональный путь
Стандартный набор инструментов не особо удобен, поэтому профессионалы предпочитают работать со сторонним софтом, в котором подробные сведения о видеокарте представлены в удобном формате. Скачать программы можно на официальных страницах разработчиков.
AIDA64 — программа собирает все сведения о ноутбуке или стационарном ПК, в том числе информацию о видеокарте. Все данные находятся в разделе «Отображение». Здесь можно узнать, какая видеокарта установлена — дискретная или интегрированная, модель, партнабмер, объем ОЗУ, тип шины, пропускную способность, частоту, количество шейдеров, кэш, уровень текущей нагрузки, температуру, поддерживаемую версию в DirectX.
Софт «DirectX» сам по себе может стать источником полезных сведений. Жмем Win+R, вводим «dxdiag.exe», переходим во вкладку «Экран».
Здесь указывается номер графического чипа, версия драйверов, расширение экрана и другая информация.
Программа GPU-Z сразу показывает все данные в одном окошке + отдельно частоту вращения вентиляторов, температуру, размер выделенной памяти — быстро и удобно.
Исследовательский путь
Если видеокарта отображается в качестве безымянного адаптера или неизвестного устройства, потребуется установить драйвера. Переходим во вкладку «Сведения», выбираем в списке «ИД оборудования», копируем циферки, VEN — производитель, DEV — само устройство, вводим данные в поле поиска на сайте http://devid.info/ru.
Если видеокарта не подает признаков жизни, есть шанс почувствовать себя Шерлоком, вооружившись увеличительным стеклом. На плате должен быть наклеен стикер с серийным номером.
Вводим его в поисковую строку, смотрим результат.
Как определить видеокарту в Mac OS
Во многих MacBook установлены встроенные графические процессоры, но попадаются и модели с дискретной, то есть съемной видеокартой. Существует еще и гибридный вариант — слабый встроенный графический чип и отключаемая мощная видеокарта для игр.
Чтобы определить, что именно установили «под капот» производители, жмем на иконку «огрызка» — меню Apple. Выбираем пункт «About This Mac». Переходим во вкладку «Подробнее», открываем список «Аппаратные средства», ищем строку «Графика/Мониторы». Если полученных сведений недостаточно, ищем в сети данные по названию модели.
Как определить видеокарту в Windows Linux
После выхода на «пингвиньей» платформе нескольких прожорливых игр (Mad Max, Divinity, Dying Light) появился актуальный вопрос: «Какая у меня установлена видеокарта?».
Операционная система Linux готова дать ответ с помощью двух утилит и одной программы.
Утилита lscpi
Консольная утилита позволяет увидеть все PCI-устройства. Перед поиском нужных данных не лишним будет обновить список всех доступных устройств с помощью команды:
После чего для получения сведений о производителе и типе видеоадаптера набираем:
Получив сведения о PCI-порте, его следует указать вместе с командой «sudo — v — s». Выглядеть это будет так:
Где «00:01.0» — номер порта.
Так мы сможем определить разрядность, количество виртуальной и физической памяти, версию драйверов.
Утилита lshw
С помощью этой утилиты легко получить сведения, используя команду:
Данные скудные, но больше нам «пингвинус» не скажет. Узнав серию видеокарты, отправляемся на поиски подробной информации во всемирную паутину.
Софтина Hardinfo
Обладателям CentOS следует воспользоваться пакетным менеджером Yum, остальные набирают команду:
Снова нажимаем «Выполнить», пишем:
В открывшемся окошке, очень похожем на AIDA64, выбираем «Devices», затем подкатегорию «PCI Devices».
При поиске данных обращайте внимание на модель видеокарты — по ней можно найти максимально подробные сведения на сайте производителя или детальный обзор с тестом современных игр и программ.
Источник
Как посмотреть название видеокарты в Windows 10/7/XP
Я покажу несколько способов, которые позволяют не только узнать название видеокарты в операционных системах Windows, но также посмотреть точные технические характеристики графического адаптера.
Как найти название видеокарты в Windows 10
Самый простой способ
В простейшем случае у вас должна быть рабочая система, т.е. с установленными драйверами видеокарты. Открываем «Диспетчер устройств»:
Здесь вы можете узнать только название видеокарты которая стоит на вашем компьютере или ноутбуке:
Как видно на скриншоте, установлена видеокарта «Intel HD Graphics 3000». У вас может быть другая видюха, например из серии Nvidia, ATI, RadeOn и др.
Если в меню нет «Диспетчера устройств», тогда:
Кстати, чтобы открыть окно «Система» можно просто нажать «Win + Pause».
У «Диспетчера устройств» есть недостаток: если не установлен драйвер, то видеокарта будет с восклицательным знаком и неправильным названием. Это легко понять, если в имени адаптера есть слова:
Например: «Стандартный VGA контроллер». В этом случае, узнать название установленной видеокарты можно с помощью программы AIDA64 в конце статьи.
Как узнать сколько установлено видеопамяти
Если кроме названия нужно узнать объём видеопамяти, тогда:
Мы открыли «Средство диагностики DirectX», здесь мы видим:
Для Windows 7/8
В Windows 7/8 работают все те же способы, что и для Windows 10, но «Диспетчер устройств» вызывается только вторым способом (через «Мой компьютер»).
Есть ещё один универсальный способ:
Кроме названия видеокарты здесь можно узнать объём видеопамяти в поле «ОЗУ адаптера», размер указан в байтах. Чтобы получить значение в мегабайтах нужно разделить число на 1 миллион. Видеокарта на скриншоте имеет 2084 МБ памяти.
Если у вас Windows XP
Все способы работают и в Windows XP, только здесь нет поиска в меню «Пуск». Чтобы запустить «Диспетчер устройств»:
ВСЕ характеристики видеокарты в программе AIDA64
Когда одного названия и памяти мало, нужно установить программу AIDA64, она покажет подробные параметры всех комплектующих, включая видеокарту.
Преимущество программы AIDA64 перед другими способами в том, что она показывает модель видеокарты даже без установленных драйверов. Теперь вы можете скачать необходимые драйвера и установить их, либо же воспользоваться одним из методов автоматической установки драйверов.
Источник













































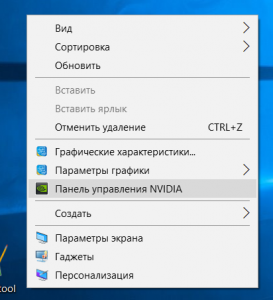
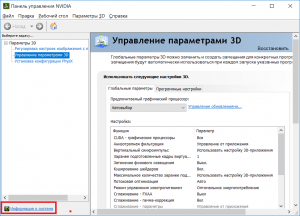
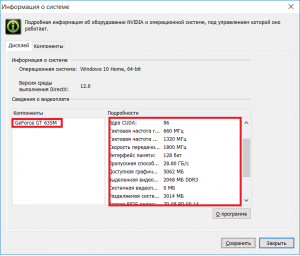
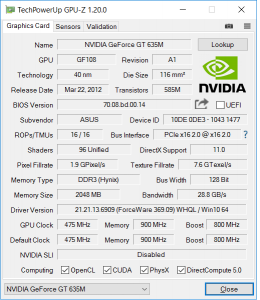







.png)
.png)
.png)
.png)
.png)
.png)
.png)
.png)
.png)
.png)
.png)
.png)
.png)
.png)
















