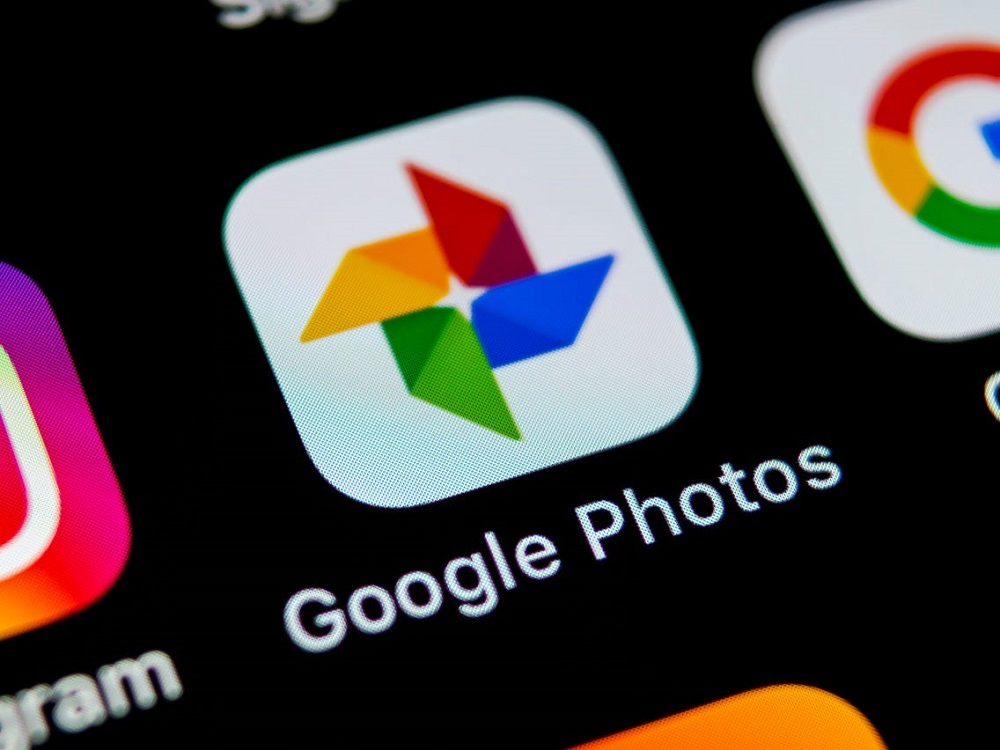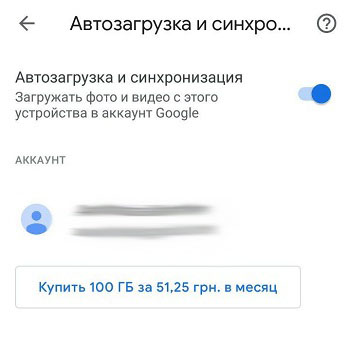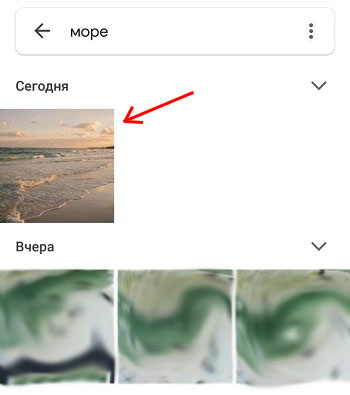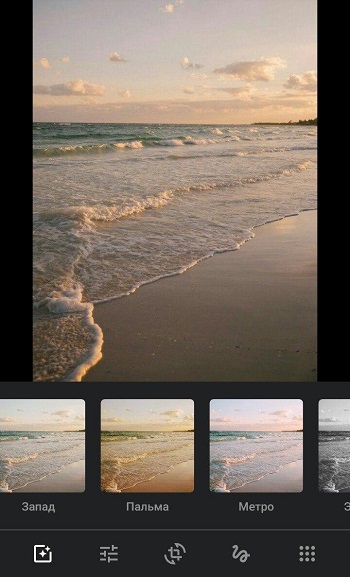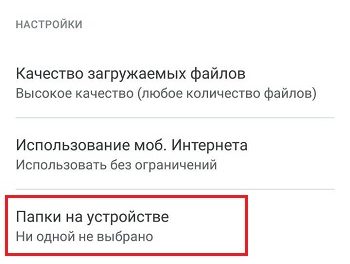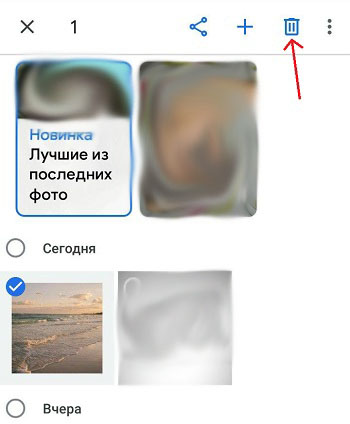Как найти пропавшие фотографии и видео
Важно!
- Если вы не используете Google Фото в течение двух и более лет, ваш контент может быть удален. Подробнее о правилах в отношении неактивных аккаунтов Google Фото…
- Если вы превышаете квоту на хранение в течение двух и более лет, ваш контент может быть удален. Подробнее о том, как работает хранилище аккаунта Google…
Шаг 1. Проверьте аккаунт, в который вы вошли
Возможно, вы вошли не в тот аккаунт.
- Откройте приложение «Google Фото»
на телефоне или планшете Android.
- Войдите в аккаунт Google.
- Убедитесь, что вы выбрали аккаунт, в который загрузили фотографии.
Шаг 2. Проверьте папки других приложений, таких как Facebook и Instagram
Фотографии могут находиться в других папках на устройстве.
- Откройте приложение «Google Фото»
на телефоне или планшете Android.
- В нижней части экрана нажмите Библиотека.
- Посмотрите папки в разделе «Фото на устройстве».
Чтобы в раздел «Фото» попадали фотографии из других приложений, настройте автозагрузку папок.
Шаг 3. Проверьте, не удалена ли фотография
- Если фотография все ещё в корзине, ее можно восстановить. Подробнее о том, как это сделать…
- Если фотография находилась в корзине более 60 дней, возможно, она удалена без возможности восстановления.
- Если у вас есть другое приложение для просмотра фотографий, возможно, вы удалили снимки из него до того, как они были загружены в Google Фото.
Другие способы поиска фотографий
Если у вас есть другое приложение для просмотра фотографий, но вы воспользовались функцией «Освободить место» в Google Фото
Важно! Прежде чем удалять фотографии с устройства, убедитесь, что они загружены в Google Фото. Подробнее о том, как включить автозагрузку…
Если вы недавно использовали функцию «Освободить место», снимки или видео, возможно, были удалены с вашего устройства, однако остались в приложении «Google Фото». Подробнее об освобождении места на устройстве…
Проверьте, включено ли копирование в облако
- Откройте приложение «Google Фото»
на телефоне или планшете Android.
- Убедитесь, что вы вошли в нужный аккаунт.
- Нажмите на значок профиля, чтобы проверить статус автозагрузки.
Если копирование в облако включено
- Возможно, фотография ещё загружается. Если в верхней части экрана вы видите сообщение об ожидании подключения к сети Wi-Fi или число, это означает, что процесс загрузки не завершен.
- Убедитесь, что загружаемые фотографии или видео имеют допустимый размер. Подробнее о размерах файлов…
Если автозагрузка отключена
Важно! Прежде чем удалять фотографии с устройства, убедитесь, что они загружены в Google Фото. Подробнее о том, как включить автозагрузку…
Если вы удалите фотографию с устройства, возможно, ее не удастся восстановить. Фотографии загружаются в Google Фото с небольшой задержкой.
Проверьте архив
Если вы ищете фотографии, которые редко просматриваете, они могли попасть в архив. Подробнее об архиве…
- Откройте приложение «Google Фото»
на телефоне или планшете Android.
- Убедитесь, что вы вошли в нужный аккаунт.
- В нижней части экрана нажмите Библиотека
Архив.
Воспользуйтесь функцией поиска
Важно! Убедитесь, что копирование в облако включено. С помощью функции поиска можно найти только скопированные ранее фотографии. Подробнее о том, как включить автозагрузку…
Найти фото и видео
При поиске фотографий или видео нужно указывать правильные даты и ключевые слова. Возможно, у нужной вам фотографии неправильная временная метка, так как она была добавлена с устройства, на котором неверно установлены дата и время. Подробнее о том, как изменить дату и время съемки…
Чтобы найти недавно добавленные фотографии и видео, выполните следующие действия:
- Откройте приложение «Google Фото»
на устройстве Android.
- Войдите в аккаунт Google.
- В нижней части экрана нажмите Поиск.
- Введите Недавно добавленные.
- Откроется список последних загруженных в Google Фото объектов.
Вы также можете искать снимки по изображенным на них людям, местам или объектам:
- Откройте приложение «Google Фото»
на телефоне или планшете Android.
- В верхней части экрана нажмите на строку поиска и введите слово для поиска, например «собаки», «Санкт-Петербург» или имя человека, который отмечен на фотографии.
Если вам не удалось ничего найти, сделайте следующее:
- Выполните поиск по другому ключевому слову.
- Попробуйте повторить поиск через 3–5 дней. Фотографии становятся доступны для поиска через некоторое время после загрузки.
Эта информация оказалась полезной?
Как можно улучшить эту статью?

Все фото и видео, которые вы загрузили в свою учетную запись Google Фото, легко найти.
Google Фото предлагает несколько способов помочь вам найти ваши фотографии. Вы можете использовать функцию поиска и получить доступ к различным папкам, чтобы добраться до ваших фотографий. Вот как это сделать в вашей учетной записи Google.
Используйте правильную учетную запись Google на Android, iPhone и в Интернете
Если вы не можете найти свои фотографии, первое, что нужно сделать, это проверить, используете ли вы правильный аккаунт Google. Ваши фотографии не передаются автоматически нескольким вашим учетным записям, поэтому вам необходимо убедиться, что вы ищете нужную учетную запись для своих фотографий.
Вот как проверить, что вы используете правильную учетную запись:
На рабочем столе
- Запустите сайт Google Фото в веб-браузере на вашем компьютере.
- Выберите значок своего профиля Google в правом верхнем углу.
- Выберите аккаунт, в который вы обычно загружаете свои фотографии.
На мобильном
- Откройте приложение Google Фото на телефоне.
- Коснитесь значка своего профиля в правом верхнем углу.
- Выберите соответствующую учетную запись из списка учетных записей.
Поиск фотографий в Google Фото
Google Фото предлагает расширенную функцию поиска, которая поможет вам быстро найти конкретную фотографию в океане всех ваших фотографий и видео. Эта функция поиска может использовать различные фильтры, включая фильтры местоположения.
- Запустите Google Фото на компьютере или мобильном телефоне.
- Получите доступ к опции поиска.
- Введите слово в поле поиска и нажмите Enter.
- Вы должны найти свою фотографию в результатах поиска.
Подтвердите свой вариант резервного копирования Google Фото
Если вам не хватает определенных фотографий в Google Фото, скорее всего, вы отключили параметр синхронизации в приложении «Фотографии» на своем телефоне. Ваш телефон перестает загружать дополнительные изображения, когда синхронизация отключена.
Вы можете обойти эту проблему, повторно включив параметр синхронизации в Фото. После этого ваш телефон начнет загружать все ваши новые фотографии в вашу учетную запись Google.
- Откройте Google Фото на телефоне.
- Выберите значок своего профиля в правом верхнем углу.
- В открывшемся меню выберите « Настройки фотографий ».
- Выберите « Резервное копирование и синхронизация» в верхней части меню.
- Включите параметр « Резервное копирование и синхронизация ».
Убедитесь, что в вашей учетной записи Google достаточно свободного места для хранения новых фотографий. Если у вас закончилось место для хранения, вам придется либо отключить синхронизацию фотографий, либо обновить план хранилища с помощью Google One.
Резервное копирование папок вашего устройства в Google Фото
По умолчанию Google Фото создает резервные копии фотографий только из папки камеры на вашем телефоне. Если ваши изображения сохранены в других папках, вам нужно включить синхронизацию папок в приложении «Фотографии», чтобы получить эти фотографии в своей учетной записи.
- Откройте Google Фото на своем телефоне, коснитесь значка своего профиля в правом верхнем углу и выберите « Настройки фотографий ».
- Выберите « Резервное копирование и синхронизация» в верхней части меню.
- Нажмите Резервное копирование папок устройства внизу страницы.
- Выберите папки, резервные копии которых вы хотите создать в Google.
- Google Фото начнет загружать фотографии из выбранной вами учетной записи.
Найдите свои удаленные фотографии в корзине в Google Фото
Другая возможная причина, по которой вы не можете найти фотографию в Google Фото, заключается в том, что вы удалили фотографию. В этом случае вы можете проверить папки «Корзина», чтобы узнать, доступно ли там ваше изображение для восстановления.
Google Фото хранит ваши резервные копии в этой папке в течение 60 дней, а незарезервированные — в течение 30 дней. Вы можете получить доступ к папке как с телефона, так и с рабочего стола.
На рабочем столе
- Запустите свой любимый веб-браузер и получите доступ к Google Фото.
- Выберите Корзина на боковой панели слева.
- Выберите фотографию для восстановления справа.
- Выберите «Восстановить» в верхней части фотографии.
На мобильном
- Откройте приложение Google Фото на телефоне.
- Выберите « Библиотека » на нижней панели приложения, чтобы получить доступ к своей библиотеке фотографий.
- Выберите опцию « Корзина » вверху.
- Выберите фотографию, которую хотите восстановить.
- Нажмите «Восстановить» внизу, чтобы восстановить удаленную фотографию.
Просмотр ваших фотографий в архиве на Google Фото
Если вы заархивировали и не удалили свою фотографию, вы можете найти все свои заархивированные фотографии в папке «Архив» Google Фото. Затем вы можете переместить изображение обратно в основной раздел, если не хотите хранить его в архиве.
На рабочем столе
- Запустите Google Фото в веб-браузере вашего компьютера.
- Выберите Архив на боковой панели слева.
- Найдите свою фотографию на панели справа.
- Вы можете разархивировать свою фотографию, открыв ее, выбрав три точки в правом верхнем углу и выбрав « Разархивировать ».
На мобильном
- Запустите приложение Google Фото на телефоне.
- Выберите « Библиотека » на нижней панели приложения.
- Выберите папку « Архив » вверху.
- Найдите свое фото.
- Переместите свою фотографию на главный экран изображений, запустив фотографию, выбрав три точки в правом верхнем углу и выбрав « Разархивировать ».
Проверьте недавно добавленную папку в Google Фото
Если вы не можете найти фотографию, которую вы недавно загрузили, посетите раздел «Недавно добавленные» в Google Фото. В этом разделе размещаются только те элементы, которые вы недавно загрузили в свою учетную запись.
Вы можете получить доступ к этому списку как на компьютере, так и на мобильном телефоне.
На рабочем столе
- Запустите Google Фото в веб-браузере.
- Выберите « Исследовать » на боковой панели слева.
- Выберите « Недавно добавленные » на панели справа.
- Вы увидите все недавно добавленные фото и видео.
На мобильном
- Откройте приложение Google Фото на телефоне.
- Выберите Поиск внизу.
- Коснитесь параметра « Недавно добавленные ».
- Приложение отобразит все ваши недавно добавленные фото и видео.
Находите свои фотографии в Google Фото быстро и легко
Google интегрировал различные функции поиска в свой сервис «Фотографии», что значительно упрощает поиск всех ваших фотографий и видео. Если вы когда-нибудь обнаружите, что какой-либо из ваших предметов отсутствует, описанные выше методы должны помочь вам найти их. Удачи!
Related post

Ответ на этот вопрос может показаться очень простым: зайди в «Галерею» и листай фотки, пока не найдёшь. А если таких снимков в памяти телефона накопилось несколько сотен, так как снимать на смартфон очень легко и просто. Что тогда делать?
Вот здесь нам на помощь придёт Искусственный Интеллект (ИИ), которым оснащены все последние модели смартфонов с ОС Android. ИИ может предварительно отсканировать все снимки на вашем смартфоне, проанализировать их и отсортировать по всевозможным признакам, включая повторяющиеся лица людей. А далее, при наборе в строке поиска вашего запроса, ИИ предложит Вам файлы, удовлетворяющие условиям поиска, например: покажи снимки с цветами, или найди фото с дядей Васей.
ИИ может найти любой снимок на ваш запрос, но отбор фотографий по лицам людей требует дополнительных предварительных действий. Поэтому в данной статье мы опишем порядок отбора снимков по «неживым» объектам. А порядок поиска по лицам людей будет описан позже уже в другой специальной статье.
А как найти на телефоне все снимки с одним и тем же объектом, например с медведем?
Далее, в качестве примера мы опишем порядок поиска фотографии на редакционном смартфоне Huawei P smart с Операционной Системой (ОС) Android 9 Pie.
Одним из самых «продвинутых» приложений для работы с фото или видео на смартфонах является стандартное приложение Google Фото, которым оснащены все смартфоны с ОС Android. Далее мы опишем два способа отбора фотографий именно с помощью этого приложения.
Инструкция по поиску фотографий на смартфоне Huawei (honor).
1. Для запуска приложения Google Фото нужно на Главном экране войти в папку Google.
Далее нужно запустить само приложение Google Фото.
1 способ поиска фотографии:
2. Далее, для поиска фотографии, снятого на нашем смартфоне, находясь на основной странице приложения Google Фото нужно активировать раздел «Фото», нажав на его значок в нижней строке экрана.
Затем, для поиска снимка нужно в строке поиска ввести название «объекта», который присутствует на вашем снимке, который Вы сейчас ищете. Для чего вначале нужно нажать на строчку «Поиск фотографий» вверху экрана, чтобы активировать режим поиска.
Теперь, чтобы ввести название объекта поиска на фотографиях нужно нажать ещё раз на строчку «Поиск фотографий», и в этой строке набрать ключевое слово для поиска, например «медведь».
После этого нужно обязательно нажать на синий значок «Галочка» внизу экрана.
3. Смартфон подготовит список найденных фотографий в виде картинок, на которых ИИ нашёл объекты по нашему запросу, то есть где есть медведи. Таких фотографий нашлось четыре штуки. Для просмотра фото нужно нажать на одну из них.
Теперь на экране фотография, сделанная в оружейном магазине, где установлено чучело бурого медведя.
С этой страницы вы можете переслать эту фотографию вашим друзьям, отредактировать снимок или удалить его из памяти смартфона.
2 способ поиска фотографии:
4. Есть ещё один способ поиска нужной фотографии в приложении Google Фото.
Если на основной странице приложения Google Фото активировать раздел «Альбомы», то Вы попадёте в специальный раздел, где ИИ телефона предварительно провёл сортировку всех снимков для быстрого поиска. Заходим в раздел «Альбомы».
В разделе «Альбомы» все снимки отсортированы как по объектам, которые находятся на снимках, так и по источникам получения снимков, включая всевозможные мессенджеры.
Нас интересует раздел «Объекты».
5. Для просмотра списка основных объектов для предварительного поиска нужно нажать на раздел «Объекты». В этом разделе находится предварительный список всех «основных объектов», которые ИИ сам предварительно определил и нашел на ваших фотографиях.
Поэтому, если в разделе «Объекты» нажать на картинку «Статуи», то Вам будет представлен список всех фотографий, на которых, по мнению ИИ, присутствуют статуи, включая и памятники.
Данное приложение с узнаваемой пиктограммой штатно устанавливается практически на все мобильные устройства под управлением ОС Android. Впрочем, некоторые производители смартфонов устанавливают собственные приложения с аналогичным функционалом. Но, как показывает практика, большинство пользователей предпочитают программу от Google, имеющую довольно обширный функционал, включая расширенные облачные возможности.
Для чего нужна программа Google Фото
Было бы неверно отнести приложение к категории обычных вьюеров картинок и фото, хотя многие юзеры именно так его и используют, даже не подозревая о возможностях программы.
Да, действительно, это весьма удобная утилита для просмотра сделанных камерой смартфона снимков, но это – базовый функционал. Другая суперпопулярная фишка Google Фото – облачное хранилище всего вашего медиаконтента, если вы включите эту опцию при инсталляции программы или позже.
Перечислим конспективно другие возможности приложения:
- синхронизация с облачным диском;
- возможность получения неограниченного пространства на удалённом диске при условии хранения фотографий в сжатом виде;
- возможность многофакторной сортировки и фильтрации контента;
- редактирование фотографий (фильтры, создание анимации, коллажей, слайдов);
- работа с видео;
- возможность делиться фотографиями с друзьями.
Рассмотрим эти возможности подробнее.
Как пользоваться приложением Google Фото
Перечислим функции и возможности пакета, о которых многие пользователи знают понаслышке или вообще о них не слышали.
Хранилище
Чтобы у вас всегда была резервная копия сделанных фото, необходимо синхронизировать содержимое смартфона с облачным хранилищем. Найти эту функцию не так просто. Во-первых, вам необходимо установить Google Фото на компьютер или зайти в веб-версию программы, авторизовавшись в аккаунте Google, затем зайти в настройки и выбрать опцию «Автоматически загружать изображения из Google Фото в каталог на Моём диске».
Затем заходим в мобильное приложение на планшете/смартфоне и в настройках указываем, какие папки необходимо синхронизировать, а также – куда в облаке копировать медиаконтент. После этого всё, что вы сфотографируете, будет с определённой регулярностью сбрасываться в облако. То, что уже есть на вашем смартфоне, можно закачать в облако, используя функцию «Сохранить данные» приложения.
Если фотографии на мобильном устройстве занимают слишком много места, их можно удалить (функция «Освободить место»), ведь все копии будут храниться в облаке. Правда, для их просмотра и редактирования потребуется доступ в интернет.
Теперь об объёме хранилища Google Фото. Размер неограничен, но при условии, что вы храните снимки в сжатом виде, с разрешением не более 16 мегапикселей (по видео ограничение составляет 1080p). В противном случае вам придётся довольствоваться 16 Гб – именно этот объём выделяется новым пользователям при регистрации в Google.
Расширить память в хранилище Google Фото можно в платной версии, если вы не хотите жертвовать качеством снимков. Но, честно говоря, сжатие не сильно сказывается на качественных показателях фотографий, а с учётом того, что 15 ГБ – это немного, лучше выбрать именно второй вариант.
Управление
Google Фото поддерживает масштабирование фотографий посредством стандартных жестов. Точно так же можно производить открытие/закрытие фотографий в галерее (разведением пальцев или свайпом в вертикальном направлении).
Для пользователей веб-версии имеются соответствующие горячие клавиши. Чтобы узнать о доступных комбинациях, нужно нажать Ctrl+? (для Mac – Cmd+?).
Поиск
Эти возможности приложения мало кто использует, и совершенно зря. Функция распознавания лиц работает неплохо, достаточно один раз указать программе человека (вернее, его лицо), которого необходимо идентифицировать. Ошибки, конечно, случаются – тут и человек не всегда адекватен.
Точно также можно отменить показ в поиске людей, которых вы не хотите (вкладка «Люди», пункт меню «Показать/скрыть лица», отмечаем лица нужных персон).
Приложение может также определять тематику снимков – попробуйте в строке поиска ввести «праздник», «еда», «река», «небо», результат будет более-менее релевантный.
Животных Google Фото тоже различает, достаточно указать вашего любимца на одной из фоток, и программа найдёт все остальные снимки с ним. Поиск в некоторой степени интеллектуальный – запросы могут быть комбинированными и достаточно сложными.
Оптимизация изображения
Что нужно знать о редактировании? Вот интересная фишка: нажмите пальцем на фотографии и не отнимайте его около секунды. В результате все внесённые изменения пропадут. Отпустив палец, вы снова вернётесь к модифицированной картинке. Так можно сравнивать между тем, как было и как стало.
Чтобы менять эффективность фильтров, проделываем ту же операцию: выбираем фильтр, удерживаем палец секунду–две и ползунком уменьшаем/увеличиваем эффект.
ВНИМАНИЕ. По умолчанию редактируемая фотография заменяет оригинал, поэтому, если вы хотите, чтобы начальное фото тоже было сохранено, перед редактированием выберите в меню пункт «Сохранить копию».
Не все знают, как настроить в Google Фото цветовую гамму. Нажмите в меню редактора вторую по счёту иконку, выбрав в контекстном меню «Цвет». Здесь же можно манипулировать контрастом, насыщенностью цветов (например, подобрать цвет кожи).
Настройки для одной фотографии можно сохранить и использовать для редактирования других снимков. В веб-версии сохранение – Ctrl+C, при открытии других фотографий жмём Ctrl+V (соответственно Cmd+C и Cmd+V для Mac).
Можно также скопировать фото из Google Фото в другой редактор, выбрав пункт меню «Редактировать в…».
Импорт фотографий, синхронизация
Наверняка вы активно используете соцсети и сохраняете фотографии оттуда. Программа умеет добавлять их в вашу коллекцию. Чтобы перенести снимки в галерею Google Фото, необходимо в меню приложения выбрать строку «Автозагрузка и синхронизация», включив опцию «Загружать данные из папок». Останется только указать, из каких папок грузить фотографии.
Если вы решили синхронизировать приложение с компьютером (правильнее – с Гугл-хранилищем), вы можете выбрать в настройках показ в галерее фотографий из облака.
Если вы не хотите, чтобы определённые снимки показывались в главной галерее, пометьте такие фото и нажмите «Отправить в архив». В основной галерее они показываться не будут, но смогут отображаться в результатах поиска, будут они присутствовать и в альбомах, к которым относятся.
Вы можете как скачать фото, так и воспользоваться функцией PhotoScan для загрузки отсканированных изображений.
Очистить Google Фото можно стандартным способом – нажав на изображении и после появления пиктограммы корзины переместив её туда. Но помните, что в корзине оно будет находиться ровно 60 дней, после чего будет удалено навсегда без возможности восстановления. Очистить корзину можно и принудительно.
Делимся своей коллекцией
Возможности обмена фотографиями в приложении обширны, но большинство пользуется только базовыми возможностями.
Так, очень полезной фишкой является возможность автоматической отсылки изображений – например, пересылать фотки внуков дедушкам и бабушкам. Для этого необходимо выбрать источник, адресат, а также дату, начиная с которой начать обмен фотографиями.
По умолчанию Google Фото не связан напрямую с другим популярным сервисом компании – Gmail, так что, если вы захотите прикрепить к письму один или несколько снимков из галереи, просто так вы этого не сделаете. Но если синхронизировать коллекцию с Google Диском, то проблема исчезнет сама собой. Кстати, можно экспортировать свои видеофайлы в YouTube, но эту возможность необходимо включить в настройках программы.
Чтобы при экспорте в приложения Motion Photos или Live Photo анимированные изображения не стали статичными, нужно в настройках в Google Фото отметить пункт «Сохранить как видео» – в этом случае анимированные картинки будут конвертированы в видеоролик, способный нормально отображаться на всех устройствах.
Удаление приложения
Напомним, что Google Фото может как присутствовать в составе ОС штатно, так и быть установленным самостоятельно. В последнем случае удалить приложение можно стандартным способом, перетащив иконку на корзину. За фотографии можно не переживать – они останутся в тех папках, куда и были загружены. Если вы синхронизировали программу с облаком, там они точно останутся, но могут пропасть из галереи.
Но если приложение присутствовало в смартфоне изначально, просто удалить его не получится, поскольку оно приравнено к системным утилитам. Но проблема решаема, если вы получите права ROOT, при этом учтите, что подобные действия приравнены к взлому и грозят лишением гарантии.
Итак, как удалить штатное приложение Google Фото легальным способом:
Разумеется, это не полноценное удаление, но приложение станет неактивным, то есть больше не будет потреблять ресурсы мобильного гаджета.
А ещё можно выйти из аккаунта приложения, и это тоже позволит освободить ресурсы смартфона.
Напомним ещё раз о сохранности фоток.
Если вы использовали приложение только для просмотра изображений (и, возможно, их редактирования), без включения функции синхронизации и резервного копирования в облако, после удаления Google Фото изображения на вашем устройстве не пострадают. Вы сможете продолжить пользоваться штатным вьюером Android «Галерея», но, разумеется, с соответствующим небогатым функционалом. Или можете установить другое приложение для просмотра изображений, благо таковых имеется в избытке.
А что касается варианта, когда функция синхронизации была использована в полной мере, здесь есть небольшой нюанс. Всё будет зависеть от того, удаляли ли вы копию устройства на странице сервиса Google Фото или нет. Если удаляли, то доступ к вашим фотографиям будет утерян, хотя они останутся в облачном хранилище. Так что лучше не удалять, тогда фотки будут храниться в двух местах. Правда, речь идёт о старых фотографиях, новые будут доступны только на смартфоне.
Чтобы найти недавно добавленные фотографии и видео, выполните следующие действия:
- Откройте приложение ‘ Google Фото ‘ на устройстве Android.
- Войдите в аккаунт Google.
- В нижней части экрана нажмите Поиск.
- Введите Недавно добавленные.
- Откроется список последних загруженных в Google Фото объектов.
Как посмотреть свои фотографии в облаке?
Как получить доступ к « Фото iCloud» Откройте приложение « Фото ». Для просмотра фотографий перейдите на вкладку «Медиатека». Нажмите на вкладку «Альбомы» для просмотра разделов «Мои альбомы», «Общие альбомы», «Люди и места», «Типы медиафайлов» и «Другие альбомы».
Где находится облачное хранилище Гугл фото?
Откройте приложение ‘ Google Фото ‘ на устройстве Android. В нижней части экрана нажмите Библиотека выберите нужную папку в разделе Фото на устройстве. Если в списке есть папки, проверьте, нет ли в них нужных вам фотографий или видео.
Как войти в хранилище Гугл фото?
Войдите в аккаунт Google. В правом верхнем углу экрана нажмите на значок профиля. Управление хранилищем. Вверху экрана вы увидите приблизительную оценку того, когда в вашем хранилище закончится свободное место.
Как долго хранятся фото на гугл диске?
Если в течение двух лет вы не освободите место в хранилище или не купите дополнительное пространство, ваш контент на Google Диске (включая файлы Google Документов, Таблиц, Презентаций, Рисунков, Форм и Jamboard), в Gmail и Google Фото может быть удален.
Почему в гугл фото пропали фотографии?
Если фотография находилась в корзине более 60 дней, возможно, она удалена без возможности восстановления. Если у вас есть другое приложение для просмотра фотографий, возможно, вы удалили снимки из него до того, как они были загружены в Google Фото.
Кто нибудь видит мои фото в гугл фото?
Для всех: любой в сети сможет просматривать ваш альбом. Общедоступные альбомы отображаются в результатах поиска в сети, на вкладке Фотографии аккаунта Google, а также в службе Google Plus. Дополнительные круги: ваши расширенные круги, куда входят участники ваших кругов, а также люди с их кругов.
Какие фото сохраняются в гугл фото?
Об автозагрузке и синхронизации В результате эти фотографии и видео доступны вам на любом устройстве, на котором вы вошли в свой аккаунт. Надежное облачное хранилище. Все фотографии и видео, сделанные с помощью устройства, на котором включена автозагрузка, сохраняются в аккаунте Google.
Как вернуть Фото с облака на телефон?
Восстановление файлов, удаленных из других приложений Откройте раздел «Настройки» на сайте iCloud.com и выберите «Восстановить файлы» в разделе «Дополнительные». Выберите поочередно файлы, которые нужно восстановить, или нажмите «Выбрать все». Нажмите «Восстановить».
Как посмотреть фото в облаке майл ру?
В разделе «Галерея» хранятся все изображения, загруженные в Облако вами самостоятельно или через автозагрузку. По умолчанию фотографии в галерее рассортированы по годам. и выберите вид галереи: день, неделя, месяц, год. Также вы можете изменить вид галереи, нажав на любое изображение.