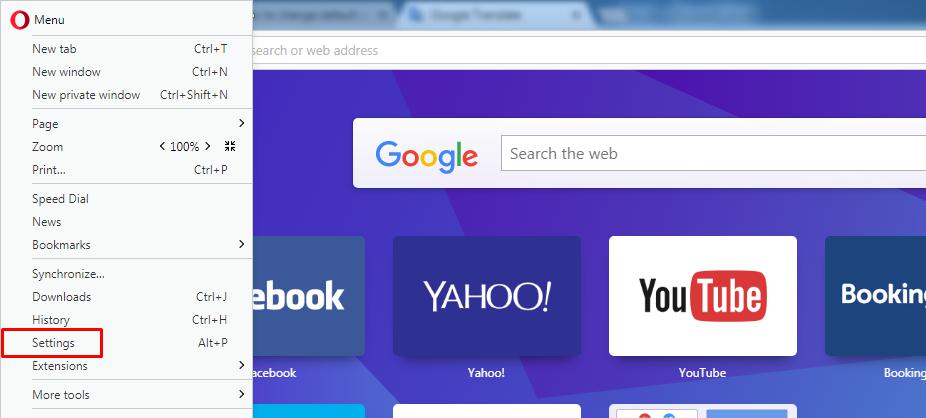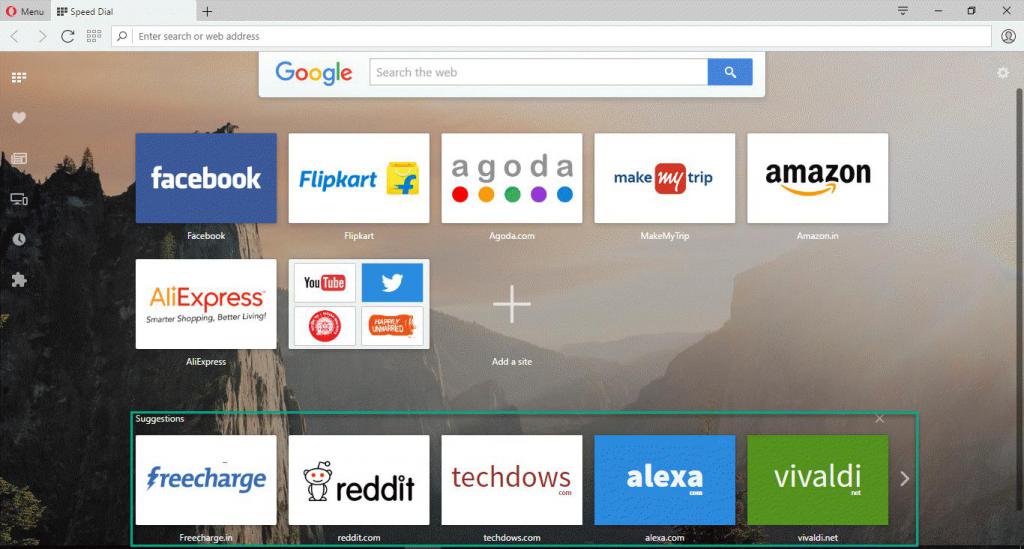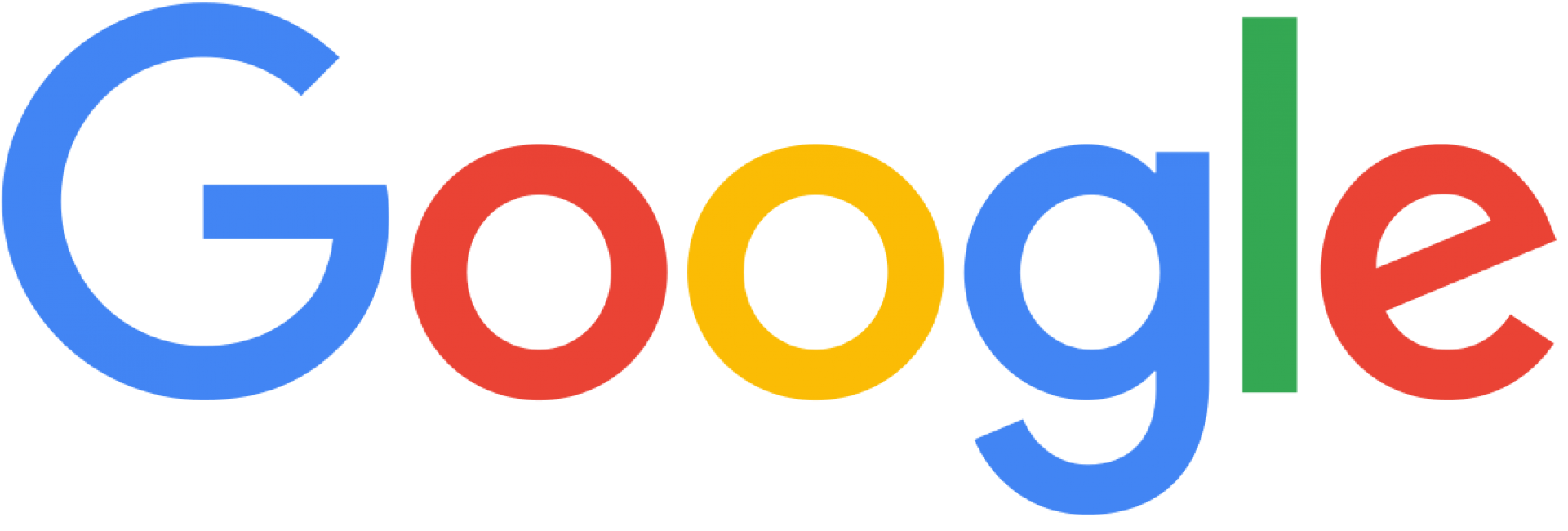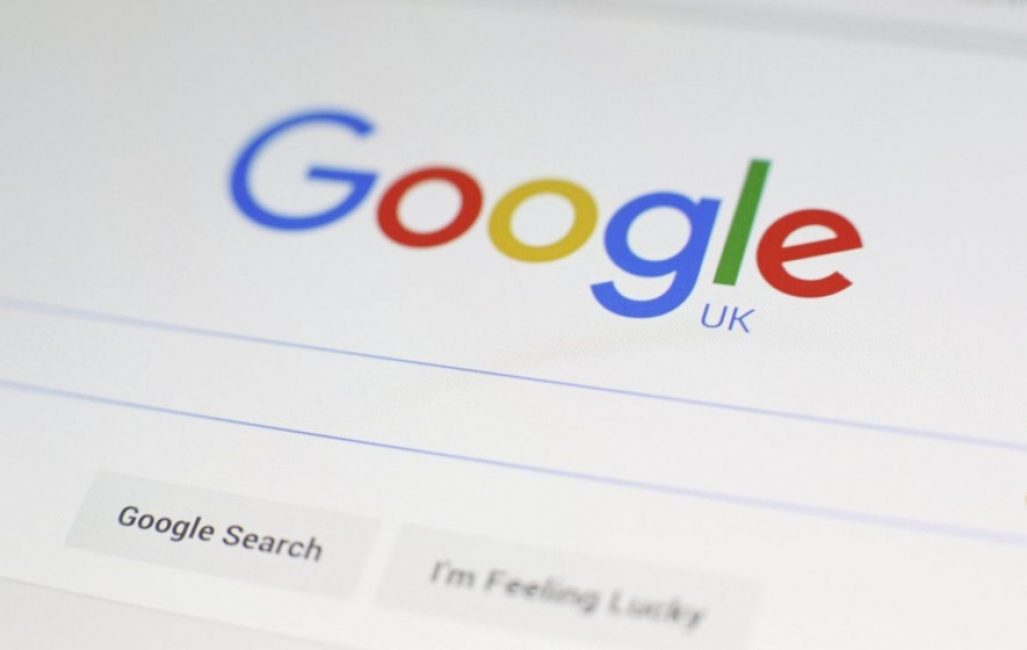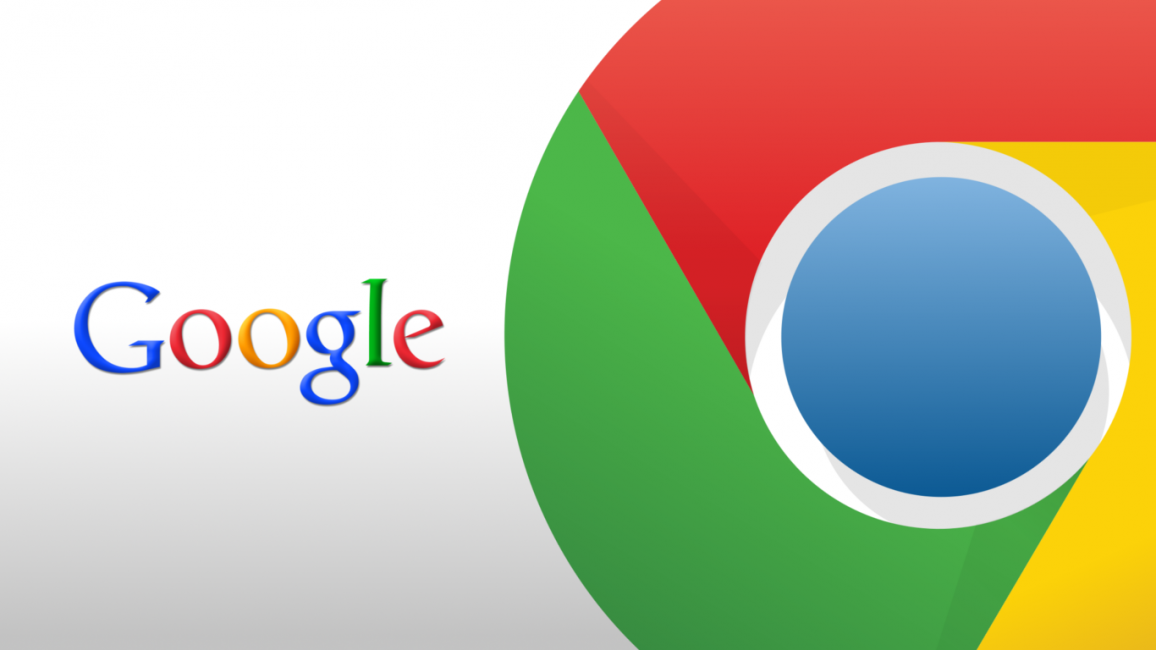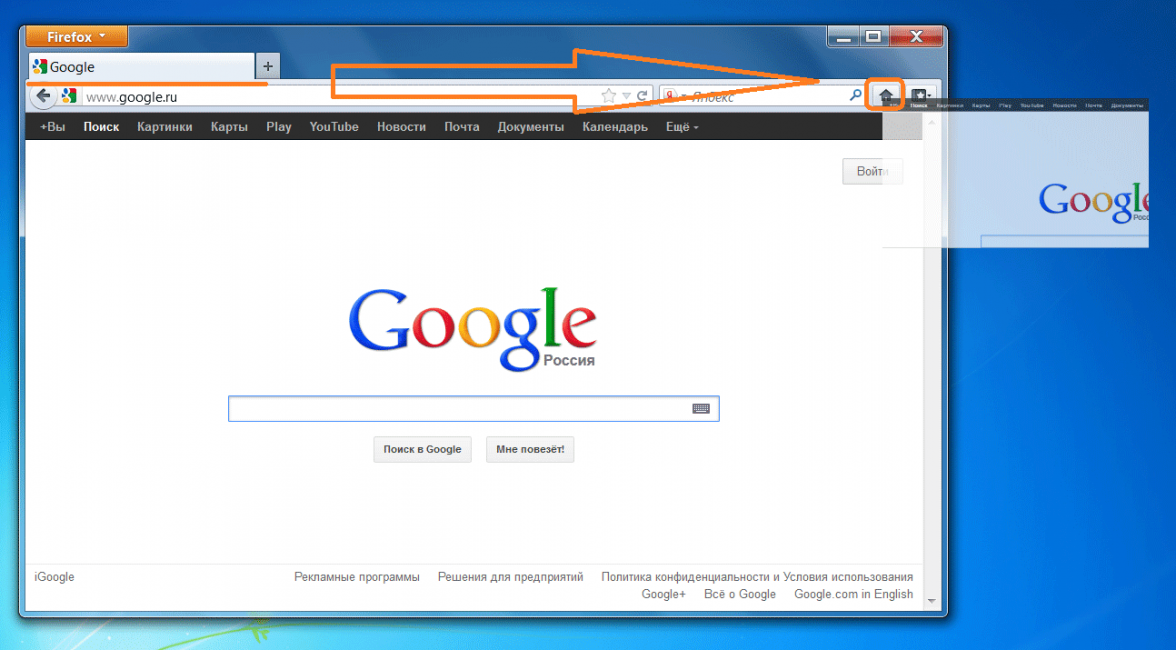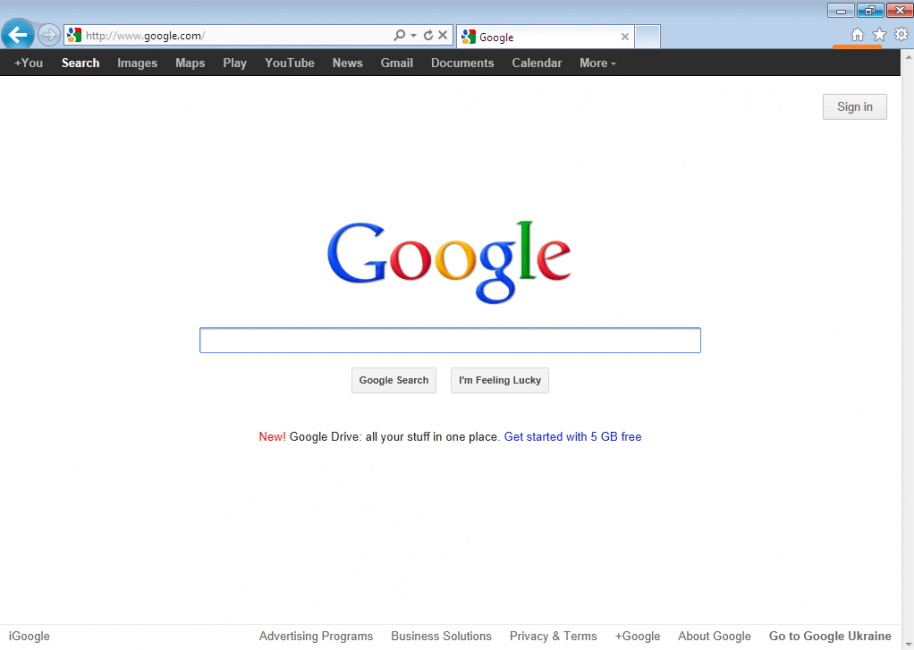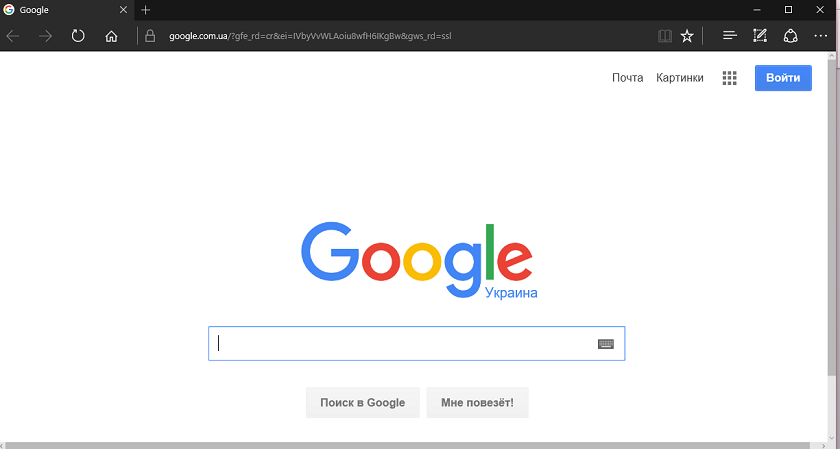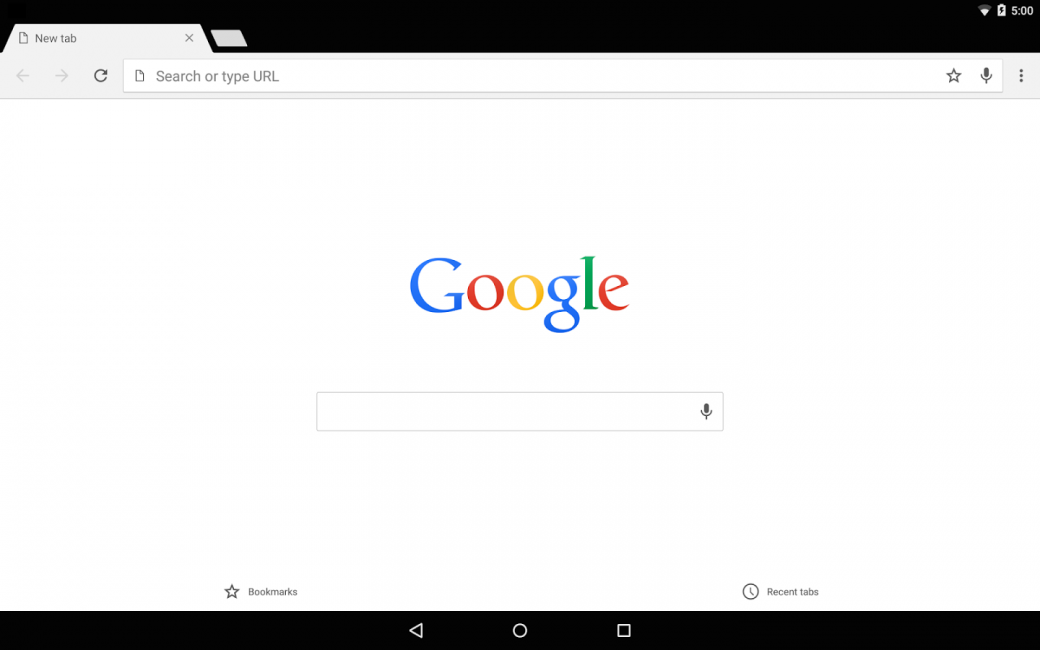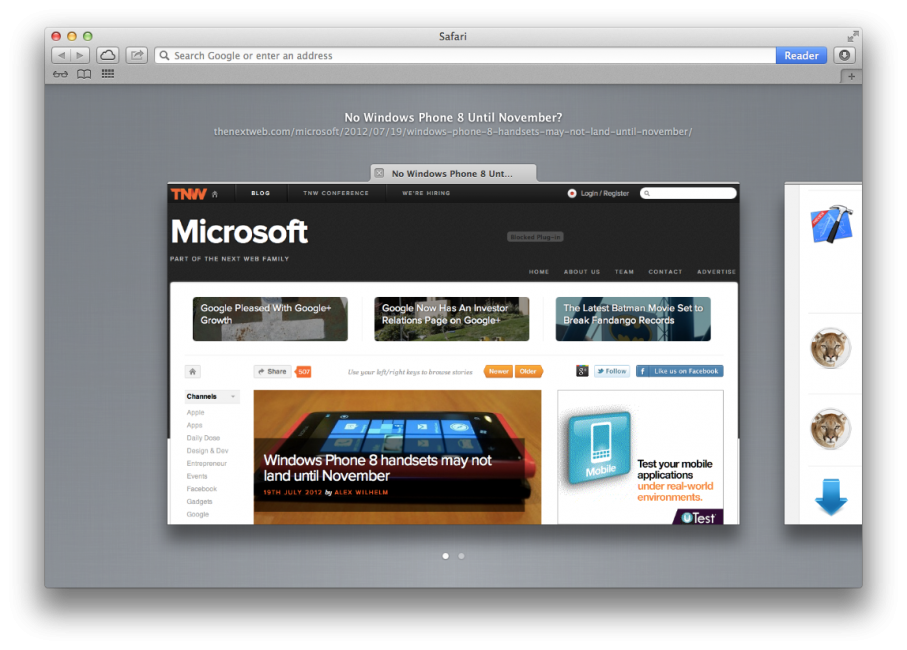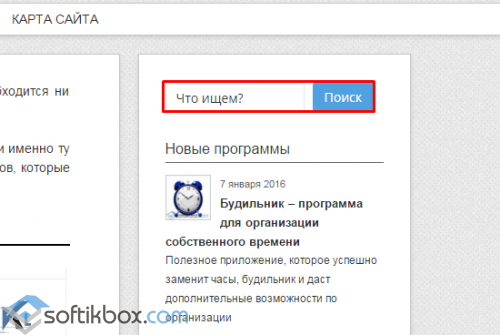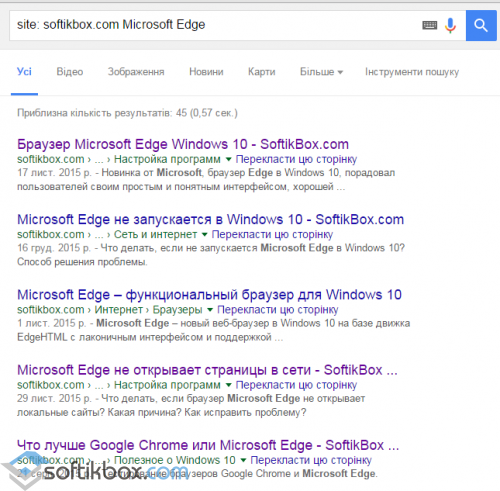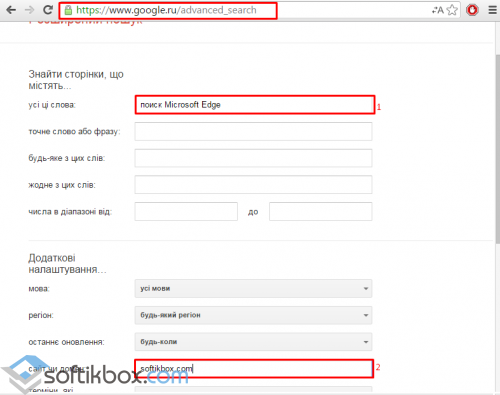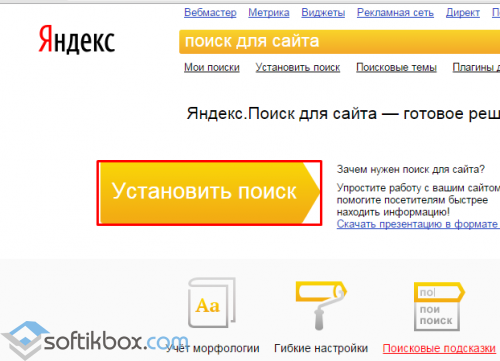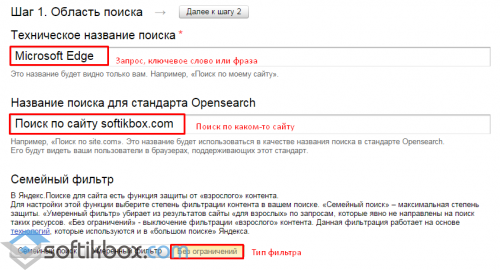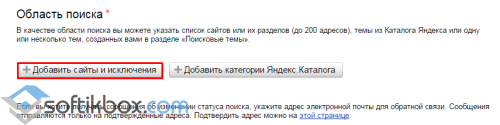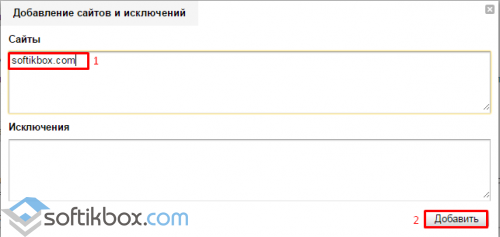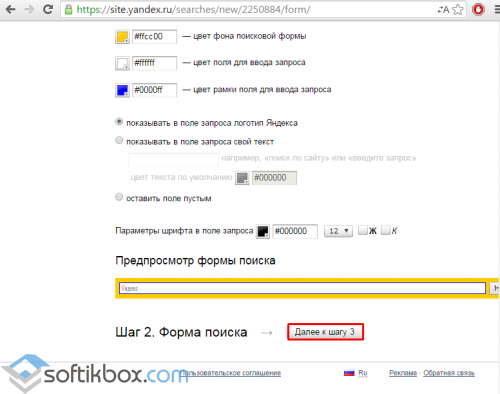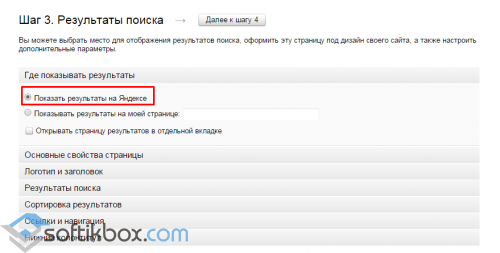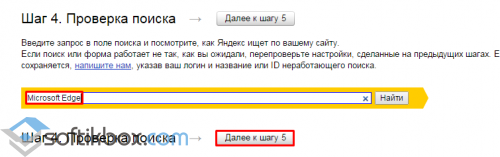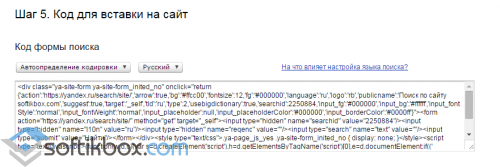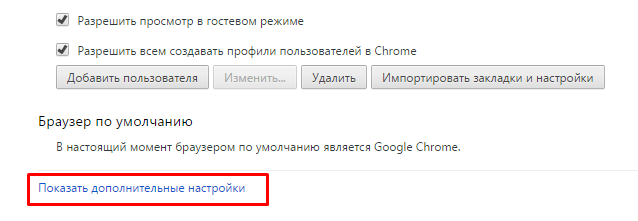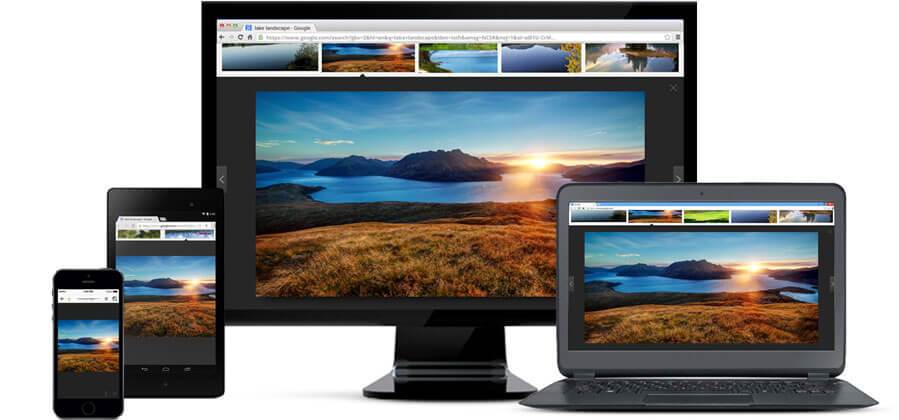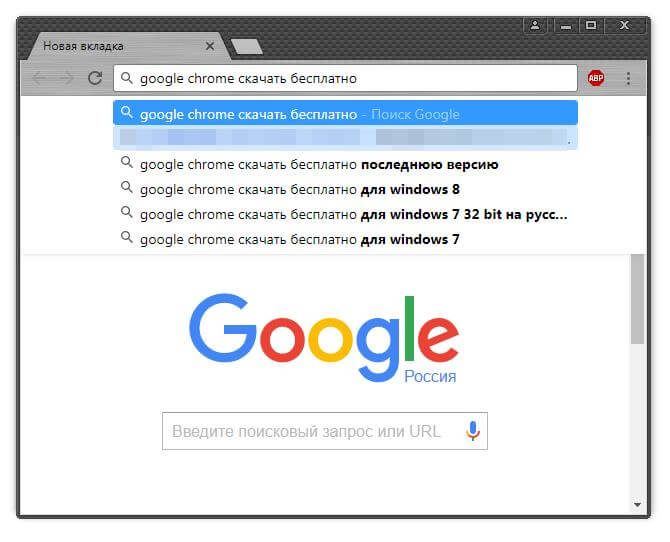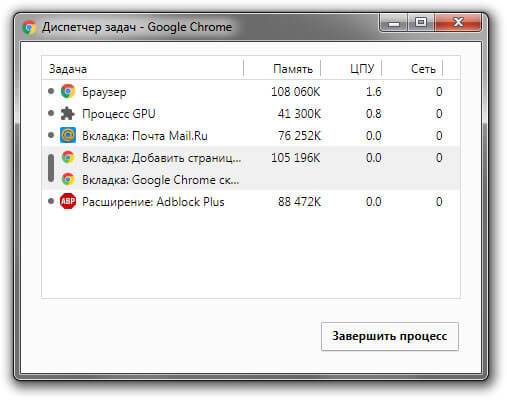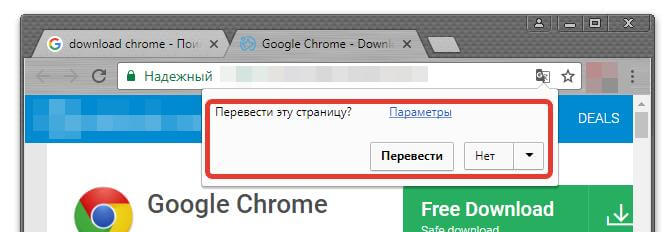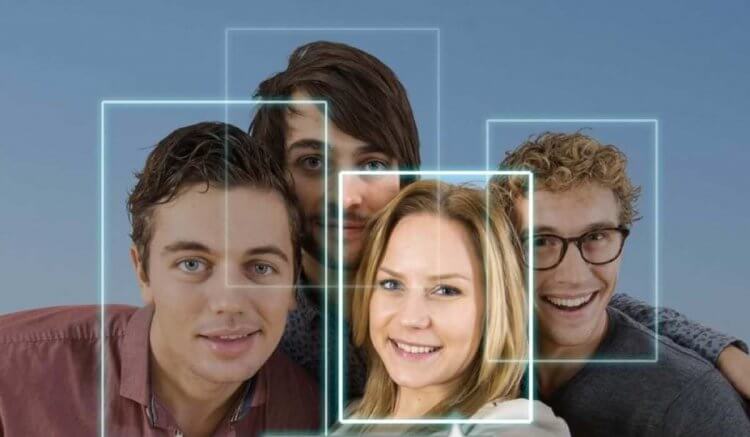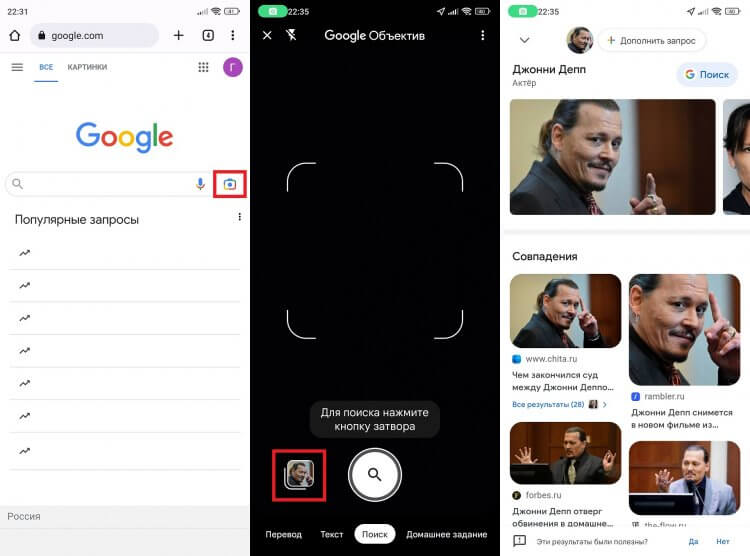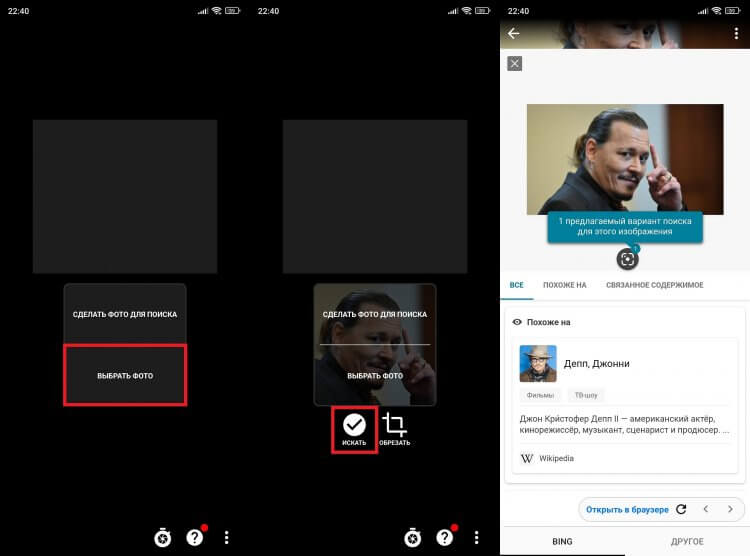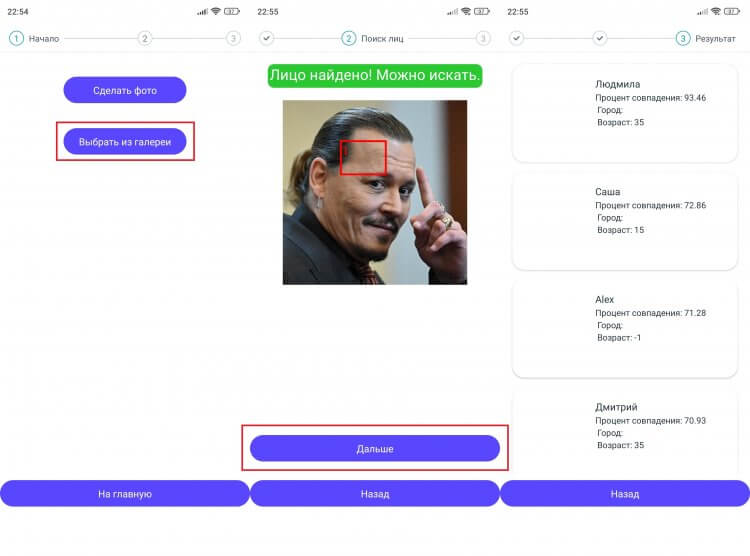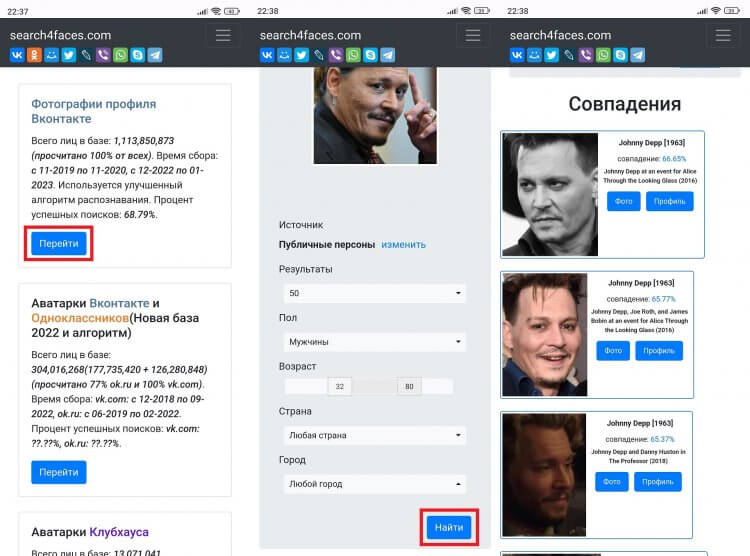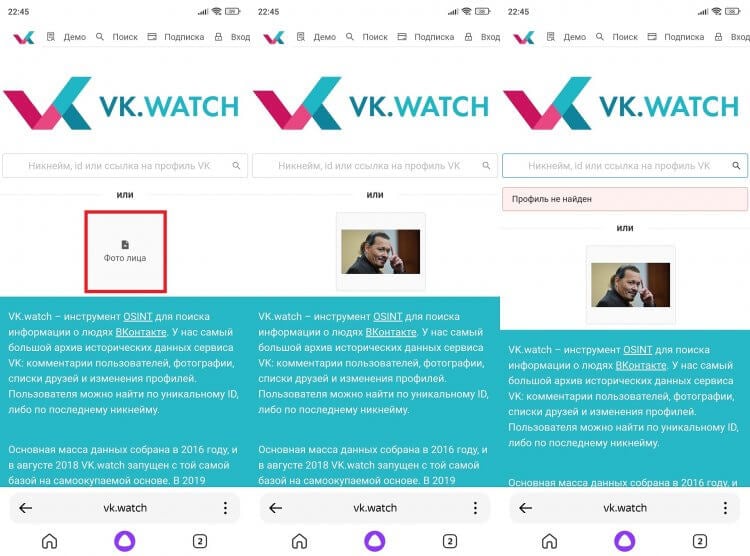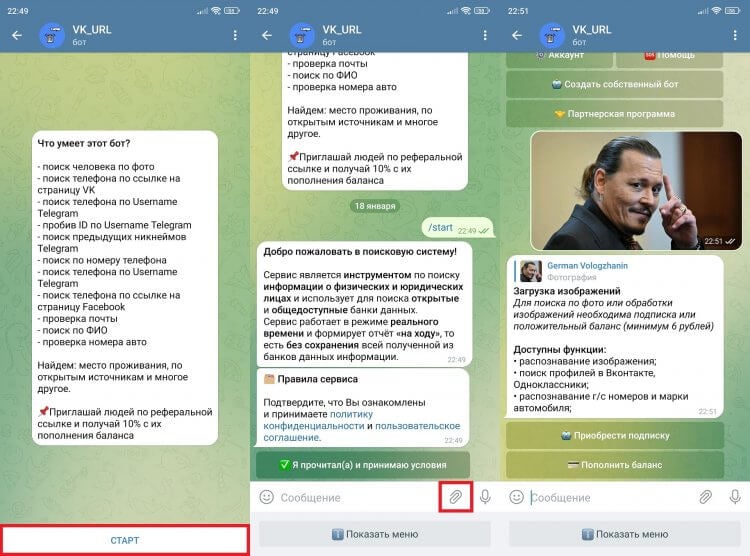На чтение 11 мин Просмотров 1.6к. Опубликовано 23.05.2019
Содержание
- Как перейти на «Гугл» с «Яндекса»
- Как перейти с поисковой «Яндекс» на «Гугл»
- Преимущества разных поисковых систем и браузеров
- В заключение
- Преимущества гугл как стартовой
- Google Chrome
- Как поменять поисковик
- Firefox
- Internet Explorer
- Microsoft Edge
- Andro >
- Safari
- Выводы
- ВИДЕО: Как сделать Google стартовой страницей
- Как сделать Google стартовой страницей
- Как изменить поисковик в яндекс браузере
- Что лучше Google или Yandex
- Плюсы Google:
- Положительная сторона Yandex:
- Карты
- Облако
Многие сталкивались с проблемой того, что какое-то программное обеспечение выполняет не все ваши требования, отчего хочется найти альтернативу. Некоторые доходят до того, что сами пишут эту альтернативу под свои нужды, но таких людей мало. В данной статье пойдет речь о том, как перейти на «Гугл» с «Яндекса», причем не потеряв никаких личных данных. Статья рекомендуется начинающим пользователям операционной системы Windows, потому что каждый шаг будет полностью описан, чтоб ничего нельзя было потерять случайно.
Как перейти на «Гугл» с «Яндекса»
Сначала требуется разобраться, зачем такое действие стоит или не стоит предпринимать. Как мы все знаем, Google – это интернациональная компания и ее поисковик невероятно огромных масштабов и охватывает миллиарды сайтов со всех концов нашей необъятной планеты, «Яндекс» же направлен исключительно на русскоязычный сегмент пользователей глобальной сети Интернет. Из этого можно уже сделать вывод, что русскоязычную информацию рекомендуется искать на «Яндексе», а англоязычную и общемировую — в Google.
При установке какого-либо браузера автоматически мы прикрепляемся к какому-то интернет-поисковику, у Edge — это MSN, у Chrome — это Google и т. д., но что делать, если хочется использовать другую поисковую систему, например «Спутник»? Выход всегда есть, особенно в данном случае.
В статье мы будем рассматривать исключительно браузер Opera, ведь он является одним из лучших на данный момент времени, а также поддерживает множество инноваций, в том числе VPN, блокировку рекламы, а также легкую смену основной поисковой системы.
Как перейти на «Гугл» с «Яндекса» в Opera:
- Запустите браузер Opera, подождите несколько минут, пока он полностью запустится.
- Теперь нажмите в верхнем левом углу на кнопку «Меню».
- У вас появится небольшое окно, в котором будут многие надстройки браузера, среди них необходимо выбрать «Настройки» в самом конце списка.
- Отлично, теперь вы слева видите несколько пунктов, выберите «Браузер».
- Здесь вы можете настроить абсолютно все, что связано с отображением страниц, а также основную поисковую систему в поле «Поиск». Там будет кнопка с надписью вашей текущей поисковой системы, при ее нажатии будет предоставлен выбор, выберите «Google-поиск».
Как перейти с поисковой «Яндекс» на «Гугл»
Если вы прочитали инструкцию выше, но по какой-либо причине захотели изменить основную поисковую систему на первоначальную или же на другую, то стоит вам сказать следующее: делается это аналогичным способом, причем менять можно столько, сколько угодно вам раз, абсолютно бесплатно. Для этого снова зайдите в настройки, выберите пункт «Браузер» и там в поле поиска задайте нужный. Стоит отметить, что браузер Opera поддерживает также и зарубежные поисковые системы, в том числе и Yahoo – один из самых популярных поисковиков в мире.
Преимущества разных поисковых систем и браузеров
Если же вас мучают вопросы, какой поисковик лучше, как перейти на «Гугл» вместо «Яндекса», возможны ли слежки зарубежных поисковых систем, то ответ прост и банален: слежки есть везде, а по функционалу требуется выбирать тот браузер, который больше всего используется в вашей стране. Все это зависит от того, что, например, пользователи Google не так часто задают вопрос по типу: «Московское время», однако пользователи «Яндекса», Mail.ru делают это регулярно, от чего именно необходимые результаты поиска появляются самыми первыми, и не требуется листать несколько страниц поиска. Выбирайте отечественное, если хотите максимально русскоязычную информацию получить.
В заключение
Надеемся, что после прочтения данной статьи вы поняли, как перейти на «Гугл» с «Яндекса», а также наоборот. Данные знания особенно помогут студентам, ведь у каждой поисковой системы свои алгоритмы поиска, свои базы, и от этого диапазон поиска станет куда больше.
Как сделать гугл стартовой страницей
Часто случается так, что после установки какой-то программы сбиваются настройки в браузере.
Часто в дополнение появляются новые приложения. Они все заменяют обычный Google, а еще преимущественно раздражают.
Такие программы навязывают сторонний софт только из-за невнимательности пользователя. Он мог просто не заметить, что нужно снять галочки.
Также не все браузеры имеют предустановленные параметры насчет стартовой страницы. Она же может быть или вкладками, своеобразным меню, или страницей какого-то определенного сайта.
В некоторых случаях это другие поисковики наподобие Яндекс, Bing и прочие. К тому же, можно поставить стартовой и сайты, которые вы посещаете чаще всего.
Некоторые браузеры внедрили экспресс-панели. С них же пользователь может перейти на любой ресурс. Google Chrome, в частности, сам определяет наиболее посещаемые сайты и добавляет их в панель.
Тут все зависит от удобства пользователя. К примеру, многие уже привыкли к Google и хотели бы, чтобы он был стартовой.
Это процесс несложный, провести его можно в любом браузере.
Содержание этой статьи:
Преимущества гугл как стартовой
Поставить Google как стартовую еще удобно тем, что отправить поисковый запрос можно сразу, не нужно переходить на саму страницу.
Кроме того, можно найти любой сайт. Система поисковика также работает так, что будет показывать сначала ресурсы, на которые вы заходите часто.
Таким образом, Google лучше всего установить как стартовую тем, кто постоянно ищет новую информацию.
Немаловажную роль в установке гугл как стартовой является браузер. Процедура отличается. Однако, как правило, все это регулируется в “Настройках”.
Разберемся подробнее, как именно поменять стартовую страницу.
Google Chrome
Изображение Google Crhome
Сейчас это один из самых популярных браузеров. По умолчанию сначала открывается или экспресс-панель, или поисковик Google.
Только в случае установки стороннего софта или вмешательства пользователя стартовая поменяется.
Чтобы вернуть все на первоначальное место, следуйте инструкции:
- кликнете Настройки (правый верхний угол, иконка с тремя вертикальными точкам);
- пролистайте вниз до “При запуске открывать”;
- выберите “Заданная страница”;
- введите адрес поисковика (google.com);
- подтвердите изменения.
Также в некоторых случаях нужно менять не только главную страницу, но и поисковик по умолчанию.
В противном случае при вводе запроса через строку, где прописываются сайты, вас будет выбивать на mail.ru, к примеру, или же другой ресурс для поиска.
Как поменять поисковик
По аналогии зайдите в Настройки и пролистайте до “Поисковая система”. Там вы можете выбрать Google, Yandex и прочие.
Firefox
Следуйте за стрелкой
Процесс очень простой. Сначала зайдите в Firefox, потом напишите google.com в адресной строке.
После удерживайте эту вкладку и тащите на значок домика. Должно появиться оповещение о смене начальной страницы. Подтвердите это, нажав “Да”.
Internet Explorer
Иллюстрация Google в IE
Этот браузер уже уступает последней разработке Microsoft — Microsoft Edge, но тем не менее он еще IE еще остается в топе.
Чтобы поменять стартовую, следуйте такой инструкции:
- в верхнем правом углу щелкните Сервис.
- перейдите в Свойства браузера.
- потом в Общие.
- в «Домашняя страница» введите google.com.
- кликнете ОК.
- перезапустите браузер, без этого новые настройки не активируются.
Microsoft Edge
Пример поиска в Microsoft Edge
Браузер, появившийся в Windows 10, хотя он и отличается от своего предшественника, пока что он так и не может обогнать Chrome по популярности.
Если вам нужно поменять в нем главную, то нужно сделать следующее:
- кликнуть в правом верхнем углу Настройки;
- перейти в раздел «Открыть с помощью»;
- выбрать Конкретная страница;
- выбрать Настраиваемый список;
- кликнуть крестик возле текущей стартовой страницы;
- ввести google.com в поле и нажать на плюс.
По сути, опробуйте все на деле. Если не работает, то перезапустите браузер.
Andro >
Изображение в Android
Хотя в Google Chrome на телефоне поменять стартовую нет возможности, можно воспользоваться стандартным браузером на мобильном устройстве. Обычно он называется или “Интернет”, или “Браузер”.
Сначала запустите его. В правом верхнем углу кликните на Меню, а потом Настройки. Далее перейдите в “Главная страница” (в некоторых версиях “Другая страница”). Потом просто введите google.com и подтвердите изменения.
Safari
Браузер для продуктов фирмы Apple, но также можно устанавливать Safari и для Windows. Поскольку Apple довольно распространенная марка, то управление ее функционалом немаловажное.
Так чтобы поменять в Safari главную страницу, нужно:
Выводы
Установить гугл стартовой страницей достаточно просто и доступно практически каждому пользователю.
Если же вы используете какой-либо другой браузер, достаточно покопаться в настройках.
Как правило, в них всегда есть раздел “Основная/главная страница”, где нужно прописать адрес гугл и подтвердить изменения. В большинстве случаев все проходит гладко.
Однако если поменяло главную вам какое-то стороннее ПО, то лучше его удалить, чтобы подобная проблема не возникла вновь.
ВИДЕО: Как сделать Google стартовой страницей
Как сделать Google стартовой страницей
Как сделать гугл (Google) стартовой страницей: инструкция для всех браузеров
В статье рассматриваются все способы, как сделать гугл стартовой страницей. Ее можно применять как для Google Chrome, так и для других популярных браузеров. Кроме того, инструкцию можно использовать и для браузеров на Android.
Обращаясь за помощью к интернету, пользователи желают отыскать необходимую информацию максимально быстро и удобно. Зачастую яндекс поисковик, установленный по умолчанию, не устраивает серферов. В этот момент они задаются вопросом, как переключить яндекс на гугл в настройках. Сделать это несложно, главное следовать инструкции.
Как изменить поисковик в яндекс браузере
В Yandex browser стандартной поисковой системой является яндекс, что вполне объяснимо. Многих серферов это не устраивает, поэтому они пытаются отыскать решение данной проблемы.
- Первым делом стоит открыть веб-обозреватель и открыть меню.
- Слева, в умной строке введите «поисковая система», обратите внимание на результаты. Кликните по «настройки поисковой системы».
- Из предложенного списка выберите наиболее подходящий поисковик.
Если в списке нет поисковой системы гугл, то ее можно добавить. Это более простой вариант и справиться с ним будет нетрудно.
- В имеющимся поисковике введите Google. Откройте первую ссылку в списке.
- Кликните правой кнопкой мыши, выберите установить по умолчанию.
Данными способами внести изменения можно во всех без исключения веб-обозревателях. Но не стоит забывать, что в каждом браузере имеются собственные поисковики, которых возможно в Yandex browser нет.
Что лучше Google или Yandex
Обе компании занимают лидирующее место среди русскоязычных пользователей. Сказать точно, какая лучше практически невозможно. Каждый из них имеет положительные и отрицательные стороны.
Плюсы Google:
- Во время работы появляется незначительное количество рекламы;
- Обладает отличной защитой;
- При запросе выдает только актуальные данные.
Положительная сторона Yandex:
- Обладает массой дополнительных функций;
- Выдает информацию только по запрашиваемому вопросу;
- Показывает данные из русскоязычных сетей.
Оба обозревателя имеют равнозначные положительные стороны, поэтому точно определить, какой из них лучше довольно-таки трудно. Чтобы попытаться разобраться в вопросе, стоит рассмотреть, какими дополнительными сервисами они обеспечивают пользователей.
Поисковые системы выполняют не только прямую свою функцию, благодаря им серферы могут найти выход из различных ситуаций. Если говорить о яндексе, то у него конечно разнообразных функций гораздо больше. Но у гугла также имеются самые необходимые разработки, позволяющие ему не отставать от конкурента.
Карты
Если верить большинству пользователей, то программа гугл более понятная и разборчивая, но при этом яндекс предлагает более функциональное приложение. В яндексе разрешается делать пометки, которые могут увидеть другие пользователи, пользующиеся картами. Такая возможность позволяет картам всегда иметь актуальные данные.
Облако
Для сохранности всей необходимой информации юзеры предпочитают пользоваться облачным хранилищем.
Яндекс предлагает серферам 10Гб бесплатной памяти, русскоязычный, удобный интерфейс, позволяет открыть доступ другим пользователям к любому файлу, отправив соответствующую ссылку, высокоскоростной обмен данными.
Гугл разрешает пользователям работать с текстовыми документами, презентациями и таблицами, предлагает 15Гб бесплатного хранилища, имеется оптимизация работы с изображениями.
Решить наверняка, какая компания лучше невозможно. Обе имеют значительное количество плюсов и некоторые недочеты, которые постоянно устраняются. Чтобы определиться с выбором, необходимо испытать оба поисковика, посмотреть, удобен ли он в использовании именно для определенного человека, а только потом делать окончательные выводы.
|
Гугл и Яндекс используют разные поисковые алгоритмы, поэтому их результаты отличаются. Я использую поиск и там и там для более широкого представления картины. Но чтобы так делать, надо открывать новую вкладку, вбивать снова запрос… Это всё долго, особенно если я хочу найти много информации и точной. Если несколько запросов разных сделать… Я ищу способ как вбивая один раз запрос в поисковик, можно увидеть результаты и того и того сразу на одном экране. Сейчас немного поискал варианты. Веб-сервисы не работают, дополнения к браузеру тоже уже не работают… Ничего нет! Кто так делает, у кого есть живой способ видеть результаты двух поисков сразу на одном экране? Награда 5 кредитов за лучший ответ. бонус за лучший ответ (выдан): 5 кредитов Вобщем, мне подсказали ответ. В яндексе, если прокрутить результаты поиска до конца вниз, там есть строка «поискать в других сервисах», нажимаешь на гугл и автоматически в новой вкладки появляются результаты того же запроса.. Это самый удобный вариант из возможных и на 95% то что нужно. Только надо начинать поиска всегда с Яндекса, в Гугл такой возможности нет , а так самый нормальный вариант. модератор выбрал этот ответ лучшим Diananewgold 8 лет назад Это сделать просто. Наблюдательные люди заметили, что в поисковике «Yandex» в самом низу страницы есть предложение «Посмотреть в других поисковых системах» и предлагается поискать в поисковиках «Google» и «Bing». Надо нажать на «Google» и в открывшемся окне уже будет готовый поисковый запрос, ничего набирать заново не придётся. Также можно в «Twin Browser» делать одновременный поиск информации в «Yandex» и «Google». Потому что это двухпанельный браузер не имеющий аналогов, насколько мне известно. Либо можно воспользоваться поисковиком «Nigma», который запрограммирован на перенаправление на другие поисковики. Ал-Иванов 9 лет назад Ракитин Сергей 9 лет назад Есть способ проще. Существует такой российский проект Nigma, который представляет собой интегральный поисковик, т.е. он перенаправляет ваши запросы другим поисковикам (google, yandex, rambler, bing, yahoo и т.д.) и суммирует полученные данные. Лично я им пользуюсь уже лет 5. Вариант с Нигмой удобный. Также с Яндекса удобно переходить на гугл после того как прошлись по выдаче в Яндексе. Однако варианты с разделителями экрана мне кажется будут немного удобней. Например для браузера мазила фаерфокс есть расширение под названием Split Pannel Вот так выглядит у меня: плюс добавлю еще пару вариантов:
[пользователь заблокирован] 9 лет назад Можно поступить так — одну открытую вкладку с поисковиком Гугл в браузере сворачиваете в окно на пол экрана, вторую с Яндексом также сворачиваете! И таким образом на одном экране у вас два поисковика! Конечно это не выход, но все же способ!) convar 9 лет назад в более старых версиях Оперы или Мазилы были дополнения(расширения) окна каскадом, сейчас таких нет, Google Chrome есть функция вкладки каскадом (см. рис 1), но что то у меня не получилось. А так можно попробовать другие способы (см. скрины) Знаете ответ? |
30.01.2016
Просмотров: 36211
Все современные сайты имеют строку поиска, в которую, ввёл ключевое слово или фразу, мы получаем перечень страниц или статей, в которых имеется упоминание запроса.
На сайте softikbox.com такая строка расположена в правой верхней части ресурса.
Данная функция работает корректно не на всех сайтах. Как же найти нужную информацию на сайте без внутреннего поиска по самому сайту?
Поиск по сайту через поисковики Google и Яндекс
Найти нужную информацию на определённом сайте, не используя внутренний поиск, можно с помощью поисковиков Google или Яндекс. Для этого выполняем следующие действия.
Открываем Google. В поисковую строку нужно ввести следующий запрос: «site: адрес ресурса ключевая фраза».
К примеру, нам нужно найти статью о браузере Microsoft Edge на сайте softikbox.com. вводим «site: softikbox.com Microsoft Edge».
Поисковая выдача будет отображаться следующим образом.
Это первый способ поиска. Также можно воспользоваться расширенными возможностями. Для этого открываем поисковик и нажимаем «Расширенный поиск». Появится новое окно. Вводим ключевую фразу и указываем адрес сайта.
Поиск через Яндекс осуществляется следующим образом. Переходим по ссылке https://site.yandex.ru/ и настраиваем ресурс. Жмём «Установить поиск».
Принимаем условия ресурса. В следующем окне указываем ключевой запрос, сайт, поиск без ограничений.
Далее очень важный момент, нужно указать конкретный сайт. В разделе «Область поиска» нажимаем «Добавить сайт и исключения».
Указываем ресурс и жмём «Добавить».
Переходим к шагу 2. Настраиваем оформление поиска. После жмём «Шаг 3».
В этом окне, стоит поставить отметку «Показывать результаты на Яндекс».
Также можно отсортировать выдачу, оформить цветом ссылки, заголовки.
Шаг 4 – проверка самого поиска. Вводим ключевую фразу и переходим к шагу 5.
Шаг 5 – это копирование кода. Зачастую код задаётся автоматически, поэтому без знаний не нужно его менять. Копируем и вставляем его на сайт.
Теперь ищем запрос без использования внутреннего поиска по сайту.
Если вы не можете войти на сайт через браузер Google chrome, выполните следующее:
— нажмите кнопку с тремя вертикально расположенными кружочками для вызова меню. Кнопка находится справа вверху

— нажмите пункт меню «Настройки»;

— в открывшейся вкладке нажмите «Показать дополнительные настройки»;

— нажмите кнопку «Настройки контента»;

— прокрутите список настроек, чтобы найти раздел «Flash»;
— выберите пункт «Разрешить Flash на сайтах» и нажмите «Готово».

После этого закройте все вкладки браузера, закройте сам браузер Google chrome и через некоторое время попробуйте снова войти на сайт.
Если проблема со входом сохраняется или у вас другой браузер, напишите письмо в Службу поддержки по адресу [email protected]
Разработчики создали в Google Chrome большое количество настраиваемых параметров, которые призваны повысить эффективность работы с интернет-обозревателем. Все они удобно собраны в едином меню. Если вам необходимо изменить один из параметров, необходимо знать, как зайти в настройки Гугл Хром. Для этого требуется сделать следующее:
- Вызовите панель управления программой. Это небольшое раскрывающееся меню, которое открывается по нажатию на кнопку в правой части панели инструментов.
- Выберите пункт «Настройки» («Settings») в представленном перечне.
- Пролистайте содержимое странички до конца и разверните список дополнительных конфигураций, если необходимо.
Альтернативный метод попасть на эту страницу – ввести адрес «chrome://settings/» в поисковую строку обозревателя.
В левой части окна находится меню навигации. С его помощью вы можете перейти в раздел, посвященный настройкам установленных расширений.
Кроме того, в браузере существует страница с расширенными конфигурациями, на которую можно попасть, если ввести в строку адресации «chrome://flags/».
Уникальный в своем роде веб-браузер — Google Chrome, от компании Google, порадует вас своей скоростью, стабильностью, уникальными технологиями, инновациями и безопасностью. Обозреватель Хром использует свободное программное обеспечение на основе проекта Chromium, являющего детищем Гугл, и полностью интегрирован с собственными интернет-сервисами.
После того, как вы начнете работать с Гугл Хром, оцените простоту интерфейса, наряду с мощным движком, вы больше никогда не вернетесь к другим браузерам.
Скачать Гугл Хром бесплатно на русском языке:
Браузер работает под управлением операционных систем Windows, Mac OS X, Linux, Android, iOS
Преимущества Google Chrome
Быстродействие
Технология с открытым кодом WebKit Chrome позволяет открывать веб-сайты практически мгновенно, а технология V8 мгновенно запустит веб-приложения.
Интеграция адресной строки с поисковой службой
Чтобы начать серфинг по интернет-сети вам больше не требуется переходить на поисковой сайт, достаточно задать запрос в адресной строке. Такое универсальное поле имеет название «Омнибокс». Омнибокс выдает подсказки, помогающие в поиске нужной информации, предлагая наиболее популярные запросы. Кроме того, омнибокс предлагает ранее посещенные сайты, а также выдает варианты из закладок. Вы больше никогда не потеряете нужный вам сайт.
Автозаполнение
Кроме того, в хроме есть функция автозаполнения форм и паролей, введите в поле информацию единожды, и в следующий раз Хром предложит заполнить форму. Подобная функция актуальна для мобильных приложений с маленьким экраном. На компьютере кликните дважды на поле, и вам будет предложены ранее заполненные данные.
Миниатюры часто-посещаемых сайтов
Наиболее посещаемые страницы всегда под рукой, при открытии новой вкладки переходите сразу на нужный сайт.
Графические темы
Вы можете разнообразить внешний вид вашего браузера, добавив из Интернет-магазина Chrome понравившуюся тему.
Динамические вкладки
Меняйте вкладки местами друг с другом, переносите в другое окно. Кроме того, технологии Гугл не позволят из-за одной подвисшей страницы зависнуть всему браузеру. Достаточно закрыть проблемную вкладку. Кроме того, в Гугл Хром есть свой диспетчер задач, где отображаются все процессы, открытые вкладки, расширения. Любую из вкладок или процессов можно завершить.
Режим инкогнито
Если на вашем компьютере работают люди помимо вас, и вы не хотите, чтобы они знали, на каких сайтах вы бываете, включите режим инкогнито. В данном режиме история посещений не сохраняется.
Закладки
При переходе с компьютера на компьютер вы можете забирать все ваши закладки с собой. Это доступно благодаря функции импорта и экспорта закладок.
Синхронизация
Выполнив вход в свою учетную запись Гугл, вы можете синхронизировать историю, пароли, закладки на всех тех устройства, где выполнен вход. Но будьте внимательны, не выполняйте вход на чужих устройствах. Теперь в случае поломки компьютера, или кражи телефона, вы не потеряете ваши закладки, историю. Для настройки синхронизации перейдите в меню «Настройки — Синхронизация»
Расширения
В свой браузер вы можете добавить расширения, дополнительные компоненты, которые расширят возможности вашего Хрома. Например: LastPass — ваш менеджер паролей и аккаунтов; AdBlock Plus — избавит от рекламы; Tab Wrangler — закроет вкладки, к которым долго не обращались.
Переводчик
В браузере Гугл хром интегрирован переводчик с иностранных языков, если язык сайта отличается от вашего родного языка, то гугл хром предложит панель перевода. Перевод будет произведен непосредственно на сайте. Эта возможность даст вам безграничный простор в интернете. Языковой барьер больше не проблема.
Пасхальные яйца
Введи в поле поиска фразу «zerg rush» и посмотрите что получится. В браузере есть много других пасхальных яиц.
У каждого из нас есть след в интернете, который может быть использован другим человеком. С какой целью — вопрос открытый. Но, в частности, цифровой след позволяет найти человека по фото. Если пользователь выкладывал в открытый доступ свои снимки или случайно засветился на каком-то сайте, то базовую информацию о нем можно отыскать всего за пару кликов. Сегодня мы попытаемся понять, как работает поиск человека по фото, а также попробуем разобраться, какой сервис лучше всего подходит для решения этой задачи.
Существует несколько способов поиска людей по фото. И ни один из них мы не обойдем стороной
Содержание
- 1 Поиск по фото Яндекс и Google
- 2 Приложения для поиска людей по фото
- 3 Search4faces — найти человека в сетях по фото
- 4 VK.watch — поиск человека по фото в ВК
- 5 Телеграм-бот найти человека
Поиск по фото Яндекс и Google
У многих поисковиков, включая Яндекс и Google есть сервис, агрегирующий изображения. Помимо прочего в их число попадают снимки из социальных сетей, что впоследствии помогает найти по фото человека в интернете. Работают такие сервисы следующим образом:
- Откройте главную страницу Яндекс Картинок или Google Картинок.
- Нажмите кнопку в виде фотоаппарата, чтобы загрузить картинку.
- Дождитесь окончания поиска.
Найти человека в социальных сетях через Google и Яндекс будет затруднительно
Разумеется, Яндекс и Google далеко не всегда позволяют найти соцсеть человека по фото, ведь не все люди делают свои профили открытыми. Плюс алгоритмы столь крупных поисков не заточены под анализ мельчайших деталей лица, чтобы целенаправленно искать пользователей, пытаясь анализировать степень сходства. Поэтому, если вы загружаете снимок, который нигде не размещался ранее, шанс на удачный поиск по фото Яндекс становится минимальным.
⚡ Подпишись на Androidinsider в Дзене, где мы публикуем эксклюзивные материалы
Приложения для поиска людей по фото
Помимо поисковых систем, агрегирующих картинки, существуют приложения для поиска по фото. Среди них я бы выделил:
- Search By Image;
- Photo Sherlock;
- Image Search Tool.
Подобные приложения агрегируют поисковики, но не расширяют их возможности
Об этих программах я уже рассказывал в тексте о том, как работает поиск по картинке с телефона, где отмечал, что, по сути, они являются агрегаторами сразу нескольких сервисов вроде Google Images. Эти утилиты помогут найти людей по фото в соцсетях только в случае, если снимки размещались в открытом доступе.
Вместе с тем на просторах Google Play можно встретить специальное приложение для поиска людей по фото. Например:
- FoundFace;
- SearchClone;
- Face Find.
По версии SearchClone, Джонни Депп очень похож на Людмилу
В отличие от других программ, эти заточены именно под работу с лицами, а также имеют огромную базу открытых аккаунтах в социальных сетях. Но порой дают о себе знать серьезные погрешности. Такие, например, как 93-процентное сходство Людмилы с Джонни Деппом. Кроме того, некоторые приложения для поиска человека по фото являются платными, пускай и предлагают пробный период.
❗ Поделись своим мнением или задай вопрос в нашем телеграм-чате
Search4faces — найти человека в сетях по фото
Пожалуй, самым адекватным сервисом поиска людей по фото является Search4Face. Он бесплатен, имеет огромную базу профилей в VK, Одноклассниках и TikTok. Чтобы найти человека по фотографии, действуйте следующим образом:
- Откройте главную страницу Search4Face.
- Выберите алгоритм поиска (профиль VK, публичные персоны и так далее) и нажмите кнопку «Перейти».
- Загрузите фотографию, нажав соответствующую кнопку.
- Упростите поиск, указав пол, возраст, страну и город проживания человека.
- Нажмите кнопку «Найти».
Search4faces адекватно ищет людей в соцсетях
В зависимости от выбранного алгоритма точность поиска по фото составит 10-69%. Лучше всего Search4faces ищет людей в VK, а хуже всего — в TikTok. Не забывайте, что многие пользователи в своих социальных сетях указывают неправильный возраст, пол, имя и место проживания. Из-за этого поиск становится менее точным.
🔥 Загляни в телеграм-канал Сундук Али-Бабы, где мы собрали лучшие товары с АлиЭкспресс
VK.watch — поиск человека по фото в ВК
Найти человека по фото в ВК вам также поможет сервис VK.watch. Все, что вам потребуется — нажать кнопку «Фото лица», выбрать изображение и дождаться результатов поиска. Учитывайте особенности сервиса, которые заключаются в работе только с ВКонтакте. Поэтому найти Джонни Деппа через VK.watch не получится. А вот с поиском других людей, имеющих свой профиль в социальной сети, проблем нет.
VK.watch работает только с ВК
VK.watch — инструмент, позволяющий найти человека по фото ВК бесплатно. Однако через пару-тройку запросов сервис предложит оформить подписку по цене от 4 до 200 евро в месяц.
⚡ Подпишись на Androidinsider в Пульс Mail.ru, чтобы получать новости из мира Андроид первым
Телеграм-бот найти человека
Если вы любите Telegram и привыкли делать все через него, то можете воспользоваться ботом для поиска людей. Вот несколько вариантов:
- @VkUrlBot;
- @FCfind_bot;
- @FaceLeakBot.
И что же с ними делать? Действуйте по инструкции:
- Откройте чат с любым ботом.
- Нажмите кнопку «Старт».
- Прикрепите фото человека, которого нужно найти.
Некоторые телеграм-боты ищут людей только за деньги
В зависимости от выбранного бота он либо сразу выдаст вам список результатов со ссылками на социальные сети человека, либо попросит оформить платную подписку. Делать это или нет — ваше право. В любом случае есть масса других способов бесплатного поиска людей по фото, о которых я уже рассказал выше.