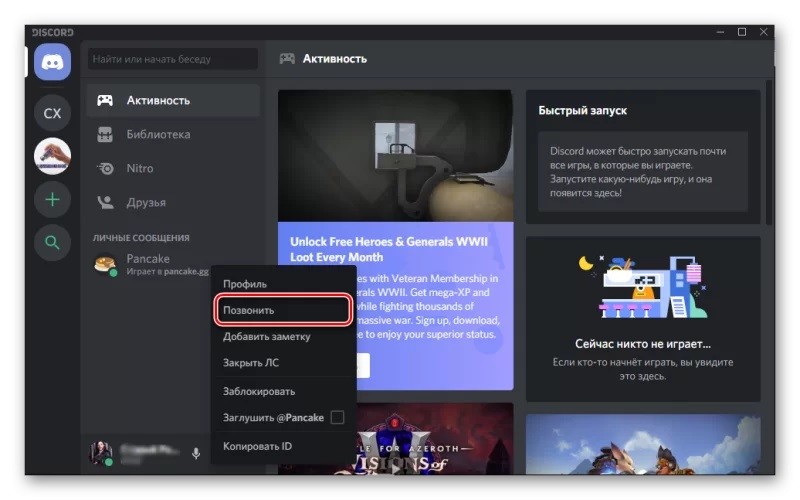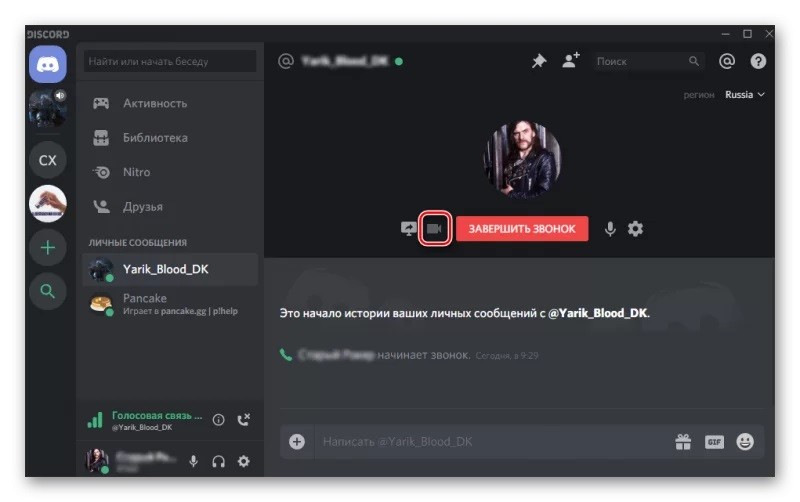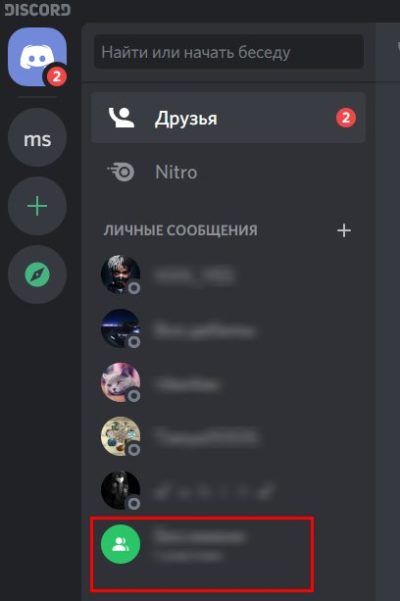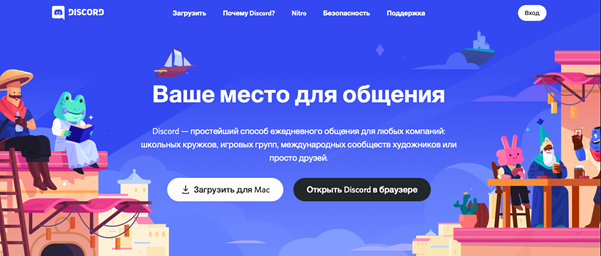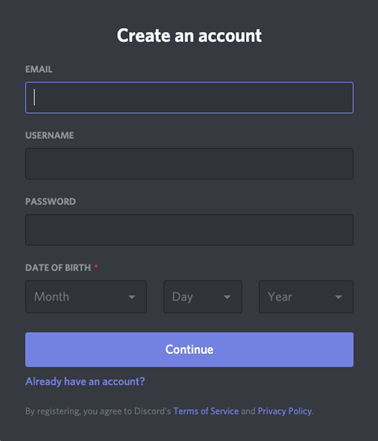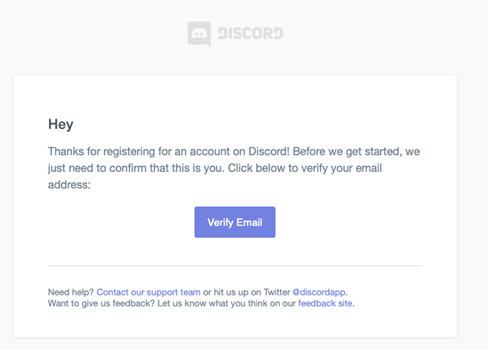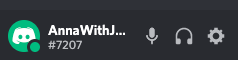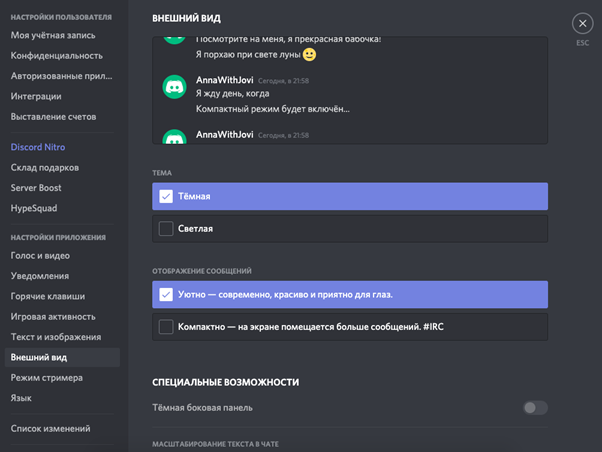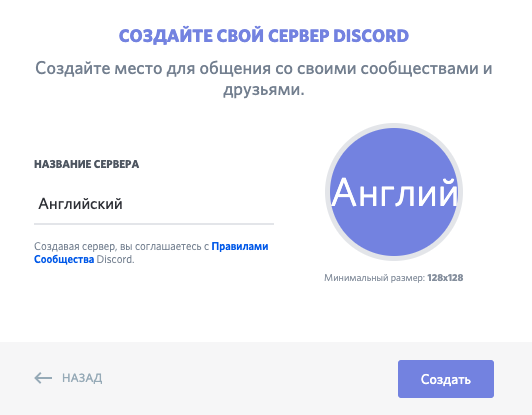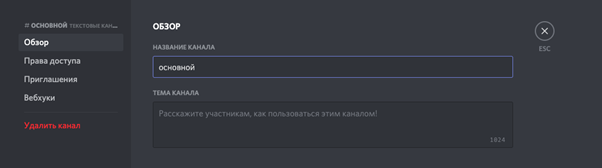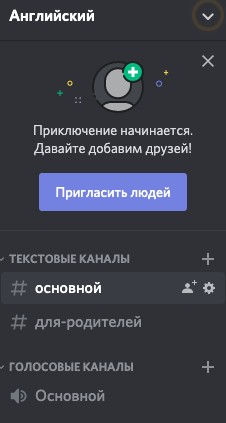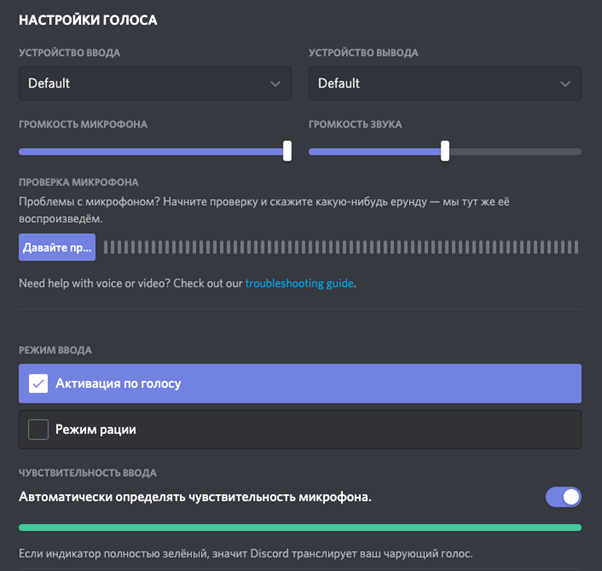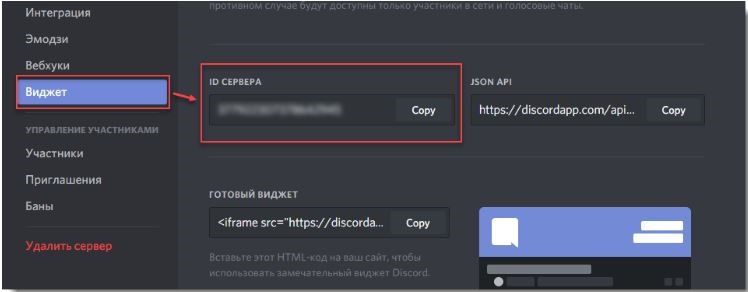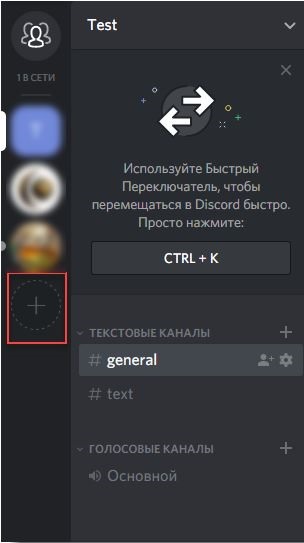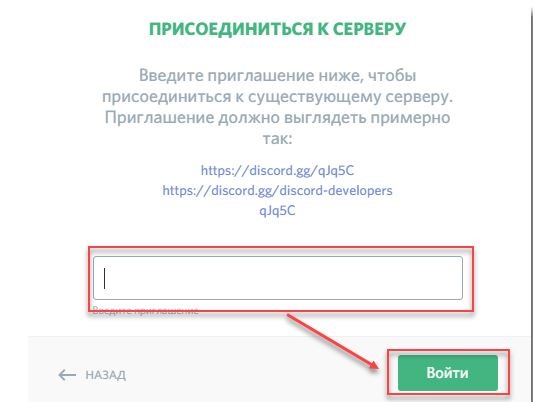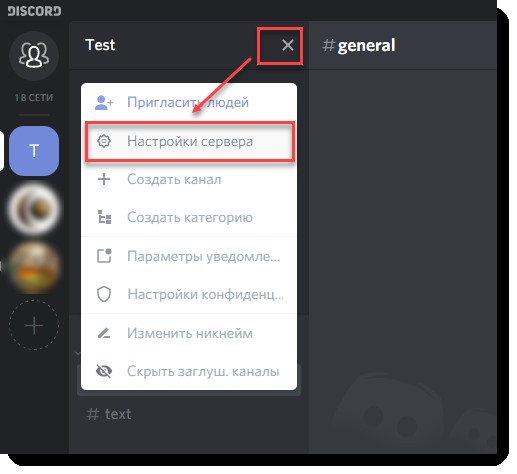Как общаться и разговаривать в Дискорде, как можно присоединиться к чату
Дискордом называют программный мессенджер, в который включены возможности общения через текстовый набор или голосовой чат. Данное приложение еще не так известно, но уже набирает популярность из-за стабильной работы, которая не требует больших ресурсов от устройства. В Discord разработчики включили повышенную защиту от взлома, что играет не последнюю роль в информационном веке. Но многие до сих пор не знают, как общаться в приложении Дискорд.
Что такое войс чат в Дискорде?
Чтобы начать общение в голосовом чате, пользователю придется для начала включить микрофон.
Алгоритм действий для того, чтобы начать разговор в войс чате:
- Вначале пользователь присоединяется к голосовому каналу. Для этого нажимают специальный значок в виде динамика на сервере.
- Далее возле аватара появится зеленый контур, когда человек начинает говорить в микрофон.
- Если требуется настройка голосовых опций, собеседник нажимает на значок шестеренки. Далее откроются общие настройки пользователя. На персональных компьютерах данное меню располагается в левом нижнем углу сервера.
- Дальше человек переходит к параметрам голоса и видео для регулировки аудиовхода, чувствительности микрофона и других опций.
Также владелец устройства по желанию регулирует громкость других собеседников в голосовом чате. Для этого кликают правой кнопкой мышки по аватарке на компьютере или по имени человека на смартфоне.
Как говорить в Discord
В основном, Дискордом пользуются геймеры, которые играют в командные игры. Чтобы разговаривать в Discord, понадобится микрофон. Слушать собеседника можно через колонки или наушники.
Перед тем, как начать беседу на компе или телефоне в приложении, понадобится создать отдельный сервер, а после – голосовой канал. Без голосового канала нельзя разговаривать с микрофоном. Инструкция о том, как сделать собственный голосовой чат:
- Сначала запускают мессенджер. Затем в левой половине рабочей области находят ярлык сервера, на котором пользователь желает создать войс канал. По серверу кликают правой кнопкой мышки.
- Перед человеком открывается выпадающие меню, в котором выбирают пункт «Создать канал». Дальше система открывают новое диалоговое окно. В нем пользователь выбирает тип чата — голосовой или текстовый. Также потребуется дать ему имя.
- После выполненных действий нажимают на кнопку «Создать канал». В левой стороне дисплея появляется новый войс чат. Значок динамика возле названия чата символизирует то, что он относится к голосовому типу.
- Далее приступают к отладке канала. Для этого нажимают значок шестеренки возле имени чата. В диалоговом окне человек может изменить название, отредактировать настройки звукопередачи и число юзеров. Максимальное количество собеседников — 99.
Создать канал с голосовыми сообщениями с телефона в Дискорде возможно по такому же принципу, как на персональном компьютере. Расположение настроек на обоих устройствах одинаково.
Можно ли разговаривать без микрофона?
Без микрофона в голосовом чате поговорить не получится. Но можно создать текстовый канал, в котором возможно общение через текст. Однако существует возможность общения голосом с другим человеком без микрофона у одного из собеседников. Алгоритм действия для создания подобного типа чата:
- Сначала заходят в приложение.
- Далее нажимают на кнопку синего цвета в верхней части экрана с изображением символа Discord или аватарки, если она установлена пользователем.
- Дальше выбирают нужного человека в списке друзей и кликают на телефонную трубку, чтобы начать звонок.
- В конце нужно дождаться, когда собеседник подключится к общению.
Возможные проблемы
Возможные неполадки в мессенджере возникают, в основном, из-за того, что не работает микрофон. Рассмотрим причины данной ситуации:
- Неисправность устройства. Для проверки проблемы микрофон подключают к другому компьютеру. Если неисправность подтвердилась, следует просто заменить микрофон.
- Добавленная громкость микрофона в аудионастройках. Случается так, что пользователь сам не специально отключил устройство. В таком случае иконка динамика в панели в левом нижнем углу перечеркнута. Такая функция специально встроена в приложение на случай, когда к человеку подходят другие люди.
- Проблемы с драйверами. Проверить наличие неполадки можно в Диспетчере устройств. Система покажет пользователю сообщение о проблемах с устройством, если на компьютере отсутствуют или устарели драйверы для периферии.
Общаться через мессенджер Discord достаточно просто. Приложение поддерживает общение как текстовыми сообщениями, так и голосовыми. Чтобы присоединиться к войс каналу, человеку придется приобрести микрофон.
Вам помогло? Поделитесь с друзьями — помогите и нам!
Как зарегистрироваться
Установить Discord можно с официального сайта. Кнопка «Скачать» находится на главной странице. Различий между Windows и прочими операционными системами нет: программа везде выглядит и устанавливается одинаково.
Пользоваться приложением можно и через браузер, но удобнее установить его на компьютер.
Откройте приложение и нажмите на «Register» («Зарегистрироваться»). По умолчанию Discord имеет англоязычный интерфейс. Позже это можно будет сменить в настройках.
С этими данными войдите в приложение:
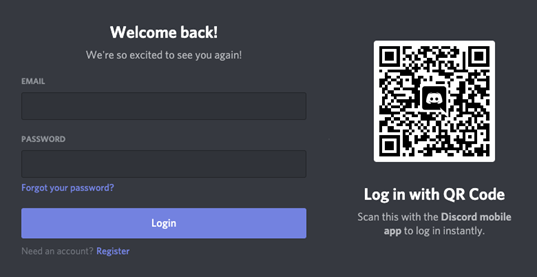
Вам нужно всего лишь набрать на кнопку «Verify Email» («Подтвердить email»):
Основные настройки
Настройки находятся снизу – на небольшой панели рядом с ником пользователя. Нажмите на шестеренку.
Вы попадете в меню настроек. Сбоку можно выбрать нужный раздел. Для начала рекомендуем нажать на предпоследнюю кнопку «Language» («Язык»), чтобы сменить его на русский. После этого интерфейсом будет пользоваться удобнее:
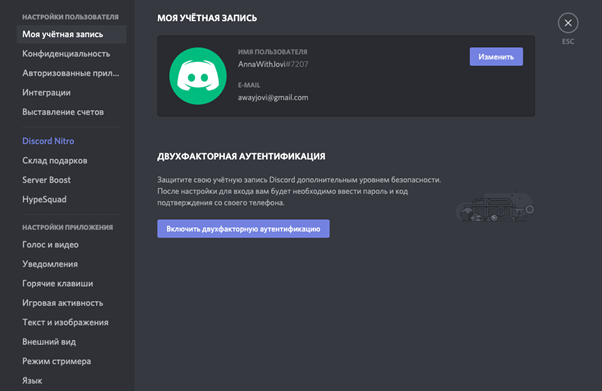
- Разрешите личные сообщения от участников сервера, к которому вы присоединяетесь, во вкладке «Конфиденциальность». Там же выберите, кто может добавлять вас в друзья. Если хотите, чтобы Discord автоматически фильтровал сообщения на предмет нежелательного медиа, поставьте галочку напротив пункта про скан сообщений.
- Во вкладке «Голос и видео» проверьте, подключен ли ваш микрофон.
- Во вкладке «Уведомления» включите функцию уведомлений на рабочем столе. Так вы сможете отслеживать новые сообщения от учеников. Если вам интересно, как отключить Discord от надоедливых уведомлений вообще, это можно сделать там же.
- Чтобы узнать, как изменить дизайн в Discord, перейдите в раздел «Внешний вид». По умолчанию Discord имеет темную тему, но вы можете сменить ее на светлую. Отображение сообщений меняется тут же. Еще здесь можно поменять размер текста вплоть до расстояния между группами сообщений.
По умолчанию Discord настроен для комфортной работы – нужно менять только незначительные детали.
Как создать свой сервер
Сервер – привычный чат, но в Discord. Внутри создаются мини-чаты: их можно удобно делить по тематикам. Например, если вы обучаете детей английскому, можно сделать два отдельных чата: один – для уроков с ними, второй – для встреч с родителями.
Чтобы создать новый сервер, нажмите на иконку с плюсом в левой верхней части экрана:
Вы увидите окно, где вам предложат либо создать сервер, либо присоединиться к существующему. О втором – немного ниже. Для создания своего чата нажмите на первую кнопку:

По умолчанию Discord создает для вас несколько каналов связи – текстовый и голосовой (или общий). При этом вам не нужно каждый раз всем звонить. Просто войдите в голосовой канал, включите микрофон и говорите.
Сбоку высвечивается количество людей, подключившихся к серверу.
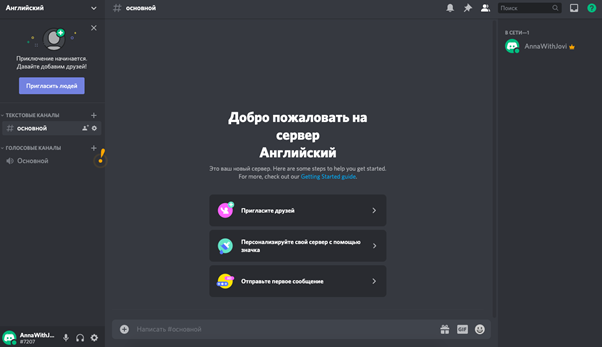
Созданные чаты сразу же появляются в меню сбоку:

Говоря о чатах в Discord, как удалить их и можно ли вообще это сделать? Нужная кнопка находится всё в том же разделе и изначально подсвечивается красным:
Как пригласить людей: основные способы
Есть два способа пригласить пользователей на канал: с помощью ссылки и вручную.
Выше мы создали сервер «Английский». Представим, что вам нужно добавить в него учеников. По умолчанию сразу после создания появляется окошко, где вам предлагают пригласить пользователей:
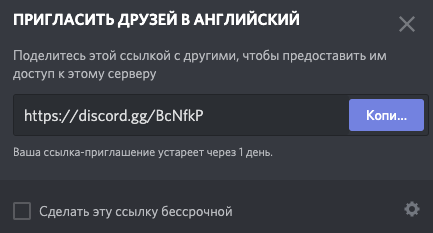
- через сколько устареет ссылка;
- сколько людей может ею воспользоваться – полезно, если вы не хотите, чтобы посторонние пользователи вошли в ваш чат.
По умолчанию срок действия ссылки-приглашения истекает спустя день.
Второй способ – добавить пользователя вручную. Он безопаснее, ведь ссылки приглашения нет, и она не попадет в чужие руки.
Для этого нужно:
- Убедиться, что человек уже зарегистрирован в Discord.
- Добавить его в друзья.
- Добавить его на выбранный канал, используя кнопку «Пригласить людей».
Как присоединиться к чату: главные способы
Чтобы оказаться в чужом чате, можно использовать несколько способов:
- получите от кого-то ссылку-приглашение;
- вас должны туда пригласить вручную (через функцию «Пригласить людей»).
Во втором случае никаких дополнительных действий не требуется – просто сообщите человеку свой ник и четыре цифры после него. В первом случае нужно правильно ввести ссылку-приглашение.
Для этого нажмите на вышеупомянутый плюс («Добавить сервер») и выберите вторую кнопку – «Присоединиться к серверу»:
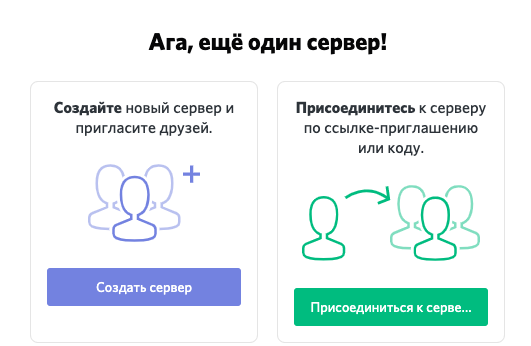
Как общаться и что можно делать
В Discord можно отправлять текстовые сообщения и медиа, общаться голосом, включать видео и демонстрацию экрана. Участникам в чате можно присвоить роли: «преподаватель», «студент», «директор школы», «модератор». Для этого нажмите на пользователя в меню справа и дайте необходимую роль.
Текстовые сообщения и файлы доступны к отправке в любом виде канала. Для остальных видов связи нужно перейти в голосовой чат. Для этого достаточно просто нажать на него. Теперь в панели внизу отображается, что вы подключены к голосовому чату. Далее можно выбрать функцию шумоподавления, включить видео с веб-камеры или трансляцию экрана.

Как выйти из голосового канала? Для этого коснитесь кнопки «Отключиться». Она находится рядом с зеленым статусом внизу.
Чтобы отправить файл, коснитесь изображения плюса рядом с полем для ввода текста. Выберите фото или видео, добавьте комментарий, если требуется, и нажмите на «Отправить». Справа на панели ввода текста находятся кнопки для отправки GIF-анимаций и смайликов.

Для этого нажмите на три точки рядом с отправленным сообщением, выберите функцию «Закрепить»:
Ограничения в Discord
В Discord действуют определенные ограничения. Например, вы не можете состоять в более чем 100 серверах, а на них не может находиться более 250 000 пользователей. При этом перегрузка сервера может начаться еще при количестве в 25 000 участников. Чтобы обойти это ограничение, администратор должен обратиться в службу поддержки. Там помогут найти специальный хостинг, который мог бы поддержать большой чат.
Среди прочих ограничений:
- нельзя создавать более 500 каналов внутри одного сервера;
- нельзя давать более 250 ролей на сервере;
- пользователи со статусом «не в сети» не отображаются на серверах, достигших 1 000 участников;
- можно отправлять сообщения до 2 000 символов с пробелами;
- имя пользователя не может превышать 32 символов;
- 8 МБ – ограничение на размер медиа.
Ошибки
Чаще всего пользователи жалуются на проблемы со звуком. Сразу проверьте, включили ли вы микрофон. Иконка не должна быть перечеркнутой:


- какое устройство ввода вы выбрали для транслирования голоса – это важно, если у вас доступно несколько микрофонов;
- отрегулируйте громкость звука и микрофона – по умолчанию громкость звука стоит на 50%;
- проверьте то, как вас слышно (просто нажмите на кнопку «Давайте проверим»).
Нижний индикатор должен быть зелёным, когда вы что-то произносите – как на скриншоте. Если цвет не меняется, то проблемы со звуком не в приложении, а на самом компьютере. Проверьте настройки звука в панели управления Windows. Громкость звука при разговоре должна находиться на уровне не менее 70-80%.
Чтобы узнать о Discord больше, перейдите на страницу приложения.
|
Как зайти (выйти, отключить) голосовой чат в дискорде? Как сделать голосовой чат в дискорде? Как включить голосовой чат в дискорде? Как зайти в голосовой чат в дискорде? Как сделать чат в голосовом канале дискорд? Как создать голосовой чат в дискорде? Как отключить голосовой чат в дискорде? Как выйти из голосового чата в дискорде? Как открыть чат голосового канала в дискорде? Дискорд как пользоваться голосовым чатом? Дискорд как войти в голосовой чат? Как в дискорде подключиться к голосовому чату? Как настроить голосовой чат в дискорде? Как работает голосовой чат в дискорде? Как добавить чат к голосовому каналу дискорд? Выйти из голосового чата дискорд можно нажав на кнопку с трубкой и крестиком. Если разговор был на сервере то убрать вы его сможете только удалив голосоврй канал с самого сервера(тоесть никто не будет его видеть и нельзя будет вернуть) а ещё для этого нужны права на это. А если в чате с 1 человеком то оно удалится и будет в истории. Знаете ответ? |
Содержание
- Сервер
- Канал
- Группа
Discord является современной утилитой со множеством функций. Пользуется популярностью у геймеров и у тех, кто ищет качественный сервис для общения.
Виртуальная связь может происходить на специальных каналах или в рамках сервера, где люди из разных стран могут общаться методом голосового или текстового сервиса.
Сервер
В современном мире имеется множество технологий, при помощи которых можно общаться между собой независимо от страны.
Чтобы отыскать сервер в дискорде и подсоединиться к нему, важно знать ID сервера. При наличии прав администратора получить данные можно следующим образом:
1. Войти в настройки мессенджера.
2. Перейти в раздел «Виджет». На экране появится окошко, где в поле идентификатора будет указан номер группы.
3. В этом же окне можно настроить и указать иные составляющие, создать приглашение или опубликовать на веб-сайте API.
Канал
Если имеется ссылка-приглашение или идентификационный номер, то найти канал легко.
Слева на основном экране расположены подключенные каналы. Ниже находится знак плюс, нажимаем на него.
На экране появляется окно, в котором система спрашивает о намерениях.
- Новый – означает создать новый раздел сервера.
- Войти – означает уже существующий канал. Нажимаем на него. После этого дискорд предлагает ввести ссылку, идентификационный номер. Затем нажимаем «Войти». Появляется нужный раздел сервера.
Если у пользователя нет ссылки-приглашения, можно найти канал в дискорде через функцию поиск. Нажимаем знак лупы и вводим предполагаемое название канала. После этого появится список разделов, соответствующих указанным в поиске. Выбираем необходимый.
Группа
Дискорд направлен на то, что поиск группы возможен с применением внешних ресурсов, само приложение глобального поиска не предполагает. На разных сайтах можно найти ссылки и идентификаторы самых распространенных групп мессенджера. Однако, в основном, чтобы стать участником группы, необходимо получить ссылку от создателя группы. Этот принцип позволяет исключить нежелательных пользователей в группах и является оптимальным при компьютерных играх, где предполагается общение в пределах чата.
Ссылки организатором группы распространяются через электронную почту, мессенжер или иными способами.
Для того чтобы найти группу по ссылке-приглашению:
- В списке имеющихся серверов необходимо нажать на серый плюсик слева.
- Появится окно с предложением создать новый сервер или подсоединиться к имеющемуся. Выбираем второй вариант.
- Discord предложит указать информацию о сервере. Для этого нужно ввести ссылку в пустое поле, после чего нажать «Войти».
- Если все этапы пройдены верно, то группа сразу примет нового участника. По желанию администратор может присвоить новую роль участнику, а также выдать права администрирования.
Для упрощения поиска интересующей группы (при отсутствии ссылки) необходимо знать ее идентификационный номер. При наличии прав администратора узнать ID можно легко:
• войти в настройки мессенджера;
• нажать «Виджет», выбрать строчку ID. Кроме этого, можно настроить иные параметры, опубликовать приглашение.
Если администраторских прав нет, то идентификационный номер можно узнать у другого игрока.
Если нет пригласительной ссылки и идентификатора, группу можно найти по названию, для чего необходимо воспользоваться функцией «Поиск». В выпадающее поле набираем название группы. Сервис выдает нам тот канал, который необходим.
Если у пользователя имеется собственная группа, он может приглашать в нее участников. Приглашение распространено при компьютерных играх, и делается это следующим образом:
- Войти в приложение;
- Правой клавишей мыши кликнуть на имя группы;
- В настройках последовательно выбрать «Moderation» и «Invites»;
- Нажать на ссылку, которая находится вверху экрана;
- Система дискорд самостоятельно сформирует пригласительную ссылку;
- Теперь эту ссылку можно разослать новым участникам.
Не менее важно знать, что пригласительные ссылки имеют определенный срок годности, после которого уже перестают работать. Однако можно сделать ссылку без ограничения срока давности. Для этого необходимо при ее формировании в одном из всплывающих окон установить галочку напротив пункта «Сделать ссылку неистекающей».
Дискорд является современным мессенджером, благодаря которому люди с разных уголков нашей планеты могут обмениваться текстовыми и голосовыми сообщениями при совместной компьютерной игре, а также созваниваться. Отсутствие рекламы и при этом высокое качество звука при общении сделают пребывание в сервисе дискорд максимально комфортным.