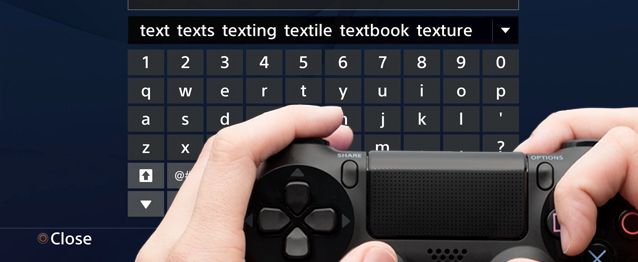Консоль PlayStation 4 – это отличный способ провести время после тяжёлого рабочего дня. Но если потерялся джойстик, то никакого веселья приставка принести не сможет.
Можно ли найти джойстик от PS4 дома, если он пропал?
Согласно одному из главнейших химических законов, ничто ниоткуда не берётся и ничто никуда не девается. То есть потерянный джойстик не может просто исчезнут, он в любом случае где-то есть. Если вы не выносили пульт управления за предел своего дома, и уверены, что никто из домочадцев не мог этого сделать, то область поиска должна ограничиваться жилплощадью.
ИНТЕРЕСНО. По интернету гуляет миф о том, что у пользователя PS4 есть возможность позвонить на регистрационный номер геймпада, чтобы узнать, где он лежит. На практике этого осуществить не удаётся – во-первых, уникальный номер устройств не подходит под формат телефонного номера; во-вторых, выключенное устройство не сможет подать сигнал.
Как найти джойстик от PS4 в доме
Есть несколько способов отыскать пропажу:
- Попытаться вспомнить момент, когда джойстик ещё был на месте и воспроизвести действия, совершаемые непосредственно перед его исчезновением. Возможно, вам удастся таким образом понять, куда положили устройство.
Провести внеплановую уборку. Это мероприятие не только поможет отыскать многие пропавшие предметы, но и положительно повлияет на общую обстановку дома. Конечно, данный этап потребует некоторого количества времени, но, с другой стороны, он позволит решить многие мелкие проблемы домашнего быта.
- Переместить каждый объект мебели в доме, заглянуть на чердак или в подвал. Если у вас обитает домашнее животное, то есть некоторая вероятность, что это существо переместило джойстик куда-то в дальний угол с целью отложить интересный предмет про запас. Необязательно устраивать полную проверку каждого квадратного сантиметра в доме, достаточно понаблюдать за животным, и вычислить его тайное место.
- Приобрести новый геймпад. Если предыдущие способы не помогли, то лучше уж купить новый джойстик. Это позволит выбрать какую-нибудь уникальную модель с улучшенным набором функций. После того как старый контроллер отыщется, его можно будет продать, или пользоваться двумя для совместной игры.
Хотите узнавать о выходе новых статей? Подпишитесь на рассылку!
Консоль PlayStation 4 – это отличный способ провести время после тяжёлого рабочего дня. Но если потерялся джойстик, то никакого веселья приставка принести не сможет.
Можно ли найти джойстик от PS4 дома, если он пропал?
Согласно одному из главнейших химических законов, ничто ниоткуда не берётся и ничто никуда не девается. То есть потерянный джойстик не может просто исчезнут, он в любом случае где-то есть. Если вы не выносили пульт управления за предел своего дома, и уверены, что никто из домочадцев не мог этого сделать, то область поиска должна ограничиваться жилплощадью.
ИНТЕРЕСНО. По интернету гуляет миф о том, что у пользователя PS4 есть возможность позвонить на регистрационный номер геймпада, чтобы узнать, где он лежит. На практике этого осуществить не удаётся – во-первых, уникальный номер устройств не подходит под формат телефонного номера; во-вторых, выключенное устройство не сможет подать сигнал.
Как найти джойстик от PS4 в доме
Есть несколько способов отыскать пропажу:
- Попытаться вспомнить момент, когда джойстик ещё был на месте и воспроизвести действия, совершаемые непосредственно перед его исчезновением. Возможно, вам удастся таким образом понять, куда положили устройство.
Провести внеплановую уборку. Это мероприятие не только поможет отыскать многие пропавшие предметы, но и положительно повлияет на общую обстановку дома. Конечно, данный этап потребует некоторого количества времени, но, с другой стороны, он позволит решить многие мелкие проблемы домашнего быта.
- Переместить каждый объект мебели в доме, заглянуть на чердак или в подвал. Если у вас обитает домашнее животное, то есть некоторая вероятность, что это существо переместило джойстик куда-то в дальний угол с целью отложить интересный предмет про запас. Необязательно устраивать полную проверку каждого квадратного сантиметра в доме, достаточно понаблюдать за животным, и вычислить его тайное место.
- Приобрести новый геймпад. Если предыдущие способы не помогли, то лучше уж купить новый джойстик. Это позволит выбрать какую-нибудь уникальную модель с улучшенным набором функций. После того как старый контроллер отыщется, его можно будет продать, или пользоваться двумя для совместной игры.
Чтобы использовать беспроводной контроллер DUALSHOCK 4 для управления в совместимых играх и приложениях на устройствах Sony Xperia или Android, можно подключить контроллер по Bluetooth.
Устройства, поддерживающие подключение беспроводного контроллера DUALSHOCK 4
Устройства Sony Xperia и портативные устройства с ОС Android 10 или более новыми поддерживают подключение беспроводного контроллера DUALSHOCK 4 по Bluetooth. После подключения по Bluetooth вы сможете использовать беспроводной контроллер DUALSHOCK 4 для управления в совместимых играх и приложениях.
ШАГ 1: включите режим регистрации беспроводного контроллера DUALSHOCK 4
Перед установкой подключения по Bluetooth нужно активировать режим регистрации на беспроводном контроллере:
- Одновременно нажмите и удерживайте кнопки PS и SHARE на беспроводном контроллере.
- Световая панель на беспроводном контроллере начнет мигать, показывая, что режим регистрации включен.
ШАГ 2: подключите беспроводной контроллер DUALSHOCK 4 по Bluetooth
- На устройстве Sony Xperia или Android откройте меню настройки Bluetooth и включите Bluetooth.
- Запустите сканирование новых устройств и выберите [Беспроводной контроллер].
Теперь вы можете использовать беспроводной контроллер для управления в совместимых играх и приложениях на своем устройстве.
Игры и приложения, совместимые с беспроводным контроллером DUALSHOCK 4
Беспроводной контроллер можно использовать в играх, которые транслируются с системы PS4 на устройство Android 10 с помощью дистанционного воспроизведения на PS4.
Также беспроводной контроллер можно использовать на устройствах Sony Xperia или Android с ОС Android 10 или более новой для управления в играх, поддерживающих беспроводной контроллер DUALSHOCK 4.
Ограничения подключения беспроводного контроллера DUALSHOCK 4 по Bluetooth
При подключении беспроводного контроллера DUALSHOCK 4 к совместимому устройству Sony Xperia доступны все функции.
Обратите внимание: некоторые функции беспроводного контроллера будут недоступны при подключении к устройствам на Android 10:
- Не работает сенсорная панель
- Цвет подсветки световой панели не будет меняться
- Не работает функция вибрации, датчик движения и разъем для подключения гарнитуры
Повторное подключение беспроводного контроллера DUALSHOCK 4 к PlayStation 4
Чтобы снова подключить беспроводной контроллер к системе PS4, подключите его к системе с помощью кабеля USB и нажмите кнопку PS на беспроводном контроллере. После этого можно отключить кабель USB и использовать беспроводной контроллер в обычном режиме.
Эти особенности Sony PlayStation 4 знают единицы владельцев игровой консоли. Теперь о них услышат все.
1. Вы можете включать Sony PlayStation 4 одновременно с телевизором.
Для этого зайдите в меню «Settings» на вашей PS4, выбрав «System» и включив флажок «Enable HDMI Device Link». Теперь вы можете включать телевизор одновременно с приставкой PlayStation 4. Учитывайте только то, что далеко не все старые модели телевизоров могут «уловить» данную настройку. Она работает только с относительно новыми и современными ТВ-панелями. В любом случае попытка — не пытка!
2. Скрытая возможность изменять яркость подсветки на контроллере PS4.
Крайне полезная настройка для тех из вас, кому не нравится уровень подсветки на геймпаде PlayStation 4 по умолчанию. Если удержать кнопку «Home» (на контроллере) на некоторое время, то вы получите доступ к меню, где меняется яркость света от манипулятора.
Данная настройка может быть полезной ещё и для тех игроков, кто жалуется на непродолжительный срок службы встроенного аккумулятора в контроллере PS4. Снизив яркость до минимума, вы увеличите длительность работы батарейки на несколько часов.
3. Используйте встроенный акселерометр для набора текста вместо кнопок.
Просто помните, времена NES и SEGA уже давно прошли — долой набор текста кнопками с игрового контроллера PS4! Пора активировать встроенный акселерометр, чтобы быстрее набрать своё имя или отправить сообщение напарнику в онлайн-чате.
Для этого необходимо удерживать кнопку R3 на геймпаде PlayStation 4 в то время, когда на телевизоре появляется изображение экранной клавиатуры. Без резких движений перемещайте контроллер в пространстве и тем самым вы сможете аккуратно и быстро набрать нужные слова.
4. Вы также можете набирать текст при помощи смартфона вместо геймпада.
Но далеко не всем нравится устраивать магическое шоу у себя в комнате с кастованием неких заклинаний вокруг телевизора при помощи джойстика PlayStation 4. Когда нужно набрать много текста лучше достать смартфон, установить на него официальное приложение PlayStation Store и подключить аппарат к одной общей с консолью PS4 Wi-Fi-сети. Теперь ваш телефон легко соединяется с игровой приставкой через Интернет и превращается в средство управления.
Для этого в меню «Settings» на PS4 нажмите на кнопку «Playstation App Connection Settings» и добавьте ваше мобильное устройство в качестве телефона. Откройте приложение на своём смартфоне, подключитесь к PS4, используя код, который появился на экране телевизора. С этих пор соединение будет происходить при запуске приложения.
5. Играйте на вашей PS4 удалённо прямо на ПК или Mac.
Да, действительно, многие владельцы PlayStation 4 даже и не догадываются, что консольные игры можно транслировать на компьютеры с Windows или macOS. И делается это достаточно просто. Вам необходимо скачать программу PS4 Remote Play и установить её на свой ПК или Mac.
В настройках PS4 (меню «Settings») нажмите на «Remote Play Connection Settings» и затем выберите «Enable Remote Play». Теперь просто подключите свой PS4-контроллер к USB-разъёму компьютера (через кабель для подзарядки) и запустите приложение удалённого воспроизведения игр.
О них знает не каждый бывалый: 5 полезных фич PS4, с которыми проще
В плане объемов реального игрового фана PlayStation 4 — аппарат, конечно, суперский. Но вот в части всяких-разных настроек он, скажем так, иногда утомляет. В особенности, когда опыта использования PS4 еще не так и много, а изучать меню консоли хочется гораздо меньше, чем просто начать играть.
Впрочем, нередко и геймеры со стажем, которые свои PlayStation 4 купить успели не вчера и даже не позавчера, тоже довольствуются лишь некоторой, весьма ограниченной частью возможностей консоли.
И предпочитают углубляться в изучение ее функционала лишь в самом крайнем случае, как правило, когда это напрямую касается решения каких-то вопросов или устранения различных проблем в самой игре.
В этой связи, расскажем немного о некоторых не самых широко известных фичах PS4, которые, тем не менее, делают её еще чуть более удобной, а игровой и прочие процессы — чуть более комфортными.
#1 — как ввести текст с экранной клавиатуры с помощью датчика движения контроллера PS4
Как только виртуальная клавиатура появилась на экране, жмем правый стик (R3) и включаем датчик движения. Теперь просто легкими наклонами самого контроллера вверх-вниз-влево-вправо наводим курсор на нужную букву или символ.
Данный скилл поначалу придется немножко потренировать, но много времени это не занимает. А если добавить к нему еще и другие полезные фичи тач-пада и комбинации кнопок джойстика (к примеру, вместо экранного пробела можно нажимать кнопку square), то скорость набора возрастает кратно.
#2 — как использовать смартфон в качестве внешней беспроводной клавиатуры для PS4
Это на тот случая когда набирать текст с контроллера все-таки не понравилось. Ставим на смартфон или планшет приложение PlayStation App (оно бесплатное) и коннектим мобильный девайс и консоль к одной wifi-сети.
Заходим в «Настройки» и жмем «Настройки соединения PlayStation App» -> «Добавить устройство», после чего на экране появится число. Затем открываем приложение на смартфоне, тапаем «Подключение к PS4«, выбираем консоль, к которой надо подключиться, вводим это число и получаем еще одну сенсорную панель с привычной клавиатурой.
#3 — как продлить автономность контроллера PS4
Световая панель DUALSHOCK 4 выглядит привлекательно, и толк от нее может тоже быть, но «кушает» она много. Так много, что контроллер заряжать приходится гораздо чаще, чем того хотелось бы. Все эти мигания отключить нельзя. Зато можно уменьшить их яркость до минимума, чтобы и красиво, и продуктивно и не очень накладно.
Для этого жмем кнопку PS, в меню быстрых настроек заходим в раздел «Звук и устройства«, находим «Яркость световой панели DUALSHOCK 4» и с самого высокого (он же — стандартный) ставим на самый низкий.
#4 — как отключить телевизор и PS4 одновременно
… и одной кнопкой. Открываем «Настройки«, жмем «Система» и ставим галочку в чек-боксе «Включить канал устройства HDMI«. После этого, если вы выключаете свою PS4 с конроллера, то телевизор выключиться автоматически. Но есть нюанс: эта фича поддерживается не всеми моделями телевизоров, потому сначала надо потестить.
Как найти джойстик от ps4 дома
После подключения приставки к телевизору необходимо к ps4 подключить джойстики. Первый джойстик считается главным и подключается сразу, а со вторым часто возникают сложности, связанные с активацией устройства и создании нового аккаунта. Ниже приведена инструкция по подключению и активации второго джойстика.
- После включения основоного геймпада необходимо открыть системные настройки.
- Далее включается второй и в течение некоторого времени держится зажатой кнопка «PS» (пока не появится окно с настройками).
- Посредством второго джойстика пользователь заходит в систему под своей (или гостевой) учётной записью.
Только после этого пользователи смогут вместе участвовать в игровом процессе. По приведенной выше инструкции можно настраивать только официальные модели DualShok 4.
Подключение второго джойстика к ps4 фифа
Подключённый второй джойстик автоматически распознаётся в игре и доступен в настройках. Также появится и дополнительная учётная запись второго игрока (или гостевая).
Как подключить геймпад от PS4 к ПК через Bluetooth:
Для беспроводного подключения вам понадобится фирменный Bluetooh-модуль Sony, либо любой другой приемник Bluetooth. Если у вас ноутбук со встроенным Bluetooth, то он тоже подойдет.
Для того, чтобы соединить геймпад по Bluetooth с компьютером, сначала необходимо перевести геймпад в режим сопряжения, для этого нужно одновременно зажать и удерживать кнопки PS и Share:
Держим несколько секунд, до тех пор, пока подсветка не начнет вспыхивать белым цветом по 2 коротких вспышки с интервалом примерно в секунду.
После этого можно выполнить поиск беспроводных устройств на самом компьютере. Подключаем Bluetooth-модуль к компьютеру, если Bluetooth уже подключен, то у вас в системном трее должен быть такой значок:
Нажимаем на нем правой кнопкой и выбираем «Добавление устройства Bluetooth».
Если у вас Windows 10, можно открыть «Все параметры» — «Устройства» — «Bluetooth и другие устройства»
Если у вас Windows 7, то можете открыть «Пуск», затем «Устройства и принтеры», там ищите все тот же «Wireless Controller».
Откроется окно поиска и добавления Bluetooth устройств. Нажмите кнопку «Добавление Bluetooth или другого устройства»:
В новом открывшемся окне нажмите «Bluetooth»:
Подождите, пока компьютер обнаружит «Wireless Controller», и нажмите на него:
После успешного сопряжения вы увидите появившийся «Wireless Controller» в устройствах:
В беспроводном режиме, к сожалению, не работает передача аудио через геймпад. То есть, подключить к нему наушники вы не сможете. Также не работает вибрация.
Кстати, клиент Steam распознает геймпад PlayStation 4, и при первом включении даже предлагает его настроить:
Нажатие на кнопку PS запускает клиент Steam, если он висит в трее. Лучше всего при подключении геймпада использовать режим Big Picture, — он оптимизирован как раз для этого.








Мы с вами разобрали два относительно простых способа, как подключить геймпад от PS4 к ПК. Но рассмотрим еще и третий метод.
Этап 2: Разборка
Процедура разборки устройства Dualshock 4 несложная, однако нужно соблюдать осторожность – основными крепёжными элементами являются пластиковые клипсы, достаточно ломкие
- Переверните геймпад нижней частью вверх и выкрутите четыре винта – их местоположение указано на изображении ниже.
Теперь разберём корпус.
Есть два метода
Первый заключается в осторожном отщёлкивании каждой клипсы по кругу: заведите лопатку в щель между корпусом и портом зарядки, затем перемещайтесь вдоль корпуса, отсоединяя фиксаторы. Направление движения при этом не играет никакой роли
Второй метод похож на первый, но применим только с использованием лопатки. Для этого вставьте инструмент в то же место на угол около 70 градусов и опустите вниз до расщёлкивания.
При разборке геймпада ПС4 первой ревизии некоторые пользователи сталкиваются с трудностями при отсоединении верхних фиксаторов. Упростить задачу можно с помощью тонкой металлической пластинки: введите её в пространство между L1 и корпусом, после чего плавно нажмите вниз. Когда защёлка отойдёт, повторите последнюю операцию уже со стороны кнопки R1.
Для разъединения половинок геймпада зажмите курки и начните сдвигать заднюю панель вперёд и вверх.
Для второй ревизии Dualshock 4 курки нажимать не нужно.
Отсоедините шлейф светодиодов, он должен легко выниматься из коннектора.
Теперь отключите батарею – она крепится обычным для Sony двухконтактным разъёмом, который без труда отсоединяется пинцетом или просто аккуратно руками.
Отщёлкните и корытце для аккумулятора – оно, как и корпус, прикреплено с помощью защёлок.
Теперь отключите шлейф сенсорной панели. Внимательно рассмотрите место соединения (можно под увеличительным стеклом) – в зависимости от ревизии устройства, коннектор может быть укреплён пластиковой защёлкой либо же гибкий кабель вставлен просто так. В первом случае защёлку нужно обязательно открыть: осторожно заведите лопатку под коннектор и поднимите вверх.
Для снятия платы выкрутите крепёжный винт по центру – действуйте аккуратно, чтобы не оторвать контакты вибромоторов.
Теперь возьмитесь за вибромоторы и осторожно вытащите плату из корпуса.
Дальше остаётся только вынуть силиконовые подложки кнопок и сами кнопки.
На этом разборку Dualshock 4 можно считать оконченной. Для сборки устройства выполните инструкцию выше в обратном порядке, но помните про шлейфы и провода вибромоторов.
Опишите, что у вас не получилось.
Наши специалисты постараются ответить максимально быстро.









Как подключить геймпад Dualshock от PS4 к ПК через Bluetooth
В самом начале я уже поведал о беспроводном методе с применением переходника. Он также поддерживает технологию Блютуз. Но не обязательно приобретать дорогостоящее оборудование Sony. Достаточно прибегнуть к помощи встроенного Bluetooth-адаптера, если он есть в Вашем ноутбуке. Или же купить внешний модуль (за 5-10 долларов), который внешне напоминает обычную флешку:
Активируем режим Блютуз на компе (обычно это делается через значок в области уведомлений или специальную комбинацию на клавиатуре – зависит от модели ноутбука);
Как только в окне обнаруженных устройств увидите Ваш контроллер Дуалшок 4, жмите в Виндовс на пункт сопряжения – «Связать».
Поздравляю! Теперь можете полноценно «гамать» на компе! Вот только некоторые функции все же могут не поддерживаться, как и в случае с кабельным соединением.
Как подключить DualShock 4 к андроид по bluetooth
Современные технологии применяются для соединения между собой двух различных приспособлений. К примеру, можно осуществить соединение с помощью Блютуз. Поэтому используя эту технологию можно легко соединить Dualshock 4 и сотовый телефон.
Начинаем с перехода в настройки на смартфоне. Для этого опускаем шторку, смахивая пальцем вниз. Это откроет нам панель быстрого доступа к функциям телефона.
- Далее необходимо найти значок блютуз, и долго удерживая пальцем инициировать переход в настройки.
- После этого вы сразу увидите бегунок, который необходимо перевести в активное положение. После этого технология станет активной.
- Теперь перед нами стоит задача накрепко подружить два устройства. Для этого нужно нажать на кнопку «поиск». Это нужно, для того чтобы найти активные устройства.
- В этот момент на джойстике зажимаем одновременно сочетание кнопок «Share» и «PS».
- После этого в списке доступных устройств должно появиться название нашего устройства.
- Теперь нужно нажать по нему пальцем и подтвердить соединение. Строка с названием контроллера перейдет в раздел подключенные устройства.
Продолжение
Если ваш смартфон обладает устаревшей версией Android, то отклик от устройства Dualshock 4 будет очень заторможенным.
- После удачного скачивания и установки необходимо запустить ее в работу.
- После чего мы находим строку «Профили» и переходим следующее меню.
- Там нам необходимо поставить галочку напротив пункта «Media Audio (A2DP)».
- Далее возвращаемся в предыдущее меню и тапаем по строке «Устройства».
- Далее нам необходимо отыскать наше беспроводное устройство.
- Нас перенаправит в еще один список, где нужно также выбрать «Media Audio (A2DP)».
- Сделав такие нехитрые действия нужно снова перепрыгнуть в главное меню.
- Там мотаем вниз до пункта «Продвинутый», в котором останавливаемся на выборе подпункта «Расширенные настройки».
- Следующим будет открытие пункта «Непрерывное соединение», после чего в соответствующую строку нужно прописать параметр «2» вместо нуля.
- Подтверждаем свое действие, нажав на ссылку «Ок».
- На этом в программе все манипуляции завершаем, выходим из нее и производим отключение блютуз.
- Для этого возвращаем бегунок в исходное положение. После этого выполняем обратную последовательность.
Это введет изменения в действие и чисто теоретически должно ускорить работу устройства. Но в некоторых случаях может и не помочь.
Если dualshock 4 был соединен с Андроид-устройством, то Sony PlayStation 4 может отказаться его принимать. Корпорация Sony предлагает в качестве решения такой проблемы выполнить подключение через кабель.
После того как дуалшок 4 выполнит подключение кабель можно отключить. Это должно возобновить беспроводное подключение.
Клавиши перестали реагировать на нажатия
Встречаются ситуации, когда перестает отвечать на нажатия часть клавиш. Как правило, это связано с технической неисправности пластины, расположенной под клавишами, либо шлейф. Он является соединительным звеном между управляющей платой и основной платой.
Рис 4. Как выглядит плата
Зачастую подобные ситуации происходят из-за серьезных механических повреждений.
Для того, чтобы удостовериться в неисправности, нужно просто подключить другой джойстик и протестировать его работу: может ли он вовремя включаться, отключается ли при подаче команды.
Если другая приставка работает исправно, то дело может быть в неисправности джойстика, а сбое в работе консоли. На практике довольно редко происходят ситуации, когда в одно и то же время выходит из строя консоль и геймпады.









Во что играть на sony playstation 4 вдвоём двумя джойстиками
В настоящее время существует множество различных игр и проектов, которые позволяют насладиться игровым процессом вдвоём подключая одновременно два геймпада. Ниже будут перечислены несколько самых популярных игр для SonyPlastation 4, которые способны обеспечить игру для двух джойстиков.
Современные консоли позволяют насладиться игроку во множестве проектов, которые отличаются как масштабом, так и игровым процессом. На PlayStation множество различных игр, которые позволяют осуществить процесс гейминга не только одному, но и вдвоём. Существует несколько способ кооперативной игры, но самый распространённый это игра вдвоём на двух джойстиках с одной консоли. Данный способ считается наиболее классическим и интересным, ведь напарник находится не где-нибудь в другом городе, а рядом. К тому же живое общение не заменить никакими, даже самыми современными, коммуникационными устройствами.
Подключаем джойстик от PS4 к телефону Андроид по BlueTooth
Предположим, что джойстик подключен к приставке PS4. В нашей инструкции мы рассмотрим, как именно отключить геймпад от приставки и подключить к телефону.
Выполняем такие шаги:
- В PS4 переходим в «Настройки».
- Указываем «Регулировка звука, устройств».
Кликаем на «Отключить устройство».
Не знаешь как решить проблему в работе своего гаджета и нужен совет специалиста? На вопросы отвечает Алексей, мастер по ремонту смартфонов и планшетов в сервисном центре.
Выбираем джойстик DualShock 4. Если геймпад уже отключен, то начинаем настройку со следующего пункта.
На геймпаде зажимаем кнопки «Share» и «Playstation». Удерживаем их, пока индикатор не засветится белым цветом.
На телефоне Андроид активируем опцию «Bluetooth», после чего запускаем процесс поиска устройств.
В списке устройств отобразится «Wireless Controller». Жмем на него для выполнения подключения.
Процесс настройки завершен. Теперь вы сможете играть в любимые игры на телефоне Андроид при помощи удобного джойстика.
Способ 2: сброс контроллера PS4
Многие проблемы с PS4 могут быть решены сброс контроллера PS4, такие как PS4 мигает белым светом, PS4 проблема с Bluetooth, PS4 не синхронизируется или не подключается. Следуйте этим инструкциям:
1) Выключи ваша Playion 4.
2) Найдите кнопка сброса, и это на назад вашего контроллера рядом с Кнопка плеча L2.
3) Используйте маленький и развернутый скрепка для бумаг или что-то подобное нажать кнопку а также прижмите на несколько секунд, а затем релиз Это.
4) После сброса контроллера, переназначить контроллер с PS4 подключив USB-кабель правильно и включить PS4.
5) Нажмите Кнопка PS войти в PS4.
Ваш контроллер должен подключиться к консоли PC4 и начать работать.
Как найти джойстик от PS4 в доме
Есть несколько способов отыскать пропажу:
- Попытаться вспомнить момент, когда джойстик ещё был на месте и воспроизвести действия, совершаемые непосредственно перед его исчезновением. Возможно, вам удастся таким образом понять, куда положили устройство.
- Провести внеплановую уборку. Это мероприятие не только поможет отыскать многие пропавшие предметы, но и положительно повлияет на общую обстановку дома. Конечно, данный этап потребует некоторого количества времени, но, с другой стороны, он позволит решить многие мелкие проблемы домашнего быта.
- Переместить каждый объект мебели в доме, заглянуть на чердак или в подвал. Если у вас обитает домашнее животное, то есть некоторая вероятность, что это существо переместило джойстик куда-то в дальний угол с целью отложить интересный предмет про запас. Необязательно устраивать полную проверку каждого квадратного сантиметра в доме, достаточно понаблюдать за животным, и вычислить его тайное место.
- Приобрести новый геймпад. Если предыдущие способы не помогли, то лучше уж купить новый джойстик. Это позволит выбрать какую-нибудь уникальную модель с улучшенным набором функций. После того как старый контроллер отыщется, его можно будет продать, или пользоваться двумя для совместной игры.
Самый лучший, но дорогой способ

Что же делать тем людям, которые хотят играть на ПК с Dualshock 4, при этом подключая его максимально быстро, без каких-либо проблем, без внезапных отключений, без провода и с возможностью переназначения кнопок?Ответ на данный вопрос дала сама Sony, выпустив свой официальный адаптер – Беспроводной USB-адаптер Dualshock 4.
Dualshock 4 USB Wireless Adaptor
Как подключать DS4 через беспроводной USB-адаптер
- Подключите вышеуказанный адаптер к ПК – загорится синий огонёк;
- Слегка вдавите адаптер в гнездо (В нём присутствует некая кнопка. Перед использованием просто слегка нажмите на сам USB контакт – вы почувствуете щелчок и убедитесь в этом);
- Продержите адаптер в таком положении около трёх секунд до того момента, пока огонёк на адаптере не начнёт быстро мигать;
- Как только это произойдёт, берите в руки Dualshock 4 и одновременно зажимайте кнопки «PS» и «Share»;
- Удерживайте их около 3-4 секунд до тех пор, пока адаптер и контроллер не перестанут мигать. Готово.
подружить контроллер с магазином
Геймпад PS4 в утилите Xpadder
Это универсальный софт для работы с большинством gamepad-ов от разных производителей. С его помощью реально не только выполнить соединение с ПК, но и произвести тонкую кастомизацию кнопок. Увы, это решение необходимо покупать – бесплатно оно не распространяется. Хотя в сети можно поискать варианты «на халяву».









- Скачиваем Xpadder, устанавливаем стандартным путём;
- Коннектим контроллер к ноутбуку любым из перечисленных в начале статьи способом – с проводами или без;
- Запускаем утилиту ИксПаддер и сверху в окне видим клавишу с характерным изображением джойстика – жмем её, чтобы добавить «Новый…»:
- Откроется перечень моделей, ищем свою (она там точно присутствует);
- Указываем свои предпочтения и сохраняем внесенные изменения.
Как всё просто, согласитесь?
Клавиши перестали реагировать на нажатия
Встречаются ситуации, когда перестает отвечать на нажатия часть клавиш. Как правило, это связано с технической неисправности пластины, расположенной под клавишами, либо шлейф. Он является соединительным звеном между управляющей платой и основной платой.
Рис 4. Как выглядит плата
Зачастую подобные ситуации происходят из-за серьезных механических повреждений.
Для того, чтобы удостовериться в неисправности, нужно просто подключить другой джойстик и протестировать его работу: может ли он вовремя включаться, отключается ли при подаче команды.
Если другая приставка работает исправно, то дело может быть в неисправности джойстика, а сбое в работе консоли. На практике довольно редко происходят ситуации, когда в одно и то же время выходит из строя консоль и геймпады.
Если геймпад работает только на близком расстоянии
Многие пользователи публикуют сообщения в интернете, что после подключения джойстик начинает срабатывать исключительно на небольшом расстоянии, чего не должно быть при нормальной работе. Существует мнение, что качественной работе Bluetooth может серьезно мешать wi-fi роутер. Однако в действительности, подобное утверждение невозможно считать верным.
Основная проблема кроется в модуле Bluetooth на консоли
Важно принять во внимание, что если он потребует замены, то придется оплатить немалый ремонт. Как правило, более точная цифра называется после проведения диагностики
Причины неполадок
С торца в каждый геймпад встроена специальная светодиодная подсветка. В зависимости от игрового режима, она способна менять цветовые сигналы. Когда свечение стабильно, это означает, что устройство сопряжено с консолью и готово к использованию. Однако иногда можно встретить ситуацию, что на приставке ps4 джойстик после подключения мигает белым и не может осуществить синхронизацию.
Рис 2. Белое свечение индикатора
Как правило, после неудачной попытки, подсветка меняет цвет на желтый. Зачастую подобный сигнал означает, что не работает джойстик на консоли ps4.
Среди основных причин можно выделить:
- Возникновение ошибки в процессе синхронизации;
- Сигнал блокируется;
- Сбой в программном обеспечении;
- Ошибка технического характера.
Существует несколько вариантов решения поставленной задачи, которые стоит испробовать по порядку. На практике, ремонт джойстика требуется только в той ситуации, когда ни один из вариантов не дает никаких результатов.
Залипаюткнопки на DualShock 4
Залипающиекнопки могут быть проблемой, даже есливаш джойстик всегда в чистом состоянии.Кнопки могут залипать и отлипать сразной периодичностью, в зависимостиот частоты использования. Если кнопкине отлипают после обычных нажатий,помогут следующие действия:
- Возьмитетряпочку из микрофибры и смочите еекаплей изопропилового спирта;
- Протритетряпочкой внешние края кнопок. Протирайтеих хорошенько, чтобы убрать скопившуюсягрязь с кнопок;
- Теперьпопробуйте нажать кнопки на геймпаде.
Еслипроблема все еще есть, то необходиморазобрать геймпад для более основательнойчистки. Посмотрите это видео, чтобыузнать, как почистить DualShock 4.
Внимание:если ваш джойстик еще на гарантии, тоона будет аннулирована после разборагеймпада. Прежде чем разбирать контроллер,убедитесь, что гарантийный срок истек илипочинить джойстик по-другому невозможно
Самый простой способ на Windows 10
Базовая инструкция
- Возьмите Dualshock 4, подключите его к ПК через провод.
- Дождитесь установки драйверов и перезагрузите ПК.
- Проверьте работоспособность контроллера в «Устройства и принтеры» «Свойства».
Проверяем работоспособность
- Находим через Пуск «Bluetooth и другие устройства» Справа «Устройства и принтеры».
- Там должен отображаться подключенный геймпад. Можно нажать на него правой кнопкой мыши и перейти в «Параметры игровых устройств управления».
- Далее переходим в «Свойства». Именно там нужно будет протестировать контроллер, просто нажимая на все его кнопки и наклоняя стики.
Если что-то пошло не так
Перейдите в Диспетчер устройств, где выберите пункт Устройства HID.
Перед вами откроется большой список устройств, среди которых ваш геймпад, скорее всего, будет называться «HID-совместимый игровой контроллер». Но возможно и другое имя









В любом случае обращать внимание стоит не столько на название, сколько на иконку, которая соответствует тому или иному наименованию. Нужно найти значок, который отличается от всех других наличием небольшой стрелочки, которая направлена вниз.
Смело нажимаем по нужному пункту ПКМ (HID-совместимый игровой контроллер, Dualshock 4, беспроводной контроллер или что-то подобное).
В открывшимся окне выбираем «Включить устройство».
После всего этого заново проделываем указанные выше действия, т.е
переподключаем устройство и смотрим, чтобы драйверы точно установились.
Настраиваем поддержку Dualshock 4 в Steam
- С подключённым к ПК контроллером заходим на свой аккаунт Steam.
- Выбираем режим отображения Big Picture «Настройки» «Настройки контроллера».
- Там вам останется лишь поставить галочку напротив пункта «Поддержка контроллера PlayStation», а также «Пользовательские настройки PlayStation».
- Как только Steam увидит геймпад, вам нужно будет дать ему имя и провести небольшую настройку. Всё.
Nucleus COOP | Как играть в режиме split screen, даже если игра его не поддерживает
Данный способ позволяет играть во множество игр на ПК в режиме разделенного экрана, и пусть там нет его изначально!…
Bluetooth-подключение
Если вы хотите подключить свой контроллер DualShock к ПК по Bluetooth, вам потребуется выполнить ряд дополнительных действий. Для начала убедитесь, что ваш компьютер поддерживает такое подключение. В настоящее время модуль Bluetooth есть у некоторых настольных компьютеров (но не у всех) и большинства ноутбуков. Если у вашего ПК нет собственного модуля Bluetooth, для подключения контроллера DualShock вам потребуется USB-донгл. Sony производит собственный донгл, который существенно упростит процесс, если вы готовы заплатить чуть больше, но в принципе подойдет любой.
После покупки Bluetooth-донгла подключите его к компьютеру и убедидесь, что он правильно работает.
В зависимости от модели он может поддерживать plug-and-play, комплектоваться собственным приложением или требовать установки драйверов. Если у вашего компьютера есть встроенный модуль Bluetooth, просто включите его.
Далее сделайте ваш контроллер DualShock 4 видимым для других устройств, одновременно зажав кнопки PS и Share на три секунды. Когда замигает световая полоска в верхней части контроллера, это будет означать, что другие устройства могут его обнаружить.
Затем откройте раздел Bluetooth и другие устройства из меню Пуск. Найдите пункт, касающийся беспроводного контроллера, и выберите его. Если будет запрошен код, введите 0000. После этого контроллер должен быть готов к работе. В следующих разделах будет рассмотрена настройка соответствующих приложений.
Быстрая регистрация
После регистрации вы можете задавать вопросы и отвечать на них, зарабатывая деньги. Ознакомьтесь с правилами.
Создать аккаунт
- На главную
- Заработай на 105-games.ru
- Стань разработчиком игр
- Курсы Геймдизайнера
- Во что поиграть на ПК
- ТОП авторов

Лучшие предложения
- Кредитные карты
- Быстрые займы

Совкомбанк

8 800 200-66-96
sovcombank.ru
Лицензия: №963
39 256 заявок

МТС Банк

Без процентов
до 111 дней
8 800 250-0-520
mtsbank.ru
Лицензия: №2268
17 943 заявок

Ренессанс Кредит

Без процентов
до 145 дней
8 800 200-09-81
rencredit.ru
Лицензия: №3354
31 949 заявок

ВебЗайм

8-800-700-8706
web-zaim.ru

ВэбБанкир

8 800 775-54-54
webbankir.com

МигКредит

8 800 700 09 08
migcredit.ru
Plants vs Zombies: Битва за Нейборвиль — это игра, которую сделала студия PopCap Games и выпустила компания Electronic Arts. Она многопользовательская и командная, где игроки выбирают сторону зомби или растений и сражаются друг с … Читать далее
По моему мнению, одна из лучших игр жанра интерактивное кино для PlayStation является игра Detroit: Become Human. Тут вы решаете судьбу трёх андроидов, а также всего мира. Поднимут ли роботы восстание или останутся лишь слугой человека? Решать только вам, так как в игре присутствует огромное … Читать далее
Геймпад от PlayStation 4 можно подключить к PlayStation 3 двумя способами.
Первый способ: подключить джостик к консоли через USB кабель (способ простой).
Второй способ: подключить джостик к консоли без кабеля.
Сперва подключите джостик кабелелем.
Откройте настройки Accessory.
Дальше выберите … Читать далее
Напрямую никак нельзя, есть ПО от сони PSremote play, но там будет задержка, есть ещё вариант с картой захвата, но она дорогая.
В комплекте должен идти провод для подключения геймпада к приставке. Если, по какой-то причине, данного провода у вас нет, подойдёт любой провод для зарядки Смартфона. Но только именно Смартфона, от Айфона не подойдёт.
Вставляете один из концов (смотрите, какой соответствующий) в разъём на … Читать далее
На Плейстейшен 5 очень много игр, как только эксклюзивных, так и обычных.
Наиболее популярные игры на ПС5: Демон Соулс, Человек-Паук: Майлз Моралес, Рэтчет и Клэнк: Разлом во времени, Ретурнал, Сакбой: Большое приключение, Резидент Ивилледж, Дэтлуп, Хорайзон Запретный Запад, Гран Туризмо 7.
А еще … Читать далее
Если рассматривать приобретение новой игровой консоли Sony PlayStation 4 с двумя джойстиками, то ее можно приобрести по специальной акционной цене, которая составляет 26 тысяч 990 рублей. Если покупать данную игровую консоль на вторичном рынке, то ее можно приобрести значительно дешевле. Цены на … Читать далее
Конечно стоит, потому что Пс 5 очень дорогой. Согласен новая модель намного проработаней чем старая консоль, но по моему мнению пс 4 можно будет покупать даже тогда когда выйдет пс6. Не стоит переплачивать за новую модель если у вас есть старая, потому что новая это не всегда лучшая. Может быть что … Читать далее
Как найти джойстик от ps4 в доме если спрятали. Как найти джойстик от ps4 дома: можно ли найти джойстик от PS4 дома, если он пропал? очень хорошая сборка, подойдёт детям, любящим активные игры;.
Как найти джойстик от ps4 дома: можно ли найти джойстик от PS4 дома, если он пропал?
Консоль PlayStation 4 – это отличный способ провести время после тяжёлого рабочего дня. Но если потерялся джойстик, то никакого веселья приставка принести не сможет.
Подключаем джойстик от PSк телефону Андроид по BlueTooth
Предположим, что джойстик подключен к приставке PS4. В нашей инструкции мы рассмотрим, как именно отключить геймпад от приставки и подключить к телефону.
Выполняем такие шаги:
- В PS4 переходим в «Настройки».
- Указываем «Регулировка звука, устройств».
Процесс настройки завершен. Теперь вы сможете играть в любимые игры на телефоне Андроид при помощи удобного джойстика.
Причины неполадок
С торца в каждый геймпад встроена специальная светодиодная подсветка. В зависимости от игрового режима, она способна менять цветовые сигналы. Когда свечение стабильно, это означает, что устройство сопряжено с консолью и готово к использованию. Однако иногда можно встретить ситуацию, что на приставке ps4 джойстик после подключения мигает белым и не может осуществить синхронизацию.
Рис 2. Белое свечение индикатора
Как правило, после неудачной попытки, подсветка меняет цвет на желтый. Зачастую подобный сигнал означает, что не работает джойстик на консоли ps4.
Среди основных причин можно выделить:
- Возникновение ошибки в процессе синхронизации;
- Сигнал блокируется;
- Сбой в программном обеспечении;
- Ошибка технического характера.
Существует несколько вариантов решения поставленной задачи, которые стоит испробовать по порядку. На практике, ремонт джойстика требуется только в той ситуации, когда ни один из вариантов не дает никаких результатов.
Решаем проблему: медленный отклик (задержка в действиях)
Преимуществом этой утилиты является автоматическое подключение Bluetooth устройств, которые вы подключаете к телефону. Также можно выполнить настройку полезных опций, к примеру «Непрерывное подключение», которая будет спустя каждый определенный временной промежуток подключать устройства.
После того, как подключишь джойстик, рекомендую попробовать игру Rocket League: одна из самых динамичных с мультиплеером.
Инструкция по установке и использованию:
- Скачиваем и инсталлируем Bluetooth Auto Connect на телефон Андроид.
- Запускаем утилиту. Прокручиваем ее вниз до «Advanced Options» (при подключенном DualShock 4), выбираем «Connect Now». Теперь джойстик должен функционировать правильно.
- Если проблемы не исчезли, то снова переходим в меню «Advanced Options», жмем «Connect Now» и вводим параметры 2 – 15 секунд. Подобные действия могут решить проблему с задержкой. Вы можете поэкспериментировать, устанавливая разное время, для выбора лучшего значения.
Если вы потратите немного времени на настройку геймпада, то можете получить настоящий игровой гаджет, который будет функционировать без подтормаживаний и задержек.
Для удобства можете приобрести специальный зажим. Он надежно прикрепляет телефон Андроид к джойстику.
Как решить проблему
В первую очередь необходимо проверить, нет ли механических преград для пропуска сигнала от консоли к джойстику и наоборот. Зачастую игрок находится настолько далеко, что сигнал от контроллера не доходит до приставки.
В качестве альтернативы джойстик и ps4 можно соединить между собой посредством обыкновенного шнура USB. В случае возникновения технической ошибке или сбоя в программе, рекомендуется сбросить все настройки. Достаточно нажать кнопку Reset. Далее контроллер и консоль необходимо сопрягать для начала синхронизации.
Рис 3. Причины неисправности
Если джойстик продолжает моргать различными цветами, либо больше не включается, это может говорить о поломке технического характера. В такой ситуации существует только одно решение поставленной задачи – отнести геймпад на диагностику и осуществить ремонт при необходимости.
Что делать, если работает только безопасный режим
В случае, если консоль не может обнаружить джойстик, либо работа осуществляется только в безопасном режиме, вероятнее всего синхронизация нарушена, либо произошел сбой в настройках. Зачастую такая ситуация происходит в том случае, если устройство автоматически подключилось к ПК. В таком случае поможет решить проблему следующая инструкция:
- В течение 20 секунд необходимо удерживать клавишу Hard reset;
- Осуществить сброс настроек в соответствующей опции;
- Заменить плату, которая отвечает за взаимодействие между приставкой и джойстиком. Однако важно принять во внимание, что, обратившись к специалисту, данная услуга будет стоит дополнительных денежных средств.
Важно принять во внимание, что в зависимости от региона, подобный ремонт может обойтись до 10 000 рублей. Как правило, точная сумма указывается после диагностики.
Подключаем через кабель:
Тут все предельно просто — подключаем геймпад (джойстик) к компьютеру с помощью кабеля, идущего в комплекте с приставкой. Да да, это тот самый кабель, которым вы заряжаете свой геймпад 🙂
Система самостоятельно определит устройство и установит драйверы, необходимо только подключение к сети Интернет. Убедиться в том, что система правильно определила устройство, можно так: зайти во «Все параметры» — «Устройства» — «Bluetooth и другие устройства» и посмотреть там. В списке устройств вы обнаружите «Wireless Controller». Это если у вас Windows 10, если Windows 7, то откройте «Пуск», затем «Устройства и принтеры», там ищите все тот же «Wireless Controller». Мелкие изображения кликабельны:
Пусть вас не смущает то, что геймпад добавился в список аудиоустройств, работать он будет как положено.
Если у вас Windows 7, и геймпад не определяется операционной системой, то вам поможет третий, продвинутый способ в конце статьи.
Не пугайтесь, если внезапно пропадет звук на компьютере при подключении геймпада, не страшно, — просто аудиопоток теперь перенаправляется на него. Можете убедиться в этом сами, подключив наушники в гнездо наушников геймпада. Сменить аудиоустройство можно в настройках звука операционной системы.
На этом проводная настройка завершена. Если хотите играть без проводов, читайте дальше 🙂
Возможно ли подключить геймпад Дуалшок к телефону на андроиде
Некоторое время назад геймпады от приставки Плей Стейшн нельзя было подключать никуда, кроме нее самой. С развитием технологий стало возможно пользоваться контроллерами на многих беспроводных и проводных устройствах, к которым относятся и смартфоны или планшеты под управлением андроид. Они получили такую возможность даже раньше айфонов, некоторые модели которых стали поддерживать подключение к Дуалшок 4 только в 2019 г.
Новые контроллеры Dual Shock 4 с минимальной задержкой и быстрым откликом
Обратите внимание! Чаще всего делают это для развлечений в играх, которые поддерживают подключение геймпада, а также для управления некоторыми функциями смартфона.
Соединиться с джойстиком со смартфона или планшетного ПК вполне реально. Изначально поддержка была только у смартфонов компании Sony, а также у PS Vita по технологии Remote Play. Компания добавила специальный софт в свои гаджеты для быстрого подключения к контроллеру. Сегодня любое устройство может быть соединено с беспроводным джойстиком DualShock 4 по Bluetooth благодаря специальному приложению, которое можно купить в Play Market. Впрочем, обойтись можно и без этого, и дальше будет рассказано, как происходит подключение геймпада PS4 к Android по USB и Bluetooth.
Подключить джойстик от PS4 к Android не составит никакого труда
Как работает геймпад на андроиде
Контроллер, неважно каким образом он подключен, работает на устройствах андроид самым обычным образом. При входе в какую-либо игру он активируется и позволяет управлять процессом, манипулировать персонажем.
Важно! Актуально это только тогда, когда приложение изначально поддерживает такой тип управления.
Где будет работать, а где нет
Сказать точно, где будет работать девайс, а где нет — сложно. Также нужно понимать, что имеется ввиду. Если речь идет об игре, то нужно заранее побеспокоиться и проверить, поддерживает ли она управление с помощью нового или старого геймпада. Что касается телефонов и планшетов, то тут еще сложнее. Если на них есть Bluetooth, то поддержка должна быть, но это, как правило, работает не всегда. На старых моделях некоторых производителей пытаться настроить Дуалшок 4 — бесполезное занятие.
К сведению! Поддержка OTG также есть далеко не у всех старых девайсов. Есть экземпляры, которые вроде бы могут работать по этой технологии, но джойстик не видит в упор из-за проблем совместимости.
Прежде чем подсоединить джойстик от Плей Стейнш, необходимо отвязать его от самой приставки
Клавиши перестали реагировать на нажатия
Встречаются ситуации, когда перестает отвечать на нажатия часть клавиш. Как правило, это связано с технической неисправности пластины, расположенной под клавишами, либо шлейф. Он является соединительным звеном между управляющей платой и основной платой.
Рис 4. Как выглядит плата
Зачастую подобные ситуации происходят из-за серьезных механических повреждений.
Для того, чтобы удостовериться в неисправности, нужно просто подключить другой джойстик и протестировать его работу: может ли он вовремя включаться, отключается ли при подаче команды.
Если другая приставка работает исправно, то дело может быть в неисправности джойстика, а сбое в работе консоли. На практике довольно редко происходят ситуации, когда в одно и то же время выходит из строя консоль и геймпады.
Продвинутый способ:
Если вы не готовы довольствоваться малым, можно пойти дальше, и заставить работать вибрацию и сенсорную панель. Для этого нам понадобится специальный драйвер DS4Windows. Сенсорная панель будет использоваться вместо мыши, что очень удобно.
После скачивания распаковываем содержимое архива в удобную для вас папку и запускаем DS4Windows.exe. Появляется такое окно:
При нажатии на левую кнопку, настройки программы будут храниться в папке с файлом DS4Windows.exe, при нажатии на правую, программа будет хранить свои настройки в папках операционной системы. Для лучшей совместимости рекомендуется использовать правую кнопку.
Далее видим такое окно:
В этом окне нажимаем следующие кнопки:
Для Windows 10 только первую, — это установит специальный драйвер в систему, и на этом настройка геймпада завершена. Жмем «Finish».
Для Windows 7, — сначала первую, и после того как драйвер установится, нажимаем вторую. После установки второго драйвера жмем «Finish».
Если это окно по какой-то причине не открывается, в окне программы переходим на вкладку Settings и нажимаем синюю ссылку Controller/Driver setup
Если вы все сделали правильно, в окне программы на вкладке Controllers вы увидите такую строчку:
Далее, можно еще немного настроить саму программу для большего удобства, например добавить ее в автозагрузку, а также заставить запускаться в свернутом состоянии. Для этого на вкладке Settings активируйте следующие флажки:
Первый отвечает за автоматическую загрузку программы при старте компьютера, а второй будет запускать программу свернутой.
Впрочем, делать это не обязательно, только не забывайте тогда каждый раз перед игрой запускать DS4Windows.exe и не закрывать его пока используете геймпад.
Обращение к сервисному центру
Когда самостоятельные попытки не приводят ни к какому результату, остается только одно решение – обратить к специалисту в сервисном центре SONY. На практике, решение проблемы с геймпадом осуществляется в течение пары часов. Поскольку производитель довольно лояльно относится к частным ремонтным сервисам, не представляет никакой сложности достать необходимые детали. Стоит отметить, что это важный плюс, который поможет сэкономить немало денег на проведении ремонтных работ.
Рис 5. Сервисный центр
Если обращаться напрямую в Sony, то скорее всего диагностика будет бесплатной.
Зарядка
Батарея контроллера заряжается, когда вы подключаете контроллер к системе PS4™ с помощью кабеля USB. Система должна быть включена или находиться в режиме покоя. Уровень заряда батареи можно проверить на экране, который отобразится, если нажать и удерживать кнопку PS.
В режиме покоя световая панель медленно мигает оранжевым. По завершении зарядки световая панель выключится.
- Для зарядки полностью разряженной батареи потребуется примерно 2 часа.
- Заряжайте контроллер при температуре от 10 °C до 30 °C. В других условиях зарядка контроллера может быть менее эффективной.
- Чтобы контроллер сохранил работоспособность, полностью заряжайте его хотя бы раз в год.
- Срок службы батареи зависит от режима использования контроллера и условий, в которых используется и хранится контроллер.
- Для зарядки от системы в режиме покоя выберите любой другой вариант, кроме в меню (Настройки) > > > .
Основные функции кнопок
| Кнопка PS | Включение системы PS4™ (когда система PS4™ выключена или находится в режиме покоя). Отображение начального экрана (когда система PS4™ включена). |
|---|---|
| Кнопка PS (двойное нажатие) | Переключение между используемыми приложениями. |
| Кнопка PS (долгое нажатие) | Отображение быстрого меню с доступными в настоящий момент действиями и настройками. |
| Кнопки направлений/Левый джойстик | Выбор элементов. |
| кнопка | Подтверждение выбора. |
| кнопка | Отмена действия. |
| Кнопка SHARE | Отображение меню функции «Поделиться». Подробнее см. в разделе «О функции «Поделиться»». |
| Кнопка OPTIONS | Отображение меню параметров с действиями, которые вы можете выполнить. |
Действия, выполняемые с помощью сенсорной панели
С помощью сенсорной панели и кнопки сенсорной панели можно выполнять различные действий, список которых зависит от используемых данных.
| Нажать | Коснитесь сенсорной панели и сразу уберите палец. |
|---|---|
| Нажать дважды | Нажмите два раза подряд. |
| Перетащить | Проведите пальцем по сенсорной панели, затем уберите палец. |
| Провести | Прикоснитесь к сенсорной панели, затем быстро и резко проведите пальцем к краю сенсорной панели. |
| Коснуться и удерживать | Коснитесь сенсорной панели и не убирайте палец. |
| Сдвинуть пальцы / раздвинуть пальцы | Коснитесь двумя пальцами сенсорной панели и затем сдвиньте или раздвиньте пальцы. |
| Щелкнуть | Нажмите на кнопку сенсорной панели. |
| Щелкнуть дважды | Дважды быстро нажмите на кнопку сенсорной панели. |
Изменение настроек
Чтобы изменить громкость динамика и другие настройки контроллера, выберите (Настройки) на экране функций, затем выберите > .
Ребят, как выключить геймпад ( от ps 4), просто поставил фильм на соньке, и хочу геймпад выключить, как?
Похожие статьи
жми кнопку пс и выбери отключить геймпад
Или просто унеси его на подальше от приставки он потеряет сигнал и отключится
Есть еще мой способ, нужна лишь спичка или зубочистка)
Иван, Вобще можно в настройках выставить время отключения геймпада
Давид, ого:) я просто только сегодня купил PS 4, и практически ничего не знаю
Иван, тогда с покупкой)

Почему важно выключать приставку
Важно! Риск возгорания повышен, когда приставка находится в рабочем состоянии, особенно для PS4, где игры требовательны и сильно нагружают процессор. Поэтому ей необходимо давать отдых – выключать ее. Но по причине неправильного обращения ей не удается это сделать.
По разным причинам бывает такое, что нет возможности выключения приставки с использованием геймпада (нерабочий сенсор и т.д.). Эта проблема сужает правильные пути отключения питания в приставке. Но они все же есть.
Как можно выключить PSбез джойстика
- Связан с использованием кнопки Power на передней стороне игровой консоли. Сначала зажмите ее на 7 семь секунд. За это время прозвучат два характерных звука. После второго писка необходимо дождаться выключения подсветки консоли. Она полностью отключится через 5-10 секунд в зависимости от перегруженности консоли. Этот способ отличается тем, что производит полное выключение PS
- Примитивный. Связан с откровенным «издевательством» над техникой – выдергиванием шнура питания. Постоянное использование этого способа является «апогеем» неправильной эксплуатации любой техники, в том числе и консоли, и может негативно повлиять на ее работу, на то, как она будет «тянуть» требовательные игры.
- Нажатие на круглую кнопку PS, расположенную под сенсорной панелью. После некоторой задержки на экране через несколько секунд появляется меню, в котором можно выбрать пункт «Отключение консоли».
Справка. Стоит добавить, что наоборот, при запуске системы – зажатие этой кнопки включает настройки безопасного режима, в котором можно найти проблему сбоев работы джойстика.
Можно ли перевести в спящий режим без джойстика
Система PS4 в спящем режиме находится одновременно в готовом состоянии, но расходует в два раза меньше энергии и не нагревается. При появлении необходимости перехода в такой режим можно воспользоваться следующим способом (если отсутствует геймпада).
Зажатием кнопки Power. После чего необходимо дождаться того момента, когда на экране появится сообщение о переходе в спящий режим. После этого сразу отпустите кнопку, чтобы консоль не отключилась.
Внимание! При этом индикатор на приставке загорится желтым светом. Чтобы вернуть все обратно, необходимо проделать то же самое.
Как подключить Дуалшок к андроид: использование Bluetooth для подключения джойстика от PS4
Начинается самый главный процесс — подключение контроллера. Стандартный метод предполагает соединение двух устройств по технологии Bluetooth. Это основной способ беспроводного подключения джойстика к приставке, являющийся самым удобным.
Как подключить DualShock 4 к iPhone и iPad — подробная инструкция
В первую очередь необходимо убедиться, что геймпад полностью заряжен, а консоль, использующая его, выключена. Если ее не отключить, то устройство останется в паре с Play Station и не сможет быть идентифицировано другими клиентами. Этого можно избежать, если заблаговременно отвязать девайс от приставки в ее настройках.
Если с этим все нормально, то переходят к телефону. Для включения блютуза необходимо перейти в «Настройки», найти пункт «Bluetooth» и активировать его. Сам же джойстик должен быть включен и переведен в режим сопряжения. После этого выполняют поиск девайсов, находят в списке нужный пункт и подключаются к нему.
Важно! Для успешного поиска контроллер переводят в синхронизацию. Для этого зажимают и удерживают клавишу «Share» и одновременно кнопку «Play Station». Как только контроллер появился в списке девайсов, сразу можно создавать пару.
Подключение DualShock 4 к Android через беспроводное Bluetooth-соединение
Использование OTG и USB провода для подключения дуалшока к андроиду
Аналогичное действие можно выполнить, если использовать специальный шнур USB для подключения девайса. Есть только она проблема, и джойстик, и смартфон (планшет) используют разъем micro-USB, а обычный USB к ним не подключить. Из этого исходит, что один конец провода непременно будет некуда деть.
Как подключить микрофон к телефону на Android
Специально для этих целей используют переходник типа USB-OTG. Если устройство поддерживает эту технологию, то остальная подготовка и настройка не займут много времени и ничем не будут отличаться от подключения по Bluetooth. Необходимо лишь купить переходник OTG и узнать, сможет ли смартфон или планшетный ПК с ним работать.
Необходимо понять смысл самой технологии, что она собой представляет. Впервые на рынке она появилась еще в 2006 г. и сразу же дала возможность связать два устройства между собой без использования хоста USB. Как правило, при стандартом и обычном соединениях один из девайсов работает в роли хоста (наподобие сервера), а другой в роли клиента, то есть устройства периферии. Более того, один и тот же гаджет может работать в обеих ролях при различных случаях взаимодействия.
К сведению! Именно благодаря технологии OTG каждое устройство может само определить, как ему взаимодействовать с другим девайсом. Если речь идет про мобильные телефоны, то метод позволяет соединить их с внешними накопителями без посреднических устройств или подключить к ним аналогичные аппараты или контроллеры от игровых приставок.
Итак, необходимо подключить разъем USB от джойстика (это не обязательно должен быть Дуалшок 4) к той части переходника, которая имеет соответствующий порт. Далее другой конец подключают к телефону или планшету. Поведение девайсов зависит от модели мобильника и игры, в которую планируется заходить. Рекомендуется зайти в приложение и попробовать управлять с помощью джойстика. Если не получается, то можно войти в настройки и проверить способы взаимодействия там.
Для создания пары необходимо нажать и удерживать две кнопки на джойстике
Настройка геймпада для игр и эмуляторов консолей на андроиде
Как подключить смартфон к Интернету — войти через Android
Если игра поддерживает контроллер Дуалшок 4, то его, как правило, можно настроить. Для этого переходят в параметры приложения и назначают каждую клавишу отдельно. Иногда этого делать нельзя, и разработчик только ставит человека перед фактом, что кнопки отвечают за определенные действия и сменить их нельзя.
Как узнать, поддерживает игра геймпад или нет
Как уже было сказано, нормальная работа контроллера зависит от многих факторов: модели устройства, его года выпуска, поддержки беспроводной технологии связи или подключения по переходнику OTG.
Найденный в разделе Bluetooth-подключений контроллер Дуалшок 4
Зачастую бывает сложно определить, что именно не хочет работать, но если дело кроется в игре, то понять, способна ли она управляться с джойстика или нет, достаточно просто. Для этого нужно просто войти в приложение, где сразу же запустится игровой процесс. Если персонаж управляется геймпадом, то все нормально, и игра способна поддерживать технологию.
Обратите внимание! Если же все стоит на месте, то это еще не признак отсутствия поддержки. Необходимо перейти в настройки и в разделе «Управление» просмотреть всю информацию о способах взаимодействия с игрой.
Как назначать клавиши в эмуляторе игровых приставок
Наиболее часто приходится настраивать контроллер при запуске эмуляторов старых или современных приставок на телефоне. Обычно такие приложения обладают расширенными возможностями конфигурирования каждой отдельной кнопки, чтобы создать вид подключения джойстика от Dendy, Sega или Nintendo.
Проводное соединение джойстика и телефона по OTG-переходнику
Таким образом, ответ на вопрос о том, можно ли подключить Дуалшок 4 к андроид-устройству, утвердительный. Сделать это можно не только с помощью беспроводного соединения, но и благодаря использованию специального переходника по технологии OTG. Сегодня подобные манипуляции проделываются достаточно легко. Проблема остается — найти игру, которая бы в полной мере поддерживала подключение джойстика и комфортное управление с его помощью.
«Дуалшок4» не подключается к PS4
Этопроблема — одна из самых распространенныхсреди геймеров на PlayStation. Порой геймпадпросто не синхронизируется с консолью.Итак, если беспроводное соединение васподвело, то попробуйте следующиедействия. В большинстве случае, выполнениеэтих шагов поможет :
ПодключитеDualShock 4 к приставке через проводmini-USB. Запустится процесс новойсинхронизации с консолью, и геймпаддолжен вернуться к жизни.
Во-вторых,попробуйте перезапустить консоль.
Если ни одиниз верхних способов не сработал, топоможет сброс настроек самогоконтроллера. Оберните геймпад обратнойстороной к себе и найдите на корпусемаленькую дырочку рядом с кнопкой L2.Подойдет булавка, скрепка или любаядлинная тонкая иголка — нужно просунутьее внутрь и нажать скрытую кнопку.Удерживайте кнопку несколько секунд,а затем попробуйте заново синхронизироватьконтроллер.
Такжене забывайте, что DualShock 4 используетбеспроводное соединение Bluetooth дляподключения. Если геймпад подключен ккакому-то другому устройству, например,к ПК, то следует сначала отключить егоперед попыткой соединения с PS4.
КонтроллерDualShock не заряжается
Еслигеймпад не заряжается после подключенияк PS4, то причин может быть несколько. Спомощью метода исключения вы сможетеопределить причину неполадки :
Кабельmini-USB может быть поврежден. Попробуйтеподключить другой.
Попробуйтеподключиться к другому порту PS4.
Если у васесть еще один контроллер, попробуйтезарядить его с помощью того же кабеляи через тот же порт.
Попробуйтеподключиться к приставке, когда оназапущена в безопасном режиме. (Длятого, чтобы запустить PS4 в безопасномрежиме, сначала выключите консоль.Теперь зажмите кнопку включения втечение 7 секунд. Когда услышите второйсигнал, вы окажетесь в безопасномрежиме).
Подключитеконтроллер к Windows через USB-порт, чтобыпроверить общую работоспособность.
Кконцу всего процесса вы узнаете, чтоперестало работать. Если проблема вUSB-кабеле, то время купить новый. Еслиджойстик заряжается нормально черездругой USB-порт, то дело в консоли. Еслиже другой контроллер работает в том жепорте или через кабель mini-USB, то проблемазаключается в плате USB (расшаталосьсоединение, попала влага внутрь корпусаи т.д.).
Неработает сенсорная панель DualShock 4
Уникальностьконтроллера PS4 состоит в том, что онобладает трекпадом с передней стороны.Он используется для навигации меню идля набора сообщений, а также в некоторыхиграх в уникальных игровых ситуациях.Если вдруг сенсорная панель пересталадействовать, то попробуйте следующее :
Выключитегеймпад и включите его снова;
Почиститетрекпад раствором изопропиловогоспирта и воды в соотношении 50 на 50.
Еслине поможет ни первое, ни второе, товероятно потребуется замена сенсорнойпанели. Данная поломка довольносущественна, потому что найти трекпадотдельно сложно и заменить этот компонентнепросто, так как он соединен с портомUSB через общий шлейф.
Залипаюткнопки на DualShock 4
Залипающиекнопки могут быть проблемой, даже есливаш джойстик всегда в чистом состоянии.Кнопки могут залипать и отлипать сразной периодичностью, в зависимостиот частоты использования. Если кнопкине отлипают после обычных нажатий,помогут следующие действия:
Возьмитетряпочку из микрофибры и смочите еекаплей изопропилового спирта;
Протритетряпочкой внешние края кнопок. Протирайтеих хорошенько, чтобы убрать скопившуюсягрязь с кнопок;
Теперьпопробуйте нажать кнопки на геймпаде.
Еслипроблема все еще есть, то необходиморазобрать геймпад для более основательнойчистки. Посмотрите это видео, чтобыузнать, как почистить DualShock 4 .
Внимание:если ваш джойстик еще на гарантии, тоона будет аннулирована после разборагеймпада. Прежде чем разбирать контроллер,убедитесь, что гарантийный срок истек илипочинить джойстик по-другому невозможно.
Беспроводное подключение
Если рассматриваемая проблема наблюдается при использовании беспроводного соединения, выполните следующие действия:
- Удостоверьтесь, что расстояние между консолью и контроллером не слишком большое, в пределах одной комнаты, а между обоими устройствами нет никаких препятствий.
- Если проблемный контроллер раньше подключался к компьютеру, его необходимо сбросить. Для этого воспользуйтесь кнопкой перезагрузки: возьмите тонкий длинный предмет (подойдет инструмент для извлечения сим-карты или разогнутая канцелярская скрепка), переверните геймпад днищем вверх и обратите внимание на зону, отмеченную на изображении далее.
Вставьте в отверстие тонкий предмет и нажмите до щелчка – Dualshock 4 просигнализирует о сбросе выключением светового индикатора.
Нужно выбрать вариант «Bluetooth-устройства» («Bluetooth Devices»).
Выделите запись проблемного геймпада и нажмите «Крест».
Воспользуйтесь кнопкой «Options» для вызова меню.
В нём будет единственная опция «Забыть устройство» («Forget Device»), воспользуйтесь ею.
Подтвердите операцию нажатием на «OK».
Произведите повторное сопряжение Дуалшока 4 и консоли: нажмите и держите одновременно кнопки «PlayStation» и «Share», после появления на экране телевизора сообщения нажмите «Крест» на целевом устройстве.
Подробнее: Как подключить Dualshock 4 к компьютеру или телефону Android
Подключение по USB
В случае неполадок с проводным соединением действия будут следующими:
- Первым делом проверьте работоспособность кабеля – он имеет разъём Type-C, поэтому подходит практически к каждому устройству с аналогичными портами. Если на втором девайсе наблюдаются проблемы с соединением, неполадка точно связана с кабелем, и он требует замены.
- Если выяснилось, что шнур исправен, попробуйте с его помощью подключить геймпад к другому разъёму на корпусе консоли – не исключено, что мог выйти из строя основной используемый порт.
- Также проверьте состояние всех коннекторов на кабеле, геймпаде и ПС4 – контакту может мешать загрязнение или окисление. Если таковое будет обнаружено, обесточьте приставку или выключите контроллер, затем осторожно протрите контакты ватной палочкой, смоченной в спирте.
- При необходимости произведите сброс или отмену сопряжения устройства, описанные в инструкции для беспроводных подключений.
При выходе из строя какого-то из портов оптимальным решением будет отнести проблемное устройство в ремонт.
Разрядка батареи Dualshock 4
Возможно, источником сбоя является банальный разряд аккумулятора – об этом говорит также отсутствие какой-либо реакции на нажатия кнопок. Попробуйте зарядить ваш геймпад одним из методов далее и проверить наличие дефекта.
Подробнее: Как зарядить геймпад Dualshock 4
Мы рады, что смогли помочь Вам в решении проблемы.
Опишите, что у вас не получилось.Наши специалисты постараются ответить максимально быстро.
Как найти джойстик от ps4 в доме если спрятали
Скорее всего, большинство владельцев PlayStation 4 даже не заходило в настройки своей новой консоли после покупки, а первым делом геймеры бросились запускать любимую игру. Однако ваша консоль может больше, чем просто запускать игры. Sony снабдила свое детище богатым функционалом, который не видно невооруженным взглядом. В этой статье мы расскажем про секретные особенности PlayStation 4.
1. Печатайте с помощью смартфона
Те, кто пишет внутриигровые сообщения с помощью экранной клавиатуры на PS4, знают, что это довольно неудобно. К счастью, можно облегчить себе жизнь с помощью смартфона. Скачайте приложение «Второй экран» из магазина App Store или Google Play, потом проверьте, чтобы телефон и приставка были подключены через одну сеть Wi-Fi.
Когда вы откроете приложение, «Второй экран» сразу обнаружит ближайшую к вам PS4, подключенную к сети. Нажмите на иконку нужной приставки и появится сообщение. Теперь вам нужно зайти в [Настройки] > [Настройки соединения дистанционного воспроизведения] > [Добавить устройство] на консоли. Появится сообщение с кодом, который надо ввести в приложении «Второй экран».
Готово! Теперь вы можете управлять приставкой с помощью телефона и даже писать сообщения, как вы обычно это делаете на смартфоне.
2. Делайте скриншоты по нажатию кнопки
Хотите запечатлеть шикарные панорамы острова пиратов в Uncharted 4? Или красивый мир постапокалипсиса в Horizon Zero Dawn? Многие знают, что снимки экрана можно сделать, если зажать кнопку SHARE. Часто это неудобно, и есть возможность поменять этот метод на одно-единственное нажатие. Для этого нажмите SHARE, потом OPTIONS. Выберите тип взаимодействия с кнопкой в «Свойствах SHARE». С помощью этих настроек можно также поменять метод записи видеороликов.
3. Управляйте вашей PS4 с помощью голоса
Хотите, чтобы PS4 запустила God of War просто по вашей команде? Это возможно! Можно даже выключить консоль, просто сказав слово. Для этого понадобится гарнитура (обычная беспроводная, что поставляется в коробке с новыми версиями, подойдет) или камера PlayStation.
Теперь скажите: «PlayStation». Система распознает слово и предложит набор доступных команд. Вы можете делать снимки экрана, сказав «Take a screenshot», или запустить игру после слов «Play Assassin’s Creed». Единственный недостаток — поддерживается только английский язык.
4. Войдите в аккаунт через камеру
Камеру PlayStation можно использовать для входа в аккаунт PS4 с помощью функции распознавания лица. Для того, чтобы добавить ваше лицо в базу данных, зайдите в [Настройки входа] > [Управление данными лица] > [Добавить данные лица].
5. Сэкономьте заряд контроллера
Есть два способа сэкономить энергию геймпада для долгих игровых сессий. Первый — зажмите кнопку PS, чтобы зайти в быстрое меню. Потом выберите «Звуки/устройства». В этом меню можно снизить громкость встроенного в контроллер динамика или поменять яркость подсветки геймпада. Оба этих действия помогут сохранить заряд аккумулятора подольше.
6. Заряжайте контроллеры, пока не играете
Поставьте свой контроллер на зарядку в период между игровыми сессиями. Пока вы на учебе или на работе, пусть геймпад копит заряд. Для этого подключите его к консоли через microUSB, а в меню «Питание» выберите «Перейти в режим покоя». Чтобы точно понять, что нужный режим включился, посмотрите на цвет подсветки DualShock 4 — она должна гореть оранжевым.
7. Включайте приставку и телевизор одним нажатием
Если потеряли пульт от телевизора и пытаетесь его найти по всему дому, не беда! Чтобы включить телевизор вместе с запуском приставки, нужно зайти в [Настройки] > [Система], затем поставить отметку в поле [Включить канал устройства HDMI]. Теперь, когда вы нажмете кнопку PS на вашем контроллере для включения PS4, телевизор включится одновременно с ним. Не все телевизоры поддерживают данную опцию, так что сначала попробуйте, работает ли ваш.
8. Быстро переключайтесь между программами
Вы можете следить за списком трофеев и одновременно играть с помощью одной полезной функции. Двойное нажатие на кнопку PS позволит вам переключаться между двумя последними запущенными программами / играми.
Таким образом, гораздо проще следить за статистикой трофеев во время прохождения любимой игры на «платину».
9. Поменяйте назначения кнопок
По умолчанию, «крестик» используется для подтверждения, а «кружок» — для отмены. Если вы предпочитаете другой порядок действия кнопок, то заходите в [Настройки] > [Специальные возможности] > [Назначение кнопок]. С помощью этой опции вы можете поменять значение любых кнопок и переставить тот же «крестик» на «кружок». Еще можно устроить розыгрыш и переставить все значения на контроллере у друга. Обратите также внимание на другие опции в меню «Возможностей» — вы можете поэкспериментировать с самыми разными вещами.
10. Превратите ваш ПК, «Мак» или PS Vita в портативную PS4
Самый главный из 10 секретов вашей PS4 мы оставили напоследок. Здесь мы напишем, как играть в вашу PS4 где бы вы ни находились. Также эта опция подойдет вам, если кому-то из членов семьи нужно использовать экран телевизора.
Для начала нужно включить дистанционное воспроизведение на консоли. Зайдите в (Настройки) > [Настройки соединения дистанционного воспроизведения], а затем поставьте флажок [Разрешить дистанционное воспроизведение]. В том же меню выберите опцию «Добавить устройство» и появится набор цифр.
Если вы хотите играть на ПК или «Маке», то нужно будет установить приложение «Дистанционное воспроизведение PS4». Запустите программу, подключите к ПК контроллер DualShock 4 и нажмите кнопку PS. Программа попросит вас ввести цифры, ранее появившиеся на PS4. Если вы хотите играть на PS4, находясь совсем в другом месте (и возможно, далеко от приставки), то еще нужно будет зайти в аккаунт, которым вы обычно пользуетесь на PS4.
Если же вы — владелец PlayStation Vita, то и ее можно превратить в мини-версию PS4. Откройте на маленькой консоли приложение PS4 Link, потом выберите «Дистанционное воспроизведение». Также потребуется ввести цифры, полученные на PS4. Все, что вам остается — это зайти под тем же аккаунтом на своей «портативной PS4» и играть дистанционно. Только помните, что потребуется хорошее интернет-подключение.
Также, если вы перевели систему PS4 в режим покоя, ее можно удаленно включить, находясь в любой части света. Надо, чтобы устройство с функцией дистанционного воспроизведения и сама PS4 были подключены к интернету. Только не забудьте перевести PS4 обратно в режим покоя, когда закончите играть — иначе не сможете снова включить ее дистанционно.
Понравились наши 10 лайфхаков для владельцев PS4? Если у вас еще нет системы, то купить PlayStation 4 в разных версиях вы можете в магазине PiterPlay.
Похожие статьи
Что такое PlayStation Store? Когда бывают скидки в PlayStation Store?
PlayStation Store, или сокращенно PS Store — сетевой сервис компании Sony по распространению игр и медиа-контента цифровым способом. Одна из самых привлекательных особенностей сервиса — возможность покупки цифровых версий игр, часто по скидкам. В этой статье мы расскажем, что такое PlayStation Store более подробно. Также вы узнаете, когда в PS Store бывают скидки на игры.
«Не удается войти в PSN». Решение для семи самых распространенных ошибок PlayStation Network
«Почему я не могу подключиться к PSN?», «Почему меня выкидывает из сети?» и другие подобные вопросы все чаще задают владельцы PS4 и PS3. Иногда проблема заключается в самих серверах Sony и тогда остается только ждать. Однако в большинстве случаев проблемы с сетью можно решить самостоятельно. В этой статье мы разберем типичные ситуации неполадок с PSN и предложим методы их решения.
Как разобрать контроллер DualShock 4. Подробное объяснение с пошаговой инструкцией
Говоря в целом, геймпад DualShock 4 очень хорошо собран, и необходимость чинить его обычно возникает редко. Если вам нужно изменить внешний вид геймпада или поменять деталь внутри, то в этой статье мы подробно расскажем вам, как разобрать контроллер DualShock 4.
Что нужно знать перед покупкой PlayStation 4 в 2019 году
Sony PlayStation 4 — самая продаваемая консоль на рынке в 2019 году. Однако это еще не значит, что она есть у всех. Если вы думаете о том, чтобы приобрести консоль, то наша статья призвана вам помочь с этим. В 2019 году PS4 исполнится уже шесть лет, и покупка консоли означает знание некоторых деталей о ее работе. В этом тексте мы расскажем что нужно знать перед покупкой PlayStation 4 в 2019 году.
PlayStation 5: все, что известно о новой консоли от Sony на сегодняшний день
Новости о PlayStation 5 — если предположить, что имя следующей консоли «Сони» будет именно таким — наконец появились в сети. Или, по крайней мере, первые детали о приставке: интервью главного инженера Sony Марка Церни порталу Wired порадовало пользователей деталями PS5 — как в плане начинки, так и технических характеристик. В этой статье мы расскажем все, что известно о PS5 на сегодняшний день.
Как подключить Dualshock 4 к ПК. Лучшие и простые способы
Сегодня геймпадами активно пользуются не только обладатели консолей, но и те, кто играет исключительно на ПК. И если подключить контроллер от Xbox крайне легко, то в случае с Dualshock 4 всё не так просто.
Dualshock 4 от Sony так же, как и продукт от Microsoft, является крайне качественной вещью. К сожалению, у очень большого количества людей возникают проблемы с подключением Dualshock 4, из-за чего некоторые думают, что его попросту невозможно использовать с ПК, но это в корне не верное утверждение. Конечно, у вас могут возникнуть сложности при его подключении, но факт остаётся фактом – Dualshock 4 прекрасно работает в играх на ПК. Но как же его подключить? Сейчас разберёмся.
Какой геймпад выбрать до 2 500 рублей
1. Самый простой способ на Windows 10
Windows 10 является крайне функциональной и дружелюбной операционной системой. И если у вас установлена именно она, то подключение Dualshock 4 к ПК может пройти невероятно гладко и просто. Для этого вам нужно иметь лишь сам геймпад и кабель для подключения к компьютеру.
Базовая инструкция
- Возьмите Dualshock 4, подключите его к ПК через провод.
- Дождитесь установки драйверов и перезагрузите ПК.
- Проверьте работоспособность контроллера в «Устройства и принтеры» «Свойства».
Сразу после подключения появится уведомление о том, что новое устройство было распознано. И в том случае, если драйвера для Dualshock 4 до этого не были установлены, то Windows 10 автоматически их скачает, что займёт немного времени. По окончании установки появится соответствующее уведомление, после чего обязательно следует перезагрузить компьютер и подключить геймпад снова.
И тем не менее существует большая вероятность и того, что даже после всех этих манипуляций ваш Dualshock 4 не заработает. Что же в таком случае делать?
Проверяем работоспособность
- Находим через Пуск «Bluetooth и другие устройства» Справа «Устройства и принтеры».
- Там должен отображаться подключенный геймпад. Можно нажать на него правой кнопкой мыши и перейти в «Параметры игровых устройств управления».
Если будет показано, что Windows распознаёт каждое нажатие, то всё хорошо – просто переподключите устройство. Но если кнопки не действуют, или же если геймпад и вовсе не отобразился в «Устройства и принтеры», в таком случае придётся проделать несколько дополнительных манипуляций.
Если что-то пошло не так
- Перейдите в Диспетчер устройств, где выберите пункт Устройства HID.
- Перед вами откроется большой список устройств, среди которых ваш геймпад, скорее всего, будет называться «HID-совместимый игровой контроллер». Но возможно и другое имя. В любом случае обращать внимание стоит не столько на название, сколько на иконку, которая соответствует тому или иному наименованию. Нужно найти значок, который отличается от всех других наличием небольшой стрелочки, которая направлена вниз.
- Смело нажимаем по нужному пункту ПКМ (HID-совместимый игровой контроллер, Dualshock 4, беспроводной контроллер или что-то подобное).
- В открывшимся окне выбираем «Включить устройство».
- После всего этого заново проделываем указанные выше действия, т.е. переподключаем устройство и смотрим, чтобы драйверы точно установились.
И в любом случае перед тем как запускать какую-либо игру из Steam, вам нужно будет «подружить» контроллер с данным магазином.
Настраиваем поддержку Dualshock 4 в Steam
- С подключённым к ПК контроллером заходим на свой аккаунт Steam.
- Выбираем режим отображения Big Picture «Настройки» «Настройки контроллера».
- Там вам останется лишь поставить галочку напротив пункта «Поддержка контроллера PlayStation», а также «Пользовательские настройки PlayStation».
- Как только Steam увидит геймпад, вам нужно будет дать ему имя и провести небольшую настройку. Всё.
После этого ваш Dualshock 4 будет отображаться внизу в разделе «Обнаруженные контроллеры». И да, этот пункт необходим для выполнения в случае и со всеми перечисленными дальше способами. Но, как бы то ни было, данный способ подключения можно назвать хорошим с большой натяжкой, ведь даже если вы всё выполните правильно, существует большой шанс того, что ничего работать не будет. Но не отчаивайтесь. Решения есть, и узнать о них вы сможете дальше.
Nucleus COOP | Как играть в режиме split screen, даже если игра его не поддерживает
2. Простой способ с использованием сторонних программ
Конечно, вам справедливо может не понравиться изложенный выше способ подключения. Это очень долго и довольно-таки трудно. Прекрасно вас понимаем. Именно поэтому советуем вам второй, ощутимо более комфортный способ подключения Dualshock 4. Начнём.
Их можно совершенно бесплатно скачать. И нет, не стоит переживать насчёт того, что данные программы могут содержать какие-то вирусы. Это не так. Они полностью «чисты» и неоднократно проверены на наличие встроенного вредоносного ПО.
Использование программ для подключения DS4
- Запускаете одну из вышеупомянутых программ;
- Подключаете ваш контроллер к ПК.
- Программы автоматически обнаружат ваш Dualshock 4 и без секунды промедлений позволят вам играть в любые игры.
- Желательно также «подружить» подключённый контроллер со Steam ранее описанным способом.
Огромным преимуществом данных программ является не только простота в использовании и экономия вашего времени, но и возможность создания различных пресетов управления. То есть, например, если играя в Ведьмак 3 вы хотите играть со стандартной раскладкой, но в Dishonored 2 желаете поменять назначение кнопок «L1» и «X» местами, то вам не придётся каждый раз по новой их переназначать. Вместо этого, DS4windows или InputMapper предоставляют возможность создания большого количества пресетов. Так что если вы внезапно захотите поиграть в игру, где вам удобнее играть с изменённым назначением кнопок, вы сможете просто-напросто выбрать нужный, заранее созданный пресет.
Как бы то ни было, данный способ, к сожалению, не лишён и своих минусов. Дело в том, что у вас могут возникнуть серьёзные проблемы при подключении геймпада – приложения могут их увидеть далеко не сразу. И если подобное происходит, то вам следует переподключить геймпад и перезапустить приложение. И да, при каждом таком подключении вам нужно будет одновременно зажимать кнопки «PS» и «Share», но в зависимости от системы это может не понадобиться.
Иногда приложения не смогут увидеть геймпад, пока вы не зажмёте эти кнопки, а иногда этого требоваться не будет. Ну а второй проблемой, которая может вас настигнуть, является внезапное отключение геймпада после нескольких часов игры. Приложение просто-напросто может потерять ваш контроллер. Однако не стоит сильно переживать, ведь зачастую это связано с не очень качественными USB-портами вашего ПК. Так что если с ними у вас всё в порядке, то данная проблема вас коснётся с куда меньшим шансом.
Как играть на Android с помощью геймпада, клавиатуры или мышки. Настройка Panda Pro
3. Самый лучший, но дорогой способ
Особенностью описанных выше методов является то, что в их основе лежит проводное подключение. Однако если у вас есть какой-либо Bluetooth адаптер, то вы сможете подключить свой Dualshock 4 к ПК беспроводным способом. Но в любом случае это не отменяет того факта, что подключение контроллера может вызвать у вас трудности и занять драгоценное время. Да и к тому же предыдущий метод отчасти является «нелегальным».
Что же делать тем людям, которые хотят играть на ПК с Dualshock 4, при этом подключая его максимально быстро, без каких-либо проблем, без внезапных отключений, без провода и с возможностью переназначения кнопок?
Ответ на данный вопрос дала сама Sony, выпустив свой официальный адаптер – Беспроводной USB-адаптер Dualshock 4.
Сразу же стоит упомянуть минус данного аксессуара – за него придётся заплатить. Да, все перечисленные выше методы были полностью бесплатными, но в то же время крайне спорными в плане удобства подключения и использования. Тем временем Dualshock 4 USB Wireless Adaptor является ультимативным решением в том случае, если вы хотите получить от использования своего геймпада от Sony с ПК исключительно лишь положительные эмоции, избежав различных проблем.
Как подключать DS4 через беспроводной USB-адаптер
- Подключите вышеуказанный адаптер к ПК – загорится синий огонёк;
- Слегка вдавите адаптер в гнездо (В нём присутствует некая кнопка. Перед использованием просто слегка нажмите на сам USB контакт – вы почувствуете щелчок и убедитесь в этом);
- Продержите адаптер в таком положении около трёх секунд до того момента, пока огонёк на адаптере не начнёт быстро мигать;
- Как только это произойдёт, берите в руки Dualshock 4 и одновременно зажимайте кнопки «PS» и «Share»;
- Удерживайте их около 3-4 секунд до тех пор, пока адаптер и контроллер не перестанут мигать. Готово.
В таком случае вам останется лишь зайти в Steam, где нужно будет, опять же, подружить контроллер с магазином и его играми. После этого вы можете навсегда забыть о каком-либо дискомфорте при подключении или возможных вылетах.
Чтобы в следующие разы подключать геймпад к ПК, вам нужно будет просто вставить адаптер и нажать на кнопку PS. И да, в таком случае не забывайте следить за уровнем заряда вашего Dualshock 4, так как он может разрядиться в самый неудачный момент.
Так что если вы не хотите буквально мучиться при подключении геймпада от Sony, лучше купите этот беспроводной USB-адаптер – вы не пожалеете. Конечно, его цена колеблется в пределах от 1400 до 2000 рублей, но по удобству эксплуатации и сэкономленному на подключении времени он окупается крайне быстро.
И кстати, в данном случае нет ничего зазорного в том, чтобы сэкономить и купить данный адаптер Б/У. Вероятность того, что вам продадут сломанный, крайне мала. Перед приобретением просто протестируйте его. Если геймпад подключается – берите. На вторичном рынке можно найти такой адаптер за 700-800 рублей, что очень дёшево.
Консоль PlayStation 4 – это отличный способ провести время после тяжёлого рабочего дня. Но если потерялся джойстик, то никакого веселья приставка принести не сможет.
Согласно одному из главнейших химических законов, ничто ниоткуда не берётся и ничто никуда не девается. То есть потерянный джойстик не может просто исчезнут, он в любом случае где-то есть. Если вы не выносили пульт управления за предел своего дома, и уверены, что никто из домочадцев не мог этого сделать, то область поиска должна ограничиваться жилплощадью.
ИНТЕРЕСНО. По интернету гуляет миф о том, что у пользователя PS4 есть возможность позвонить на регистрационный номер геймпада, чтобы узнать, где он лежит. На практике этого осуществить не удаётся – во-первых, уникальный номер устройств не подходит под формат телефонного номера; во-вторых, выключенное устройство не сможет подать сигнал.
Как найти джойстик от PS4 в доме
Есть несколько способов отыскать пропажу:
- Попытаться вспомнить момент, когда джойстик ещё был на месте и воспроизвести действия, совершаемые непосредственно перед его исчезновением. Возможно, вам удастся таким образом понять, куда положили устройство.
-
Провести внеплановую уборку. Это мероприятие не только поможет отыскать многие пропавшие предметы, но и положительно повлияет на общую обстановку дома. Конечно, данный этап потребует некоторого количества времени, но, с другой стороны, он позволит решить многие мелкие проблемы домашнего быта.
- Переместить каждый объект мебели в доме, заглянуть на чердак или в подвал. Если у вас обитает домашнее животное, то есть некоторая вероятность, что это существо переместило джойстик куда-то в дальний угол с целью отложить интересный предмет про запас. Необязательно устраивать полную проверку каждого квадратного сантиметра в доме, достаточно понаблюдать за животным, и вычислить его тайное место.
- Приобрести новый геймпад. Если предыдущие способы не помогли, то лучше уж купить новый джойстик. Это позволит выбрать какую-нибудь уникальную модель с улучшенным набором функций. После того как старый контроллер отыщется, его можно будет продать, или пользоваться двумя для совместной игры.
Топ рейтинг. Где купить
Обзор Как найти джойстик от ps4 дома: можно ли найти джойстик от PS4 дома, если он пропал? цены в магазинах Москва



 Провести внеплановую уборку. Это мероприятие не только поможет отыскать многие пропавшие предметы, но и положительно повлияет на общую обстановку дома. Конечно, данный этап потребует некоторого количества времени, но, с другой стороны, он позволит решить многие мелкие проблемы домашнего быта.
Провести внеплановую уборку. Это мероприятие не только поможет отыскать многие пропавшие предметы, но и положительно повлияет на общую обстановку дома. Конечно, данный этап потребует некоторого количества времени, но, с другой стороны, он позволит решить многие мелкие проблемы домашнего быта.

 Провести внеплановую уборку. Это мероприятие не только поможет отыскать многие пропавшие предметы, но и положительно повлияет на общую обстановку дома. Конечно, данный этап потребует некоторого количества времени, но, с другой стороны, он позволит решить многие мелкие проблемы домашнего быта.
Провести внеплановую уборку. Это мероприятие не только поможет отыскать многие пропавшие предметы, но и положительно повлияет на общую обстановку дома. Конечно, данный этап потребует некоторого количества времени, но, с другой стороны, он позволит решить многие мелкие проблемы домашнего быта.