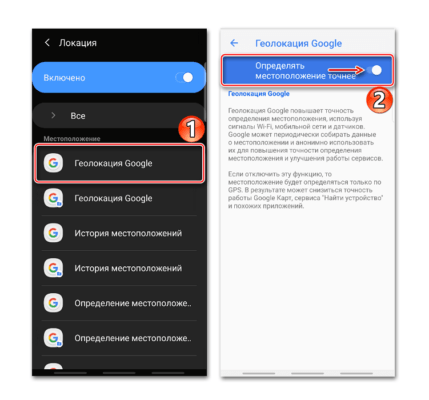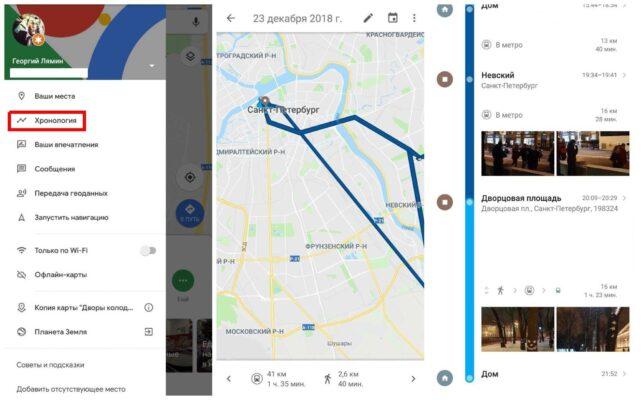Управление хронологией
Хронология Google Карт – это личная карта, на которой сохраняются посещенные места и маршруты поездок на основе истории местоположений. Вы можете в любое время изменить хронологию и удалить историю местоположений.
Если у вас включены некоторые другие функции и вы отключите сохранение истории местоположений или удалите из нее данные, ваши геоданные могут по-прежнему сохраняться в аккаунте при использовании других сайтов, приложений и сервисов Google. Например, при включенной истории приложений и веб-поиска данные о местоположении могут сохраняться в результате действий в Google Поиске и на Картах. Кроме того, они могут добавляться в информацию о фотографиях, если это разрешено в настройках камеры.
Как посмотреть, где вы были
Вы можете посмотреть места, которые посетили, и расстояние, которое преодолели, а также способ передвижения (например, пешком, на велосипеде, на машине или общественным транспортом). Расстояния указываются в милях или километрах, в зависимости от страны или региона.
- Откройте Google Карты на компьютере.
- Войдите в тот же аккаунт Google, что и на мобильном устройстве.
- Нажмите на значок меню
в верхнем левом углу страницы.
- Нажмите «Хронология»
.
- Выберите день, месяц и год.
Как посмотреть, когда вы были дома или на работе
Если вы добавили рабочий и домашний адрес, они будут появляться в хронологии. Также эта информация может использоваться в других продуктах и сервисах Google.
Подробнее о том, как добавить домашний и рабочий адрес…
Совет. Чтобы посмотреть места, которые вы недавно посещали, нажмите на значок меню
Ваши места
Посещенные.
Как изменить хронологию
Если в хронологии неправильно указано место или дата его посещения, вы можете изменить эти данные, выполнив указанные ниже действия.
- Откройте хронологию на компьютере.
- Найдите неправильно указанное место и нажмите на стрелку вниз
.
- Выберите нужное место или найдите его через поиск.
- Чтобы изменить дату посещения, нажмите на нее.
Как просматривать Google Фото в хронологии
В хронологии можно просматривать снимки из Google Фото. Чтобы включить или выключить эту функцию, выполните следующие действия:
- Откройте хронологию на компьютере.
- В правом нижнем углу страницы нажмите на значок настроек
Настройки хронологии.
- В разделе «Хронология» найдите Google Фото.
- Чтобы фотографии не показывались в хронологии, снимите флажок Google Фото.
- Чтобы фотографии показывались в хронологии, установите флажок Google Фото.
Совет. Вы можете удалить снимки из хронологии, но они и их метаданные не будут удалены из Google Фото.
Как удалить фотографии
Когда вы загружаете снимки в Google Фото, они появляются в хронологии. Если вы удалите их из хронологии, они останутся в Google Фото.
- Откройте хронологию на компьютере.
- Установите флажки в правом верхнем углу всех снимков, которые нужно удалить.
- Выберите Удалить фото.
Как удалить данные за день
Важно! Данные истории местоположений, удаленные из хронологии, нельзя будет восстановить. Если у вас включены некоторые другие функции и вы удалите историю местоположений, ваши геоданные могут по-прежнему сохраняться в аккаунте при использовании других сайтов, приложений и сервисов Google. Например, при включенной истории приложений и веб-поиска данные о местоположении могут сохраняться в результате действий в Google Поиске и на Картах. Кроме того, они могут добавляться в информацию о фотографиях, если это разрешено в настройках камеры.
- Откройте хронологию на компьютере.
- Выберите нужный день.
- На панели слева нажмите на значок корзины
в правом верхнем углу.
- Нажмите Удалить день.
Как удалить историю местоположений
Важно! Данные истории местоположений, удаленные из хронологии, нельзя будет восстановить. Если у вас включены некоторые другие функции и вы удалите историю местоположений, ваши геоданные могут по-прежнему сохраняться в аккаунте при использовании других сайтов, приложений и сервисов Google. Например, при включенной истории приложений и веб-поиска данные о местоположении могут сохраняться в результате действий в Google Поиске и на Картах. Кроме того, они могут добавляться в информацию о фотографиях, если это разрешено в настройках камеры.
Чтобы удалить историю местоположений, выполните следующие действия:
- Откройте хронологию на компьютере.
- Нажмите на значок удаления
в правом нижнем углу экрана. Вы также можете нажать на значок настроек
Удалить всю историю местоположений.
- Нажмите Удаление истории местоположений.
Как настроить автоматическое удаление истории местоположений
Вы можете настроить автоматическое удаление истории местоположений, которая хранится дольше 3, 18 или 36 месяцев.
- Откройте хронологию на компьютере.
- Справа внизу нажмите на значок настроек
Автоматически удалять историю местоположений.
- Следуйте инструкциям на экране.
Как включить или отключить историю местоположений
Если запись истории местоположений включена, ваше точное местоположение регулярно сохраняется на ваших устройствах и серверах Google, даже когда вы не используете приложения Google.
- Откройте хронологию на компьютере.
- Нажмите на значок «Настройки»
Включить историю местоположений или Отключить историю местоположений
Подробнее о том, как управлять историей местоположений…
Как вы можете управлять данными
Управлять сохраненными данными и изменять выбранные предпочтения можно на странице activity.google.com или в хронологии.
Эта информация оказалась полезной?
Как можно улучшить эту статью?
Загрузить PDF
Загрузить PDF
С помощью Google Карт можно быстро выяснить свое текущее местонахождение. Это пригодится, если вы заблудились и хотите знать, куда двигаться. При этом устройство (компьютер или смартфон) должно быть подключено к интернету, и на нем должна быть включена служба геолокации (как правило, она по умолчанию активирована в большинстве браузеров).
-
1
Откройте сайт Google Карт. Сделайте это в любом веб-браузере.
-
2
Найдите кнопку «Показать мое местоположение». Вы найдете ее в нижнем правом углу; она отмечена значком в виде черного круга.
-
3
Нажмите кнопку «Показать мое местоположение». Карта передвинется согласно вашему текущему местоположению — оно будет отмечено на карте синей точкой.
- Если хотите, измените масштаб карты с помощью кнопок «-» и «+» в нижнем правом углу, чтобы лучше понять, где вы находитесь и что вас окружает.
Реклама
-
1
Запустите Google Карты. Найдите и нажмите на значок этого приложения.
-
2
Найдите кнопку «Показать мое местоположение». Вы найдете ее в нижнем правом углу; она отмечена значком в виде черного круга.
-
3
Нажмите кнопку «Показать мое местоположение». Карта передвинется согласно вашему текущему местоположению — оно будет отмечено на карте синей точкой.
- Если хотите, измените масштаб карты с помощью пальцев, чтобы лучше понять, где вы находитесь и что вас окружает.
Реклама
Об этой статье
Эту страницу просматривали 6263 раза.
Была ли эта статья полезной?
The data saved in your account helps give you more personalized experiences across all Google services. Choose which settings will save data in your Google Account.
Location History
Saves where you go with your devices, even when you aren’t using a specific Google service, to give you personalized maps, recommendations based on places you’ve visited, and more. Learn more
Sign in
GPS — система для навигации с использованием спутника, для измерения расстояния и времени. Помогает определять положение по всеобщей системе координат. В первую очередь создана в интересах военных США, с наступлением современных технологий стала доступна для каждого из нас, имеющего девайс с GPS приемником.
GPS система
Система глобального позиционирования работает по принципу трех точек. Телефон или другое устройство получает сигналы от спутников, которые находятся в космосе. При этом достоверные точные данные получаются при использовании трех и более спутников.
В космическом пространстве на данный момент задействовано 32 спутника, занятых в этой сфере. Они покрывают всю территорию Земли, и даже если один уходит за горизонт, другие останутся в зоне видимости устройства.
Чтобы спутники не ошибались в координатах и времени существуют наземные станции синхронизации. Они просчитывают все: местоположение, время, смещение земли, смещение орбиты. Несколько раз в день информация обновляется, для точного определения геолокации.
Координаты на карте
Любая из современных карт состоит из координат. Широта и долгота определяют наше положение на карте. С их помощью можно найти любую точку на карте с точностью до сантиметра.
Широта — расстояние от экватора до заданной точки.
Долгота — расстояние от нулевого меридиана до заданной точки.
Как по координатам найти место на карте
В современном мире все зависит от местоположения и геолокации. Почти каждый день нам приходится искать какие-то новые места, а иногда даже использовать в поисках точные координаты нужного места. В таком поиске нет ничего сложного, необходимо просто подставить координаты в карту и место откроется.
Рассмотрим самые распространенные сервисы карт для работы, поиска мест и повседневного использования.
Яндекс
Яндекс – российский IT гигант имеет свою версию карт. Они включают в себя как Россию, так и весь мир. На картах указаны все места, достопримечательности, магазины, парки.
Существует раздел с организациями, где указаны организации в каждом доме, добавлены отзывы и фотографии, телефоны и часы работы для удобства пользователей.
Сервис умеет строить карты маршрутов, как пешком, так и на личном и общественном транспорте. Отличительная и приятная особенность приложения это возможность работать в оффлайн режиме и взаимодействовать с подробными 3D картами городов.
Смотрим своё местоположение на Яндекс картах
Чтобы узнать с помощью сервиса Яндекс, где я сейчас нахожусь, необходимо на главном экране карты выбрать GPS поиск. После чего устройство определит геолокацию, направление движения и скорость.
Так же при нажатии, иконка пользователя закрепляется в середине экрана, что удобно при использовании устройства, как навигатора.
При использовании голосового помощника «Алиса» процесс пользования картами облегчается. Достаточно сказать «Алиса, где я». Ассистент может так же подсказать пробки, составить маршрут или просто развлекать пользователя в пробке.
Как отправить человеку свое местоположение через Яндекс карты
Самый простой способ показать, где я сейчас нахожусь, другому человеку – поделиться своей геолокацией. Вот простая инструкция, как это сделать:
- Запустить Яндекс карты
- Определить свое местоположение
- Нажать на иконку местоположения пользователя
- Снизу рядом с координатами нажать значок «три точки в ряд»
- Так же можно нажать на значок квадрат со стрелкой и выбрать приложение для отправки координат
Координаты приходят в виде гиперссылки. Получатель сразу может открыть и посмотреть место, которое было ему отправлено.
Общественный транспорт на картах Яндекс
Отечественный сервис имеет еще одно большое преимущество в использовании. В него встроена функция отображения общественного транспорта.
Приложение показывает расположение общественного транспорта в реальном времени. Так же существует возможность узнать, во сколько транспорт прибудет на остановку.
Чтобы активировать эту функцию, необходимо:В правом верхнем углу нажать кнопку «слои» – «движущийся транспорт» – «показывать все виды». Либо настроить только нужные маршруты.
Весь транспорт будет отображен на карте. При нажатии на остановку указывается время прибытия автотранспорта по определенным маршрутам.
Карты от мировой корпорации Google (Гугл) – это целый набор приложений и сервисов, с обширным функционалом. Карты Google (Гугл) начали работать в 2005 году. Отличительные особенности сервиса – это спутниковые снимки хорошего качества и возможность просмотра карт под углом.
Удобная функция – подробные фотографии улиц, которые можно крутить на 360 градусов. Сейчас в сервис добавлено более 3 тысяч городов со снимками улиц.
Из интересных функций еще можно отметить карты планет и спутников.
Смотрим своё местоположение на Google картах
Если вы решили ответить на вопрос «где я сейчас» с помощью сервиса от Google (Гугл), то процесс будет такой же, как и в предыдущем случае. Нужно нажать на иконку определения геолокации и на карте будет показано, где пользователь сейчас.
Как отправить человеку свое местоположение через Google карты
Чтобы отправить свою позицию на карте другому человеку нужно:
- Запустить приложение Google (Гугл) карты
- Нажать на точку местоположения
- Нажать на координаты, они будут скопированы
Найти магазины рядом с домом
Google (Гугл) позволяет быстро найти магазины, бары, рестораны, кафе, находящиеся рядом с домом. Достаточно в поиске написать «магазины». Появится список, в котором будут предложены разные интересующие места. В списке будут указаны номера телефонов организаций, часы работы, отзывы и фотография для удобства нахождения.
Для большего удобства в поиске можно использовать голосовой ассистент Google. Помощник уточнит ваш запрос, озвучит результат и сразу проложит путь к пункту назначения.
Определение широты и долготы на карте
Рассмотрим встроенные программы для определения координат местонахождения. Остановимся на двух самых распространенных.
Координаты на Android компас
В операционной системе Android (Андроид) нет встроенного компаса, но есть множество сторонних приложений в Google Play (Гугл Плей), которые можно скачать. Рассмотрим самое популярное приложение «Компас 360», которое имеет множество преимуществ. Вот основные из них:
- Приложение работает без интернета
- Имеет магнитный и истинный север
- Присутствует функция металлоискателя
- Множество скинов для внешнего вида программы
- Определяет точное местоположение через GPS систему
Координаты на iPhone компас
Чтобы пользоваться встроенным функционалом iPhone (Айфон), сначала требуется настроить приложение. Рассмотрим, как его настроить и использовать:
- Зайти в приложение Компас
- Откалибровать телефон, делая им круги. Когда шкала будет полностью заполнена белым, калибровка окончена.
- На компасе будет указаны стороны света.
- Ниже будут написаны координаты: широта и долгота. Так же будет определена местность и высота над уровнем моря.
Компас можно так же синхронизировать с другими приложениями. Это способствует лучшему функционированию сторонних карт.
Сервисы для поиска места по координатам
Помимо двух известных IT компаний, на рынке онлайн карт есть множество других компаний. Рассмотрим коротко основные карты и посмотрим, как в них решить задачи поиска места по координате.
Яндекс карты
- Запустите карты в любом браузере или официальном приложении.
- Откройте строку «поиск мест и адресов»
- Введите в нее географические координаты
Google maps
- Откройте Google Карты на компьютере или смартфоне
- В окно поиска введите координаты.
Допускаются следующие форматы:
- Десятичные градусы
- Градусы, минуты и секунды
- Градусы и десятичные минуты
2GIS
Российская компания, занимающаяся выпусками электронных карт и справочников с 1999 года. Имеет успех не только в РФ, но и в странах Европы и арабского мира. Интерфейс у нее такой же, как у двух вышеописанных компаний.
Поиск по координатам проходит через строку поиска. Координаты можно отправить следующим образом:
- Выделить участок, координаты которого нужно отправить
- В верхнем углу нажать отправить
- Скопировать или отправить ссылку на координаты
Locus map
Очень функциональное приложение для навигации на андроид. Оно решает широкий спектр задач по онлайн и оффлайн GPS навигации. Используется даже профессионалами, начиная от туристов и заканчивая спасателями и разведчиками.
Поиск по координатам осуществляется по следующему алгоритму:
- «Поиск»
- «Перейти к…»
- «Координаты»
- Ввести координаты
Navitel
Компания, производящая видеорегистраторы, навигаторы и софт к ним. В отличии от остальных перечисленных программ, эта – платная. Все устройства поддерживают оффлайн режим и имеют все основные функции для удобства использования.
Поиск по координате выполняется следующим образом:
- Открыть меню
- Открыть пункт «по координатам»
- Ввести данные
- Нажать «Результат»
Данные используемые для отслеживания местоположения
Местоположение пользователя может отслеживаться не только с помощью GPS. Приложения так же используют для определения геолокации мобильные сети, Wi-Fi и Bluetooth, подключаясь к сетям в кафе и торговых центрах.
Определение геолокации через мобильные сети позволяет существенно сэкономить заряд устройства, так как использование сервисов GPS очень затратное действие для аккумулятора. То же самое и при использовании сетей Wi-Fi и Bluetooth.
Безопасность данных
Использование GPS очень облегчает нам жизнь. Помощь в навигации, персонализированные прогнозы погоды, отслеживание перемещений детей – все это блага, которые предоставляются этой технологией.
Но есть у нее и обратная сторона – перепродажа данных. Приложения и сайты, имеющие доступ к данным местоположения пользователя, могут продавать эту информацию своим партнерам. Самое невинное последствие этого, реклама.
Но мы не можем знать наверняка, кто получит доступ к этим данным. По этому, давая разрешение на их использование, следует внимательно читать соглашение и обращать внимание – анонимные ли это данные или нет.
Так же можно отозвать разрешение на использование таких данных для приложений , без которых можно обойтись. Не следует давать разрешения на использование этих данных непонятным и неизвестным разработчикам.
Привет! Сегодня поговорим о «Где я был Гугл» — удивительном инструменте для отслеживания местоположения. Не волнуйтесь, я расскажу обо всем простым языком, чтобы каждый мог разобраться!
- Как Google определяет местоположение устройства
- Как создать хронологию перемещений
- Как посмотреть, где я был
- Как изменить хронологию
- Как включить или отключить историю местоположений
Итак, давайте разберемся, как Google определяет местоположение вашего устройства и как оно помогает узнать, где вы были сегодня. Все дело в технологиях, которые используются для этого.
Первый способ — GPS. Это система глобального позиционирования, состоящая из спутников, которые кружат вокруг Земли. Ваш смартфон получает сигналы от этих спутников и определяет ваше местоположение. GPS работает на открытом воздухе и довольно точен.
Второй способ — Wi-Fi. Когда вы находитесь внутри здания или GPS сигнал слабый, ваше устройство может использовать Wi-Fi для определения местоположения. Google знает местоположение множества точек доступа Wi-Fi и, определяя, к каким из них вы подключены, определяет ваше местоположение.
Третий способ — сотовые сети. Если GPS и Wi-Fi недоступны, ваш смартфон может использовать сигналы сотовых сетей. Он определяет, к каким вышкам вы подключены, и на основе этого находит ваше местоположение.
Таким образом, Google использует комбинацию этих трех технологий, чтобы определить, где вы находитесь в любой момент времени. Это позволяет вам легко найти ответ на вопрос «где я был сегодня» и узнать историю своих перемещений.
Как создать хронологию перемещений
Чтобы создать хронологию перемещений в Google и легко узнать, где вы были сегодня, следуйте этим простым шагам:
- Установите и войдите в аккаунт Google: Сначала убедитесь, что у вас есть аккаунт Google, и войдите в него на своем устройстве. Если у вас его еще нет, зарегистрируйтесь — это быстро и просто.
- Включите историю местоположения: Откройте приложение «Google Карты» на своем смартфоне и зайдите в меню, нажав на иконку с тремя горизонтальными полосками. Затем перейдите в раздел «Настройки» и выберите «История местоположения». Убедитесь, что переключатель включен.
- Просмотрите свою хронологию перемещений: Чтобы узнать, где вы были сегодня или в любой другой день, снова откройте меню «Google Карты» и выберите «Ваша хронология». Здесь вы увидите карту с маршрутами и местами, где вы были.
- Используйте фильтры для удобства: Вы можете настроить отображение хронологии, выбирая конкретный день, месяц или даже год. Это поможет вам быстро найти информацию о том, где вы были сегодня или в любой другой интересующий вас период.
- Управляйте своей историей: Если вы хотите удалить определенные места или дни из своей хронологии, просто выберите их на карте и нажмите на кнопку удаления.
Как посмотреть, где я был
Через мобильное приложение
Хорошо, давайте разберемся, как посмотреть, где вы были, используя мобильное приложение Google на своем смартфоне. Это действительно просто, и вам не нужно быть экспертом в технологиях, чтобы справиться с этим заданием. Следуйте этим простым шагам:
- Установите приложение Google Карты: Если у вас еще нет приложения Google Карты на вашем смартфоне, установите его из магазина приложений (Google Play для Android или App Store для iOS).
- Войдите в свой аккаунт Google: Запустите приложение Google Карты и войдите в свой аккаунт Google. Если у вас нет аккаунта, создайте его, это займет всего пару минут.
- Включите историю местоположения: Чтобы приложение могло сохранять вашу историю перемещений, вам нужно включить историю местоположения. Нажмите на иконку с тремя полосками в верхнем левом углу, затем перейдите в «Настройки» и выберите «История местоположения». Убедитесь, что функция включена.
- Откройте вашу хронологию: Чтобы посмотреть, где вы были, вернитесь в главное меню приложения и выберите «Ваша хронология». Здесь вы увидите карту со всеми местами, в которых вы побывали.
- Изучите свою историю перемещений: Вы можете просмотреть свою историю перемещений за определенный день, неделю или месяц, используя фильтры на экране хронологии. Также можно увидеть подробную информацию о каждом месте, куда вы заходили, нажав на него на карте.
- Управление данными: Если вы хотите удалить какие-то места из своей хронологии, просто выберите их на карте и нажмите на кнопку удаления. Вы также можете настроить автоматическое удаление истории местоположения через определенное время.
Через браузер на ПК
Давайте разберемся, как посмотреть, где вы были, используя браузер Google Chrome на вашем компьютере. Это довольно просто, и вы сможете сделать это, даже если не очень хорошо разбираетесь в технологиях. Просто следуйте этим шагам:
- Войдите в аккаунт Google: Откройте браузер Google Chrome и перейдите на сайт google.com. Войдите в свой аккаунт Google, используя свой адрес электронной почты и пароль. Если у вас нет аккаунта, зарегистрируйтесь, это займет всего пару минут.
- Откройте Google Карты: В строке поиска введите «Google Карты» или перейдите на сайт maps.google.com.
- Включите историю местоположения: Чтобы Google Карты могли сохранять вашу историю перемещений, вам нужно включить историю местоположения. Нажмите на иконку с тремя полосками в верхнем левом углу, затем перейдите в «Настройки» и выберите «История местоположения». Убедитесь, что функция включена.
- Откройте вашу хронологию: Чтобы посмотреть, где вы были, вернитесь в главное меню Google Карт и выберите «Ваша хронология». Здесь вы увидите карту со всеми местами, в которых вы побывали.
- Изучите свою историю перемещений: Вы можете просмотреть свою историю перемещений за определенный день, неделю или месяц, используя фильтры на экране хронологии. Также можно увидеть подробную информацию о каждом месте, куда вы заходили, нажав на него на карте.
- Управление данными: Если вы хотите удалить какие-то места из своей хронологии, просто выберите их на карте и нажмите на кнопку удаления. Вы также можете настроить автоматическое удаление истории местоположения через определенное время.
Как изменить хронологию
Если вы хотите изменить свою хронологию перемещений в Google, то следуйте этим простым шагам:
- Откройте Google Карты: Зайдите в Google Карты на своем устройстве. Вы можете использовать приложение Google Карты на своем смартфоне или открыть браузер и перейти на сайт maps.google.com.
- Выберите хронологию перемещений: В левой панели выберите «Ваша хронология», чтобы открыть свою историю перемещений.
- Измените дату: Чтобы изменить дату в своей хронологии, щелкните на дате в правом верхнем углу экрана и выберите нужный период.
- Удалите места: Чтобы удалить определенное место из своей хронологии, нажмите на него на карте, чтобы открыть его подробную информацию, а затем нажмите на иконку корзины, чтобы удалить его.
- Измените настройки приватности: Чтобы изменить настройки приватности, выберите «Настройки» в левой панели, а затем выберите «Управление настройками приватности». Здесь вы можете выбрать, кто может видеть вашу хронологию перемещений.
Как включить или отключить историю местоположений
Включение и отключение истории местоположения в Google – это просто. Следуйте этим шагам, чтобы управлять своей историей местоположения:
- Откройте приложение Google: Зайдите в свое приложение Google на смартфоне или откройте браузер и перейдите на сайт google.com.
- Найдите меню настроек: Нажмите на иконку с тремя полосками в верхнем левом углу экрана, чтобы открыть меню настроек.
- Откройте настройки местоположения: Прокрутите вниз и выберите «Настройки». Затем выберите «Местоположение».
- Включите или отключите историю местоположения: Чтобы включить или отключить историю местоположения, нажмите на кнопку переключения рядом с «История местоположения».
Как настроить автоматическое удаление хронологии
Настройка автоматического удаления хронологии перемещений в Google – это очень просто. Следуйте этим шагам, чтобы настроить автоматическое удаление своей хронологии перемещений:
- Откройте приложение Google: Зайдите в свое приложение Google на смартфоне или откройте браузер и перейдите на сайт google.com.
- Найдите меню настроек: Нажмите на иконку с тремя полосками в верхнем левом углу экрана, чтобы открыть меню настроек.
- Откройте настройки местоположения: Прокрутите вниз и выберите «Настройки». Затем выберите «Местоположение».
- Выберите автоматическое удаление: Чтобы настроить автоматическое удаление хронологии перемещений, нажмите на «Автоматическое удаление» в разделе «История местоположения».
- Выберите период времени: Выберите период времени, через который вы хотите, чтобы ваша хронология перемещений была автоматически удалена. Вы можете выбрать, чтобы хронология была автоматически удалена через 3, 18 или 36 месяцев.
- Подтвердите свой выбор: Нажмите на «Подтвердить удаление» для того, чтобы подтвердить свой выбор и настроить автоматическое удаление хронологии перемещений.
В заключении хочется подчеркнуть, что Гугл предоставляет нам удобную возможность отслеживать свое местоположение и перемещения в любое время. Это может быть полезно для нахождения пути к нужному месту или просто для восстановления хронологии своих перемещений. Однако, чтобы сохранить свою приватность и безопасность, мы должны уметь управлять своими настройками приватности и хронологией перемещений. Мы рассмотрели различные способы управления своей хронологией перемещений, включая включение и отключение истории местоположения, настройку автоматического удаления и изменение настроек приватности. Будьте внимательны при использовании этих функций и используйте их в соответствии с вашими потребностями и желаниями. Спасибо за внимание!