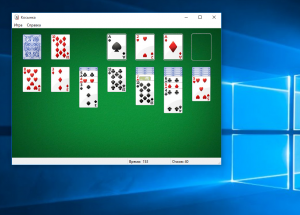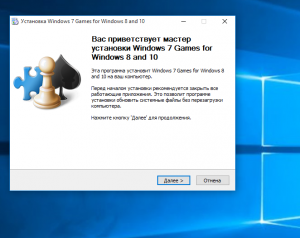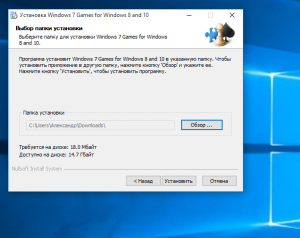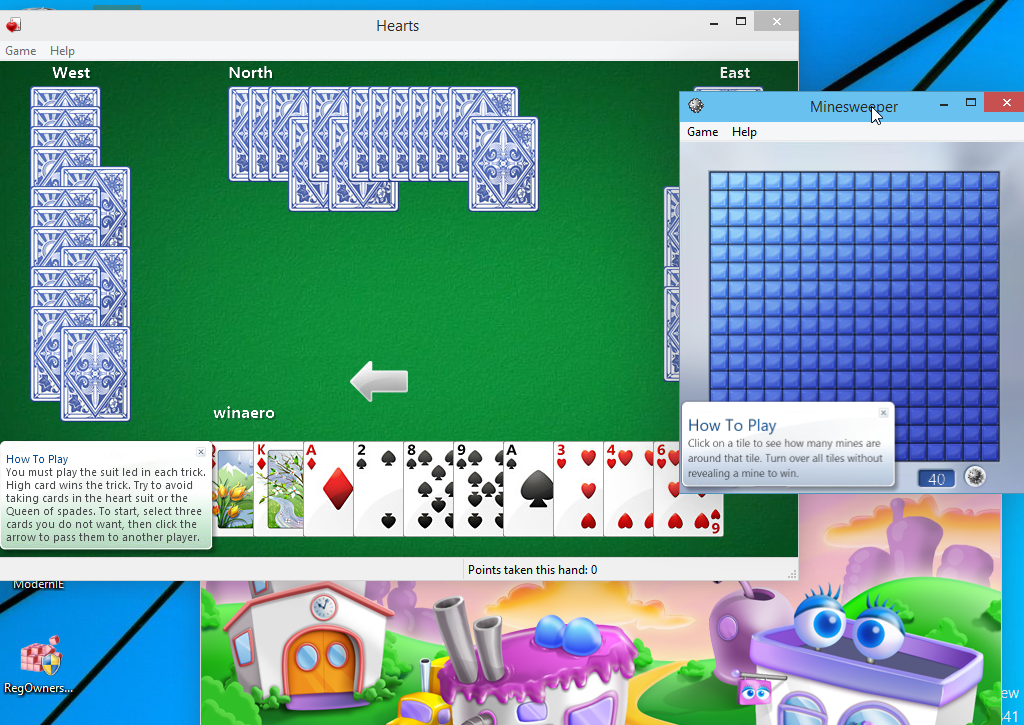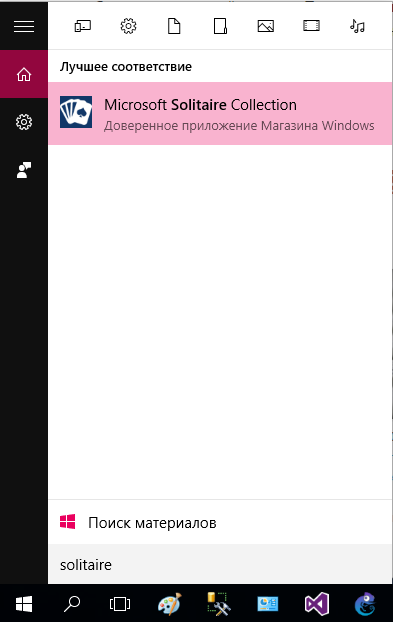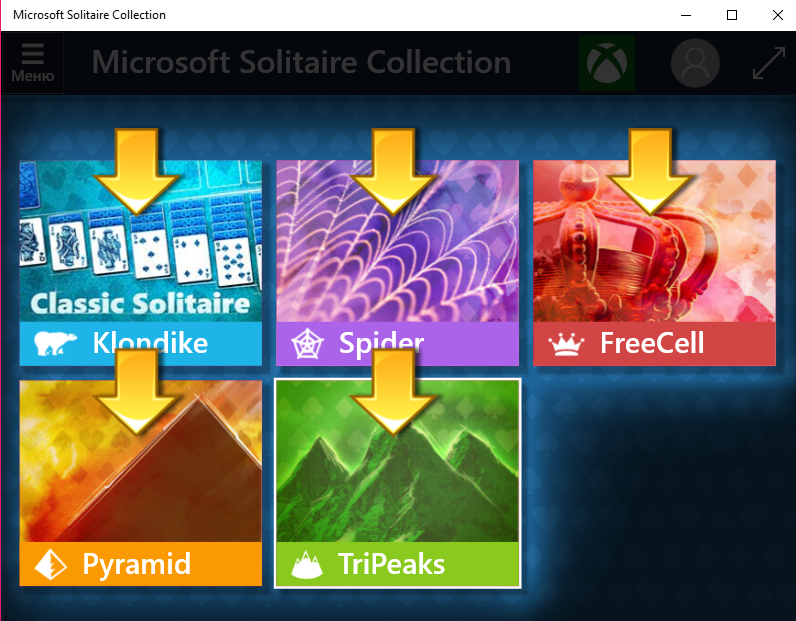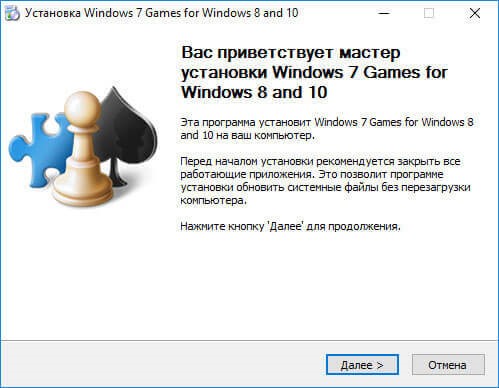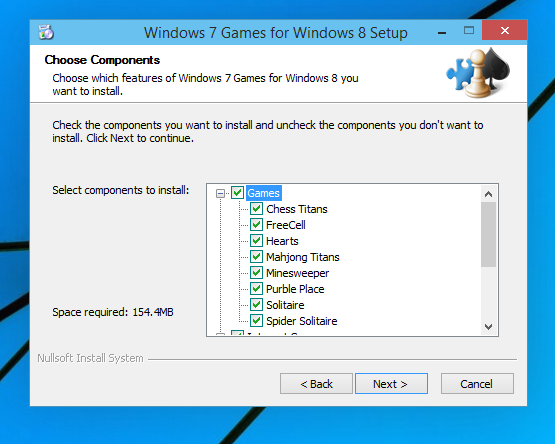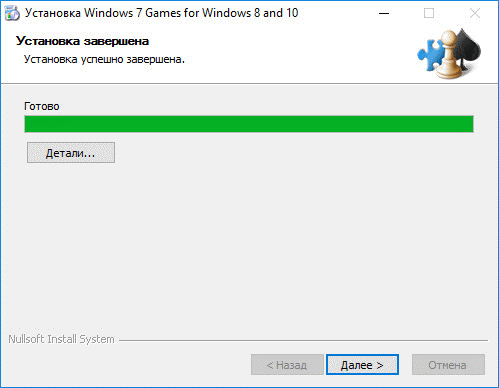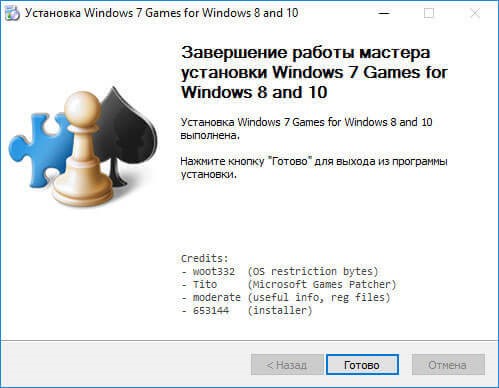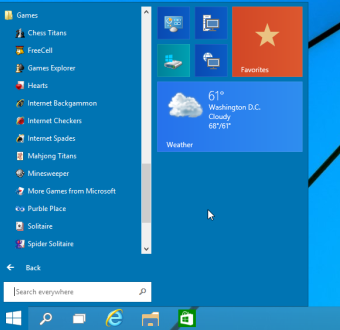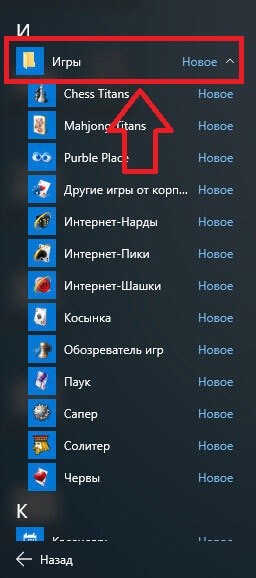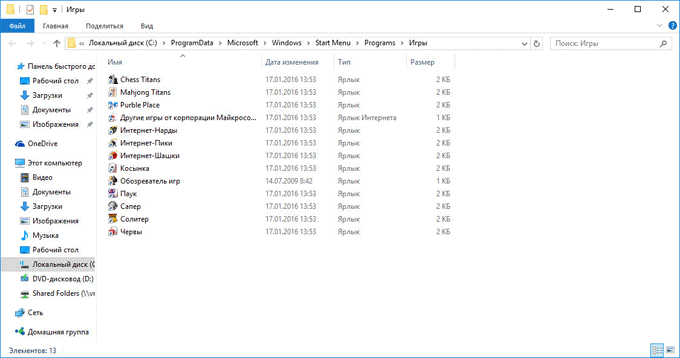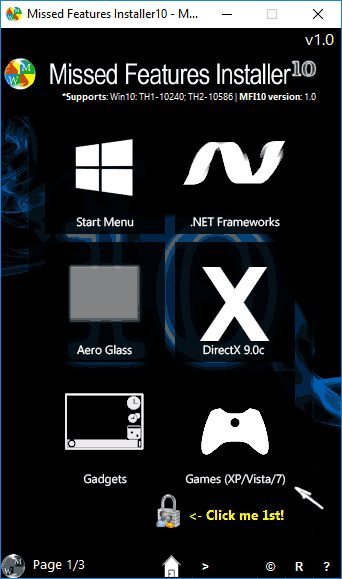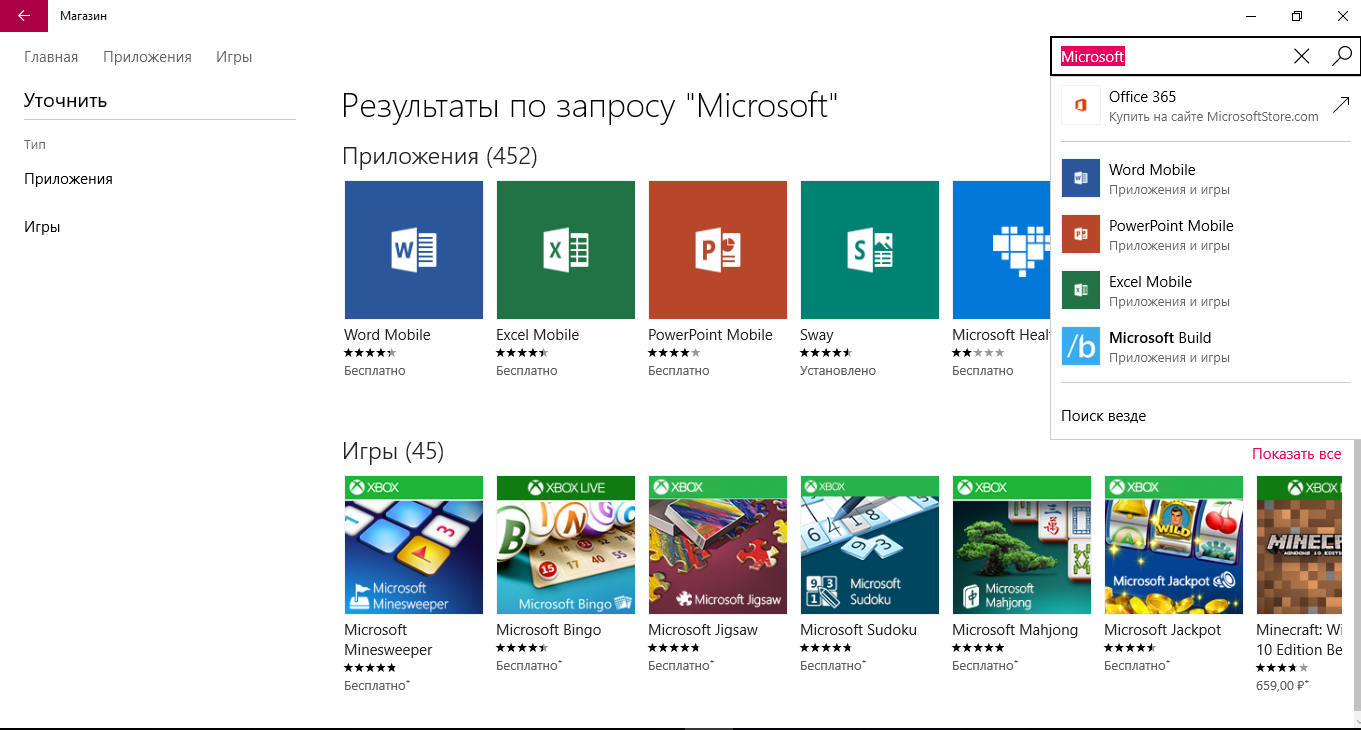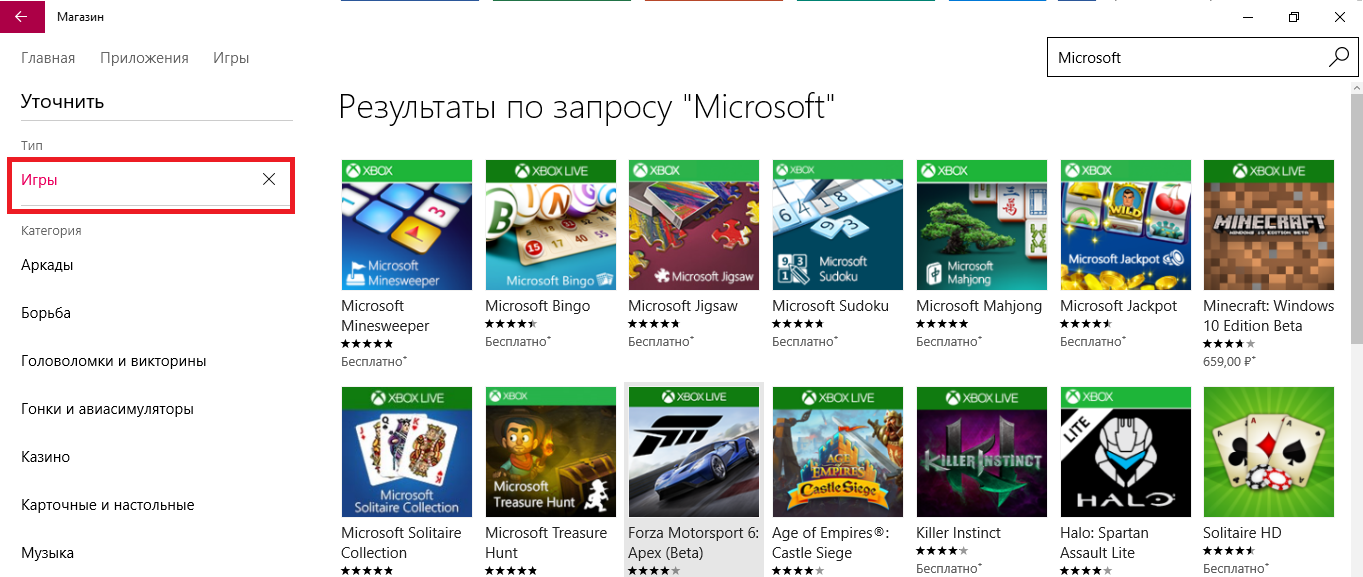-
Minecraft: Java & Bedrock Edition for PC
Включено
+
с подпиской Game PassMinecraft: Deluxe Collection в Java & Bedrock
USD$39.99
+Sea of Thieves 2023 Edition
Включено
+
с подпиской Game Pass -
Forza Horizon 5: стандартное издание
Включено
+
с подпиской Game PassForza Horizon 5: premium-издание
Полная цена была USD$83.32
Сейчас USD$66.65
+
с подпиской Game PassAmong Us
Включено
+
с подпиской Game Pass -
Minecraft Dungeons для Windows + Launcher
Включено
+
с подпиской Game PassForza Horizon 5: premium-комплект дополнений
Полная цена была USD$49.99
Сейчас USD$44.99
с подпиской Game PassSea of Thieves Deluxe Edition
Полная цена была USD$49.99
Сейчас USD$39.99
+
с подпиской Game Pass -
Forza Horizon 4: стандартное издание
Включено
+
с подпиской Game PassHalo: Коллекция Мастер Чифа
Включено
+
с подпиской Game PassForza Horizon 4: ultimate-издание
Полная цена была USD$83.32
Сейчас USD$66.65
+
с подпиской Game Pass -
Комплект premium-изданий Forza Horizon 4 и Forza Horizon 5
Полная цена была USD$199.99
Сейчас USD$159.99
+
с подпиской Game PassUltimate-издание Mortal Kombat 11
Полная цена была USD$59.99
Сейчас USD$47.99
+
с подпиской Game PassAge of Empires II: Definitive Edition
Включено
+
с подпиской Game Pass -
Age Of Empires II: Набор дополнений Делюкс
USD$24.99
Microsoft Flight Simulator Standard 40th Anniversary Edition
Включено
+
с подпиской Game PassARK: Survival Evolved
Включено
+
с подпиской Game Pass -
Показать все
В новой версии ОС стандартные игры для Windows 10 отсутствуют. В поиске по приложениям вы не найдете привычных «Шахмат» «Паука» или «Сапера». Однако пользователи в любой момент могут загрузить и установить бесплатное ПО на свои устройства. Рассмотрим подробнее где находятся несколько стандартных игр на компьютере и как вернуть все привычные приложения на свое устройство.
Стоит заметить, что в ОС Windows 10 можно найти только одну стандартную игрушку – «Коллекция Пасьянсов». Она предустановлена по умолчанию и доступна после обновления системы. Нажмите на кнопку «Поиск в Виндоус» на панели задач и в текстовой строке введите название «Solitaire Collection». В результатах поиска найдется следующее приложение (Рисунок 1):

№1 – стандартное приложение с набором пасьянсов от «Майкрософт»
В меню вы можете выбрать и поиграть в один из предложенных вариантов пасьянсов. В Windows 10 они объединены в одной программе, в отличие от прошлых версий ОС, где для каждого пасьянса была написана отдельная программа.

№2 – главное окно «Solitaire Collection»
Чтобы поиграть в другие любимые стандартные игры, необходимо воспользоваться одним из трех вариантов:
- Восстановление с помощью установочного пакета (инструкция ниже);
- Использовать программу Missed Features Installer for Win 10;
- Загрузить каждую по отдельности из «Магазина».
Восстановление с помощью установочного пакета
Если вы не знаете, как вернуть набор любимых игры из ОС Windows 7 в новую систему, воспользуйтесь данный вариантом восстановления. Вам понадобится установочный пакет под названием «Windows 7 Games for Windows 8 and Windows 10» – в набор входят все популярные приложения из прошлых версий ОС.
В перечень набора входят:
- Chess Titans;
- Червы;
- Mahjong Titans;
- Солитер;
- Purble Place;
- Сапер;
- Интернет-Нарды;
- Паук;
- Интернет-Пики;
- Косынка;
- Интернет-Шашки.
Чтобы узнать, как установить приложения из набора, следуйте инструкции ниже:
- Скачайте бесплатно установочный файл по ссылке http://winaero.com/download.php?view.1836
- Распакуйте архив на своем компьютере и кликните два раза по установочному файлу формата EXE. Запустится установщик;

№3 – стартовая страница установки пакета
- Нажмите клавишу «Далее»;
- В следующем окне будут представлены все компоненты, которые будут установлены на компьютер. При желании вы можете снять или добавить галочки возле названий, чтоб запретить или разрешить их установку;

№4 – выбор приложений для установки
- Нажмите клавишу «Next» и дождитесь окончания установки.

№5 – завершение установки стандартных игр
- Нажмите клавишу «Готова» в окне завершения работы установщика;

№6 – завершение работы установки
Чтобы найти, где находятся установленные игры, воспользуйтесь клавишей «Поиск в Виндовс» или в меню пуск откройте вкладку «Все приложения».

№7 – папка с установленными играми
Вы можете запускать все установленные игры непосредственно из меню “Пуск” или можно добавить ярлык на “рабочий стол” или “панель задач”. Для добавления ярлыка откройте папку “игры”, для этого найдите приложения в меню “Пуск” и щелкните по выделенной на Рисунке 8 области:

№8 – открытие системной директории с играми
Откроется папка в корне диска, которая содержит все ранее установленные стандартные приложения:

№9 – директория, которая содержит ярлыки игр
Скопируйте ярлык нужной игры на рабочий стол, чтобы облегчить процесс ее дальнейшего поиска и запуска.
Чтобы закрепить ярлык на панели задач, в меню пуск нажмите на необходимую игру правой кнопкой манипулятора и выберите пункт «Закрепить на панели задач».
Использование утилиты Missed Features Installer for Win 10
Данная утилита помогает восстановить все программные компоненты прошлых версий ОС, которые отсутствуют в Windows 10. Также в наборе можно найти игры.

№10 – главное окно утилиты
Нажмите на плитку под названием Games и проведите установку привычных стандартных игр.
Скачать программу можно по ссылке: mfi-project.weebly.com.
Загрузка стандартных приложений из магазина
Корпорация «Майкрософт» по непонятным причинам не добавила стандартные игры в последнюю версию ОС, однако в официальном магазине все приложения можно найти и скачать абсолютно бесплатно. Каждая из стандартных игрушек была переработана и усовершенствована в плане игрового процесса и дизайна.
Следуйте инструкции, чтобы узнать, как вернуть отсутствующие игры:
- Откройте окно магазина приложений;
- Введите в строке поиска слово «Microsoft», чтобы увидеть все приложения, которые выпускает компания. В их числе будут и стандартные. Результаты поиска будут как на рисунке ниже;

№11 – результат поиска по запросу пользователя
Откройте вкладку игр, чтобы получить список всех разработок компании «Майкрософт».

№12 – вкладка игр
Чтобы установить игру, для начала найдите нужную вам и за тем, кликните на ней и нажмите кнопку «Установить».
Тематический видеоролик:
Источник
В данной статье показаны действия, с помощью которых можно вернуть в Windows 10 стандартные игры из Windows 7.
Начиная ещё с Windows 8, разработчики корпорации Майкрософт по каким-то не понятным причинам удалили классические игры из состава операционной системы поставлявшихся в комплекте с Windows 7.
Также они отсутствуют и в Windows 10, точнее сказать там присутствует встроенное приложение Microsoft Solitaire Collection (в котором содержатся пасьянсы: Паук, Косынка, Свободная ячейка и ещё парочка) с новым интерфейсом, которое не всем по вкусу.
Но если вам нужны именно классические игры, то благодаря сторонним разработчикам создан набор таких игр, который включает в себя оригинальные файлы из Windows 7 и представляет из себя удобный инсталлятор (установщик).
Содержание
- Список классических игр из Windows 7
- Как установить классические (стандартные игры) в Windows 10
- Способы запуска классических игр в Windows 10
- Видео-инструкция
Список классических игр из Windows 7
В состав установщика входит 11 игр, которые можно установить на компьютер с операционной системой Windows 10, Windows 8.1, или Windows 8.
Вы можете установить все, или по отдельности следующие игры:
- Chess Titans (Шахматы)
- Mahjong Titans (Маджонг)
- Purble Place (Детская развивающая игра)
- Internet Backgammon (Интернет-Нарды)
- Internet Spades (Интернет-Пики)
- Internet Checkers (Интернет-Шашки)
- Solitaire (Косынка)
- SpiderSolitaire (Паук)
- Minesweeper (Сапер)
- FreeCell (Солитер)
- Hearts (Червы)
Как установить классические (стандартные игры) в Windows 10
Скачайте zip-архив c инсталлятором по ссылке, которая находится ниже. Размер архива 146,68 МБ.
Win7Games4Win10_8_81_v2.zip
Извлеките файлы из архива, откройте папку и запустите установку дважды кликнув по файлу Windows 7 Games for Windows 10 and 8.exe
Установщик Windows 7 Games for Windows 10 and 8 по умолчанию выберет язык операционной системы (в данном случае русский язык), но можно в выпадающем списке выбрать нужный вам язык, сделав это нажмите кнопку OK.
В первом окне мастера установки нажмите кнопку Далее
В следующем окне выберите нужные вам игры. По умолчанию, активированы все пункты, это значит что на компьютер будут установлены все 11 игр.
Если вы хотите установить только некоторые игры из этого списка, то снимите флажки напротив тех игр, устанавливать которые вы не желаете. Сделав выбор, нажмите кнопку Установить
Далее сразу начнется установка игр, установщик не предоставляет выбор папки для установки игр и по умолчанию устанавливает файлы игр в папку по следующему пути:
C:\Program Files\Microsoft Games
В завершающем окне мастера установки сбросьте флажок в чекбоксе Discover Winaero Tweaker to tune up Windows 10/8.1/8 и нажмите кнопку Готово
Теперь классические игры установлены и можно играть в старые игры на компьютере с операционной системой Windows 10, Windows 8.1, или Windows 8.
Способы запуска классических игр в Windows 10
Чтобы запустить какую-либо игру, откройте меню «Пуск», в списке программ найдите папку Games, откройте её и вы увидите стандартные игры из Windows 7. Выберите нужную и кликните по ней для запуска.
Также при необходимости можно закрепить любую игру на начальном экране:
Или на панели задач.
Кроме того в набор включён и обозреватель игр, в котором можно не только посмотреть краткое описание, рейтинг и системные требования каждой установленной и совместимой с Windows 7 игры, но и запустить любую из установленных игр.
Также, чтобы открыть окно обозревателя игр, в адресной строке проводника Windows или диалоговом окне Выполнить введите:
shell:games
Вы также можете создать ярлык на рабочем столе для запуска любой игры. Для этого в меню «Пуск», в папке Games, нажмите правой кнопкой мыши на любой игре и в контекстном меню выберите Дополнительно > Перейти к расположению файла
Откроется папка с ярлыками всех установленных игр. Скопируйте ярлык нужной игры на рабочий стол.
Папку с ярлыками всех установленных игр, можно открыть скопировав и вставив в адресную строку проводника Windows или в диалоговое окно Выполнить следующий путь:
%SystemDrive%\ProgramData\Microsoft\Windows\Start Menu\Programs\Games
С помощью таких не сложных действий можно вернуть привычные классические игры на ваш компьютер.
Видео-инструкция
Также, можно посмотреть наш видео-ролик в котором показано как вернуть в Windows 10 классические (стандартные) игры из Windows 7. Не забудьте подписаться на YouTube-канал WinNOTE!
Возможно вас также заинтересуют старые добрые советские игры из серии Электроника, такие как Ну, погоди! (Электроника ИМ-02) и ей подобные, то в статье Эмулятор игр «Электроника» для Windows, можно их скачать.
Как запустить игры с поддержкой Games for Windows Live на Windows 10 | Street Fighter X Tekken
Бывают моменты, когда хочется поиграть в старые игры на Windows 10, но из-за заброшенного сервиса Games for Windows Live это довольно проблематично. В частности, многие пользователи видят ошибку подобного характера. Сейчас я поделюсь с вами тем, как исправить данную ошибку.
В принципе, ничего сложного здесь нет, но, тем не менее, я лично покажу на примере игры Street Fighter X Tekken как это сделать и расскажу некоторые нюансы.
Для начала, естественно, нужно установить игру, если вы устанавливаете с диска, или скачайте игру, если подобная игра у вас есть в Steam. Сразу стоит отметить, что во время инсталляции игры не нужно вместе с ней устанавливать родной сервис Games for Windows Live, а нужно установить самый последний с сайта Xbox, или с нашего сайта MSReview. Есть также инсталлятор и на сайте Microsoft, но он довольно старый и датируется аж 2011 годом, что не спасает его от проблем совместимости. Если установим его, то получим тоже самое, что и при установке родного инсталлятора, поэтому только Xbox, только хардкор.
Итак, после установки игры и сервиса Games for Windows Live нам необходимо зайти в игру и авторизоваться. Авторизоваться можно как с помощью аккаунта Games for Windows Live, нынче он уже аккаунт Xbox, или при помощи аккаунта Microsoft. Сразу предупреждаю, что в сервисе Games for Windows Live при авторизации просто физически невозможно ввести пароль больше 16 символов, поэтому если вы хотите через него авторизоваться, то преждевременно смените пароль, если он вдруг больше этой цифры. После авторизации и, соответственно, ввода ключа игры идет скачивание различных обновлений. Не исключено, что идет загрузка как некоторого игрового контента, так и обновление самого сервиса Games for Windows Live. Стоит отметить, что во время авторизации или скачивания обновлений могут выскакивать ошибки Сети, поэтому если подобное произойдет, то повторите эти действия еще раз, или повторите позже, так как сервис Games for Windows Live довольно капризный.
После всех этих рутинных процедур вам удастся без проблем поиграть в игры, которые многие уже и позабыли. И да, онлайн до сих пор работает, правда людей там совсем мало, но, тем не менее, есть шанс на то, что вам удастся надрать кому-то зад в мультиплеере.
Источник
Microsoft Games for Windows Live что это за программа и нужна ли она? (GFWL)
Приветствую друзья, у нас сегодня тема — программа Microsoft Games for Windows Live, я расскажу что это такое, зачем она нужна.
Покопавшись в интернете, я сразу понял — Microsoft Games for Windows Live это бесплатный игровой онлайн-сервис для Windows, который ориентирован на сетевую игру. Позволяет пользователям ПК соединяться с устройствами, которые поддерживают Windows Live.
После регистрации юзер получает тег игрока Gamertag, он совместим с Xbox Live, и дает возможность играть онлайн, следить за статусами друзей, принимать и отправлять сообщения, коллекционировать достижения..
Так, это все понятно. Но в итоге — непонятно все таки, что это за штука Microsoft Games for Windows Live? Да, это что-то связанное с играми. Вот один чел пишет — у него были проблемы с игрой Dirt 3, она просто не запускалась, появлялась на пару сек в процессах и все. И он пишет, что все дело было в этой проге GFWL — эту прогу нужно удалять перед установкой Dirt 3. Вывод — возможно это касается и других игр..
Установка Microsoft Games for Windows Live
Нашел картинки по поводу установки этой проги.. в общем вот здесь установка только начинается:
Здесь уже процесс начался, и смотрите, как видим — устанавливаются еще другие компоненты:
Есть даже какой-то Games for Windows Marketplace Client… В общем это обычное явление, что ставятся еще компоненты. Просто думал GFWL — небольшая программка..
А еще может быть ошибка при установке:
Чтобы решить, попробуйте:
- В свойствах установщика поставить галочку, чтобы запуск был только от имени администратора.
- Посмотрите в свойствах — разблокирован ли файл?
- Еще попробуйте запустить в режиме совместимости, выбрав Windows 7.
Если установилось все успешно, то вы увидите такое окно:
И можно будет сразу запустить.. ну а после запуска вам нужен будет логин и пароль:
- Галочка Забыли пароль — позволит вам восстановить пароль, но для этого нужно будет указать скорее всего почту.. на нее придет код.. или ссылка.. и там, после перехода, можно будет указать новый пароль.
- Создать новую учетную запись — ну это регистрация вас в этой всей системе, нужно будет указать почту, логин, пароль, имя и возможно еще какие-то данные.
Такс, помните, я писал — эта прога ставит также свои компоненты? Вот можно посмотреть, какие именно… просто откройте окно установленного софта, быстро открыть можно так:
- Зажмите Win + R, появится окошко Выполнить.
- Напишите команду appwiz.cpl, нажмите ОК.
- Откроется окошко со списком программ, которые стоят у вас на ПК.
И здесь.. мы.. можем увидеть компоненты, которые были установлены вместе с Microsoft Games for Windows Live, чтобы легче было найти — смотрите дату установки GFWL и потом смотрите что еще в это время было установлено. А компоненты у вас стоять.. могут например такие:
Разумеется, что их удалять не нужно. Ибо прога GFWL может неправильно работать. Но если вы будете удалять GFWL, то она должна и компоненты за собой удалить.. правда некоторые проги этого не делают..
А еще в проге может быть ошибка такая:
Она может появляться при входе в клиент.. тут есть два решения:
- Переустановить саму прогу Microsoft Games for Windows Live, то есть удалить ее и все компоненты (если останутся) и потом поставить заново. Может помочь.
- Один чел написал, что эта трабла может быть совсем не из-за проги, а из-за игры, возможно нужно установить какой-то специальный патч..
Надеюсь вам эта информация пригодилась.. удачи и добра, до новых встреч!
Добавить комментарий Отменить ответ
Этот сайт использует Akismet для борьбы со спамом. Узнайте как обрабатываются ваши данные комментариев.
Источник
Как установить клиент GFWL в Windows 8 ?
Рассмотрим, как установить клиент GFWL в ОС Windows 8.
Подключите Интернет, перейдите по ссылке
и скачайте файл gfwlivesetup.exe на компьютер.
Поместите его на рабочий стол для удобства и закройте другие приложения на время установки.
Щёлкните значок файла правой кнопкой мыши и нажмите «Свойства».
В свойствах обратите внимание на то, что файл может быть заблокирован.
Разблокируйте его и перейдите на вкладку «Совместимость».
Поставьте отметку в квадратик «запускать в режиме совместимости».
Выберите установку: совместимость с Windows 7.
Нажмите кнопку «Применить», а затем «ОК».
Запустите программу двойным щелчком по значку gfwlivesetup.exe
При определённых настройках может появиться окно предупреждения системы безопасности.
Подтвердите запуск — нажмите «запустить».
Введите пароль администратора, если потребуется.
При запуске с неверными параметрами Вы получите сообщение об ошибке. Запустите снова правильно.
Установка завершена, запустите клиент.
Введите Ваш адрес Live ID и пароль.
Поставьте нужные отметки, если хотите, чтобы клиент запомнил их.
Новая программа установлена, Вы можете посмотреть свойства или удалить её с помощью
«Программы и компоненты» Панели управления.
Комментарии (11)
* Попробуйте выбрать меньший номер страницы.
* Введите только числа.
* Попробуйте выбрать меньший номер страницы.
* Введите только числа.
у меня та же проблема. Игра есть на трех носителях, два из них лицензия. Есть регистрация в Рокстар и Геймс фор Уин. пишет ту же шляпу про отсутствие инета. бред какойто,учитывая что параллельно я могу быть в инете и точно знаю что он есть и работает. А он даже диагностику сделать не может. что делать не знаю
удалил и установил вновь всю эту бурду с win live, теперь он меня отчылает скачать windows live id,скачал и установил. ничего не происходит.зарегестрировался где только можно. ему хоть бы хны. отсылает на сайт microsoft. проклинаю уже эту организацию. не видать мне gta 4 видимо. перехожу на apple
у меня пишет «Не удается найти «C:Program Files (x86)Microsoft Games for Windows — LIVEclientGFWLive.exe». Проверьте правильно ли указано имя пользователя и повторите попытку» и что мне делать пожалуйста скажите. ато купил гта EFLC и не могу поиграть
у меня пишет «Не удается найти «C:Program Files (x86)Microsoft Games for Windows — LIVEclientGFWLive.exe». Проверьте правильно ли указано имя пользователя и повторите попытку» и что мне делать пожалуйста скажите. ато купил гта EFLC и не могу поиграть
Была такая же проблема на днях. Решилась чисткой реестра. В нем нужно удалить записи о ранее установленных версиях GFWL. Причем чистить реестр нужно вручную, видео в сети есть. После этого GFWL должен влет установиться заново.
Источник
Содержание
- Как вернуть в Windows 10 классические игры из Windows 7
- Список классических игр из Windows 7
- Как установить классические (стандартные игры) в Windows 10
- Способы запуска классических игр в Windows 10
- Видео-инструкция
- Windows 10: запускаем стандартные игры из Windows 7
- Как играть в стандартные игры на Windows 10
- Вкратце рассмотрим процесс установки.
- Стандартные игры для Windows 10 — Как вернуть любимые приложения?
- Восстановление с помощью установочного пакета
- Использование утилиты Missed Features Installer for Win 10
- Загрузка стандартных приложений из магазина
- Стандартные игры для Windows 10 — Как вернуть любимые приложения?
- Восстановление с помощью установочного пакета
- Использование утилиты Missed Features Installer for Win 10
- Загрузка стандартных приложений из магазина
- Стандартные игры для Windows 10
- Как найти стандартные игры на Windows 10?
- Как найти стандартные игры на ноутбуке?
- Как открыть косынку в Windows 10?
- Где в 10 винде пасьянсы?
- Как восстановить стандартные игры на компьютере?
- Какие игры есть на Windows 10?
- Как найти стандартные игры на Windows 8?
- Как найти стандартные игры на Windows 7?
- Где находится папка игры в Windows 10?
- Как найти солитер в виндовс 10?
- Как найти косынку в Windows 7?
- Как восстановить стандартные игры в Windows XP?
- Как скачать игры для Windows 10?
Как вернуть в Windows 10 классические игры из Windows 7
В данной статье показаны действия, с помощью которых можно вернуть в Windows 10 стандартные игры из Windows 7.
Начиная ещё с Windows 8, разработчики корпорации Майкрософт по каким-то не понятным причинам удалили классические игры из состава операционной системы поставлявшихся в комплекте с Windows 7.
Также они отсутствуют и в Windows 10, точнее сказать там присутствует встроенное приложение Microsoft Solitaire Collection (в котором содержатся пасьянсы: Паук, Косынка, Свободная ячейка и ещё парочка) с новым интерфейсом, которое не всем по вкусу.
Но если вам нужны именно классические игры, то благодаря сторонним разработчикам создан набор таких игр, который включает в себя оригинальные файлы из Windows 7 и представляет из себя удобный инсталлятор (установщик).
Список классических игр из Windows 7
В состав установщика входит 11 игр, которые можно установить на компьютер с операционной системой Windows 10, Windows 8.1, или Windows 8.
Вы можете установить все, или по отдельности следующие игры:
Как установить классические (стандартные игры) в Windows 10
Скачайте zip-архив c инсталлятором по ссылке, которая находится ниже. Размер архива 146,68 МБ.
Извлеките файлы из архива, откройте папку и запустите установку дважды кликнув по файлу Windows 7 Games for Windows 10 and 8.exe
Установщик Windows 7 Games for Windows 10 and 8 по умолчанию выберет язык операционной системы (в данном случае русский язык), но можно в выпадающем списке выбрать нужный вам язык, сделав это нажмите кнопку OK.
В первом окне мастера установки нажмите кнопку Далее
В следующем окне выберите нужные вам игры. По умолчанию, активированы все пункты, это значит что на компьютер будут установлены все 11 игр.
Если вы хотите установить только некоторые игры из этого списка, то снимите флажки напротив тех игр, устанавливать которые вы не желаете. Сделав выбор, нажмите кнопку Установить
Далее сразу начнется установка игр, установщик не предоставляет выбор папки для установки игр и по умолчанию устанавливает файлы игр в папку по следующему пути:
В завершающем окне мастера установки сбросьте флажок в чекбоксе Discover Winaero Tweaker to tune up Windows 10/8.1/8 и нажмите кнопку Готово
Теперь классические игры установлены и можно играть в старые игры на компьютере с операционной системой Windows 10, Windows 8.1, или Windows 8.
Способы запуска классических игр в Windows 10
Чтобы запустить какую-либо игру, откройте меню «Пуск», в списке программ найдите папку Games, откройте её и вы увидите стандартные игры из Windows 7. Выберите нужную и кликните по ней для запуска.
Также при необходимости можно закрепить любую игру на начальном экране:
Или на панели задач.
Кроме того в набор включён и обозреватель игр, в котором можно не только посмотреть краткое описание, рейтинг и системные требования каждой установленной и совместимой с Windows 7 игры, но и запустить любую из установленных игр.
Также, чтобы открыть окно обозревателя игр, в адресной строке проводника Windows или диалоговом окне Выполнить введите:
Вы также можете создать ярлык на рабочем столе для запуска любой игры. Для этого в меню «Пуск», в папке Games, нажмите правой кнопкой мыши на любой игре и в контекстном меню выберите Дополнительно > Перейти к расположению файла
Откроется папка с ярлыками всех установленных игр. Скопируйте ярлык нужной игры на рабочий стол.
Папку с ярлыками всех установленных игр, можно открыть скопировав и вставив в адресную строку проводника Windows или в диалоговое окно Выполнить следующий путь:
С помощью таких не сложных действий можно вернуть привычные классические игры на ваш компьютер.
Видео-инструкция
Также, можно посмотреть наш видео-ролик в котором показано как вернуть в Windows 10 классические (стандартные) игры из Windows 7. Не забудьте подписаться на YouTube-канал WinNOTE!
Возможно вас также заинтересуют старые добрые советские игры из серии Электроника, такие как Ну, погоди! (Электроника ИМ-02) и ей подобные, то в статье Эмулятор игр «Электроника» для Windows, можно их скачать.
Источник
Windows 10: запускаем стандартные игры из Windows 7
В новой операционной системе Windows 10, впрочем, как и в Windows 8/8.1, вы уже не найдёте стандартного набора игр (Сапёр, Косынка, Солитёр и др.), включённого по умолчанию в штатный перечень приложений Windows 7, теперь пользователям предлагается получать и устанавливать большинство приложений, включая игры, посредством Магазина Microsoft. Однако, существует простой способ, в обход Магазина, играть в Косынку, Сапёр и другие штатные игры на Windows 10.
Как играть в стандартные игры на Windows 10
Для запуска «Паука», «Солитёра», «Косынки» и др. на Windows 10 (актуально и для «восьмёрки») достаточно скачать и установить специальную программу – «Windows 7 games for Windows 8 and 10» (прямая ссылка на загрузку в конце статьи, размер файла – 170 МБ). Прелесть данной программы в том, что она включает только оригинальные файлы из Windows 7, а, следовательно, попросту добавляет возможность запуска штатных игр в Windows 10, таким же образом, как и в Windows 7.
Вкратце рассмотрим процесс установки.
Итак, скачиваем программу, и запускаем процесс инсталляции. На первом этапе выбираем язык интерфейса (поддерживается 35 языков, включая русский и украинский).
Выбираем, те игры, которые необходимы, и жмём далее.
Папка установки. Путь по умолчанию менять не рекомендуется, т.к. тогда игры могут работать не корректно.
Завершение мастера установки, кнопка «Готово».
На этом всё, мы получаем набор стандартных игр Windows, ставших уже классикой: Солитёр, Червы, Паук, Косынка, Chess Titans (Шахматы), Purble Place, Mahjong Titans, интернет-игры (Нарды, Пики, Шашки).
Кстати, перезагрузка компьютера не требуется, можно сразу играть.
Источник
Стандартные игры для Windows 10 — Как вернуть любимые приложения?
В новой версии ОС стандартные игры для Windows 10 отсутствуют. В поиске по приложениям вы не найдете привычных «Шахмат» «Паука» или «Сапера». Однако пользователи в любой момент могут загрузить и установить бесплатное ПО на свои устройства. Рассмотрим подробнее где находятся несколько стандартных игр на компьютере и как вернуть все привычные приложения на свое устройство.
Стоит заметить, что в ОС Windows 10 можно найти только одну стандартную игрушку – «Коллекция Пасьянсов». Она предустановлена по умолчанию и доступна после обновления системы. Нажмите на кнопку «Поиск в Виндоус» на панели задач и в текстовой строке введите название «Solitaire Collection». В результатах поиска найдется следующее приложение (Рисунок 1):
№1 – стандартное приложение с набором пасьянсов от «Майкрософт»
В меню вы можете выбрать и поиграть в один из предложенных вариантов пасьянсов. В Windows 10 они объединены в одной программе, в отличие от прошлых версий ОС, где для каждого пасьянса была написана отдельная программа.
№2 – главное окно «Solitaire Collection»
Чтобы поиграть в другие любимые стандартные игры, необходимо воспользоваться одним из трех вариантов:
Восстановление с помощью установочного пакета
Если вы не знаете, как вернуть набор любимых игры из ОС Windows 7 в новую систему, воспользуйтесь данный вариантом восстановления. Вам понадобится установочный пакет под названием «Windows 7 Games for Windows 8 and Windows 10» – в набор входят все популярные приложения из прошлых версий ОС.
В перечень набора входят:
Чтобы узнать, как установить приложения из набора, следуйте инструкции ниже:
№3 – стартовая страница установки пакета
№4 – выбор приложений для установки
№5 – завершение установки стандартных игр
№6 – завершение работы установки
Чтобы найти, где находятся установленные игры, воспользуйтесь клавишей «Поиск в Виндовс» или в меню пуск откройте вкладку «Все приложения».
№7 – папка с установленными играми
Вы можете запускать все установленные игры непосредственно из меню “Пуск” или можно добавить ярлык на “рабочий стол” или “панель задач”. Для добавления ярлыка откройте папку “игры”, для этого найдите приложения в меню “Пуск” и щелкните по выделенной на Рисунке 8 области:
№8 – открытие системной директории с играми
Откроется папка в корне диска, которая содержит все ранее установленные стандартные приложения:
№9 – директория, которая содержит ярлыки игр
Скопируйте ярлык нужной игры на рабочий стол, чтобы облегчить процесс ее дальнейшего поиска и запуска.
Чтобы закрепить ярлык на панели задач, в меню пуск нажмите на необходимую игру правой кнопкой манипулятора и выберите пункт «Закрепить на панели задач».
Использование утилиты Missed Features Installer for Win 10
Данная утилита помогает восстановить все программные компоненты прошлых версий ОС, которые отсутствуют в Windows 10. Также в наборе можно найти игры.
№10 – главное окно утилиты
Нажмите на плитку под названием Games и проведите установку привычных стандартных игр.
Скачать программу можно по ссылке: mfi-project.weebly.com.
Загрузка стандартных приложений из магазина
Корпорация «Майкрософт» по непонятным причинам не добавила стандартные игры в последнюю версию ОС, однако в официальном магазине все приложения можно найти и скачать абсолютно бесплатно. Каждая из стандартных игрушек была переработана и усовершенствована в плане игрового процесса и дизайна.
Следуйте инструкции, чтобы узнать, как вернуть отсутствующие игры:
№11 – результат поиска по запросу пользователя
Откройте вкладку игр, чтобы получить список всех разработок компании «Майкрософт».
Чтобы установить игру, для начала найдите нужную вам и за тем, кликните на ней и нажмите кнопку «Установить».
Тематический видеоролик:
Источник
Стандартные игры для Windows 10 — Как вернуть любимые приложения?
В новой версии ОС cтандартные игры для Windows 10 отсутствуют. В поиске по приложениям вы не найдете привычных «Шахмат» «Паука» или «Сапера».
Однако пользователи в любой момент могут загрузить и установить бесплатное ПО на свои устройства.
Содержание:
Рассмотрим подробнее где находятся несколько стандартных игр на компьютере и как вернуть все привычные приложения на свое устройство.
Стоит заметить, что в ОС Windows 10 можно найти только одну стандартную игрушку — «Коллекция Пасьянсов». Она предустановлена по умолчанию и доступна после обновления системы.
Нажмите на кнопку «Поиск в Виндоус» на панели задач и в текстовой строке введите название «Solitaire Collection». В результатах поиска найдется следующее приложение (Рисунок 1):
№1 – стандартное приложение с набором пасьянсов от «Майкрософт»
В меню вы можете выбрать и поиграть в один из предложенных вариантов пасьянсов.
В Windows 10 они объединены в одной программе, в отличие от прошлых версий ОС, где для каждого пасьянса была написана отдельная программа.
№2 – главное окно «Solitaire Collection»
Чтобы поиграть в другие любимые стандартные игры, необходимо воспользоваться одним из трех вариантов:
Восстановление с помощью установочного пакета
Если вы не знаете, как вернуть набор любимых игры из ОС Windows 7 в новую систему, воспользуйтесь данный вариантом восстановления.
Вам понадобится установочный пакет под названием «Windows 7 Games for Windows 8 and Windows 10» — в набор входят все популярные приложения из прошлых версий ОС.
В перечень набора входят:
Чтобы узнать, как установить приложения из набора, следуйте инструкции ниже:
№3 – стартовая страница установки пакета
№4 — выбор приложений для установки
№5 – завершение установки стандартных игр
№6 – завершение работы установки
Чтобы найти, где находятся установленные игры, воспользуйтесь клавишей «Поиск в Виндовс» или в меню пуск откройте вкладку «Все приложения».
№7 – папка с установленными играми
Вы можете запускать все установленные игры непосредственно из меню «Пуск» или можно добавить ярлык на «рабочий стол» или «панель задач».
Для добавления ярлыка откройте папку «игры», для этого найдите приложения в меню «Пуск» и щелкните по выделенной на Рисунке 8 области:
№8 – открытие системной директории с играми
Откроется папка в корне диска, которая содержит все ранее установленные стандартные приложения:
№9 – директория, которая содержит ярлыки игр
Скопируйте ярлык нужной игры на рабочий стол, чтобы облегчить процесс ее дальнейшего поиска и запуска.
Чтобы закрепить ярлык на панели задач, в меню пуск нажмите на необходимую игру правой кнопкой манипулятора и выберите пункт «Закрепить на панели задач».
Рекомендуем еще несколько интересных статей:
Использование утилиты Missed Features Installer for Win 10
Данная утилита помогает восстановить все программные компоненты прошлых версий ОС, которые отсутствуют в Windows 10. Также в наборе можно найти игры.
№10 — главное окно утилиты
Нажмите на плитку под названием Games и проведите установку привычных стандартных игр.
Загрузка стандартных приложений из магазина
Корпорация «Майкрософт» по непонятным причинам не добавила стандартные игры в последнюю версию ОС, однако в официальном магазине все приложения можно найти и скачать бесплатно.
Каждая из стандартных игрушек была переработана и усовершенствована в плане игрового процесса и дизайна.
Следуйте инструкции, чтобы узнать, как вернуть отсутствующие игры:
№11 – результат поиска по запросу пользователя
Откройте вкладку игр, чтобы получить список всех разработок компании «Майкрософт».
Чтобы установить игру, для начала найдите нужную вам и затем, кликните на ней и нажмите кнопку «Установить».
Тематический видеоролик:
Стандартные игры для Windows 10
Стандартные игры для Windows 10 — Как вернуть любимые приложения?
Источник
Как найти стандартные игры на Windows 10?
Чтобы найти, где находятся установленные игры, воспользуйтесь клавишей «Поиск в Виндовс» или в меню пуск откройте вкладку «Все приложения». Вы можете запускать все установленные игры непосредственно из меню «Пуск» или можно добавить ярлык на «рабочий стол» или «панель задач».
Как найти стандартные игры на ноутбуке?
Для этого идем в “Пуск” – “Панель управления” – “Программы и компоненты” – в левом столбце щелкаем по пункту “Включение или отключение компонентов Windows”. В появившемся окошке ставим галочку напротив “Игры”.
Как открыть косынку в Windows 10?
Как установить игры: косынку, сапер, пасьянс и другие в Windows 10.
Где в 10 винде пасьянсы?
Как восстановить стандартные игры на компьютере?
Для этого заходим в «Пуск», далее «Панель управления».
Какие игры есть на Windows 10?
Всего по умолчанию (на сегодня, Windows 10 домашняя) доступно 5 стандартных бесплатных игр:
Как найти стандартные игры на Windows 8?
Кликаем по пустой области правой кнопкой мыши и выбираем «Все приложения». В разделе «Games» и «Игры» Вы найдете привычные стандартные игры. На этом все. Используя один из способов, можно вернуть стандартные игры в Windows 8.
Как найти стандартные игры на Windows 7?
Где находятся стандартные бесплатные игры в Windows 7
Где находится папка игры в Windows 10?
В основном в Windows 10 сохранения игр находятся в папке Документы которую легко можно открыть в проводнике. Открыв последнюю папку в адресе вы можете увидеть папки с названиями игр в которых находятся сохранённые игры. C:ПользователиИмя Пользователя папка в названии которой имеется слово Games.
Как найти солитер в виндовс 10?
Как найти косынку в Windows 7?
2) В окне Панели управления выберите Программы (Программы и компоненты в классическом виде панели управления). 3) Щёлкните на опции Включить или отключить функции Windows. 4) Найдите опцию Игры, нажмите на + чтобы увидеть её содержание, и затем выберите все желаемые игры для активации. Нажмите OK.
Как восстановить стандартные игры в Windows XP?
Перелистываем список вниз и выделяем пункт «Стандартные и служебные программы». Нажимаем на кнопку «Состав» и перед нами откроется состав группы, куда входят игры и стандартные приложения. Если отметить галочкой категорию «Игры» и нажать кнопку «ОК», то в этом случае мы установим все игры.
Как скачать игры для Windows 10?
Скачивание приложений из Microsoft Store на компьютер с Windows 10
Источник