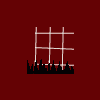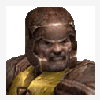Логично думать, что не только я такой умный =) и использую веб и фтп сервера на своих Линукс компах. Решил я поискать доступные FTP-ресурсы в сети.
Для этой задачи подойдёт утилита nmap.
На самом деле nmap предназначен для разнообразного настраиваемого сканирования IP-сетей с любым количеством объектов, определения состояния объектов сканируемой сети (портов и соответствующих им служб).
Для установки nmap, наберите в консоли:
sudo apt-get install nmap
Для поиска FTP серверов в сети наберите в консоли:
nmap -p 21 ВАШ_IP/24
У меня команде выглядит так:
lol@exmedesk:~$ nmap -p 21 78.37.135.0/24
Теперь подождите =)
Команда выдаст список компов, на которых открыт 21й порт.
Рекомендуемые сообщения
-
- Жалоба
- Поделиться
Столкнулся с проблемой расшаривания ресурсов в локальной сети, по какой-то непонятной мне причине используя софт Lanscope 2.9 и Shared Resource Scanner 6.4 для поиска доступных ресурсов они многого не находят, например обращаясь по ссылке ftp://soft@192.168.38.40/ , благополучно получаю доступ к директории soft. При этом использую вышесказанный софт и просканировав IP 192.168.38.40 они не находят доступных папок. Подскажите, по какой причине это может происходить и что означает @ в адресе, мне как начинающему пользователю локальной сети непонятно.
- Цитата
Ссылка на комментарий
Поделиться на другие сайты
-
- Жалоба
- Поделиться
ruma:
в вашем случае
ftp — Протокол
soft — имя пользователя
192.168.38.40 — сервер
Lanscope 2.9 и Shared Resource Scanner 6.4 ищут расшаренные smb ресурсы, они не ищут ftp, что бы найти ftp сервера вам нужно просканить сеть на предмет открытого 21 порта
Изменено 3 ноября, 2005 пользователем ant_ig
- Цитата
Ссылка на комментарий
Поделиться на другие сайты
-
- Жалоба
- Поделиться
Lanscope 2.9 и Shared Resource Scanner 6.4 ищут расшаренные smb ресурсы, они не ищут ftp
Ну это не правда, Lanscope ищет всё и шары и фтп и http, возможно, что он просто не настроен.
что бы найти ftp сервера вам нужно просканить сеть на предмет открытого 80 порта
В локалке фтп почти всегда стоит на 21 порту.
- Цитата
Ссылка на комментарий
Поделиться на другие сайты
-
- Жалоба
- Поделиться
При этом использую вышесказанный софт и просканировав IP 192.168.38.40 они не находят доступных папок.
Ну расшаренные папки и фтп разные веши, просканирйте Ланскопом данный диапазон IP на наличе фтп-ресурсов, и если на каком-то IP стоит файловый сервер (ftp) то он его вам покажет.
- Цитата
Ссылка на комментарий
Поделиться на другие сайты
-
- Жалоба
- Поделиться
Prohozhiy
Не 80, а 21, хотя может быть любой. не вводи в заблуждение.
80 по умолчанию http.
- Цитата
Ссылка на комментарий
Поделиться на другие сайты
-
- Жалоба
- Поделиться
MaSteR: тьфу блин, точно, утро, торможу
конечно 21
верхний пост поправил
Изменено 3 ноября, 2005 пользователем ant_ig
- Цитата
Ссылка на комментарий
Поделиться на другие сайты
- Автор
-
- Жалоба
- Поделиться
Спасибо за помощь, проверил в Lanscope порт ftp настроен по умолчанию 21, но это проблемы не решает, посоветовали использовать NetView довольно шустро работает, сканит все на ура.
А вот как насчет ресурсов адресованных определенному пользователю или открытых только определенному диапазону IP. Это отсканить возможно?
- Цитата
Ссылка на комментарий
Поделиться на другие сайты
-
- Жалоба
- Поделиться
А вот как насчет ресурсов адресованных определенному пользователю или открытых только определенному диапазону IP. Это отсканить возможно?
Это смотря какие ресурсы 
Если шАры (shared folders) то их будет видно, но не будет к ним доступа.
Если ftp то зависит от того разрешен ли просмотр директории (list directory) для анонимного (сканируещего) пользователя.
Разумеется при этом содержимое закрытого ресурса увидеть не удастся 
- Цитата
Ссылка на комментарий
Поделиться на другие сайты
Присоединяйтесь к обсуждению
Вы можете написать сейчас и зарегистрироваться позже.
Если у вас есть аккаунт, авторизуйтесь, чтобы опубликовать от имени своего аккаунта.
Вопрос из комментария к заметке
В статье вы рекомендуете FTP сервера, а как создать такой, чтобы мой диск был доступен через интернет? Я пробовал через FileZilla, но не разобрался — куча флажков и опций, так и не заработало ничего. Убил часа 2 впустую…
{остальное вырезано}
Доброго времени!
Решил ответить на вопрос не только в комментариях, но и более развернуто в заметке (+ попутно разобрать еще неск. типовых вопросов по этой теме).
*
Для справки (чтобы было понятно начинающим о чем пойдет речь):
- FTP — это спец. протокол для передачи данных, он появился еще до HTTP! В общем-то, чтобы им пользоваться — не обязательно понимать, как он работает. 🙂
- FTP сервер — это компьютер в сети, к которому можно подключиться по этому протоколу и скачать с него файлы (либо загрузить их на него). Разумеется, даже свой ПК можно сделать FTP сервером и подкл. к нему с других устройств;
- не на каждом FTP сервере можно редактировать или удалять файлы, свободно подкл. к нему и пр. Многое зависит от настроек, которые задал администратор (т.е. его владелец).
Теперь к практике… 👌
*
Содержание статьи
- 1 FTP: «разбор» по шагам
- 1.1 Как подкл. к FTP серверу и что-нибудь скачать (загрузить)
- 1.1.1 Windows
- 1.1.2 Android
- 1.2 Как создать свой FTP сервер (кратко)
- 1.2.1 На своем ПК с Windows (с возможностью подкл. из интернета)
- 1.2.2 Если у вас VPS сервер с Linux
- 1.1 Как подкл. к FTP серверу и что-нибудь скачать (загрузить)
→ Задать вопрос | дополнить
FTP: «разбор» по шагам
Как подкл. к FTP серверу и что-нибудь скачать (загрузить)
Windows
Итак…
Для подключения к FTP серверу понадобятся следующие вещи:
- узнать его адрес: может быть в форме IP или классического домена (например, 188.120.233.39 или ftp.radio.ru соответственно);
- узнать тип входа: анонимный или по логину и паролю (к анонимному FTP серверу может подключиться любой, логинов и паролей вводить не нужно!);
- установить спец. программу для работы с FTP серверами. Мне импонирует 📌FileZilla, рекомендую! (ссылка на офиц. сайт)
- найти некоторые доступные FTP серверы вы можете в спец. поисковиках. Тут приводил несколько.
*
Установка у FileZilla стандартная, поэтому ее опускаю…
После запуска FileZilla нужно:
- в левом верхнем углу экрана кликнуть по меню «Открыть менеджер сайтов»;
- создать новое подключение;
- ввести адрес FTP сервера (хост);
- указать тип подключения (нормальный или анонимный). Для нормального — потребуется ввести логин и пароль;
- нажать кнопку «Соединиться». Может потребоваться дать согласие на сертификат и пр. (пару раз нажать «OK»). См. парочку скринов ниже. 👇👇
Скриншот. FileZilla — как соединиться по FTP с сервером
Скриншот. FTP сервер — анонимный вход (FileZilla — создание подкл.)
*
📌 Если данные введены корректно и вы подключились к серверу — то вы увидите два окна: слева — это ваши файлы (папка «Download» в Windows); справа — папка сервера.
Теперь для скачивания файлов с сервера (или загрузки их на него) достаточно их выбрать и мышкой перенести в свое левое окно (см. пример ниже 👇). Сразу после этого должна начаться загрузка (время зависит от вашей скорости интернета и скорости работы сервера)!
Скриншот. FileZilla — копируем файлы сайта
В общем и целом, всё просто! 👌
***
Кстати, неск. популярных ошибок при подкл.:
- «530 Login Incorrect» — выбрали либо неправильный тип подключения, либо ввели неверный логин и пароль (в большинстве случаев так);
- «20 seconds или Connection Timed Out» — прошло 20 сек., и соединение не было установлено. Проверьте, работает ли у вас Интернет, и работает ли сам FTP сервер (возможно, что вы указали неправильно его адрес, например, перепутали одну цифру в IP).
*
Android
Если вы хотите подкл. к FTP серверу с телефона — весь процесс выглядит аналогично (только приложение, на мой взгляд, лучше выбрать другое — 📌CX проводник //ссылка на Play Market).
После его установки и запуска — нужно перейти в раздел «Сеть / новое место / FTP». См. пример ниже. 👇
Скриншот. CX проводник — создаем FTP cоединение
Далее указать IP-адрес сервера, порт (21 — в большинстве случаев), пароль и логин (либо поставить галочку «Анонимный»), и нажать OK. При вводе корректных данных — проводник отобразит файлы на сервере… 👇
Скриншот. Соединение успешно, можно загружать файлы с FTP
*
Как создать свой FTP сервер (кратко)
Хочу рассмотреть макс. приближенные к жизни варианты… Чаще всего многие хотят запустить такой сервер либо на домашнем ПК с Windows, либо где-нибудь в Интернете для раздачи своих файлов (я решил показать, как это делается с личным арендуемым VPS // прим.: беспл. варианты не надежны, и надолго их не хватает! А VPS вы можете арендовать даже за 3 руб. в день!).
Вообще, FTP сервер (в некоторых случаях) очень полезная штука — позволяет подключиться к своим папкам и файлам из любой точки, загрузить их, и использовать! Причем, качать с него можно файлы любых размеров (и при обрыве сети продолжить их загрузку). Согласитесь удобно?! 👌
*
На своем ПК с Windows (с возможностью подкл. из интернета)
На мой взгляд для этого дела гораздо удобнее использовать сторонние приложения, нежели какие-то встроенные в Windows компоненты. Мне импонирует 📌Xlight FTP Server (ссылка на офиц. сайт). Именно в нем и рассмотрю процесс (установка у программы стандартная, поэтому ее опускаю).
1) Итак…
Первое, что нужно сделать после запуска — нажать на значок монитора со стрелочкой «New virtual server» (то бишь новый сервер), выбрать динамический IP, 21 порт и нажать OK. См. скриншот ниже. 👇
Скриншот. Xlight FTP-сервер — создаем новый виртуальный сервер
2) Этот шаг можно пропустить. Мы в нем вкл. русский язык.
Для этого в окне программы нужно нажать ПКМ (правую кнопку мыши) по свободному месту и выбрать вкладку «Локализация / Localization» — в списке будет представлено неск. языков, в том числе и «Великий и Могучий…».
Скриншот. ПКМ по свободному месту — локализация — русский язык
3) Далее нужно открыть настройки этого сервера — кнопка «Modify Virtual Server». 👇
Скриншот. Открываем настройки FTP сервера
3) В меню слева нужно выбрать вкладку «Общий путь» (значок с папкой и человечком), затем по плюсику справа, и указать папку для расшаривания (ее будут видеть все, кто подкл. к вашему серверу). См. пример ниже.
Скриншот. Общий путь — указываем папку для расшаривания
4) Теперь нужно создать пользователя. Для этого нужно кликнуть по значку с человечком, затем на «плюсик», указать логин и пароль (либо указать анонимный вход), и нажать OK.
Скриншот. Создаем анонимного пользователя
5) В общем-то, всё готово — достаточно нажать кнопку запуска (как «Play» на проигрывателе).
Скриншот. Запускаем сервер!
6) Чтобы узнать свой локальный IP-адрес — нажмите ПКМ по серверу и выберите опцию «Сетевые интерфейсы сервера». Локальный IP запомните. (в моем примере 192.168.56.1) 👇
Скриншот. Сетевые интерфейсы — локальный IP
7) Собственно, чтобы подкл. к FTP-серверу по этому IP — достаточно запустить FileZilla, создать новое подключение и ввести этот IP-адрес. См. пример ниже, всё работает! 👌
Важно! Этот IP-адрес (вида 192.168.56.1) вы можете использовать только в своей локальной сети, например, среди ПК и ноутбуков, подключенных к одному Wi-Fi роутеру.
Скриншот. FileZilla — подключились к своему серверу по локальному IP

Speccy — просмотр IP-адресов, раздел Network
Вообще, сегодня многие провайдеры предоставляют динамический внешний IP бесплатно (в любом случае — можно попробовать всё настроить, благо, что делать-то почти ничего не нужно).
Я возьму случай, что у вас дома установлен типовой Wi-Fi роутер, и провайдер предоставляет динам. внешний IP. В случае, если белого IP нет и не предвидится (либо вам нужен FTP сервер, доступный 24 часа в сутки) — можно арендовать VPS сервер и на нем всё настроить.
Что нужно сделать для открытия доступа из интернета к FTP серверу:
- войти в настройки своего Wi-Fi роутера;
- сделать постоянным свой локальный IP-адрес вида 192.168.1.2 (прим.: иначе при каждом подключении к роутеру он может меняться);
- затем на этот локальный IP пробросить 21 порт в настройках роутера (либо создать DMZ зону). О том, как сделать эти шаги 📌подробно рассказывал тут. Для роутера Netis см. пару скринов ниже. 👇
Скриншот. Привязываем свой внутренний IP — чтобы он не менялся при подкл. к роутеру!
Скриншот. DMZ — открываем порты для своего ПК
После этих действий по вашему внешнему IP адресу (который мы посмотрели в Speccy чуть выше в заметке) можно будет подкл. к FTP серверу. Задача решена?! 👌
*
Если у вас VPS сервер с Linux
Если у вас нет внешнего IP или вам нужен FTP сервер с доступом в 24 часа 7 дней в неделю — можно 📌арендовать VPS сервер у спец. компании, настроить его, и использовать для этих нужд… (разумеется, там будет выделенный IP и все подключение пойдет «как по маслу». Цена вопроса: от 200 руб. / мес.)
Что касается заказа VPS — то, как правило, никаких сложностей с этим не возникает (стандартная регистрация на сайте и оплата… Тем паче, что для организации FTP сервера можно взять практически любой VPS…). Как правило, после заказа VPS у вас будет его IP-адрес, логин и пароль для доступа (например, логин: root; пароль: Ytrt45Hj;).
Далее на сервер нужно установить панельку (так будет проще управляться с FTP-аккаунтами и файлами на нем). Как это сделать — 📌рассказывал тут, там буквально 3 действия.
Собственно, войдя в панельку (на моем скрине ниже FastPanel) — далее все действия крайне просты: в разделе «FTP-аккаунты» создаем пользователя, и вводим эти данные в FileZilla. Всё… 👌👀
Скриншот. FastPanel для управления сервером
Скриншот. Управление файлами — FastPanel
*
Дополнения и комментарии по теме — приветствуются! 👇
Успехов!
👋


Полезный софт:
-
- Видео-Монтаж
Отличное ПО для создания своих первых видеороликов (все действия идут по шагам!).
Видео сделает даже новичок!
-
- Ускоритель компьютера
Программа для очистки Windows от «мусора» (удаляет временные файлы, ускоряет систему, оптимизирует реестр).
FTP-сервер — это сервер, работающий по протоколу File Transfer Protocol и предназначенный для обмена файлами через Интернет или локальную компьютерную сеть.
Содержание
Что такое FTP-сервер простыми словами
-
Для чего нужен FTP-сервер
-
Как работает FTP-протокол
-
Установка FTP-сервера
-
Настройка FTP-сервера
-
Как подключиться к FTP-серверу
Что такое FTP-сервер простыми словами
Выражаясь простыми словами, FTP-server — это компьютер, предназначенный для хранения файлов. Он входит в локальную или всемирную сеть, и к нему по определённым правилам организован удалённый доступ посетителей, которые могут скачивать и закачивать файлы.
FTP — старый протокол, который появился ещё в 1971 году. С тех пор, хоть суть его и осталась прежней, он существенно изменился — появилось отдельное соединение для передачи данных, были предусмотрены многочисленные управляющие команды, которых не было раньше.
Серверам FTP свойственны определённые особенности, отличающие их, к примеру, от web-серверов:
-
использование для каждого соединения отдельного канала;
-
поддержка бинарного (двоичного) и текстового режимов передачи информации;
-
необходимость аутентификации пользователя;
-
возможность определения типов файлов, подлежащих передаче.
У FTP-серверов есть недостаток — они слабо защищены от попыток взлома. Несмотря на это, к настоящему времени они являются, пожалуй, самым популярным решением для удалённой передачи файлов.
Для чего нужен FTP-сервер
Его основное назначение — удалённая передача файлов. Кроме этой главной операции, можно удалять файлы с сервера, переименовывать их, создавать папки.
Чаще всего FTP-сервер используется для:
-
передачи личных файлов между друзьями, родственниками, знакомыми. Для этой цели создают домашние серверы, на которых хранят фотографии, музыкальные треки, документы и многое другое;
-
обмена корпоративными данными — например, между филиалами одной компании;
-
передачи контента веб-сайта на сервер хостинговой компании.
Разумеется, это — не исчерпывающий перечень вариантов применения FTP-сервера. Это универсальный инструмент, поэтому его можно использовать и во многих других ситуациях.
Как работает FTP-протокол

Такое название имеет протокол, ориентированный на пересылку данных в виде файлов в Интернете и локальных компьютерных сетях. Его особенность — множественное соединение. Один канал играет роль управляющего, через него сервер принимает команды и возвращает ответы (как правило, через 21-й порт). Прочие каналы применяются собственно для передачи файлов (чаще всего через 20-й порт).
Перед началом работы с протоколом клиентское устройство открывает сессию. На протяжении всей дальнейшей работы она остаётся открытой — сервер «запоминает» состояние сессии.
Есть два режима, в которых может работать протокол:
- активный. Клиентское устройство инициирует управляющее соединение и по нему отправляет серверу собственный IP-адрес. Кроме того, клиент отправляет серверу номер порта, на который будет принимать данные. FTP-сервер, получив эти сведения, открывает соединение с указанными узлом-клиентом параметрами. Сессия открывается, и начинается передача файлов;
- пассивный. Используется в случае, если клиент защищён брандмауэром. В этой ситуации он не может принять от сервера FTP входящее соединение. Вопрос решается путём отсылки серверу управляющей команды PASV. Сервер, получив её, отправляет клиенту собственный IP-адрес, а также номер порта. В свою очередь, клиент, получив эти сведения, сам генерирует соединение с сервером, после чего открывается сессия и начинается передача файлов.
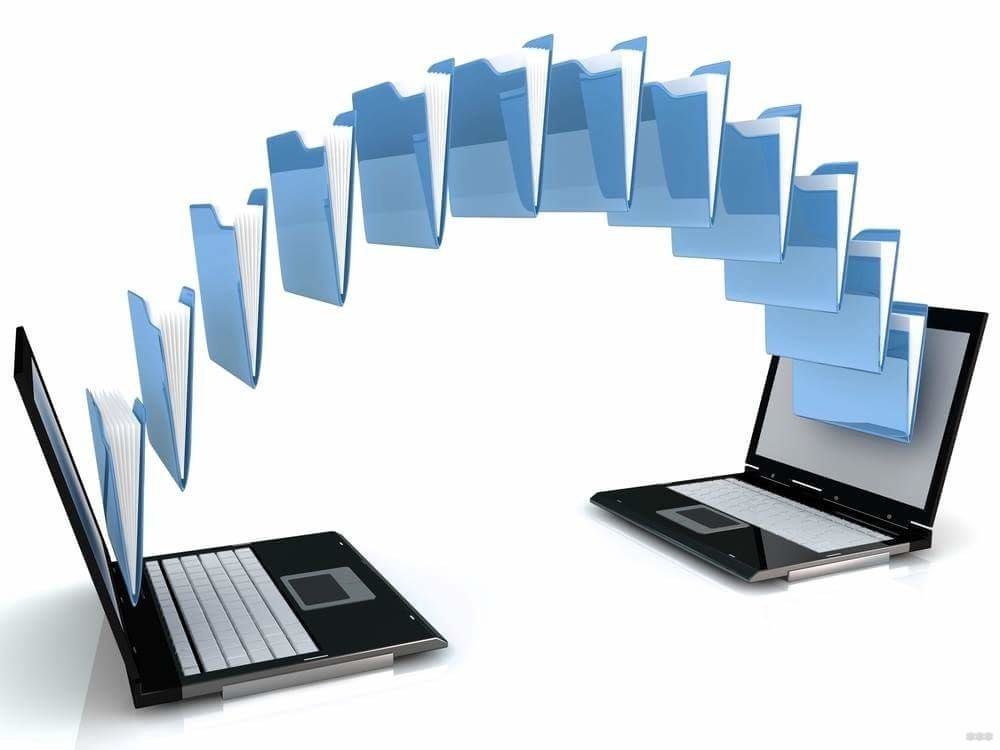
Обмен информацией между сервером и клиентом по протоколу, в свою очередь, также может проходить в одном из нескольких режимах:
-
поточном. Информация перемещается между клиентом и сервером сплошным потоком, протокол её никак не обрабатывает;
-
блочном. Протокол делит поток информации на блоки (заголовок, объём, собственно данные);
-
режиме сжатия. Информация перед передачей сжимается тем или иным алгоритмом.
Сервер FTP использует аутентификацию клиента по схеме «имя пользователя/пароль». Клиентское устройство отправляет эти данные, сервер проверяет их, и при обнаружении соответствия отправляет клиенту приглашение. Кроме того, можно организовать и анонимный доступ к серверу — без предоставления имени и пароля.
Установка FTP-сервера
Для того, чтобы самостоятельно создать FTP-сервер, понадобится специализированное программное обеспечение. В условиях дома или небольшого офиса вполне подойдут бесплатные приложения.
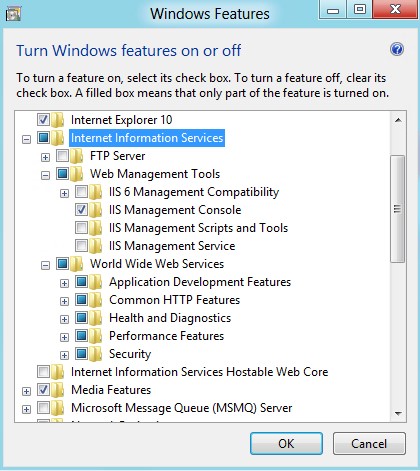
Обратите внимание: компания Microsoft в своей ОС Windows начиная с её 7-й версии реализовала инструмент IIS — Internet Information Services. Он предназначен для того, чтобы открыть к определённой папке общий доступ из сети. Наличие IIS позволяет создать на базе Windows простейший FTP-сервер, не используя для этого стороннее программное обеспечение.
Рассмотрим порядок действий, которые нужно выполнить, чтобы создать сервер FTP в Windows 10, не применяя стороннее ПО.
Откройте классическую панель управления, нажав сочетание клавиш Win-Q и начав печатать «панель управления».
Выберите раздел «Программы и компоненты». В открывшемся окне выберите слева пункт «Включение или отключение компонентов Windows».
В окне, которое появится перед вами, найдите папку «Службы IIS» и разверните её. Далее разверните папку «FTP-сервер». Поставьте галочки напротив пунктов «Расширяемость FTP» и «Служба FTP», активировав соответствующие компоненты.
Разверните расположенную ниже папку «Средства управления веб-сайтом». Поставьте галочки напротив пунктов «Консоль управления IIS» и «Служба управления FTP», активировав соответствующие компоненты.
Примените изменения, нажав кнопку «ОК» внизу диалогового окна. Скорее всего, после этого некоторое время придётся подождать, пока Windows найдёт и задействует требуемые файлы. Если процесс завершился успешно, вас можно поздравить — вы запустили FTP-сервер на своём компьютере.
Настройка FTP-сервера

Просто создать сервер FTP недостаточно — чтобы начать им полноценно пользоваться, его нужно настроить. Далее мы рассмотрим порядок действий, которые понадобятся для такой настройки в Windows 10.
Откройте классическую панель управления так, как было описано выше. Найдите в ней раздел «Администрирование», войдите в него и найдите в перечне пунктов «Диспетчер служб IIS». Двойным кликом откройте соответствующий раздел настроек.
Разверните список в левой части окна, а затем кликните по папке «Сайты» правой кнопкой мыши. В появившемся контекстном меню выберите пункт «Добавить FTP-сайт…».
В диалоговом окне, которое появится перед вами, вам понадобится задать имя созданного вами сервера FTP, а также путь к папке с данными. Нажмите кнопку «Далее», чтобы перейти к следующему шагу настройки сервера.
Теперь вам необходимо задать параметры FTP-сервера. Обратите внимание на поле, предназначенное для ввода IP-адреса. Введите в него один из тех, что будут вам предложены в виде списка. У вас будет выбор из двух вариантов — сделать привязку к определённому адресу или дать клиентским устройствам расширенный доступ. В последнем случае нужно будет выбрать пункт «Все свободные». Проверьте, чтобы был установлен стандартный порт для управления сервером — 21. Поставьте галочку напротив пункта «Запускать FTP-сайт автоматически», если вы намерены использовать сервер FTP в постоянном режиме.
Перейдя в новое окно, вы сможете задать способ авторизации клиентских устройств. Обратите внимание на раздел с названием «Проверка подлинности». Здесь вы сможете выбрать один из двух вариантов — разрешить доступ для обычных клиентов (по имени и паролю) или дать возможность пользоваться сервером анонимным пользователям. Кроме того, в этом же разделе вы сможете установить те или иные права пользователей. Нажмите «Готово» после окончания настройки.
На следующем этапе нужно настроить брандмауэр операционной системы. Для этого в классической панели управления выберите раздел «Брандмауэр Защитника Windows», а в нём — раздел «Дополнительные параметры». Далее обратите внимание на пункт «Правила для входящих подключений». Используя правую клавишу мыши, включите правило «FTP-сервер (входящий трафик FTP)».
Пользователи должны получить возможность заходить на созданный вами сервер. Подключите их, открыв раздел «Администрирование» в классической панели управления. В нём откройте пункт «Управление компьютером», далее — «Локальные пользователи». Кликните правой клавишей мыши по папке «Группы», а затем левой — по пункту «Создать группу». Задайте имя и краткое описание, после чего нажмите на кнопку «Создать».
Добавьте в созданную группу конкретных пользователей. Кликните правой клавишей мыши по папке «Локальные пользователи», выберите из контекстного меню пункт «Новый пользователь». Укажите имя пользователя и его пароль.
Раскройте папку «Локальные пользователи» двойным кликом левой кнопкой мыши. Найдите созданного пользователя, кликните по нему правой кнопкой мыши, выберите пункт «Свойства». В появившемся окне откройте вкладку «Членство в группах». Нажмите кнопку «Добавить» и введите в поле в нижней части окна название созданной вами группы. Нажмите кнопку «ОК».
Как подключиться к FTP-серверу
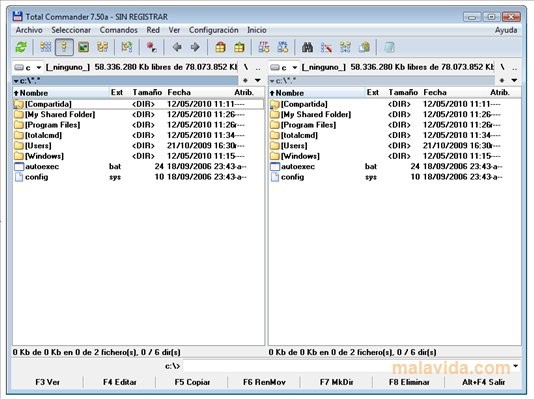
Для этого удобнее всего использовать специализированные программы. В качестве примера можно рассмотреть широко известное приложение Total Commander, в котором есть функционал, необходимый для работы с FTP.
Откройте пункт меню «Сеть». Далее найдите пункт «Соединиться с FTP-сервером». Кстати, попасть к нему можно проще — нажав сочетание клавиш Ctrl-F.
Предположим, вам нужно добавить сервер, который вы посетите впервые. Нажмите для этого кнопку «Добавить». На следующем шаге вам нужно будет ввести данные, относящиеся к серверу и подключению:
-
адрес сервера;
-
имя соединения;
-
имя пользователя и пароль;
-
тип соединения (здесь SSL — возможность анонимного подключения, TLS — безопасное подключение по защищённому протоколу FTPS).
Есть возможность при подключении к серверу сразу попасть в нужную вам папку, минуя вышестоящие в серверной файловой системе. Для этого предназначено специальное поле (впрочем, заполнять его не обязательно).
Обратите внимание: если вы оставите поле для ввода пароля пустым, Total Commander будет запрашивать пароль всякий раз, когда вы пытаетесь подключиться к серверу. Это не очень удобно, но гораздо лучше с точки зрения безопасности. Если вы зададите пароль при начальной настройке соединения, приложение сохранит его на локальном жёстком диске в незашифрованном виде, что создаст определённые риски.
Если вы правильно задали все настройки, вам удастся подключиться к серверу FTP. После того, как будет установлено стабильное соединение, приступайте к работе с файлами, расположенными на удалённом компьютере.
Программа FtpInfo предназначена для наблюдения за изменениями на выбранных FTP серверах.
Программа позволяет:
— следить за состоянием FTP серверов (сервер доступен или нет);
— следить за появлением, удалением или изменением файлов на FTP серверах;
— скачивать выбранные файлы с FTP серверов с возможностью регулирования скорости;
— формировать отчеты об изменениях на FTP сервере в любом виде;
— передавать сформированные отчеты на FTP сервер или по e-mail;
— производить поиск файлов среди опрошенных серверов;
— производить поиск FTP серверов в указанном диапазоне адресов.
Проверка FTP серверов производится автоматически с указанными интервалами времени, либо может быть произведена вручную в любое время.
Программа является многопоточной, т.е. одновременно производится проверка нескольких серверов, и в то же время пользователь может работать с программой (просматривать списки файлов и т.п.)