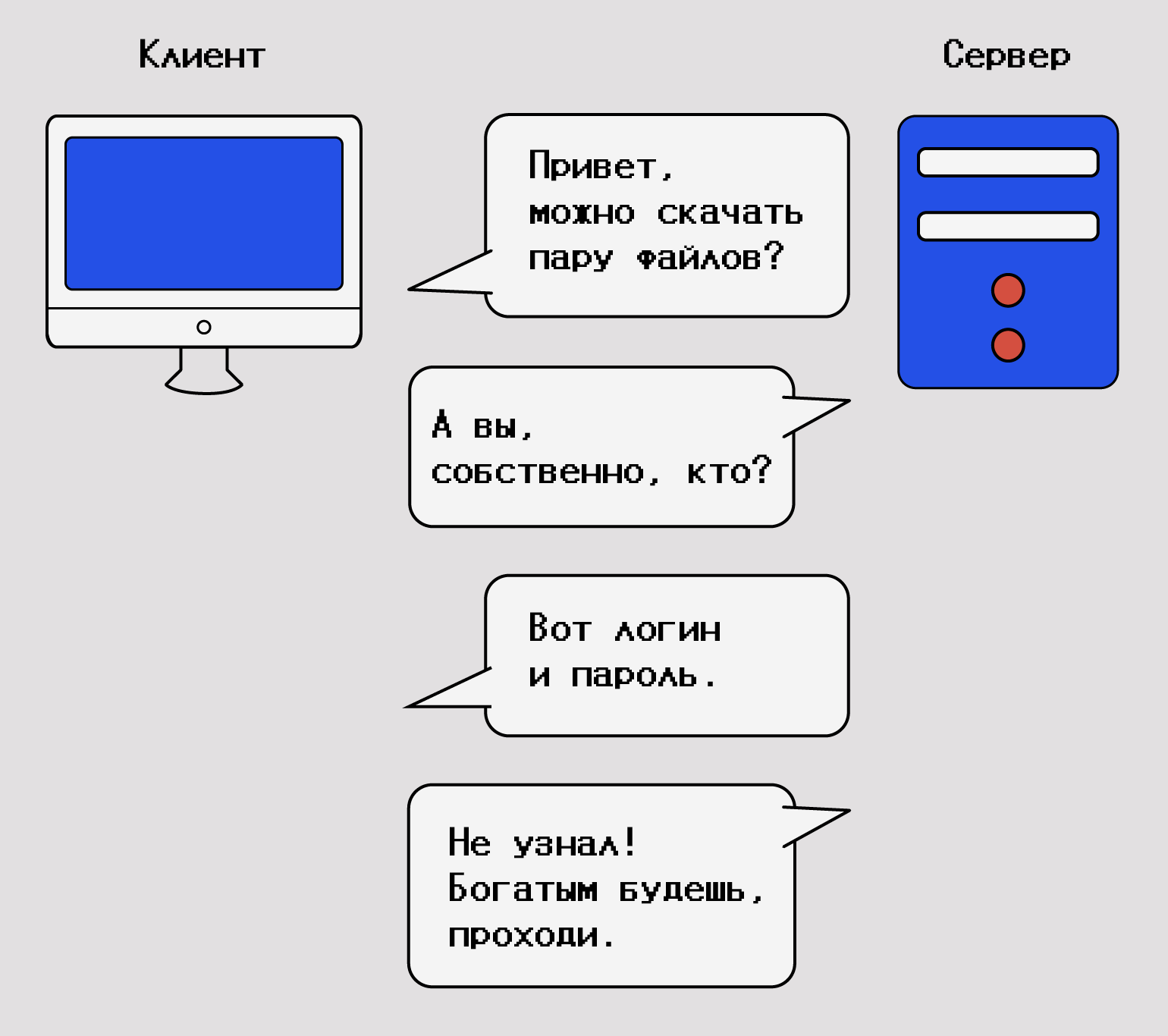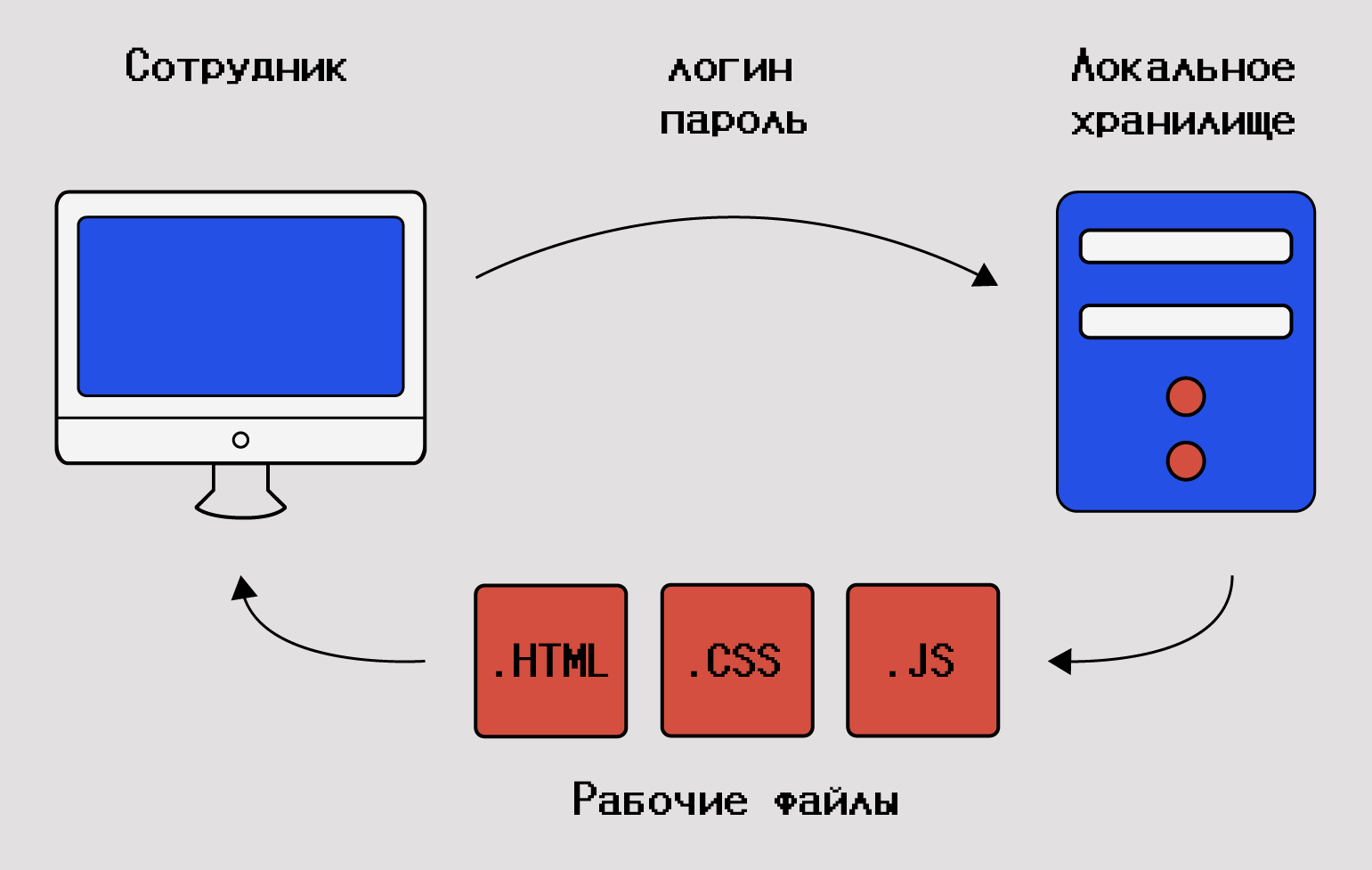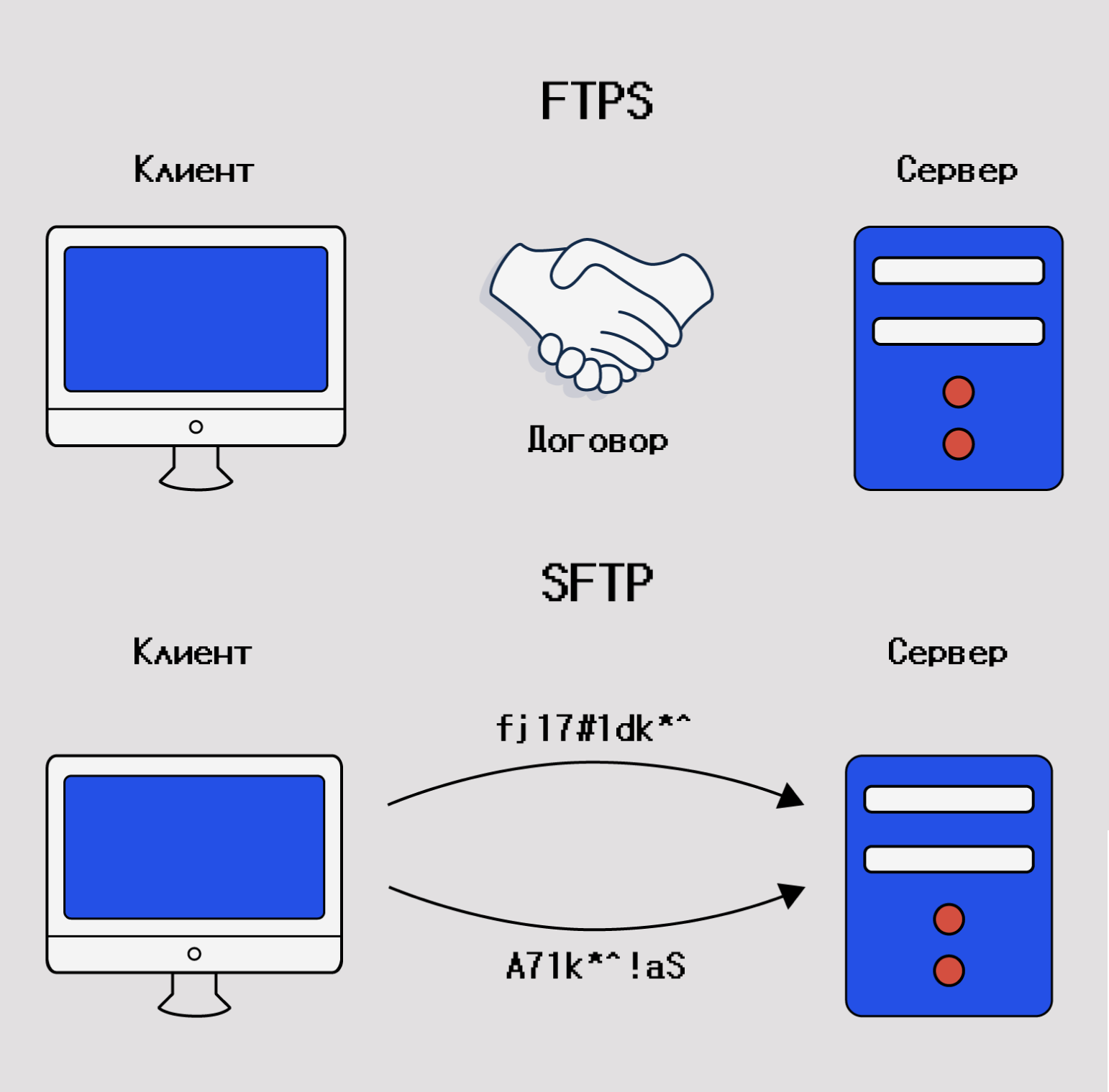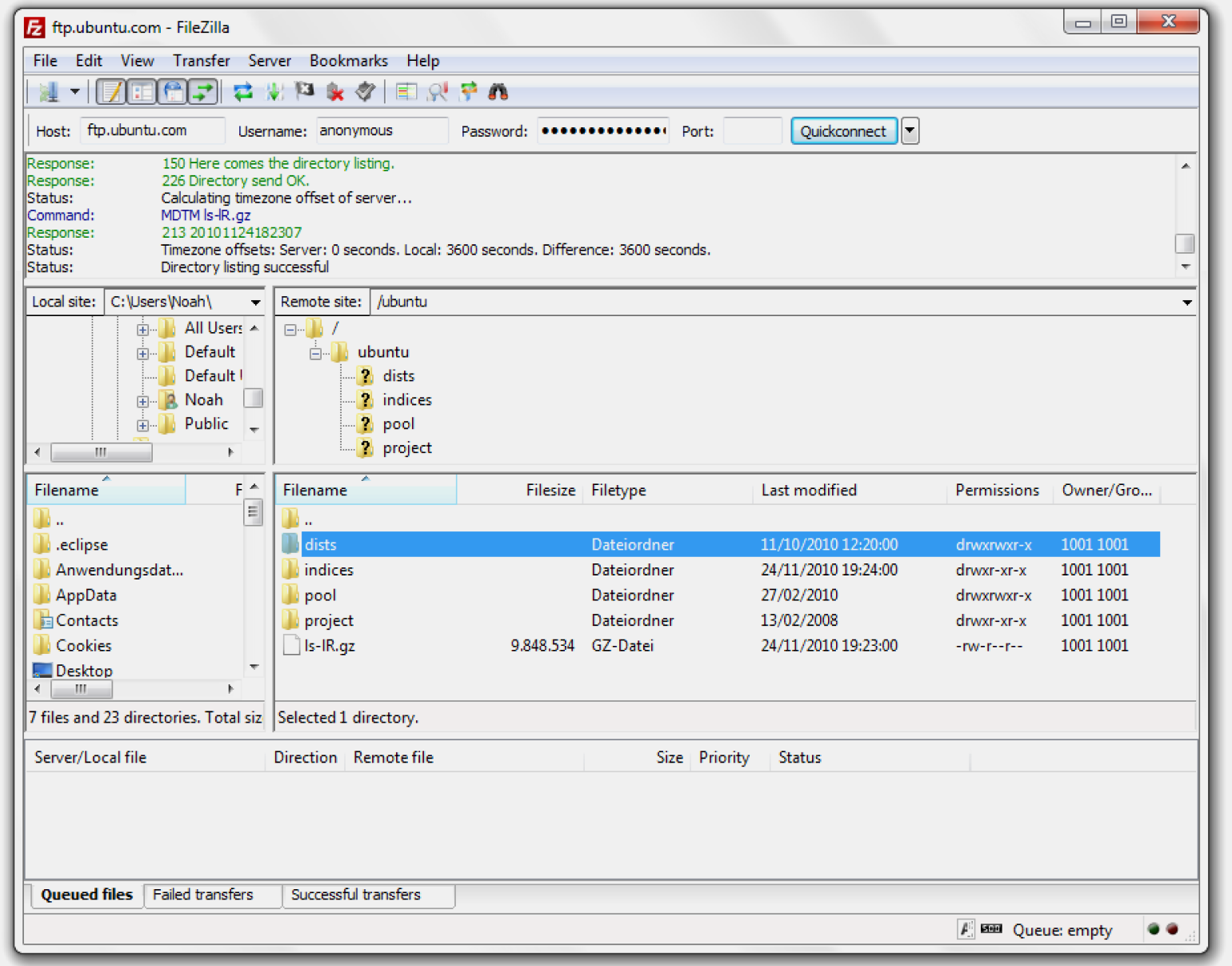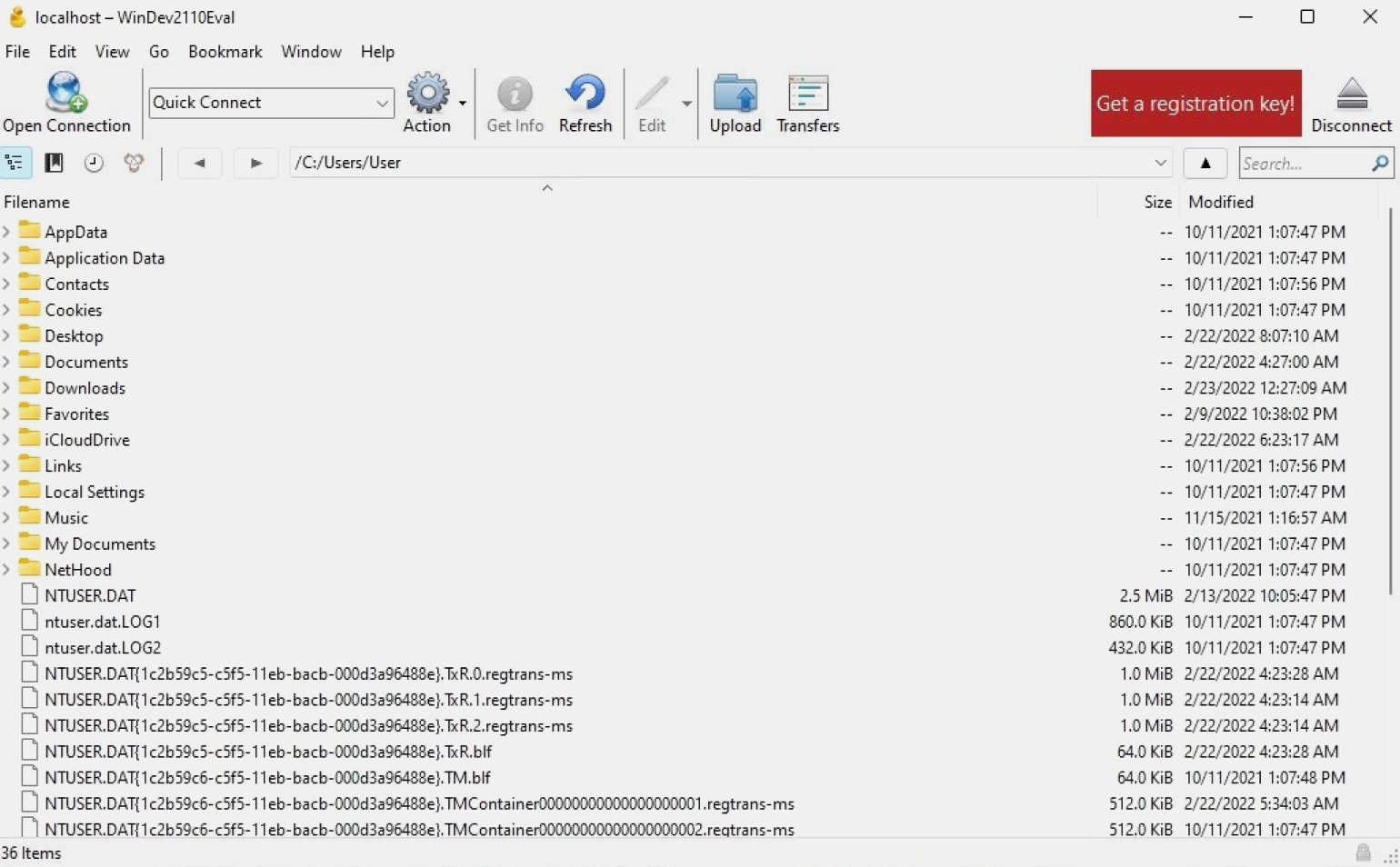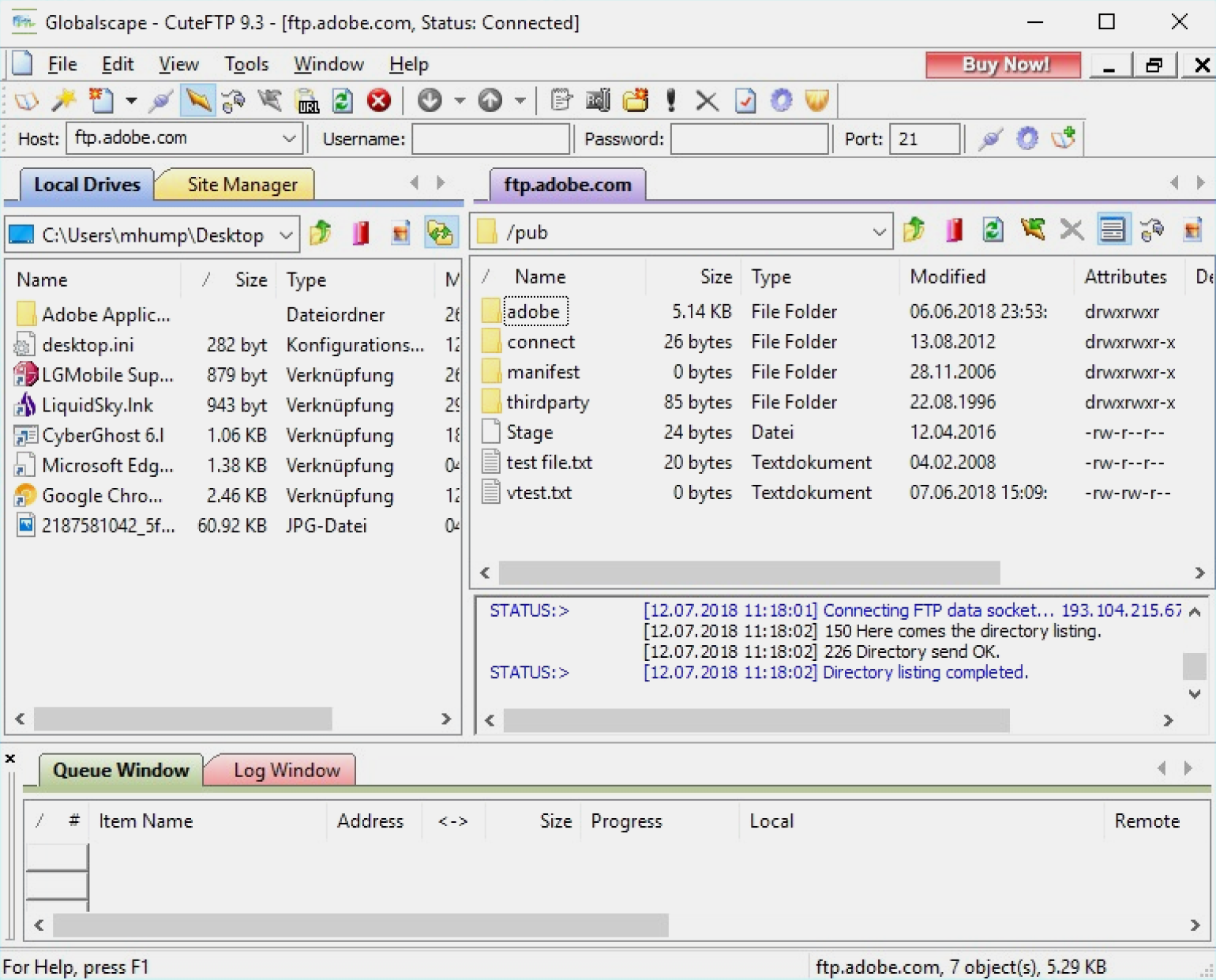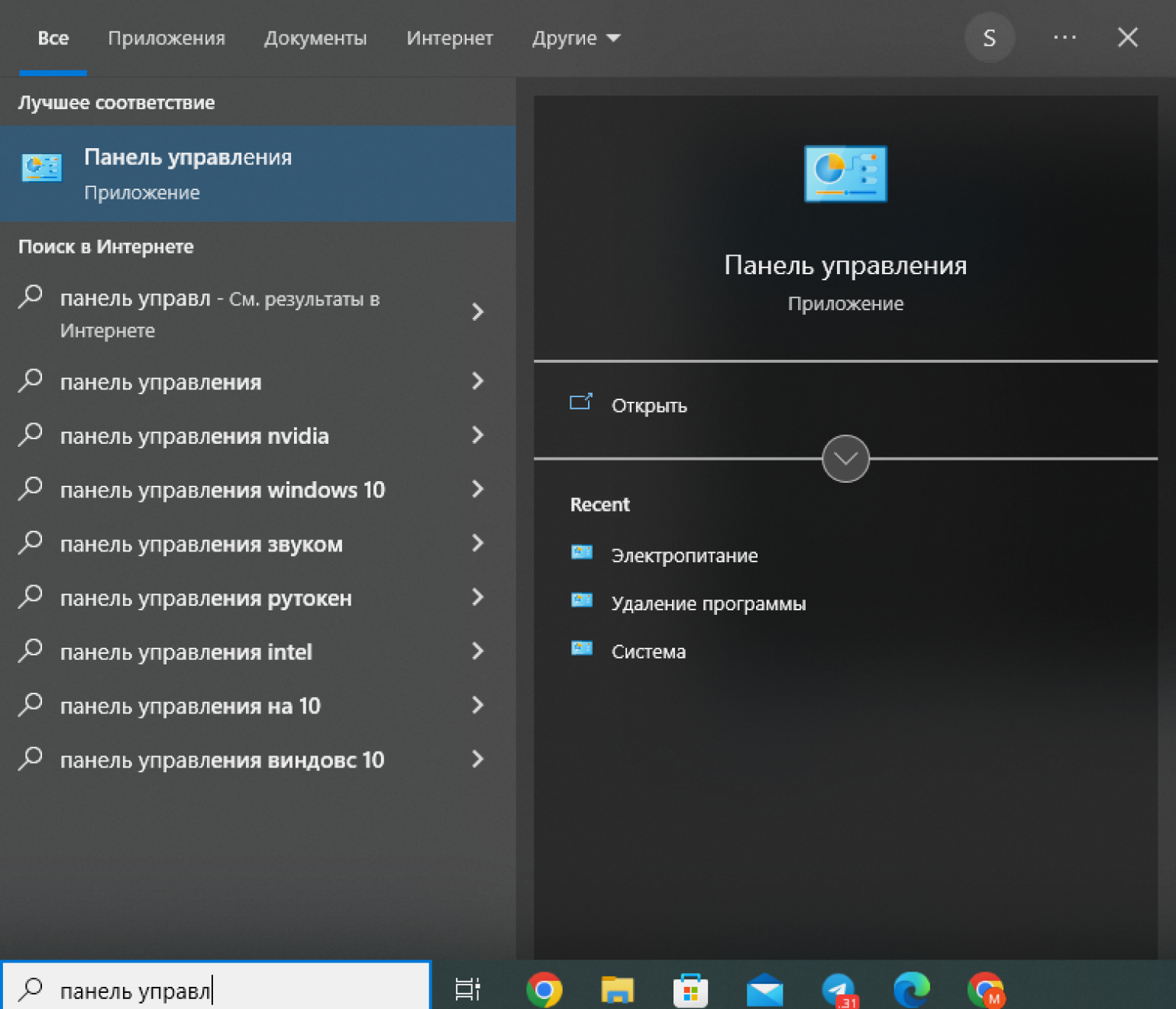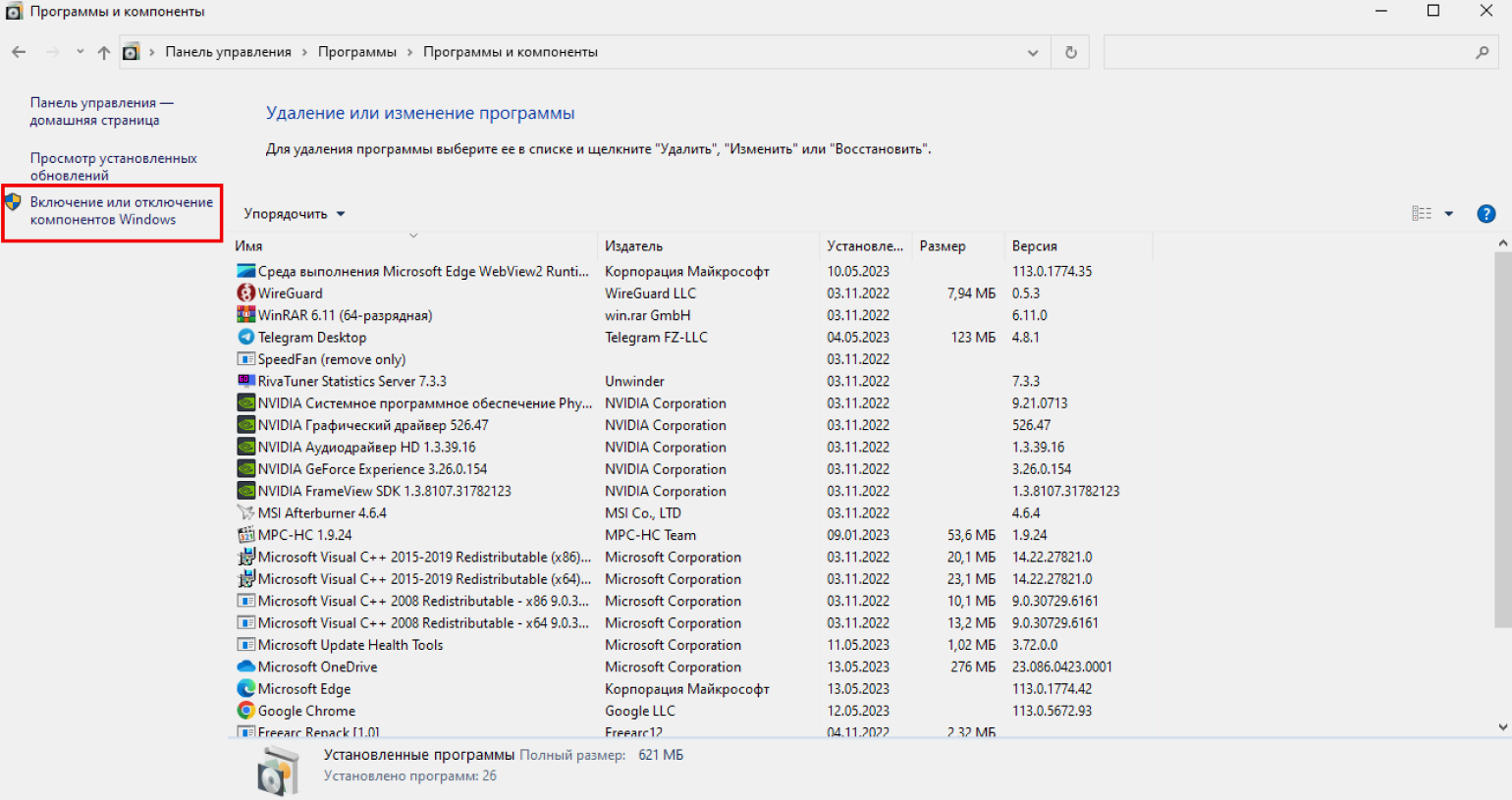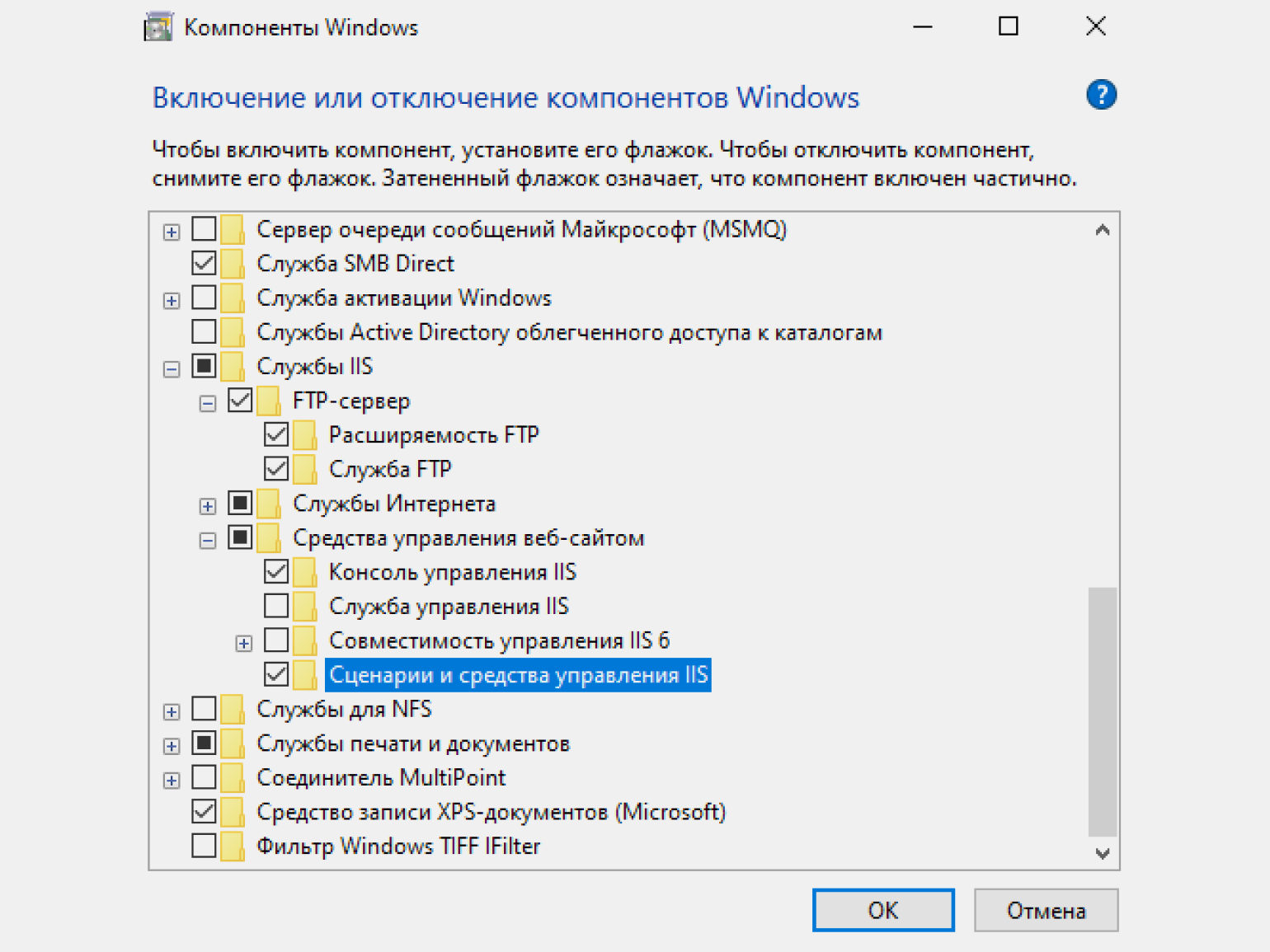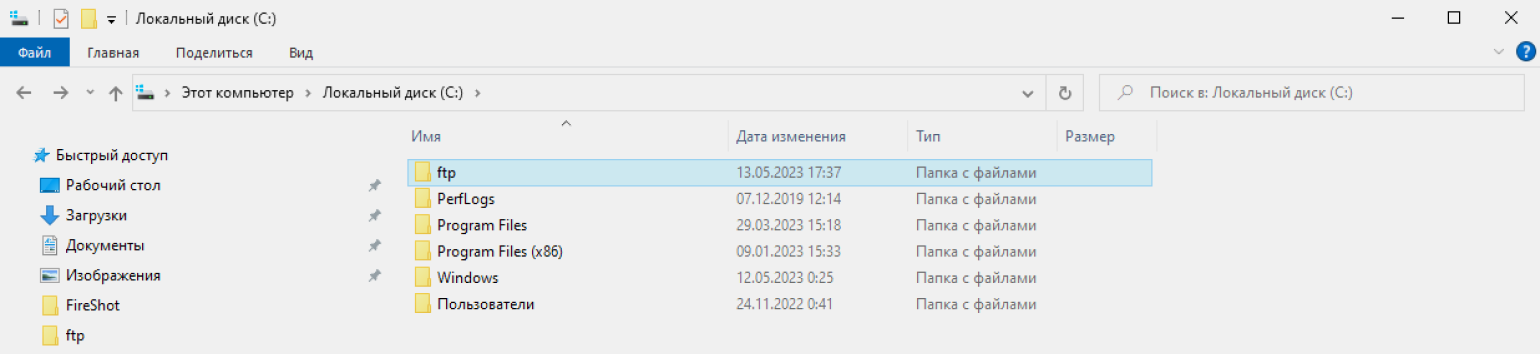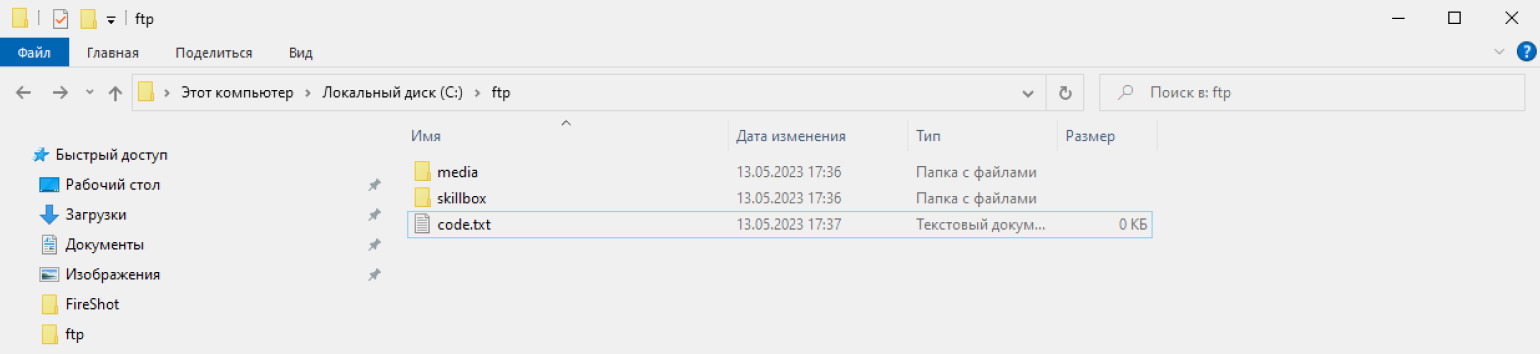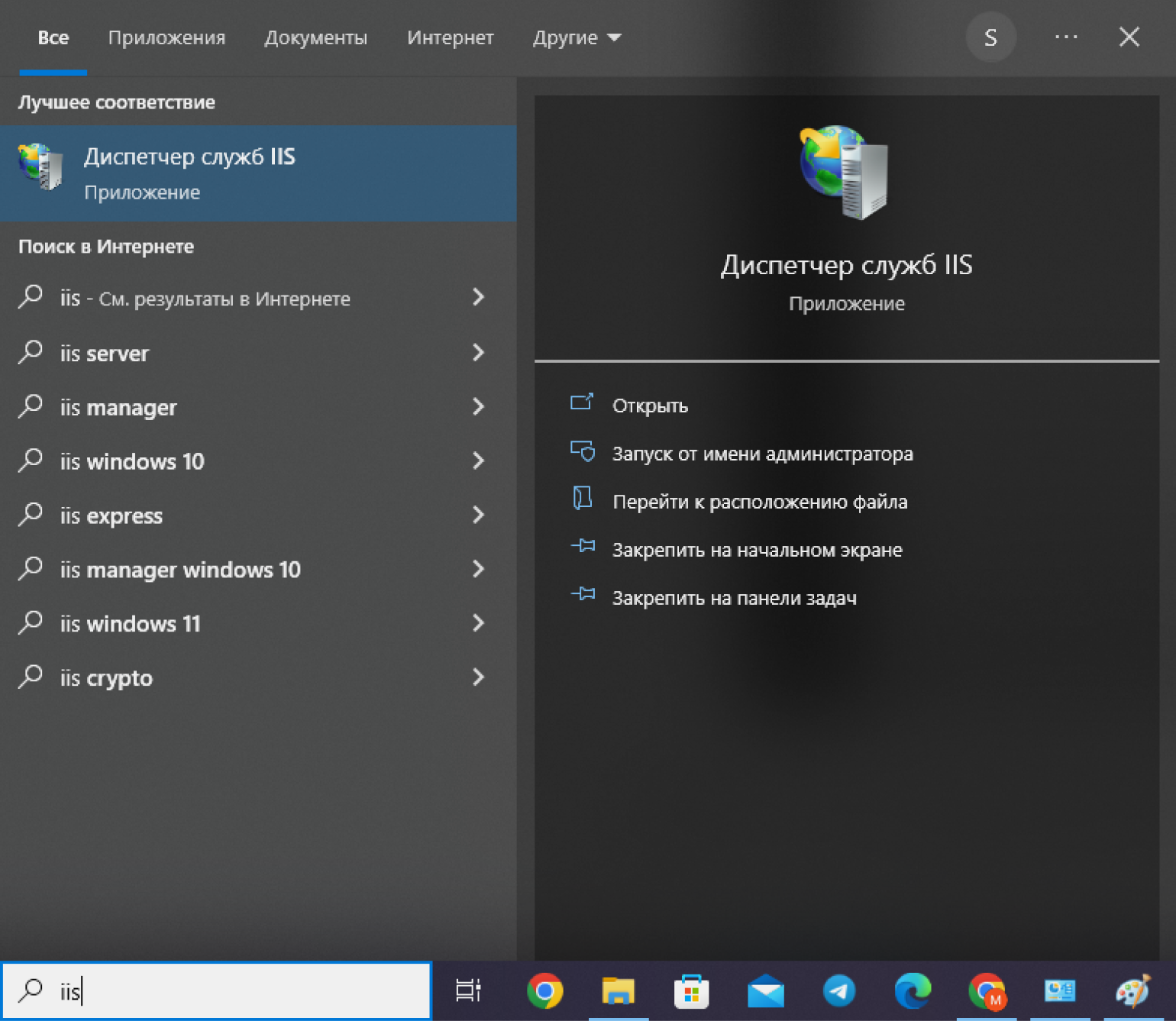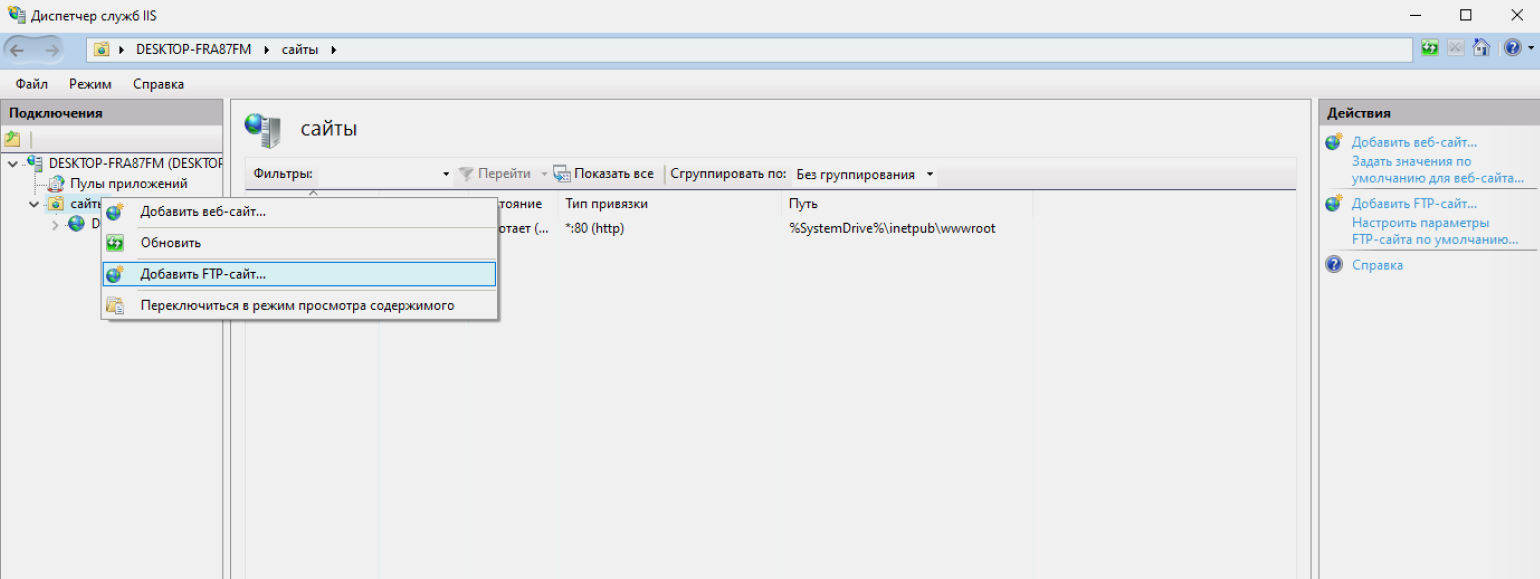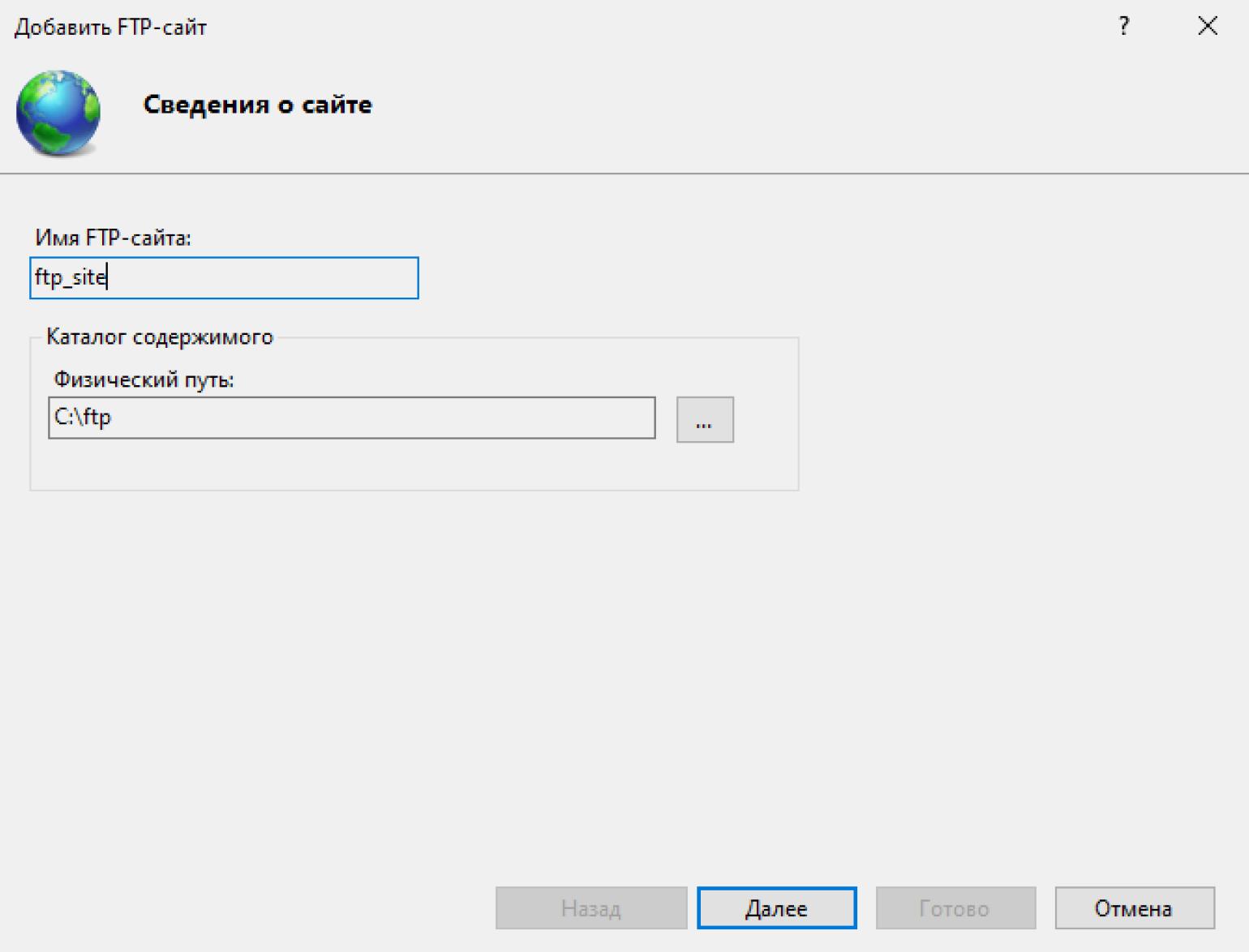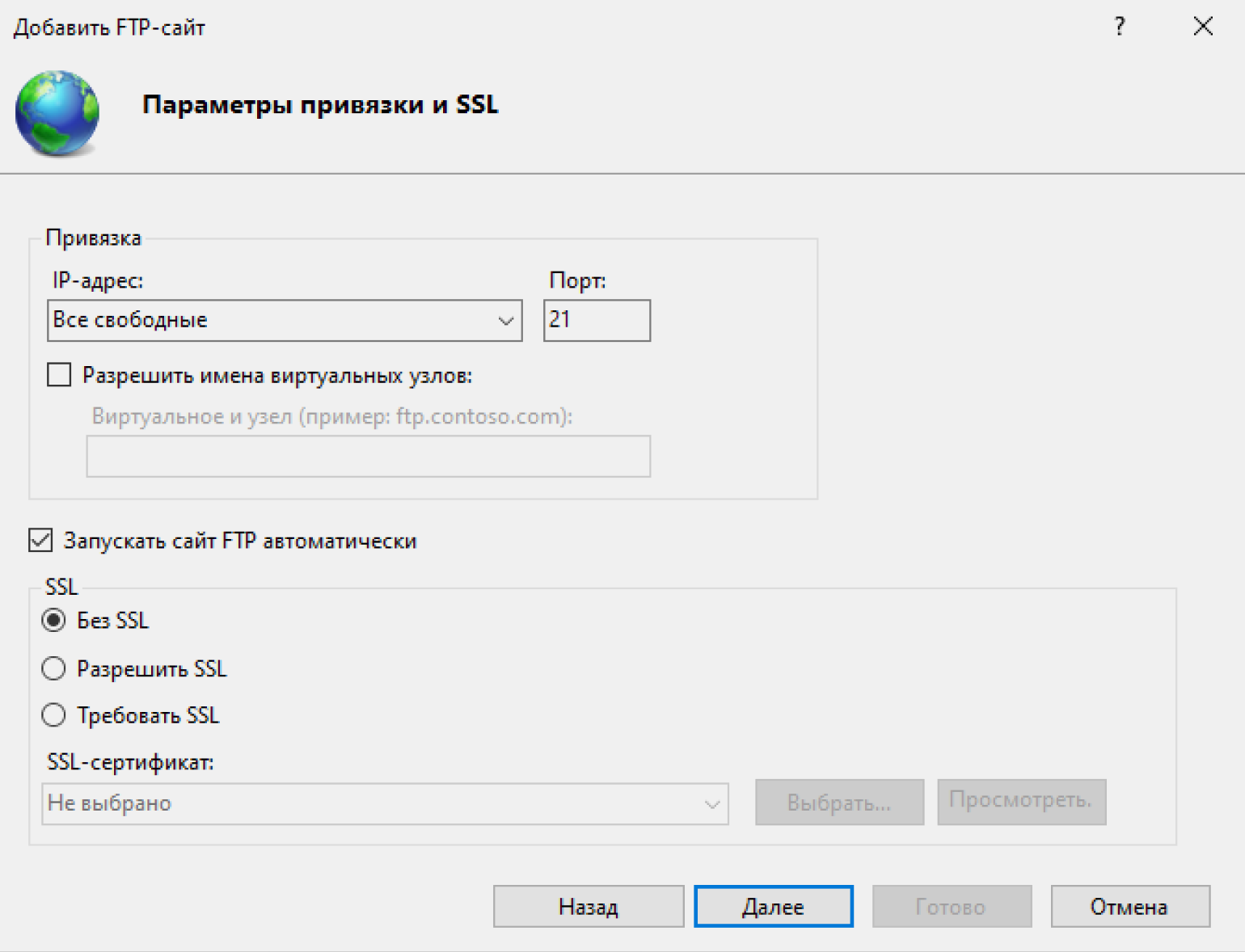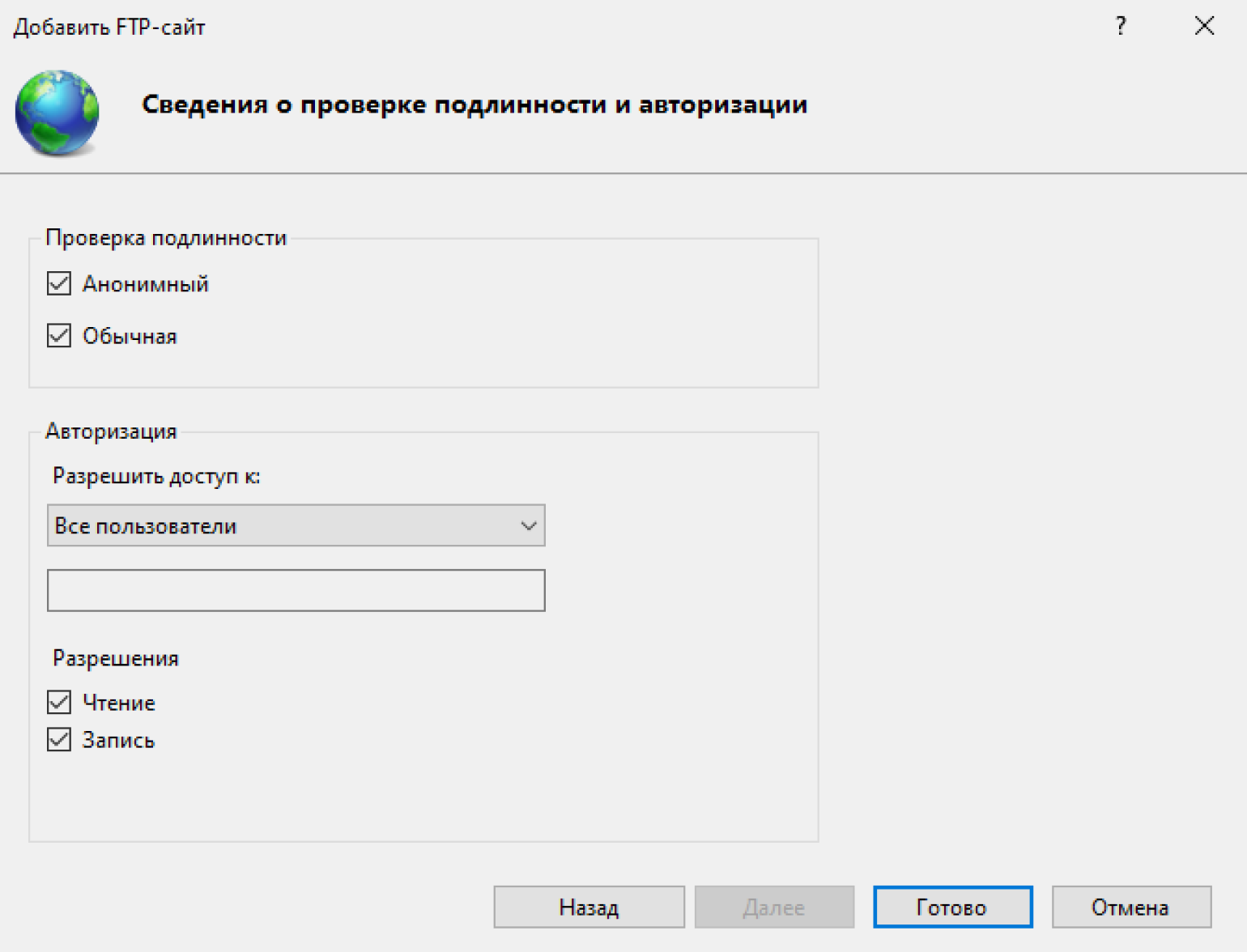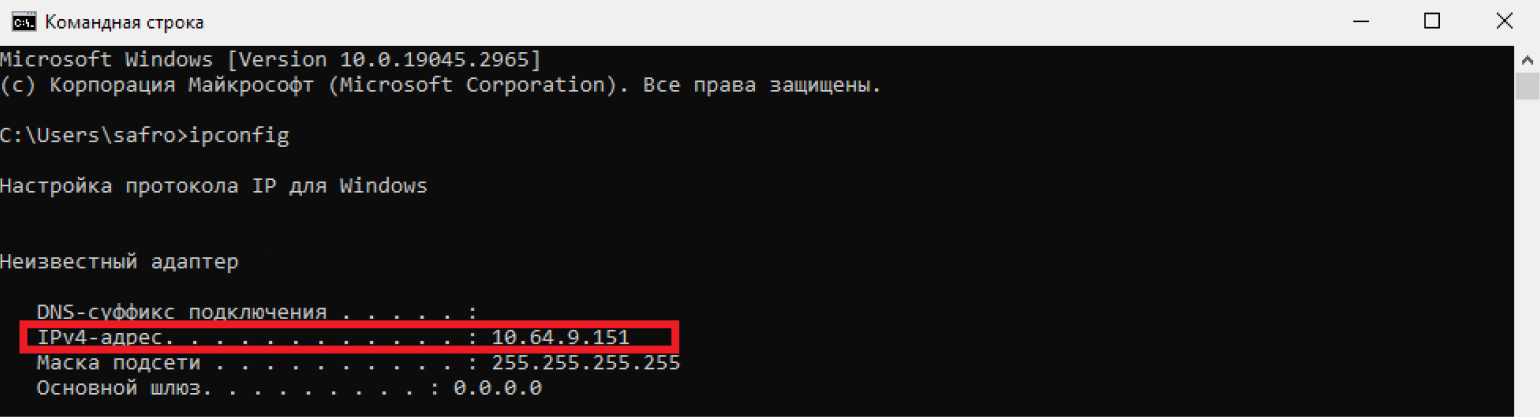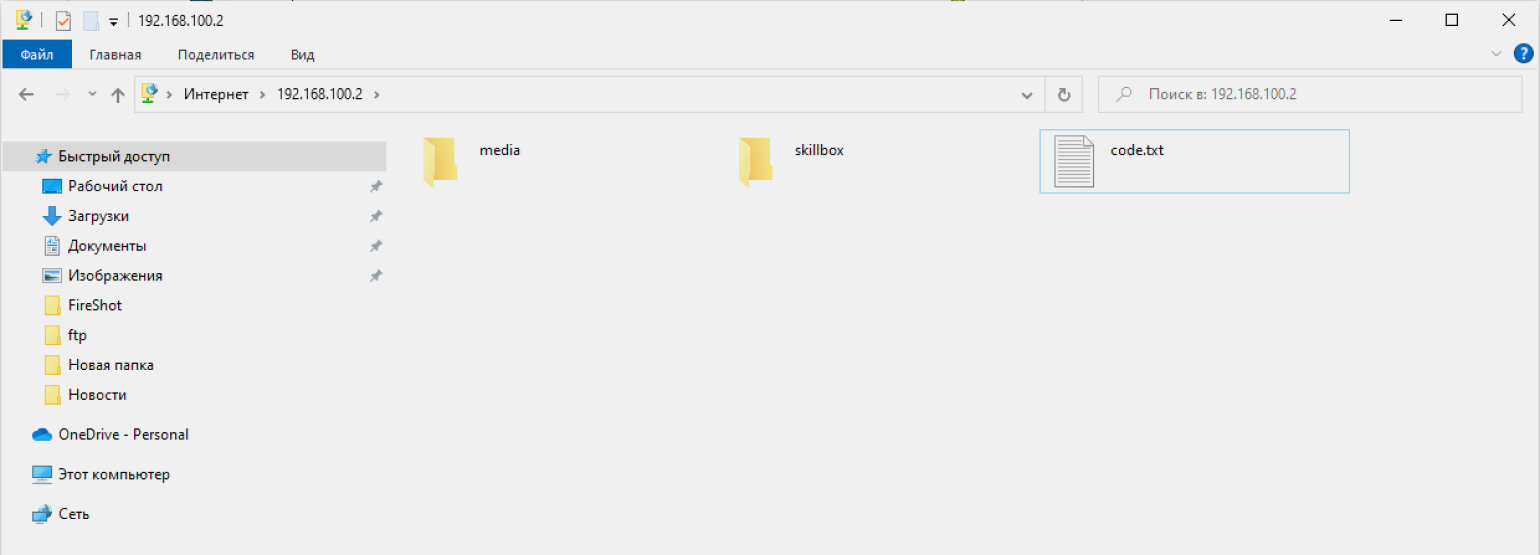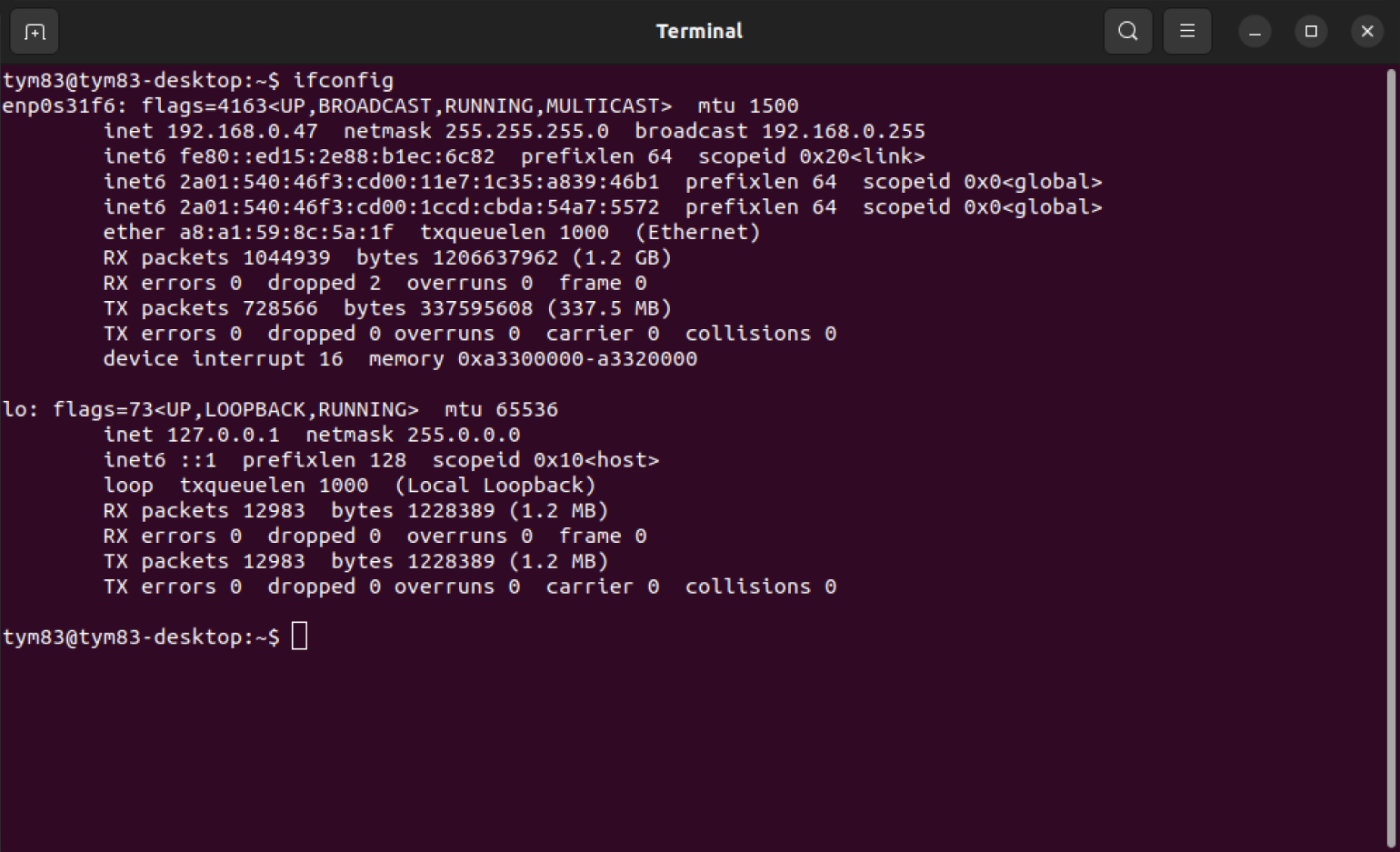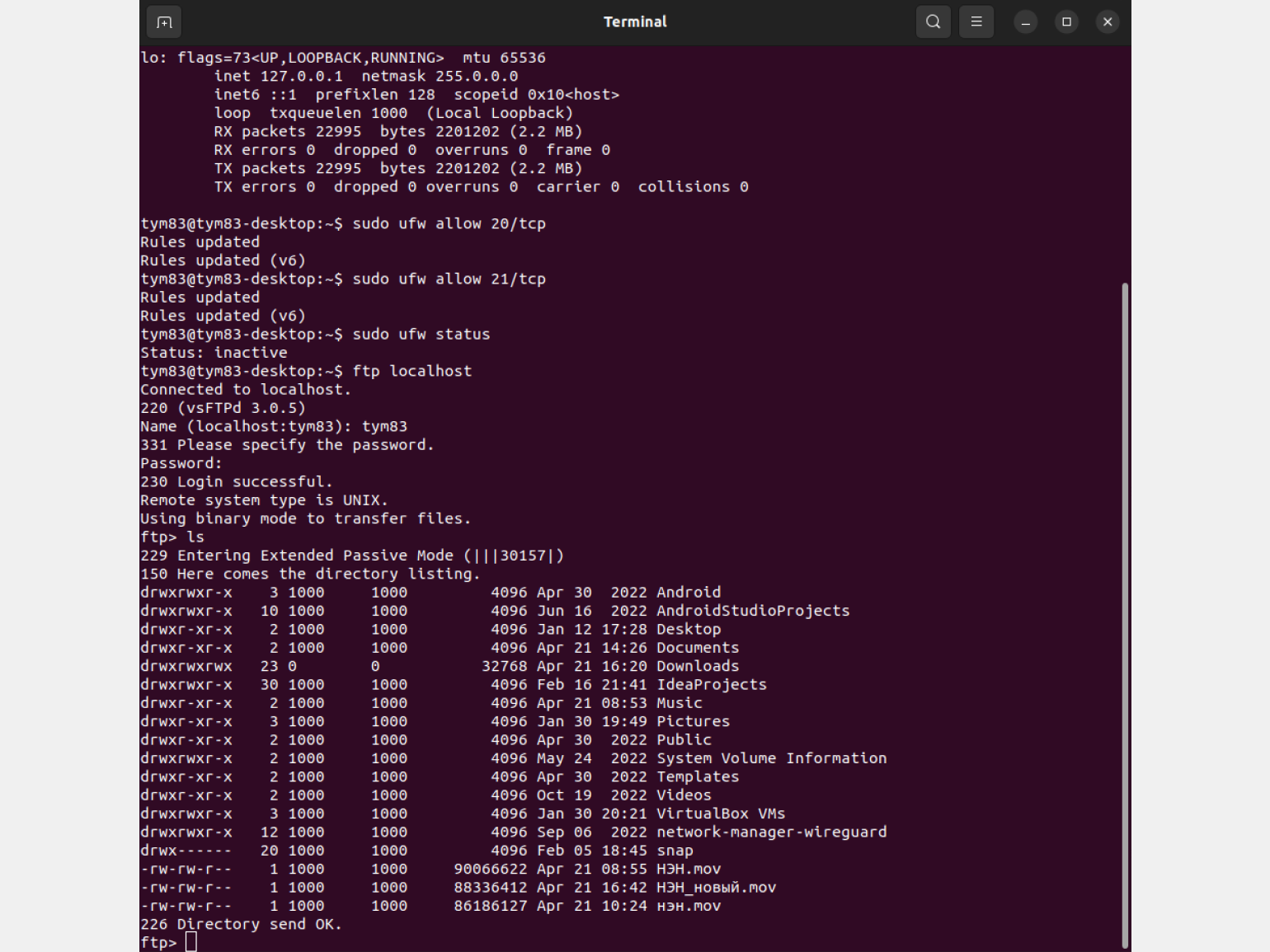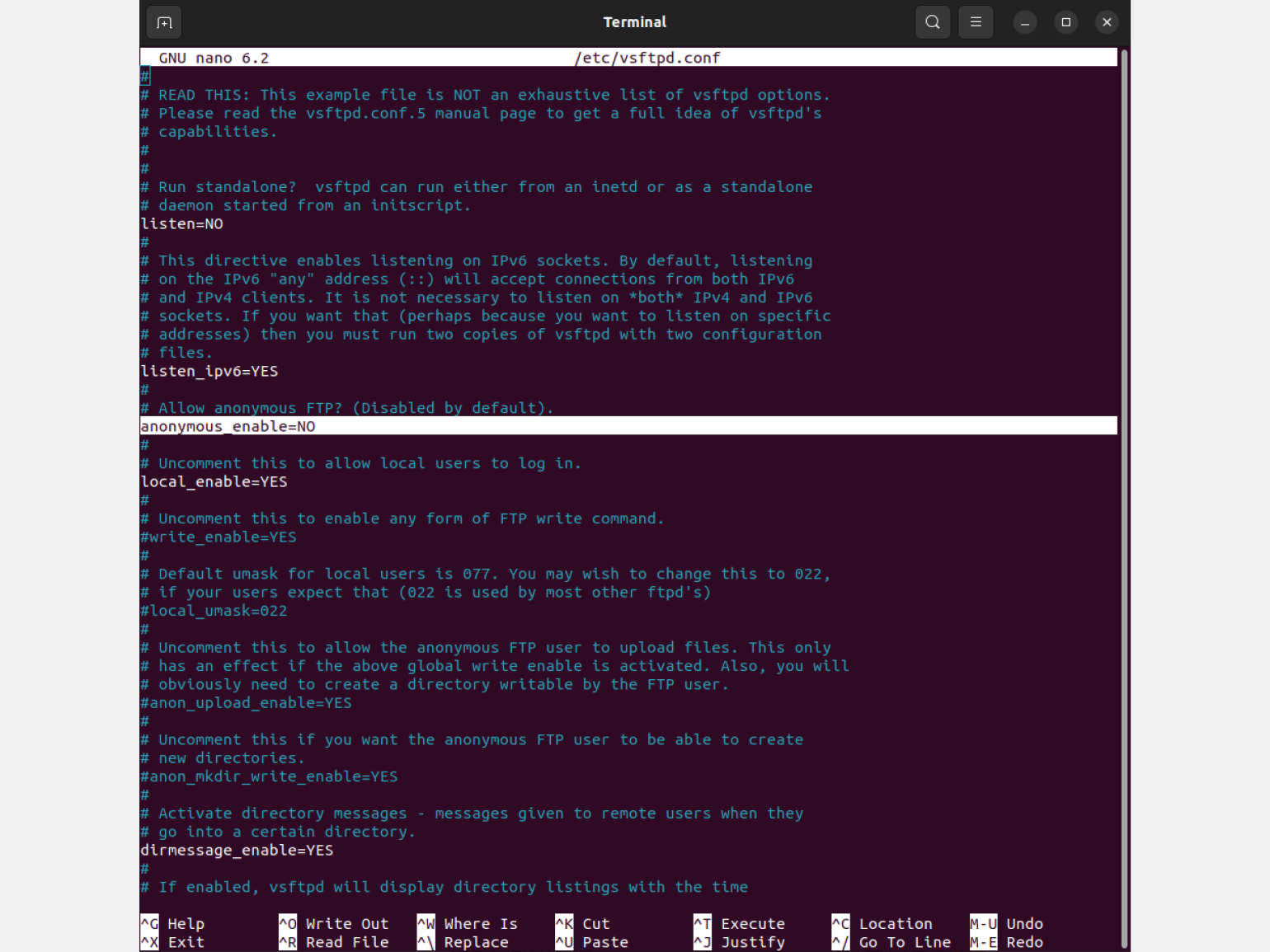Приветствую, уважаемый читатель! В этой статье нашего портала WiFiGid мы попробуем разобраться в настройке FTP сервера под Windows разными методами. Раз уж вы попали сюда, наверняка вам известно, что такое FTP и что с ним делать. Поэтому кратко и без воды – только инструкция.
Нашли ошибку? Есть пожелание или дополнение? Наши комментарии открыты для всех желающих. Всегда можно написать туда свое мнение или вопрос, помочь другим людям, улучшить статью.
Содержание
- Что будем делать?
- Способ 1 – Встроенный FTP
- Частые вопросы по способу 1
- Способ 2 – FileZilla Server
- Задать вопрос автору статьи
Что будем делать?
Не знаю, кто будет читать эту статью, но он явно хочет очень быстро запустить у себя FTP сервер. Скорее всего что-то замудренное здесь не пойдет, а грамотные сисадмины для конфигурации своего сервера на Unix сформулируют запрос точнее, поэтому остановимся на бесплатном, быстром, удобном.
Ниже будет представлено несколько готовых решение. Все что нужно – просто брать и делать, и уже вскоре вы сможете спокойно подключаться к своему компьютеру по FTP, для чего бы вам это не было нужно.
За редким использованием забываешь, что в «винде» уже есть встроенный FTP, так что и ходить далеко не нужно. Но он по умолчанию выключен, так что начнем с самого начала. Все на примере Windows 7, на «десятке» пробуем аналогично или идем в следующий раздел, где будем устанавливать стороннее решение.
- Пуск – Панель управления – Программы и компоненты:
- Нажимаем «Включение или отключение компонентов Windows». В открывшемся окне переходим в Средства IIS – FTP-сервер. И отмечаем галочкой все подкпункты. В конце не забываем нажать кнопку «ОК».
- Переходим к настройке. Пуск – Панель управления – Администрирование.
- Диспетчер служб IIS:
- Щелкаем по элементу Сайты правой кнопкой мыши и в появившемся меню выбираем «Добавить FTP-сервер»:
- В появившемся окне задаем имя FTP-сайта. Можно на самом деле любое. Мы уж обзовемся как есть – WiFiGid.ru. И физичекий путь до папки, с которой будет происходить обмен – у нас на это выделен полностью диск D:
- На следующей странице задаем IP, порт, шифрование. Лучше оставить вот так:
- Определяем параметры доступа. Галочка Анонимный – разрешение доступа без логина и пароля. Обычный – по логину и паролю:
- Все. Сам FTP создан, остается лишь задать верные настройки доступа. Переходим: Панель управления – Система и безопасность – Брандмауэр:
- Дополнительные параметры:
- В левой части выделяем вкладку «Правила для входящих подключений», а справа ищем «FTP-сервер» и «Трафик-FTP сервера в пассивном режиме». Кликаем по ним правой кнопкой мыши и нажимаем «Включить». Так мы активировали правила для входящих подключений. До этого – никаких правил не было вовсе:
- Переходим к исходящим подключениям и делаем то же самое для «Трафика FTP-сервера»:
- Теперь сервер включен, правила созданы, но нужно определить пользователей, которые смогу взаимодействовать с сервером. Идем: Панель управления – Система и безопасность – Администрирование – Управление компьютером:
- Создаем группу пользователей. Локальные пользователи и группы – Группы. Щелкаем правой кнопкой по свободному месту и выбираем «Создать группу»:
- Задаем вот так (FTP – FTP):
- В соседней подпапке Пользователи создаем нового пользователя:
- Заполняем поля по своему пользователю. Т.е. здесь главное имя пользователя и пароль, по которым и будет происходить подключение к FTP:
- Увидели в списке пользователей своего новосозданного? Теперь его нужно запихнуть в группу FTP. Щелкаем правой кнопкой по нему – Свойства. А далее переходим на вкладку «Членство в группах», где через кнопку Добавить добавляем группу:
- Уже почти все готово. ФТП работает, пользователь есть. Но Windows просто так не даст пользоваться своими ресурсами абы кому, если ты не администратор. Поэтому нужно разрешить нашему пользователю взаимодействовать с выделенной для нужд FTP папкой. Щелкаем по ней правой кнопкой мыши – Свойства. На вкладке Безопасность кликаем по кнопке «Изменить»:
- Нажимаем кнопку Добавить и добавляем нашу группу. А заодно ниже ей в колонке Разрешить отмечаем все галочки:
- Теперь снова возвращаемся в службы IIS и идем настраивать наши правила на авторизацию. Щелкаем по нашему созданному здесь сайту и выбираем «Правила авторизации FTP»:
- Тут же правой кнопкой по пустому месту – Добавить разрешающее правило:
- По умолчанию доступ можно производить и без авторизации, но мы то не хотим ничего плохого? (если хотим, все связанное с созданием пользователя вообще можно было пропустить). Выбираем здесь пункт «Указанные роли или группы пользователей» и вписываем нашу группу FTP:
- А вот в качестве альтернативы можно, например, разрешить подключение анонимным пользователям, но ограничить их в правах только на чтение. Тогда они ничего не удалят:
За этим первый вариант заканчиваем. Надеюсь, и вам удалось настроить FTP-сервер.
Частые вопросы по способу 1
Как подключиться?
Есть несколько способов сделать это:
- В локальной сети достаточно зайти через Проводник, используя IP-адрес компьютера, на котором запущен сервер. Например, ваш адрес – 192.168.1.10. Тогда в строку Проводника можно просто вбить ftp://192.168.1.10. Все содержимое хранилища должно отобразиться. Тут же можно войти с авторизацией. Формат следующий: ftp://ваше_имя:пароль@192.168.1.10.
- Для доступа из интернета нужно использовать внешний IP-адрес сети. Но перед этим не забываем пробросить 21 порт на нужную машину.
Инструкции по пробросу портов: сначала на роутере, а затем на компьютере.
- Кроме Проводника спокойно можно использовать сторонние программы. Лично я долгие годы использую FileZilla. Бесплатно и удобно. Для входа достаточно вводить IP адрес и данные для авторизации.
- Еще вариант использование FTP-хранилищ – как сетевого диска. Процедура подключения стандартная, в выборе используем вот это:
Сервер не работает
Это самое обширное понятие. На каком этапе он именно не работает? Запуск? Подключение? Расшаривание? Авторизация? При грамотном проходе всей инструкции обычно проблем не возникает, но если у вас что-то особенное – пишем в комментарии свой вопрос.
Способ 2 – FileZilla Server
Альтернативный способ с годами проверенным решением для простой настройки FTP-сервера – будем использовать FileZilla Server. Многие знают, что у них отличный FTP-клиент, так еще есть и прекрасный FTP-сервер. Но самое главное – никуда больше ходить не нужно, здесь в коробке расположено сразу все самое нужное.
Скачать сервер можно с ОФИЦИАЛЬНОГО САЙТА
Начинаем наши деяния:
- Скачиваем и устанавливаем сервер по ссылке выше:
- Весь процесс установки FTP-сервера описывать нет смысла – просто жмите далее. Пока не появится окно ввода первых параметров. Здесь задаем локальный IP сервера и порт (можно оставить как есть, это не адреса подключения, внешние адреса подключения остаются теми же, что и в предыдущем способе):
- Создадим пользователя для подключения к серверу. Edit – Users:
- Добавляем – Add:
- Задаем имя пользователя:
- И пароль:
- Создаем папку для нашего пользователя:
- И задаем на нее права:
Все! Больше ничего придумывать не нужно. Все находится удобно и по вкладкам. Гораздо быстрее использования стандартных средств Windows 7.
Итого – были рассмотрены 2 случая создания FTP-сервера. Оба будут работать, ищущие конкретные моменты – лезут в настройки, скорее всего там это уже придумали. Истинные любители и вебмастера выберут Linux, и самостоятельно запустят сервер (там это уже с полпинка реализуется по той же механике). Вот и все. На этом прощаюсь. Комментарии ниже всегда открыты для вас (и порой там намного интереснее чем в самой статье).
На чтение 8 мин Просмотров 22.6к.
Виталий Леонидович Черкасов
Системный администратор, инженер компьютерных систем.
Задать вопрос
Основное назначение FTP сервера – это передача файлов по сети. Дома его используют для обмена фотографиями и другими данными между друзьями и родственниками. На предприятии – для обмена документами и другой служебной информацией между филиалами. При этом располагаться на FTP серверах могут большие файлы, которые не отправишь по e-mail. Этот протокол передачи данных также используется для загрузки контента на сервер web-сайта.
Содержание
- Определение
- Применение и принцип работы
- Создание и настройка
- FTP в windows
- Filezilla server
- Создание правил проброса портов на роутере
- Как подключиться
- Через проводник Windows
- Через любой браузер
- С помощью Filezilla
Определение
Сначала давайте разберёмся, что такое FTP сервер. FTP (file transfer protocol протокол передачи файлов) – это протокол, обеспечивающий удалённую передачу данных по сети интернет. Он построен на клиенте серверной архитектуры и использует разные каналы для обмена командами и данными. При этом для передачи используется одно соединение, которое стандартно устанавливается через 21 TCP-порт.
Каналов для обмена данными может быть несколько, поэтому во время одного сеанса можно одновременно передавать и принимать файлы. Для каждого канала, используемого для обмена данными, открывается отдельный TCP-порт.
Применение и принцип работы
При подключении к FTP клиент и сервер создают сессию, которая остаётся активной на протяжении всего сеанса обмена файлами.
Существуют два режима работы данного протокола:
- В активном режиме клиент подключается к серверу и передаёт ему свой IP-адрес и порт, через который будет обмениваться данными. Сервер подключается к заданному узлу и начинается обмен данными.
- Пассивный режим применяется в том случае, когда клиент защищён сетевым экраном и не может принять входящее подключение. В этом клиент отправляет специальную команду, в ответ на которую сервер шлёт свой IP-адрес и TCP-порт. После этого клиент устанавливает сеанс связи с сервером и начинается обмен информацией.
Обмен данными может осуществляться в одном из режимов:
- в поточном режиме данные передаются сплошным потоком, протокол её не обрабатывает;
- при передаче в блочном режиме протокол делит передаваемые данные на блоки, в каждый из которых входит заголовок, размер и информация.
Аутентификация клиента происходит по следующей схеме, сначала клиент отсылает логин и пароль пользователя, на сервере эта информация проверяется и если пользователь с данным логином и паролём существует, то соединение устанавливается. Кроме этого можно настроить анонимный доступ к FTP.
Создание и настройка
Установить FTP-сервер на ПК может любой пользователь, даже чайник. Это можно сделать либо средствами операционной системы, либо с помощью сторонних программ, таких как Filezilla server.
FTP в windows
В Windows 7 есть все для того, чтобы установить и настроить FTP сервер, ничего дополнительно устанавливать не придётся. На более новых версиях этой системы все делается аналогично.
Чтобы сделать ФТП сервер на компьютере:
- Кликните по кнопке «Пуск», откройте «Панель управления» и выберите строку «Программы и компоненты».
- Выберите ссылку «Включение или отключение компонентов Windows», откройте пункт «Службы IIS», поставьте галочку в строке «FTP-сервер» и всех его подпунктах.
- Зайдите в меню «Администрирование» на панели управления.
- Откройте «Диспетчер служб IIS».
- Кликните по строке «Сайты», расположенному в правой части окна, и нажмите «Добавить FTP-сервер».
- Задайте имя соединения и путь к общей папке, через которую вы будете обмениваться данными.
- Введите IP-адрес, номер порта и параметры шифрования (можно настроить, как на рисунке).
- Настройте доступ (анонимный – без пароля, обычный – нужно будет ввести имя и пароль).
- Зайдите в «Панель управления», откройте «Система и безопасность» и выберите «Брандмауэр Windows».
- В левом меню выберите пункт «Дополнительные параметры».
- Кликните по строке «Правила для входящих подключений», которая находится слева, кликните правой кнопкой по строке «FTP-сервер» (находится в центральной части окна) и выберите «Включить правило». Те же действия повторите со строкой «Трафик FTP сервера в пассивном режиме».
- В левой части окна выберите «Правила для исходящего подключения» и включите «Трафик FTP-сервера».
- Чтобы настроить права пользователей, зайдите в раздел «Администрирование» панели управления и кликните по строке «Управление компьютером».
- Щёлкните правой кнопкой по свободному месту и выберите сроку «Создать группу».
- Введите имя группы.
- В папке «Пользователи» создайте нового пользователя.
- Заполните поля, касающиеся имени пользователя и пароля.
- Щёлкните правой кнопкой по только что созданному пользователю, выберите пункт «Свойства», перейдите на закладку «Членство в группах» и, нажав кнопку «Добавить», задайте пользователю новую группу.
- Чтобы разрешить пользователю подключаться к выделенной для обмена папкой, щёлкните по ней правой кнопкой и выберите строку «Свойства», перейдите на вкладку «Безопасность» и нажмите кнопку «Изменить».
- Щёлкните по кнопке «Добавить» и добавьте созданную недавно группу. Отметьте галочками все пункты в колонке «Разрешить».
- Зайдите ещё раз в меню службы IIS, щёлкните по вашему сайту и кликните по иконке «Правила авторизации».
- Кликните по пустому месту правой кнопкой и выберите «Добавить разрешающее правило».
- Отметьте пункт «Указанные роли или группы пользователей» и введите название созданной группы.
На этом создание FTP сервера закончено. Теперь вы знаете, как поднять домашний файлообменник.
Filezilla server
Самое популярное приложение для создания FTP — это FileZilla Server. Его можно скачать с официального сайта.
Чтобы создать свой FTP сервер FileZilla:
На этом создание FTP-сервера закончено.
Создание правил проброса портов на роутере
Так как для работы FTP нужны порты двух типов: для передачи управляющих сигналов и для обмена данными — то и правил проброса нужно два:
- проброс внешнего 21 порта на такой же порт компьютера для передачи управляющего сигнала;
- проброс диапазона внешних портов на те же порты на ПК, которые файловая система использует как отдельный канал.
Чтобы настроить эти правила на роутере, надо через веб интерфейс браузера войти в настройки и открыть раздел перенаправления портов. Для каждой модели роутера существуют свои нюансы настроек. В маршрутизаторе Dlink DIR-300 для этого нужно открыть вкладку «Advanced» и выбрать «Port Forwarding».
Это все что нужно, чтобы установить filezilla server и настроить ftp сервер через роутер.
Как подключиться
Существует несколько способов подключения к FTP. Рассмотрим основные из них.
Через проводник Windows
Чтобы подключиться к FTP серверу через проводник, выполните следующие операции:
Теперь вы сможете соединяться с FTP через подключение, созданное в проводнике.
Через любой браузер
Ещё проще зайти на FTP сервер с помощью браузера. Для этого в адресную строку вводим адрес хоста и нажимаем кнопку «Enter».
С помощью Filezilla
Самым популярным и востребованным FTP-клиентом является FileZilla. Он полностью бесплатный и простой в использовании. С официального сайта можно скачать версии для виндовс, начиная с 7 версии, и для Linux.
После запуска программы для подключения потребуется ввести следующие сведения:
- Хост. IP сервера FTP, к которому вы хотите подключиться.
- Имя пользователя. Это логин, который был предоставлен вам при регистрации. Если доступ публичный, то это поле можно оставить пустым.
- Пароль. При использовании публичного доступа ничего вводить не требуется.
- Порт. Оставьте это поле пустым или введите порт по умолчанию — 21.
После того, как вы нажмёте кнопку «Быстрое соединение», подключение установится и вы сможете работать с файлами.
Чтобы не вводить постоянно параметры соединения, в FileZilla можно настроить постоянное подключение к FTP серверу.
Для этого заходим в меню «Файл» выбираем «Менеджер сайтов» и нажимаем «Новый сайт». После этого вводим имя или IP-адрес хоста и порт, выбираем тип входа: анонимный, нормальный или другой. Если вы выбрали анонимный, то больше ничего вводить не нужно, а если нормальный, то потребуется ввести логин и пароль.
После настройки для того, чтобы установить соединение, нужно будет зайти в меню «Файл», кликнуть по строке «Менеджер сайтов», выбрать нужный сайт и нажать кнопку «Соединиться».
#статьи
- 19 май 2023
-
0
Объясняем простым языком, что это за протокол для передачи данных, и запускаем собственный сервер на нём.
Иллюстрация: Оля Ежак для Skillbox Media
Любитель научной фантастики и технологического прогресса. Хорошо сочетает в себе заумного технаря и утончённого гуманитария. Пишет про IT и радуется этому.
Когда интернет только превращался в глобальную сеть, появилась новая потребность — передавать файлы с одного компьютера на другой на расстоянии. Тогда ещё не было варианта просто загрузить их в условный телеграм и скинуть другу. Поэтому в 1971 году придумали протокол FTP.
FTP решал главную проблему — быстро и надёжно передавать файлы по Сети. А большую популярность он приобрёл из-за своей простоты: для доступа к другому компьютеру нужны были только логин и пароль.
В этой статье рассказываем, что это за протокол, зачем нужен и как работает, а ещё — пробуем запустить свой FTP-сервер на Windows и Linux.
Всё, что нужно знать об FTP:
- Что это такое
- Чем отличается от HTTP
- Плюсы и минусы протокола
- Для чего нужны FTPS и SFTP
- Как передавать файлы
- Обзор популярных FTP-клиентов
- Как создать сервер на Windows и Linux
- Что запомнить
FTP — это протокол для передачи данных через интернет. Аббревиатура расшифровывается как File Transfer Protocol, в переводе — «протокол передачи данных». С его помощью можно скачать или отправить что угодно: видео, музыку, программы, изображения.
В процедуре передачи файлов участвуют два игрока — клиент и сервер. Первый отправляет запрос в виде команды, а второй обрабатывает её и возвращает ответ в виде файла или сообщения об ошибке. При этом сервером может быть и обычный ПК, а не только классический веб-сервер.
Чтобы удостовериться, что клиент может скачивать файлы, при подключении сервер просит ввести логин и пароль. Но это не всегда обязательно — FTP поддерживает и анонимный режим, когда подключиться к серверу можно без авторизации.
Иллюстрация: Оля Ежак для Skillbox Media
Давайте посмотрим, как работает FTP на примере жизненной ситуации.
Допустим, вы работаете программистом в IT-компании. Весь код и все файлы хранятся в локальном хранилище — на внутреннем сервере, который доступен только сотрудникам. Чтобы начать работу, нужно перенести рабочие файлы себе на компьютер, а для этого — подключиться к серверу.
Задача понятна — открываем консоль и устанавливаем соединение через FTP для доступа к хранилищу. Перед этим нужно запросить логин и пароль от него, иначе не удастся подключиться. Как только вы авторизуетесь, вам будут доступны все файлы на сервере — или те, к которым вам выдадут доступ. Чтобы скачать их, нужно ввести ещё пару команд и дождаться загрузки. Готово!
Иллюстрация: Оля Ежак для Skillbox Media
Конечно, сегодня обмен рабочими файлами происходит гораздо быстрее и удобнее с помощью Git, который использует более современные протоколы — например, SSH и HTTP. Но бывают ситуации, когда нужно развернуть тот же Git-репозиторий на FTP-сервере, — и тогда уже без этого старичка никуда.
В интернете есть два популярных протокола для передачи данных: FTP и HTTP. Оба решают примерно одинаковые задачи, но всё же различаются в назначении.
FTP изначально создавался для обмена данными между компьютерами. Он использует два соединения: одно для передачи, а другое — для управления. Идея в том, что FTP умеет следить, как выполняются длинные запросы — например, передача больших файлов или управление данными на сервере.
HTTP заточен на передачу гипертекстовых документов — то есть сайтов и веб-страниц. Он использует всего одно соединение, по которому запросы летают между клиентом и сервером. Ему не нужно устраивать длинные сеансы обмена данными: просто отдал нужную страничку и забыл.
Иначе говоря, FTP ориентирован на долгое и «вдумчивое» взаимодействие сервера и клиента: он помнит, кто, кому, когда и что передал. У HTTP другая задача — управлять запросами в интернете. В отличие от FTP, он не хранит состояние сессии, зато работает быстрее — а это как раз то, что нужно для веба.
Вот три главные задачи, для решения которых вам может понадобиться FTP:
- Передавать файлы на другие компьютеры. Это удобно, когда вам нужно, например, загрузить файлы на сервер сайта или отправить видео другу. Просто подключились, отправили, остались довольны.
- Резервное копирование. Чтобы не потерять файлы, вы можете сделать их бэкап на удалённый компьютер.
- Удалённый доступ к файлам. FTP можно превратить в замену Google Drive или «Яндекс Диска»: берём удалённый компьютер, загружаем туда файлы и достаём по мере необходимости.
Теперь о том, почему использование FTP может быть не самой удачной идеей:
- Отсутствие адекватной защиты. Когда вы подключаетесь к серверу, данные отправляются по сети в незашифрованном виде: в том числе логины, пароли и сами файлы. Плюс в FTP нет никакой защиты от брутфорса — то есть пароль к серверу можно подобрать обычным перебором.
- Неэффективная передача файлов. Для каждой операции передачи FTP требует установки нового соединения. Если вы хотите передавать несколько файлов одновременно, это может привести к задержкам и увеличению нагрузки на сеть — особенно при передаче больших файлов.
- Разрыв соединения при ошибке. Если передача данных прервётся по какой-то причине, то весь процесс придётся начинать сначала.
Чтобы решить проблемы безопасности, в FTP впоследствии всё же придумали шифровать запросы — так появились защищённые протоколы FTPS и SFTP. Давайте посмотрим, чем они отличаются друг от друга.
FTPS — это расширение протокола FTP, которое использует сертификаты SSL и TLS. Расшифровывается он как File Transfer Protocol Secure, по-русски — «защищённый протокол передачи данных».
Протокол работает так же, как и обычный FTP, но во время подключения клиент и сервер обмениваются сертификатами. Они являются своеобразным договором, что всё пройдёт безопасно и конфиденциально.
Сертификаты можно получить в центре сертификации, а можно — создать свои. Первые будут гарантировать надёжность, а вторые — восприниматься системой с подозрением.
Подробнее о том, как работают сертификаты SSL, зачем они нужны и где вообще их получить, читайте в нашей статье.
SFTP — это ещё одно расширение для протокола FTP, которое для работы использует протокол SSH. Расшифровывается как Secure File Transfer Protocol, что тоже переводится как «защищённый протокол передачи данных».
В отличие от обычного FTP, SFTP для работы нужен один сетевой порт: SSH умеет разделять его на несколько каналов, один из которых выделяется под управление, а другой — под передачу данных.
А ещё передача по SFTP защищена с помощью специальных SSH-ключей: один на стороне клиента шифрует трафик, а другой, на стороне сервера, его дешифрует.
Иллюстрация: Оля Ежак для Skillbox Media
Оба протокола стали хорошим дополнением к FTP. При выборе одного из них нужно учитывать особенности вашего проекта. Например, если у вас уже есть SSL-сертификат, то удобнее будет использовать FTPS. А если сертификата нет и покупать его не хочется — выбирайте SFTP.
Как мы выяснили ранее, для работы FTP-протоколу нужны двое — клиент и сервер. Клиент подключается к серверу и отправляет ему команды, чтобы загрузить или скачать файлы.
Чтобы подключиться к серверу, нужно знать его IP-адрес, а ещё — логин и пароль для авторизации. Логин и пароль задаются на стороне сервера при его настройке. IP-адрес тоже можно узнать на сервере — например, в консоли Windows это делается с помощью команды ipconfig.
Как работает авторизация по FTP-протоколу
FTP поддерживает два способа авторизации: логин-паролевый и анонимный. Анонимный режим доступен на любом FTP-сервере: он нужен, чтобы делать некоторые файлы общедоступными.
Например, вы можете выложить картинку на FTP-сервер и разослать её своим друзьям, но при этом выдать им данные только от анонимного режима, чтобы они не увидели все файлы на сервере.
Авторизация для анонимного режима похожа на логин-паролевую. Но вместо логина нужно ввести слово anonymous, а вместо пароля — любой адрес электронной почты или оставить поле пустым.
Анонимный режим — это рудимент, который остался со времён Unix-систем. Тогда везде была логин-паролевая авторизация, а других способов ещё не придумали.
Когда у нас есть IP-адрес, логин и пароль, можно подключаться. Для этого понадобится специальная программа — FTP-клиент. Она может как быть обычным консольным приложением, так и иметь графический интерфейс.
Чтобы осуществить передачу, FTP-клиент попросит нас подключиться к серверу, а затем авторизоваться. Вот так выглядит подключение к FTP-серверу через консоль Windows:
$ ftp ftp.example.com
Login: login
Password: *********
230 Login successful.
Посмотреть, какие файлы находятся на сервере, можно, воспользовавшись следующей командой:
$ ls
Чтобы скачать или загрузить файл, FTP-протокол использует две команды:
- PUT — для отправки файлов с вашего компьютера на сервер;
- GET — для загрузки файлов с сервера на ваш компьютер.
Когда вы вводите одну из них, клиент и сервер создают соединение для передачи данных. После этого файлы делятся на пакеты — небольшие кусочки размером от 1 до 64 КБ, — а затем отправляются по протоколу TCP/IP. Подробнее о том, как это работает, можно почитать в одной из наших статей.
В консоли это выглядит так:
$ ls
Desktop/
Documents/
logs.txt
main.py
style.css
$ get logs.txt
227 Entering Passive Mode (172,16,1,10,123,45).
150 Opening BINARY mode data connection for logs.txt
226 Transfer complete.
Если передача пройдёт успешно, FTP-клиент выведет соответствующее сообщение. Но, если что-то пойдёт не так, передача данных остановится и на экране появится сообщение об ошибке — оно будет состоять из кода и короткого пояснения. Например, вот как это может выглядеть:
452: Ошибка при записи файла (недостаточно места)
Закрыть FTP-соединение можно следующей командой:
$ quit
FTP-клиентов существует немало. Некоторыми из них можно пользоваться бесплатно, а за другие надо будет заплатить. Давайте рассмотрим несколько самых известных сервисов.
Это популярный FTP-клиент, который позволяет удобно подключаться к удалённым серверам. У FileZilla простой интерфейс и понятное управление: освоить его сможет даже новичок.
Скриншот: FileZilla
В FileZilla есть два главных окна: одно показывает файлы и папки на вашем компьютере, а другое — директорию удалённого FTP-сервера. Чтобы переместить файл с одного компьютера на другой, нужно просто перетащить его из левого окна в правое. Вот так просто это и работает.
В FileZilla есть и другие функции — например, она поддерживает синхронизацию данных в облаке и передачу файлов по VPN. Для защищённых соединений сервис использует сертификаты SSL и TLS.
Где скачать: на официальном сайте FileZilla.
Это ещё один FTP-клиент с открытым исходным кодом. Он бесплатный, но в нём есть всё, что нужно для нормальной работы протокола FTP.
Скриншот: Cyberduck.io
При запуске клиента он попросит подключить его к FTP-серверу, после чего выведет его содержимое на экран. Чтобы загрузить файл, нужно просто перетащить его из папки на компьютере в Cyberduck.
Есть и продвинутые возможности — например, закладки для часто используемых серверов, загрузка в облако и интеграция с текстовыми редакторами. Ещё к Cyberduck можно подключить шифрование.
Где скачать: на официальном сайте Cyberduck.
Ещё один популярный FTP-клиент. Он очень похож на FileZilla, но главное отличие в том, что он платный. CuteFTP часто используют в коммерческой разработке, потому что он поддерживает продвинутые функции — например, планирование и синхронизацию файлов.
Скриншот: CuteFTP
Управление CuteFTP почти не отличается от FileZilla. Чтобы перекинуть файл с одного компьютера на другой, нужно перетащить его из левого окна в правое. А если вы хотите зашифровать передачу, CuteFTP поддерживает сертификаты SSL и TLS.
Где скачать: на официальном сайте CuteFTP.
Некоторые популярные сервисы для облачного хранения данных можно использовать как FTP-клиенты — например, Google Drive, Dropbox и Microsoft OneDrive. О том, как подключиться к FTP-серверу через эти клиенты, можно почитать в документации: Google, Dropbox, Microsoft.
Чтобы создать FTP-сервер на Windows, нужно иметь версию системы Professional, Educational или Enterprise. К сожалению, для домашней версии придётся устанавливать сторонние приложения. Если у вас стоит нужная версия операционной системы, остаётся выполнить несколько действий.
Первым шагом открываем Панель управления:
Переходим во вкладку Программы → Программы и компоненты. Здесь выбираем пункт Включение или отключение компонентов Windows:
Появится список, в котором нужно поставить галочку у пункта FTP-сервер, а также найти пункт Службы IIS → Средства управления веб-сайтом. Здесь поставим галочку у пункта Сценарии и средства управления IIS:
Нажимаем ОК и дожидаемся, пока все настройки применятся к Windows.
Чтобы использовать сервер, нам понадобится папка, в которой мы будем хранить все файлы. Создадим её на диске C и назовём ftp:
Внутри неё можно создать пару файлов и папок. Они понадобятся, чтобы проверить правильность работы FTP-сервера:
Теперь нам нужно опубликовать наш сервер. Для этого открываем Диспетчер служб IIS:
В открывшемся окне находим слева пункт сайты и кликаем по нему правой кнопкой мыши. Выбираем Добавить FTP-сайт (тут главное не перепутать с веб-сайтом):
Теперь нам нужно указать данные нашего сервера. В поле Имя FTP-сайта вписываем любое имя, какое захотие, а во вкладке Физический путь указываем путь до нашей папки ftp. Жмём Далее:
Затем открывается окно с дополнительными настройками. В разделе Привязка ничего не меняем, а в SSL выбираем Без SSL. В будущем вы можете попробовать настроить сервер с шифрованием, но сейчас нам надо разобраться, как запустить простой сервер.
В последнем окне с настройками нужно выбрать, каких пользователей пускать на сервер, и выдать им разрешения. Поставим галочки для анонимных и обычных пользователей, а ниже укажем, что они смогут читать и записывать данные:
Готово — наш сервер создан и опубликован. Увидеть его можно в списке всех серверов:
Чтобы зайти на FTP-сервер, нужно сначала получить IP-адрес нашего компьютера. Для начала — открываем консоль (можно просто вбить в поиске cmd), а затем вводим команду ipconfig:
Копируем адрес из графы IPv4-адрес. Далее открываем проводник или любой FTP-клиент и вводим в адресной строке ftp://[ваш IP-адрес]. Видим наши файлики:
А можно ли открыть сервер, скажем, в Google Chrome?
Раньше FTP-ссылки открывались через браузер, но потом разработчики веб-клиентов стали один за другим убирать поддержку этого протокола — мол, слишком старый и небезопасный.
Решение: понизить версию браузера — например, в Chrome до 91-й версии FTP ещё можно было вернуть, поставив флажок в пункте Enable support for FTP URLs в chrome://flags.
По умолчанию в дистрибутивах Linux нет FTP-сервера, поэтому его нужно установить отдельно. Для этого вводим следующую команду для версий Linux Ubuntu и Debian:
sudo apt-get install vsftpd
Для CentOS или Fedora команда будет немного отличаться:
sudo yum install vsftpd
Далее нас попросят ввести пароль от учётной записи, а затем начнётся установка.
После этого FTP-сервер сразу же запустится и к нему можно будет подключиться — например, через браузер. Чтобы это сделать, сначала узнаем IP-адрес нашего компьютера с помощью команды ifconfig (входит в пакет Net-tools, возможно, придётся дополнительно установить и его):
Отсюда нам нужно взять адрес inet. В нашем случае он следующий: 192.168.0.47. У вас он может отличаться. Хотя на самом деле он необязателен — для FTP-сервера, запущенного на вашей локальной машине, можно использовать псевдоним localhost.
Теперь запустим vsftpd следующей командой:
sudo service vsftpd start
Проверим, что наш ftp-сервер действительно работает — и сделаем это в стиле Linux, то есть воспользуемся командной строкой. Подключимся к серверу:
ftp localhost
Теперь надо ввести имя пользователя и пароль — они совпадают с именем пользователя и его паролем в вашей ОС. Логинимся и проверяем с помощью команды ls, в какой директории мы оказались и какие файлы и папки доступны на нашем FTP-сервере.
Теперь настроим анонимный режим — чтобы к нашему серверу можно было подключаться без логина и пароля. Для начала остановим vsftpd (кстати, чтобы выйти из режима ftp в командной строке, просто введите после >ftp команду quit):
sudo service vsftpd stop
Сервер остановлен. Дальше нужно изменить файл /etc/vsftpd.conf. Сделать это можно, например, с помощью текстового редактора Nano:
sudo nano /etc/vsftpd.conf
В открывшемся файле прокручиваем стрелками на клавиатуре до строки anonymous_enable=NO:
Управление редактором Nano происходит с помощью сочетания клавиш. Меняем слово NO на YES, затем используем сочетание клавиш Ctrl + O, а после — нажимаем Enter. Изменения внесены.
Чтобы выйти, пользуемся сочетанием клавиш Ctrl + X. Готово — теперь нам доступен анонимный режим. Чтобы снова запустить сервер, вводим следующую команду:
sudo service vsftpd start
Снова заходим на ftp-сервер.
ftp localhost
И… нас снова попросят залогиниться. Эй, а как же анонимность? А для этого есть специальный пользователь anonymous с пустым паролем. Так что логинимся и наслаждаемся новым сервером.
Давайте повторим, что мы узнали о протоколе FTP:
- FTP — это протокол передачи данных по сети. Его создали в 1971 году, чтобы быстро и удобно передавать файлы с одного компьютера на другой и управлять удалёнными серверами.
- Для работы протоколу нужны два элемента — клиент и сервер. Клиент подлючается к серверу с помощью логина и пароля, а затем посылает ему команды, чтобы скачивать или загружать файлы.
- FTP передаёт данные в небезопасном режиме. Если кто-то подключится к вашей сети, он сможет вместе с вами скачивать файлы. Поэтому рекомендуется использовать безопасные расширения протокола — FTPS или SFTP.

Научитесь: Профессия Специалист по кибербезопасности с нуля
Узнать больше
Вопрос из комментария к заметке
В статье вы рекомендуете FTP сервера, а как создать такой, чтобы мой диск был доступен через интернет? Я пробовал через FileZilla, но не разобрался — куча флажков и опций, так и не заработало ничего. Убил часа 2 впустую…
{остальное вырезано}
Доброго времени!
Решил ответить на вопрос не только в комментариях, но и более развернуто в заметке (+ попутно разобрать еще неск. типовых вопросов по этой теме).
*
Для справки (чтобы было понятно начинающим о чем пойдет речь):
- FTP — это спец. протокол для передачи данных, он появился еще до HTTP! В общем-то, чтобы им пользоваться — не обязательно понимать, как он работает. 🙂
- FTP сервер — это компьютер в сети, к которому можно подключиться по этому протоколу и скачать с него файлы (либо загрузить их на него). Разумеется, даже свой ПК можно сделать FTP сервером и подкл. к нему с других устройств;
- не на каждом FTP сервере можно редактировать или удалять файлы, свободно подкл. к нему и пр. Многое зависит от настроек, которые задал администратор (т.е. его владелец).
Теперь к практике… 👌
*
Содержание статьи
- 1 FTP: «разбор» по шагам
- 1.1 Как подкл. к FTP серверу и что-нибудь скачать (загрузить)
- 1.1.1 Windows
- 1.1.2 Android
- 1.2 Как создать свой FTP сервер (кратко)
- 1.2.1 На своем ПК с Windows (с возможностью подкл. из интернета)
- 1.2.2 Если у вас VPS сервер с Linux
- 1.1 Как подкл. к FTP серверу и что-нибудь скачать (загрузить)
→ Задать вопрос | дополнить
FTP: «разбор» по шагам
Как подкл. к FTP серверу и что-нибудь скачать (загрузить)
Windows
Итак…
Для подключения к FTP серверу понадобятся следующие вещи:
- узнать его адрес: может быть в форме IP или классического домена (например, 188.120.233.39 или ftp.radio.ru соответственно);
- узнать тип входа: анонимный или по логину и паролю (к анонимному FTP серверу может подключиться любой, логинов и паролей вводить не нужно!);
- установить спец. программу для работы с FTP серверами. Мне импонирует 📌FileZilla, рекомендую! (ссылка на офиц. сайт)
- найти некоторые доступные FTP серверы вы можете в спец. поисковиках. Тут приводил несколько.
*
Установка у FileZilla стандартная, поэтому ее опускаю…
После запуска FileZilla нужно:
- в левом верхнем углу экрана кликнуть по меню «Открыть менеджер сайтов»;
- создать новое подключение;
- ввести адрес FTP сервера (хост);
- указать тип подключения (нормальный или анонимный). Для нормального — потребуется ввести логин и пароль;
- нажать кнопку «Соединиться». Может потребоваться дать согласие на сертификат и пр. (пару раз нажать «OK»). См. парочку скринов ниже. 👇👇
Скриншот. FileZilla — как соединиться по FTP с сервером
Скриншот. FTP сервер — анонимный вход (FileZilla — создание подкл.)
*
📌 Если данные введены корректно и вы подключились к серверу — то вы увидите два окна: слева — это ваши файлы (папка «Download» в Windows); справа — папка сервера.
Теперь для скачивания файлов с сервера (или загрузки их на него) достаточно их выбрать и мышкой перенести в свое левое окно (см. пример ниже 👇). Сразу после этого должна начаться загрузка (время зависит от вашей скорости интернета и скорости работы сервера)!
Скриншот. FileZilla — копируем файлы сайта
В общем и целом, всё просто! 👌
***
Кстати, неск. популярных ошибок при подкл.:
- «530 Login Incorrect» — выбрали либо неправильный тип подключения, либо ввели неверный логин и пароль (в большинстве случаев так);
- «20 seconds или Connection Timed Out» — прошло 20 сек., и соединение не было установлено. Проверьте, работает ли у вас Интернет, и работает ли сам FTP сервер (возможно, что вы указали неправильно его адрес, например, перепутали одну цифру в IP).
*
Android
Если вы хотите подкл. к FTP серверу с телефона — весь процесс выглядит аналогично (только приложение, на мой взгляд, лучше выбрать другое — 📌CX проводник //ссылка на Play Market).
После его установки и запуска — нужно перейти в раздел «Сеть / новое место / FTP». См. пример ниже. 👇
Скриншот. CX проводник — создаем FTP cоединение
Далее указать IP-адрес сервера, порт (21 — в большинстве случаев), пароль и логин (либо поставить галочку «Анонимный»), и нажать OK. При вводе корректных данных — проводник отобразит файлы на сервере… 👇
Скриншот. Соединение успешно, можно загружать файлы с FTP
*
Как создать свой FTP сервер (кратко)
Хочу рассмотреть макс. приближенные к жизни варианты… Чаще всего многие хотят запустить такой сервер либо на домашнем ПК с Windows, либо где-нибудь в Интернете для раздачи своих файлов (я решил показать, как это делается с личным арендуемым VPS // прим.: беспл. варианты не надежны, и надолго их не хватает! А VPS вы можете арендовать даже за 3 руб. в день!).
Вообще, FTP сервер (в некоторых случаях) очень полезная штука — позволяет подключиться к своим папкам и файлам из любой точки, загрузить их, и использовать! Причем, качать с него можно файлы любых размеров (и при обрыве сети продолжить их загрузку). Согласитесь удобно?! 👌
*
На своем ПК с Windows (с возможностью подкл. из интернета)
На мой взгляд для этого дела гораздо удобнее использовать сторонние приложения, нежели какие-то встроенные в Windows компоненты. Мне импонирует 📌Xlight FTP Server (ссылка на офиц. сайт). Именно в нем и рассмотрю процесс (установка у программы стандартная, поэтому ее опускаю).
1) Итак…
Первое, что нужно сделать после запуска — нажать на значок монитора со стрелочкой «New virtual server» (то бишь новый сервер), выбрать динамический IP, 21 порт и нажать OK. См. скриншот ниже. 👇
Скриншот. Xlight FTP-сервер — создаем новый виртуальный сервер
2) Этот шаг можно пропустить. Мы в нем вкл. русский язык.
Для этого в окне программы нужно нажать ПКМ (правую кнопку мыши) по свободному месту и выбрать вкладку «Локализация / Localization» — в списке будет представлено неск. языков, в том числе и «Великий и Могучий…».
Скриншот. ПКМ по свободному месту — локализация — русский язык
3) Далее нужно открыть настройки этого сервера — кнопка «Modify Virtual Server». 👇
Скриншот. Открываем настройки FTP сервера
3) В меню слева нужно выбрать вкладку «Общий путь» (значок с папкой и человечком), затем по плюсику справа, и указать папку для расшаривания (ее будут видеть все, кто подкл. к вашему серверу). См. пример ниже.
Скриншот. Общий путь — указываем папку для расшаривания
4) Теперь нужно создать пользователя. Для этого нужно кликнуть по значку с человечком, затем на «плюсик», указать логин и пароль (либо указать анонимный вход), и нажать OK.
Скриншот. Создаем анонимного пользователя
5) В общем-то, всё готово — достаточно нажать кнопку запуска (как «Play» на проигрывателе).
Скриншот. Запускаем сервер!
6) Чтобы узнать свой локальный IP-адрес — нажмите ПКМ по серверу и выберите опцию «Сетевые интерфейсы сервера». Локальный IP запомните. (в моем примере 192.168.56.1) 👇
Скриншот. Сетевые интерфейсы — локальный IP
7) Собственно, чтобы подкл. к FTP-серверу по этому IP — достаточно запустить FileZilla, создать новое подключение и ввести этот IP-адрес. См. пример ниже, всё работает! 👌
Важно! Этот IP-адрес (вида 192.168.56.1) вы можете использовать только в своей локальной сети, например, среди ПК и ноутбуков, подключенных к одному Wi-Fi роутеру.
Скриншот. FileZilla — подключились к своему серверу по локальному IP

Speccy — просмотр IP-адресов, раздел Network
Вообще, сегодня многие провайдеры предоставляют динамический внешний IP бесплатно (в любом случае — можно попробовать всё настроить, благо, что делать-то почти ничего не нужно).
Я возьму случай, что у вас дома установлен типовой Wi-Fi роутер, и провайдер предоставляет динам. внешний IP. В случае, если белого IP нет и не предвидится (либо вам нужен FTP сервер, доступный 24 часа в сутки) — можно арендовать VPS сервер и на нем всё настроить.
Что нужно сделать для открытия доступа из интернета к FTP серверу:
- войти в настройки своего Wi-Fi роутера;
- сделать постоянным свой локальный IP-адрес вида 192.168.1.2 (прим.: иначе при каждом подключении к роутеру он может меняться);
- затем на этот локальный IP пробросить 21 порт в настройках роутера (либо создать DMZ зону). О том, как сделать эти шаги 📌подробно рассказывал тут. Для роутера Netis см. пару скринов ниже. 👇
Скриншот. Привязываем свой внутренний IP — чтобы он не менялся при подкл. к роутеру!
Скриншот. DMZ — открываем порты для своего ПК
После этих действий по вашему внешнему IP адресу (который мы посмотрели в Speccy чуть выше в заметке) можно будет подкл. к FTP серверу. Задача решена?! 👌
*
Если у вас VPS сервер с Linux
Если у вас нет внешнего IP или вам нужен FTP сервер с доступом в 24 часа 7 дней в неделю — можно 📌арендовать VPS сервер у спец. компании, настроить его, и использовать для этих нужд… (разумеется, там будет выделенный IP и все подключение пойдет «как по маслу». Цена вопроса: от 200 руб. / мес.)
Что касается заказа VPS — то, как правило, никаких сложностей с этим не возникает (стандартная регистрация на сайте и оплата… Тем паче, что для организации FTP сервера можно взять практически любой VPS…). Как правило, после заказа VPS у вас будет его IP-адрес, логин и пароль для доступа (например, логин: root; пароль: Ytrt45Hj;).
Далее на сервер нужно установить панельку (так будет проще управляться с FTP-аккаунтами и файлами на нем). Как это сделать — 📌рассказывал тут, там буквально 3 действия.
Собственно, войдя в панельку (на моем скрине ниже FastPanel) — далее все действия крайне просты: в разделе «FTP-аккаунты» создаем пользователя, и вводим эти данные в FileZilla. Всё… 👌👀
Скриншот. FastPanel для управления сервером
Скриншот. Управление файлами — FastPanel
*
Дополнения и комментарии по теме — приветствуются! 👇
Успехов!
👋


Полезный софт:
-
- Видео-Монтаж
Отличное ПО для создания своих первых видеороликов (все действия идут по шагам!).
Видео сделает даже новичок!
-
- Ускоритель компьютера
Программа для очистки Windows от «мусора» (удаляет временные файлы, ускоряет систему, оптимизирует реестр).
Содержание
- 1 Как создать FTP-сервер в Windows 10
- 1.1 Включить FTP в Windows 10
- 1.2 Настроить FTP-сервер Windows 10
- 1.3 Разрешить FTP-сервер через брандмауэр Windows
- 1.4 Настройте маршрутизатор для разрешения внешних подключений
- 1.5 Как получить доступ к FTP-серверу с любого компьютера
- 1.6 Скачать и загрузить файлы, папки на FTP-сервер
Ищете настройку Windows 10 FTP-сервер поделиться и получить доступ к файлам по сети? Вот этот пост мы обсуждаем Как создать FTP-сервер в Windows 10 и 8.1. Также вы узнаете, как обмениваться файлами с сервером Access через FTP и как вы можете получить к нему доступ через LAN и WAN из любой точки мира. И Вы можете предоставить доступ к своему FTP-сайту, ограничив пользователей именем пользователя / паролем или анонимным доступом. Это зависит от цели FTP сервер в вашей внутренней или внешней сети.
FTP обозначает протокол передачи файлов Полезная функция для передачи файлов между клиентским компьютером и FTP-сервером. Это как вы разделяете некоторые папки файлов на настроенном FTP сервер на номер порта, и пользователь может читать и записывать файлы по протоколу FTP из любого места. И большинство браузеров поддерживают протокол FTP, поэтому мы можем получить доступ к FTP-серверам через браузер.
Например, ftp: // YOURHOSTNAME или IP-адрес.
Как создать FTP-сервер в Windows 10
В отдельных словах, имеющих FTP сервер Во внутренней или внешней сети всегда легко и быстро обмениваться и получать доступ к файлам по сети. Windows 10 и 8.1 поставляются со встроенной функцией FTP-сервера в функциях Internet Information Service, которую необходимо установить перед использованием. В этом разделе мы рассмотрим, как настроить FTP-сервер на Windows 10. И Использование WinSCP в качестве клиента Windows для подключения к FTP-серверу. Также есть некоторые бесплатные FTP клиенты доступно, с помощью которого вы можете передавать файлы между вашим ПК и удаленными серверами.
Включить FTP в Windows 10
Для того, чтобы настроить FTP сервер на windows Сначала компьютер, нам нужно включить функцию FTP и IIS. Для этого нажмите Windows + R, введите appwiz.cpl и нажмите клавишу ввода. Это откроет Программы и компоненты, здесь нажмите «Включить или отключить функции Windows», как показано на рисунке ниже.
Если IIS не был установлен ранее на конкретном компьютере с Windows 10 или 8.1, вам необходимо установить и другие функции IIS (как показано стрелками). На скриншоте ниже приведены действительные требования для работы FTP-сервера в Windows 8 / 8.1 (необходимо установить все отмеченные функции). Нажмите OK, чтобы установить выбранные функции. Это займет некоторое время для установки функций, дождитесь завершения.

Теперь, когда установка завершена, откройте «Диспетчер служб IIS» из Панели управления Все элементы панели управления Администрирование. Затем разверните сайты, щелкните правой кнопкой мыши на них и ‘Добавить FTP сайт».

Замечания: Я создал папку под названием «Windows101tricks FTP Share» (которой мы собираемся поделиться через FTP-сервер) на диске C, прежде чем перейти к этому шагу.
Дайте имя для FTP-сайта и просмотрите локальную папку, которой вы хотите поделиться с другими через FTP-сервер.

На следующем экране вам нужно выбрать IP-адрес локального компьютера из выпадающего списка. Я надеюсь, что вы уже настроили статический IP для компьютера. И оставил номер порта 21 в качестве номера порта по умолчанию для FTP-сервера.
Под опцией SSL выберите No SSL, чтобы установить соединение без SSL-сертификата. В производственной среде для настройки профессионального FTP-сервера вам может потребоваться включить SSL, для которого требуется сертификат.

Давайте предположим, что этот сценарий
Если вы хотите, чтобы определенные пользователи имели права на чтение и запись, очевидно, что они должны ввести для него имя пользователя и пароль. Другие пользователи могут получить доступ к FTP-сайту без какого-либо имени пользователя или пароля для просмотра только контента, это называется доступом анонимных пользователей. Теперь нажмите Готово.

Если на вашем компьютере запущен брандмауэр Windows, функция безопасности заблокирует все подключения, пытающиеся получить доступ к FTP-серверу. Используйте шаги ниже, чтобы пропустить FTP-сервер через брандмауэр. Для этого откройте Панель управления Все элементы панели управления Брандмауэр Windows. И нажмите ссылку Разрешить приложение или функцию через брандмауэр Windows.
(Замечания: В настоящее время брандмауэры управляются антивирусным приложением, поэтому вам нужно либо настроить / разрешить FTP оттуда, либо отключить защиту брандмауэра на своем антивирусе)

Теперь нажмите кнопку «Настройки изменений». Выберите FTP-сервер и убедитесь, что он включен в частной и публичной сети. Нажмите ОК. На этом этапе вы сможете использовать свой любимый FTP-клиент для подключения вновь созданного FTP-сервера из локальной сети.

Настройте маршрутизатор для разрешения внешних подключений
Теперь нам нужно настроить маршрутизатор и открыть порт TCP / IP номер 21, чтобы разрешить подключения к вашему ПК. Так что ваш FTP-сервер может быть доступен из Интернета, и вы можете получить к нему доступ из любого места. Здесь найдите шаги для настройки большинства маршрутизаторов. (Для получения более подробных инструкций по переадресации портов TCP / IP, посетите веб-сайт поддержки производителя вашего маршрутизатора.)
Сначала откройте командную строку, введите команду IPCONFIG и нажмите клавишу ввода, чтобы узнать адрес шлюза по умолчанию (IP-адрес маршрутизатора)

Запишите IP-адрес шлюза по умолчанию, который является IP-адресом вашего маршрутизатора. Как правило, это частный адрес в диапазоне 192.168.x.x. Например, 192.168.1.1 или 192.168.2.1.
Теперь откройте веб-браузер по умолчанию. В адресной строке введите IP-адрес маршрутизатора и нажмите Enter. Войдите с учетными данными маршрутизатора.

Создайте новую переадресацию портов, которая включает следующую информацию:
- Наименование услуги: Вы можете использовать любое имя. Например, FTP-сервер.
- Порт ярости: Вы должны использовать порт 21.
- TCP / IP-адрес ПК: Откройте командную строку, введите IPCONFIG, а IPv4-адрес — это TCP / IP-адрес вашего ПК.
Теперь примените новые изменения и сохраните новые конфигурации маршрутизатора.
Как получить доступ к FTP-серверу с любого компьютера
Вот самый быстрый способ протестировать ваш FTP-сервер после настройки брандмауэра и переадресации порта 21 на маршрутизаторе. Откройте веб-браузер по умолчанию и в адресной строке введите IP-адрес своего ПК с Windows 10 в формате FTP-ссылки и нажмите Enter. Адрес должен выглядеть так: FTP://192.168.1.199. или ваш публичный адрес. Будет запрошена аутентификация. Введите системное имя пользователя и пароль для доступа к файлам, которыми вы поделились в общей папке FTP.

Скачать и загрузить файлы, папки на FTP-сервер
Кроме того, вы можете использовать стороннее приложение, например (FileZilla), для загрузки и выгрузки файлов управления, папок между клиентским компьютером и FTP-сервером. Доступно несколько бесплатных FTP-клиентов, вы можете использовать любой из них для управления вашим FTP-сервером:
FireFTP: расширение FTP-клиента браузера Firefox
FileZilla: FTP-клиент для Windows
Cyberduck: FTP-клиент доступен для Windows
WinSCP: бесплатный SFTP, FTP, WebDAV, Amazon S3 и SCP-клиент с открытым исходным кодом для Microsoft Windows
Например, я использую WinSCP, просто скачав и установив приложение. потом

- Перетаскивание файлов слева направо скопирует перемещение файла на FTP-сервер
- Перетаскивание файлов справа налево скопирует перемещение файла на клиентский компьютер
Это все, что вы успешно настроили FTP-сервер на Windows 10 компьютер. Кроме того, эти шаги (настройка FTP-сервера) применимы к компьютерам под управлением Windows 8.1, 8 и Windows 7. И после настройки вы можете получить доступ к общей папке из любого места. Есть какие-либо вопросы, предложения не стесняйтесь обсуждать в комментариях ниже. Также читайте в нашем блоге: 5 твиков для исправления проблем с медленной загрузкой или запуском windows 10.