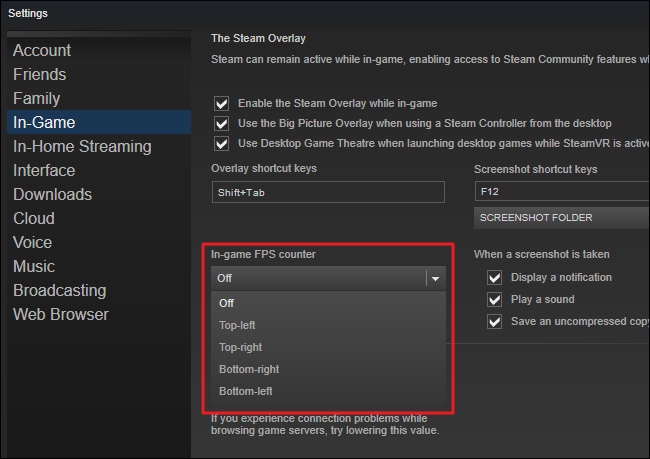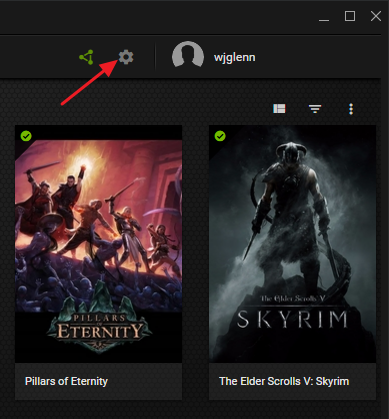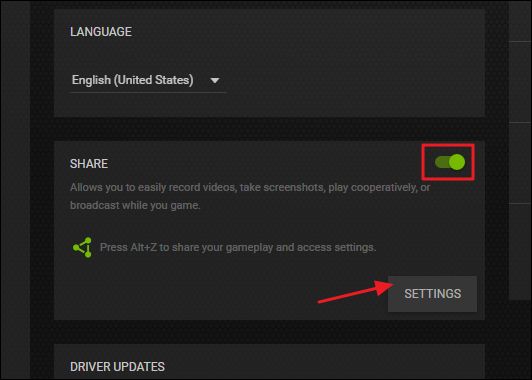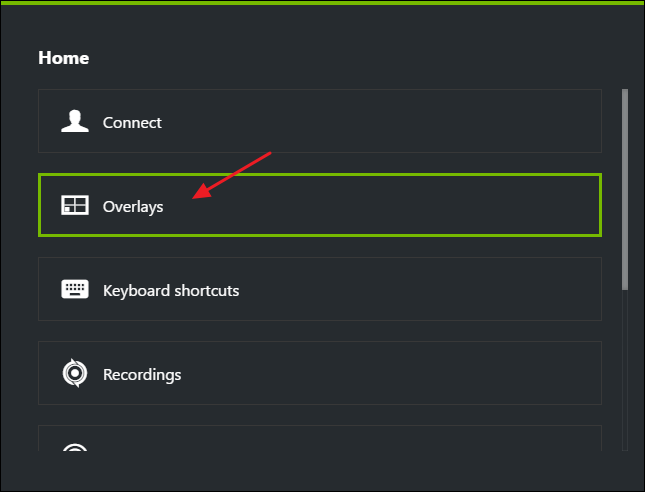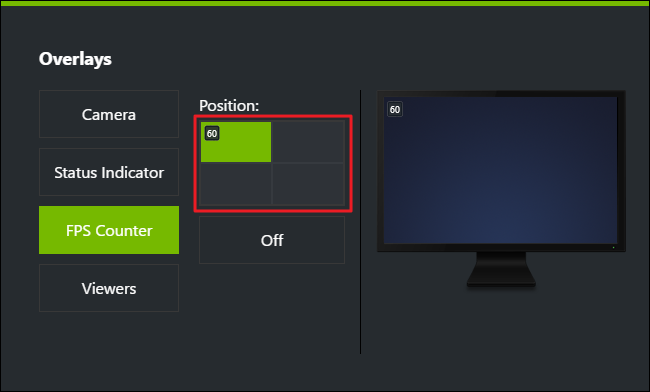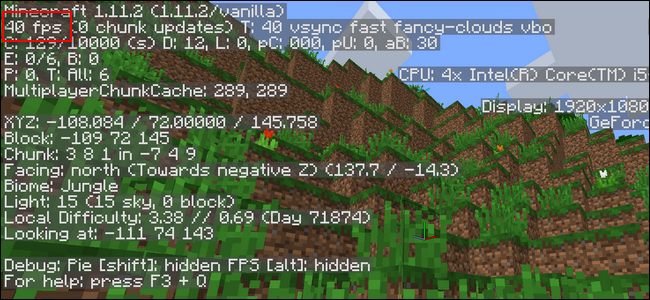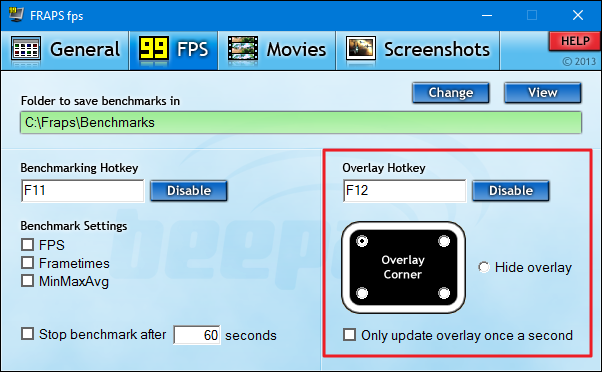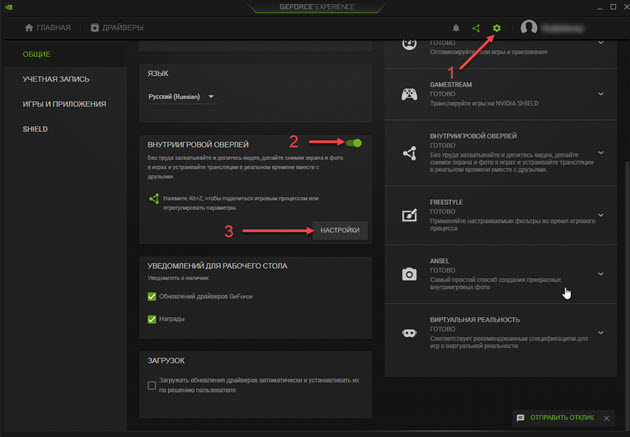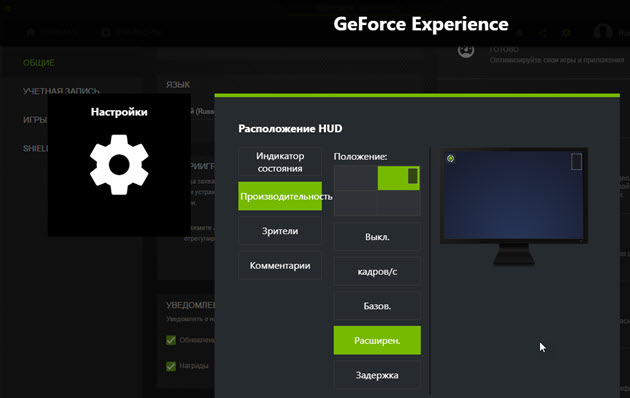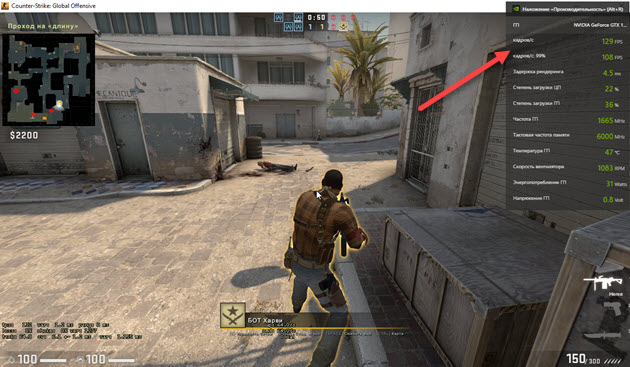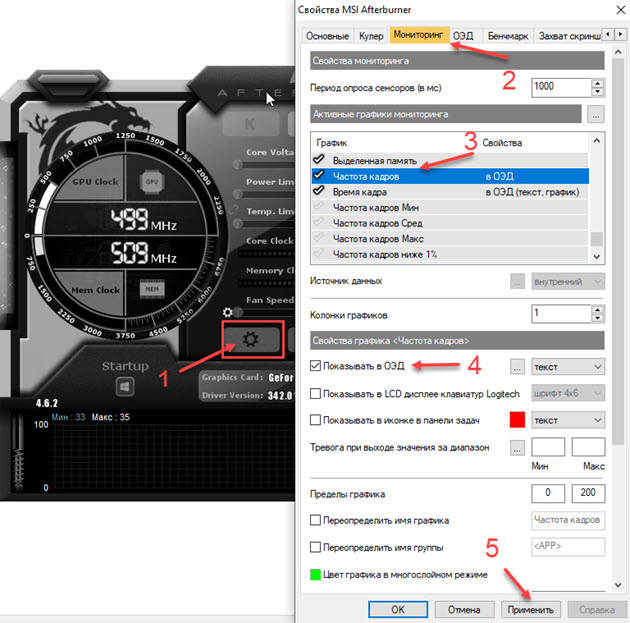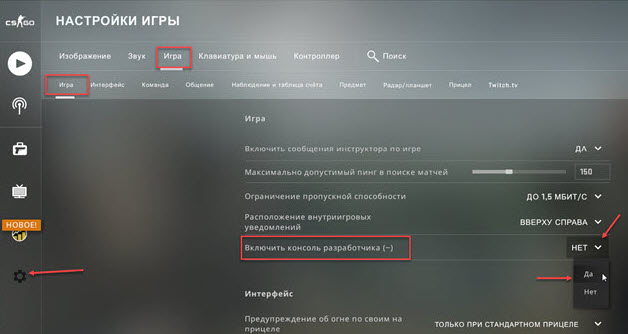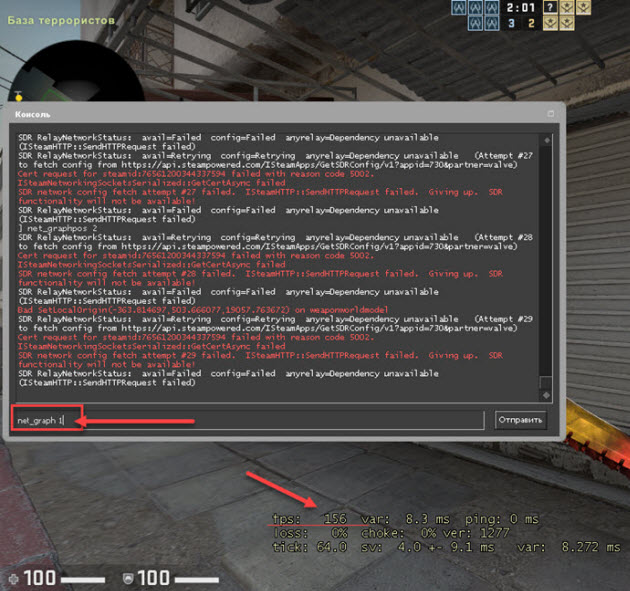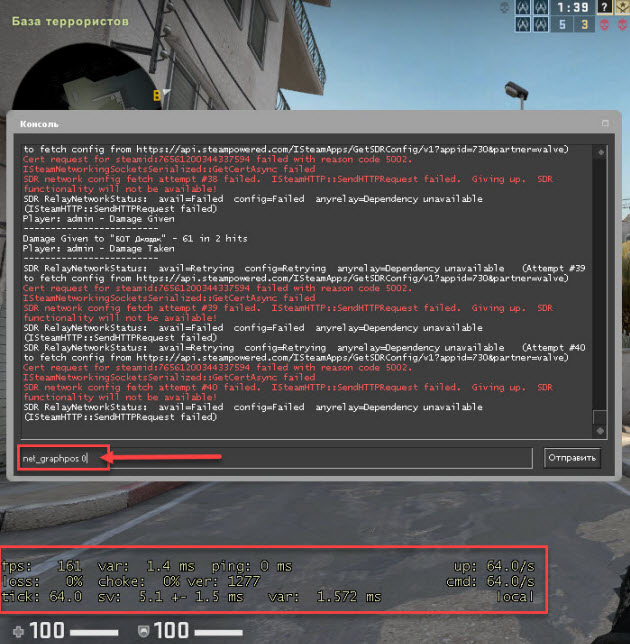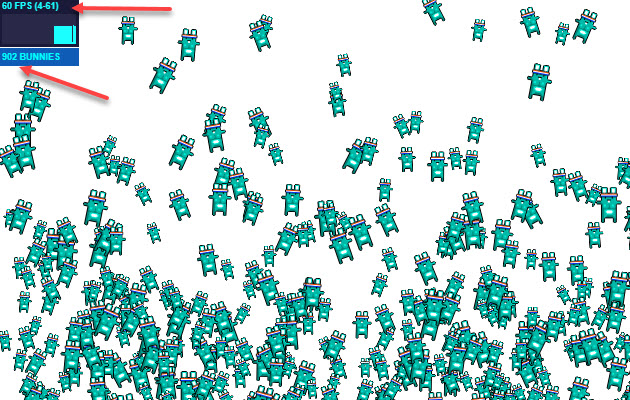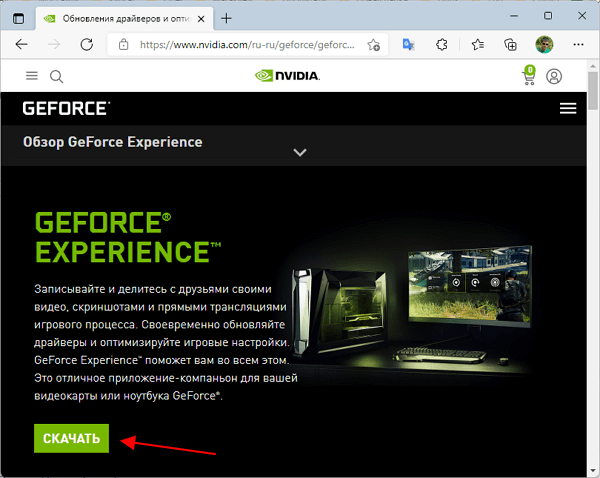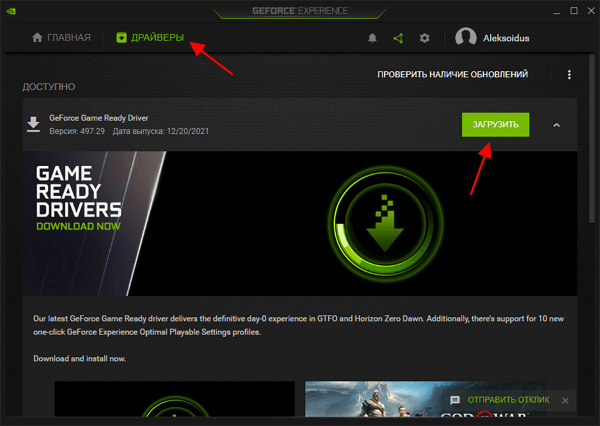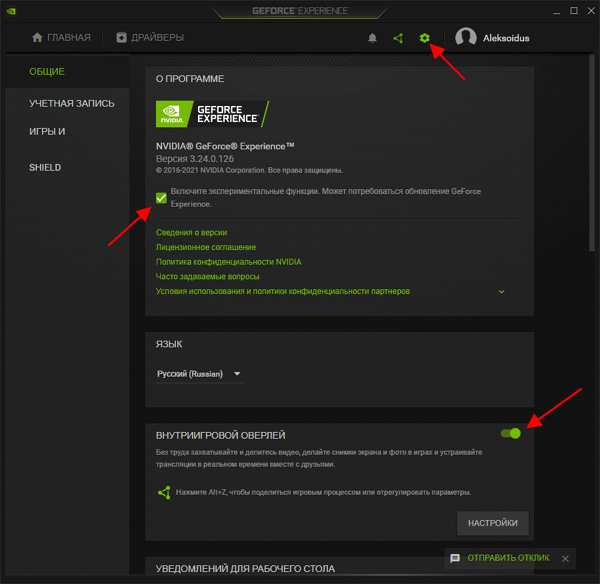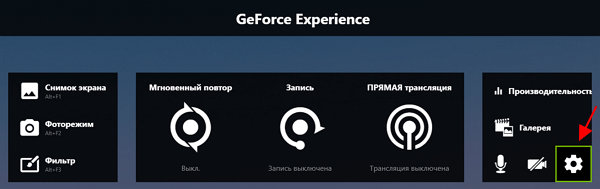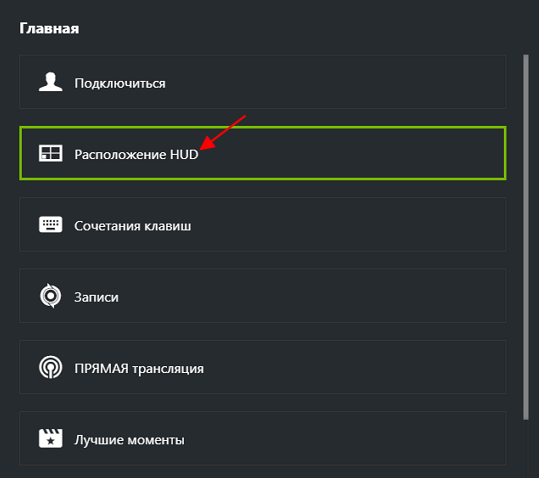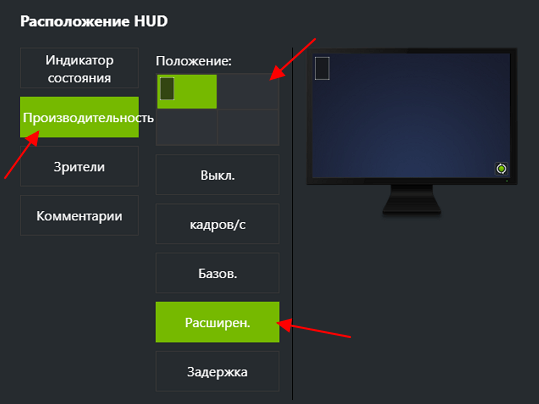Многие игроки задаются вопросом, как узнать FPS в Dota 2. Для начала следует разобраться, что такое FPS, на что он влияет, а также какую ценность для нас как игроков имеет этот параметр. FPS – Frames per Second (кадровая частота). В компьютерных играх этот показатель отображает частоту (количество кадров в секунду), с которой графический движок игры генерирует новые кадры и отображает их на экране монитора.
По кадровой частоте игры можно разделить на два типа:
- с переменной частотой кадров;
- с постоянной частотой кадров.
Если кадровая частота постоянная, плавность изображения не зависит от мощности машины, на которой запущена игра. В случае недостаточно мощной аппаратуры замедляется сам игровой процесс. Если такая игра работает на более производительном устройстве, она, наоборот, будет ускорена. При переменной частоте кадров игровой процесс не меняет свою скорость. Однако на слабых компьютерах в таком случае будет наблюдаться «рваная» картинка из-за пропуска кадров, которые не были сгенерированы вовремя.
Dota 2 относится к играм с переменной частотой кадров. Это означает, что, чем выше показатель FPS, тем более плавным будет изображение. Благодаря этому игровой процесс становится комфортнее. Минимальным количеством кадров в секунду принято считать тридцать. Но для профессионального гейминга, особенно в играх, в которых требуется быстрая реакция, необходим FPS от пятидесяти, а в некоторых случаях и от ста кадров в секунду.
Как посмотреть FPS в Dota 2
Наиболее простой способ включить индикатор FPS в Dota 2 – изменить настройки игры. Для этого нужно:
- войти в игру;
- открыть «Настройки», кликнув на кнопку в виде шестеренки;
- перейти в раздел «Расширенные настройки»;
- отметить галочкой пункт «Отображать информацию о сети».
После выполнения перечисленных шагов в верхнем правом углу можно будет увидеть информацию о задержке соединения (ping), степени потери пакетов (loss) и интересующей нас частоте кадров.
Второй способ включения ФПС – с помощью консоли:
- запустить приложение Steam;
- перейти в раздел библиотеки с установленными играми;
- найти в списке Dota 2;
- открыть меню «Установить параметры запуска» на вкладке «Общее»;
- вписать строку «-console»;
- зайти в игру, после чего в открывшейся консоли прописать команду «cl_showfps 1».
- если у вас не получается открыть консоль в игре после прописывания параметра запуска, необходимо в настройках управления ( расширенных настройках) проверить бинд кнопки «консоль» в разделе «интерфейс». При желании можно поменять кнопку на всем привычную «ё» или «~».
После этого в левой части экрана появится информация о текущей частоте кадров.
Альтернативные методы
Еще одно решение – установка дополнительных программ для мониторинга. Наиболее распространенные из этих инструментов: Fraps, FPS Monitor, CAM. Сюда же можно отнести софт от производителей видеокарт (Msi Afterburner, GeForce Experience), который помимо отображения FPS в окнах в реальном времени предоставляет информацию о других важных параметрах (температура ядер процессора и видеокарты, частота работы ГП и процессора).
Памятка игроку
Следует помнить о том, что скачивать сторонние программы нужно только с официальных сайтов разработчиков, чтобы исключить возможность заражения компьютера вредоносным ПО.
FPS нужен не просто для хвастовства. Если он будет слишком низким, ваш игровой процесс изрядно пострадает. Тем не менее, если он стабильно высок, вы можете попробовать увеличить настройки для более приятного визуального восприятия. Вот несколько способов, которыми вы можете проверить FPS вашей компьютерной игры.
by
Jennifer |
Jan 13, 2022
FPS нужен не просто для хвастовства. Если он будет слишком низким, ваш игровой процесс изрядно пострадает. Тем не менее, если он стабильно высок, вы можете попробовать увеличить настройки для более приятного визуального восприятия. Вот несколько способов, которыми вы можете проверить FPS вашей компьютерной игры.
На самом деле, отобразить FPS игры намного проще, чем кажется. Steam теперь предлагает встроенное отображение FPS, как и NVIDIA через свое программное обеспечение GeForceExperience. Видеозахват FRAPS также по-прежнему готов помочь вам отображать FPS в играх, в том случае, если вы не используете Steam или NVIDIA. Есть даже инструменты, которые позволят вам контролировать FPS в играх UWP на Windows 10. И как только вы узнаете, какой у вас FPS, вы можете приступить к работе над улучшением своей игровой производительности.
- Оверлей Steam в игре
- NVIDIA GeForce Experience
- Используйте встроенные опции игры
Оверлей Steam в игре
Недавно Valve добавили счетчик FPS в игровой оверлей Steam. В Steam (пока игры не запущены) просто перейдите в раздел Steam> Настройки > В игре, а затем выберите позицию для отображения FPS из раскрывающегося списка “отображение частоты кадров”.
Во время игры, посмотрите на угол экрана, который вы выбрали, и вы увидите счетчик частоты кадров в секунду. Он всегда появляется поверх игры, и он довольно маленький и ненавязчивый.
Вы также можете использовать эту функцию и для игр не из Steam. Добавьте игру в свою библиотеку Steam, открыв меню «Игры“ и выбрав пункт «Добавить стороннюю игру в мою библиотеку». Запустите игру через Steam, и оверлей будет работать, в зависимости от игры.
NVIDIA GeForce Experience
Если у вас есть новейшее графическое оборудование NVIDIA, поддерживающее ShadowPlay, вы также можете включить счетчик частоты кадров в игре с помощью NVIDIA GeForceExperience. В приложении нажмите кнопку «Настройки».
В разделе «общий доступ» убедитесь, что общий доступ включен, а затем нажмите кнопку «Настройки».
В разделе Настройки оверлея нажмите кнопку «оверлеи».
В окне «Наложения» выберите вкладку «Счетчик частоты кадров», а затем щелкните на один из четырех квадрантов, чтобы выбрать, где вы хотите использовать свой счетчик FPS.
Если вы используете GeForceExperience, то вы также можете использовать игровые профили NVIDIA для автоматического выбора рекомендуемых NVIDIA настроек для различных игр, которые лучше всего работают с вашей видеокартой. NVIDIA рассматривает это как способ оптимизации игры, при этом не заставляя вас настраивать и тестировать графические параметры по старинке.
Используйте встроенные опции игры
Многие игры имеют встроенные счетчики кадров в секунду, которые вы можете включить. Однако в некоторых играх такую опцию весьма сложно найти. Возможно, проще всего просто выполнить веб-поиск по названию игры и добавить “отобразить FPS», чтобы узнать, есть ли в игре встроенная опция FPS и как ее можно включить. Вы также можете попробовать изучить настройки игры самостоятельно. В зависимости от игры, вы можете включить FPS такими способами:
· Настройки видео и графики. На экране настроек видео или графики игры может быть опция «показать FPS». Эта опция может быть скрыта за подменю «дополнительно».
· Сочетание клавиш. В некоторых играх эта опция может быть скрыта за сочетанием клавиш. Например, в Minecraft вы можете нажать F3, чтобы открыть экран отладки. Этот экран показывает ваш FPS и другие детали.
· Команда консоли. Многие игры имеют встроенные консоли, где можно вводить команды. В некоторых случаях вам может потребоваться специальный параметр запуска, чтобы включить консоль. Например, если вы играете в DOTA 2, Вы можете вызвать консоль разработчика (сначала ее нужно включить) и запустить команду cl_showfps 1, чтобы активировать счетчик кадров на экране.
· Параметр запуска. Для некоторых игр может потребоваться специальная опция запуска, которую необходимо активировать при запуске игры. Вы можете сделать это с рабочего стола или в меню запуска. В лаунчере, таком как Steam или Origin, вы также можете войти в свойства игры и изменить ее параметры оттуда. В Steam щелкните правой кнопкой мыши на игру, выберите пункт Свойства, нажмите кнопку Установить параметры запуска на вкладке Общие и введите необходимые параметры игры.
· Конфигурационные файлы. В некоторых играх может потребоваться включение невидимой опции, скрытой в каком-то конфигурационном файле. Даже если игра не требует этого, вы можете извлечь из этого выгоду. Например, игроки DOTA 2, которые всегда хотят видеть свой FPS, могут изменить файл autoexec.cfg игры таким образом, чтобы автоматически запускалась команда cl_showfps 1 при каждом старте игры.
FRAPS
До тех пор, пока функция не была реализована в таких программах, как Steam и GeForceExperience, компьютерные геймеры часто использовали FRAPS для отображения внутриигрового счетчика кадров. FRAPS-это в первую очередь приложение для записи видеоигр, однако но вам не нужно записывать свои игры, если вы хотите использовать программу, как счетчик FPS.
Если вы не используете Steam или GeForceExperience от NIVIDIA—и ваша игра не имеет встроенного счетчика кадров в секунду-вы можете попробовать FRAPS. Установите его, запустите и перейдите во вкладку FPS, чтобы получить доступ к настройкам оверлея. Счетчик кадров в секунду включен по умолчанию, и нажатие клавиши F12 выведет его в верхний левый угол экрана. Используйте настройки «FPS» в правой части вкладки, чтобы изменить горячую клавишу, указать другой угол экрана или скрыть наложение.
После того как вы выполнили все настройки, вы должны оставить FRAPS запущенным, но вы также можете свернуть его в области уведомлений. Затем вы можете нажать F12-или любую другую горячую клавишу, которую вы настроили, чтобы показать или скрыть счетчик FPS.
*The original content come from Howtogeek.com: 4 Quick Ways to See a PC Game’s FPS (Frames Per Second)
Если во время игры картинка дергается и становится не играбельным игровой процесс, то значит FPS маленький. FPS — это количество кадров в секунду. Чем больше кадров, тем лучше. Достаточно 30-60 FPS, чтобы играть без тормозов. Для онлайн шутеров типа CS GO, значение FPS должно быть в районе 60-100 FPS и выше.
Давайте я вам покажу, как проверить фпс на компьютере несколькими способами. А так же расскажу, как повысить фпс в играх на Windows 10.
Содержание статьи:
- 1 Как узнать FPS на компьютере
- 1.1 Как включить счетчик фпс в Nvidia Experience
- 1.2 Как включить мониторинг фпс в MSI Afterburner
- 1.3 Как включить fps monitor в игре
- 1.4 Fraps
- 1.5 Bandicam
- 2 Включаем счетчик FPS в играх
- 2.1 Как включить FPS в CS GO
- 2.2 Как сделать счетчик FPS в CS GO меньше
- 2.3 Как включить FPS в Steam
- 2.4 FPS в GTA 5
- 3 Как повысить фпс в играх на Windows 10
- 4 Как убрать ограничение фпс
- 5 Как проверить FPS онлайн
- 6 Подведем итоги
Как узнать FPS на компьютере
Сначала покажу как с помощью специальных программ узнать FPS в любой игре.
Как включить счетчик фпс в Nvidia Experience
Если у вас видеокарта от Nvidia, то скачиваем с официального сайта — GeForce Experience
Чтобы включить счетчик FPS в Nvidia Experience нужно настроить по пунктам, как показано ниже:
- Нажимаем на шестеренку в правом верхнем углу Experience.
- Включаем — Внутриигровой оверлей.
- Заходим в настройки.
Открываем — Расположение HUD.
Здесь нажимаем на Производительность или Счетчик частоты кадров. Выбираем расположение счетчика и выбираем вариант:
- Кадров/с — будет показывать только FPS.
- Базовый — кроме FPS показывается степень загрузки процессора и видеокарты.
- Расширенный — показывается вся информация по видеокарте: температура и скорость вращения вентиляторов и т.д.
Как включить мониторинг фпс в MSI Afterburner
Для начала скачиваем программу — MSI Afterburner
После запуска программы Afterburner:
- Заходим в настройки.
- Открываем вкладку — Мониторинг.
- Выбираем из списка — Частота кадров.
- Ставим галочку — показывать в ОЭД.
- Нажимаем применить и ОК.
После настройки запустите игру и увидите в левом верхнем углу экрана отображение FPS.
Как включить fps monitor в игре
Скачиваем программу с официального сайта — FPS Monitor
Чтобы включить счетчик в программе FPS Monitor сделайте следующее:
- Откройте вкладку — Сцены.
- Далее открываем — Менеджер сцен.
- В списке сцен выберите счетчик на выбор, например FPS.
- Нажмите — Загрузить.
После этого вы увидите загруженный счетчик, где вы можете редактировать его. При запуске игры этот счетчик будет показываться в левом верхнем углу экрана.
Fraps
Еще одна программа с помощью которой можно узнать фпс на компьютере — Fraps.
Fraps не является полностью бесплатной, но для проверки FPS на бесплатной версии вполне сгодится.
Достаточно запустить Fraps и какую нибудь игру, например GTA 5. В правом верхнем углу увидите цифры, указывающие на количество кадров FPS.
Bandicam
Программа Bandicam используют в основном для записи экрана. Но с помощью Bandicam тоже можно проверить FPS в играх.
Чтобы настроить показ FPS в Bandicam нужно нажать изображение с джойстиком и в разделе FPS поставить галочку — Показывать в позиции.
После включения игры, FPS будет отображаться в правом верхнем углу.
Включаем счетчик FPS в играх
В некоторых играх FPS можно узнать без сторонних программ. Покажу несколько примеров.
Как включить FPS в CS GO
В игре CS GO можно включить счетчик FPS через консоль специальными командами.
В первую очередь нужно включить консоль разработчика в настройках игры CS GO.
- Открываем настройки — вкладка Игра.
- Напротив Включить консоль разработчика выбираем Да.
После данной настройки, запускаем игру и в самой игре запускаем консоль клавишей тильда или Ё.
Далее в открывшейся консоли вводим команду:
- cl_showfps 1 — включает в верхнем левом углу счетчик FPS.
- cl_showfps 0 — отключает счетчик FPS.
Следующая команда включает расширенный счётчик FPS внизу экрана:
- net_graph 1 — включает счетчик.
- net_graph 0 — отключает счетчик.
Чтобы поменять расположение счетчика FPS введите команду в консоли:
- net_graphpos 0 — в левом нижнем углу.
- net_graphpos 1 — в правом нижнем углу.
- net_graphpos 2 — посередине внизу экрана.
Как сделать счетчик FPS в CS GO меньше
Чтобы уменьшить шрифт счетчика FPS, введите команду в консоли:
- net_graphproportionalfont 0.5 — уменьшает шрифт счетчика FPS в 2 раза.
- net_graphproportionalfont 1 — возвращает в стандартный размер шрифта.
Как включить FPS в Steam
Открываем вкладку Steam — настройки.
Далее переходим в раздел — В игре. Раскрываем список отображение частоты кадров. Выбираем в расположение счетчика FPS на экране.
Таким образом будет выглядеть счетчик FPS через Steam в игре.
FPS в GTA 5
Чтобы узнать сколько выдает FPS в GTA 5 без применения сторонних программ, нужно сделать следующее:
- Зайти в — Настройки.
- Открыть раздел — Графика.
- Запустить тест производительности.
Когда запустится тест производительности GTA 5, то внизу увидите FPS — кадр. в сек.
Как повысить фпс в играх на Windows 10
Сразу скажу, если у вас старый компьютер или ноутбук и вы хотите повысить с 30 фпс до 100-120 фпс, то я вас огорчу, таких чудес не бывает. Количество фпс в первую очередь зависит от мощности видеокарты и процессора. Лучше сделать апгрейд ПК или заменить на подходящий ноутбук.
Могу помочь подобрать комплектующие для ПК под ваши требования. Оставьте заявку в ВК — vk.com/ruslankomp
Реальные способы повысить FPS
- Чистим Windows 10 от мусора и вирусов. Чистим Windows 10 от мусорных файлов, оптимизируем систему.
- Ставим максимальную производительность в электропитании.
- Настраиваем игровой режим в Windows 10.
- Устанавливаем программу — MZ Game Accelerator
В первую очередь нужно почистить систему от мусорных файлов, почистить реестр и настроить автозагрузку. Если сами не знаете как, можете обратиться ко мне — vk.com/ruslankomp я удаленно оптимизирую и настрою.
Далее настраиваем электропитание на максимальную производительность. Не путать с высокой производительностью.
Для этого запускаем командную строку от имени администратора.
Вводим команду: powercfg -duplicatescheme e9a42b02-d5df-448d-aa00-03f14749eb61
После заходим в электропитание и выставляем максимальная производительность.
Далее настраиваем в Windows 10 игровой режим. Заходим в Параметры — игры — Xbox Game BAR— отключаем.
Игровой режим — включаем. Смотрим ниже сопутствующие параметры заходим в настройки графики.
Через кнопку обзор ищем и выбираем игру. Через кнопку параметры ставим — Высокая производительность.
И последний шаг, что поможет увеличить FPS в игре — установить программу MZ Game Accelerator.
Все остальное программа сделает сама. Остановит многие службы, которые могут тормозить компьютер.
Как убрать ограничение фпс
Ограничение FPS можно отключить в панели управления NVIDIA.
Нужно перейти в раздел Параметры 3D — Управление параметрами 3D.
Вертикальный синхроимпульс установить на — Выключено.
Иногда наблюдается ограничение FPS игры во весь экран, когда в оконном режиме ограничений нет. Поэтому нужно отключить оптимизацию игры во весь экран.
Для этого кликаем правой кнопкой мыши — по значку запуска игры и выбираем свойства.
В свойствах открываем вкладку — Совместимость. Ставим галочку — отключить оптимизацию во весь экран.
Как проверить FPS онлайн
Чтобы измерить FPS онлайн, перейдите на этот сайт — https://www.goodboydigital.com/pixijs/bunnymark/
Тест онлайн FPS происходит в зайцах. Кликая мышкой по полю выскакивают прыгучие зайцы, тем самым нагружают видеокарту.
В начале FPS показывается максимальный поддерживаемый вашим монитором.
- 60 FPS показывает на мониторе с частотой 60 Гц.
- 75 FPS на мониторе 75 Гц.
- 144 FPS на мониторе 144 Гц.
Если кликнуть мышкой и держать кнопку мышки, то количество зайцев будет постоянно увеличиваться. Чем больше количество зайцев и меньше просадок по FPS, тем лучше.
Например, видеокарта GTX 660 Ti на мониторе 60 Гц, при нагрузке 200 тысяч зайцев выдает — 47 FPS.
Если у вас монитор работает на частоте 75 Гц, то при запуске онлайн теста выйдет 75 FPS.
При добавлении количество прыгающих зайцев увеличивается и FPS постепенно падает.
На 144 Гц мониторе вначале теста покажет 144 FPS.
А при нагрузке 200К зайцев, покажет 47 FPS. Так как видеокарта та же самая GTX 660 Ti, которая тестировалась на мониторе 60 Гц и при нагрузке 200К зайцев показал такой же 47 FPS.
Напишите в комментариях, у кого какая видеокарта, сколько тянет зайцев и сколько выдает FPS.
Подведем итоги
Чтобы узнать FPS на компьютере, используйте программы:
- Nvidia Experience, если у вас видеокарта от Nvidia.
- Msi Afterburner, работает на всех видеокартах.
- FPS Monitor, условно бесплатная со многими настройками.
- Fraps простая в использовании, включил прогу и показывает FPS в углу экрана игры.
- Bandicam может не только показывать FPS, но и записывать экран.
Чтобы мониторить FPS в играх без программ:
- В CS GO через консоль разработчика — включаем фпс специальными командами.
- Если игры запускаете через Steam, то для показа FPS в настройках Steam включаем отображение частоты кадров.
- Проверяем FPS онлайн с помощью зайцев.
В случае, если FPS на вашем компьютере низкий, то попробуйте повысить FPS в играх, как описано в статье и убрать ограничение.
7 августа, 2022 16 января, 2023
Бывают ситуации, когда хотелось бы узнать, сколько кадров в секунду (FPS) демонстрирует ваша система в той или иной игре — оптимизировать ее настройки, выяснить, не пришло ли время для апгрейда и т.д. Для этого существуют дополнительные утилиты, но если вам не нужна “лишняя” функциональность и интересует только одно-единственное число в игре в Steam – текущий fps, узнать его можно без лишних усилий, средствами самого лаунчера.
Для этого нужно только открыть окно “Steam – Настройки – В игре” и выбрать местоположение индикатора: “Счетчик FPS в игре” (Steam – Settings – In-Game – In-game FPS counter).
Если же нужно больше функциональности или требуется счетчик не только у Steam, владельцы видеокарт NVIDIA могут использовать для этого фирменную утилиту Geforce Experience. В ней нужно выбрать пункт меню Settings – In-game Overlay – HUD layout – Performance. Здесь есть несколько вариантов: FPS (просто текущее число кадров/сек), Basic и Advanced (дополнительная информация об использовании ресурсов системы, температуре и частоте видеокарты). В игре вызвать этот оверлей можно с помощью клавиш Alt+R.
И еще один вариант – если GeForce Experience слишком “велик” и вся остальная его функциональность не интересует – утилита MSI Afreburner (несмотря на ее название, использовать утилиту можно с любой видеокартой). В ее настройках нужно перейти на вкладку Monitoring и в списке Active hardware monitoring graphs найти и включить пункт Framerate, после чего поставить галочку напротив пункта Show in On-Screen Display. Затем выберите вкладку On-Screen Display и выбрать любые горячие клавиши для показа OSD.
Tags:
Для подбора оптимальных настроек графики в играх пользователи часто используют счетчик FPS (кадров/с). Это позволяет подобрать максимально высокие настройки графики, с которым видеокарта может выдать требуемый пользователем FPS. Для вывода такого счетчика можно использовать разные программы, например, это может быть MSI Afterburner, NZXT CAM, FPS monitor или GeForce Experience.
В этой статье мы рассмотрим GeForce Experience. Здесь вы узнаете, как включить и настроить счетчик FPS в NVIDIA GeForce Experience.
Как включить FPS в NVIDIA GeForce Experience
GeForce Experience (официальный сайт) – это бесплатная программа от NVIDIA, которая устанавливается вместе с драйверами для видеокарты. GeForce Experience выполняет оптимизацию установленных игр, обновление драйверов, а также предоставляет ряд дополнительных функций во время игры. Например, с помощью данной программы можно создавать уникальные скриншоты, меняя расположение камеры и настройки графики в игре. Об этой функции мы рассказывали в статье об NVIDIA Freestyle.
В одной из последних версий программы GeForce Experience появилась функция мониторинга параметров системы и FPS в играх. Эта функция позволяет узнать количество кадров в секунду, задержку рендеринга кадров, уровень загрузки видеокарты и процессора, тактовые частоты графического чипа и видеопамяти, температуру и скорость вращения кулеров видеокарты, а также некоторые другие параметры системы.
Итак, чтобы включить счетчик FPS в NVIDIA Experience нужно:
- Скачать последнюю версию GeForce Experience с официального сайта и выполнить обновление (ссылка).
- Проверить вкладку «Драйверы». Если здесь доступен новый драйвер, то его нужно загрузить и обновиться.
- Зайти в настройки (кнопка с шестеренкой) и включить «Экспериментальные функции» и «Внутриигровой оверлей».
- Включить счетчик FPS с помощью комбинации клавиш ALT-R.
Возможно, вам будет интересно:
- Программы для мониторинга системы в играх;
- Как включить мониторинг в MSI Afterburner.
Как настроить счетчик FPS в GeForce Experience
При необходимости счетчик FPS в GeForce Experience можно настроить. В частности, можно изменить место его расположения, увеличить или уменьшить количество выводимой информации.
Чтобы настроить счетчик FPS в NVIDIA Experience нужно:
- Открыть внутриигровой оверлей GeForce Experience с помощью комбинации клавиш ALT-Z.
- Перейти в настройки оверлея (кнопка с шестеренкой).
- Перейти в раздел «Расположение HUD».
- После этого появится окно с настройками HUD. Здесь в левой части окна нужно выбрать блок «Производительность», а в правой указать место расположения счетчика и количество выводимой информации.
Здесь доступны следующие варианты:
- Выкл. – выключение счетчика FPS;
- Кадров/с – выводить только счетчик FPS;
- Базовый – выводить количество кадров/с и базовую информацию о видеокарте;
- Расширенный – выводить количество кадров/с и всю доступную информацию о видеокарте;
- Задержка – выводить количество кадров/с, задержку рендеринга кадра и степень загрузки видеокарты.
Посмотрите также:
- Как отключить оверлей GeForce Experience в игре
- Как полностью удалить NVIDIA GeForce Experience на Windows 10 или Windows 7
- Как отключить или удалить Game Bar в Windows 11 и Windows 10
- Как записывать видео через GeForce Experience (NVIDIA ShadowPlay)
- Как открыть оверлей GeForce Experience в игре
Автор
Александр Степушин
Создатель сайта comp-security.net, автор более 2000 статей о ремонте компьютеров, работе с программами, настройке операционных систем.
Остались вопросы?
Задайте вопрос в комментариях под статьей или на странице
«Задать вопрос»
и вы обязательно получите ответ.