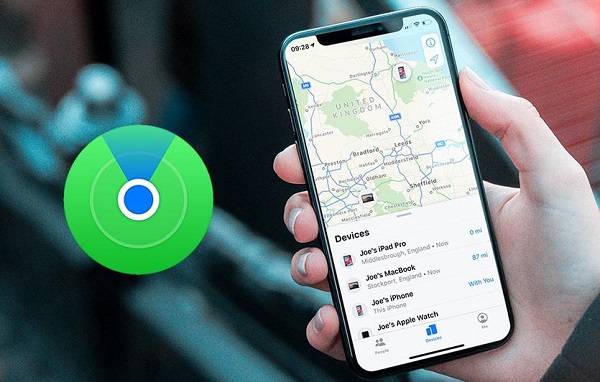Сколько фотографий сейчас хранится в памяти вашего смартфона? Наверное, не одна сотня, а скорее — больше тысячи. И если среди кучи изображений нужно найти какой-то конкретный снимок — листать галерею можно до безобразия долго.
Но это если искать вручную. Мы предлагаем вариант получше — умный поиск через Google Фото. Данным сервисом пользуется большинство владельцев Android смартфонов, а вот про волшебный поиск, который там есть, почему-то знают единицы.
Google Фото умеет распознавать, что именно находится на снимке. Конечно, с мелкими деталями сервис может и не справится, но вот определить, что на фотографии есть собака, машина или нужный человек, а также показать снимки в определенном месте и в конкретное время — он может железно.
Давайте посмотрим, как этот лайфхак работает на практике:
-
Открываем Google Фото. Это предустановленное приложение, которое по умолчанию есть на всех Android-смартфонах. Возможно, у вас оно будет называться Google Photos, или просто Photos. На iOS программу нужно качать отдельно.
-
Открываем строку поиска (на планшетах строка расположена вверху, на смартфонах — появляется по нажатию на иконку лупы внизу).

-
Пишем, что хотим найти. Например: «собака», или «лето», или «футбол» или «документы», и получаем снимки, которые Google Photos распознал, как подходящие. Как можно видеть на примере, сервис довольно сообразительный — при запросе «рыба», он показывает не только фото с рыбалки, но и еду, где собственно рыба тоже присутствует.
Чтобы все это работало, фотографии должны находиться в облаке, то есть автозагрузка и синхронизация снимков должна быть включена.
Кроме поиска по словам Photos умеет находить фото по дате, геометкам (например, можно найти все снимки, сделанные в Москве на улице Тверской), событию (свадьба, пикник), и даже по именам людей.
Для поиска по именам нужно «познакомить» Google с вашими близкими: в приложении Photos открыть вкладку поиска, после чего нажать на появившиеся уменьшенные изображения лиц, выбрать нужное, и написать его имя.
И еще один плюс — запросы можно комбинировать. Например, вбиваем в поиск «велосипед вода» или «велосипед июль», и Google покажет только те снимки, которые подходят под эти теги.
Кстати, организовать поиск таким образом можно не только по фотографиям, но и среди обычных изображений. Все, что для этого требуется — сделать на Google Photo отдельную папку, и выгрузить в облако все картинки, которые хранятся на телефоне.
Подписывайтесь на наш Яндекс.Дзен, чтобы не пропустить крутые статьи
Telegram-канал с лучшими скидками и оперативным обновлением новостей
Geekville во «Вконтакте» — наша группа со всем актуальным контентом
Как увидеть в другом телефоне контакты, фото, переписку, координаты. Что нужно сделать, чтобы увидеть чужой телефон на своем компе? Как увидеть файлы на телефоне? Подробная инструкция как увидеть телефон другого человека на своем телефоне или ПК.
Чтобы подробно объяснить Вам, как можно увидеть в другом телефоне полностью все его данные, мы ответим на самые часто задаваемые вопросы. Таким образом, Вы сможете найти именно тот вопрос, который Вас больше всего интересует.
Внимание! Если Вы не нашли ответ на свой вопрос – пишите нашим онлайн-консультантам в рабочее время или в нашу техподдержку круглосуточно.
.
Вопрос 1. Как увидеть данные на телефоне другого человека?
Чтобы увидеть данные с другого телефона, нужно на него установить программу VkurSe. После установки, программа в автоматическом режиме начнет собирать информацию.
Все данные, которые программа соберет с другого телефона, она по очереди передаст Вам в кабинет. А вам останется лишь в удобное время зайти во вкладку «Данные» (на своем телефоне) или во вкладку «Отследить активность» (на своем компьютере) и просмотреть их.
Какие можно увидеть данные с чужого телефона:
- координаты;
- файлы с записью разговоров, голосовых и интернет-звонков;
- переписка и смс-сообщения;
- файлы с записью окружения;
- фото, сделанные на камеру;
- фото, полученные из интернета;
- уведомления, приходящие в шторку;
- набор клавиатуры;
- контакты;
- установленные приложения;
- и многое другое.
Все это станет доступным после того, как Вы проделаете следующие 3 шага:
Первый шаг. Скачать программу VkurSe бесплатно.
Второй шаг. Установить программу на телефон и настроить ее (см. Руководство или видео-инструкцию на сайте).
Третий шаг. Перезагрузить телефон и отдать.
Сразу же после установки, программа начнет собирать и переправлять все данные либо Вам на телефон, либо Вам на компьютер – по Вашему желанию.
.
Вопрос 2. Как увидеть звонки на другом телефоне?
После установки программы, Вы сможете получать:
- записи телефонных разговоров;
- записи голосовых сообщений с WhatsApp и Telegram;
- записи звонков из WhatsApp, Viber, Telegram, Skype и Imo;
- а также увидеть списком все звонки входящие/исходящие/пропущенные (номер, имя, как сохранил человек в своих контактах, дату звонка и продолжительность разговора).
Хотим отдельно ответить на то, как увидеть удаленные звонки в телефоне. Смотрите, программа записывает все разговоры. Когда человек закончил разговор, то она передаст файлы с записью Вам на Ваш телефон во вкладку «Данные Аудио» или на Ваш компьютер во вкладку «Отследить активность Звонки». Поэтому, удалит ли потом человек со своего телефона эти звонки – не важно, программа уже записала их и отправила.
Увидеть звонки, которые удалили с телефона особенно интересно. Ведь сразу напрашивается следующий вопрос, а зачем человек удалил эти звонки? Мы, конечно же, ответить на него не сможем)))
.
Вопрос 3. Как увидеть смс другого телефона?
После установки программы, Вы сможете увидеть:
- текстовые сообщения с WhatsApp, Viber, Telegram, Imo и Gem4me, ВКонтакте, Instagram, Одноклассники, Facebook и KateMobile для Вконтакте;
- обычные СМС-сообщения;
- сообщения в чатах онлайн игр (перехват клавиатуры и скриншоты экрана).
Вы сможете увидеть с другого телефона абсолютно все, что пишет человек.
.
Вопрос 4. Как увидеть экран другого телефона?
Программа VkurSe поможет Вам видеть экран другого телефона не в режиме онлайн, а в виде скриншотов. Скриншоты – это мгновенные снимки экрана. Она позволят увидеть все действия человека на своем телефоне.
Программа Вкурсе может делать:
- скриншоты экрана каждые 2 секунды;
- скриншоты только определенных чатов;
- скриншоты только при заходе в социальные сети.
Таким образом, Вы сможете увидеть через свой телефон экран другого телефона.
.
Вопрос 5. Как увидеть файлы на другом телефоне?
После того, как Вы установите программу на подконтрольный телефон, Вы сможете увидеть все фалы, которые находятся на телефоне. Для этого нужно зайти со своего телефона в мобильный кабинет, специально разработанный для Андроид.
Посмотреть файлы с другого телефона на своем телефоне можно будет во вкладке «Файлы». Перед Вами откроются все внутренние папки, все установленные приложения и вообще все, что находится на том телефоне.
А как увидеть файлы телефона на компьютере? Для этого Вы со своего компьютера заходите на сайт VkurSe, вводите логин и пароль, который Вы сами придумаете при регистрации и войдете во вкладку «Управлять файлами». Там и будут все файлы другого телефона.
.
Вопрос 6. Как увидеть галерею другого телефона?
Теперь о том, где можно увидеть сохраненные фото в телефоне другого человека. Здесь опять же будут два ответа, в зависимости от того, с какого устройства Вы будете контролировать данный телефон.
Чтобы увидеть галерею другого телефона со своего телефона Андроид, нужно:
- зайти во вкладку «Файлы»;
- открыть папку DCIM;
- просмотреть все фото, которые хранятся на телефоне.
Фотографии из галереи другого телефона можно будет скачать на свой телефон.
Чтобы увидеть галерею другого телефона с компа, нужно:
- зайти во вкладку «Управлять файлами»;
- открыть папку DCIM;
- просмотреть все фото, которые хранятся на телефоне.
Все сохраненные фото в галерее можно будет скачать на свой компьютер или ноутбук.
А вот увидеть фото по номеру телефона невозможно никак. Программу нужно установить на телефон обязательно. Удаленного контроля не существует.
.
Вопрос 7. Как увидеть в телефоне фото, которые переслали через Интернет?
Программа VkurSe позволит увидеть фотографии в телефоне другого человека:
- фото с WhatsApp и Telegram (без Root прав);
- фото с Imo, Gem4me, ВКонтакте, Instagram, Одноклассники, Facebook и KateMobile для Вконтакте (с Root правами).
Все это фотографии будут находиться во вкладке «Отследить активность» в папке «Фото» для определенного мессенджера, например, фото WhatsApp.
.
Вопрос 8. Как увидеть все контакты в другом телефоне?
VkurSe – это приложение, чтобы увидеть, как записан в телефоне тот или иной человек.
На своем телефоне это можно сделать точно также, как и увидеть контакты телефона на компьютере. Для этого стоит всего лишь послать команду: «Посмотреть контакты» и посмотреть ответ на эту команду. Там Вы увидите:
- список контактов (номер и имя, как записаны они в телефоне);
- контакты, сохраненные на телефоне до установки программы;
- новые контакты, которые будут сохраняться на телефоне после установки софта.
Функционал программы действительно поражает. Это полноценный контроль за телефоном, на котором она будет установлена.
.
Вопрос 9. Как увидеть переписку в телефоне, которую удалили?
Неужели и это может программа Вкурсе? Да, она действительно поможет Вам увидеть удаленные сообщения в телефоне. Как? Чтобы ответить на этот вопрос мы немного расскажем о работе самой программы.
Программа будет перехватывать те сообщения, которые читаются в данный момент и пишутся в данный момент человеком. Другими словами, она читает сообщения, которые отображаются в активном чате (на экране телефона).
Поэтому, когда сообщение прочитали или написали, программа его перехватила и Вам отправила. И уже совершенно не важно, что сделают потом с этим сообщением. Вы уже сможете увидеть удаленную переписку в телефоне.
.
Вопрос 10. Как увидеть где находится телефон?
Чтобы увидеть телефон на карте, необходимо установить на этот телефон программу VkurSe, которая позволит быть в курсе всех передвижений человека со своим телефоном.
После установки программы Вы сможете увидеть местоположение телефона в любой временной отрезок:
- текущее положение (где находиться именно сейчас);
- полный маршрут передвижения (за 1 день, неделю или 1 месяц);
- координаты через определенное время (например, через каждые 10 минут);
- где находиться телефон, когда ему звонили.
Как видите, увидеть человека по геолокации телефона не очень то и сложно. Поехали дальше…
.
Вопрос 11. Как увидеть местоположение телефона по номеру?
Увидеть телефон на карте по номеру возможно только через мобильных операторов. Для этого Вам понадобиться написать заявку и получить разрешение абонента.
Мобильные операторы работают по принципу GPS-навигатора и смогут увидеть местоположение человека по номеру телефона, для этого:
- отправляется имя человека и номер его мобильного на соответствующий код;
- отправитель получает смс с информацией о местонахождении человека;
- использование доступно с помощью смс-команд и через веб-сайт;
- оператор предоставляет клиенту 5 дней бесплатного пользования услугой, а также возможность применения сервиса в роуминге.
Более подробно узнать, как увидеть человека по номеру телефона через операторов мобильной сети, которая подключена к телефону, можно на сайте их компании.
.
Вопрос 12. Как увидеть где человек по телефону без согласия?
Если вам нужно знать, как увидеть человека через телефон без его согласия, тогда услугами мобильных операторов Вы воспользоваться не сможете. Ведь операторы обязательно потребуют согласия абонента и пришлют на его телефон СМС.
Чтобы увидеть человека по геолокации телефона Андроид без СМС, нужно установить ему программу VkurSe. Во время регистрации, установки и настройки программы никакие СМС никуда присылаться не будут.
.
Заключение
Теперь Вы знаете, как увидеть местоположение человека по телефону через нашу программу Вкурсе. И о том, как увидеть фото, переписку, файлы и другие данные, которые находятся в телефоне, на который Вы установите VkurSe.
VkurSe – будьте в курсе всех действий, которые делает человек на подконтрольном телефоне.
Возникли вопросы? Пишите нашим онлайн-консультантам!
Поиск картинок по описанию, горячие клавиши и не только.
В стандартном приложении фотогалереи на iPhone и iPad есть немало дополнительных возможностей. Собрали 5 полезных функций, о которых вы могли не знать.
1. Поиск по ключевым словам
Это довольно пугающе, но ваш смартфон или планшет на самом деле достаточно умён, чтобы распознать, что на картинке — и присвоить ей теги по содержимому. Это сделано для вашего удобства — чтобы можно было найти изображение в галерее без особых усилий.
Просто перейдите во вкладку «Поиск» и введите максимально простое слово, которое описывает объект на искомой картинке — например, «собака», — и получите подборку из всех изображений, на которых искусственный интеллект увидел собак. Это не всегда работает идеально (например, смартфон может принять кролика за пса), но всё равно довольно полезно.
2. Горячие клавиши
В iPadOS и iOS 13.4 впервые появились горячие клавиши для приложения «Фото», которые упрощают работу с фото и видео. Они требуют подключения внешней клавиатуры — так что полезны будут, главным образом, владельцам планшетов. Чтобы посмотреть список доступных сочетаний, удерживайте кнопку ⌘.
3. Соберите несколько «живых фото» в одно видео
Мало кто знает, что для этого не нужна отдельная программа — в стандартном приложении есть опция «Сохранить как видео». Она появится, если выбрать все нужные Live Photo и нажать «Поделиться». Подробнее об этой возможности мы уже рассказывали в отдельной статье.
4. Узнайте, где была сделана фотография
Если вы не можете вспомнить адрес и название интересного кафе, но помните, что фотографировали там свой латте, когда заходили в прошлый раз, iPhone может помочь. Найдите нужное фото и пролистайте вниз до пункта «Места»: вы увидите карту с точным адресом. Разумеется, чтобы это работало, у приложения «Камера» должен быть доступ к данным геолокации.
5. Скройте фотографии
Если вы не хотите, чтобы какие-то фото отображались в общей галерее, но удалять их — тоже не вариант, вы всегда можете их скрыть. В таком случае они останутся на устройстве, но будут доступны только в альбоме «Скрытые». Для добавления фото в этот альбом нажмите кнопку «Поделиться» и выберите пункт «Скрыть». Подтвердите действие — и готово: вы убрали фото с лишних глаз долой.
У новостей Лайфхакера появился отдельный Telegram-канал. Подписывайтесь!
Читайте также 🧐
- 4 функции калькулятора iPhone, о которых знают далеко не все
- 4 функции календаря iPhone, о которых знают далеко не все
- 4 функции «Заметок» на iPhone, о которых знают далеко не все
- 13 неочевидных функций iOS 13
Поиск по картинке с телефона
В этом уроке мы рассмотрим сервисы поиска по картинке с телефона. Научимся искать по фото через Яндекс, Google и Tineye, а также рассмотрим приложения для поиска.
Содержание:
- Яндекс Картинки
- Поиск по фото из галереи
- По снимку с камеры
- По картинке на сайте
- Google Картинки
- Поиск по фото с телефона
- По картинке на сайте
- Tineye
- Приложения для поиска
Яндекс Картинки
Яндекс Картинки – это сервис для поиска изображений. Через него можно искать не только по запросу, но и по фотографии. Причем, тремя способами:
- Выбрав изображение из памяти телефона (из галереи).
- Сделав снимок камерой.
- По картинке на сайте или в социальной сети.
Далее я кратко покажу каждый способ. Подробнее о них читайте в отдельной статье.
Поиск по фото из галереи
1. В мобильном браузере откройте сайт yandex.ru и выберите раздел «Картинки».
Или перейдите по прямой ссылке yandex.ru/images.
2. В оранжевой строке нажмите на значок фотоаппарата.
3. Откроется галерея телефона. Нажмите на нужный снимок – он отметится галочкой голубого цвета. Затем нажмите «Готово» вверху.
4. Яндекс покажет результаты.
По снимку с камеры
1. В мобильном браузере откройте адрес yandex.ru и зайдите в раздел «Картинки».
Или перейдите по ссылке yandex.ru/images.
2. В верхней строке нажмите на значок фотоаппарата.
3. Выберите пункт «Камера».
Если появится запрос на доступ, нажмите «Разрешить»
4. Сделайте снимок объекта и нажмите на кнопку с галочкой.
5. Яндекс загрузит изображение и покажет результаты.
По картинке на сайте
Еще можно искать не только по снимку с телефона, но и по изображениям на сайтах. Но для начала нужно сделать одну настройку.
Настройка браузера:
1. В программе для интернета нажмите на кнопку 
2. Откроется маленькое меню, в котором выберите «Настройки».
3. Перейдите в пункт «Поисковая система».
4. Нажмите на «Яндекс».
Затем перезапустите программу – закройте браузер и снова его откройте.
Как искать по изображению на сайте:
Зайдите на любой сайт, где есть картинки, или в социальную сеть.
Нажмите на изображение и удерживайте палец, пока не появится всплывающее меню. В нем выберите «Найти это изображение в Яндекс».
Откроется новая вкладка с результатами.
Google Картинки
Google, как и Яндекс, умеет искать по изображениям. Но у него своя база файлов, так что результаты могут отличаться.
Поиск по фото с телефона
1. В мобильном браузере открываем google.ru и заходим в раздел «Картинки».
Или же переходим по прямой ссылке на сервис: images.google.ru.
2. Переключаемся на полную версию браузера. Для этого нажимаем на кнопку 
3. Нажимаем на иконку фотоаппарата в центральной части.
4. Переходим на вкладку «Загрузить файл» и нажимаем на «Выберите файл».
Если появится запрос на доступ к галерее, разрешаем его.
5. Снизу откроется окошко, в котором нужно указать, откуда загрузить фотографию. Выбираем «Галерея».
Можно также выбрать пункт «Камера» и сделать снимок камерой телефона.
6. Выбираем изображение.
7. Google показывает результаты.
По картинке на сайте
Способ 1: через меню
Сначала проверим настройки программы для интернета. Для этого в мобильном браузере нажимаем кнопку 
Открываем «Поисковая система».
Должна быть установлена Google.
Теперь переходим на любой сайт с изображениями. Например, pixabay.com.
Зажимаем на несколько секунд палец на снимке и из меню выбираем «Найти это изображение в Google».
В новой вкладке откроются результаты.
Способ 2: через ссылку
У каждого снимка, загруженного в интернет, есть свой адрес – ссылка по которой он доступен. И при помощи Google можно искать через эту ссылку.
Принцип такой:
- Копируем адрес изображения.
- Переходим в сервис Гугл Картинки.
- Включаем полную версию сайта.
- Нажимаем на иконку фотоаппарата.
- Вставляем скопированную ссылку.
Этот способ более трудоемкий, чем первый. Но подойдет в случае, если предыдущий не сработал. Результат же и в первом и во втором случае будет одинаковый.
Пример
Открываю сайт с фотографиями. В моем случае это pixabay.com, но может быть и любой другой – даже социальная сеть.
Зажимаю палец на снимке и держу несколько секунд, пока не появится меню. В нем выбираю пункт «Копировать адрес ссылки».
На заметку. Если такого пункта нет, выберите «Открыть в новой вкладке». Изображение загрузится в отдельном окне. Затем снова нажмите на него и из меню выберите «Копировать адрес ссылки». Но если по-прежнему не получается, нажмите на «Скачать изображение». Оно загрузится в галерею и можно будет искать через загрузку файла (см. выше).
Перехожу на сайт google.ru в раздел «Картинки».
Туда можно попасть и по прямой ссылке: images.google.ru.
Нажимаю на иконку фотоаппарата.
Под пунктом «Указать ссылку» зажимаю палец в текстовом поле, пока не появится подсказка «Вставить». Нажимаю на нее, и ссылка вставляется в строку.
Затем нажимаю на «Поиск по картинке».
Google показывает результаты.
Tineye
Tineye (tineye.com) – это канадский сервис поиска картинок. Русской версии нет, но интерфейс весьма простой.
Есть три варианта поиска изображений:
- С камеры
- Из галереи
- По ссылке
Рассмотрим каждый из них.
С камеры
1. Переходим на сайт tineye.com.
2. Нажимаем на кнопку «стрелка вверх».
3. Из меню выбираем «Камера».
4. Активируется камера телефона. Наводим ее на объект и делаем снимок.
5. Нажимаем галочку для загрузки изображения на сайт.
6. Tineye покажет результаты.
Из галереи
1. На сайте tineye.com нажимаем на кнопку «стрелка вверх».
2. Выбираем снимок из галереи.
3. После загрузки Tineye покажет результаты.
По ссылке
1. Открываем в браузере страницу с нужным изображением.
2. Зажимаем на нем палец и в открывшемся меню выбираем «Копировать адрес ссылки».
3. Переходим в сервис tineye.com.
4. Зажимаем палец на текстовом поле. Откроется подсказка «Вставить» – выбираем ее.
Ссылка добавится в строку. Нажимаем на иконку лупы.
5. Tineye отобразит результаты.
На заметку. Можно ограничить результаты – показать снимки только с определенных сайтов (например, с Амазона). Для этого нажмите на поле «Filter by domain/collection».
Приложения для поиска
Для телефона и планшета существуют различные приложения для поиска картинок. Это удобно, если искать приходится часто. Рассмотрим популярные бесплатные программы.
Google Объектив (Google Lens) – приложение для поиска информации по фотографии. Доступно только для устройств с системой Андроид. Скачать можно в Google Play по ссылке.
Умеет искать:
- Достопримечательности
- Флору и фауну
- Блюда в кафе и ресторанах
- Товары
А также отлично работает с текстом: умеет распознавать, переводить и даже читать вслух.
Поиск объекта:
Товара:
Блюда в кафе:
Работа с текстом:
Яндекс.Браузер – это программа для работы в интернете, как Google Chrome или Safari. Но в ней еще есть дополнительные сервисы от Яндекса: голосовой помощник, дзен, погода, переводчик и другие. Установить можно по ссылке:
- Google Play (Android)
- App Store (iPhone)
Как пользоваться:
1. Запускаем голосовой помощник. Для этого нажимаем на иконку микрофона.
2. Нажимаем на иконку фотоаппарата внизу.
3. Активируется камера телефона. Делаем снимок объекта или нажимаем на иконку галереи для выбора из памяти.
4. После загрузки Яндекс покажет результаты.
Pinterest – это официальное приложение фотохостинга pinterest.com. На нем хранятся миллионы постингов (пинов) людей со всего мира. Пользователи загружают туда свои идеи, мысли, рецепты и многое другое. Скачать приложение можно по ссылке:
- Google Play (Android)
- App Store (iPhone)
После запуска нажмите на значок фотоаппарата вверху справа.
Активируется камера:
- Если нажать на большую круглую кнопку внизу, программа сделает снимок и найдет по нему информацию.
- Если нажать на значок галереи слева – загрузит изображение из памяти устройства.
Результат:
Photo Sherlock – ищет по картинке в Google. Ссылки для установки приложения:
- Google Play (Android)
- App Store (iPhone)
Принцип работы такой же, как в других программах:
- Делаем снимок или выбираем файл из галереи.
- Получаем результаты.
Search by Image – приложение для Андроид. Ищет в Гугле, Яндексе, Bing и Tineye. Установить можно из Google Play по ссылке.
Как пользоваться:
1. После запуска нажимаем на кнопку +.
2. Выбираем один из двух вариантов:
- Take photo – снимок с камеры.
- Image Gallery – выбор их галереи.
3. После загрузки программа покажет результаты. Снизу будет несколько иконок, через которые можно открыть результаты в других поисковиках.
CamFind
CamFind – приложение для поиска по снимку с камеры или из памяти телефона. Установить его можно по ссылке:
- Google Play (Android)
- App Store (iPhone)
После запуска CamFind автоматически задействует камеру:
- Если нажать на круглую кнопку в центре, программа сделает снимок.
- А если на значок галереи слева – откроет память телефона для выбора изображения.
После загрузки CamFind покажет результаты.
Обновлено: 13.01.2020
Автор: Илья Курбанов
Функция поиска встроена практически в любой браузер. Пользователь может найти любую информацию при помощи ввода текстового запроса. Но порой это оказывается неудобно, и требуется поиск по картинке с телефона на операционной системе Андроид. К счастью, он тоже возможен. Если у вас есть исходное изображение, и вы хотите найти его источник или похожую картинку, то можете воспользоваться одним из способов, рассмотренных в материале.
Встроенный поиск Chrome
На каждом Андроид-смартфоне установлен браузер Chrome от компании Google. На его главной странице располагается поисковая строка, которая в том числе помогает найти необходимую информацию по картинке:
- Запустите Chrome.
- Нажмите кнопку в виде фотоаппарата, расположенную в правой части строки поиска.
- Выберите интересующую картинку или сделайте фото.
- Нажмите кнопку «Найти».
Обратите внимание, что данная инструкция сработает только в том случае, если в качестве поисковой системы браузера Chrome выбран Google. Изменить строку поиска можно через настройки веб-обозревателя. Не забудьте внести необходимые изменения, ведь поиск по картинке Chrome очень удобен и позволяет искать информацию не только по всему изображению, но и по его отдельному фрагменту.
Мобильный поиск Google Image
Если вы не пользуетесь браузером Chrome или хотите рассмотреть альтернативный вариант поиска, то предлагаем обратиться к сервису Google Image:
- Запустите любой веб-обозреватель.
- Откройте главную страницу Гугл, расположенную по адресу google.com.
- Перейдите во вкладку «Картинки».
- Нажмите кнопку в виде фотоаппарата и выберите интересующее изображение.
На заметку. Поиском по картинке располагают и другие сервисы. К примеру, у Яндекса есть Яндекс.Картинки, которые также доступны через любой браузер.
В заключение стоит сказать несколько слов о сервисе Google Объектив. Он по умолчанию доступен на смартфонах Андроид в виде отдельного приложения. Оно также позволяет осуществлять поиск по картинке.
Pinterest Lens
Далее предлагаем обратить внимание на сервисы, которые не имеют отношения к какой-либо поисковой системе. Ярким примером является Pinterest Lens, доступный через приложение Pinterest. Вы можете бесплатно загрузить его на свой смартфон при помощи Play Маркета.
Pinterest представляет собой инструмент для хранения закладок в виде различных картинок. Разумеется, он располагает функцией поиска. Работает она точно так же, как в Хроме, поэтому нет смысла подробно останавливаться на инструкции. Перейдите в строку поиска и выберите интересующую картинку. Аналогичным образом можно поступить с изображениями, которые предлагает сам Pinterest.
CamFind
Еще одно приложение Android, которое способно справиться с поставленной задачей. Прога бесплатная и ориентированная на поиск по картинке. CamFind выдает результаты в качестве таких же и похожих изображений, товаров, геолокаций и видеороликов.
Несмотря на то, что приложение обладает множеством полезных функций от сравнения цен в интернет-магазинах до визуальных напоминаний, пользователи оценили его не очень высоко, поставив оценку 2.3 балла. Негативные отзывы связаны с нестабильностью CamFind, который то и дело вылетает, а также выдает не всегда корректные результаты поиска.
Reverse Image Search Extension
Этот сервис также представлен в виде одноименного приложения, доступного для скачивания через Play Маркет. Но, в отличие от CamFind, Reverse Image Search Extension имеет более высокую оценку – 4.1 балла. Однако негативные отзывы, связанные с плохим качеством поиска, тоже встречаются.
Что касается функционала приложения, то он вряд ли кого-то удивит. Вы можете искать информацию по исходному изображению или по его части. Есть обратный поиск и опция «Поделиться». Словом, вы можете найти немало программ, которые окажутся более продвинутыми в сравнении с Reverse Image Search Extension.
Search By Image
В качестве альтернативы можно рассмотреть Search By Image. Эту прогу уже оценили в 4.2 балла и скачали более 5 миллионов раз. С помощью приложения вы можете загрузить картинку или сделать фотографию. Search By Image выдаст результаты на основе нескольких поисковых систем. Поэтому рассматриваемая прога зачастую работает даже лучше, чем Google image. Впрочем, минусы тоже есть. Главный из них – встроенная реклама, которая отключается оформлением платной подписки.
Image Search
Еще одно неплохое приложение, которое вы можете бесплатно установить на свой телефон. Обратите внимание, что мы говорим о программе студии sunsunsun. В Play Маркете есть куча одноименных приложений от других разработчиков, и они хуже в сравнении с рассматриваемым образцом.
Image Search отличается высоким уровнем стабильности, что можно назвать главным преимуществом как этой программы, так и любого другого подобного софта. В то же время функционал нельзя назвать широким. Вы можете искать информацию через текст или изображение, загруженное с телефона. В качестве результата сервис также выдает картинки, которые можно отправить или сохранить на мобильное устройство.
Photo Sherlock
У этого приложения говорящее название, ведь разработчики называют его мобильным Шерлоком в мире поиска информации. В программу интегрировано сразу несколько сервисов, включая Google Image и Яндекс.Картинки, поэтому итоговый результат вас вряд ли разочарует. Для осуществления задуманного достаточно выбрать снимок из галереи или сделать фотографию на ходу. А результат будет выдан в том сервисе, который вы укажете во время поиска.
Reversee
Приложение студии ScrewTSW, обладающее интегрированным сервисом Google Image Search. Таким образом, Reversee копирует результаты поисковой системы Гугл. Возможно, из-за этого прогу скачали всего несколько тысяч человек.
Однако нельзя сказать, что Reversee ведет себя хуже конкурентов. Да, у программы максимально простой функционал с таким же незамысловатым редактором, а результаты можно либо отправить, либо сохранить на устройство. Но вряд ли вам нужен какой-то более широкий функционал. Рассматривайте Reversee в качестве софта для работы с поисковой системой Гугл и не возлагайте на него слишком радужные надежды.
Veracity
Это приложение недавно было удалено в Google Play Маркете. Но вы до сих пор можете найти его в интернете, обратившись к сторонним ресурсам. Программа не представляет собой ничего необычного, но может рассматриваться как неплохой вариант для поиска изображений. Результаты анализируются на основе нескольких поисковых систем, а потому со своей задачей Veracity справляется на ура.
Reverse Photos
Наконец, вы можете рассмотреть в качестве инструмента поиска по картинке Reverse Photos. Приложение обладает встроенной камерой, благодаря чему вы можете даже искать информацию на ходу. Допустим, вы увидели вывеску ресторана и хотите получить больше сведений о нем. В такой ситуации Reverse Photos приходит на помощь.
При этом не стоит забывать, что в программе есть и опция обыкновенного поиска по готовой картинке. Ее можно обрезать или перевернуть, что сделает поиск более точным. А результат можно либо переслать кому-то из своих контактов, либо сохранить на смартфон отдельным файлом.