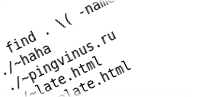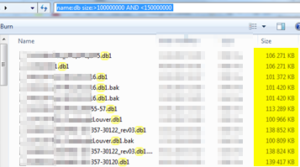
Но что делать если задача чуть сложнее? С этой целью был создан язык AQS — advanced query search. Вот о нем и пойдет речь. Официальная документация хотя и крайне подробна, но скупа на рабочие примеры. Попробуем это исравить. Ниже будут примеры применения AQS для поиска и сортировки файлов и папок в среде Windows старше XP.
Примеры поиска файлов и папок в среде windows
Пример для поиска папок: найти все папки в которых есть цифры 214
Вот такая запись нам вернет все папки имя которых начинается с искомого текстового значения.
type:="File Folder" name:~<214
Другой пример
name:214 kind:folders
А тут мы используем тильду, она аналогична * из старого поиска.
type:folder name:~~016
Ищем файлы и папки название которых начинается с «1-T» И содержит символы «I-» , с расширением .ifc
name:~<1-T AND name:~~I- extension:ifc
Как найти файл в 7ке
Как найти все пдф документы в папке в имени которых есть строка:
type:acrobat name:~=тест
другой вариант:
extension:pdf name:~=текст
Пример поиска файлов с сортировкой по размеру: найти все файлы в имени которых есть db и размер больше 128мб
name:db size:gigantic
Найти все файлы в имени которых есть db а размер больше 100мб и меньше 150мб. Сам размер в таком случае необходимо указывать в байтах.
name:db size:>100000000 AND <150000000
Найти файлы содержащие в тексте слово project. Найти все файлы в тексте которых есть слово project
contents: "project"
Найти все программы
kind:program
Найти все программы в имени которых есть gzip или web
Найти файл в windows
name:gzip OR web kind:program
Этот раздел будет пополняться, по мере появления интересных с практической точки зрения запросов.
Дальше копия офф документации. По мере сил и возможности переведу и дополню комментариями. Или нет. В любом случае смотрите оригинал здесь
Особенности синтаксиса встроенного поиска Windows
Как найти папки в имени которых содержится «@» в среде виндовс?
[~=] — Аналогично по смыслу «строка содержит»
Поэтому запись type:folder name:~=@ — найдет все папки в имени которых содержится искомая строка
If you want to filter on a property that doesn’t appear when you click in the search box, you can use special keywords. This typically involves typing a property name followed by a colon, sometimes an operator, and then a value. The keywords aren’t case sensitive.
Example search terms
System.FileName:~<«notes»
Files whose names begin with «notes.» The ~< means «begins with.»
~< — начинается с текста
запись — [name:~<Test ] вернет все файлы и папки имена которых начинаются с Test
System.FileName:=»quarterly report»
Files named «quarterly report.» The = means «matches exactly.»
System.FileName:~=»pro»
Files whose names contain the word «pro» or the characters pro as part of another word (such as «process» or «procedure»). The ~= means «contains.»
System.Kind:<>picture
Files that aren’t pictures. The <> means «is not.»
System.DateModified:05/25/2010
Files that were modified on that date. You can also type «System.DateModified:2010″ to find files changed at any time during that year.
System.Author:~!»herb»
~! — по смыслу — не содержит.
Files whose authors don’t have «herb» in their name. The ~! means «doesn’t contain.»
System.Keywords:»sunset»
Files that are tagged with the word sunset.
System.Size:<1mb
Files that are less than 1 MB in size.
System.Size:>1mb
Files that are more than 1 MB in size.
Note:
You can use a question mark (?) as a wildcard for a single character and an asterisk (*) as a wildcard for any number of characters.
Вы можете использовать знак вопроса (?) В качестве подстановочного знака для одиночного символа и звездочки (*) в качестве подстановочного знака для любого количества символов.
Краткий ответ: используйте * (звездочка) или ~~ (двойная тильда). Для поиска подстроки в имени файла вы должны поставить * или ~~ спереди. Следовательно, чтобы Windows находила MyFile.tx, вы должны искать * файл * или ~~ файл, а не файл. Подумайте о ~~ как содержащем.
Short answer: Use * (asterisk) or ~~ (double tilde). In order to search for a substring in the file name you must put the * or ~~ in front. Hence, in order to have Windows find the MyFile.txtyou must search for *file* or ~~file and not file. Think at ~~ as containing.
The simple form (without asterisk) searches only at the beginning of the words in file name. Hence searching for file will return File.txt, My File.txt, File 1.txt (aso.) but will not return MyFile.txt.
If you want the complete(?) Advanced Query Syntax have a look here. However I do not see in the AQS page linked the * (any number of characters) ? (just one character) and [ ] (set of characters) wildcards.
Examples:
b?rmatchesbarandburbut notboorb[ae]rmatchesbarandberbut notburor anything else
Символ «~» является оператором в расширенном синтаксисе запроса, используемом поиском Windows.
Само по себе это указывает на то, что поиск содержит символы подстановки, как в System.FileName:~"Mic?osoft W*d" соответствие имени файла Microsoft Word,
Чтобы буквально соответствовать «*.xls~» имени файла, вы бы искали System.Filename:~"*.xls~"
Мой старый, менее информированный ответ, который я храню только из-за новизны передачи в буфер обмена, такой:
Я бы бросил открыть командную строку и сделать dir /b /s/a x:*.xls~ (подставляя в соответствующую букву диска). Если вы хотите, чтобы список в буфере обмена добавил | clip в команду. Вы не получите ваши файлы в симпатичном представлении Explorer, но вы получите список.
Если вы хотите сделать это, не выходя из графического интерфейса, просто откройте окно «Выполнить» и введите cmd /c dir /s /a /b x:*.xls~ | clip и после cmd.exe Окно закроется, вы будете иметь свои результаты в буфере обмена.
I use Emacs and it sometimes makes backup for edited files. After a few days, I would have a lot of backup files whose name ends with a tilde.
Is there a way to find these files and delete them at once?
I tried this:
find "*" -type f -iname *~
But it doesn’t work. I want the command to work recursively – something like ls -alR.
tshepang
12k21 gold badges91 silver badges135 bronze badges
asked Sep 21, 2011 at 14:38
You need to escape from the shell. And you need to specify search path, not *
find . -type f -name '*~'
To delete the files:
find . -type f -name '*~' -exec rm -f '{}' ;
answered Sep 21, 2011 at 14:40
7
You can do something like that :
find . -type f -name '*~' -delete
If you want to delete also #*# file :
find . -type f -name '*~' -o -name '#*#' -delete
You can print all deleted files with «-print»:
find . -type f -name '*~' -delete -print
answered Oct 6, 2013 at 21:12
GaetanJUVINGaetanJUVIN
1193 silver badges7 bronze badges
1
Another way is by using grep.
lnydex99uhc:javastuff user$ ls
Permutation.java VigenereCipher.java VigenereCipher.java~
lnydex99uhc:javastuff user $ find . | grep .~$
./VigenereCipher.java~
You can also pass any command you want like this :
lnydex99uhc:javastuff zatef$ rm $(find . | grep .~$)
answered Feb 22, 2015 at 18:50
z atefz atef
6,9713 gold badges52 silver badges49 bronze badges
В Linux есть очень мощная и полезная команда для поиска файлов — команда find. Она обладает большим количеством возможностей для поиска файлов, однако, иногда вызывает сложности у новичков во многом из-за ее синтаксиса.
Простой пример использования команды find
Для начала рассмотрим простой пример использования команды find для поиска на компьютере файлов с именем config. Мы будем искать файлы config, начиная с корневого каталога /. Для этого вам нужно выполнять команду от имени пользователя root, чтобы иметь достаточно прав доступа, иначе получите сообщения «Permission denied». Итак, выполним команду:
find / -name config -printКоманда означает следующее: искать файлы с именем config (-name config), начиная с каталога / (первый параметр команды find) и выводить имена файлов на экран (аргумент -print). Отмечу, что поиск рекурсивный, то есть при поиске просматриваются все вложенные директории. Как видите все просто. Теперь рассмотрим синтаксис команды и перейдем к обзору ее основных аргументов.
Синтаксис команды find
Общий синтаксис команды find, который вы можете найти в справочном руководстве, может показаться не совсем простым, поэтому я приведу более удобный для восприятия:
find [путь] [опции] [критерии поиска] [действия над файлами]Путь
В качестве пути для поиска можно использовать как абсолютные, так и относительные пути, а также список путей, разделенных пробелом.
Опции
Опции команды find указываются, начиная с символа «-», за которым следует название опции. Рассмотрим основные опции.
| -depth (или -d) | Поиск в подкаталогах перед поиском в самом каталоге. |
| -L | При поиске следовать по символическим ссылкам. |
| -maxdepth N | При поиске проверять не более чем N вложенных уровней каталогов. |
| -mindepth N | Не проверять вложенные каталоги уровня N и меньше. |
| -mount | Не искать в каталогах других файловых систем. |
Критерии поиска
У команды find может быть несколько критериев поиска (их также называют tests). Каждый критерий представляет собой определенное условие проверки, которое возвращает либо true либо false. Это можно сравнить с условиями оператора if в программировании. В процессе обработки очередного файла команда find по очереди проверяет каждый критерий, и если очередной критерий возвращает false, тогда команда find переходит к следующему файлу. Критериев у команды find довольно много, мы рассмотрим только некоторые из них.
| -atime N | Последний раз к файлу обращались N дней назад. |
| -mtime N | Последнее изменение файла было N дней назад. |
| -name шаблон | Имя файла (шаблон имени) без указания пути. Рекомендуется всегда заключать шаблон в кавычки. |
| -newer другой_файл | Файл был изменен позже, чем другой_файл. |
| -size [±]N[cwbkMG] | Размер файла равен N блокам, если указано +N, тогда размер файла больше N, -N — меньше. Символ после N означает размер блока. b — 512 байт, с — байт, w — 2 байта, k — килобайт, M — мегабайт, G — гигабайт. |
| -type C | Файл типа C. Наиболее часто используемые значения для С: d — каталог, f — файл. |
| -user Имя_пользователя | Файл принадлежит пользователю с именем Имя_пользователя. |
Примеры использования команды find с использованием критериев
Найти в текущем каталоге обычные файлы (не каталоги), имя которых начинается с символа «~».
find . -type f -name "~*" -printНайти в текущем каталоге файлы, измененные позже, чем файл file.bak.
find . -newer file.bak -type f -printОператоры
Критерии можно объединять, используя операторы. Ниже приведены операторы в порядке убывания их приоритета.
| Короткая форма оператора | Длинная форма | Описание |
|---|---|---|
| ! критерий | -not | Отрицание (возвращает true, если критерий false) |
| критерий1-a критерий2 | -and | Оператор И (true, если критерий1 и критерий2 true) |
| критерий1-o критерий2 | -or | Оператор ИЛИ (true, если критерий1 или критерий2 true) |
В общем случае при использовании операторов критерии проверяются в порядке их приоритета. Изменить порядок можно с помощью скобок. Скобки нужно выделять с помощью обратного слеша.
Примеры использования команды find с использованием операторов
Найти в текущем каталоге файлы, начинающиеся с символа «~» или c «temp» и являющиеся именно обычными файлами (-type f), а не каталогами.
find . ( -name "~*" -or -name "temp*" ) -type f -printНайти в текущем каталоге (не обрабатывая подкаталоги — -maxdeph 1) обычные файлы (-file f) размером больше 600 мегабайт и менее 1 гигабайта (-size) или файлы имя которых заканчивающиется на «.mpeg» (-name).
find . -maxdepth 1 ( ( -size +600M -and -size -1G ) -or -name "*.mpeg" ) -and -type fДействия над файлами
Когда выполняется команда find, вы можете выполнять различные действия над найденными файлами. Рассмотрим основные из них.
| -exec команда ; | Выполнить команду. Обратите внимание, что после команды ставится обратный слеш и точка с запятой. |
| -execdir команда ; | То же самое что и exec, но команда вызывается из подкаталога, содержащего текущий файл. |
| -ok команда ; | То же самое, что и exec, но перед обработкой очередного файла будет выводится запрос на выполнение команды. |
| -okdir команда ; | То же что ok для execdir. |
| Вывод имени файла на экран. | |
| -ls | Выполнение команды ls -dils над текущим файлом. |
В выполняемых командах вы можете использовать параметр {} в качестве аргумента, который заменяется путем к текущему файлу.
Примеры использования команды find с использованием действий
Найти в текущем каталоге обычные файлы размером больше 1000 байт и выполнить над ними команду ls -dils (действие ls).
find . -size +1000c -type f -lsНайти в текущем каталоге обычные файлы, начинающиеся с символа тильда «~», и для каждого файла выдавать запрос на его удаление (на выполнение команды rm).
find . -name "~*" -type f -ok rm {} ;Заключение
В заметке мы рассмотрели очень важную и полезную Linux команду find, которая предоставляет практически неограниченные возможности для поиска файлов по многим критериям и шаблонам. А с использованием команд (действий) вы можете искать файлы и выполнять над ними любые операции.
Как удалить временные файлы в Windows 7. Log, tmp, bak — поиск и удаление.

Перед началом поиска временных файлов с целью их удаления закройте все приложения, которые можете. Может оказаться, что работающие приложения используют временные файлы для краткосрочного хранения данных или других нужд. Удаление временного файла в этом случае может привести к потере данных и прочим нежелательным последствиям.
Использование командной строки вместо проводника
Хотя проводник и не обнаруживает все временные файлы (лишь их большую часть), он располагает замечательным интерфейсом, а возможность увидеть файлы перед удалением делает очистку значительно безопаснее, чем при использовании утилит командной строки. Все, что Вам требуется сделать после обнаружения временных файлов для их безвозвратного удаления из системы, — выделить и нажать клавиши Shift+Del.
Существует две утилиты командной строки, составляющие альтернативу проводнику — Del и Erase. Однако при их выполнении я рекомендую соблюдать осторожность. Убедитесь в наличии полной резервной копии системы и закройте как можно больше открытых приложений (по возможности оставьте только окно командной строки). Действуют утилиты Del и Erase одинаково, поэтому в качестве примера рассмотрим только утилиту Del. Чтобы удалить файл, введите в командной строке следующую команду:
Del имя_файла
Этот способ не предполагает возможности восстановления, поэтому Вы не обнаружите удаленные файлы в корзине. Ниже перечислены ключи утилиты Del.
- /А — удаляет файлы с заданным атрибутом. Атрибут указывается путем добавления идентифицирующей его буквы: А (архивный), Н (скрытый), R (только чтение) и S (системный). Атрибут может содержать знак — (минус), указывающий на то, что файлы с данным атрибутом, напротив, не следует удалять. Например, чтобы удалить файлы для чтения без системного атрибута, следует указать два ключа — /AR и /А-S.
- /F — удаляет файлы только для чтения. По умолчанию утилита Del игнорирует их, поскольку удаление таких файлов требует изменения их статуса. Никогда не используйте этот ключ при удалении временных файлов. При обнаружении временного файла с атрибутом «только чтение» выясните причину его установки. Возможно, это обусловлено проблемами в приложении, которое создало временный файл.
- /Р — предписывает утилите Del выводить запрос на подтверждение при удалении файла. Используйте этот ключ, если сомневаетесь в необходимости удаления всех файлов по заданному критерию. Хотя подобный метод займет у Вас некоторое время, это лучше, чем совершить ошибку, удалив полезные файлы.
- /Q — этот ключ самый опасный, поскольку отключает вывод на экран удаляемых файлов. Если Вы не желаете видеть файлы-, то более удачным решением является перенаправить вывод с экрана в файл. Например, чтобы удалить все файлы, начинающиеся с символа ~ (тильда), и перенаправить вывод в файл MyDeletions.TXT, введите команду:
Del /S > Удаленные_файлы.ТХТ

Список файлов не появится на экране, однако будет сохранен для последующего анализа.
- /S — удаляет все файлы, удовлетворяющие заданному критерию, в текущей папке и всех вложенных в нее папках. При использовании в корневой папке этот ключ позволяет удалить файлы определенного вида на всем замененном жестком диске. Следует пользоваться данной функцией с осторожностью — во вложенных папках могут оказаться файлы, соответствующие критерию удаления, которые, на самом деле, нужно сохранить.
Достоинства утилиты Del — ее высокое быстродействие и полнота. В отличие от проводника она не пропускает файлы и работает гораздо быстрее. С ее помощью можно очистить жесткий диск за считанные секунды, в то время как использование проводника занимает минуты.

Удаление файлов, начинающихся с тильды
Пожалуй, «самыми» временными файлами можно назвать те, чьи имена начинаются с символа ~ (тильда). Windows и многие приложения, используют файлы, начинающиеся с символа ~ (тильда) и не имеющие расширения, в основном, для хранения битов и фрагментов информации. При этом ни Word, ни другие приложения не прикладывают должных усилий к удалению этих файлов.
При наличии расширения (как, например, файлы, создаваемые Microsoft Word) временный файл представляет собой промежуточную форму документа, над которым Вы работаете. Тем не менее, если окно Word не открыто, а Вы видите подобные файлы на жестком диске, то это обычно указывает на некорректное завершение Word. В этом случае временные файлы могут быть использованы для восстановления потерянных данных документа. К сожалению, после восстановления временные файлы не удаляются, поэтому, возможно, имеет смысл удалить их вручную. Общая идея такова: файл с расширением, как правило, является временной версией документа, и ее не следует удалять, не приняв взвешенного решения.
Вне зависимости от того, сколько приложений Вы закроете при очистке жесткого диска, несколько файлов, начинающихся с символа ~ (тильда), все равно останутся открытыми. Как проводник, так и утилита Del выведут сообщения о том, что эти файлы используются, и откажутся удалять их при любых условиях. Просто оставьте эти файлы в покое.
Не удивляйтесь тому, что размер некоторых временных файлов равен 0 байт (другими словами, в них отсутствует информация). Часть этих файлов действительно пуста, а часть скрывает свою информацию при помощи так называемых потоков данных. Тем не менее, их следует удалить, чтобы освободить элементы каталога для других приложений. Иногда записей каталога не остается, что приводит к нестабильности системы.
Уничтожение ТМР и ВАК-файлов
Обычно удалить ТМР-файлы с жесткого диска можно, закрыв все приложения. Возможно, Windows оставит 1-2 файла открытыми, однако в ТМР-файле никогда не содержатся данные, которые пригодятся Вам в будущем. Удаление ТМР-файлов — дело вполне безопасное и безусловно полезное.

Аналогично ВАК файлы (резервные файлы) содержат старые копии документов, с которыми Вы работаете. После закрытия приложения ВАК-файл перестает использоваться, и Вы можете смело удалить его. Я, как правило, сохраняю ВАК-файлы до создания резервной копии жесткого диска, и удаляю их в процессе последующей очистки. ВАК-файл представляет собой временную резервную копию данных; Вы можете использовать его для восстановления данных, потерянных в результате сбоя приложения.
Не все приложения присваивают файлам расширение ВАК, например, Microsoft Word вместо ВАК использует расширение WBK. Назначение этих файлов то же самое, просто компания-разработчик делает все возможное, чтобы запутать пользователей. Расширения временных файлов должны быть указаны в руководстве пользователя приложения, однако иногда, чтобы определить их, необходимо создать файл и несколько раз сохранить его, а между сеансами сохранения обязательно модифицировать. Временный файл располагается в той же папке, что и исходный, имеет такое же имя, но использует расширение, выделенное приложением для резервных файлов.
Поиск LOG-файлов
LOG-файлы, как правило, представляют собой текстовые документы, описывающие результаты какой-либо процедуры, например, процедуры установки приложения. В случае ошибки LOG-файл сообщает о ней и иногда предлагает возможные варианты ее исправления. Windows создает LOG-файлы при обновлении, указывая в них имена обновленных файлов и описывая свои действия. Говоря кратко, LOG-файлы — это полезные протоколы системной деятельности.
К сожалению, ни Windows, ни приложения никогда не удаляют LOG-файлы, и в этом не следует обвинять компанию-поставщика или программиста, создавшего приложение. Предполагается, что Вы ознакомитесь с содержимым LOG- файла и, следуя соглашению с компанией, удалите или заархивируете его. Иногда само приложение уведомляет Вас о LOG-файле и действиях, которые следует предпринять. В большинстве же случаев приложение даже не сообщает о генерации LOG-файла. Узнать о моменте его создания и определить его местоположение — полностью ваша задача.
Любопытный факт заключается в том, что иногда Вы можете натолкнуться на приложения, использующие LOG-файлы постоянно. В этих случаях удалять LOG- файлы, разумеется, не следует. Например, UPS-приложения, которые я использую, пользуются LOG-файлом для вывода сообщений о событиях, связанных с питанием, например, скачках напряжения. В LOG-файле также содержится информация о времени последнего запуска процедуры диагностики и других выполненных действиях. Тем не менее, если я удалю этот файл, с UPS-приложением не произойдет ничего страшного — оно просто «забудет» прошлые события.
LOG-файлы, которые Вы можете безболезненно удалить, находятся в папках приложений и в папке Windows. Как правило, не следует удалять LOG-файлы из таких папок, как WindowsSystem32 и др. Вы можете начать с удаления LOG-файлов из папки Windows, предварительно прочитав или заархивировав их. После этого займитесь поиском остальных LOG-файлов системы. LOG-файлы, расположенные в папках приложений, следует прочитать, чтобы определить, используются ли они приложением. Если окажется, что нет, можете смело удалять их.