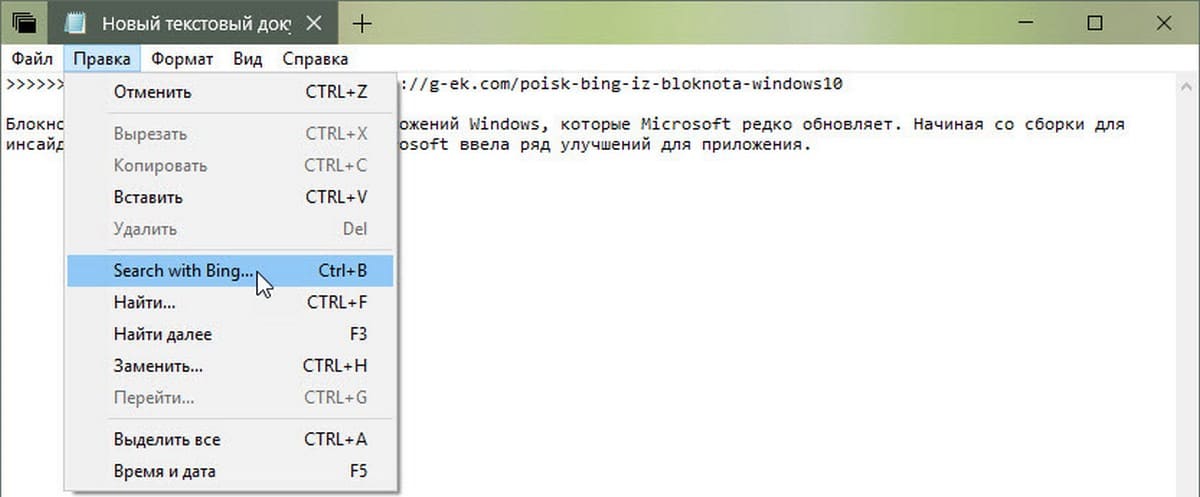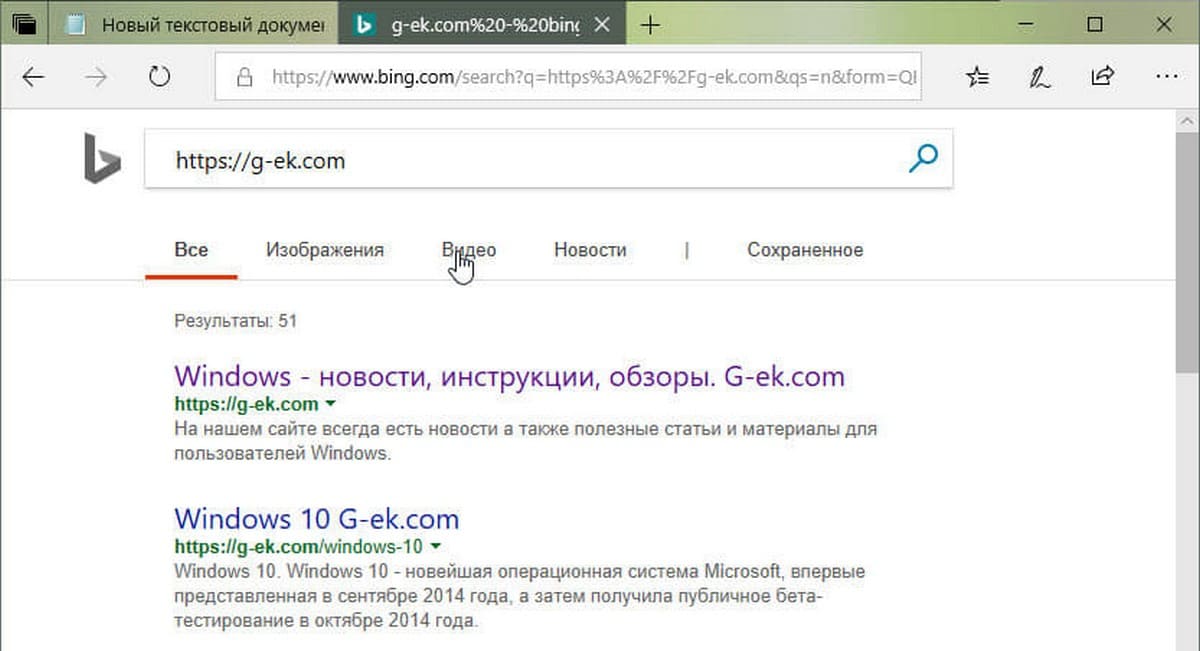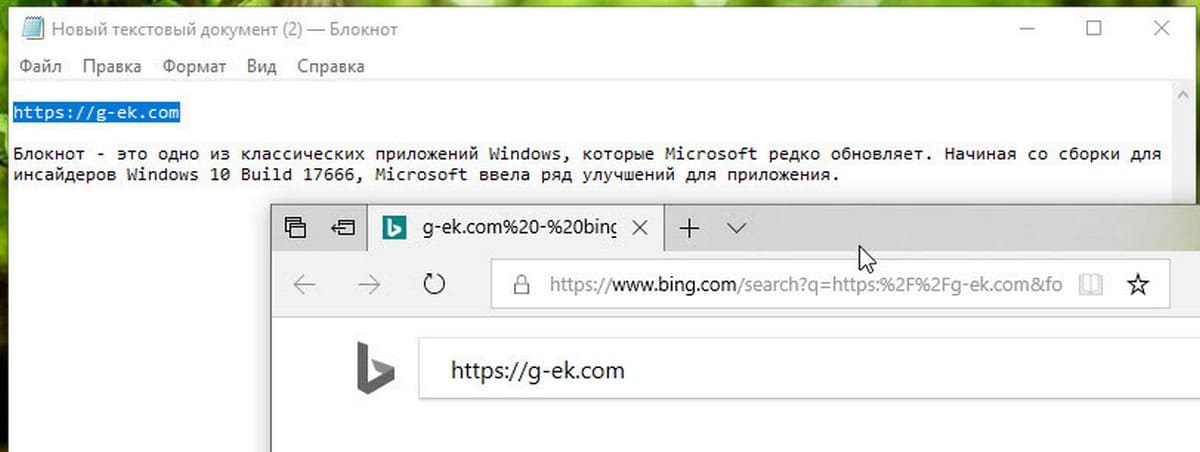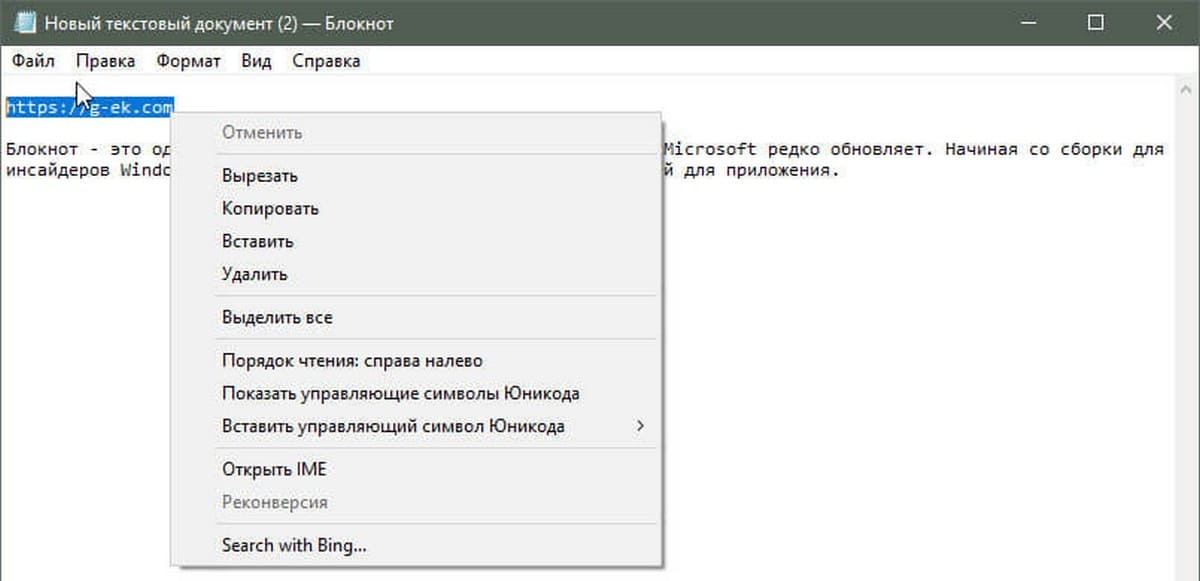Блокнот — это одно из классических приложений Windows, которые Microsoft редко обновляет. Начиная со сборки для инсайдеров Windows 10 Build 17666, Microsoft ввела ряд улучшений для приложения. Теперь он распознает окончание строк Unix, поэтому вы можете просматривать и редактировать файлы Unix / Linux с помощью обычного Блокнота. Еще одно изменение, появившееся в приложении, — это возможность быстрого поиска выделенного текста с помощью Bing. Вот как его использовать.
Результаты поиска откроются в браузере по умолчанию. Из коробки Microsoft Edge устанавливается как браузер по умолчанию. Если у вас включена функция «Вкладки в приложениях» (Sets, Наборы) и настроены на открытие приложений на новой вкладке, результаты поиска будут показаны в виде новой вкладки прямо в «Блокноте», рядом со вкладкой текущего документа.
Если у вас установлен сторонний веб-браузер по умолчанию, результаты поиска могут отображаться во внешнем окне. Если «Вкладки в приложениях» (Sets, Наборы) отключены, Edge будет открыт в новом окне.
На момент написания этой статьи есть три разных способа, которые можно использовать для поиска в Bing прямо из Блокнота.
Чтобы выполнить поиск с помощью Bing из Блокнота в Windows 10 , выполните следующие действия.
- Выделите слово, фразу в Блокноте.
- Кликните правой кнопкой мыши на выделенном фрагменте.
- В контекстном меню выберите «Поиск с Bing» .
Вот как это выглядит:
Поиск с Bing из блокнота с помощью сочетания клавиш.
Для поиска с помощью Bing из приложения «Блокнот» можно использовать специальную комбинацию клавиш.
- Выберите текст в Блокноте.
- Нажмите клавиши Ctrl + B.
- Появится новое окно браузера с результатами поиска Bing.
Наконец, есть команда меню, которую вы можете использовать.
Поиск с помощью Bing из Блокнота с помощью меню.
- Выберите текст в Блокноте.
- В строке меню выберите «Правка» → «Поиск с помощью Bing …» .
- Появится новое окно браузера с результатами поиска Bing.
Поиск в Windows 10 с помощью Bing из меню
Все!
Что вы думаете о новых возможностях тестового редактора «Блокнот», поделитесь с нами.
Здравствуйте админ, скажите пожалуйста как найти файл на компьютере, потерявшийся буквально вчера. Пытался искать через Поиск, но результат неутешительный. Может есть какие-то секреты поиска пропавшей на компьютере информации?
Кто из нас друзья, не попадал в такую ситуацию. Сели Вы субботним вечерком за компьютер или ноутбук и обратили внимание на то, что рабочий стол сильно захламлён ярлыками, папками, текстовыми документами, видео и аудио файлами, соответственно вы решили навести здесь порядок. И правильно, это же ваш рабочий стол в конце концов.
Начали с ярлыков программ, посмотрели какие ненужные и удалили их вместе со старыми программами. Различные файлы находящиеся на рабочем столе рассортировали по папкам, ну а далее полезли в интернет в поисках какой-либо информации (а не качнуть ли мне фильмецов, давно не качал уже), и через какое-то время естественно нашли эту информацию в виде определённых файлов скачанных вам на компьютер. Затем все файлы опять рассортировали по нужным папкам, а кое какие забыли на рабочем столе и со спокойной совестью легли спать, вечер не прошёл зря.
Настало утро, вы включили компьютер, и естественно захотели посмотреть то, что вы вчера накачали с сонными глазами и вот в процессе просмотра обратили внимание, что очень нужного файла на рабочем столе нет, а вы над ним работали всю неделю. То ли вы его в папку какую скопировали, когда вчера порядок наводили, то ли вовсе удалили. Открываете корзину, а там нужного файла нет. Посмотрели по папкам и тоже не нашли. По спине пробежали неприятные мурашки. Где только не искали, и на диске D: и в папке «Загрузки», и «Мои документы», но найти файл на компьютере вы не можете. Вот тогда друзья вы задаётесь извечным вопросом «Что делать?»
Во первых нужно успокоится. Никуда ваш файл скорее всего не делся и никакие хакеры его с вашего компьютера не украли (больно он им нужен). Всё что вам нужно, это просто правильно воспользоваться поиском файлов на вашем компьютере.
В первую очередь откроем корзину и внимательно посмотрим её содержимое, если нужного файла там нет, значит продолжаем поиски в других местах.
Примечание: если наша статья не поможет Вам найти пропавший файл, воспользуйтесь специальной программой для поиска файлов на компьютере под названием FileSearchy.
Во вторых, вы наверняка помните название файла, и можно просто ввести его в поле «Поиск» окна «Этот компьютер», нажать Enter, произведётся поиск файла на всём пространстве жёсткого диска и файл наверняка будет найден. Например один мой знакомый потерял недавно текстовый файл под названием «Письма». Нашли мы данный файл таким образом, ввели в поле Поиска слово Письма и нажали Enter, результат не замедлил себя ждать. Если ваш файл состоит из нескольких слов, но вы помните только одно слово, введите это слово в поле Поиска, наверняка ваш пропавший файл всё равно найдётся.
Поиск пропавшего файла может выглядеть немного посложнее, если вы не помните название файла. Но тогда вы наверняка знаете его рабочее расширение. Что это такое? Расширения файлов придуманы программистами для определения типа файлов. То есть каждый файл принадлежит к определенной программе, и благодаря расширению файла Windows понимает какая программа может работать с этим файлом. Расширение всегда отделяется от имени файла точкой, например возьмём файл VirtualDub.zip, как видите название файла VirtualDub, а его расширение .zip говорит о том, что это архивный файл и работать с ним могут программы архиваторы WinRAR , Hamster Free ZIP Archiver или 7-Zip.
Другими словами, если у вас пропал текстовый файл, который вы печатали в программе Microsoft Office Word, значит расширение у вашего пропавшего файла .docx. Если у вас пропала фотография или картинка, значит расширение наверняка будет .jpg. Если пропал фильм, расширение вполне может быть .avi, flv или mkv.
Наверняка у вас на компьютере есть ещё подобные файлы, нужно просто посмотреть расширение у этих файлов. По умолчанию в Windows 7 и Windows 8 расширения файлов скрыты и вы их не увидите. Чтобы увидеть расширения файлов идём в окно «Этот компьютер» и выбираем «Вид» — «Параметры» — «Изменить параметры папок и поиска»
— «Вид» снимаем галочку с пункта «Скрывать расширения для зарегистрированных типов файлов», нажимаем Применить и ОК.
Обратите внимание, теперь у многих файлов на вашем компьютере добавились после имени расширения.
Если вы узнали расширение вашего пропавшего файла (например zip), то вводим его в поле «Поиск» и жмём Enter. Как видим наш файл VirtualDub.zip нашёлся
Например мы потеряли фильм с расширением avi. В результатах поиска будут все фильмы находящиеся на вашем жёстком диске, вам останется только просмотреть список и выбрать потерявшийся видеофайл.
Многие опытные пользователи могут заметить, что у видеофайлов существует множество расширений и как тогда искать?
Один раз мой знакомый попросил меня найти пропавший фильм. Обратив внимание на то что все другие фильмы на компьютере моего знакомого в формате .AVI, я попробовал найти файл по расширению, но не тут-то было, файл не находился, тогда я решил найти файл по его объёму. Все видеофайлы моего знакомого занимали примерный объём 1,45 ГБ я сделал вывод, что пропавший фильм занимает такой же объём. Осталось только ввести в Поиске нехитрую команду
System.Size:>1000МБ, она означает — искать все файлы на компьютере объёмом более 1ГБ.
Поиск выдал двадцать видеофайлов среди которых был файл совсем без расширения, но название имел точно такое же как и у пропавшего фильма. Присвоив ему расширение .avi я решил проблему. Как оказалось позже, таким образом друзья решили надо мной подшутить и специально убрали расширение, думая что я не справлюсь и не найду пропавший файл.
Иногда в следствии системного сбоя или вирусной активности некоторым файлам операционная система может присвоить атрибут «Скрытый» и если в настройках системы не отмечен пункт «Показывать скрытые файлы и папки», то файлы свои вы не увидите и не найдёте их даже через «Поиск», хотя с ними в это время ничего не случится.
Для того чтобы скрытые файлы были видны в операционной системе идём в окно «Этот компьютер» и выбираем «Вид» — «Параметры» — «Изменить параметры папок и поиска»
— «Вид», затем отмечаем пункт «Показывать скрытые файлы и папки», Применить и ОК.
Вполне возможно сейчас ваш пропавший файл появился на рабочем столе. Или вы можете найти его через функцию поиска по названию или расширению, как это делать вы уже знаете.
Примечание: На эту тему на нашем сайте есть подробнейшая статья.
Например вы потеряли текстовый файл напечатанный в любой текстовой программе для работы с текстом, например Microsoft Office Word, OpenOffice или блокноте. Думаю вы должны помнить хотя бы часть его содержания. У меня на компьютере есть файл с таким содержимым «Как найти файл на компьютере» вводим этот текст в поле поиска и жмём Enter, сразу находится файл содержащий этот текст.
Это классный файловый менеджер сможет найти пропавший на вашем компьютере файл сразу по нескольким приметам: по названию, расширению, по содержащемуся тексту.
Запускаем Total Commander и выбираем место поиска, например весь диск C:, далее «Команды» и «Поиск файлов»
Если хотите искать файлы по названию или расширению, то вводим их в поле «Искать файлы». далее жмём кнопку «Начать поиск»
Если хотите искать файлы по содержащемуся в них тексту, тогда вводим тот текст, который помните в поле «С текстом» и не забываем поставить напротив галочку и нажимаем «Начать поиск»
Содержание
- Комбинация клавиш для поиска в тексте и на странице
- Как найти и заменить текст в блокноте Windows 10
- Поиск текста в блокноте
- Заменить текст в блокноте
- Как найти слово на странице?
- Поиск слова на странице сайта
- Как найти слово в блокноте или Word?
- Как найти и заменить текст в блокноте в Windows 10
- Как найти текст в Блокноте
- Как заменить текст в Блокноте
- Поиск по тексту в Ворде
- Самый простой поиск в Word – кнопка «Найти»
- Расширенный поиск в Ворде
- Как в Word найти слово в тексте – Расширенный поиск
- Направление поиска
- Поиск с учетом регистра
- Поиск по целым словам
- Подстановочные знаки
- Поиск омофонов
- Поиск по тексту без учета знаков препинания
- Поиск слов без учета пробелов
- Поиск текста по формату
- Специальный поиск от Ворд
- Опции, которые не приносят пользы
Комбинация клавиш для поиска в тексте и на странице
Очень часто возникает необходимость найти какую-нибудь строчку, слово или абзац в длинном-длинном тексте на странице сайта, в текстовом документе, файле Word или таблице Excel. Можно, конечно, полазить по менюшкам и найти нужный пункт для вызова поискового диалогового окна. Но есть способ быстрее и удобнее — это специальная комбинация клавиш для поиска. В веб-браузерах, текстовых редакторах и офисных программах это — сочетание клавиш CTRL+F.
Нажав этим кнопки Вы вызовите стандартную для этого приложения форму поиска в тексте и на странице.
Причём комбинация клавиш поиска не зависит от версии программы или операционной системы — это общепринятый стандарт и от него практически никто не отходит!
Для того, чтобы найти что-то нужное через проводник Windows — необходимо воспользоваться несколько иной комбинацией клавиш для поиска — Win+F. Она относится к основным горячим клавишам Виндовс.
Для новичков поясню: кнопка Win — это специальная клавиша с логотипом Windows, расположенная в нижнем ряду кнопок клавиатуры компьютера. Она используется для вызова ряда функций Windows, в том числе и для поиска.
Источник
Как найти и заменить текст в блокноте Windows 10
“Блокнот” – стандартная программа, которая есть во всех версиях Windows. Сегодня рассмотрим как найти и заменить текст в блокноте.
Поиск текста в блокноте
1. Откройте нужный документ в блокноте.
2. Нажмите на клавиатуре клавиши Ctrl+F или зайдите в “Правка” => “Найти”.
3. Возле “Что” введите слово, которое нужно найти в тексте и нажмите на “Найти далее”. Слово, которое вы искали, будет выделено. Если таких слов в тексте несколько – вы можете продолжить их поиск нажав еще раз на “Найти далее”. Если в тексте больше нет слова, которое вы ищете – вам напишет “Не удается найти …”.
Заменить текст в блокноте
1. Откройте нужный документ в блокноте.
2. Нажмите на клавиатуре клавиши Ctrl+H или зайдите в “Правка” => “Заменить”.
3. Возле “Что” введите слово, которое нужно найти и заменить => возле “Чем” введите слово, которым вы хотите заменить найденное => если искомое слово встречается больше одного раза и вы его хотите заменить во всем тексте – нажмите на “Заменить все”. Если вы хотите заменить только первое найденное искомое слово – нажмите на “Заменить”.
На сегодня все, если вы знаете другие способы – пишите в комментариях! Счастья Вам 🙂
Источник
Как найти слово на странице?
Все мы пользуемся поиском, как в интернете, или на своем компьютере, так и в отдельных документах.
Иногда, нужно найти определенное слово или фразу в тексте, но если он содержит больше 10 000 символов, причем не вся информация нужна, да и времени не так много, требуется провести поиск по одному слову или фразе.
Как найти слово на странице? Если вам нужно найти слово на странице сайта или в документе ( блокнот, Word ), то данная статья вам пригодится. В ней мы покажем и расскажем, как найти слова и фразы на страницах. Сделать это не сложно, а самое главное, что никаких программ устанавливать не придется.
Поиск слова на странице сайта
Самый распространенный браузер это Google Chrome, поэтому мы решили начать именно с него. Чтобы провести поиск слова на странице сайта, вам потребуется открыть меню с настройками и выбрать соответствующую функцию:
После этого, в верхнем правом углу откроется строчка, где нужно будет ввести слово или фразу:
С помощью стрелок вы можете посмотреть все результаты поиска. Введенные фразы и слова подсвечиваются на странице желтым цветом:
Строчка поиска открывается и через комбинацию клавиш « Crtl+F ». Вы можете использовать её при поиске слов и фраз, как в разных браузерах, так и в текстовых редакторах. Если же она не работает у вас, и вы пользуетесь не Google Chrome, то читайте следующие инструкции:
Как найти слово в блокноте или Word?
Для этого вы также можете использовать клавиши Ctrl+F. Также в обоих текстовых редакторах можно перейти к поиску через панель инструментов:
Такой инструмент находится в Word на вкладке «Главная». При использовании блокнота, открывайте пункт меню «Правка» и переходите к поиску:
Поиск слова на странице браузера или документа – это легко, а с помощью наших инструкций вы всегда будете находить то, что вам нужно.
Источник
Как найти и заменить текст в блокноте в Windows 10
Если вам нужно найти и заменить слово или фразу в Блокноте, вы можете использовать это пошаговое руководство, чтобы найти и заменить текст в Блокноте в Windows 10. С помощью этого руководства можно найти и заменить несколько слов или фраз.
Некоторые бесплатные альтернативы Блокноте позволяют сделать это легко, но если вы хотите сделать это во встроенном приложении Блокнота, вот как это сделать.
Как найти текст в Блокноте
Чтобы найти текст в Блокноте, выполните следующие действия:
Итак, сначала вам нужно вставить весь абзац, в котором вы хотите выполнить поиск. Если он у вас уже есть в Блокноте, вы можете открыть файл на своем компьютере. После этого перейдите в Редактировать меню и выберите Находить из списка.
Или вы можете нажать Ctrl + F вместе, чтобы открыть одну подсказку.
Теперь вам нужно ввести желаемый текст в поле Найти то, что коробка. Это может быть одно слово или несколько слов.
Затем выберите Направление. Можно выбрать либо Вверх или же Вниз.
Другими словами, Направление помогает выбрать часть текста, чтобы быстро получить результаты. Есть еще два варианта — Учитывать регистр и Обернуть вокруг. Они помогут вам уточнить поиск.
Наконец, нажмите кнопку Найти следующий кнопку, чтобы получить все найденные тексты по очереди.
Как заменить текст в Блокноте
Чтобы заменить текст в Блокноте, выполните следующие действия:
Откройте Блокнот и вставьте весь текст или откройте файл, если вы уже сохранили абзац в Блокноте. После этого перейдите в Редактировать меню и выберите Заменять вариант. Или вы можете нажать кнопку Ctrl + H кнопки вместе. Теперь вам нужно ввести две вещи.
После ввода обоих нажмите кнопку Заменять кнопка. Он напрямую заменит первое совпадение в вашем абзаце.
Если у вас есть несколько записей одного и того же текста, вы можете щелкнуть Заменить все кнопку, чтобы внести все изменения сразу.
Источник
Поиск по тексту в Ворде
Работая с текстом, особенно с большими объемами, зачастую необходимо найти слово или кусок текста. Для этого можно воспользоваться поиском по тексту в Ворде. Существует несколько вариантов поиска в Word:
Самый простой поиск в Word – кнопка «Найти»
Самый простой поиск в ворде – это через кнопку «Найти». Эта кнопка расположена во вкладке «Главная» в самом правом углу.
! Для ускорения работы, для поиска в Ворде воспользуйтесь комбинацией клавишей: CRL+F
После нажатия кнопки или сочетания клавишей откроется окно Навигации, где можно будет вводить слова для поиска.
! Это самый простой и быстрый способ поиска по документу Word.
Для обычного пользователя большего и не нужно. Но если ваша деятельность, вынуждает Вас искать более сложные фрагменты текста (например, нужно найти текст с синим цветом), то необходимо воспользоваться расширенной формой поиска.
Расширенный поиск в Ворде
Часто возникает необходимость поиска слов в Ворде, которое отличается по формату. Например, все слова, выделенные жирным. В этом как рас и поможет расширенный поиск.
Существует 3 варианта вызова расширенного поиска:
В любом случае все 3 варианта ведут к одной форме – «Расширенному поиску».
Как в Word найти слово в тексте – Расширенный поиск
После открытия отдельного диалогового окна, нужно нажать на кнопку «Больше»
После нажатия кнопки диалоговое окно увеличится
Перед нами высветилось большое количество настроек. Рассмотрим самые важные:
Направление поиска
В настройках можно задать Направление поиска. Рекомендовано оставлять пункт «Везде». Так найти слово в тексте будет более реально, потому что поиск пройдет по всему файлу. Еще существуют режимы «Назад» и «Вперед». В этом режиме поиск начинается от курсора и идет вперед по документу или назад (Вверх или вниз)
Поиск с учетом регистра
Поиск с учетом регистра позволяет искать слова с заданным регистром. Например, города пишутся с большой буквы, но журналист где-то мог неосознанно написать название города с маленькой буквы. Что бы облегчить поиск и проверку, необходимо воспользоваться этой конфигурацией:
Поиск по целым словам
Если нажать на вторую галочку, «Только слово целиком», то поиск будет искать не по символам, а по целым словам. Т.е. если вбить в поиск только часть слова, то он его не найдет. Напимер, необходимо найти слово Ворд, при обычном поиске будут найдены все слова с разными окончаниями (Ворде, Ворду), но при нажатой галочке «Только слова целиком» этого не произойдет.
Подстановочные знаки
Более тяжелый элемент, это подстановочные знаки. Например, нам нужно найти все слова, которые начинаются с буквы м и заканчиваются буквой к. Для этого в диалоговом окне поиска нажимаем галочку «Подстановочные знаки», и нажимаем на кнопку «Специальный», в открывающемся списке выбираем нужный знак:
В результате Word найдет вот такое значение:
Поиск омофонов
Microsoft Word реализовал поиск омофонов, но только на английском языке, для этого необходимо выбрать пункт «Произносится как». Вообще, омофоны — это слова, которые произносятся одинаково, но пишутся и имеют значение разное. Для такого поиска необходимо нажать «Произносится как». Например, английское слово cell (клетка) произносится так же, как слово sell (продавать).
! из-за не поддержания русского языка, эффективность от данной опции на нуле
Поиск по тексту без учета знаков препинания
Очень полезная опция «Не учитывать знаки препинания». Она позволяет проводить поиск без учета знаков препинания, особенно хорошо, когда нужно найти словосочетание в тексте.
Поиск слов без учета пробелов
Включенная галочка «Не учитывать пробелы» позволяет находить словосочетания, в которых есть пробел, но алгоритм поиска Word как бы проглатывает его.
Поиск текста по формату
Очень удобный функционал, когда нужно найти текст с определенным форматированием. Для поиска необходимо нажать кнопку Формат, потом у Вас откроется большой выбор форматов:
Для примера в тексте я выделил Жирным текст «как найти слово в тексте Word». Весть текст выделен полужирным, а кусок текста «слово в тексте Word» сделал подчернутым.
В формате я выбрал полужирный, подчеркивание, и русский язык. В итоге Ворд наше только фрагмент «слово в тексте». Только он был и жирным и подчеркнутым и на русском языке.
После проделанных манипуляция не забудьте нажать кнопку «Снять форматирование». Кнопка находится правее от кнопки «Формат».
Специальный поиск от Ворд
Правее от кнопки формат есть кнопка «Специальный». Там существует огромное количество элементов для поиска
Через этот элемент можно искать:
Опции, которые не приносят пользы
!Это мое субъективное мнение, если у вас есть другие взгляды, то можете писать в комментариях.
Источник
Одной из многих полезных возможностей Notepad ++ является поиск нескольких текстовых файлов для текстовой строки и поиск в файлах и папках — включая скрытые файлы и папки вложенных папок и окон — и даже для поиска и замены в блокноте этого текста поиска во всех файлах.
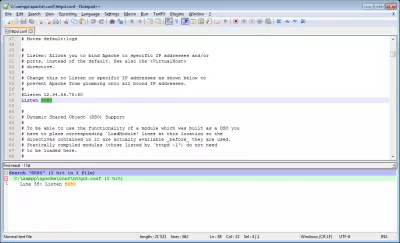
Содержимое [+]
- Notepad ++ найти в каталоге файлов
- Поиск слова во всех файлах в папке
- Поиск текста в файлах windows 7
- Поиск Windows в файлах
- Как найти скрытые папки
- Часто Задаваемые Вопросы
- Поиск текста в Windows в файлах и папках с помощью Notepad ++ — video
Одной из многих полезных возможностей Notepad ++ является поиск нескольких текстовых файлов для текстовой строки и поиск в файлах и папках — включая скрытые файлы и папки вложенных папок и окон — и даже для поиска и замены в блокноте этого текста поиска во всех файлах.
Загрузите программу Notepad ++ для поиска содержимого файла
Это еще более мощно, чем поиск в Windows 7 в файлах, встроенных в функцию, — и даже найти файлы быстрее, чем содержимое файла поиска Windows 8 и поиск в проводнике Windows 7.
Поиск слова во всех файлах в папке
Для этого откройте меню «Поиск» = «Найти в файлах …», нажмите CTRL + SHIFT + F или выберите «Поиск с помощью CTRL + F» и откройте вкладку «Найти файлы».
Поиск текста в файлах windows 7
После этого введите строку поиска в файлах (например, 8080) в поле «Найти». Затем нажмите кнопку … в правой части поля «Каталог».
Выберите каталог папки с файлами, в котором вы хотите искать файлы, содержащие текст.
Поиск Windows в файлах
Введите свою папку и параметры поиска. В дополнение к стандартным параметрам поиска Notepad ++ вы можете проверить флажки «Входящие» и / или «В скрытых папках» во всех подпапках, чтобы убедиться, что поиск выполняется во всей вложенной папке, а также в скрытой папке с файлами.
Нажмите «Найти все», как только вы установили критерии поиска.
Как найти скрытые папки
Вам будут возвращены файлы списков и каталоги, содержащие результат: сколько результатов в количестве файлов, а также для каждого файла, соответствующего вашим критериям поиска, местоположения файла и номера строки каждого результата.
Дважды щелкните по имени файла, чтобы показать / скрыть детали, и дважды щелкните по результату линии, чтобы открыть файл, показывая линию результатов с выделенным поиском.
Это также способ поиска скрытых файлов в окнах, если вы знаете какой-то текст, который может содержать.
Часто Задаваемые Вопросы
- Как найти файлы в блокноте ++?
- Для этого откройте меню «Поиск» — «Найти в файлах …», нажмите Ctrl + Shift + F или перейдите на «Поиск» с помощью Ctrl + F и откройте вкладку «Найти в файлах».
Поиск текста в Windows в файлах и папках с помощью Notepad ++
Об авторе — YB Digital
Йоанн — международный бизнес-консультант, фасилитатор и координатор. Он проработал более 10 лет в глобальном бизнесе, цепочках поставок, финансах, проектах SAP ERP, веб-оптимизации и SEO для различных отраслей, таких как логистика, косметика, потребительские товары, косметика или мода, в более чем 30 странах по всему миру. .

Другие
Как в Блокноте найти нужное слово: только ли ctrl+F?
В этой статье расскажем, как в Блокноте найти нужное слово. Вам может пригодиться эта функция, если в больших мемуарах вы хотите найти конкретный отрывок. Или если хотите заменить одно выражение на другое. Подробные инструкции ниже помогут вам это сделать!
Немного о программе
Блокнот (Notepad) — это программа, работающая в Microsoft Windows. Это простейший текстовый редактор, в нём нет панели инструментов и возможности форматирования, а строка состояния упрощена. Notepad «живёт» в ОС c самой первой её версии — Windows 1.0.
Поддержка горячих клавиш и контекстная замена появились в этом редакторе только в 2000 году. Сейчас этот функционал продолжает работать — именно поэтому мы можем узнать, как найти слово в Блокноте Виндовс 10. Читайте инструкцию ниже!
Рассказали для вас, как поставить пароль на заметки в iPhone.
Найти
Первый способ, как в Блокноте найти слово, — из меню под вкладками наверху.
- Откройте файл, где будете выполнять поиск.
- Нажмите на вкладку «Правка» наверху.
- В выпадающем меню нажмите на строку «Найти».
- В открывшемся маленьком окне в поле ввода напечатайте текст, который хотите отыскать.
- Хотите, чтобы программа не искала фразы с большой буквы, если вы указали с маленькой, и наоборот? Поставьте галочку напротив пункта «С учётом регистра».
- Укажите направление поиска. Если выберите «Вверх», то программа будет искать слово вверх по тексту от курсора. Если «Вниз», то будет искать после курсора.
- Нажмите «Найти далее».
Обратите внимание, что программа ищет только точные совпадения, у неё нет интеллектуального поиска.
Как в Блокноте быстро найти нужное слово? Второй способ — это воспользоваться горячей клавишей ctrl+F. Она сразу вызывает окно поиска, а дальше действуйте по инструкции выше.
Это сочетание клавиш может быть вам знакомо — по нему ищутся ключи, например, на любой странице в интернете или в других текстовых редакторах.
Заменить
Также в стандартном редакторе есть возможность заменить слово или фразу. Например, если у вас много повторов или если хотите сменить герою имя — причин может быть много!
- Откройте файл, где будете заменять лексемы.
- Поставьте курсор в самое начало текста, чтобы не пропустить ни одного слова.
- Нажмите на вкладку «Правка» в верхней части экрана.
- В выпадающем меню кликните по строке «Заменить».
Сначала нужно отыскать в массе текста то, что хотите заменить. Мы подробно рассказали выше, как найти определенное слово в Блокноте!
- В открывшемся окне наберите слово, которое нужно убрать.
- При необходимости отметьте «С учётом регистра».
- Введите то, чем хотите заменить выражение.
- Если хотите сразу сменить все выражения, нажмите «Заменить все». Чтобы меня выборочно, нажимайте «Найти далее», перемещаясь по обнаруженным совпадениям.
- Когда закончите работу, нажмите «Отмена» или закройте окно крестиком в правом верхнем углу.
Не забудьте узнать, как поменять кодировку в Блокноте.
Также для вызова окна замены вы можете воспользоваться сочетанием клавиш ctrl+H.
Внимание! Не забывайте сохранять документ, автоматически это не происходит!
Выяснили, как быстро найти слово в Блокноте и как заменить выражение. Инструкции простые, как сам Notepad!