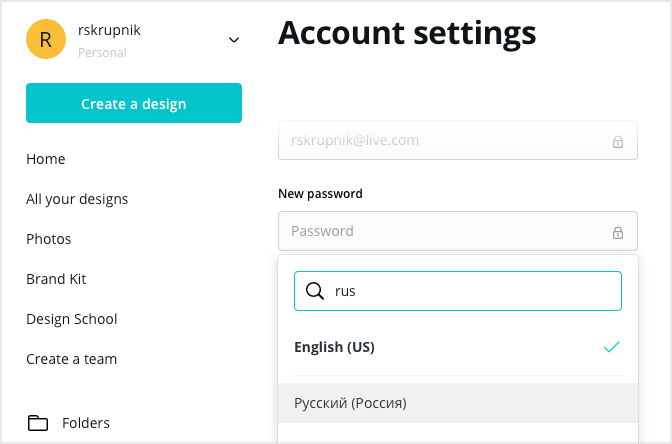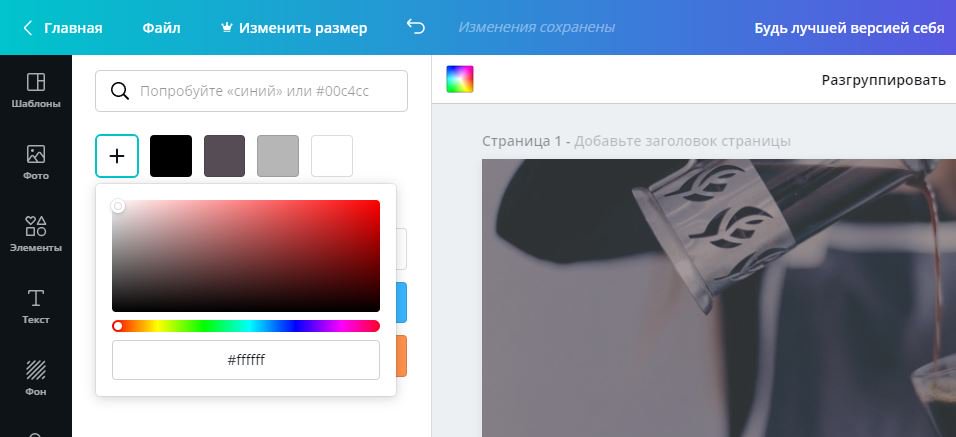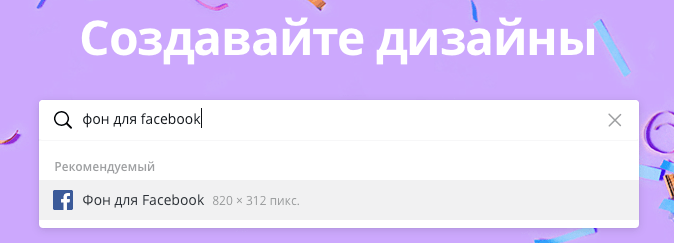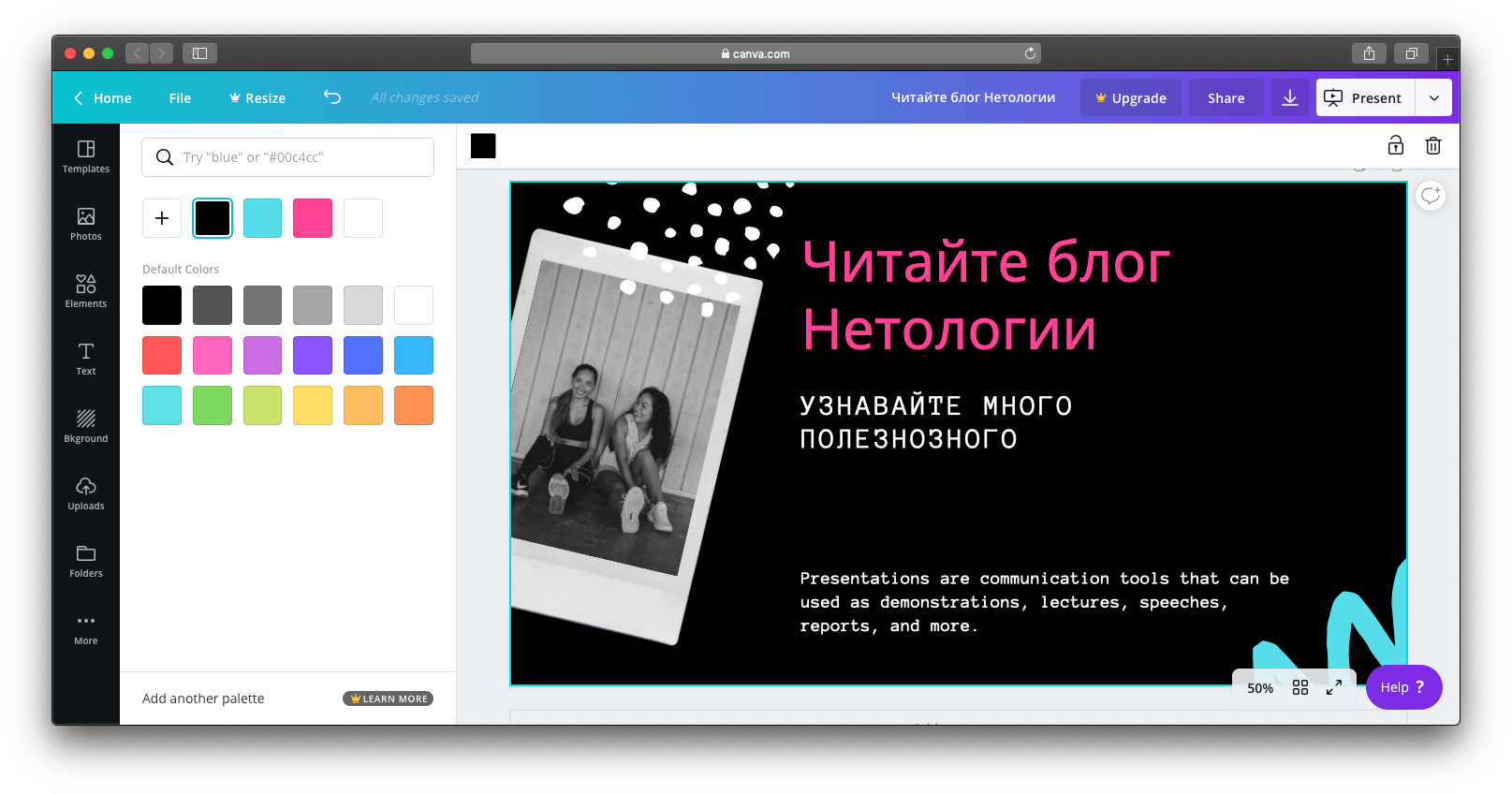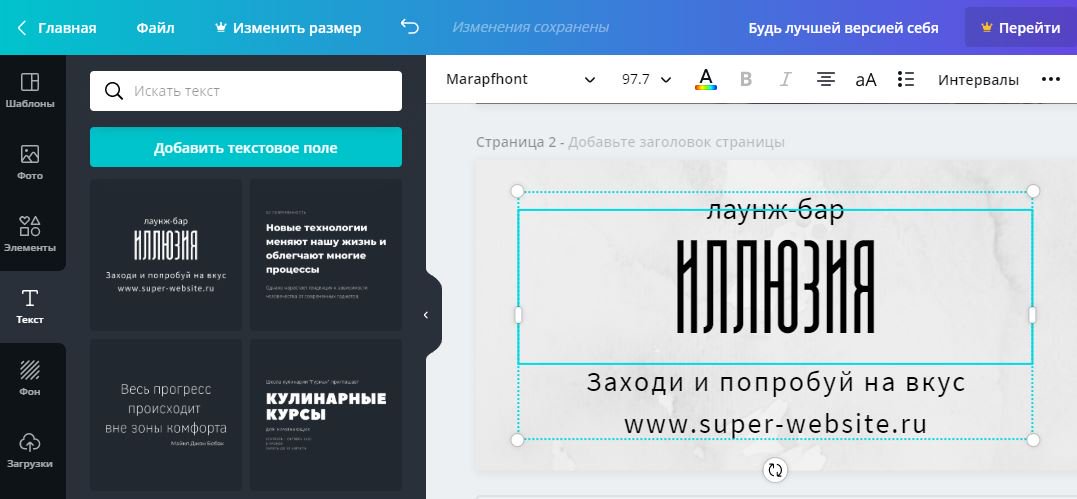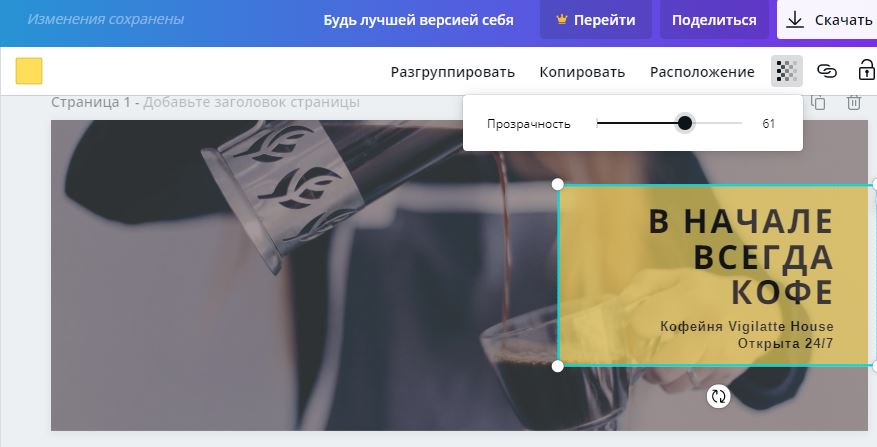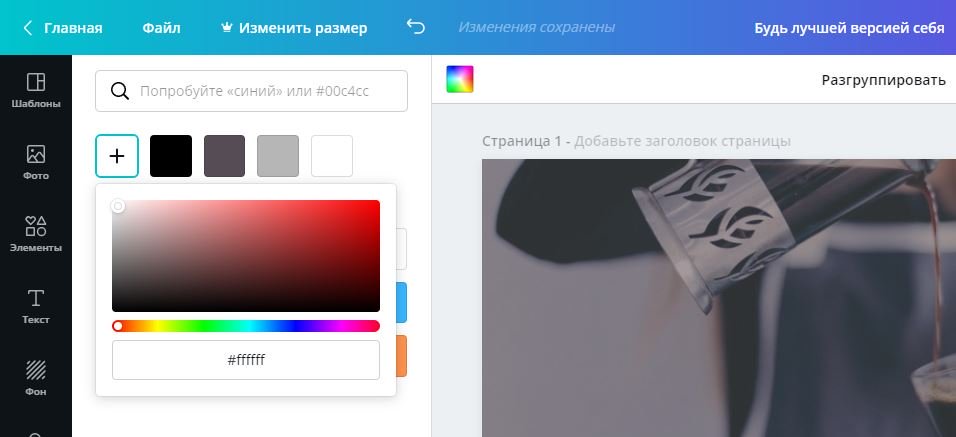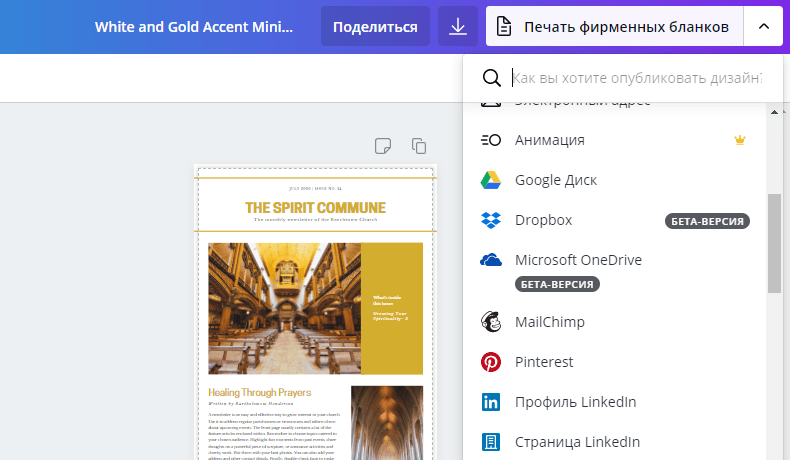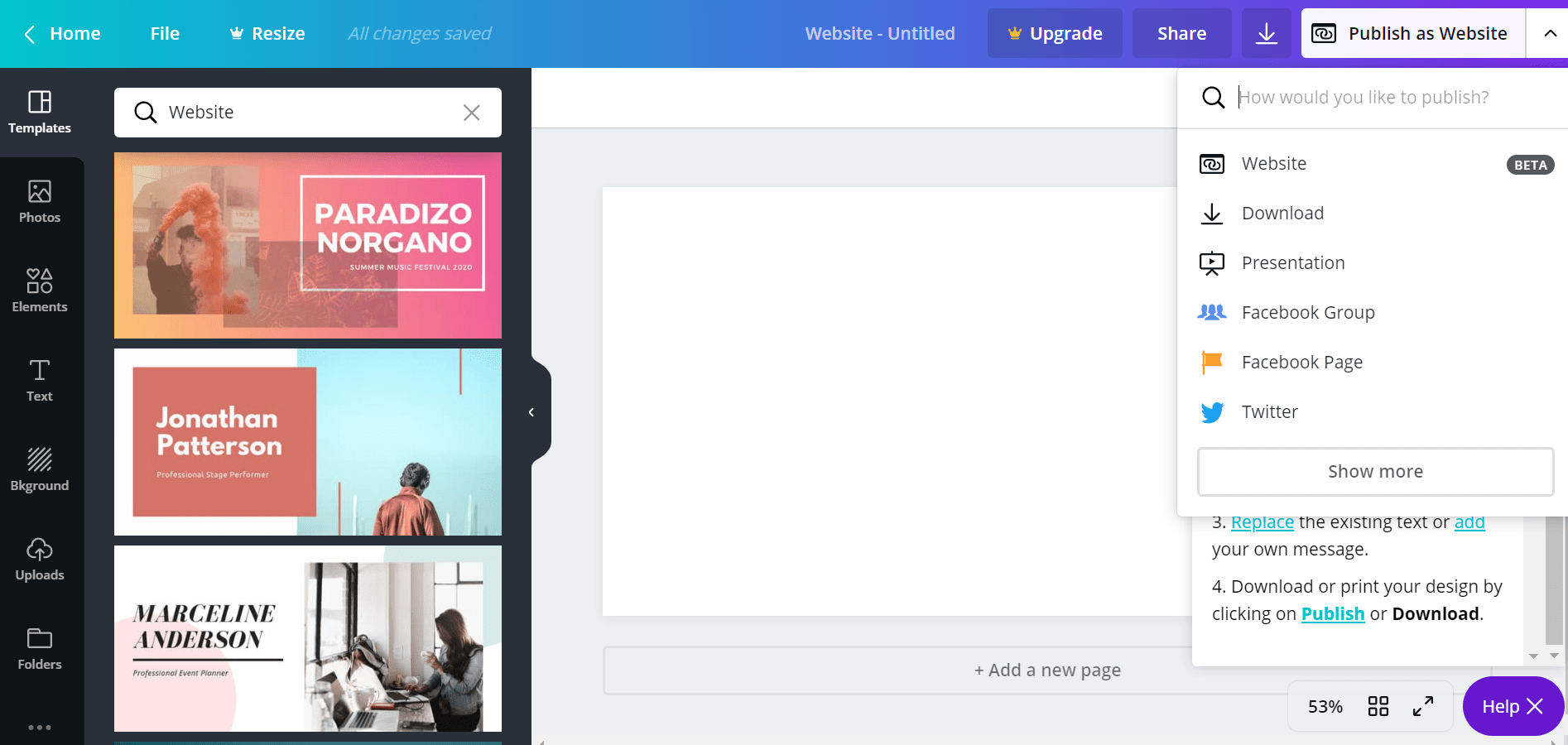Canva — это бесплатный онлайн-редактор, который позволяет создавать качественную графику как новичкам, так и опытным дизайнерам. Эти 16 лайфхаков помогут ускорить работу и расширить возможности пользователя.
Содержание
- Быстрый выбор объекта
- Поиск бесплатных шаблонов
- Быстрый доступ к текстовому полю
- Свободное перемещение элемента
- Группировка элементов
- Быстрая отмена и повтор действия
- Нестандартный шрифт
- Перемещение элементов с помощью клавиш со стрелками
- Быстрое изменение масштаба
- Использование рамок
- Оптимизация для различных платформ
- Преобразование текста в верхний или нижний регистр
- Быстрая вставка рамки для текста
- Сохранение пропорций на изображениях
- Создание тени для текста
- Быстрые объекты
1. Быстрый выбор объекта
При работе над сложным дизайном бывает непросто найти нужный элемент в нижней части интерфейса.
Для того чтобы быстро перемещаться между объектами с помощью клавиш вверх и вниз, необходимо зажать COMMAND на MAC (или CTRL на ПК).
2. Поиск бесплатных шаблонов
Canva предлагает как бесплатные, так и платные объекты для использования. Чтобы отобразить только бесплатные элементы, необходимо ввести в строку поиска следующие коды: «brand:BAAMOuJH0Ec» или «brand:BAAAAP7rQ8M».
Скриншот: youbabymemummy
3. Быстрый доступ к текстовому полю
Когда дизайнер слишком увлечен созданием шедевра, каждая секунда на счету. Для того чтобы быстро открыть окно ввода текста, можно нажать клавишу T на клавиатуре.
4. Свободное перемещение элемента
Чтобы перемещать объекты без привязки к направляющим, необходимо зажать клавишу SHIFT. Так можно разместить элемент именно там, где нужно.
5. Группировка элементов
Выравнивание групп с большим количеством объектов может показаться непростым делом. Чтобы сгруппировать выбранные элементы, необходимо зажать клавишу SHIFT, выбрать их, а затем нажать «Группировать» в правом верхнем углу. Так вы сможете перемещать группу как один объект.
Скриншот: youbabymemummy
6. Быстрая отмена и повтор действия
В Canva есть кнопки для отмены и повтора действия, но чтобы ускорить работу, можно использовать сочетания клавиш:
- отменить: COMMAND + Z (CTRL + Z),
- повторить: COMMAND + SHIFT + Z (CTRL + SHIFT + Z).
7. Нестандартный шрифт
Если вы используете платную версию Canva, у вас есть возможность загружать собственные шрифты, но в бесплатной версии такой функции нет. Однако существует способ сделать текст более креативным с помощью различных элементов.
При использовании стандартных шрифтов вы можете добавить завитки (в разделе линий), чтобы придать тексту необычный вид.
Скриншот: youbabymemummy
8. Перемещение элементов с помощью клавиш со стрелками
Иногда дизайнеру приходится выполнять точные операции: например, передвинуть объект всего на несколько пикселей. Для этого можно использовать клавиши со стрелками. Они перемещают элемент ровно на 1 пиксель. Если зажать SHIFT и клавишу со стрелкой, объект переместится на 10 пикселей. (Примечание: это не работает с текстовыми полями).
9. Быстрое изменение масштаба
Для увеличения и уменьшения масштаба обычно используются кнопки «+»/«-» в правом нижнем углу интерфейса. Однако есть и более быстрый способ.
- Чтобы увеличить масштаб зажмите COMMAND или CTRL и клавишу «+».
- Чтобы уменьшить — COMMAND или CTRL и клавиша «-».
10. Использование рамок
Чтобы создать более креативные надписи, можно использовать необычные рамки для букв. Они работают так же, как и обычные рамки для изображений, поэтому вы можете добавить в них различные текстуры, узоры или даже фотографии.
Скриншоты: youbabymemummy
В строке поиска введите «буквенные рамки» или «рамки в форме букв». Выберите нужные буквы и вставьте изображение для каждой из них.
11. Оптимизация для различных платформ
Этот совет будет актуален только для тех, кто использует платную версию сервиса. Иногда нужно быстро оптимизировать дизайн для разных платформ, однако ручная настройка может занять много времени.
Чтобы ускорить этот процесс, нужно нажать на вкладку «Изменить размер» в верхнем меню. В выпадающем списке выберите нужные размеры (один или несколько). Нажмите кнопку «Копировать и изменить размер» внизу. После чего откроется новая вкладка для каждого размера. Далее вы сможете перейти к каждому из них и внести необходимые правки.
Скриншот: youbabymemummy
12. Преобразование текста в верхний или нижний регистр
Для того, чтобы изменить регистр, необязательно удалять текст и набирать его заново. Просто выделите все буквы и нажмите клавишу A в верхнем меню.
Скриншот: youbabymemummy
13. Быстрая вставка рамки для текста
Чтобы отделить текст от фона, можно добавить рамку. Для этого нужно нажать OPTION + SHIFT + B или ALT + SHIFT + B.
Если нужно увеличить ее толщину, нажмите OPTION (ALT) + SHIFT + =, чтобы сделать границу более толстой. Или OPTION (ALT) + SHIFT — =, чтобы сделать ее тоньше.
14. Сохранение пропорций на изображениях
Чтобы объекты не теряли свою первоначальную форму, нужно зафиксировать их пропорции. Для этого необходимо выбрать слой, затем, удерживая клавишу SHIFT, перетащить курсор в том направлении, в котором нужно масштабировать изображение.
15. Создание тени для текста
Введите нужный текст и выделите его. Затем нажмите кнопку «Дублировать» в верхнем правом меню или сочетание клавиш COMMAND + C. Далее можно изменить цвет одного из текстовых полей и расположить его слева или справа от исходного, чтобы создать тень.
Скриншот: youbabymemummy
16. Быстрые объекты
В сервисе предусмотрены сочетания клавиш, которые позволяют быстро создавать некоторые геометрические элементы. Например, нажмите R, чтобы создать прямоугольник, L — линию, C — круг.
Источник.
Фото на обложке: Rawpixel.com / Shutterstock
Welcome! In today’s blog post I dive into how to find a specific element in Canva.
If you have ever used Canva you will know that finding the perfect element for your project is key!
Did you know that to find these elements you can use keywords that will reveal secret elements in Canva ripe for the picking to use in your designs.
There are quite a few Pinterest posts I’ve found online that help you to find different keywords but I’ve compiled a list of Canva elements that you need to know to help you create stunning and scroll-stopping graphics.
Try Canva Pro free for 30 Days
Before we get right into the post I just wanted to mention that all of these graphic elements will be available in both the free and paid plan of Canva.
However, if you have the paid version of Canva you get all your elements for free. If you want to stick to the free plan that’s cool too, you will just need to pay for each element that you use.
I personally think that the Canva Pro account is well worth the small monthly fee for what you get access to. Not only do you get access to unlimited graphics but you also get stock photos, the ability to add custom fonts to a brand kit, and of course the background remover tool.
If you want to get a free trial of Canva Pro and take it for a test drive, click on the image below and get your very own Canva Pro accounts free for 30 days.
How to find a specific element in Canva using Keywords
When you are logged into Canva all you need to do is click elements, then search for the keyword in the search bar and use the new Graphic filter to narrow it down even further.
How to search for brand codes in Canva
Once you have found some elements that you like you can also view a designer’s brand code.
So not all Canva elements are created by Canva alone. Canva has contributors who work very hard to come up with creative elements, graphics, and templates for you to use.
Once you find a bunch of elements that you really like you can view similar designs from the creator.
Click on the element that you are interested in>select the three dots and the brand code for the designer will come up.
When you click on their name/brand code you will get access to their entire library of elements.
Combine brand codes and keywords
To make filtering and searching for specific elements in Canva even easier you can combine using a brand code and a keyword.
For example here is a brand code brand:BAC_htga9gM
If I combine that with the + symbol and a few keywords like this +abstract +portrait
I should have brand:BAC_htga9gM +abstract +woman +portrait
Which will give me a result of the below images.
So now you know how to find Canva elements using keywords as well as searching for brand codes, let’s dive into a list of scroll stopping elements for your designs.
Best Canva Keywords for Flat & Textured Magazine Cutout Letters
+magazine +cutout +letter
Best Canva Keywords for Lined Psychedelic Groovy Flowers
+lined +psychedelic +flower
Best Canva Keywords for Cool Abstract Women Portraits
+germany +de +culture +diverse +women +gradient
brand:BAC_htga9gM +abstract +woman +portrait
Best Canva Keywords for Shapes
+brand:BADeGVMPgRk +midcentury +shapes +basic
Bonus Tip: Canva Brand Codes for Shapes
Remember these are designs from Canva contributors, put the brand code first followed by the keywords to get access to specific designs for interesting shapes.
brand:BAC_htga9gM +abstract +memphis
Best Canva Keywords for Vintage Flower Animal Elements
brand:BAC_htga9gM +sketch +flower
Best Canva Keywords for Cute Monsters
brand:BAC_htga9gM +monster +creature
Best Canva Keywords for New Zealand Native Birds
brand:BAC_htga9gM +pukeko +bird
Best Canva Keywords for Hand Drawn Skincare
+blemish +dermatology +treatment +handdrawn
Bonus Tip: Canva Brand Codes for Hand Drawn Skincare
Remember these are designs from Canva contributors, put the brand code first followed by the keywords to get access to specific designs for Hand Drawn Skincare.
brand:BAC_htga9gM +skincare +women
Best Canva Keywords for Pot Plants
brand:BAC_htga9gM +plants
Tips
-
Canva Pro accounts get unlimited free access to graphics
-
Canva Free accounts may need to pay for each element
-
Combine brand codes and keywords to narrow down your search
-
Save this post for later by pinning any image in this article to one of your boards on Pinterest
Free Canva Trial
Click the button below to get access to Canva Pro features for 30 days, completely FREE!!!
PIN ME!
СОВЕТ: Если вы ищете конкретный шаблон в Canva, обязательно введите точное название шаблона в строку поиска. Не используйте общие термины, такие как «приглашение на вечеринку» или «рекламная листовка», так как это приведет к большому количеству результатов. Если вы все еще не можете найти нужный вам шаблон, попробуйте сузить поиск, используя дополнительные ключевые слова.
Есть несколько способов найти конкретные шаблоны в Canva. Один из способов — использовать строку поиска в верхней части страницы.
Просто введите то, что вы ищете, и вам откроется множество результатов. Если вам все еще трудно найти то, что вы ищете, попробуйте воспользоваться фильтрами в левой части экрана. Вы можете фильтровать по категории, типу или даже по определенным цветам.
Если вы знаете название или ID шаблона, который вы ищете, вы можете ввести его в строку поиска, и Canva выведет его на экран.
Другой способ найти шаблоны — просмотреть библиотеку Canva. Для этого нажмите на вкладку «Шаблоны» в верхней части страницы. Там вы можете просмотреть различные категории шаблонов или воспользоваться строкой поиска, чтобы найти что-то конкретное.
Найдя понравившийся шаблон, просто нажмите на него, и он откроется в редакторе. Там вы можете настроить его в соответствии со своими потребностями.
Найти определенный шаблон в Canva легко, независимо от того, используете ли вы строку поиска или просматриваете библиотеку шаблонов. Просто введите то, что вы ищете, и Canva предложит вам на выбор множество результатов.

Сразу открою все карты — я никак не обрабатываю изображения. Мой способ намного проще и хитрее 
Узнав его, вы тоже научитесь оформлять свои Canva шаблоны как профессиональный дизайнер.
Итак…
Я стараюсь в одном шаблоне использовать фотографии одного-двух авторов. Вот почему кажется, что все изображения «как будто бы» отредактированы одной рукой.
Они действительно обработаны. Просто не мной.
Всё, теперь вы знаете мой секрет. Расходимся 
Ну, а если серьезно, существуют определенные приемы, как среди миллионов изображений в редакторе Canva находить коллекции одного автора. Ими я и собираюсь поделиться. А также списком своих любимых фотографов, чьи работы вы можете видеть во многих продуктах Магазина шаблонов.
Откройте любой шаблон Canva и нажмите вкладку «Фото». Если вы не видите такой вкладки на панели инструментов, значит она прячется в разделе «Ещё».
В строке поиска введите тему фото. Можно на русском – редактор Canva отлично русифицирован.
Система выдаст вам множество изображений. Как платных, так и бесплатных. Платные изображения будут отмечены специальным значком. Если у вас Canva Pro, можете применять их без ограничений. Если у вас бесплатная версия Canva, вы тоже можете их использовать, но при скачивании шаблона редактор выставит вам счет.
Как найти фотографии одного автора
В правом верхнем углу каждой фотографии Canva есть значок с тремя точками. Если на них нажать, откроется всплывающее окошко, в верхней части которого будет НИКНЕЙМ АВТОРА. Нажмите на него и вы будете перенаправлены в папку, содержащую все изображения, созданные этим человеком.
Если автор окажется вам созвучным, советую сразу добавить все приглянувшееся фото в «Понравившиеся». Сделать это можно, кликнув всё на те же «три точки».
Постепенно у вас начнет формироваться своя база изображений. Храниться эти фотографии будут в разделе «Папки». Если её нет на панели инструментов, ищите во вкладке «Ещё».
Подробнее смотрите в ролике ↓
Список «моих» авторов и как им пользоваться
Найти автора с широкой базой фотографий — большая удача. Не всегда так везет. Поэтому я сделала для вас подборку авторов, чьи работы я сама использую часто, много и с удовольствием.
Как пользоваться этим списком:
1) Откройте вкладку «Фото».
2) В строке поиска введите код автора. Все коды вы найдете ниже. Важно! Код нужно копировать именно так, как он написан со всеми кавычками.
Мой ТОП-9
Karolina Grabowska
У этого автора такое количество работ, что другой вам, возможно, и не понадобится. Здесь вы найдете тысячи профессиональных фотографий на самые разные темы.
Чтобы найти этого автора в Canva, используйте код:
artist:»Karolina Grabowska»
Ioana Motoc
Если вы любитель атмосферных фотографий с красивыми кружками, цветами и книгами, вам точно сюда. Изображений здесь не так много, но они очень уютные.
Чтобы найти этого автора в Canva, используйте код:
artist:»Ioana Motoc»
Vlada Karpovich
Ещё один трудолюбивый автор с большой базой изображений. Семья, еда, работа, здоровый образ жизни – вы найдете здесь сотни фотографий отменного качества практически на любую тему.
Чтобы найти этого автора в Canva, используйте код:
artist:»Vlada Karpovich»
Jill Wellington
Фото Jill Wellington словно бы вышли с другой эпохи. Яркие, вкусные, солнечные – эти изображения никого не оставят равнодушными. А уж её рождественские фотографии – отдельная история 
Чтобы найти этого автора в Canva, используйте код:
artist:»JillWellington»
Olya Kobruseva
У этого автора есть как сугубо бизнесовые фотографии с официальными бланками, так и абсолютная нежнятина ))) Выбирайте своё и пользуйтесь.
Чтобы найти этого автора в Canva, используйте код:
artist:»Olya Kobruseva»
Aleksandra Pavliuscenko
Фотографии людей вы здесь найдете с трудом, а вот фотографии еды – сколько угодно. Сочные, вкусные, качественные изображения, от которых слюнки текут 
Чтобы найти этого автора в Canva, используйте код:
artist:″alleksana″
Andrea Piacquadio
Andrea Piacquadio – фотограф людей. Мужчины и женщины самых разных возрастов и национальностей, которые путешествуют, работают, занимаются спортом, спят, едят, радуются и просто живут.
Чтобы найти этого автора в Canva, используйте код:
artist:»Andrea Piacquadio»
Tatiana Syrikova
Мама, папа, я – дружная семья 
Чтобы найти этого автора в Canva, используйте код:
artist:»Tatiana Syrikova»
Taryn Elliott
Свобода, путешествия, вкусная еда – этим настроением пропитаны фотографии Taryn Elliott. Если вам близок такой стиль жизни, наверняка понравятся её работы.
Чтобы найти этого автора в Canva, используйте код:
artist:»Taryn Elliott»
И ещё один полезный лайфхак
Если вы хотите найти у заданного автора фотографии определенной тематики, добавьте к коду автора «and» и нужное слово на английском. Получается такая формула:
- кода автора and запрос на английском
Например:
- artist:»Karolina Grabowska» and book
Введите этот запрос в поисковую строку и вы увидите, что в первую очередь вам будут показаны все фотографии с тегом book (книга). Очень удобно! А если у вас с английским не очень, всегда можно использовать онлайн-переводчик.
В довершении добавлю. Привлекательные, качественные фотографии – это не только про эстетику. Правильно подобранные изображения способны без слов донести смысл и ценность вашего проекта.
Посмотрите пример ниже. Я взяла два своих шаблона для создания гайдов и просто поменяла в них фотографии. Даже без текста вы уже можете догадаться, о чем будет содержание. И обратите внимание, насколько по разному они смотрятся.
И ещё одна трансформация. Как из бизнес шаблона можно за минуту сделать женский гайд о красоте.
© Оксана Колесникова
P.S. Надеюсь, мои советы были вам полезны. Если это так, дайте знать, поделившись этим постом в соцсетях и/или написав комментарий.
P.S.S. Обязательно загляните в мой уютный Магазин шаблонов. Здесь вы найдете красивые и удобные Canva шаблоны для дизайна эл.книг, чек-листов, рабочих тетрадей и соцсетей. Тем более, теперь вы знаете, как оформить их стильно и со вкусом 
Ещё немного интересных статей:
- 12 примеров чек-листов, которые приведут вам клиентов
- Как сделать статьи вирусными и повысить посещаемость сайта
- Как правильно оформить чек-лист, гайд или мини-книгу
- Лучшие бесплатные фотостоки
- Canva: 65 красивых русских шрифтов, которые доступны бесплатно
Сохранить в Pinterest

Команда Canva делится обзором популярных возможностей сервиса и напомнила, какими неочевидными функциями можно пользоваться для создания изображений.
Начнем с самых популярных функций, а затем перейдем к менее очевидным возможностям.
Прежде всего, если вы вошли в Canva и всё на английском, — для удобства переключитесь на русский интерфейс.
Нажмите на свой профиль → Account Settings → Выберите русский язык в меню Language.
Чаще всего сервис используют, чтобы делать иллюстрации для соцсетей. В редакторе уже есть готовые шаблоны под все популярные соцсети, поэтому искать подходящие размеры и обрезать изображения не нужно. Достаточно найти макет и создать дизайн на его основе. Например, для Facebook можно сделать такую обложку:
Чтобы сделать такое изображение, наберите в строке поиска на главной «фон для Facebook» или найдите нужный формат в списке дизайнов. В новом окне откроются чистая страница, панель инструментов и макет. Кликните на макет и отредактируйте его: загрузите свою фотографию, наложите фильтр, напишите текст подходящим шрифтом.
В Canva есть макеты для слайдов презентаций. Макеты разделены на рубрики: образовательные, маркетинговые, бизнес-презентации и так далее. Этот вид шаблонов один из самых популярных, его используют маркетологи, сотрудники и владельцы компаний, преподаватели и студенты.
Найдите шаблоны для презентаций через строку поиска — в новом окне откроется список макетов. В каждом — от 25 до 35 примеров слайдов в одном стиле, которые немного отличаются по структуре. На вкладке «Элементы-диаграммы» есть диаграммы и графики для слайдов, которым можно задавать нужные параметры.
Среди внутренних инструментов Canva чаще всего используют следующие.
Откройте вкладку «Текст» на левой панели → Напишите текст → Подгоните размер, растянув или сжав текстовую рамку → Выберите шрифт и цвет на верхней панели.
Кликните на объект, который хотите изменить → Нажмите на значок «Прозрачность» в верхнем правом углу → Настройте уровень прозрачности ползунком.
Кликните на объект, который хотите изменить → Нажмите на значок цвета на верхней панели → Нажмите «+», чтобы создать свой цвет.
В редакторе можно найти шаблоны как для презентаций и постов в соцсети, так и под другие форматы.
Готовые бланки. На них можно сделать дипломы, благодарственные письма, сертификаты. В эту группу шаблонов входит также фирменный бланк для компаний — корпоративный документ с логотипом и адресом в верхней части. Найти нужный бланк можно в строке поиска, например, по запросу «Сертификат» или «Фирменный бланк».
Рекламные материалы для распечатки — флаеры, листовки, буклеты, визитки. Искать эти шаблоны также можно в поиске: напишите «Буклет» или «Листовка» и посмотрите все доступные размеры.
Шаблоны полезны малому бизнесу: можно сэкономить на услугах дизайнера и получить материалы в большом разрешении, которые будут хорошо смотреться в напечатанном виде.
Шаблоны для новостной рассылки. Найдите «Новостную рассылку» в поиске и выберите шаблон с подходящей структурой. Его можно редактировать: менять цвета, шрифты, фон, вставлять свои фотографии или снимки с фотостока Canva (вкладка «Фото»).
Готовый дизайн можно интегрировать с сервисом рассылки MailChimp — для этого достаточно нажать стрелку «Опубликовать» в верхнем правом углу. Дизайн попадет в аккаунт MailChimp, откуда можно брать нужные фотографии или баннеры для письма. Подробная инструкция — в видео.
Лендинги. В конструкторе есть макеты лендингов с меню, активными ссылками и контентом, которые можно публиковать на своем сайте без работы с кодом.
Найдите «Сайт» в строке поиска, выберите шаблон и редактируйте его — меняйте фон, изображения, логотипы, текст и другие элементы. Результат можно опубликовать как макет в формате PDF, PNG, JPG или как адаптивный сайт. Доступны два способа публикации адаптивных сайтов:
- Публикация дизайна в виде сайта. Дизайн откроется по ссылке и страницы можно будет прокручивать или просматривать как презентацию.
- Генерация HTML-кода. Код можно встроить в сайт или блог, и дизайн отобразиться на странице. Для этого нужно нажать на стрелку публикации в верхнем углу и выбрать вариант «Встроить».