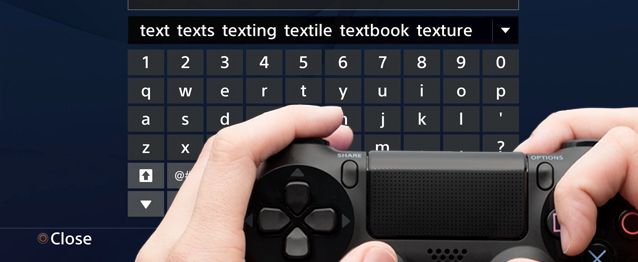Консоль PlayStation 4 – это отличный способ провести время после тяжёлого рабочего дня. Но если потерялся джойстик, то никакого веселья приставка принести не сможет.
Можно ли найти джойстик от PS4 дома, если он пропал?
Согласно одному из главнейших химических законов, ничто ниоткуда не берётся и ничто никуда не девается. То есть потерянный джойстик не может просто исчезнут, он в любом случае где-то есть. Если вы не выносили пульт управления за предел своего дома, и уверены, что никто из домочадцев не мог этого сделать, то область поиска должна ограничиваться жилплощадью.
ИНТЕРЕСНО. По интернету гуляет миф о том, что у пользователя PS4 есть возможность позвонить на регистрационный номер геймпада, чтобы узнать, где он лежит. На практике этого осуществить не удаётся – во-первых, уникальный номер устройств не подходит под формат телефонного номера; во-вторых, выключенное устройство не сможет подать сигнал.
Как найти джойстик от PS4 в доме
Есть несколько способов отыскать пропажу:
- Попытаться вспомнить момент, когда джойстик ещё был на месте и воспроизвести действия, совершаемые непосредственно перед его исчезновением. Возможно, вам удастся таким образом понять, куда положили устройство.
Провести внеплановую уборку. Это мероприятие не только поможет отыскать многие пропавшие предметы, но и положительно повлияет на общую обстановку дома. Конечно, данный этап потребует некоторого количества времени, но, с другой стороны, он позволит решить многие мелкие проблемы домашнего быта.
- Переместить каждый объект мебели в доме, заглянуть на чердак или в подвал. Если у вас обитает домашнее животное, то есть некоторая вероятность, что это существо переместило джойстик куда-то в дальний угол с целью отложить интересный предмет про запас. Необязательно устраивать полную проверку каждого квадратного сантиметра в доме, достаточно понаблюдать за животным, и вычислить его тайное место.
- Приобрести новый геймпад. Если предыдущие способы не помогли, то лучше уж купить новый джойстик. Это позволит выбрать какую-нибудь уникальную модель с улучшенным набором функций. После того как старый контроллер отыщется, его можно будет продать, или пользоваться двумя для совместной игры.
Хотите узнавать о выходе новых статей? Подпишитесь на рассылку!
Консоль PlayStation 4 – это отличный способ провести время после тяжёлого рабочего дня. Но если потерялся джойстик, то никакого веселья приставка принести не сможет.
Согласно одному из главнейших химических законов, ничто ниоткуда не берётся и ничто никуда не девается. То есть потерянный джойстик не может просто исчезнут, он в любом случае где-то есть. Если вы не выносили пульт управления за предел своего дома, и уверены, что никто из домочадцев не мог этого сделать, то область поиска должна ограничиваться жилплощадью.
ИНТЕРЕСНО. По интернету гуляет миф о том, что у пользователя PS4 есть возможность позвонить на регистрационный номер геймпада, чтобы узнать, где он лежит. На практике этого осуществить не удаётся – во-первых, уникальный номер устройств не подходит под формат телефонного номера; во-вторых, выключенное устройство не сможет подать сигнал.
Как найти джойстик от PS4 в доме
Есть несколько способов отыскать пропажу:
- Попытаться вспомнить момент, когда джойстик ещё был на месте и воспроизвести действия, совершаемые непосредственно перед его исчезновением. Возможно, вам удастся таким образом понять, куда положили устройство.
-
Провести внеплановую уборку. Это мероприятие не только поможет отыскать многие пропавшие предметы, но и положительно повлияет на общую обстановку дома. Конечно, данный этап потребует некоторого количества времени, но, с другой стороны, он позволит решить многие мелкие проблемы домашнего быта.
- Переместить каждый объект мебели в доме, заглянуть на чердак или в подвал. Если у вас обитает домашнее животное, то есть некоторая вероятность, что это существо переместило джойстик куда-то в дальний угол с целью отложить интересный предмет про запас. Необязательно устраивать полную проверку каждого квадратного сантиметра в доме, достаточно понаблюдать за животным, и вычислить его тайное место.
- Приобрести новый геймпад. Если предыдущие способы не помогли, то лучше уж купить новый джойстик. Это позволит выбрать какую-нибудь уникальную модель с улучшенным набором функций. После того как старый контроллер отыщется, его можно будет продать, или пользоваться двумя для совместной игры.
Топ рейтинг. Где купить
Обзор Как найти джойстик от ps4 дома: можно ли найти джойстик от PS4 дома, если он пропал? цены в магазинах Москва
Консоль PlayStation 4 – это отличный способ провести время после тяжёлого рабочего дня. Но если потерялся джойстик, то никакого веселья приставка принести не сможет.
Можно ли найти джойстик от PS4 дома, если он пропал?
Согласно одному из главнейших химических законов, ничто ниоткуда не берётся и ничто никуда не девается. То есть потерянный джойстик не может просто исчезнут, он в любом случае где-то есть. Если вы не выносили пульт управления за предел своего дома, и уверены, что никто из домочадцев не мог этого сделать, то область поиска должна ограничиваться жилплощадью.
ИНТЕРЕСНО. По интернету гуляет миф о том, что у пользователя PS4 есть возможность позвонить на регистрационный номер геймпада, чтобы узнать, где он лежит. На практике этого осуществить не удаётся – во-первых, уникальный номер устройств не подходит под формат телефонного номера; во-вторых, выключенное устройство не сможет подать сигнал.
Как найти джойстик от PS4 в доме
Есть несколько способов отыскать пропажу:
- Попытаться вспомнить момент, когда джойстик ещё был на месте и воспроизвести действия, совершаемые непосредственно перед его исчезновением. Возможно, вам удастся таким образом понять, куда положили устройство.
Провести внеплановую уборку. Это мероприятие не только поможет отыскать многие пропавшие предметы, но и положительно повлияет на общую обстановку дома. Конечно, данный этап потребует некоторого количества времени, но, с другой стороны, он позволит решить многие мелкие проблемы домашнего быта.
- Переместить каждый объект мебели в доме, заглянуть на чердак или в подвал. Если у вас обитает домашнее животное, то есть некоторая вероятность, что это существо переместило джойстик куда-то в дальний угол с целью отложить интересный предмет про запас. Необязательно устраивать полную проверку каждого квадратного сантиметра в доме, достаточно понаблюдать за животным, и вычислить его тайное место.
- Приобрести новый геймпад. Если предыдущие способы не помогли, то лучше уж купить новый джойстик. Это позволит выбрать какую-нибудь уникальную модель с улучшенным набором функций. После того как старый контроллер отыщется, его можно будет продать, или пользоваться двумя для совместной игры.
Чтобы использовать беспроводной контроллер DUALSHOCK 4 для управления в совместимых играх и приложениях на устройствах Sony Xperia или Android, можно подключить контроллер по Bluetooth.
Устройства, поддерживающие подключение беспроводного контроллера DUALSHOCK 4
Устройства Sony Xperia и портативные устройства с ОС Android 10 или более новыми поддерживают подключение беспроводного контроллера DUALSHOCK 4 по Bluetooth. После подключения по Bluetooth вы сможете использовать беспроводной контроллер DUALSHOCK 4 для управления в совместимых играх и приложениях.
ШАГ 1: включите режим регистрации беспроводного контроллера DUALSHOCK 4
Перед установкой подключения по Bluetooth нужно активировать режим регистрации на беспроводном контроллере:
- Одновременно нажмите и удерживайте кнопки PS и SHARE на беспроводном контроллере.
- Световая панель на беспроводном контроллере начнет мигать, показывая, что режим регистрации включен.
ШАГ 2: подключите беспроводной контроллер DUALSHOCK 4 по Bluetooth
- На устройстве Sony Xperia или Android откройте меню настройки Bluetooth и включите Bluetooth.
- Запустите сканирование новых устройств и выберите [Беспроводной контроллер].
Теперь вы можете использовать беспроводной контроллер для управления в совместимых играх и приложениях на своем устройстве.
Игры и приложения, совместимые с беспроводным контроллером DUALSHOCK 4
Беспроводной контроллер можно использовать в играх, которые транслируются с системы PS4 на устройство Android 10 с помощью дистанционного воспроизведения на PS4.
Также беспроводной контроллер можно использовать на устройствах Sony Xperia или Android с ОС Android 10 или более новой для управления в играх, поддерживающих беспроводной контроллер DUALSHOCK 4.
Ограничения подключения беспроводного контроллера DUALSHOCK 4 по Bluetooth
При подключении беспроводного контроллера DUALSHOCK 4 к совместимому устройству Sony Xperia доступны все функции.
Обратите внимание: некоторые функции беспроводного контроллера будут недоступны при подключении к устройствам на Android 10:
- Не работает сенсорная панель
- Цвет подсветки световой панели не будет меняться
- Не работает функция вибрации, датчик движения и разъем для подключения гарнитуры
Повторное подключение беспроводного контроллера DUALSHOCK 4 к PlayStation 4
Чтобы снова подключить беспроводной контроллер к системе PS4, подключите его к системе с помощью кабеля USB и нажмите кнопку PS на беспроводном контроллере. После этого можно отключить кабель USB и использовать беспроводной контроллер в обычном режиме.
Эти особенности Sony PlayStation 4 знают единицы владельцев игровой консоли. Теперь о них услышат все.
1. Вы можете включать Sony PlayStation 4 одновременно с телевизором.
Для этого зайдите в меню «Settings» на вашей PS4, выбрав «System» и включив флажок «Enable HDMI Device Link». Теперь вы можете включать телевизор одновременно с приставкой PlayStation 4. Учитывайте только то, что далеко не все старые модели телевизоров могут «уловить» данную настройку. Она работает только с относительно новыми и современными ТВ-панелями. В любом случае попытка — не пытка!
2. Скрытая возможность изменять яркость подсветки на контроллере PS4.
Крайне полезная настройка для тех из вас, кому не нравится уровень подсветки на геймпаде PlayStation 4 по умолчанию. Если удержать кнопку «Home» (на контроллере) на некоторое время, то вы получите доступ к меню, где меняется яркость света от манипулятора.
Данная настройка может быть полезной ещё и для тех игроков, кто жалуется на непродолжительный срок службы встроенного аккумулятора в контроллере PS4. Снизив яркость до минимума, вы увеличите длительность работы батарейки на несколько часов.
3. Используйте встроенный акселерометр для набора текста вместо кнопок.
Просто помните, времена NES и SEGA уже давно прошли — долой набор текста кнопками с игрового контроллера PS4! Пора активировать встроенный акселерометр, чтобы быстрее набрать своё имя или отправить сообщение напарнику в онлайн-чате.
Для этого необходимо удерживать кнопку R3 на геймпаде PlayStation 4 в то время, когда на телевизоре появляется изображение экранной клавиатуры. Без резких движений перемещайте контроллер в пространстве и тем самым вы сможете аккуратно и быстро набрать нужные слова.
4. Вы также можете набирать текст при помощи смартфона вместо геймпада.
Но далеко не всем нравится устраивать магическое шоу у себя в комнате с кастованием неких заклинаний вокруг телевизора при помощи джойстика PlayStation 4. Когда нужно набрать много текста лучше достать смартфон, установить на него официальное приложение PlayStation Store и подключить аппарат к одной общей с консолью PS4 Wi-Fi-сети. Теперь ваш телефон легко соединяется с игровой приставкой через Интернет и превращается в средство управления.
Для этого в меню «Settings» на PS4 нажмите на кнопку «Playstation App Connection Settings» и добавьте ваше мобильное устройство в качестве телефона. Откройте приложение на своём смартфоне, подключитесь к PS4, используя код, который появился на экране телевизора. С этих пор соединение будет происходить при запуске приложения.
5. Играйте на вашей PS4 удалённо прямо на ПК или Mac.
Да, действительно, многие владельцы PlayStation 4 даже и не догадываются, что консольные игры можно транслировать на компьютеры с Windows или macOS. И делается это достаточно просто. Вам необходимо скачать программу PS4 Remote Play и установить её на свой ПК или Mac.
В настройках PS4 (меню «Settings») нажмите на «Remote Play Connection Settings» и затем выберите «Enable Remote Play». Теперь просто подключите свой PS4-контроллер к USB-разъёму компьютера (через кабель для подзарядки) и запустите приложение удалённого воспроизведения игр.
На чтение 4 мин. Просмотров 195 Опубликовано 29.08.2022
Краткий ответ
- Есть несколько способов найти контроллер PS4, если его прячет мама.
- Один из способов – найти синий индикатор, который обычно загорается, когда контроллер находится в пределах досягаемости.
- Другой – попытаться сбросить настройки консоли, нажав и удерживая кнопку питания в течение 10 секунд.
- Если это не сработает, вы можете попробовать позвонить в службу поддержки Sony и попросить их помочь вам найти ваш контроллер.
Как найти вашу консоль контроллеры твои родители спрятали ремейк
Я нашел лайфхак для PlayStation, который нужно сделать ПРЯМО СЕЙЧАС, пока не стало слишком поздно !
Сколько стоит контроллер PS4?
Контроллеры PS4 обычно стоят около 60 долларов США.
Можно ли использовать контроллер PS3 на PS4?
Да, вы можете использовать контроллер PS3 на PS4. Есть небольшие отличия в элементах управления, но большая часть функций осталась прежней.
Можно ли отследить PS4?
Да, PS4 можно отследить. Это можно сделать различными способами, в том числе с помощью устройства слежения, размещенного на консоли, или с помощью PlayStation Camera.
Сколько стоит контроллер PS5?
Контроллер PlayStation 5 еще недоступен для покупки.
Как найти контроллер?
Есть несколько способов найти контроллер. Вы можете искать в Интернете, посетить мероприятие или связаться с компанией напрямую.
Почему мой компьютер не обнаруживает мой контроллер?
Есть несколько возможных причин, по которым ваш компьютер может не обнаруживать ваш контроллер. Одна из возможностей заключается в том, что контроллер и ПК не подключены к одной и той же беспроводной сети. В этом случае убедитесь, что контроллер и ПК подключены к одной и той же беспроводной сети и что контроллер правильно настроен для работы в беспроводной сети. Другая потенциальная проблема заключается в том, что контроллер может быть несовместим с вашим ПК.
Как вы будете использовать мою PS4, если я потерял контроллер?
Если у вас есть система PS4 с портом USB, вы можете использовать встроенный контроллер системы PlayStation 4 или внешний контроллер.
Можно ли использовать телефон в качестве Контроллер PS4?
Есть несколько способов сделать это. Один из способов — приобрести адаптер, который превращает ваш телефон в контроллер. Другой способ — использовать приложение для геймпада на телефоне.
Почему мой контроллер PS4 не отображается через Bluetooth?
Может быть несколько причин, по которым ваш контроллер PS4 может не отображаться в Bluetooth. Сначала убедитесь, что контроллер включен и подключен к PS4. Если он по-прежнему не отображается, попробуйте перезагрузить устройства PS4 и Bluetooth.. Если это не сработает, попробуйте другое устройство Bluetooth или измените настройки контроллера PS4.
Мой контроллер работает с ПК?
Да, большинство контроллеров должны работать с ПК. Однако убедитесь, что контроллер поддерживается ПК и установлены драйверы.
Как мне заставить компьютер распознавать мой контроллер PS4?
Существует несколько способов заставить компьютер распознавать контроллер PS4. Один из способов — использовать USB-адаптер. Другой способ — установить драйвер.
Подходит ли контроллер PS4 для ПК?
На этот вопрос нет универсального ответа, поскольку макет контроллера и расположение кнопок могут различаться в зависимости от того, на какой платформе он используется. Однако в целом считается, что контроллер PS4 лучше подходит для использования на ПК из-за более традиционного расположения кнопок и порта контроллера.
Могу ли я использовать контроллер Xbox на PS4?
Да, вы можете использовать контроллер Xbox на PS4. Есть небольшие различия в том, как работают контроллеры, но они оба должны быть пригодны для использования.
Можно ли использовать контроллер PS5 на PS4?
Да, вы можете использовать контроллер PlayStation 4 с PlayStation 5. Однако некоторые функции могут работать неправильно из-за разных контроллеров.
Что такое DS4 ?
DS4 — это контроллер для Playstation 4. Он меньше по размеру и более удобен в управлении, чем DualShock 4.
Содержание
- Геймпад не распознается или работает в Windows 10
- Геймпад не опознан
- Обновите драйвер
- Настройте параметры управления питанием
- Избавьтесь от некоторых устройств Plug-N-Play
- Как подключить и настроить джойстик на компьютере (USB и беспроводную модель), и что делать, если игра его не видит
- Подключение и настройка джойстика
- ШАГ 1: подключение, установка драйвера
- ШАГ 2: проверка и калибровка
- ШАГ 3: что делать, если игра не видит джойстик
- Почему компьютер не видит геймпад и что делать?
- Убедитесь в работоспособности геймпада
- Убедитесь в работоспособности USB-портов
- Переустановите драйвер джойстика
- Где найти драйвер для геймпада?
- Если манипуляция с драйвером не помогает
- Как подключить Dualshock 4 к ПК. Лучшие и простые способы
- 1. Самый простой способ на Windows 10
- Базовая инструкция
- Проверяем работоспособность
- Если что-то пошло не так
- Настраиваем поддержку Dualshock 4 в Steam
- 2. Простой способ с использованием сторонних программ
- Использование программ для подключения DS4
- 3. Самый лучший, но дорогой способ
- Как подключать DS4 через беспроводной USB-адаптер
Геймпад не распознается или работает в Windows 10
Вы геймер, который предпочитает использовать геймпад вместо клавиатуры и мыши. Хотя это странно для геймеров на ПК с Windows 10, нам всем нравится то, что нам нравится. Теперь наступает день, когда ваш геймпад перестает работать, и вам интересно, что происходит. Если ваш USB-геймпад или джойстик не распознается в Windows 10, у нас есть несколько исправлений, которые должны решить проблему раз и навсегда. Возможно, вам потребуется обновить драйвер, настроить параметры управления питанием и избавиться от некоторых устройств plug-n-play.
Геймпад не опознан
Проблема в том, что геймпад не распознается Windows 10. Вы запустили средство устранения неполадок оборудования, перезагрузили компьютер, но проблема все еще сохраняется. Так что же будет дальше? Что ж, мы поговорим о нескольких способах решения этой проблемы.
Обновите драйвер
Часто проблема с оборудованием, совместимым с Windows 10, сводится к драйверу. Простое обновление и проблема исправлена. Вам необходимо загрузить последнюю версию драйвера с веб-сайта производителя.
Если вы используете геймпад, поддерживающий Windows 10, обновите драйвер до последней версии.
Если вы используете старый геймпад, который не полностью поддерживает Windows 10, вам может потребоваться запустить драйвер в режиме совместимости с Windows 7 или Windows 8. Для этого загрузите драйвер геймпада, желательно самый последний, и щелкните правой кнопкой мыши файл установки, а затем выберите «Свойства» в меню.
В появившемся новом окне найдите вкладку совместимости, затем нажмите «Запустить эту программу в режиме совместимости». В раскрывающемся меню выберите либо Windows 7, либо Windows 8, после чего завершите установку и перезапустите компьютер.
Настройте параметры управления питанием
Ваш неопознанный геймпад можно исправить с помощью простой настройки параметров управления питанием в Windows 10.
Нажмите клавишу Windows + X, чтобы открыть меню WinX, затем выберите «Диспетчер устройств» из списка. Отсюда, разверните опцию, которая говорит контроллеры универсальной последовательной шины, затем щелкните правой кнопкой мыши на USB Root Hub и выберите Свойства.
Следующим шагом будет выбор управления питанием, затем снимите все флажки в разделе «Разрешить компьютеру выключать это устройство для экономии энергии».
Перезагрузите компьютер с Windows 10 и попробуйте снова использовать геймпад.
Избавьтесь от некоторых устройств Plug-N-Play
Существует вероятность того, что количество устройств, подключенных к вашему компьютеру, вызывает проблему, поэтому вам нужно просто удалить их или те, которые вы не используете.
Посмотрим правде в глаза: если у компьютера достаточно портов, мы подключим к нему множество вещей и никогда не удаляем их, даже если они не используются.
По большей части эти советы должны выполнять свою работу. Однако, если они не работают, то лучшим способом продвижения вперед может стать приобретение нового геймпада.
Связанное чтение : USB-устройство не распознано.
Источник
Как подключить и настроить джойстик на компьютере (USB и беспроводную модель), и что делать, если игра его не видит

Управление с помощью клавиатуры в некоторых играх сделано крайне неудобно. И, разумеется, джойстик позволяет не только повысить контроль над персонажем, но и сделать игровой процесс более приятным. 😉
В этой статье рассмотрю такой казалось бы простой вопрос, как подключение джойстика к ПК (ноутбуку). Вообще, обычно, после соединения джойстика с USB-портом (например) — Windows автоматически ставит драйвер и все настраивает (вам останется только запустить игру и до-настроить управление).
Игры для слабых ноутбуков и ПК — [см. подборку хитов]
Подключение и настройка джойстика
ШАГ 1: подключение, установка драйвера
Итак, если у вас USB-джойстик — то после включения компьютера (ноутбука), его достаточно просто подключить к порту и подождать 5-10 сек. пока Windows установит на него драйвер (разумеется, речь идет о современных Windows 8/10/11, которые это делают сразу и автоматически).
Если вы приобрели беспроводной джойстик — то для начала в него необходимо установить батарейки. Обратите внимание, что в отсеке для них производители часто «прячут» небольшой адаптер для USB-порта (чтобы не потерялся при транспортировке).
Примечание : если у вас джойстик работает на протоколе Bluetooth — то никакого адаптера в комплекте к нему может и не быть.
Джойстик (вид сзади)
После установки батареек и включения джойстика (на некоторых моделях есть еда заметный переключатель ON/OFF) — на нем должны начать моргать светодиоды (большинство беспроводных моделей снабжены ими).
Малозаметный переключатель ON/OFF
Не забудьте подключить адаптер к USB-порту.
Не забудьте подключить адаптер
Если у вас Bluetooth джойстик (без отдельного USB-адаптера) — то просто кликните по значку Bluetooth в трее Windows и добавьте новое устройство (сопряжение джойстика с компьютером проходит буквально в 2-клика). См. пример ниже. 👇
Добавление устройства Bluetooth
Далее (вне зависимости от модели вашего джойстика) я рекомендую вам 👉 зайти в панель управления Windows в раздел:
Панель управленияОборудование и звукУстройства и принтеры
Если Windows смогла найти драйвер и с джойстиком не возникло проблем — вы должны увидеть его здесь (см. скриншот ниже). 👇
В общем-то, после этого можно запускать игру и тестировать работу девайса. ✌
Если же драйвер не был установлен автоматически — обратите внимание на комплектацию джойстика. В комплекте к большинству нестандартных моделей идет компакт-диск (флешка) с необходимыми драйверами.
Компакт-диск с драйверами
Если подобного диска нет, попробуйте 👉 открыть диспетчер устройств, и перейти во вкладку «Другие устройства» ( примечание : в ней отображаются все устройства, для которых нет драйверов).
Если обновить драйвер таким способов не получилось, рекомендую попробовать спец. утилиту 👉 Driver Booster. Она автоматически определит модель вашего геймпада, а после предложит загрузить и установить для него драйвер.
Кроме того, эта утилита проверит наличие всех библиотек в системе, которые нужны играм (Visual C++, DirectX и прочие).
Driver Booster обновляет помимо драйверов все необходимые библиотеки для игр
ШАГ 2: проверка и калибровка
Если джойстик ведет себя как-то подозрительно (например, не срабатывает какая-нибудь кнопка или его не видит игра) — для начала я бы порекомендовал проверить, а видит ли его ОС Windows, распознает ли она какие-нибудь нажатия.
Чтобы это сделать, необходимо 👉 зайти в панель управления, в поисковую строку ввести «джойстик» и перейти по ссылке «Настройка игровых USB-контроллеров» (также можно воспользоваться разделом Панель управленияОборудование и звукУстройства и принтеры).
👉 Альтернативный способ : нажмите Win+R, и используйте команду joy.cpl
Настройка игровых USB-контроллеров
Далее обратите внимание, виден ли ваш джойстик, горит ли напротив него отметка «OK» (пример ниже). Если все так, переходите в свойства джойстика. 👇
Что касается калибровки : то эта функция присутствует во вкладке параметры (свойство джойстика). После ее запуска начнет работу спец. мастер, который попросит вас несколько раз понажимать на кнопки. Нередко после калибровки джойстик начинает работать как положено.
Пример калибровки (первый шаг после запуска мастера)
ШАГ 3: что делать, если игра не видит джойстик
Если вы столкнулись с чем-то подобным — то решить проблему можно с помощью спец. утилит (своего рода эмуляторы нажатия клавиатуры). Лично я бы порекомендовал использовать 👉 JoyToKey (у нее есть аналоги AutoHotkey и Xpadder, но на Windows 10/11 они работают не стабильно).
Небольшое бесплатное приложение, позволяющее эмулировать нажатие кнопок клавиатуры при помощи джойстика. Вся настройка JoyToKey сводится к тому, чтобы задать какие кнопки джойстика будут отвечать за определенные клавиши клавиатуры.
Также не могу не отметить, что приложение позволяет создавать свой профиль под каждую конкретную игру. Т.е. при помощи JoyToKey вы сможете играть на джойстике в любую игру, в которую можно играть на клавиатуре.
Многие начинающие пользователи не могут сразу вникнуть в работу JoyToKey (к тому же она на англ.). Покажу на своем примере. 👇
После перейдите во вкладку «Advanced Setting. « и выберите свой джойстик (select device). В моем примере джойстик «TGZ Controller» (пример на скрине ниже). 👇
Джойстик по умолчанию задан
Затем нажмите на кнопку «Refresh» и попробуйте нажать на какую-нибудь кнопку джойстика. 👇
Далее вы увидите, что утилита вам подсвечивает желтым цветом ту кнопку, которую вы нажимаете.
Вам осталось только определиться на какую кнопку джойстика вы хотите повесть определенную клавишу клавиатуры — а затем просто кликнуть двойным кликом мышки данную строчку и указать требуемое. См. скриншоты ниже. 👇
Нажимаете кнопку джойстика — и видите нужную строчку
На скрине ниже я на кнопку «Button 2» джойстика «повесил» клавишу Q.
Собственно, таким образом вам нужно определиться со всеми кнопками джойстика. Делается это достаточно быстро.
Быстрое переключение профилей
Дополнения по теме приветствуются.
Источник
Почему компьютер не видит геймпад и что делать?
Многие любители компьютерных игр предпочитают альтернативный клавиатуре и мыши способ гейминга, а именно — использование в этих целях джойстика или другого типа геймпада (руль, рычаг и т.п.). Любые игровые устройства, по сути, являются внешне подключаемым к компьютеру оборудованием как, например, флешка или принтер.
Если компьютер не может распознать подключаемое устройство, это может означать наличие аппаратных либо программных неисправностей. Рассмотрим основные причина возникновения подобных неполадок и приведем инструкции для их устранения.
Убедитесь в работоспособности геймпада
Прежде чем приступать к каким-либо действиям по устранению неполадок с компьютером, желательно проверить работоспособность самого джойстика. Даже если индикатор питания джойстика загорается при подключении к ПК, это не означает, что устройство исправно — светодиод светится при подаче питания. Единственный способ проверки геймада — подключение его к другому компьютеру.
Если джойстик определяется, проблему следует искать в имеющемся ПК, в противном случае его придется ремонтировать. Если же рядом нет проверочного компьютера, переходите к следующему разделу.
Убедитесь в работоспособности USB-портов
Все современные геймпады подключаются к компьютеру посредством USB-соединения. Причем здесь может быть два варианта — либо проводное, либо беспроводное подключение. В последнем случае джойстик использует Bluetooth-соединение. Но даже беспроводное подключение потребует работоспособности USB-портов компьютера, т.к. Bluetooth-адаптер также подключается к ним.
Проверить USB-порты достаточно просто — достаточно подключить к ним любое другое устройство (флешку, например). В случае со стационарными компьютерами может возникнуть ситуация, когда не работают только передние USB-порты. Потому нужно попробовать подключать джойстик к портам, расположенным с тыльной стороны системного блока ПК.
Если имеющийся геймпад является беспроводным, возможно, из строя вышел или не определяется компьютером только адаптер Bluetooth. Все беспроводные джойстики имеют в своей конструкции USB-порт, через который осуществляется не только зарядка аккумулятора, но и соединение устройства с компьютером.
Подключите геймад к ПК, используя USB-кабель (желательно — оригинальный). Если он определится, проблему следует искать в Bluetooth-адаптере.
Переустановите драйвер джойстика
Как и в случае с любым другим USB-устройством, для возможности взаимодействия операционной системы с геймпадом потребуется специальное программное обеспечение — драйвер. Если джойстик подключается к компьютеру впервые, нужно будет установить его драйвер. Обычно он прилагается в комплекте с геймадом на диске. Драйвер можно скачать и на официальном сайте производителя устройства либо найти на просторах интернета.
Если же геймпад прекратил свою работу внезапно, это может означать наличие проблем в драйвере. В этом случае его нужно будет переустановить.
Определить, имеется ли установленный драйвер джойстика и/или находится ли он в работоспособном состоянии, можно следующим образом (на примере Windows 10):
Если компьютер вообще никак не определяет джойстик, в приложении «Диспетчер задач» можно наблюдать следующее:
«Неизвестным устройством» может являться не только геймпад, но и любое другое устройство. Чтобы проверить это, отсоедините джойстик или его Bluetooth-адаптер от компьютера. Если в «Диспетчере устройств» пропадет «Неизвестное устройство», значит, им все-таки являлся джойстик. Далее нужно будет найти, скачать и установить драйвер.
Где найти драйвер для геймпада?
Если имеющийся геймпад был выпущен одним из известных производителей компьютерной периферии, то драйвер к нему всегда можно найти на официальном сайте. Например, драйверы игровых устройств Xbox можно скачать на сайте https://support.xbox.com.
В случае с малоизвестными китайскими джойстиками — программное обеспечение для них придется искать самостоятельно. Но и это не проблема:
Далее останется открыть любую поисковую систему и выполнить поиск по скопированному ранее тексту. В первых же результатах поиска должна отобразиться страница сайта, на котором можно будет скачать драйвер для имеющегося геймпада или его Bluetooth-адаптера. Выполните установку скачанного драйвера, джойстик должен будет заработать.
Если манипуляция с драйвером не помогает
Подобное может наблюдаться в нескольких случаях. В основном — это сбои в работе операционной системы либо наличие на компьютере вирусных программ. Если было установлено, что джойстик на 100% рабочий, проблему следует искать в программном обеспечении компьютера. Первым делом его нужно проверить на вирусы.
Если это не помогает, можно попробовать полностью переустановить систему — в большинстве случаев это оказывается быстрее, чем искать и устранять программные неисправности. Но имейте в виду, что ранее сохраненные записи игр могут исчезнуть при переустановке ОС. Поэтому их следует сохранить перед процессом. О том, как именно это сделать, можно найти в интернете на одном из многочисленных игровых сайтов.
Источник
Как подключить Dualshock 4 к ПК. Лучшие и простые способы
Сегодня геймпадами активно пользуются не только обладатели консолей, но и те, кто играет исключительно на ПК. И если подключить контроллер от Xbox крайне легко, то в случае с Dualshock 4 всё не так просто.
Dualshock 4 от Sony так же, как и продукт от Microsoft, является крайне качественной вещью. К сожалению, у очень большого количества людей возникают проблемы с подключением Dualshock 4, из-за чего некоторые думают, что его попросту невозможно использовать с ПК, но это в корне не верное утверждение. Конечно, у вас могут возникнуть сложности при его подключении, но факт остаётся фактом – Dualshock 4 прекрасно работает в играх на ПК. Но как же его подключить? Сейчас разберёмся.
Какой геймпад выбрать до 2 500 рублей
1. Самый простой способ на Windows 10
Windows 10 является крайне функциональной и дружелюбной операционной системой. И если у вас установлена именно она, то подключение Dualshock 4 к ПК может пройти невероятно гладко и просто. Для этого вам нужно иметь лишь сам геймпад и кабель для подключения к компьютеру.
Базовая инструкция
Сразу после подключения появится уведомление о том, что новое устройство было распознано. И в том случае, если драйвера для Dualshock 4 до этого не были установлены, то Windows 10 автоматически их скачает, что займёт немного времени. По окончании установки появится соответствующее уведомление, после чего обязательно следует перезагрузить компьютер и подключить геймпад снова.
И тем не менее существует большая вероятность и того, что даже после всех этих манипуляций ваш Dualshock 4 не заработает. Что же в таком случае делать?
Проверяем работоспособность
Если будет показано, что Windows распознаёт каждое нажатие, то всё хорошо – просто переподключите устройство. Но если кнопки не действуют, или же если геймпад и вовсе не отобразился в «Устройства и принтеры», в таком случае придётся проделать несколько дополнительных манипуляций.
Если что-то пошло не так
И в любом случае перед тем как запускать какую-либо игру из Steam, вам нужно будет «подружить» контроллер с данным магазином.
Настраиваем поддержку Dualshock 4 в Steam
После этого ваш Dualshock 4 будет отображаться внизу в разделе «Обнаруженные контроллеры». И да, этот пункт необходим для выполнения в случае и со всеми перечисленными дальше способами. Но, как бы то ни было, данный способ подключения можно назвать хорошим с большой натяжкой, ведь даже если вы всё выполните правильно, существует большой шанс того, что ничего работать не будет. Но не отчаивайтесь. Решения есть, и узнать о них вы сможете дальше.
Nucleus COOP | Как играть в режиме split screen, даже если игра его не поддерживает
2. Простой способ с использованием сторонних программ
Конечно, вам справедливо может не понравиться изложенный выше способ подключения. Это очень долго и довольно-таки трудно. Прекрасно вас понимаем. Именно поэтому советуем вам второй, ощутимо более комфортный способ подключения Dualshock 4. Начнём.
Их можно совершенно бесплатно скачать. И нет, не стоит переживать насчёт того, что данные программы могут содержать какие-то вирусы. Это не так. Они полностью «чисты» и неоднократно проверены на наличие встроенного вредоносного ПО.
Использование программ для подключения DS4
Огромным преимуществом данных программ является не только простота в использовании и экономия вашего времени, но и возможность создания различных пресетов управления. То есть, например, если играя в Ведьмак 3 вы хотите играть со стандартной раскладкой, но в Dishonored 2 желаете поменять назначение кнопок «L1» и «X» местами, то вам не придётся каждый раз по новой их переназначать. Вместо этого, DS4windows или InputMapper предоставляют возможность создания большого количества пресетов. Так что если вы внезапно захотите поиграть в игру, где вам удобнее играть с изменённым назначением кнопок, вы сможете просто-напросто выбрать нужный, заранее созданный пресет.
Как бы то ни было, данный способ, к сожалению, не лишён и своих минусов. Дело в том, что у вас могут возникнуть серьёзные проблемы при подключении геймпада – приложения могут их увидеть далеко не сразу. И если подобное происходит, то вам следует переподключить геймпад и перезапустить приложение. И да, при каждом таком подключении вам нужно будет одновременно зажимать кнопки «PS» и «Share», но в зависимости от системы это может не понадобиться.
Иногда приложения не смогут увидеть геймпад, пока вы не зажмёте эти кнопки, а иногда этого требоваться не будет. Ну а второй проблемой, которая может вас настигнуть, является внезапное отключение геймпада после нескольких часов игры. Приложение просто-напросто может потерять ваш контроллер. Однако не стоит сильно переживать, ведь зачастую это связано с не очень качественными USB-портами вашего ПК. Так что если с ними у вас всё в порядке, то данная проблема вас коснётся с куда меньшим шансом.
Как играть на Android с помощью геймпада, клавиатуры или мышки. Настройка Panda Pro
3. Самый лучший, но дорогой способ
Особенностью описанных выше методов является то, что в их основе лежит проводное подключение. Однако если у вас есть какой-либо Bluetooth адаптер, то вы сможете подключить свой Dualshock 4 к ПК беспроводным способом. Но в любом случае это не отменяет того факта, что подключение контроллера может вызвать у вас трудности и занять драгоценное время. Да и к тому же предыдущий метод отчасти является «нелегальным».
Что же делать тем людям, которые хотят играть на ПК с Dualshock 4, при этом подключая его максимально быстро, без каких-либо проблем, без внезапных отключений, без провода и с возможностью переназначения кнопок?
Ответ на данный вопрос дала сама Sony, выпустив свой официальный адаптер – Беспроводной USB-адаптер Dualshock 4.
Сразу же стоит упомянуть минус данного аксессуара – за него придётся заплатить. Да, все перечисленные выше методы были полностью бесплатными, но в то же время крайне спорными в плане удобства подключения и использования. Тем временем Dualshock 4 USB Wireless Adaptor является ультимативным решением в том случае, если вы хотите получить от использования своего геймпада от Sony с ПК исключительно лишь положительные эмоции, избежав различных проблем.
Как подключать DS4 через беспроводной USB-адаптер
В таком случае вам останется лишь зайти в Steam, где нужно будет, опять же, подружить контроллер с магазином и его играми. После этого вы можете навсегда забыть о каком-либо дискомфорте при подключении или возможных вылетах.
Чтобы в следующие разы подключать геймпад к ПК, вам нужно будет просто вставить адаптер и нажать на кнопку PS. И да, в таком случае не забывайте следить за уровнем заряда вашего Dualshock 4, так как он может разрядиться в самый неудачный момент.
Так что если вы не хотите буквально мучиться при подключении геймпада от Sony, лучше купите этот беспроводной USB-адаптер – вы не пожалеете. Конечно, его цена колеблется в пределах от 1400 до 2000 рублей, но по удобству эксплуатации и сэкономленному на подключении времени он окупается крайне быстро.
И кстати, в данном случае нет ничего зазорного в том, чтобы сэкономить и купить данный адаптер Б/У. Вероятность того, что вам продадут сломанный, крайне мала. Перед приобретением просто протестируйте его. Если геймпад подключается – берите. На вторичном рынке можно найти такой адаптер за 700-800 рублей, что очень дёшево.
Источник



 Провести внеплановую уборку. Это мероприятие не только поможет отыскать многие пропавшие предметы, но и положительно повлияет на общую обстановку дома. Конечно, данный этап потребует некоторого количества времени, но, с другой стороны, он позволит решить многие мелкие проблемы домашнего быта.
Провести внеплановую уборку. Это мероприятие не только поможет отыскать многие пропавшие предметы, но и положительно повлияет на общую обстановку дома. Конечно, данный этап потребует некоторого количества времени, но, с другой стороны, он позволит решить многие мелкие проблемы домашнего быта.




 Провести внеплановую уборку. Это мероприятие не только поможет отыскать многие пропавшие предметы, но и положительно повлияет на общую обстановку дома. Конечно, данный этап потребует некоторого количества времени, но, с другой стороны, он позволит решить многие мелкие проблемы домашнего быта.
Провести внеплановую уборку. Это мероприятие не только поможет отыскать многие пропавшие предметы, но и положительно повлияет на общую обстановку дома. Конечно, данный этап потребует некоторого количества времени, но, с другой стороны, он позволит решить многие мелкие проблемы домашнего быта.