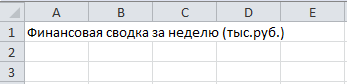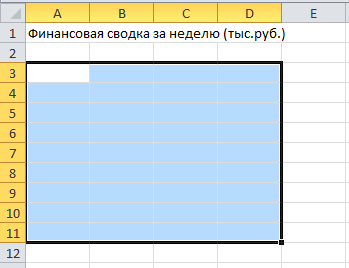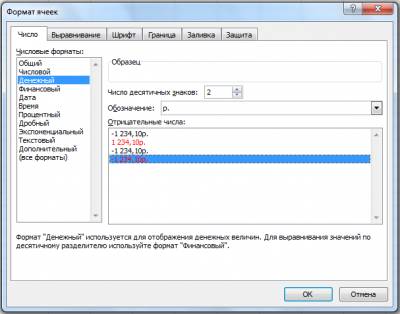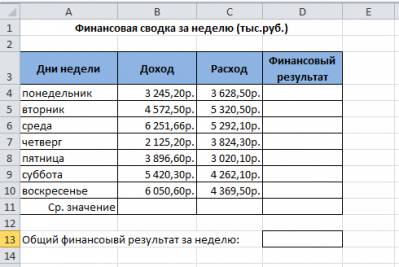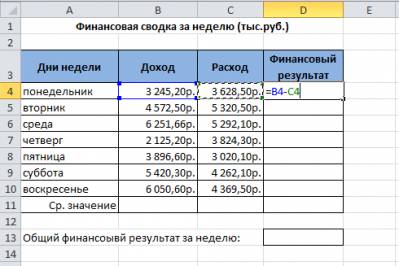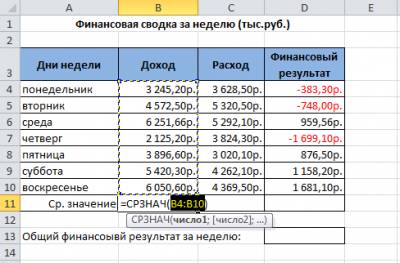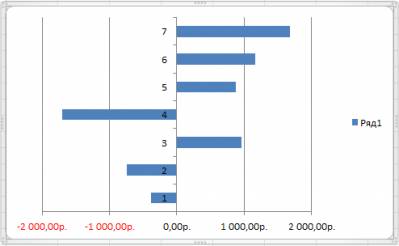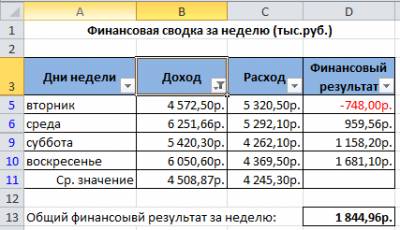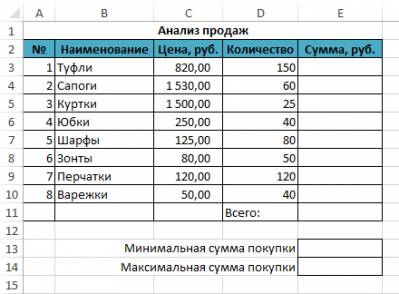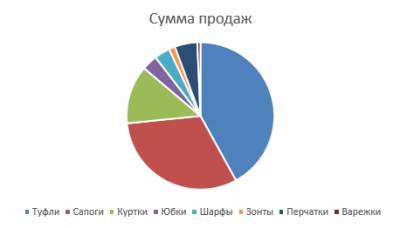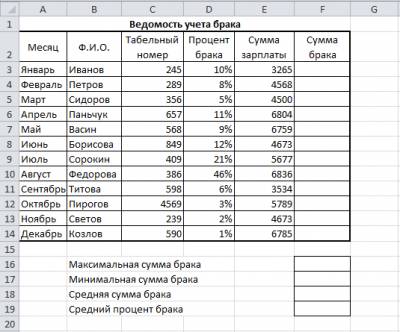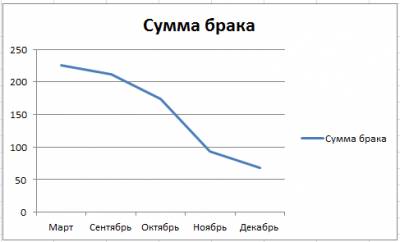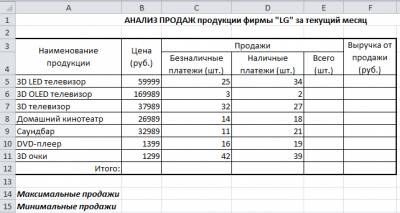Задача. Человек положил деньги в банк под n процентов годовых. Проценты начисляются ежеквартально и зачисляются на счет. С помощью электронной таблицы рассчитать, какое количество денег получит человек чрез два года.
Решение. Спланируем расчетную форму. Сумму денег, которая помещается первоначально на счет, и начисляемые проценты занесем в отдельные ячейки. При необходимости они могут быть изменены, и результат будет пересчитан.
На рисунке представлены результаты расчетов для некоторого набора данных.
Ниже – тот же фрагмент таблицы в режиме отображения формул.
Литература:
Газета «Первое сентября», «Информатика», №10, 2007.
ЭКОНОМИЧЕСКИЕ
РАСЧЕТЫ И АНАЛИЗ ФИНАНСОВОГО СОСТОЯНИЯ
ПРЕДПРИЯТИЯ
ПРАКТИЧЕСКАЯ РАБОТА 1
Тема: ОРГАНИЗАЦИЯ РАСЧЕТОВ В ТАБЛИЧНОМ ПРОЦЕССОРЕ MS EXCEL
Цель. Изучение информационной технологии
использования встроенных вычислительных функций Excel для финансового анализа.
Задание 1. Создать таблицу финансовой сводки
за неделю, произвести расчеты, построить диаграмму изменения финансового
результата, произвести фильтрацию данных.
Исходные данные представлены
на рис. 1, результаты работы — на рис. 4.
Порядок работы
1. Запустите редактор
электронных таблиц Microsoft Excel и
создайте новую электронную книгу (при стандартной установке MS Office выполните Пуск/Все программы/Microsoft Excel).
Рис.1.1.
Исходная таблица
Введите
заголовок таблицы «Финансовая сводка за неделю (тыс. р.)», начиная с ячейки А1.
Для
оформления шапки таблицы выделите ячейки на третьей строке A3:D3 и создайте стиль для оформления.
Для этого выполните команду Формат/Стиль, в открывшемся окне Стиль наберите
имя стиля «Шапка таблиц» и нажмите кнопку Изменить. В открывшемся окне на вкладке Выравнивание задайте
Переносить по словам и выберите горизонтальное и
вертикальное выравнивание — по центру (рис. 1.2), на вкладке Число укажите
формат — Текстовой. После этого нажмите кнопку Добавить.
На третьей строке введите названия колонок таблицы —
«Дни недели»,
«Доход», «Расход», «Финансовый результат», далее заполните таблицу исходными
данными согласно рисунка 1.1.
Краткая
справка. Для
ввода дней недели наберите «Понедельник» и произведите автокопирование до
«Воскресенья» (понятие левой кнопкой мыши за маркер автозаполнения в правом
нижнем углу ячейки).
5. Произведите расчеты в графе
«Финансовый результат» по
следующей формуле:
Финансовый результат = Доход — Расход.
Введите расчетную
формулу только для расчета по строке «Понедельник», далее произведите
автокопирование формулы (так как в графе «Расход» нет незаполненных данными
ячеек, можно производить автокопирование двойным щелчком мыши по маркеру
автозаполнения в правом нижнем углу ячейки).
Рис. 1.2. Форматирование ячеек — задание переноса по словам
6. Для ячеек с результатом расчетов
задайте формат «Денежный» с выделением отрицательных чисел красным цветом (рис.1.3)
(Формат/Ячейки/вкладка Число/формат Денежный/ отрицательные числа
— красные. Число десятичных знаков задайте равное двум).
Обратите внимание,
как изменился цвет отрицательных значений финансового результата на красный.
7. Рассчитайте средние значения
Дохода и Расхода, пользуясь
мастером функций (кнопка fx). Функция СРЗНАЧ находится в
разделе «Статистические». Для расчета функции среднего значения
дохода установите курсор в соответствующей ячейке для расчета
среднего значения (В11), запустите мастер функций и выберите
функцию СРЗНАЧ (Вставка/Функция/ категория — Статистические/
СРЗНАЧ). В качестве первого числа выделите группу ячеек с данными для
расчета среднего значения — В4:В10.
Аналогично рассчитайте среднее значение
расхода.
В
ячейке D13 выполните расчет общего финансового
результата (сумма по столбцу «Финансовый результат»). Для выполнения
автосуммы удобно пользоваться кнопкой Автосуммирования (∑) на панели
инструментов или функцией СУММ. В качестве первого числа выделите группу ячеек
с данными для расчета суммы — D4:D10.
Проведите
форматирование заголовка таблицы. Для этого выделите интервал ячеек от А1 до D1, объедините их кнопкой панели
инструментов Объединить и поместить в центре или командой меню Формат/Ячейки/вкладка — Выравнивание/отображение
– Объединение ячеек.
Рис. 1.3. Задание формата отрицательных чисел красным цветом
Рис. 4. Таблица расчета финансового результата (Задание 1)
Задайте
начертание шрифта — полужирное, цвет — по вашему усмотрению.
Конечный вид таблицы приведен на рис.1. 4.
10. Постройте диаграмму
(линейчатого типа) изменения финансовых результатов по дням недели с помощью
мастера диаграмм.
Для этого выделите
интервал ячеек с данными финансового результата D4:D10 и выберите команду Вставка/Диаграмма. На первом
шаге работы с мастером диаграмм выберите тип диаграммы — линейчатая; на втором
шаге на вкладке Ряд в окошке Подписи оси Х укажите интервал ячеек
с днями недели — А4:А10 (рис. 1.5).
Далее введите
название диаграммы и подписи осей. Дальнейшие шаги построения диаграммы
осуществляются по подсказкам мастера Диаграмм.
11. Произведите фильтрацию
значений дохода, превышающих
4000 р.
Краткая
справка. В режиме фильтра в таблице видны только те данные, которые
удовлетворяют некоторому критерию, при этом остальные строки скрыты. В этом
режиме все операции форматирования, копирования, автозаполнения,
автосуммирования и т.д. применяются только к видимым ячейкам листа.
Для установления
режима фильтра установите курсор внутри созданной таблицы и воспользуйтесь
командой Данные/Фильтр/ Автофильтр. В заголовках полей появятся стрелки
выпадающих списков. Щелкните по стрелке в заголовке поля, на которое будет
наложено условие (в столбце «Доход»), и вы увидите список всех неповторяющихся
значений этого поля. Выберите команду для фильтрации — Условие.
В
открывшемся окне Пользовательский автофильтр задайте условие «Больше 4000» (рис. 1.6).
Рис. 1.5.
Задание Подписи оси Х при построении диаграммы
Рис.1.6. Пользовательский автофильтр
Произойдет отбор данных по заданному
условию.
Проследите, как
изменились вид таблицы и построенная диаграмма.
12. Сохраните созданную электронную книгу
в своей папке.
Тема: СВЯЗИ МЕЖДУ ФАЙЛАМИ И КОНСОЛИДАЦИЯ ДАННЫХ В MS EXCEL
Цель. Изучение технологии связей между
файлами и консолидации данных в MS Excel.
Задание 2. Задание связей между файлами.
Порядок работы
Запустите
редактор электронных таблиц Microsoft Excel и
создайте новую электронную книгу.
Создайте
таблицу «Отчет о продажах 1 квартал» по образцу (рис. 2.1). Введите исходные
данные (Доходы и Расходы):
Доходы =
234,58 р.;
Расходы =
75,33 р.
и проведите расчет
Прибыли: Прибыль = Доходы — Расходы. Сохраните файл под именем «1 квартал».
3. Создайте таблицу «Отчет о
продажах 2 квартал» по образцу (см. рис. 2.1) в виде нового файла. Для этого
создайте новый документ (Файл/Создать) и скопируйте таблицу отчета о
продаже за первый квартал, после чего исправьте заголовок таблицы и измените
исходные данные:
Доходы =
452,6 р.; Расходы = 125,8 р.
Обратите внимание,
как изменился расчет прибыли. Сохраните этот файл под именем «2 квартал».
4. Создайте таблицу
«Отчет о продажах за полугодие» по образцу (см. рис. 2.1) в виде нового файла.
Для этого создайте новый документ (Файл/Создать) и скопируйте таблицу
отчета о продаже за первый квартал, после чего подправьте заголовок таблицы и
в колонке «В» удалите все значения исходных данных и результаты расчетов.
Сохраните файл под именем «Полугодие».
Рис. 2.1. Задание связей между файлами
5. Для расчета
полугодовых итогов свяжите формулами файлы «1 квартал» и «2 квартал».
Краткая
справка. Для
связи формулами файлов Excel выполните следующие действия:
откройте все три файла; начните ввод формулы в файле-клиенте (в файле
«Полугодие» введите формулу для расчета «Доход за полугодие»).
Формула для расчета:
Доход за полугодие = Доход за 1 квартал +
Доход за 2 квартал.
Чтобы вставить в
формулу адрес ячейки или диапазона ячеек из другого файла (файла-источника),
щелкните мышью по этим ячейкам, при этом расположите окна файлов на экране так,
чтобы они не перекрывали друг друга.
Полный адрес ячейки
состоит из названия рабочей книги в квадратных скобках, имени листа,
восклицательного знака и адреса ячейки на листе.
В
ячейке ВЗ файла «Полугодие» формула для расчета полугодового дохода имеет вид:
= ‘[1 квартал.хls]Лист1′!$В$3 + ‘[2 квартал.хls]Лист1′!$В$3.
Аналогично
рассчитайте полугодовые значения Расходов и Прибыли, используя данные файлов «1
квартал» и «2 квартал». Результаты работы представлены на рис. 2.1. Сохраните
текущие результаты расчетов.
Примечание. Если
файл-источник данных закрыт, в формуле, которая на него ссылается, будет
указан весь путь до этого файла.
Задание 2.1. Обновление связей между файлами.
Порядок работы
Закройте файл
«Полугодие» предыдущего задания.
Измените
значение «Доходы» в файлах первого и второго квартала, увеличив значения на 100
р.:
Доходы 1
квартала = 334,58 р.;
Доходы 2
квартала = 552,6 р.
Сохраните изменения и закройте файлы.
Откройте
файл «Полугодие». Одновременно с открытием
файла появится окно с предложением обновить связи. Для обновления связей
нажмите кнопку Да. Проследите, как изменились данные файла «Полугодие»
(величина «Доходы» должна увеличиться на 200 р. и принять значение 887,18 р.).
Рис. 2.2.
Ручное обновление связей между файлами
В случае, когда вы
отказываетесь от автоматического обновления связи, вам приходится выполнять
это действие вручную.
4. Изучим процесс ручного обновления
связи. Сохраните файл «Полугодие» и закройте его.
5. Вновь
откройте файлы первого и второго кварталов и измените исходные данные «Доходы», увеличив еще раз
значения на 100 р.:
Доходы 1
квартала = 434,58 р.;
Доходы 2
квартала = 652,6 р.
Сохраните изменения и закройте файлы.
6. Откройте файл «Полугодие».
Одновременно с открытием файла появится окно с предложением обновить связи,
нажмите кнопку Нет. Для ручного обновления связи в меню Правка выберите
команду Связи, появится окно (рис. 2.2), в котором перечислены все
файлы, данные из которых используются в активном
файле «Полугодие».
Расположите его так,
чтобы были видны данные файла «Полугодие», выберите файл «1 квартал», нажмите
кнопку Обновить и проследите, как изменились данные файла «Полугодие».
Аналогично выберите файл «2 квартал» и нажмите кнопку Обновить. Проследите,
как вновь изменились данные файла «Полугодие».
Примечание. При
изменении данных в нескольких исходных файлах обновление связи производится
для каждого файла.
Задание 2.2. Консолидация данных для подведения
итогов по таблицам данных сходной структуры.
Краткая
справка. В Excel существует удобный инструмент для
подведения итогов по таблицам данных сходной структуры, расположенных на разных
листах или разных рабочих книгах, — консолидация данных. При этом одна и та же
операция (суммирование, вычисление среднего и др.) выполняется по всем ячейкам
нескольких прямоугольных таблиц и все формулы Excel строятся автоматически.
Рис. 2.3. Консолидация данных
Порядок работы
1. Откройте все три файла Задания 2 и
в файле «Полугодие» в колонке «В» удалите все численные значения данных. Установите
курсор в ячейку ВЗ.
2. Выполните
команду Данные/’Консолидация (рис. 2.3). В появившемся окне Консолидация выберите
функцию — «Сумма».
В строке «Ссылка»
сначала выделите в файле «1 квартал» диапазон ячеек ВЗ:В5 и нажмите кнопку Добавить,
затем выделите в файле «2 квартал» диапазон ячеек ВЗ:В5 и опять нажмите
кнопку Добавить (см. рис. 2.3). В списке диапазонов будут
находиться две области данных за первый и второй кварталы для
консолидации. Далее нажмите кнопку ОК, произойдет консолидированное суммирование
данных за первой и второй кварталы.
Вид таблиц после консолидации данных
приведен на рис. 2.4.
Рис. 2.4. Таблица «Полугодие» после консолидированного суммирования
Задание 2.3. Консолидация данных для подведения итогов
по таблицам неоднородной структуры.
Порядок работы
1.
Запустите
редактор электронных таблиц Microsoft Excel и
создайте новую электронную книгу. Наберите отчет по отделам за третий квартал
по образцу (рис. 2.5). Произведите расчеты и сохраните файл с именем «3
квартал».
2.
Создайте новую
электронную книгу. Наберите отчет по отделам за четвертый квартал по образцу
(рис. 2.6). Произведите расчеты и сохраните файл с именем «4 квартал».
3.
Создайте новую
электронную книгу. Наберите название таблицы «Полугодовой отчет о продажах по
отделам». Установите курсор в ячейку A3 и проведите консолидацию за третий и
четвертый кварталы по заголовкам таблиц. Для этого выполните команду Данные/Консолидация. В появившемся
окне Консолидация данных сделайте ссылки на диапазон ячеек
АЗ:Е6 файла «3 квартал» и A3:D6
файла «4 квартал» (рис. 2.7). Обратите внимание, что интервал ячеек включает в
себя имена столбцов и строк таблицы.
Рис. 2.5. Исходные данные для третьего квартала Задания 2.2
Рис. 2.6. Исходные данные для четвертого квартала Задания 2.2
Рис. 2.7. Консолидация неоднородных таблиц
В окне Консолидация
активизируйте опции (поставьте галочку): подписи верхней строки; значения
левого столбца; создавать связи с исходными данными (результаты будут не
константами, а формулами).
Рис. 2.8. Результаты
консолидации неоднородных таблиц
После нажатия кнопки ОК
произойдет консолидация данных (рис. 2.8). Сохраните все файлы в папке
вашей группы.
Обратите внимание,
что все данные корректно сгруппированы по их заголовкам (по отделам). В левой
части экрана появятся так называемые кнопки управления контуром (иерархической
структурой). С их помощью можно скрывать или показывать исходные данные.
КОНТРОЛЬНЫЕ
ВОПРОСЫ
1. Что такое автозаполнение?
2. Какие способы объединения нескольких
исходных таблиц в одну вам известны?
3. Что такое консолидация данных?
ПРАКТИЧЕСКАЯ РАБОТА 2
Тема:
ОТНОСИТЕЛЬНАЯ И АБСОЛЮТНАЯ АДРЕСАЦИЯ В ТАБЛИЧНОМ
ПРОЦЕССОРЕ MS EXCEL
Цель. Изучение информационной технологии
применения относительной и абсолютной адресации для финансовых расчетов.
Задание 1. Создать таблицы ведомости
начисления заработной платы за два месяца на разных листах электронной книги,
произвести расчеты, форматирование, сортировку и защиту данных.
Исходные данные
представлены на рис. 1.1, результаты работы — на рис. 1.2 и 1.3.
Порядок работы
1. Запустите редактор электронных
таблиц Microsoft Excel и
создайте новую электронную книгу.
2.
Создайте
таблицу расчета заработной платы по образцу (см. рис. 2.1).
Введите исходные
данные — Табельный номер, ФИО и Оклад, % Премии = 27 %, % Удержания = 13 %.
Выделите отдельные
ячейки для значений % Премии (D4) и % Удержания (F4).
Рис. 1.1. Исходные данные для Задания 1
3. Произведите расчеты во всех
столбцах таблицы.
При расчете Премии
используется формула Премия = Оклад * % Премии. В ячейке D5 наберите формулу =$D$4xC5 (ячейка D4 используется в виде абсолютной
адресации). Скопируйте набранную формулу вниз по столбцу автозаполнением.
Краткая справка. Для удобства работы и
формирования навыков работы с абсолютным видом адресации рекомендуется при
оформлении констант окрашивать ячейку цветом, отличным от цвета расчетной
таблицы. Тогда при вводе формул в расчетную ячейку окрашенная ячейка с
константой будет вам напоминанием, что следует установить абсолютную адресацию
(набором символа $ с клавиатуры или нажатием клавиши [F4]).
Формула для расчета «Всего начислено»:
Всего
начислено = Оклад + Премия.
При расчете Удержания используется
формула:
Удержания = Всего начислено х % Удержаний.
Для этого в ячейке F5 наберите формулу: =$F$4xE5. Формула для расчета столбца «К выдаче»:
К выдаче = Всего начислено — Удержания.
4.
Рассчитайте
итоги по столбцам, а также максимальный, минимальный и средний доходы по
данным колонки «К выдаче» (Вставка/Функция/категория — Статистические
функции).
5.
Переименуйте
ярлычок Листа 1, присвоив ему имя «Зарплата октябрь». Для этого дважды
щелкните мышью по ярлычку и наберите новое имя. Можно воспользоваться командой Переименовать
контекстного меню ярлычка, вызываемого правой кнопкой мыши. Результаты
работы представлены на рис. 2.2.
Краткая справка. Каждая рабочая книга Excel может содержать до 255 рабочих листов.
Это позволяет, используя несколько листов, создавать понятные и четко структурированные
документы, вместо того чтобы хранить большие последовательные наборы данных на
одном листе.
6. Скопируйте содержимое листа
«Зарплата октябрь» на новый
лист (Правка/Переместить/Скопировать
лист). Можно воспользоваться командой Переместить/Скопировать контекстного
меню ярлычка. Не забудьте для копирования поставить галочку в окне Создавать
копию.
Краткая
справка.
Перемещать и копировать листы можно, перетаскивая их корешки (для копирования
удерживайте нажатой клавишу [Ctrl]).
Рис. 1.2.
Итоговый вид таблицы расчета заработной платы за октябрь
7.
Присвойте скопированному листу название «Зарплата ноябрь». Исправьте название месяца в
названии таблицы. Измените значение Премии на 32%. Убедитесь, что программа
произвела, пересчет формул.
8.
Между
колонками «Премия» и «Всего начислено» вставьте новую колонку «Доплата» (Вставка/
Столбец) и рассчитайте значение доплаты по формуле:
Доплата =
Оклад х % Доплаты.
Значение доплаты примите равным 5 %.
9. Измените формулу для расчета
значений колонки «Всего на
числено»:
Всего начислено = Оклад + Премия +
Доплата.
10.Проведите условное форматирование значений колонки «К вьщаче». Установите формат вывода значений
между 7000 и 10000 — зеленым цветом шрифта, меньше 7000 — красным, больше
или равно 10 000 — синим цветом шрифта (Формат/Условное форматирование) (рис.
2.3).
11. Проведите сортировку по фамилиям в
алфавитном порядке по возрастанию (выделите фрагмент таблицы с 5 по 18 строки
без итогов — выберите меню Данные/Сортировка, сортировать по — Столбец
В).
12. Поставьте к ячейке D3 комментарии «Премия пропорциональна окладу» (Вставка/Примечание);
при этом в правом верхнем углу ячейки появится красная точка, которая
свидетельствует о наличии примечания. Конечный вид таблицы расчета заработной
платы за ноябрь приведен на рис. 2.4.
Рис. 1.3. Условное форматирование данных
13. Защитите лист «Зарплата
ноябрь» от изменений (Сервис/
Защита/Защитить лист). Задайте пароль на лист, сделайте подтверждение
пароля.
Убедитесь, что лист
защищен и удаление данных невозможно. Снимите защиту листа (Сервис/Защита/Снять
защиту листа).
14. Сохраните созданную
электронную книгу под именем «Зарплата» в своей папке.
Рис. 1.4. Конечный вид таблицы расчета зарплаты за ноябрь
Дополнительные задания
Задание 1.2. Сделать примечания к двум-трем
ячейкам.
Задание 1.3. Выполнить условное форматирование оклада
и премии за ноябрь месяц: до 2000 — желтым цветом заливки; от 2000 до 10 000 —
зеленым цветом шрифта; свыше 10 000 — малиновым цветом заливки, белым цветом
шрифта.
Задание 1.4. Защитить лист зарплаты за октябрь
от изменений.
Проверьте защиту. Убедитесь в
неизменяемости данных. Снимите защиту со всех листов электронной книги
«Зарплата».
Задание 1.5.
Построить круговую диаграмму начисленной суммы к выдаче всех сотрудников за ноябрь
месяц.
Тема: СВЯЗАННЫЕ
ТАБЛИЦЫ, РАСЧЕТ ПРОМЕЖУТОЧНЫХ ИТОГОВ В ТАБЛИЦАХ MS EXCEL
Цель. Связывание листов электронной
книги. Расчет промежуточных итогов. Структурированные таблицы.
Задание 2. Рассчитать зарплату за декабрь и
построить диаграмму. Создать итоговую таблицу ведомости квартального начисления
заработной платы, провести расчет промежуточных итогов по подразделениям.
Порядок работы
1.
Запустите
редактор электронных таблиц Microsoft Excel и
откройте созданный в практической работе 2 файл «Зарплата».
2. Скопируйте содержимое листа
«Зарплата ноябрь» на новый лист электронной
книги (Правка/Переместить/Скопировать лист).
3. Присвойте
скопированному листу название «Зарплата декабрь». Исправьте название месяца в названии
таблицы.
4. Измените значения Премии на 46 %,
Доплаты — на 8 %. Убедитесь, что программа произвела пересчет формул (рис. 2.1).
5. По данным таблицы «Зарплата
декабрь» постройте гистограмму дохода сотрудников. В качестве подписей оси X выберите фамилии сотрудников. Проведите форматирование диаграммы.
Конечный вид гистограммы приведен на рис. 2.2.
Рис. 2.1. Ведомость зарплаты за декабрь
6.
Перед расчетом
итоговых данных за квартал проведите сортировку по фамилиям в алфавитном порядке
(по возрастанию) в таблице расчета зарплаты за октябрь.
7.
Скопируйте
содержимое листа «Зарплата октябрь» на новый лист (Правка/Переместить/
Скопировать лист).
Рис. 2.2. Гистограмма зарплаты за декабрь
8.
Присвойте
скопированному листу название «Итоги за квартал». Измените название таблицы на
«Ведомость начисления заработной платы за четвертый квартал».
9.
Отредактируйте
лист «Итоги за квартал» согласно образцу на рис. 2.3. Для этого удалите в
основной таблице колонки «Оклад» и «Премия», а также строку 4 с численными
значениями: % Премии и % Удержания и строку 19 «Всего». Удалите также строки с
расчетом максимального, минимального и среднего доходов под основной таблицей.
Вставьте пустую строку 3.
10. Вставьте новый столбец
«Подразделение» {Вставка/Столбец) между столбцами «Фамилия» и «Всего
начислено». Заполните столбец «Подразделение» данными по образцу (рис. 2.3).
11. Произведите расчет квартальных
начислений, удержаний и суммы к выдаче как сумму начислений за каждый месяц
(данные по месяцам располагаются на разных листах электронной книги, поэтому к
адресу ячейки добавится адрес листа).
Краткая
справка.
Чтобы вставить в формулу адрес или диапазон ячеек с другого листа, следует во
время ввода формулы щелкнуть по вкладке этого листа и выделить на нем нужные
ячейки. Вставляемый адрес будет содержать название этого листа.
В
ячейке D5 для
расчета квартальных начислений «Всего начислено» формула имеет вид:
= Зарплата декабрь!Р5 + Зарплата ноябрь!Р5
+ + Зарплата октябрь! Е5.
Аналогично
произведите квартальный расчет столбца «Удержания» и «К выдаче».
Рис. 2.3. Таблица для
расчета итоговой квартальной заработной платы
Примечание. При
выборе начислений за каждый месяц делайте ссылку на соответствующую ячейку из
таблицы соответствующего листа электронной книги «Зарплата». При этом произойдет
связывание ячеек листов электронной книги.
12. В силу
однородности расчетных таблиц зарплаты по месяцам для расчета квартальных
значений столбцов «Удержания» и «К выдаче»
достаточно скопировать формулу из ячейки D5 в ячейки Е5 и F5.
Рис. 2.4. Расчет
квартального начисления заработной платы связыванием листов электронной книги
Рис. 2.5. Вид таблицы
начисления квартальной заработной платы после сортировки по подразделениям
Для расчета
квартального начисления заработной платы для всех сотрудников скопируйте
формулы вниз по столбцам D, Е и F. Ваша электронная таблица примет вид, как на рис. 2.4.
Рис. 2.6. Окно задания параметров расчета промежуточных итогов
13.
Для расчета
промежуточных итогов проведите сортировку
по подразделениям, а внутри подразделений — по фамилиям. Таблица примет
вид, как на рис. 2.5.
14.
Рассчитайте
промежуточные итоги по подразделениям, используя формулу суммирования. Для
этого выделите всю таблицу и выполните команду Данные/Итоги (рис. 2.6).
Задайте параметры подсчета промежуточных итогов:
при каждом изменении — в Подразделение;
операция — Сумма;
добавить итоги: Всего начислено,
Удержания, К выдаче. Отметьте галочкой операции «Заменить текущие итоги» и «Итоги
под данными».
Примерный вид итоговой таблицы представлен
на рис. 2.7.
Рис. 2.7. Итоговый вид таблицы расчета квартальных итогов по зарплате
15. Изучите полученную
структуру и формулы подведения промежуточных итогов, устанавливая курсор на
разные ячейки таблицы. Научитесь сворачивать и разворачивать структуру до
разных уровней (кнопками «+» и «-»).
Краткая
справка. Под
структурированием понимаются многоуровневая группировка строк и столбцов
таблицы и создание элементов управления, с
помощью которых легко можно скрывать и раскрывать эти группы.
16. Сохраните файл «Зарплата» с произведенными изменениями.
Тема: ПОДБОР
ПАРАМЕТРА, ОРГАНИЗАЦИЯ ОБРАТНОГО РАСЧЕТА
Цель. Изучение технологии подбора
параметра при обратных расчетах.
Задание 3. Используя режим подбора параметра,
определите штатное расписания фирмы.
Исходные данные приведены на рис. 3.1.
Краткая справка. Известно, что в штате фирмы
состоят:
6 курьеров;
8 младших менеджеров;
10 менеджеров;
3 заведующих отделами;
1 главный бухгалтер;
1 программист;
1 системный аналитик;
1 генеральный директор фирмы.
Рис. 3.1.
Исходные данные для Задания 3
Общий месячный фонд
зарплаты составляет 100 000 р. Необходимо определить, какими должны быть
оклады сотрудников фирмы.
Каждый оклад является
линейной функцией от оклада курьера, а именно:
Зарплата = А*х + В„
где х — оклад
курьера; А-, и Д- — коэффициенты, показывающие: А-, — во сколько
раз превышается значение х; Д — на сколько превышается значение х.
Порядок работы
1. Запустите редактор электронных таблиц Microsoft Excel.
2.
Создайте
таблицу штатного расписания фирмы по приведенному образцу (см. рис. 3.1).
Введите исходные данные в рабочий лист электронной книги.
3.
Выделите
отдельную ячейку D3 для зарплаты курьера (переменная
«х») и все расчеты задайте с учетом этого. В ячейку D3 временно введите произвольное число.
4.
В столбце D введите формулу для расчета заработной платы по каждой
должности. Например, для ячейки D6
формула расчета имеет вид: = B6*$D$3
+ С6 (ячейка D3 задана виде абсолютной
адресации). Далее скопируйте формулу из ячейки D6
вниз по столбцу азтокопированием в интервале ячеек D6:D13.
В столбце F задайте формулу расчета заработной платы всех работающих в
данной должности. Например, для ячейки F6 формула
расчета имеет вид: = D6*E6.
Далее скопируйте формулу из ячейки F6 вниз
по столбцу автокопированием в интервале ячеек F6:F13.
В ячейке F14 вычислите суммарный фонд заработной платы фирмы.
5. Произведите подбор зарплат
сотрудников фирмы для сум
марной заработной платы в сумме 100 000 р. Для этого в меню
Сервис активизируйте команду Подбор параметра.
В
поле Установить в ячейке появившегося окна введите ссылку на ячейку F14, содержащую формулу расчета фонда заработной платы.
В поле Значение наберите искомый
результат 100 000.
В
поле Изменяя значение ячейки введите ссылку на изменяемую ячейку D3, в которой находится значение зарплаты курьера, и
щелкните по кнопке ОК. Произойдет обратный расчет зарплаты сотрудников
по заданному условию при фонде зарплаты, равном 100 000 р.
6. Сохраните
созданную электронную книгу под именем «Штат
ное расписание» в своей папке.
Задание 4. Используя режим подбора параметра
и таблицу расчета штатного расписания (см. Задание 3), определите величину
заработной платы сотрудников фирмы для ряда заданных значений фонда заработной
платы.
Порядок работы
1. Выберите коэффициенты уравнений
для расчета согласно табл. 3.1 (один из пяти вариантов расчетов).
2.
Методом
подбора параметра последовательно определите зарплаты сотрудников фирмы для
различных значений фонда заработной платы:
100 000, 150 000, 200 000, 250 000, 300 000, 350 000, 400 000 р.
Результаты подбора значений зарплат скопируйте в табл. 3.2 в виде специальной
вставки.
Краткая
справка. Для
копирования результатов расчетов в виде значений необходимо выделить копируемые
данные, произвести запись в буфер памяти (Правка/Копировать), установить
курсор в первую ячейку таблицы ответов соответствующего столбца, задать режим
специальной вставки (Правка/Специальная вставка), отметив в качестве
объекта вставки — значения (Правка/Специальная вставка/вставитъ — Значения)
(рис. 3.2).
Специальная вставка
данных в виде значений позволяет копировать данные, полученные в результате
расчетов, без дальнейшей зависимости их от пересчета формул.
Таблица 3.1
Выбор исходных данных
|
Должность |
Вариант 1 |
Вариант 2 |
Вариант 3 |
Вариант 4 |
Вариант 5 |
|||||
|
коэф |
коэф |
коэф |
коэф |
коэф |
коэф |
коэф |
коэф |
коэф |
коэф |
|
|
Курьер |
1 |
0 |
1 |
0 |
1 |
0 |
1 |
0 |
1 |
0 |
|
Младший менеджер |
1,2 |
500 |
1,3 |
0 |
1,3 |
700 |
1,4 |
0 |
1,45 |
500 |
|
Менеджер |
2,5 |
800 |
2,6 |
500 |
2,7 |
700 |
2,6 |
300 |
2,5 |
1000 |
|
Зав. отделом |
3 |
1500 |
3,1 |
1200 |
3,2 |
800 |
3,3 |
700 |
3,1 |
1000 |
|
Главный бухгалтер |
4 |
1000 |
4,1 |
1200 |
4,2 |
500 |
4,3 |
0 |
4,2 |
1200 |
|
Программист |
1,5 |
1200 |
1,6 |
800 |
1,7 |
500 |
1,6 |
1000 |
1,5 |
1300 |
|
Системный аналитик |
3,5 |
0 |
3,6 |
500 |
3,7 |
800 |
3,6 |
1000 |
3,5 |
1500 |
|
Ген. директор |
5 |
2500 |
5,2 |
2000 |
5,3 |
1500 |
5,5 |
1000 |
5,4 |
3000 |
Таблица 3.2
Результаты
подбора значений заработной платы
|
Фонд заработной платы, р. |
100 000 |
150 000 |
200000 |
250 000 |
300000 |
350000 |
400000 |
|
Должность |
Зарплата сотрудника |
Зарплата сотрудника |
Зарплата сотрудника |
Зарплата сотрудника |
Зарплата сотрудника |
Зарплата сотрудника |
Зарплата сотрудника |
|
Курьер |
? |
? |
? |
? |
? |
? |
? |
|
Младший менеджер |
? |
? |
? |
? |
? |
? |
? |
|
Менеджер |
? |
? |
? |
? |
? |
? |
? |
|
Зав. отделом |
? |
? |
? |
? |
? |
? |
? |
|
Главный |
? |
? |
? |
? |
? |
? |
? |
|
Программист |
? |
? |
? |
? |
? |
? |
? |
|
Системный |
? |
? |
? |
? |
? |
? |
? |
|
Ген. директор |
? |
? |
? |
? |
? |
? |
? |
Рис. 3.2.
Специальная вставка значений данных
КОНТРОЛЬНЫЕ
ВОПРОСЫ
1.
Что называется абсолютной
адресаций?
2.
Что называется
относительной адресацией?
3.
Рассчитайте заработную
плату сотрудников при фонде зарплаты 600000?
ПРАКТИЧЕСКАЯ РАБОТА 3
Тема:
ЭКОНОМИЧЕСКИЕ РАСЧЕТЫ В MS EXCEL
Цель. Изучение технологии экономических
расчетов и определение
окупаемости средствами электронных таблиц.
Задание 1.1. Оценка рентабельности рекламной
компании-фирмы.
Порядок работы
Запустите
редактор электронных таблиц Microsoft Excel
создайте новую электронную книгу.
Создайте
таблицу оценки рекламной компании по образцу (рис. 1.1). Введите исходные данные:
Месяц, Расходы на рекламу А(0), р., Сумма покрытия В(0) р., Рыночная процентная
ставка 0 = 13,7%.
Выделите для рыночной
процентной ставки, являющейся константой, отдельную ячейку — СЗ, и дайте этой
ячейке имя «Ставка».
Краткая
справка. Для
присваивания имени ячейке или группе ячеек выполните следующие действия:
• выделите ячейку
(группу ячеек или несмежный диапазон которой необходимо присвоить имя,
щелкните поле Имя, которое
расположено слева в строке формул;
введите имя ячейки.
• нажмите клавишу [Enter].
Помните, что по умолчанию имена являются абсолютными ссылками.
3. Произведите расчеты во всех столбцах
таблицы.
Краткая справка. Расходы на рекламу осуществлялись:
в течение нескольких месяцев, поэтому выбираем динамический инвестиционный
учет. Это предполагает сведение всех будущих платежей и поступлений путем
дисконтирования на сумм рыночной процентной ставки к текущему значению.
Рис. 1.1. Исходные данные для Задания 1.1
Формула для расчета:
A(n)
= А (0) *(1 +j/12)(1-n),
в ячейке С6 наберите :
= В6 * (1+
ставка/12) ^ (1 — $А6).
Примечание. Ячейка А6 в формуле имеет
комбинированную адресацию: абсолютную адресацию
по столбцу и относительную по строке и имеет вид — $A6.
При расчете расходов на
рекламу нарастающим итогом надо учесть, что первый платеж равен
значению текущей стоимости расходов на рекламу, значит, в ячейку D6 введем значение = С6, но в ячейке D7 формула примет вид: = D6 + С7.
Далее формулу ячейки D7 скопируйте в ячейки D8: D17.
Обратите внимание, что
в ячейках нарастающего итога с мая по декабрь будет находиться одно и то же
значение, поскольку после мая месяца расходов на рекламу не было (рис. 1.2).
Выберем сумму
покрытия в качестве ключевого показателя целесообразности инвестиций в рекламу.
Она определяет, сколько денежных средств приносит продажа единицы товара в
копилку возврата инвестиций.
Для расчета текущей
стоимости покрытия скопируйте формулу из ячейки С6 в ячейку F6. В ячейке F6
должна быть формула
= Е6 * (1
+ ставка/12) ^ (1 — $А6).
Далее с помощью
маркера автозаполнения скопируйте формулу в ячейки F7:F17.
Сумма покрытия
нарастающим итогом рассчитывается аналогично расходам на рекламу нарастающим
итогом, поэтому в ячейку G6 поместим содержимое ячейки F6 (= F6), а в G7 введем формулу:
= G6 + F7
Рис. 1.2. Рассчитанная таблица оценки рекламной компании
Далее формулу из
ячейки G7 скопируем в ячейки G8:G17. В последних трех ячейках столбца будет представлено одно и то же значение,
ведь результаты рекламной компании за последние три месяца на сбыте продукции
уже не сказывались.
Сравнив значения в
столбцах D и G,
уже можно сделать вывод о рентабельности рекламной компании, однако расчет
денежных потоков в течение года (колонка Н), вычисляемый как разница колонок G и D, показывает, в каком месяце была
пройдена точка окупаемости инвестиций. В ячейке Н6 введите формулу:
= G6 — D6,
и скопируйте ее вниз на весь столбец.
Проведите условное
форматирование результатов расчета колонки Н: отрицательных чисел — синим
курсивом, положительных чисел — красным цветом шрифта. По результатам
условного форматирования видно, что точка
окупаемости приходится на июль месяц.
4. В ячейке Е19
произведите расчет количества месяцев, в которых
имеется сумма покрытия (используйте функцию «Счет» (Вставка/Функция/Статистические),
указав в качестве диапазона «Значение 1» интервал ячеек Е7: Е14). После
расчета формула в ячейке Е19 будет иметь вид = СЧЕТ(Е7: Е14).
Рис. 1.3. Расчет функции СЧЕТЕСЛИ
5. В
ячейке Е20 произведите расчет количества месяцев, в которых сумма покрытия больше 100 000 р. (используйте
функцию СЧЕТЕСЛИ, указав в качестве
диапазона «Значение» интервал ячеек Е7:Е14,
а в качестве условия > 100 000) (рис. 1.3). После расчета формула в ячейке
Е20 будет иметь вид = СЧЕТЕСЛИ(Е7 :Е14).
6. Постройте
графики по результатам расчетов (рис. 1.4):
«Сальдо дисконтированных денежных потоков нарастающим итогом» — по результатом расчетов колонки Н;
«Реклама:
доходы и расходы» — по данным колонок D и G (диапазоны D5: D17 и G5: G17 выделяйте,
удерживая нажатой клавишу
[Ctrl]).
Графики
дают наглядное представление об эффективности расходов на рекламу.
Они графически показывают, что точка окупаемости инвестиций приходится на июль
месяц.
7. Сохраните
файл.
Рис 1.4. Графики для определения точки окупаемости инвестиций
Тема: НАКОПЛЕНИЕ СРЕДСТВ И ИНВЕСТИРОВАНИЕ ПРОЕКТОВ В MS EXCEL
Цель. Изучение технологии экономических расчетов в табличном процессоре.
Задание 2.1. Фирма поместила в коммерческий
банк 45000 р. на шесть лет под 10,5 % годовых. Какая сумма окажется на счете, если
проценты начисляются ежегодно? Рассчитайте, какую сумму надо поместить в банк
на тех же условиях, чтобы через шесть лет накопить 250 000 р.
Порядок работы
Запустите
редактор электронных таблиц Microsoft Excel и
создайте новую электронную книгу.
Создайте
таблицу констант и таблицу для расчета наращенной суммы вклада по образцу
(рис. 2.1).
Произведите расчеты А(n) двумя способами:
с помощью формулы А(n) = А(0) * (1 + j)n (в ячейку D10
ввести формулу = $В$3 * (1 + $В$4) ^ А9 или использовать функцию СТЕПЕНЬ);
с помощью функции БС (рис. 2.2).
Краткая справка. Функция БС возвращает будущее
значение вклада на основе периодических постоянных платежей и постоянной
процентной ставки.
Рис. 2.1. Исходные данные для Задания 2.1
Рис. 2.2. Задание параметров функции БЗ
Синтаксис функции БС:
БС (Ставка;Кпер;Плт;Пс;Тип), где ставка — это процентная ставка за
период; кпер — это общее число периодов выплат годовой ренты; плата —
это выплата, производимая в каждый период (это значение не может меняться
в течение всего периода выплат). Обычно плата состоит из основного платежа и
платежа по процентам, но не включает в себя других налогов и сборов. Если
аргумент пропущен, должно быть указано значение аргумента Пс. Пс — это
текущая стоимость, или общая сумма всех будущих платежей с настоящего момента.
Если аргумент Пс опущен, то он полагается равным 0. В этом случае
должно быть указано значение аргумента плата.
Тип — это число 0 или 1, обозначающее,
когда должна производиться выплата. Если аргумент тип опущен, то он
полагается равным 0 (0 — платеж в конце периода, 1 — платеж в начале
периода).
Рис. 2.3. Результаты расчета накопления финансовых средств фирмы
Все аргументы,
означающие деньги, которые платятся (например, депозитные вклады),
представляются отрицательными числами. Деньги, которые получены (например,
дивиденды), представляются положительными числами.
Для ячейки СЮ задание
параметров расчета функции БЗ имеет вид, как на рис. 2.2. Конечный вид
расчетной таблицы приведен на рис. 2.3.
4.
Используя режим Подбор параметра (Сервис/Подбор параметра), рассчитайте, какую сумму надо поместить в
банк на тех же условиях, чтобы через шесть лет накопить 250 000 р. В результате
подбора выясняется, что для накопления суммы в 250 000 р. первоначальная сумма
для накопления должна быть равной 137 330,29 р.
Задание 2.2. Сравнить доходность размещения
средств предприятия, положенных в банк на один год, если проценты начисляются
m раз в год исходя из процентной ставки j = 9,5 % годовых (рис. 2.4); по результатам расчета
построить график изменения доходности инвестиционной операции от количества раз
начисления процентов в году (капитализации).
Рис. 2.4. Исходные данные для Задания 2.2
Выясните, при каком
значении j доходность (при капитализации m = 12) составит 15 %.
Краткая справка. Формула для расчета доходности:
Доходность
= (1 + j/m)m— 1.
Примечание. Установите формат значений
доходности — процентный.
Для проверки
правильности ваших расчетов сравните полученный результат с правильным
ответом: для m = 12 доходность = = 9,92%.
Для выяснения, при
каком значении j доходность (при капитализации m = 12) составит 15 %, произведите обратный расчет,
используя режим Подбор параметра.
Правильный ответ: доходность составит 15 %
при j = 14,08 %.
Тема: ИСПОЛЬЗОВАНИЕ ЭЛЕКТРОННЫХ
ТАБЛИЦ ДЛЯ ФИНАНСОВЫХ И ЭКОНОМИЧЕСКИХ РАСЧЕТОВ
Цель. Закрепление и проверка навыков экономических и финансовых расчетов в
электронных таблицах.
Применяя все
известные вам приемы создания и форматирования текстовых и табличных документов,
выполните задания по образцу, стараясь создать по внешнему виду документ как
можно ближе к оригиналу задания.
Задание 3.1. Создать таблицу расчета прибыли
фирмы, произвести расчеты суммарных доходов, расходов (прямых и прочих) и
прибыли; произведите пересчет прибыли в условные единицы по курсу (рис. 3.1).
Выясните, при каком
значении зарплаты прибыль будет равна 500000 р. (используйте режим Подбор
параметра).
Рис. 3.1.
Исходные данные для Задания 3.1
Краткая справка. Формулы для расчета:
Расходы: всего =
Прямые расходы + Прочие расходы;
Прибыль = Доходы:
всего — Расходы: всего;
Прибыль (у.е.) =
Прибыль/Курс 1у.е..
Задание 3.2. Фирма хочет накопить деньги для
реализации нового проекта. С этой целью в течение пяти лет она кладет на счет
ежегодно по 1250 $ в конце каждого года под 8 % годовых (рис. 3.2). Определить
сколько будет на счете фирмы к концу пятого года (в MS Excel)? Построить диаграмму по
результатам расчетов. Выясните, какую сумму надо ежегодно класть на счет, чтобы
к концу пятого года накопить 10000 $.
Рис. 3.2. Исходные данные для Задания 3.2
Краткая
справка.
Формула для расчета:
Сумма на счете = D* ((1 +j) ^n—
l)/j.
Сравните полученный результат с правильным ответом: для n = 5 сумма на счете = 7 333,25 $.
Для расчета суммы
ежегодного вклада для накопления к концу пятого года 10000 $ используйте режим Подбор
параметра.
Задание 3.3. Фирма собирается инвестировать
проект в течение трех лет. Имеются два варианта инвестирования:
1-й вариант: под 12 % годовых в начале
каждого года; 2-й вариант: под 14 % годовых в конце каждого года.
Предполагается ежегодно вносить по 500 000 р. Определить, в какую сумму
обойдется проект (рис. 5.4).
Рис. 3.3. Исходные данные для Задания 3.3
Порядок работы
1. Построить сравнительную
диаграмму по результатам расчетов для двух вариантов инвестирования. Выясните,
какую сумму надо вносить ежегодно по каждому варианту инвестирования, чтобы общая
сумма проекта составила 2000000 р.
2. Сравните полученный результат с
правильным ответом: для n = 3 сумма проекта по 1-му
варианту — 1 889 664,00 р.; по 2-му варианту — 1 719 800,00 р.
Краткая справка. Формулы для расчета:
1-й вариант: Сумма проекта = D * ((1 + j) ^ n
— 1) * (1 + j)/j;
2-й вариант: Сумма проекта = D * ((1 +
j) ^ n — l)/j.
КОНТРОЛЬНЫЕ
ВОПРОСЫ
Проанализируйте
графики к заданию 1.1.
Какие
условия капитализации используются в задании 2.2?
Какой
вариант инвестирования лучше и почему (задание 3.3)?
ПРАКТИЧЕСКАЯ РАБОТА 4
Тема: РАСЧЕТ АКТИВОВ И ПАСИВОВ БАЛАНСА В ЭЛЕКТРОННЫХ ТАБЛИЦАХ
Цель. Изучение технологии расчета активов и пассивов баланса в электронных таблицах.
Задание 1.1.
Создать таблицу активов аналитического баланса.
Краткая
справка. В
структуре активов баланса выделяются две группы: оборотные активы (запасы,
сосредоточенные в сырье, незавершенном производстве, готовой продукции;
дебиторская задолженность и денежные средства предприятия) и внеоборотные
активы (основные средства; нематериальные активы; незавершенное строительство
и долгосрочные инвестиции).
Порядок работы
Запустите
редактор электронных таблиц Microsoft Excel и
создайте новую электронную книгу.
На
Листе 1 создайте таблицу активов баланса по образцу (рис. 1.1).
Произведите расчеты в
таблице активов баланса в столбце В.
Краткая справка. Формулы для расчета в столбце В:
Внеоборотные активы —
(В3) = СУММ(В4:В7);
Запасы
и прочие оборотные активы — (В9) = СУММ(В10: В14);
Расчеты и денежные
средства — (В16) = СУММ(В17:В19);
Оборотные активы —
(В8) = В9 + В15 + В16.
Рис. 1.1. Таблица расчета активов баланса
Скопируйте набранные
формулы в столбец С.
Переименуйте
лист электронной книги, присвоив ему имя «Активы».
Сохраните
созданную электронную книгу с именем «Анализ баланса».
Задание 1.2.
Создать таблицу пассивов аналитического баланса.
Краткая справка. В структуре пассивов баланса
выделяются группы: собственный капитал, долгосрочные обязательства и краткосрочные
обязательства.
Порядок работы
На
Листе 2 файла «Анализ баланса» создайте таблицу пассивов баланса по образцу
(рис. 1.2).
Произведите
расчеты в таблице пассивов баланса в столбце В.
Краткая справка. Формулы для расчета в столбце В:
Собственный капитал — (ВЗ) = СУММ(В4:В8);
Долгосрочные обязательства — (В9) =
СУММ(В10:В11);
Краткосрочная кредиторская задолженность —
(В 14) = = СУММ(В15:В20);
Краткосрочные
обязательства — (В12) = В13 + В14 + В21 + В22.
Скопируйте набранные
формулы в столбец С.
Переименуйте
Лист 2 электронной книги, присвоив ему имя «Пассивы».
Рис. 1.2. Таблица расчета пассивов баланса
5. Сохраните созданную электронную книгу.
Задание 1.3.
Создать таблицу агрегированного аналитического баланса.
Данные с листов
«Активы» и «Пассивы» позволяют рассчитать агрегированный аналитический баланс.
Порядок работы
На Листе 3 создайте
таблицу агрегированного аналитического баланса по образцу (рис. 1.3).
Произведите расчеты в
таблице агрегированного аналитического баланса.
Формулы для расчета в столбце В:
Внеоборотные активы — (В4) = ‘активы’!В3;
Оборотные активы — (В6) = ‘активы ‘!В8;
Баланс — (В8) = В4 + В6;
Внеоборотные активы, % к итогу, — (В5) =
В4/В8;
Оборотные активы, % к итогу баланса — (В7)
= В6/В8;
Собственный капитал — (В 10) = ‘пассивы’!В3;
Долгосрочные обязательства — (В 12) =
‘пассивы’!В9;
Краткосрочные обязательства — (В 14) =
‘пассивы’!В12;
Баланс — (В16) = В10 + В12 + В14;
Собственный капитал, % к итогу баланса — (В11)
= В10/В16;
Рис. 1.3. Таблица расчета агрегированного аналитического баланса
Долгосрочные
обязательства, % к итогу баланса — (В 13) = В12/ /В16;
Краткосрочные
обязательства, % к итогу баланса — (В 15) = В14/ /В16.
Скопируйте
набранные формулы в столбец С. Ваша электронная таблица примет вид, как на
рис. 3.4.
Переименуйте
Лист 3 электронной книги, присвоив ему имя «Агрегированный баланс».
Сохраните созданную
электронную книгу.
Рис. 1.4. Агрегированный аналитический баланс
Тема: АНАЛИЗ ФИНАНСОВОГО СОСТОЯНИЯ ПРЕДПРИЯТИЯ НА
ОСНОВАНИИ ДАННЫХ БАЛАНСА В ЭЛЕКТРОННЫХ ТАБЛИЦАХ
Цель. Изучение технологии анализа
финансового состояния в электронных таблицах
Задание 2.1. Создать таблицу расчета
реформированного аналитического баланса 1.
Краткая
справка.
Реформированный аналитический баланс 1 предназначен для анализа эффективности
деятельности предприятия. В нем активы предприятия собраны в две группы:
производственные и непроизводственные активы.
Обязательства
предприятия также разделены на две группы: финансовые и коммерческие
обязательства. При этом коммерческие обязательства переносятся из пассивов в
активы со знаком «–». Таким образом, в
реформированном аналитическом балансе 1 рассчитываются чистые активы,
которые очищены от коммерческой и кредиторской задолженностей и используются
при анализе эффективности деятельности предприятия. Внеоборотные, активы
предприятия рассчитываются как сумма производственных внеоборотных активов и
прочих внеоборотных активов.
Рис. 2.1. Таблица
реформированного аналитического баланса 1
Порядок работы
Откройте созданную
электронную книгу «Анализ баланса».
На
очередном свободном листе создайте таблицу реформированного аналитического
баланса 1 по образцу (рис. 2.1).
Произведите расчеты в таблице реформированного аналитического
баланса 1. Используем данные листов «Активы» и «Пассивы».
Формулы для расчета в столбце В:
Производственные
внеоборотные активы (В5) = ‘активы’!В5 + + ‘активы’!В6 + ‘активы’!В15;
Прочие внеоборотные активы (В6) =
‘активы’!В4 + ‘активы’!В7;
Внеоборотные активы (В4) = В5 + В6;
Запасы и прочие оборотные активы (В8) =
‘активы’!В9;
Краткосрочная дебиторская задолженность
(В9) = ‘активы’!В17;
Денежные средства и
краткосрочные вложения (В 10) = ‘активы’!В18 + ‘активы’!В19;
Кредиторская
задолженность (В 11) = — (‘пассивы’!В14 + ‘пассивы’!В21);
Чистый оборотный капитал (В7) = SUM(B8:B11);
ИТОГО ЧИСТЫЕ АКТИВЫ (В 12) = В4 + В7.
Уставный капитал оплаченный (В 16) =
‘пассивы’!В4;
Добавочный капитал (В 17) = ‘пассивы’!В5;
Резервы, прибыль,
фонды (фактические), целевое финансирование (В18) = ‘пассивы’!В6 +
‘пассивы’!В7;
Собственный капитал (фактический) (В15) = SUM(B16:B18);
Долгосрочные финансовые обязательства
(В20) = ‘пассивы’!В9;
Краткосрочные кредиты и займы (В21) =
‘пассивы’!В12;
Финансовые обязательства (В 19) = SUM(B20 : B21);
ИТОГО ВЛОЖЕННЫЙ КАПИТАЛ (В22) = В15 + В19.
Скопируйте
набранные формулы в столбец С. Ваша электронная таблица примет вид, как на
рис. 2.2.
Переименуйте
лист электронной книги, присвоив ему имя «Реформированный баланс 1».
Сохраните созданную
электронную книгу.
Рис. 2.2. Реформированный аналитический баланс 1
Задание 2.2. Создать таблицу расчета реформированного
аналитического баланса 2.
Краткая справка. Реформированный аналитический баланс
2 предназначен для анализа финансовой устойчивости и платежеспособности
предприятия. В нем активы предприятия подразделяются на внеоборотные и
оборотные, т. е. по принципу ликвидности, а обязательства — по признаку
продолжительности использования, т.е. времени, в течение которого предприятие
может пользоваться теми или иными источниками средств.
Внеоборотные активы
предприятия, как и в реформированном аналитическом балансе 1, рассчитываются
как сумма производственных внеоборотных и прочих внеоборотных активов.
Порядок работы
1. На очередном свободном листе
электронной книги «Анализ баланса» создайте таблицу реформированного
аналитического баланса 2 по образцу (рис. 2.3).
Рис. 2.3. Таблица реформированного аналитического баланса 2
2. Произведите
расчеты в таблице реформированного аналитического баланса 2.
Краткая справка. Используем данные листов «Активы»,
«Пассивы» и «Реформированный баланс 1».
Формулы для расчета в столбце В:
Внеоборотные активы (В4) =
‘Реформир_баланс1’!В4;
Запасы и прочие
оборотные активы (В6) = ‘Реформир_ба-ланс1’!В8;
Краткосрочная
дебиторская задолженность (В7) = ‘Реформир_ баланс 1’!В9;
Краткосрочные финансовые вложения (В8) =
‘активы’!В18;
Денежные средства (В9) = ‘активы’!В19;
Оборотные активы (В5) = SUM(B6:B9);
АКТИВЫ ВСЕГО (В10) = В4 + В5.
Собственный капитал
(фактический) (В 12) = ‘Реформир_баланс1’!В15;
Долгосрочные
финансовые обязательства (В 13) = ‘Реформир_ баланс1’!В20;
Краткосрочные
финансовые обязательства (В14) = ‘пассивы’!В12;
ПАССИВЫ ВСЕГО (В15) = SUM(B12:B14).
ЧИСТЫЙ ОБОРОТНЫЙ КАПИТАЛ (В17) = В5 — В14.
Скопируйте набранные
формулы в столбец С.
Ваша электронная
таблица примет вид, как на рис. 2.4.
Переименуйте лист
электронной книги, присвоив ему имя «Реформированный баланс2».
Сохраните созданную
электронную книгу.
Рис. 2.4.
Реформированный аналитический баланс 2
Задание 2.3. Рассчитать показатели финансовой
устойчивости предприятия на основе данных таблицы «Реформированный баланс 2».
Результаты расчетов оформить в виде
таблицы.
Краткая справка. Формулы для расчета:
=


Задание 2.4. Рассчитать параметры ликвидности
предприятия на основе данных таблицы «Реформированный баланс 2».
Результаты расчетов оформить в виде
таблицы.
Краткая справка. Формулы для расчета:



КОНТРОЛЬНЫЕ
ВОПРОСЫ
1.Дайте понятие
активов и пассивов.
2.Что показывает
реформированный баланс 1. Сделайте вывод по полученным данным.
3.Что
показывает реформированный баланс 2. Сделайте вывод по полученным данным.
4.Что такое
ликвидность и абсолютная ликвидность.
Практическая работа № 1
Тема: Организация расчетов в табличном процессоре MS Excel.
Цели: Изучение информационной технологии использования встроенных вычислительных функций Excel для финансового анализа.
Задание 1.1. Создать таблицу финансовой сводки за неделю, произвести расчеты, построить диаграмму изменения финансового результата, произвести фильтрацию данных.
Порядок работы:
1. Откройте папку со своей фамилией. Нажмите правую кнопку мыши → Создать → Лист Microsoft Excel. Введите название → Практическая работа №1.
2. Наведите курсор в ячейку A1 и введите заголовок таблицы «Финансовая сводка за неделю (тыс. руб.)».
3. Выделите ячейки A3:D11. На вкладке Главная группе Шрифт нажмите кнопку Границы и выберите Все границы.
4. Выделите ячейки на третьей строке A3:D3. Наведите курсор на выделенные ячейки, нажмите правую кнопку мыши, в контекстном меню выберите Формат ячеек, на вкладке Число выберите Числовой формат → Текстовой; на вкладке Выравнивание выберите Выравнивание по горизонтали и вертикали → по центру, Отображение → переносить по словам; на вкладке Заливка → любой цвет и нажмите ОК.
5. Выделите ячейки B4:D11, нажмите правую кнопку мыши, в контекстном меню выберите Формат ячеек , на вкладке Число выберите Числовой формат → Денежный, Отрицательные числа – красные и нажмите ОК.
6. На третьей строке введите названия колонок таблицы — «Дни недели», «Доход», «Расход», «Финансовый результат», далее заполните таблицу исходными данными:
Краткая справка. Для ввода дней недели наберите «Понедельник» и произведите автокопирование до «Воскресенья» (левой кнопкой мыши за маркер автозаполнения в правом нижнем углу ячейки).
7. Произведите расчеты в графе «Финансовый результат» по следующей формуле: Финансовый результат = Доход — Расход, для этого в ячейке D4 наберите формулу = В4-С4.
Краткая справка. Введите расчетную формулу только для расчета по строке «Понедельник», далее произведите автокопирование формулы (так как в графе «Расход» нет незаполненных данными ячеек, можно производить автокопирование двойным щелчком мыши по маркеру автозаполнения в правом нижнем углу ячейки).
8. Рассчитайте средние значения Дохода и Расхода. Установите курсор в ячейке B11. На вкладке Главная в группе Редактирование нажмите на стрелку рядом с кнопкой Сумма и выберите Среднее и нажмите клавишу Enter.
9. Установите курсор в ячейке C11. На вкладке Главная в группе Редактирование нажмите на стрелку рядом с кнопкой Сумма и выберите Среднее и нажмите клавишу Enter или выполните автокопирование.
10. В ячейке D13 выполните расчет общего финансового результата (сумма по столбцу «Финансовый результат»). На вкладке Главная в группе Редактирование нажмите на кнопку Сумма и нажмите клавишу Enter.
11. Проведите форматирование заголовка таблицы. Для этого выделите интервал ячеек от А1 до D1, нажмите правую кнопку мыши, в контекстном меню выберите Формат ячеек, на вкладке Выравнивание выберите Выравнивание по горизонтали и вертикали → по центру, Отображение → объединение ячеек и нажмите ОК.
12. Постройте диаграмму (линейчатого типа) изменения финансовых результатов по дням недели. Для этого выделите интервал ячеек с данными финансового результата от D4 до D10. На вкладке Вставка в группе Диаграмма нажмите кнопку Линейчатая и выберите Линейчатая с группировкой.
13. Перейдите на вкладку Конструктор и в группе Данные нажмите кнопку Выбрать данные, в Подписи горизонтальной оси (категории) нажмите кнопку Изменить, выделите диапазон A4:A10 и нажмите ОК.
14. Перейдите на вкладку Конструктор и в группе Стили диаграмм выберите любой стиль.
15. Произведите фильтрацию значений дохода, превышающих 4000 р.
Краткая справка. В режиме фильтра в таблице видны только те данные, которые удовлетворяют некоторому критерию, при этом остальные строки скрыты. В этом режиме все операции форматирования, копирования, автозаполнения, Автосуммирования и т.д. применяются только к видимым ячейкам листа.
16. Установите курсор в ячейке B3. Для установления режима фильтра перейдите на вкладку Данные и в группе Сортировка и фильтр нажмите кнопку Фильтр. В заголовках полей появятся стрелки выпадающих списков. Щелкните по стрелке в заголовке поля Доход → Числовый фильтры → больше… В появившемся окне введите 4000 нажмите ОК. Произойдет отбор данных по заданному условию. Проследите, как изменились вид таблицы и построенная диаграмма.
17. Сохраните созданную электронную книгу.
Задание 1.2. Перейдите на лист 2. Заполнить таблицу, произвести расчеты, выделить минимальную и максимальную суммы покупки; по результатам расчета построить круговую диаграмму суммы продаж.
Краткая справка. Формулы для расчета: Сумма = Цена * Количество; Всего = сумма значений колонки «Сумма». Для выделения максимального/минимального значений установите курсор в ячейке расчета, выберите встроенную функцию Excel Минимум (Максимум), в качестве первого числа выделите диапазон ячеек значений столбца «Сумма» (ячейки ЕЗ:Е10).
Задание 1.3. Перейдите на лист 3. Заполнить ведомость учета брака, произвести расчеты, выделить минимальную, максимальную и среднюю суммы брака, а также средний процент брака; произвести фильтрацию данных по условию процента брака < 8 %, построить график отфильтрованных значений изменения суммы брака по месяцам. Формула для расчета: Сумма брака = Процент брака * Сумма зарплаты.
Краткая справка. В колонке «Процент брака» установите процентный формат чисел (Формат/Ячейки/вкладка Число/формат — Процентный).
Задание 1.4. Перейдите на лист 4. Заполнить таблицу анализа продаж, произвести расчеты, выделить минимальную и максимальную продажи (количество и сумму); произвести фильтрацию по цене, превышающей 30000 р., построить гистограмму отфильтрованных значений изменения выручки по видам продукции.
Формулы для расчета: Всего = Безналичные платежи + Наличные платежи;
Выручка от продажи = Цена * Всего.
ДЕПАРТАМЕНТ ОБРАЗОВАНИЯ ГОРОДА МОСКВЫ
Государственное бюджетное образовательное учреждение
среднего профессионального образования города Москвы
КОММЕРЧЕСКО-БАНКОВСКИЙ КОЛЛЕДЖ №6
(ГБОУ СПО КБК № 6)
Методическое пособие
Решение финансово-экономических задач средствами Ms Excel для практических работ студентов
по дисциплине «ИТ в ПД», «АБС»
(3 и 4 курсов обучения, специальность 080110
уровень спо базовый/повышенный)
Автор:
Преподаватель спецдисциплин Руднева А. В.
Москва, 2014
УТВЕРЖДАЮ
Зам.директора по УМР
ГБОУ СПО КБК №6
_______________ Н. Е. Василенкова
____ ______________ 2014 г.
Автор: преподаватель спец.дисциплин Руднева А. В.
Рецензент: преподаватель спец.дисциплин Зайцева Е. Г.
СОГЛАСОВАНО
Протокол заседания кафедры
___________________________
от ____ ____________200___ №____
Оглавление:
Пояснительная записка
Практическая работа №1. Расчет распределения прибыли по итогам
работы за год
Практическая работа № 2. Остатки денежных средств на валютных счетах
Практическая работа № 3. Обменный пункт валюты
Практическая работа № 4. Налоговые отчисления предприятия по Единому социальному налогу
Практическая работа № 5. Налоговые отчисления сельскохозяйственных товаропроизводителей по Единому социальному налогу
Практическая работа № 6. Налоговые отчисления в пенсионный фонд
Практическая работа № 7. Налогообложение имущества
Практическая работа № 8. Динамика налоговых поступлений в бюджет
Литература
Средства обучения
Пояснительная записка
Данное методическое пособие представляет собой практические работы для дисциплин «Информационные технологии в профессиональной деятельности» и «Автоматизированные банковские системы».
В данном практикуме закрепляются возможности табличного процессора Microsoft Excel (Office 2007).
Табличный процессор Excel, имеет широчайшие возможности по обработке данных, в том числе финансово-экономического характера. В данном пособии многие из этих возможностей заложены в решение различных задач финансового характера.
Каждое практическое задание несет в себе закрепление предыдущего материала по финансовым, текстовым, даты, логическим, статистическим, математическим функциям.
Во время выполнения заданий студенты учатся самостоятельно анализировать полученные результаты – представлять их в виде диаграмм, а также работать в поисковых системах с сайтами и справочно — правовой системой ГАРАНТ.
Преподавателю рекомендуется данное методическое пособие для изучения тем, связанных с функциями Excel, а задачи сами по себе могут быть использованы как итоговые занятия по этим темам (см. раздел 2 УМК ИТ в ПД).
В дальнейшем, на знания, полученные в этой теме, студенты могут опираться при курсовом и дипломном проектировании.
При этом навыки, полученные студентами, сформируют у студентов системный и аналитический подход к решению любых профессиональных задач.
Практическая работа №1. Расчет распределения прибыли по итогам
работы за год
- Постановка задачи.
В конце отчетного года организация имеет некоторую величину денежных средств N, которую необходимо распределить между сотрудниками в качестве премии. Распределение производится на основе оклада сотрудника и в соответствии со стажем его работы в данной организации.
- Пояснения.
Требуется создать таблицу, состоящую из граф: «№ п/п» (1), «ФИО сотрудника» (2), «Дата приема на работу» (3), «Стаж работы» (4), «Оклад сотрудника» (5), «Модифицированный оклад» (6), «Премия сотрудника» (7).
Данные граф 1, 2, 3 и 5 задайте самостоятельно.
Значение графы 4 рассчитайте различными способами – с помощью функций даты и времени (ДНЕЙ360, ДОЛЯГОДА, РАЗНДАТ, ГОД и СЕГОДНЯ).
Для приведения сотрудников к одному знаменателю рассчитывается промежуточный показатель – модифицированный оклад, зависящий от стажа работы сотрудника (если стаж работы не менее 5 лет, то размер модифицированного оклада равен двойному окладу, в противном случае модифицированный оклад равен окладу). При расчете графы 6 используйте функцию ЕСЛИ.
Отдельно рассчитайте коэффициент распределения (К), как отношение всей суммы премиальных средств N к сумме всех модифицированных окладов. Данный коэффициент показывает, сколько рублей премии приходится на рубль модифицированного оклада.
Премия каждого сотрудника определяется путем умножения величины модифицированного оклада на коэффициент распределения. Полученную премию следует округлить до целого. При расчете графы 7 используйте функцию ОКРУГЛ и абсолютную ссылку.
Постройте круговую диаграмму процентного распределения премии между сотрудниками и точечный график зависимости премии от оклада.
Решение
|
№п/п |
ФИО |
Дата приема на работу |
Стаж работы |
Применяемые функции |
Оклад сотрудника |
Модифицированный оклад |
Премия сотрудника |
Функция (ОКРУГЛ) |
|
1 |
Иванов |
05.03.1995 |
17,22 |
ДНЕЙ360() |
40000 |
80000 |
29739,77695 |
29740 |
|
2 |
Петров |
16.04.2000 |
17,219444 |
ДОЛЯГОДА() |
25000 |
50000 |
18587,36059 |
18587 |
|
3 |
Корсакова |
23.12.2005 |
7,00 |
ГОД() |
20000 |
40000 |
14869,88848 |
14870 |
|
4 |
Жучкина |
07.09.1990 |
21 |
СЕГОДНЯ() |
42000 |
84000 |
31226,7658 |
31227 |
|
5 |
Северов |
10.05.2010 |
2 |
ГОД() |
15000 |
15000 |
5576,208178 |
5576 |
|
∑ |
269000 |
|||||||
|
24.05.12 |
||||||||
|
Установить в ячейках D5, D6 формат ГГ |
||||||||
|
коэффициент распределения |
0,3717472 |
|||||||
|
N |
100000 |
|||||||
Практическая работа № 2. Остатки денежных средств на валютных счетах
1. Постановка задачи.
Филиал банка работает с частными вкладчиками, имеющими валютные счета в четырех валютах. Необходимо получить на конец месяца остатки по всем валютным счетам в рублевом эквиваленте.
2. Пояснения.
Требуется создать таблицу, состоящую из граф: «№ п/п» (1), «ФИО вкладчика» (2), «Расчетный счет» (3), «Сумма в валюте» (4), «Код валюты» (5), «Остаток в рублях» (6). Данные граф 1, 2,3 и 4 задайте самостоятельно.
Вкладчики банка могут иметь от одного до четырех валютных счетов. Состояние счета оценивается и в валюте, и в рублях. Код валюты определяется исходя из расчетного счета клиента, состоящего из 20 символов. При этом код валюты занимает место с 6 по 8 символ в счете клиента.
Для извлечения кода валюты из счета клиента используйте несколько способов.
Первый способ – с помощью функции ПСТР.
Второй – с применением функции ПРАВСИМВ.
Третий – с помощью функции ЛЕВСИМВ.
Четвертый – с использованием функции ЗНАЧЕН.
Для расчета графы 6 (расчет рублевого эквивалента по каждой валюте) используются функции ЕСЛИ() и ПРОСМОТР в форме массива и «Информационный справочник Банка России». Выдержка из данного документа приведена в Таблице 1.[1]
|
Что означают цифры счета: |
||||
|
ААА-ББ-ВВВ-Г-ДДДД-ЕЕЕЕЕЕЕ (для удобства разделён дефисами): |
||||
|
ААА (1—3 цифры) — номер балансового счёта первого порядка; |
||||
|
ББ (4—5 цифры) — номер балансового счёта второго порядка; |
||||
|
ВВВ (6—8 цифры) — код валюты, проставляемый в соответствии с Общероссийским классификатором валют ОКВ, за исключением кода 810 который был заменён в ОКВ на код 643, но в структуре внутрироссийских счетов был оставлен; |
||||
|
Г (9 цифра) — контрольная цифра; |
||||
|
ДДДД (10—13 цифры) — четырехзначный код подразделения банка; |
||||
|
ЕЕЕЕЕЕЕ (14—20 цифры) — семизначный внутренний номер (лицевого) счёта в банке. |
Решение
|
№п/п |
ФИО |
Расчетный счет |
Сумма в валюте |
Код валюты ПСТР |
Код валюты ПРАВСИМВ |
Код валюты ЛЕВСИМВ |
Перевод текстового значения в числовое ЗНАЧЕН() |
Остаток на счете в рублях |
|
1 |
Иванов |
10501810700010000000 |
500 000,00р. |
810 |
810700010000000 |
810 |
810 |
500000 |
|
2 |
Петров |
10502840600010000000 |
$7 000,00 |
840 |
840600010000000 |
840 |
840 |
205435,3 |
|
3 |
Корсакова |
20202978000010000000 |
€ 3 600,00 |
978 |
978000010000000 |
978 |
978 |
141003,72 |
|
4 |
Жжучкина |
10501208000010000000 |
kr 82 350,00 |
208 |
208000010000000 |
208 |
208 |
4336155,72 |
- Выдержка из «Информационного справочника Банка России»
Центральный банк Российской Федерации установил с 03.04.2012 следующие курсы иностранных валют к рублю Российской Федерации без обязательств Банка России покупать или продавать указанные валюты по данному курсу
Таблица 1
|
Цифр. код |
Букв. код |
Единиц |
Валюта |
Курс |
|
036 |
AUD |
1 |
Австралийский доллар |
30,5629 |
|
944 |
AZN |
1 |
Азербайджанский манат |
37,3621 |
|
051 |
AMD |
1000 |
Армянских драмов |
75,0106 |
|
974 |
BYR |
10000 |
Белорусских рублей |
36,5934 |
|
975 |
BGN |
1 |
Болгарский лев |
20,0341 |
|
986 |
BRL |
1 |
Бразильский реал |
16,0678 |
|
348 |
HUF |
100 |
Венгерских форинтов |
13,3521 |
|
410 |
KRW |
1000 |
Вон Республики Корея |
26,0315 |
|
208 |
DKK |
10 |
Датских крон |
52,6552 |
|
840 |
USD |
1 |
Доллар США |
29,3479 |
|
978 |
EUR |
1 |
Евро |
39,1677 |
|
356 |
INR |
100 |
Индийских рупий |
57,7487 |
Практическая работа № 3. Обменный пункт валюты
1. Постановка задачи.
Для операциониста обменного пункта валют(операционной кассы) требуется разработать таблицу купли — продажи валют и рассчитать прибыль обменного пункта.
2. Пояснения.
Создайте таблицу, состоящую из граф: «Код валюты» (1), «Наименование валюты» (2), «Количество валюты купленной» (3), «Количество валюты проданной» (4), «Курс валюты ЦБ» (5), «Курс покупки» (6), «Курс продажи» (7), «Прибыль от покупки» (8), «Прибыль от продажи» (9), «Общая прибыль» (10), «Налог на прибыль» (11), «Прибыль обменного пункта» (12).
Данные для граф 1, 3 и 4 задайте самостоятельно.
Значение граф 2 и 5 определите с использованием дополнительной таблицы «Информационный справочник Банка России» (см. Таблицу 1) и функции ВПР (графа 2) и функции ВПР (графа 5).
Графы 6 и 7 рассчитайте в соответствии с инструкцией (маржа составляет не более 10%).
Подсчитайте общую сумму по графам 10, 11 и 12.
Решение
|
Код валюты |
Наименование валюты ВПР() |
Кол-во валюты купленной |
Кол-во валюты проданной |
Курс валюты ЦБ ВПР() |
Курс покупки |
Курс продажи |
Прибыль от покупки |
Прибыль от продажи |
Общая прибыль |
Налог на прибыль |
Прибыль обменного пункта |
|
840 |
USD |
1000 |
3000 |
29,3479 |
30,815295 |
31,69573 |
1467,395 |
7043,496 |
8510,891 |
1702,178 |
6808,713 |
|
978 |
EUR |
500 |
1000 |
39,1677 |
41,126085 |
42,30112 |
979,1925 |
3133,416 |
4112,609 |
822,5217 |
3290,087 |
|
208 |
DKK |
200 |
500 |
52,6552 |
55,28796 |
56,86762 |
526,552 |
2106,208 |
2632,76 |
526,552 |
2106,208 |
|
974 |
BYR |
400 |
1000 |
36,5934 |
38,42307 |
39,52087 |
731,868 |
2927,472 |
3659,34 |
731,868 |
2927,472 |
|
Дано, что маржа не более 10%, но маржа покупки чуть меньше, чем маржа продажи (чтобы получить прибыль с продажи), например, 5% и 8%) |
5,00% |
8,00% |
20% |
Налог на прибыль – 20% от общей прибыли – см. статья 284, Налоговые ставки (Поисковая система Гарант Налоговый кодекс)
Практическая работа № 4. Налоговые отчисления предприятия по Единому социальному налогу
1. Постановка задачи.
Рассчитать Единый социальный налог за 1-й квартал текущего года для каждого сотрудника и по предприятию в целом.
2. Пояснения.
Создайте таблицу, состоящую из граф: «№ п/п» (1), «ФИО сотрудника» (2), «Оклад» (3); «Иждивенцы» (4); «Налогооблагаемая база за квартал» (5); «Налог на доходы физических лиц (НДФЛ)» (6); Отчисления в: «Федеральный бюджет» (7); «Фонд социального страхования (ФСС РФ)» (8); «Федеральный фонд обязательного медицинского страхования» (9); «Территориальные фонды обязательного медицинского страхования» (10); «Итого Единый социальный1» (11); «Итого Единый социальный2» (12).
Данные граф 1, 2, 3 и 4 задаются самостоятельно.
Значение графы 5 вычисляется как утроенное значение графы 3.
Значение графы 6 вычисляется по ставке 13%.
Графы 7, 8, 9, 10 и 11 вычисляются с помощью функции ЕСЛИ(И))), ставки налогов содержатся в Таблице 2[2]
Значение графы 12 рассчитывается как сумма граф 7-10.
В соответствии со статьей 218 Налогового кодекса РФ налоговые вычеты предоставляются за каждый месяц налогового периода, то право на стандартные налоговые вычеты сохраняется у работника и в тех месяцах, когда он находится в отпуске без сохранения заработной платы.
Стандартные налоговые вычеты можно разделить на две группы:
1. Необлагаемый минимум дохода;
2. Расходы на содержание детей
Необлагаемый минимум дохода состоит из трех видов налоговых вычетов:
1. Налоговый вычет в размере 3000 руб. — предоставляется ежемесячно в течение налогового периода (календарного года) — на вычет в размере 3000 руб. имеют право категории налогоплательщиков, перечисленные в подпункте 1 пункта 1 статьи 218 Налогового кодекса РФ;
2. Налоговый вычет в размере 500 руб. — предоставляется ежемесячно в течение налогового периода (календарного года) — на вычет в размере 500 руб. могут претендовать налогоплательщики, указанные в подпункте 2 пункта 1 статьи 218 Налогового кодекса РФ;
3. Налоговый вычет в размере 400 руб.
Этот стандартный вычет применяется до того месяца, в котором доход налогоплательщика, облагаемый по ставке 13 процентов и исчисленный нарастающим итогом с начала налогового периода работодателем, предоставляющим налоговые вычеты, не превысит 40 000 руб. (Федеральный закон от 22 июля 2008 г. № 121-ФЗ «О внесении изменений в статью 218 части второй Налогового кодекса Российской Федерации»).
В соответствии с подпунктом 4 пункта 1 статьи 218 Налогового кодекса РФ налогоплательщики имеют право на стандартный налоговый вычет на каждого ребенка в возрасте до 18 лет, а также на учащегося очной формы обучения, студента, аспиранта, курсанта и ординатора в возрасте до 24 лет. Вычет предоставляется за весь период обучения детей в образовательном учреждении и (или) учебном заведении (включая академический отпуск, оформленный в установленном порядке в период обучения).
Сумма вычета 1000 руб. за каждый месяц налогового периода — распространяется:
1. На каждого ребенка у налогоплательщиков, на обеспечении которых находится ребенок и которые являются его родителями (при этом в соответствующих случаях вычет предоставляется и супругу родителя ребенка);
2. На каждого ребенка у налогоплательщиков, которые являются его опекунами, попечителями или приемными родителями.
Если же индивидуальный предприниматель является вдовой (вдовцом), одиноким родителем, опекуном или попечителем, то налоговый вычет производится в двойном размере. То же происходит в случае, если ребенок в возрасте до 18 лет — инвалид, а также в случае, если учащийся очной формы обучения, аспирант, ординатор, студент в возрасте до 24 лет является инвалидом I или II группы (подп. 4 п. 1 ст. 218 Налогового кодекса РФ).
Ставки ЕСН для основной категории плательщиков (организаций, индивидуальных предпринимателей, физических лиц, не признаваемые индивидуальными предпринимателями, за исключением выступающих в качестве работодателей налогоплательщиков — организаций и индивидуальных предпринимателей, имеющих статус резидента технико-внедренческой особой экономической зоны и производящих выплаты физическим лицам, работающим на территории технико-внедренческой особой экономической зоны, сельскохозяйственных товаропроизводителей, организаций народных художественных промыслов и родовых, семейных общин коренных малочисленных народов Севера, занимающихсятрадиционными отраслями хозяйствования, а также налогоплательщиков — организаций, осуществляющих деятельность в области информационных технологий):
Таблица 2
|
Налоговая база на каждое физическое лицо нарастающим итогом с начала года |
Федеральный бюджет |
Фонд социального страхования Российской Федерации |
Фонды обязательного медицинского страхования |
Итого |
|||||||
|
Федеральный фонд обязательного медицинского страхования |
Территориальные фонды обязательного медицинского страхования |
||||||||||
|
1 |
2 |
3 |
4 |
5 |
6 |
||||||
|
До 280 000 руб. |
20,00% |
2,90% |
1,10% |
2,00% |
26,00% |
||||||
|
От 280 001 руб. до 600 000 руб. |
56 000 руб. + 7,9 % с суммы, превышающей 280 000 руб. |
8 120 руб. +1,0 % с суммы, превышающей 280 000 руб. |
3 080 руб. + 0,6 % с суммы, превышающей 280 000 руб. |
5 600 руб. + 0,5 % с суммы, превышающей 280 000 руб. |
72 800 руб. + 10,0 % с суммы, превышающей 100 000 руб. |
||||||
|
Свыше 600 000 руб. |
81 280 руб. + 2,0 % с суммы, превышающей 600 000 руб. |
11 320 руб. |
5000 руб. |
7 200 руб. |
104 800 руб. + 2,0 % с суммы, превышающей 600 000 руб. |
||||||
|
№ п/п |
ФИО |
Оклад |
Иждивенцы |
Налогооблагаемая база за квартал |
Налог на доходы физических лиц (НДФЛ) ЕСЛИ(И()) |
Отчисления в «Федеральный бюджет» ЕСЛИ(И()) |
Фонд социального страхования ЕСЛИ(И()) |
Федеральный фонд обязательного медицинского страхования ЕСЛИ(И()) |
Территориальные фонды обязательного медицинского страхования ЕСЛИ(И()) |
Итого Единый социальный 1 ЕСЛИ(И()) |
Итого Единый социальный 2 СУММ() |
|
1 |
Иванов |
220000 |
0 |
660000 |
85800 |
94480 |
11320 |
5000 |
7200 |
118000 |
118000 |
|
2 |
Петров |
25000 |
2 |
75000 |
9438 |
15000 |
2175 |
825 |
1500 |
19500 |
19500 |
|
3 |
Корсакова |
150000 |
2 |
450000 |
58188 |
91550 |
12620 |
5780 |
7850 |
117800 |
117800 |
|
4 |
Жучкина |
42000 |
3 |
126000 |
15938 |
25200 |
3654 |
1386 |
2520 |
32760 |
32760 |
|
5 |
Северов |
15000 |
1 |
45000 |
5668 |
9000 |
1305 |
495 |
900 |
11700 |
11700 |
|
∑ |
299760 |
Решение
Практическая работа № 5. Налоговые отчисления сельскохозяйственных товаропроизводителей по Единому социальному налогу
1. Постановка задачи.
Рассчитать Единый социальный налог за 1-й квартал текущего года для каждого сотрудника и по сельскохозяйственной организации в целом.
2. Пояснения.
Разработать таблицу в соответствие с требованиями предыдущей практической работы.
Использовать ставки налогов, представленные в Таблице 3.(см. сноску 2).
Ставки ЕСН для налогоплательщиков — сельскохозяйственных товаропроизводителей, организаций народных художественных промыслов и родовых, семейных общин коренных малочисленных народов Севера, занимающихся традиционными отраслями хозяйствования:
Таблица 3
|
Налоговая база на каждое физическое лицо нарастающим итогом с начала года |
Федеральный бюджет |
Фонд социального страхования Российской Федерации |
Фонды обязательного медицинского страхования |
Итого |
|
|
Федеральный фонд обязательного медицинского страхования |
Территориальные фонды обязательного медицинского страхования |
||||
|
1 |
2 |
3 |
4 |
5 |
6 |
|
До 280 000 руб. |
15,8 % |
1,9 % |
1,1 % |
1,2 % |
20,0 % |
|
От 280 001 руб. до 600 000 руб. |
44 240 руб. + 7,9 % с суммы, превышающей 280 000 руб. |
5 320 руб. +0,9 % с суммы, превышающей 280 000 руб. |
3 080 руб. + 0,6 % с суммы, превышающей 280 000 руб. |
3 360 руб. + 0,6 % с суммы, превышающей 280 000 руб. |
56 000 руб. + 10,0 % с суммы, превышающей 280 000 руб. |
|
Свыше 600 000 руб. |
69 520 руб. + 2,0 % с суммы, превышающей 600 000 руб. |
8 200 руб. |
5000 руб. |
5 200 руб. |
88 000 руб. + 2,0 % с суммы, превышающей 600 000 руб. |
Решение
|
1 |
Иванов |
220000 |
0 |
660000 |
85800 |
82720 |
8200 |
5000 |
5200 |
101200 |
101120 |
|
2 |
Петров |
25000 |
2 |
75000 |
9438 |
11850 |
1425 |
825 |
900 |
15000 |
15000 |
|
3 |
Корсакова |
150000 |
2 |
450000 |
58188 |
79790 |
9370 |
5780 |
7850 |
101000 |
102790 |
|
4 |
Жучкина |
42000 |
3 |
126000 |
15938 |
19908 |
2394 |
1386 |
1512 |
25200 |
25200 |
|
5 |
Северов |
15000 |
1 |
45000 |
5668 |
7110 |
855 |
495 |
540 |
9000 |
9000 |
|
253110 |
Практическая работа № 6. Налоговые отчисления в пенсионный фонд
1. Постановка задачи.
Рассчитать обязательные взносы в пенсионный фонд за 1-й квартал текущего года по каждому сотруднику и по предприятию в целом.
2. Пояснения.
Создайте таблицу, состоящую из граф: «№ п/п» (1), «ФИО сотрудника» (2), «Дата рождения» (3); «Оклад» (4); «База для начисления страховых взносов за квартал» (5); Отчисления: «Для лиц 1966 г.р. и старше» (6); «Для лиц 1967 г.р. и моложе – страховая часть трудовой пенсии» (7); «Для лиц 1967 г.р. и моложе – накопительная часть трудовой пенсии» (8); «Итого отчислений» (9).
Данные граф 1, 2, 3 и 4 задаются самостоятельно.
Значение графы 5 вычисляется как утроенное значение графы 4.
Графы 6, 7 и 8 вычисляются с помощью функции ЕСЛИ(И()), ставки налогов содержатся в следующей Таблице 4.[3]
Ежегодно ПФР рассылает уведомления о результатах начисления взносов в системе персонифицированного учета пенсионных взносов (так называемые «письма счастья»).
Результаты отчисления в накопительную часть пенсии непосредственно будут влиять на размер трудовой пенсии. Если зарплата выплачивается в конверте, то необходимо учитывать потерю указанных отчислений. Их придется осуществлять самостоятельно в рамках добровольного пенсионного обеспечения.
Ставки налоговых отчислений в Пенсионный фонд. Ставки страховых взносов
|
База для начисления страховых взносов на каждое физическое лицо нарастающим итогом с начала года |
Для лиц 1966 г.р. и старше |
Для лиц 1967 г.р. и моложе |
|
|
на финансирование страховой части трудовой пенсии |
на финансирование страховой части трудовой пенсии |
на финансирование накопительной части трудовой пенсии |
|
|
1 |
2 |
3 |
4 |
|
До 280000 руб. |
14% |
10% |
4% |
|
От 280001 до 600000р. |
39200р.+5,5% с суммы, превышающей 280000 р. |
28000р.+3,9% с суммы, превышающей 280000 р. |
11200р+1,6% с суммы, превышающей 280000 р. |
|
Свыше 600000 р. |
56800 рублей |
40480 рублей |
16320 рублей |
Таблица 4
Решение
|
№ п/п |
ФИО |
Дата рождения |
Оклад |
База для начисления страховых взносов за квартал |
Отчисления: для лиц 1966 г и старше |
Для лиц 1967 г и моложе — страховая часть трудовой пенсии |
Для лиц 1967 г и моложе — накопительная часть трудовой пенсии |
Итого отчислений |
|
1 |
Иванов |
1957 |
40000 руб. |
120000 руб. |
16800 руб. |
для лиц 1966 г.р. и старше |
для лиц 1966 г.р. и старше |
16800 руб. |
|
2 |
Петров |
1961 |
35000 руб. |
105000 руб. |
14700 руб. |
для лиц 1966 г.р. и старше |
для лиц 1966 г.р. и старше |
14700 руб. |
|
3 |
Корсакова |
1985 |
25000 руб. |
75000 руб. |
моложе 1967 г. р |
7500 руб. |
3000 руб. |
10500 руб. |
|
4 |
Жучкина |
1990 |
14000 руб. |
42000 руб. |
моложе 1967 г. р |
4200 руб. |
1680 руб. |
5880 руб. |
|
5 |
Северов |
1994 |
10000 руб. |
30000 руб. |
моложе 1967 г. р |
3000 руб. |
1200 руб. |
4200 руб. |
Практическая работа № 7. Налогообложение имущества
1. Постановка задачи.
Имеется несколько различных видов имущества, которые можно подарить или передать по наследству. Используя данные налоговых шкал на наследование (табл. 5) и дарение (табл. 6), определите налог на имущество.
Сравните суммы полученных налогов.
2. Пояснения.
Создайте таблицу, состоящую из граф: «№ п/п» (1), «Вид имущества» (2), «Стоимость имущества» (3), «Налог на имущество, передаваемое по наследству: для наследников 1-й очереди и наследников 2-й очереди» (4, 5), «Налог на имущество, передаваемое в виде дара: для наследников 1-й очереди и наследников 2-й очереди» (6, 7).
Данные для граф 1, 2 и 3 задайте самостоятельно.
Значение граф 4, 5, 6 и 7 рассчитайте с помощью функции ЕСЛИ(И()).
Сравнение налогов осуществите путем построения графиков.
Примечания.
- Налог с имущества, переходящего в порядке наследования или дарения — федеральный налог, установленный Законом РФ от 12 декабря 1991 г. № 2020-1 (в ред. Федерального закона от 30 декабря 2001 г. № 196-ФЗ). Относится к группе налогов на переход права собственности безвозмездным способом.
Налогоплательщики — физические лица, которые принимают имущество, переходящее в их собственность в порядке наследования или дарения (ст. 1 Закона).
Объектами налогообложения признаются:
- жилые дома, квартиры, дачи, садовые домики в садоводческих товариществах (недвижимое имущество);
- автомобили, мотоциклы, моторные лодки, катера, яхты, другие транспортные средства;
- предметы антиквариата и искусства (культурные ценности);
- ювелирные изделия;
- бытовые изделия из драгоценных металлов и драгоценных камней и лом таких изделий;
- паенакопления в жилищно-строительных, гаражно-строительных и дачно-строительных кооперативах;
- суммы, находящиеся во вкладах в учреждениях банков и других кредитных учреждениях, средства на именных приватизационных счетах физических лиц;
- стоимость имущественных и земельных долей (паев);
- валютные ценности и ценные бумаги в их стоимостном выражении (ст. 2 Закона).
В таблицах 5 и 6 указан процент, который взимается со стоимости, превышающей нижнюю границу данной ступени налоговой шкалы.
Числами указан коэффициент, который, будучи умноженным на величину МРОТ – 11700 руб. на 2012 год (см. поисковую систему ГАРАНТ), определяет фиксированную сумму налога.
Налог с имущества, переходящего физическим лицам в порядке наследования, исчисляется по следующим налоговым ставкам, приведенным в табл.5
Размеры ставок налога с имущества, переходящего в порядке наследования
Таблица 5
|
СТОИМОСТЬ имущества |
850-1700 МРОТ |
1701-2550 МРОТ |
Свыше 2550 МРОТ |
|
Наследники 1-й очереди |
5% от стоимости имущества, превышающей 850 МРОТ |
42,5 МРОТ + 10% от стоимости имущества, превышающей 1700 МРОТ |
127,5 МРОТ + 15% от стоимости имущества, превышающей 2550 МРОТ |
|
Наследники 2-й очереди |
10% от стоимости имущества, превышающей 850 МРОТ |
85 МРОТ + 20% от стоимости имущества, превышающей 1700 МРОТ |
255 МРОТ + 30% от стоимости имущества, превышающей 2550 МРОТ |
|
Другие наследники |
20% от стоимости имущества, превышающей 850 МРОТ |
170 МРОТ + 30% от стоимости имущества, превышающей 1700 МРОТ |
425 МРОТ + 40% от стоимости имущества, превышающей 2550 МРОТ |
- До внесения изменений в соответствующие федеральные законы, определяющие порядок исчисления налогов, сборов, штрафов и иных платежей, исчисление налогов, сборов, штрафов и иных платежей, осуществляемое в соответствии с законодательством РФ в зависимости от минимального размера оплаты труда, производится: а) с 1 июля 2000 г. по 31 декабря 2000 г. исходя из базовой суммы, равной 83 р. 49 к.; б) с 1 января 2001 г. исходя из базовой суммы, равной 100 р. (ст. 5 Федерального закона о минимальном размере оплаты труда от 19 июня 2000 г. № 82-ФЗ). Источник: п. 1 ст. 3 Закона.
Налог с имущества, переходящего физическим лицам в порядке дарения, исчисляется по ставкам, приведенным в табл. 6.
Размеры ставок налога с имущества, переходящего в порядке дарения
Таблица 6
|
Стоимость имущества, МРОТ |
Дарение: детям, родителям (налог с получателя дарения) |
Другим физическим лицам |
|
80-850 МРОТ |
3% от стоимости имущества, превышающей 80 МРОТ |
10% от стоимости имущества, превышающей 80 МРОТ |
|
851-1700 МРОТ |
23,1 МРОТ + 7% от стоимости имущества, превышающей 850 МРОТ |
77 МРОТ + 20% от стоимости имущества, превышающей 850 МРОТ |
|
1701-2550 МРОТ |
82,6 МРОТ + 11% от стоимости имущества, превышающей 1700 МРОТ |
247 МРОТ + 30% от стоимости имущества, превышающей 1700 МРОТ |
|
Свыше 2550 МРОТ |
176,1 МРОТ + 15% от стоимости имущества, превышающей 2550 МРОТ |
502 МРОТ + 40% от стоимости имущества, превышающей 2550 МРОТ |
Решение
|
№ п/п |
Вид имущества |
Стоимость имущества |
Налог на имущество, передаваемое по наследству: для наследников 1 очереди |
Налог на имущество, передаваемое по наследству: для наследников 2 очереди |
Налог на имущество, передаваемое в виде дара: для наследников 1 очереди |
Налог на имущество, передаваемое в виде дара: для наследников 2 очереди |
|
1 |
10 700 000,00р. |
535000 |
1070000 |
1019270 |
3040900 |
|
|
2 |
1 550 000,00р. |
ЛОЖЬ |
ЛОЖЬ |
46500 |
155000 |
|
|
3 |
33 000 000,00р. |
6441750 |
12883500 |
7010370 |
19073400 |
|
|
4 |
24 570 000,00р. |
2954250 |
5908500 |
3669120 |
10260900 |
|
|
5 |
4 950 000,00р. |
ЛОЖЬ |
ЛОЖЬ |
148500 |
495000 |
|
|
МРОТ 2012 г |
11 700,00р. |
|||||
|
850 МРОТ |
9 945 000,00р. |
1701МРОТ |
19 901 700,00р. |
Свыше 2550 МРОТ |
29 846 700,00р. |
|
|
1700МРОТ |
19 890 000,00р. |
2550МРОТ |
29 835 000,00р. |
|||
|
80 МРОТ |
936 000,00р. |
851МРОТ |
9 956 700,00р. |
Практическая работа № 8. Динамика налоговых поступлений в бюджет
1. Постановка задачи.
Требуется получить прогноз поступлений налогов в бюджет на ближайшие три года, используя известные значения предыдущих лет. Сумма поступаемых в бюджет налогов зависит от количества налогоплательщиков данного региона. Количество налогоплательщиков зависит от количества зарегистрированных фирм.
2. Пояснения.
Создайте таблицу, состоящую из граф: «№ п/п» (1), «Год» (2), «Количество зарегистрированных фирм» (3), «Количество плательщиков» (4), «Поступления налогов в бюджет» (5).
Все графы таблицы заполните данными за предыдущие пять лет.
Используя статистические функции ТЕНДЕНЦИЯ и РОСТ, спрогнозируйте количество зарегистрированных фирм на следующие три года, определите количество налогоплательщиков в этих фирмах и рассчитайте количество поступлений налогов в бюджет от налогоплательщиков.
Проанализируйте результат, построив различные графики.
Решение
|
№ п/п |
Год |
Количество зарегистрированных фирм |
Количество плательщиков |
Поступления налогов в бюджет |
|
1 |
2007 |
5 |
100 |
15000 |
|
2 |
2008 |
7 |
60 |
7000 |
|
3 |
2009 |
4 |
80 |
5000 |
|
4 |
2010 |
3 |
120 |
3000 |
|
5 |
2011 |
6 |
150 |
17000 |
|
6 |
2012 |
4,4 |
150 |
9400 |
|
7 |
2013 |
4,2 |
166 |
9400 |
|
8 |
2014 |
4 |
182 |
9400 |
|
ТЕНДЕНЦИЯ() |
Литература
- Безручко В. Т. Практикум по курсу «Информатика». Работа в Widows, Word, Excel. М.: Финансы и статистика, 2003.
- Коцюбинский А.Ю., Грошев С.В. Excel для менеджера и экономиста в примерах. –М.: Гросс-Медиа, 2004. -300с.
- Лавренов С. М. Excel. Сборник примеров и задач. М.: Финансы и статистика, 2003.
- Михеева Е. В. Практикум по информационным технологиям в профессиональной деятельности. М.: Издательский центр «Академия», 2007.
- Пикуза В., Геращенко А. Экономические и финансовые расчеты в Excel. –СПб.: Питер, 2004. -396 с.
- Попов А. А. Excel. Практическое руководство. М.: ДессКом, 2005.
- Сингаевская Г.И. Функции в Excel. Решение практических задач. –М.: Вильямс, 2005. -879 с.
Средства обучения
Компьютерный класс, оснащенный персональными компьютерами Pentium 1V – 13 шт., объединенными в локальную сеть. Программное обеспечение – ОС Windows XP, Office 2007.
[1] Полные текущие сведения о курсе валют можно найти на странице официального сайта ЦБ РФ www.cbr.ru/currency_base/daily.asp, раскрыв гиперссылку «Официальные курсы валют на заданную дату, устанавливаемые ежедневно». Таблицу с курсами валют можно выделить и скопировать, вставив ее в последующем в документ Excel.
[2] Полные сведения о ставках единого социального налога(ЕСН) можно найти на сайте http://www.audit-it.ru/inform/account/19740.html#k1
[3] Полные сведения о взносах в пенсионный фонд России можно найти на сайте http://www.3-ndfl.net/nalog/pfr.html
Оглавление:
- 1 Как сделать программу учета доходов и расходов в excel? — Разбираем подробно
- 2 Личный бюджет доходов и расходов в Excel
- 3 Таблица семейного бюджета в Excel
- 4 Детализация расходов бюджета
- 5 Защита данных в ячейке от изменений
- 6 Работа с формулами в таблице личных финансов
Анализом доходов и расходов занимается каждый человек, которому небезразлично финансовое благополучие своей семьи. Если вы не знаете сколько у вас денег значит их у вас нет. Ведение бюджета позволяет всегда оставаться в плюсе, предупреждать ненужные траты, реализовывать цели и мечты.
Готовых программ для учета доходов и расходов много. Но найти лучшую программу, которая выполняла бы все запросы конкретной семьи сложно. Ведь запросы-то разные. Предлагаем составить семейный бюджет в Excel и адаптировать его под свои нужды.
Личный бюджет доходов и расходов в Excel
В пакет программ Microsoft Office встроено несколько шаблонов для решения тех или иных задач. Откройте Excel – нажмите кнопку «Файл» — «Создать» — «Образцы шаблонов» — «Личный бюджет на месяц» — ОК.
Если по каким-то причинам у Вас нет данного шаблона или вы не смогли его найти можете скачать личный бюджет на месяц в Excel.
Откроется простейший шаблон, куда можно заносить плановые, фактические показатели. Распределять доходы и расходы по статьям, подсчитывать суммы в автоматическом режиме.
Готовый шаблон семейного бюджета мы можем адаптировать к свои потребностям:
Перед нами сводная ведомость доходов и расходов. Возможно, для некоторых семей она будет удобна. Но мы предлагаем детализировать таблицы.
Таблица семейного бюджета в Excel
Допустим, в семье ведется раздельный бюджет. Важно, кто сколько приносит в дом. Необходимо учесть месячный заработок мужа и жены. Причем деньги поступают неравномерно. В один день – зарплата, через неделю – аванс. Еще через пару дней – проценты по вкладу. Плюс периодические подработки.
Чтобы детализировать поступления, на отдельном листе создаем таблицу Excel доходов и расходов семьи. Даем ей название.
Обозначаем графы: «Дата», «Статья», «Сумма». Внизу – «Итого». В эту ячейку вбиваем формулу для подсчета суммы.
Возвращаемся в сводную ведомость. Выделяем ячейку, над которой хотим вставить строку. Правая кнопка мыши – «Вставить» — «Строку» — ОК. Подписываем:
Теперь нужно сделать так, чтобы итоговая сумма из детального отчета автоматически переносилась в сводку. Выделяем пустую ячейку, где должны отобразиться цифры. Вводим «равно».
Переходим на лист с детальным отчетом. И нажимаем итоговую сумму поступлений за месяц. «Ввод»:
Мы присоединили детальный отчет к главной сводной ведомости. Теперь можно в течение месяца вносить изменения в лист детализации столько раз, сколько нужно. Суммы в сводке будут пересчитываться автоматически.
Детализация расходов бюджета
Деньги тратятся практически каждый день: покупаются продукты питания, топливо, проездные билеты. Чтобы оптимизировать ведение семейного бюджета, рекомендуется сразу же вносить расходы. Потратили – записали.
Для удобства создадим листы детализации по всем статьям расходов. На каждом – таблица Excel расходов семейного бюджета в деталях. «Дата» — «Статья расходов» — «Сумма». Достаточно сделать ее один раз. А потом копировать и вставлять.
Чтобы дать название листу детализации, щелкаем по его обозначению правой кнопкой мыши. «Переименовать».
Не забывайте записывать в строку «Итого» формулу суммы.
Теперь привяжем отчеты с расходами к сводной ведомости. Принцип присоединения тот же.
Старайтесь выделять именно ячейку с итоговой суммой!
Защита данных в ячейке от изменений
Часто расходы и доходы вводятся в спешке. Из-за этого можно сделать ошибку, ввести недопустимое значение. В результате получатся неправильные сводные данные. А вспомнить в конце месяца, где именно была неточность, порой невозможно.
Как защитить ячейку от изменений в Excel:
- От ввода некорректных значений. Данные – проверка данных – параметры. Выбрать тип данных из всплывающего списка. ОК.
- Запретить изменение значений в ячейке. Рецензирование – защитить лист. В открывшейся вкладке ввести пароль, который позволит отключить защиту. Во всплывающем списке можно выбрать, что запрещаем, а что разрешаем. В примере мы оставили пользователю возможность выделять ячейки.
- Выборочно защитить ячейки. Семейным бюджетом могут пользоваться сразу несколько человек. Для каждого из них можно организовать доступ в определенную область листа. Рецензирование – Разрешить изменение диапазонов. Создать. Вводим имя диапазона, адреса ячеек (к которым будет доступ) и пароль доступа.
Чтобы защитить всю книгу, на вкладке «Рецензирование» нажмите соответствующую кнопку.
Работа с формулами в таблице личных финансов
Когда в таблице с доходами и расходами протягиваешь формулу («размножаешь» по всему столбцу), есть опасность сместить ссылку. Следует закрепить ссылку на ячейку в формуле.
В строке формул выделяем ссылку (относительную), которую необходимо зафиксировать (сделать абсолютной):
Нажимаем F4. Перед именем столбца и именем строки появляется знак $:
Повторное нажатие клавиши F4 приведет к такому виду ссылки: C$17 (смешанная абсолютная ссылка). Закреплена только строка. Столбец может перемещаться. Еще раз нажмем – $C17 (фиксируется столбец). Если ввести $C$17 (абсолютная ссылка) зафиксируются значения относительно строки и столбца.
Чтобы запомнить диапазон, выполняем те же действия: выделяем – F4.
Семейный бюджет дисциплинирует. Помогает выработать финансовое поведение, избежать лишних денежных трат. А Excel позволяет учесть особенности конкретной семьи.
ترتيب حسب
Как сделать программу учета доходов и расходов в ExcelОльга Колпащикова
2 سنوات قبل
Чтобы вести учет доходов и расходов быстро и с удовольствием, сделайте программу в Excel. Мой блог olgakolpachi…
Как сделать программу учета доходов и расходов в Excel? (Управленческий учет на предприятии)Бизнес план B2Y
5 أشهر قبل
Как сделать программу учета доходов и расходов в Excel? Учет в Excel доходов и расходов. Как сделать таблицу учет…
Семейный Бюджет в Excel (VBA для новичков). Часть 1Easy Excel
2 سنوات قبل
Семейный Бюджет в Excel — небольшая программа для начинающих пользователей, которые хотят начать осваивать…
Как вести учёт доходов и расходов в Гугл таблицеВладислав Челпаченко
9 أشهر قبل
Таблица для ведения учета ➜ 1638.ru/602 Ссылка на мастер-класс ➜ 1638.ru/ng2017-web Как вести учёт доходов и…
Как сделать таблицу учета семейного бюджета в excelself-control
سنوات قبل
Как самостоятельно сделать таблицу учета семейного бюджета в excel www.ruslanshandrikov.com/semejnyj-byudzhet/kak-vesti-uchet-semejnogo-…
Учет в Excel доходов и расходовTaras Rishko
4 سنوات قبل
Cпециально не размещал ссылку под видео, чтобы каждый человек совершил минимальное усилие, — обратился ко…
Excel. Учёт в малом бизнесе. Классное решениеСергей Черных
سنوات قبل
В этом уроке, состоящем из 2-х частей рассматривается конкретный пример эффективной организации учёта на…
Как заполнять таблицу учета семейного бюджета в excelself-control
سنوات قبل
Как заполнять таблицу учета семейного бюджета в excel www.ruslanshandrikov.com/semejnyj-byudzhet/kak-vesti-uchet-semejnogo-byudzheta.html.
Особенности построения бюджетных форм в MS ExcelSpecialistTV
3 سنوات قبل
Занятие позволит познакомиться с основами управленческого учета или углубить уже имеющиеся знания у руков…
Сводные таблицы MS Excel для анализа расходов. Семейный бюджет. (Основы финансов)Основы финансов. Онлайн-курс
3 سنوات قبل
Материал бесплатного онлайн курса НГУ «Основы финансов» osnovi-finansov.ru/ Использование сводных таблиц для…
Создание программы по учету личных финансов. Контроль личных финансов.Елена Косенко
5 سنوات قبل
Создание программы по учету личных финансов в Excel. elenakosenko.ru/moi-produkty/ — 55 Проверенных Способов Сэкономить…
Три тетради!Учёт ДОХОДОВ и РАСХОДОВ.Сколько стоит ваш 1 рабочий час?Семейный бюджет, экономия Juliy@Юлия Кремень / Juliya
2 سنوات قبل
После моего видео на тему «Куда деваются деньги?» я решила снять продолжение и поделиться тем, как я веду…
Учет товара в Excel — урок о том, как вести учет товара в ExcelМаксим Михайлишин
5 سنوات قبل
На практическом примере я покажу, как можно очень удобно вести учет товара в программе MS Excel. Использовать…
Финансовая Грамотность | Учет Доходов И РасходовПавел Багрянцев
2 سنوات قبل
Используйте мобильное приложение ТРАНЖИРА spender.me/ru Не будьте транжирой! Финансовая грамотность…
Как создать простейшую таблицу в программе Excel?Светлана Козлова
7 سنوات قبل
Скачайте ускоритель тормозящего компьютера в 10 раз! Скачать тут: www.kurs-pc-dvd.ru/blog/wppage/xotite-pryamo-sejchas-uznat-o-tom-kak…
Создать таблицу в Excel. Табличный редактор Excel.Svetlana Duban
5 سنوات قبل
Создать таблицу в Excel. Табличный редактор Excel урок 2 svetlanaavrora.com/sozdat-tablitsu-v-excel/ НУЖНА ПОМОЩЬ — звоните…
Программы для учета финансов.Ekaterina Goncharova
8 أشهر قبل
Моя основная цель — сделать вас финансово успешными людьми! И это возможно благодаря изучению вами информа…
Семейный бюджет в ExcelБлог Эксель Практика
4 سنوات قبل
Какие бывают семейные бюджеты. Инструкция по работе с семейным бюджетом. excelpractic.ru Файл здесь: excelpracti…
Учет денег — таблица учета денег. Личные деньги. Большие деньги.Tagir Tugushev
4 سنوات قبل
Таблица учет денег — просто и доступно! Я скачал бесплатно отсюда www.iiipp.ru/money.
Программа учета доходов и расходов (http://infodengy.ru/)Dimmon100
7 سنوات قبل
Программа учета доходов и расходов, программа для учета доходов, программа расходов и доходов САЙТ АВТОРА:…
Как я веду учет своих финансовАнастасия Черных
4 سنوات قبل
В этом видео вы узнаете о том, как я подсчитываю свои доходы и расходы в программе Эксель. Где со мной связа…
Вводный курс «Бюджетирование в Excel». Урок 2Александр Босс
6 سنوات قبل
Построение бюджета доходов и расходов. Базовые принципы бдр.
Microsoft Excel Конкретный пример создания таблицы учётаСергей Черных
4 سنوات قبل
Привет, друзья! Меня зовут Сергей Черных. Я — автор курса компьютерной грамотности.В данном видео от начала…
Учёт и контроль товара в небольшом магазинеВасилий Цыхмыстро
2 سنوات قبل
Ссылка на файл: 1drv.ms/u/s!ApNIHOjXtXOZhP0S-UP1g1LkFVKzTw.
Складской учёт при помощи Microsoft Excel 2010 для большого количества номенклатурыshagi-ag
3 سنوات قبل
Этот ролик записан для двух целей. Во-первых, с целью обучения сотрудников нашего Заказчика, и Во-вторых…
Учет расходов организации в Excel (гугл таблицах)Антон Шкитин
سنوات قبل
Учет расходов организации в Excel (гугл таблицах) Для внедрения в свой бизнес учета расходов пишите на почту…
Учет доходов и расходов компанииMartynova consulting
2 سنوات قبل
Финансовый консультант Наталья Мартынова. Больше полезной информации вы можете найти в контакте: vk.com/id…
Таблица Учета Доходов и Расходов. Финансовая грамотность. Подробный разбор.Roman Utton
7 أشهر قبل
Шаблон таблицы здесь: docs.google.com/spreadsheets/d/1pS_-3Lx__VqjHoy-8EyS0lVfdD7j7nCq-NsGzhGEm90/edit?usp=sharing Основная таблица …
Склад в Excel. Перенос остатков из одной таблицы в другуюBestMerlin
4 سنوات قبل
Видеоурок на проекте Античайник. my7sky.com Сергея Авраменко Адрес статьи с бесплатным обучением my7sky.com/…
Семейный Бюджет в Excel (VBA для новичков). Часть 3Easy Excel
2 سنوات قبل
Часть 3. Создание UserFom программы Семейный Бюджет в Excel — небольшая программа для начинающих пользователей,…
Пишем сами программу учета и приема заказовНаружная outdoor advertising
2 سنوات قبل
Описан процесс самостоятельного написания программы учета заказов. Показана сама идея написания программ…
Как Мы Ведем Семейный Бюджет Пример Таблица ExсelZhanna Reshetitskaya
سنوات قبل
Как мы ведем семейный бюджет, примеры категорий. Показываю на приемер таблицы Exсel.↓↓↓↓↓↓↓↓↓ Таблица…
Складской учёт при помощи Microsoft Excel 2010shagi-ag
4 سنوات قبل
Простое решение для организации складского учёта на базе Microsoft Excel 2010. Решение рассчитано на небольшую орга…
Таблица для ведения семейного бюджетаdkonstruktor
3 سنوات قبل
данная таблица позволяет вести учет расходов/доходов, отслеживать соблюдение бюджета, остатки по счетам…
Учет личных финансов в Excel Часть 1Sergey Uglanov
5 أشهر قبل
Простая система учета личных финансов в Excel. Описание системы: структура файла, базовая таблица, справочник…
Семейный Бюджет в Excel (VBA для новичков). Создание взаимосвязанных списковEasy Excel
2 سنوات قبل
Часть 6. Создание взаимосвязанных списков В этом уроке продолжаем развивать программу и учимся создавать…
ЛИЧНЫЕ ФИНАНСЫ. СКАЧАТЬ ТАБЛИЦУ. ФИНАНСОВАЯ ГРАМОТНОСТЬ. ДЕНЬГИЮлия Медведева
3 سنوات قبل
СКАЧАТЬ ТАБЛИЦУ УЧЕТА ЛИЧНЫХ ФИНАНСОВ: yadi.sk/i/iPxDXjZgyQxzN КОНТРОЛЬ и ПЛАНИРОВАНИЕ ЛИЧНЫХ ФИНАНСОВ. Хочу…
Мастер-класс: «Таблица расчета прибыли. Программа Еxcel». Как сделать?Заработок Криптовалют
2 أشهر قبل
Мастер-класс от Айрата Гайнутдинова: «Таблица расчета прибыли. Программа Еxcel». Как сделать самому, с нуля,…
Excel. УЧЁТ ДВИЖЕНИЯ ДЕНЕЖНЫХ СРЕДСТВСергей Черных
2 أشهر قبل
В этом видео кратко описана оптимальная схема учёта движения денежных средств, которая позволяет получить…
делаем табель учета рабочего времени в ExcelАниКей Скайвокер
سنوات قبل
табель учета рабочего время с автоматической подкраской выходных, расчетом нор рабочего времени ссылка…
Кто и как может вести бухгалтерию и учет в Эксель (Excel)Цифра бухгалтерские услуги
أشهر قبل
Благодаря этому видео вы узнаете, кто и каким образом может вести учет в Экселе. Если это не для вас и нужен…
Программа по учёту личных финансовИван Демидов
2 سنوات قبل
Бесплатные видеоуроки для самостоятельного создания программы по учёту личных финансов (на основе учения…
Таблица заказовdkonstruktor
5 سنوات قبل
в данном видео демонстрируются возможности таблицы Excel «Таблица заказов». Позволяющая вести учет всех заказ…
Книга учета доходов и расходовСветлана Игнатович
2 سنوات قبل
В видео описаны правила ведения и заполнения Книги учета доходов и расходов для ИП и ООО на УСН. Больше инфо…
Семейный бюджет таблица | Как вести семейный бюджет4RichMe
سنوات قبل
Таблица «Как вести семейный бюджет». Планирование семейного бюджета не простое дело. Эта таблица поможет…
Учет Денег в ExcelАнатолий Желудков
سنوات قبل
В данном видео представлена презентация продукта «Учет Денег 1.0. Бизнес. Личные финансы», выполненного в…
Домашняя бухгалтерия и личные финансы. Постановка учета в Excel с нуляSuits _by
2 سنوات قبل
Хотите сохранить и приумножить личный капитал? Тогда вам нужно научиться правильно вести учет доходов…
Как грамотно сформировать бюджет доходов и расходовVESHKvideo
سنوات قبل
Схемы формирования бюджета. Что включает в себя финансовый бюджет. Как выглядит бюджет доходов и расходов,…
УЧЁТ РАСХОДОВ И ДОХОДОВ ДЕНЕГ В АНДРОИДSOFTINA
سنوات قبل
В этом видео, я покажу вам программу для андроид, помогающую вести учёт ваших денег: доходы, расходы, актив,…
Excel. Учёт в малом бизнесе. Классное решение. Часть 2Сергей Черных
سنوات قبل
Вторая часть урока, посвящённого краткому обзору системы учёта в малом бизнесе. Данное видео посвящено…
Did you find apk for android? You can find new Free Android Games and apps.