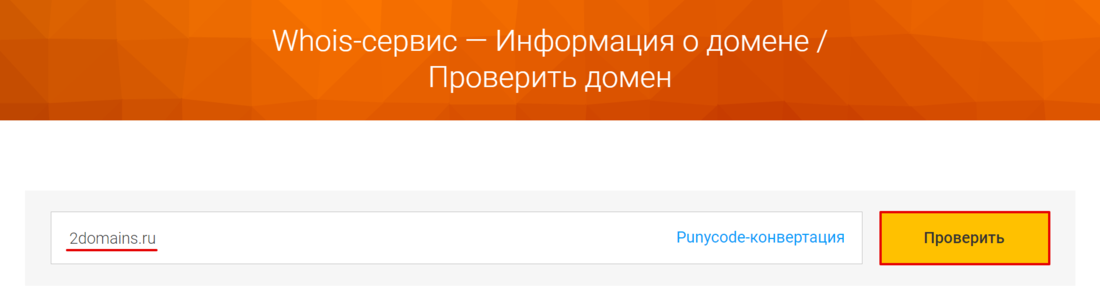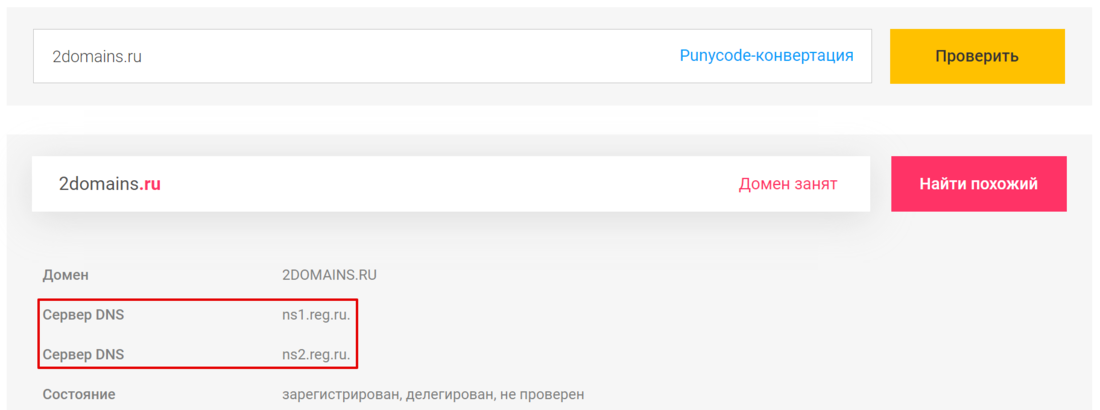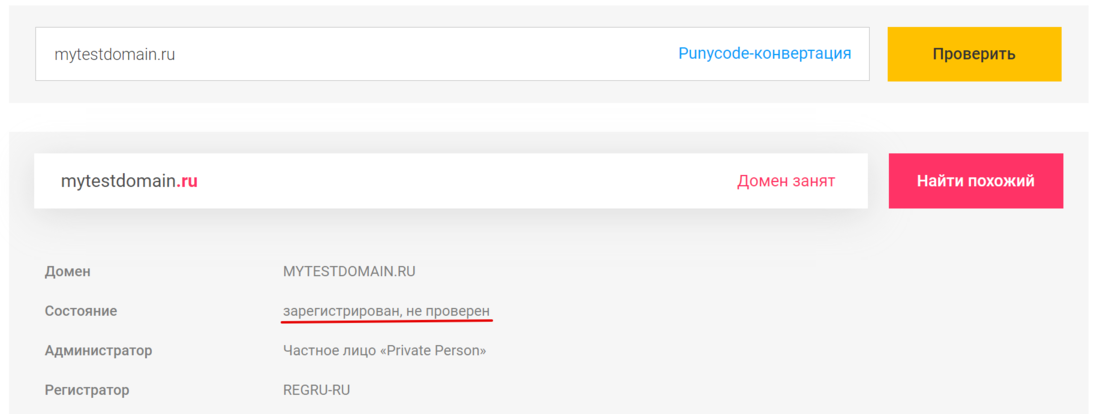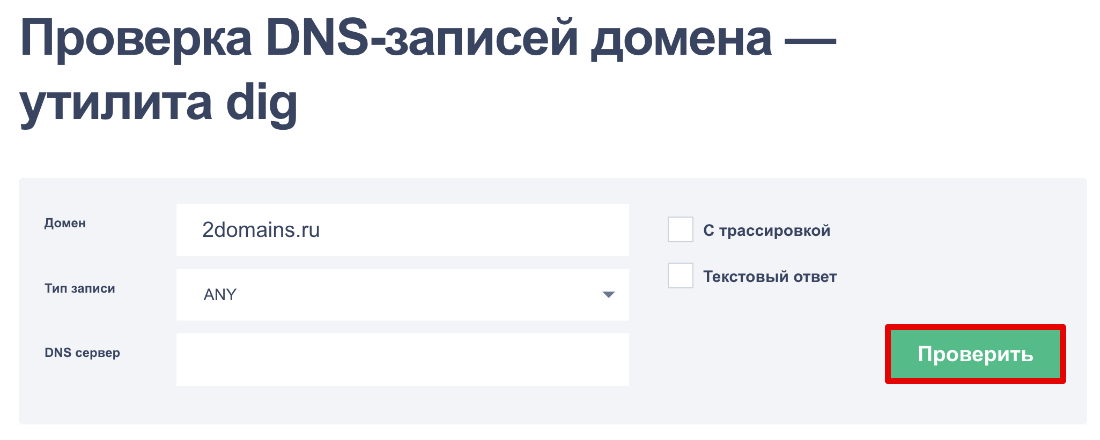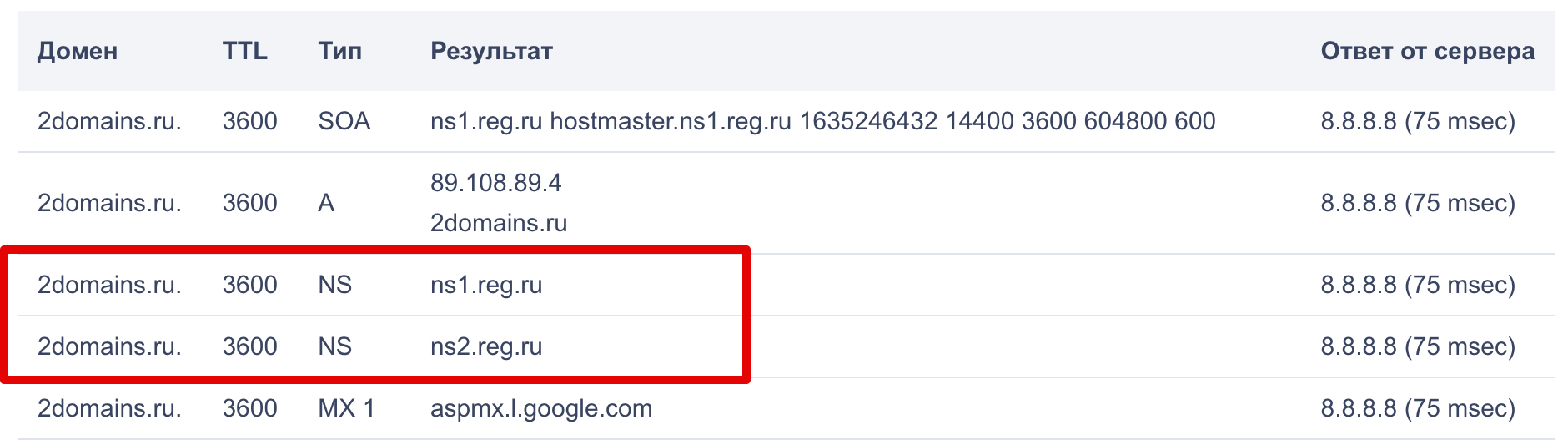- Как узнать DNS-серверы домена
- Способ 1. С помощью Whois
- Способ 2. С помощью утилиты dig
- Способ 3. С помощью утилиты NSLOOKUP
В статье мы расскажем, как узнать DNS-серверы вашего домена. Эта информация может понадобиться при настройке сайта.
DNS ― это важный элемент интернет-системы. Он соединяет IP-адрес с доменным именем, которое ему соответствует. Благодаря DNS людям не нужно запоминать длинный набор цифр, например 123.456.789.123, достаточно запомнить домен. DNS-серверы ― это серверы, которые преобразуют доменные имена в понятные компьютерам IP-адреса и обратно. Подробнее о DNS вы можете узнать в статье.
Иногда нужна проверка DNS-записей домена. Сделать это можно тремя способами:
- через Whois,
- через утилиту dig,
- через утилиту NSLOOKUP.
Как узнать DNS-серверы домена
Способ 1. С помощью Whois
Проверка DNS-записей с помощью Whois делается на сайте 2domains.ru.
1. Перейдите на страницу сервиса Whois. Подробнее о том, какие данные можно получить с помощью сервиса, читайте в статье Как узнать хостинг сайта.
2. Введите запрос — имя вашего домена — в поисковую строку и нажмите Проверить. Проверка домена займет несколько секунд.
3. Какие DNS-серверы прописаны для домена, указано в строках «Сервер DNS». Как правило, DNS-серверы прописываются парой — основной сервер dns и дополнительный.
Если в строке «Состояние» нет записи «делегирован», это значит, что для домена не прописаны DNS-серверы.
Пока для домена не прописаны DNS, сайт будет недоступен. Чтобы сайт можно было увидеть не только на вашем компьютере, но и в сети, пропишите DNS-серверы по инструкции Как указать (изменить) DNS-серверы для домена?
Способ 2. С помощью утилиты dig
Утилита dig ― это бесплатный онлайн-сервис, который есть на некоторых сайтах в интернете. Вы можете воспользоваться утилитой dig на сайте нашего партнёра REG.RU. Чтобы проверить DNS сайта:
1. Перейдите на страницу утилиты.
2. В поле «Домен» введите доменное имя сайта, у которого нужно узнать DNS.
3. В поле «Тип записи» должен быть указан параметр ANY.
4. Нажмите Проверить:
5. В списке найдите строку с NS. Там указаны DNS-серверы:
Готово, вы смогли узнать DNS сайта.
Способ 3. С помощью утилиты NSLOOKUP
NSLOOKUP ― это утилита, которая также помогает определить прописанные DNS-серверы. Она встроена в Windows и macOS. То есть для этих ОС можно сразу открывать терминал и начинать с ней работу. Для Linux-систем иногда нужна её установка.
Как установить NSLOOKUP на Linux
Для установки NSLOOKUP в CentOS и Ubuntu в терминале введите:
yum install nslookupДля установки утилиты в Debian введите:
apt-get install nslookupЧтобы узнать DNS-серверы домена с помощью NSLOOKUP, в терминале введите команду:
nslookup –type=ns site.ruГде site.ru ― нужное доменное имя.
Готово, проверка DNS закончена. Перед вами появится список NS:
Теперь вы понимаете, как узнать какой DNS-сервер используется для домена, и в будущем легко сможете определять DNS сайта.
Где проверить, у какого хостинг-провайдера находится DNS-сервер, читайте в статье Как узнать хостинг сайта.
Узнайте, какие DNS-серверы прописаны для домена, при помощи сервиса Whois:
-
1.
Перейдите на страницу сервиса Whois.
-
2.
Введите имя вашего домена и нажмите Проверить:
-
3.
Информация о том, где находится DNS-сервер, отображается в строках «Сервер DNS», «Name Server» или «nserver». Как правило, для домена прописываются два DNS-сервера:
Если в результате проверки в строке «Состояние» статус домена не делегирован, то сервис Whois не понимает, как узнать какой DNS-сервер используется. Это значит, что за зону домена не отвечает ни один DNS-сервер. Такое может быть, если для вашего домена не прописаны DNS-серверы или в Личном кабинете стоит галочка «снять с делегирования»:
Пока DNS не прописаны, ваш сайт будет недоступен. Чтобы делегировать домен, укажите для него DNS-серверы по инструкции: Как прописать DNS для домена в Личном кабинете REG.RU?
Подробнее о сервисе Whois и информации, которую он предоставляет, читайте в статье: Как проверить домен на занятость? Что такое Whois?
Людмила Бурым
Более 20 лет опыта в IT (программирование баз данных, постановка задач по разработке ПО, сопровождение пользователей, написание технической документации и отчетов) в сфере управления финансами.
Задать вопрос
Одним из способов оптимизации быстродействия работы в сети или решения вопроса доступности сайтов является подбор предпочитаемого и альтернативного DNS-сервера. Они могут значительное повысить производительность интернет-соединения, в том числе ускорить загрузку контента. Некоторые ДНС-серверы способны более эффективно выдавать результат обработки запросов за счет предоставления информации из кэша. Это ускоряет загрузку сайтов и повышает качество работы приложений.
В этой статье мы рассмотрим, как изменить DNS-сервер, к которому идет запрос от браузера, и как это может повлиять на Интернет-серфинг.
Содержание
- Что такое ДНС
- Как узнать текущий адрес DNS-сервера
- Проверить исправность
- Альтернативные адреса
- Как изменить предпочитаемый и альтернативный DNS-сервер
- В интерфейсе Windows
- С помощью командной строки
- В Android
- В маршрутизаторе
- Заключение
Что такое ДНС
Все ресурсы Интернет имеют свой уникальный идентификатор, состоящий из последовательности цифр — IP-адрес. Но пользователям гораздо проще оперировать наименованиями сайтов или доменными именами, например google.com или yandex.ru.
За перевод доменных имен, состоящих из символов, в IP-адреса отвечает Domain Name System, которая имеет общепринятое сокращение DNS и в переводе означает «система доменных имен».
ДНС представляет собой базу данных, содержащую таблицу доменных имен ресурсов и соответствующих этим ресурсам IP-адресов. Для перехода на сайт устройство посылает запрос к DNS-серверу, который доменные имена переводят в IP-адреса.
В операционной системе компьютера есть возможность настроить автоматическое определение DNS-сервера. При такой настройке, скорее всего, обращение будет идти к серверу, предоставленному от провайдера. Однако, такой сервер может работать со сбоями или иметь необновленную базу наименований сайтов. Чтобы это исправить, можно воспользоваться альтернативным адресом, который задается вручную.
Чтобы это выяснить, можно воспользоваться несколькими способами:
- Запустить командную строку (Win+R, затем cmd) и ввести команду ipconfig /all. Результатом работы команды будет вывод ряда строк, среди которых нужно найти строчку «DNS-серверы», в нем будут указаны текущие адреса ДНС-серверов.
- В командной строке ввести команду nslookup:
- В настройках сети найти активное подключение и перейти в его свойства:
Если адрес такой же, как на скриншоте или в конце стоит 0.1, то получен IP-адрес маршрутизатора. При таком результате запрос сначала будет отправляется на роутер, а он перенаправит его на используемые DNS-сервера.
Проверить исправность
Удостовериться в исправности текущего DNS сервера можно, определив скорость доступа к какому-либо сайту. Удобнее всего так:
- В Windows 10 нажмите «Пуск» — «Служебные Windows» — «Командная строка».
- Наберите ping и имя любого сайта, например yandex.ru
- Посмотрите полученный результат. Если IP-адрес ресурса присутствует, т.е он доступен, и время отклика небольшое, значит ДНС сервер работает нормально.
Альтернативные адреса
Если вы обнаружили проблемы с используемым DNS сервером (отсутствие быстродействия, недоступность), хорошим решением будет его замена.
В этом случае следует воспользоваться DNS серверами сервисов крупных компаний. Они имеют хорошую репутацию и высокую производительность. Ниже приведена таблица надежных ДНС-серверов и их адресов:
| Сервис | Предпочитаемый IP-адрес | Альтернативный IP-адрес |
| 8.8.8.8 | 8.8.4.4 | |
| OpenDNS | 208.67.222.222 | 208.67.220.220 |
| Яндекс | 77.88.8.8 | 77.88.8.1 |
| Cloudflare | 1.1.1.1 | 1.0.0.1 |
| Quad9 | 9.9.9.9 | 149.112.112.112 |
При выборе сервера учитывайте его быстродействие, стабильность работы, физическое расположение, а также дополнительные свойства. Например, Open DNS и Quad9 создадут дополнительную защиту от вредоносного контента, который он автоматически устанавливает и блокирует.
Чтобы сделать выбор предпочтительного ДНС-сервера, можно после его установки пропинговать некоторые сайты или воспользоваться специальными программами, например mxtoolbox.com.
Как изменить предпочитаемый и альтернативный DNS-сервер
При запросе к DNS серверу первым будет использоваться тот, который установлен как предпочитаемый. В случае его недоступности, операционная система автоматически переключится сервер со значением альтернативный. Поэтому в настройках всегда необходимо указывать адреса обоих серверов. Рассмотрим различные способы изменения ДНС сервера.
В интерфейсе Windows
Для Windows 7/10/11 изменить эти адреса несложно. Перейдите в сетевые настройки (Пуск-Параметры-Сеть и интернет-Настройка параметров адаптера), откройте активное соединение, выберите TCP/IPv4 или TCP/IPv6 и перейдите к свойствам.
Сделайте активной радиокнопку «Использовать следующие адреса DNS-серверов» и во всплывающем окне добавьте новые адреса. В примере использованы айпишники от Google.
С помощью командной строки
Если вы предпочитаете делать настройки операционной системы в режиме командной строки, то нужно будет выполнить несколько простых команд.
Сначала определить имя подключения, которое в данный момент используется на устройстве, с помощью такого запроса:
Затем выполнить команду утилиты netsh для изменения DNS-сервера:
netsh interface ip set dns name=»Имя соединения» source=»static» address=»А.А.А.А» primary, где ключ Имя соединения – имя активной сети, А.А.А.А – IP-адрес выбранного ДНС-сервера, ключ принимает значение primary для предпочитаемого сервера, secondary – для альтернативного.
Например, для сети, приведенной в примере, при выборе сервера от Google, команды установки новых адресов будут выглядеть так:
Хотя предпочтительный DNS-сервер может быть быстрее и надежнее, всегда указывайте альтернативный сервер в случае сбоя основного.
В Android
В операционной системе Android также можно настроить новый DNS сервер для улучшения скорости и безопасности соединения.
Для изменения настроек DNS в Android необходимо зайти в настройки устройства и перейти в меню «Wi-Fi» или «Сеть и интернет». Затем нужно выбрать сеть — подключение по Wi-Fi или мобильную сеть и нажать на значок шестеренки и открыть дополнительные опции. Установить статические параметры IP — откроются дополнительные параметры, в которых в разделе «DNS1» установить адрес предпочтительного сервера, а в «DNS2» — альтернативного.
В маршрутизаторе
Установить предпочитаемый DNS сервер для всей сети удобно в маршрутизаторе. Это даст возможность одновременно оптимизировать работу всех подключенных устройств (компьютеров, смартфонов) и обеспечить более быстрый доступ к ресурсам интернета.
Чтобы изменить настройки DNS в маршрутизаторе, необходимо зайти в его административную панель через браузер. Далее нужно найти раздел «Интернет» или «Сеть». В этом разделе находятся настройки DNS, которые можно изменить.
После сохранения изменений все устройства, подключенные через роутер, будут использовать указанный предпочтительный DNS сервер. Если в каком-то из устройств настроен свой DNS, то с него подключение будет осуществляться напрямую через указанные IP-адреса.
Таким образом, настройка DNS сервера в роутере – это простой и эффективный способ оптимизировать работу всей сети и обеспечить более быстрый доступ в Интернет.
Заключение
DNS-сервер является важным компонентом для обеспечения стабильной и безопасной работы в Интернете. Для выбора такого сервера рекомендуется учитывать скорость его работы, надежность и конфиденциальность передаваемой информации.
Если ваш текущий DNS-сервер не отвечает требованиям, можно использовать альтернативные серверы, сделав соответствующие настройки в операционной системе или маршрутизаторе. В любом случае, правильный выбор DNS-сервера поможет обеспечить быструю работу Интернета и защиту данных в сети.
Мы увеличиваем посещаемость и позиции в выдаче. Вы получаете продажи и платите только за реальный результат, только за целевые переходы из поисковых систем
Получи нашу книгу «Контент-маркетинг в социальных сетях: Как засесть в голову подписчиков и влюбить их в свой бренд».
Подпишись на рассылку и получи книгу в подарок!
DNS сайта (Domain Names System) – это система распределённого хранения ключей и значений к ним, связывающих информацию о фактическом IP-адресе с доменным именем сайта.
Как работает DNS
Таким способом в интернете была решена проблема связи доменных имен с реальной системой маршрутизации сети Интернет – IPv4 и IPv6 адресах. Создатели просто добавили функцию справочника сайтов и назвали её DNS.
Интересный факт
Когда интернет распространялся всего на несколько компьютеров, а количество сайтов можно было посчитать вручную, для связи домена и IP компьютера использовался всем известный файл hosts. В нем вручную прописывались адреса web-страниц попарно с адресами серверов, обслуживающих данный домен. В /адресную строку браузера вместо 128.0.0.2 можно было вводить mysite.com и попадать на нужный ресурс. Но когда сеть выросла до необъятных размеров, появилась необходимость создания централизованного и постоянно обновляемого массива. На смену hosts пришёл общий DNS.
Рассмотрим всю цепочку запроса информации о сайте:
- Вы ввели в адресной строке браузера имя сайта, например yandex.ru.
- Браузер распознал, что перед ним явно не IP-адрес, а значит его нужно добыть вручную. Обозреватель формирует запрос к наиболее удобному DNS-серверу.
- DNS-сервер, получив запрос от браузера, запрашивает информацию о сайте по длинной цепочке, доходящей до корневых серверов.
- После получения отклика, DNS высылает в качестве ответа IP-адрес сервера, к которому принадлежит указанное доменное имя.
- Браузер направляет вас напрямую по IP.
Мы сказали об обращении к корневым серверам, что было допустимым, но довольно грубым округлением информации о маршрутизации DNS
Корневые серверы
Корневыми серверами называются 13 главных DNS серверов, обслуживающих все существующие сайты в мире. Все корневые серверы находятся в США.
В России работают 9 реплик этих хранилищ, в следующих городах: Москва, Санкт-Петербург, Новосибирск, Екатеринбург и Ростов-на-Дону
В реальных условиях до корневого узла доходит один запрос из тысячи. Если бы каждый запрос браузера приводил к прохождению всей цепочки мировых серверов, мы бы ждали загрузку в десятки раз дольше, а в пиковые моменты вовсе не получали бы ответа от перегрузок. Оказывается, разработчики сделали мощную распределенную систему кэширования данных.
Если вы однажды запросили какой-то домен, его данные сохраняются в кэше сервера ещё очень долгое время. При повторном обращении DNS не станет уточнять IP у других серверов по цепочке, а просто отдаст вам полученный ранее ответ.
Как узнать DNS сайта
Для того чтобы узнать DNS сайта, существуют простые и бесплатные инструменты. Все они просто повторяют шаги браузера, выводя на экран заголовки ответа серверов.
- Перейдите на страницу сервиса: https://2ip.ru/dig/.
- Введите в поле «Домен» доменное имя интересующего ресурса.
- Выберите тип «ANY» и нажмите «Проверить».
- На экран будет выведена вся имеющаяся информация о домене.
Как настроить и прописать DNS сайта
Рассмотрим последовательно процесс настройки параметров для веб-ресурса.
- После завершения процедуры регистрации домена вам будет предложено перейти в панель управления для делегирования. Зайдите в раздел управления NS-записями.
- Для многих гораздо проще держать сервер сайта и DNS-записи под одним аккаунтом, поэтому домены делегируют на DNS-серверах компании-хостера. Для выполнения этой процедуры уточните у хостинга адреса NS-серверов и впишите их в настройках домена.
- Если вы желаете оставить NS-записи по умолчанию, дальнейшую настройку придётся проводить в панели управления от регистратора. В случае, если вы сменили NS на сервер хостера, перейдите в его панель управления и добавьте свой домен в лист. Чаще всего технический отклик процедура получает через 48 часов, не ждите мгновенного появления домена в списке.
После завершения всех первичных конфигурационных настроек можно переходить к непосредственной настройке параметров DNS-записей. Каждая панель управления имеет свои особенности, но принцип единый – выбираете режим редактирования домена, изменяете/добавляете/удаляете нужные пары параметр-значение, сохраняете, и спустя 24-72 часа результат отражается на сайте
Основные ресурсные записи DNS
ВНИМАНИЕ: после имени хоста в DNS всегда ставится точка
A yourdomain.com. A 127.0.0.1
Главная настройка любого домена. Связь имени с IP-адресом. Конфигурируется вами сразу после делегирования.
CNAME sub.yourdomain.com. CNAME yourdomain.com
Инструмент создания поддоменов. Если вы создаете поддомен на сайте, укажите его в директиве CNAME, иначе доступа к нему не будет.
MX mail.yandex.ru. MX 0
Запись почтового сервера для вашего сайта. Без указания данной директивы отправка и получение почты для сайта будут невозможны. Если вы используете сторонние сервисы, такие как Яндекс.Почта, внимательно прочтите инструкцию по использованию данной директивы. В качестве значения второго параметра задаётся цифра приоритета от 0 до 65535, где приоритет падает с увеличением числа. Это значит, что попытки обращения к серверам будут начинаться с самого приоритетного, но в случае его неработоспособности будут спускаться по иерархии дальше вниз.
TXT
Любая текстовая информация. Используется для подключения сервисов, проверки прав на домен и внесения дополнительных данных в структуру DNS.
TXT запись политики отправки почтовых сообщений
Содержит информацию о серверах, которые наделены правом отправлять электронную почту от имени домена.
<
div id=»penci-post-entry-inner»>
Вы настроили новый DNS-сервер на своем компьютере и не знаете, работает он или нет. Что ж, есть способы это проверить. Вы можете сделать это изначально через командную строку или с помощью сторонних приложений.
Приоритет DNS
Прежде чем мы начнем, важно понять приоритет DNS.
Все мы знаем, что по умолчанию мы используем DNS-серверы, предоставленные нашим интернет-провайдером. Но что происходит, когда вы вводите DNS на своем локальном компьютере или маршрутизаторе? Какой DNS сейчас имеет приоритет?
Теперь вот что: если вы измените DNS-сервер на маршрутизаторе (скажем, Google DNS), то каждое устройство, подключенное к маршрутизатору, автоматически начнет использовать Google DNS в качестве DNS-сервера. Однако, помимо этого, если вы измените DNS-сервер на своем локальном компьютере, скажем, Cloudflare DNS, эти настройки переопределят настройки DNS маршрутизатора. Теперь только ваш компьютер будет использовать Cloudflare DNS в качестве DNS-сервера, в то время как остальные устройства по-прежнему будут использовать Google DNS.
Итак, если мы ранжируем приоритет DNS-серверов, он будет примерно таким:
- Если вы ввели собственный DNS-адрес на своем компьютере или смартфоне, этот DNS-сервер будет использоваться.
- Если вы не ввели настраиваемый DNS на своем устройстве, то будет использоваться DNS, доступный на маршрутизаторе.
- Если вы не ввели настраиваемый DNS на своем компьютере и маршрутизаторе, будет использоваться DNS, предоставленный вашим интернет-провайдером.
Ниже приведено полное руководство по настройке DNS-сервера, или вы также можете быстро просмотреть видео
Самый простой способ — проверить онлайн
Самый быстрый способ проверить, какой DNS-сервер вы используете, — это использовать такие онлайн-сайты, как WhatsMyDNSserver. Просто зайдите на сайт и нажмите кнопку с надписью — «Какой у меня DNS-сервер?«. И он покажет ваш текущий DNS-сервер.
Но этот метод не безошибочный. Даже после смены DNS он все равно забирает старый DNS из кеша. Например, я изменил DNS своего компьютера с Google DNS на Cloudflare, но на сайте все еще написано, что я использовал Google DNS — даже после перезапуска Mac. Наконец, мне удалось решить эту проблему, повторно открыв сайт в окне в режиме инкогнито. Если у вас возникла аналогичная проблема, вы можете очистить кеш DNS или очистить DNS.
Другие поставщики DNS, такие как Cloudflare, также предоставляют раздел на своем веб-сайте, который может определить, используете ли вы Cloudflare DNS, вы можете получить доступ к этой веб-странице с этого ссылка на сайт.
Точно так же, если вы переключились на OpenDNS, вы можете проверить свой DNS-сервер из этого ссылка на сайт.
2. Какой DNS-сервер я использую — Windows 10/8/7
Есть несколько способов проверить DNS-сервер, который вы используете в Windows. Вот пара из них.
Способ 1
Чтобы проверить DNS-сервер, который вы используете в Windows, просто откройте командную строку. Для этого в Windows 10 нажмите Начало, тогда Все программы, тогда Аксессуары, и, наконец, о Командная строка. и выполните следующую команду.
ipconfig /all | findstr "DNS Servers"
Если вам интересно, все, что делает команда, это извлекает все значения конфигурации сети, а затем отфильтровывает из них строку «DNS-серверы».
Способ 2
Второй способ намного проще и имеет удобную команду. То есть просто выполните nslookup любого веб-адреса, и Windows покажет, какой DNS-сервер вы используете, как часть поиска. Чтобы выполнить nslookup, просто используйте команду ниже. Вы можете заменить «google.com» на любой желаемый веб-адрес. Фактически, вы даже можете заменить его своим собственным IP-адресом.
nslookup google.com
3. Какой DNS-сервер я использую — Linux
Чтобы проверить, какой DNS-сервер вы используете в Linux, просто откройте терминал и выполните nslookup для любого веб-сайта. Просто введите следующую команду. Вы также можете заменить google.com своим IP-адресом.
nslookup google.com
Если вам интересно, «nslookup» — это утилита командной строки, которая преобразует DNS-имя в IP-адрес, тем самым раскрывая DNS-сервер, используемый в процессе.
Читайте: Лучшие приложения для шифрования DNS-трафика
4. Какой DNS-сервер я использую — Mac
Точно так же в macOS откройте терминал и введите следующую команду.
Чтобы запустить терминал в macOS, нажмите CMD + ПРОБЕЛ, чтобы запустить Spotlight, а затем введите «терминал». и нажмите Enter. Кроме того, вы можете открыть папку «Приложения», затем открыть «Утилиты» и дважды щелкнуть «Терминал». Когда откроются окна терминала, скопируйте и вставьте следующую команду и нажмите Enter.
nslookup google.com
5. Какой DNS-сервер я использую — Android
На рынке есть несколько приложений для сканирования сетей Android, которые позволяют узнать, какой DNS вы используете. Я бы предложил Сетевая информация II. Приложение бесплатное, легкое, без рекламы.
Просто загрузите его из игрового магазина, откройте его и перейдите на вкладку WiFi. Там вы увидите записи DNS 1 и DNS 2. Это DNS-серверы, которые вы используете.
Читайте: измените настройки Android DNS с помощью этих 5 приложений DNS Changer
Кроме того, вы также можете попробовать Сетевые утилиты PingTools. В нем есть одни из лучших и полезных инструментов. Вы также получаете дополнительные утилиты, которые могут выполнять такие задачи, как сканирование UPnP, пробуждение LAN, сканирование портов и т. Д.
Чтобы узнать DNS-адрес, установите приложение из Play Store и откройте его. Теперь нажмите на значок «Маршрутизатор» или «Интернет», и он отобразит все сведения о сети. Здесь вы можете узнать, какой DNS вы используете, просмотрев записи DNS 1 и DNS 2.
6. Какой DNS-сервер я использую — iOS
Сетевой анализатор — бесплатное приложение для iOS, которое показывает полезную информацию о вашей сети. Существует премиум-версия этого приложения, которая стоит 3 доллара, но для нашей простой потребности достаточно облегченной версии (с поддержкой рекламы). Просто установите и откройте приложение, вы увидите, какой DNS вы используете, рядом с «IP-адресом DNS-сервера».
7. Какой DNS-сервер я использую — маршрутизатор
По умолчанию ваш маршрутизатор использует DNS-сервер, предоставленный вашим интернет-провайдером, но если вы подозреваете, что кто-то изменил его на вашем маршрутизаторе, вот как его найти. Просто откройте веб-браузер, введите IP-адрес маршрутизатора (обычно 192.168.1.1 или 192.168.0.1) и войдите в систему, указав имя пользователя и пароль. У большинства маршрутизаторов есть возврат учетных данных. Как только вы увидите веб-интерфейс маршрутизатора, в зависимости от модели маршрутизатора найдите записи DNS 1 и DNS 2. Обычно это параметр «Настройка сети» или «Состояние».
Если вы найдете здесь какой-либо сторонний DNS-IP, попробуйте поискать в Google или выполнить nslookup с IP-адресом, чтобы узнать, какой сервер с ним связан. Если вы все еще не уверены в службе DNS, рекомендуется изменить DNS на локальном компьютере. Это отменит настройку вашего маршрутизатора, и теперь вы можете спокойно наслаждаться просмотром веб-страниц.
Заключительные слова
Итак, это были некоторые из способов узнать, какой DNS-сервер вы используете. В зависимости от вашей операционной системы выберите наиболее эффективный способ. В случае каких-либо других вопросов или трудностей, дайте мне знать в комментариях ниже.