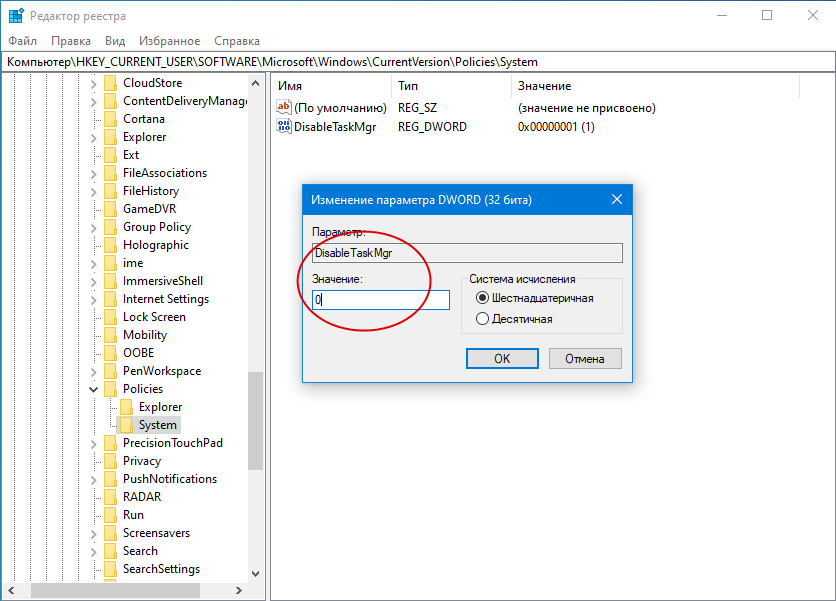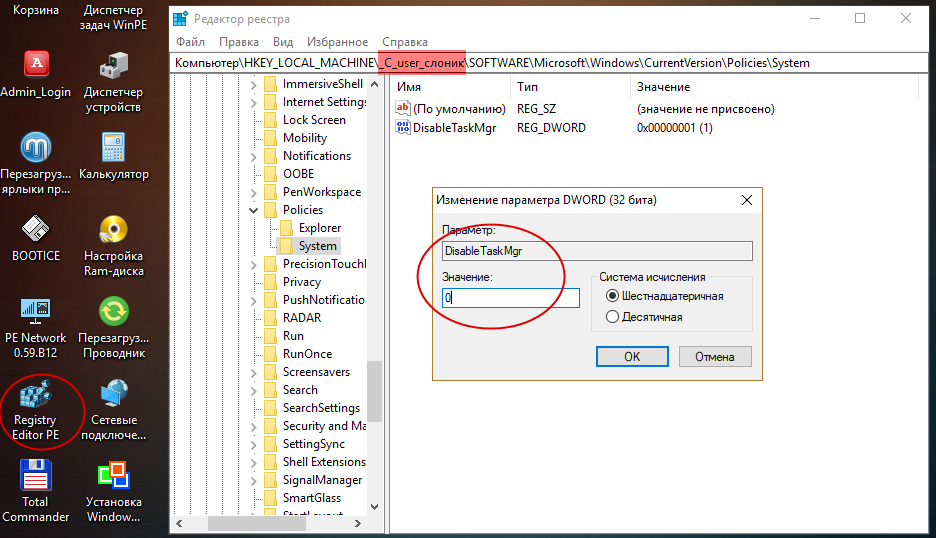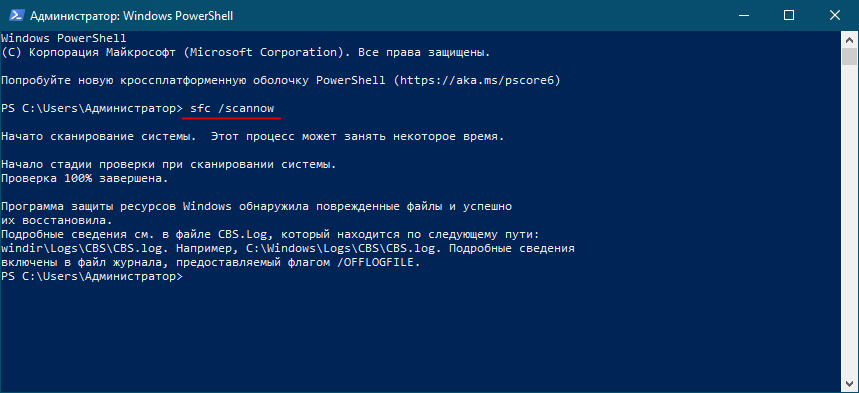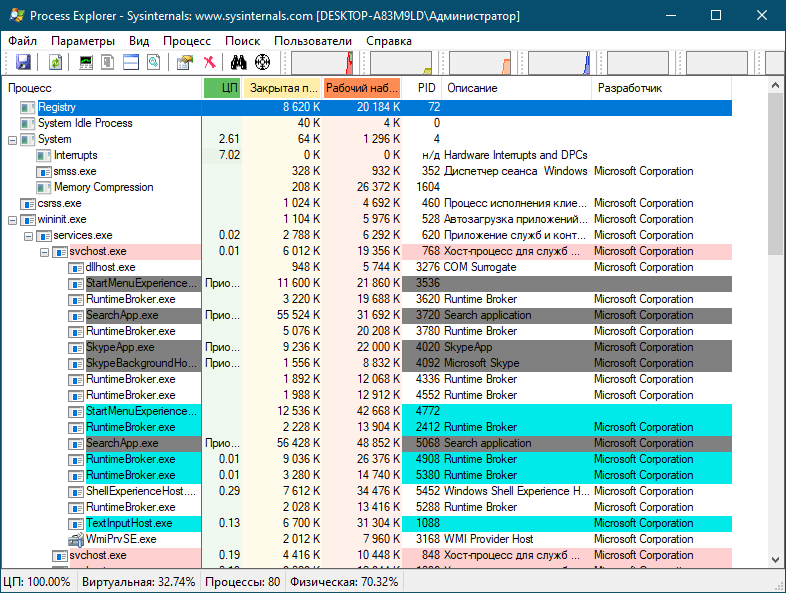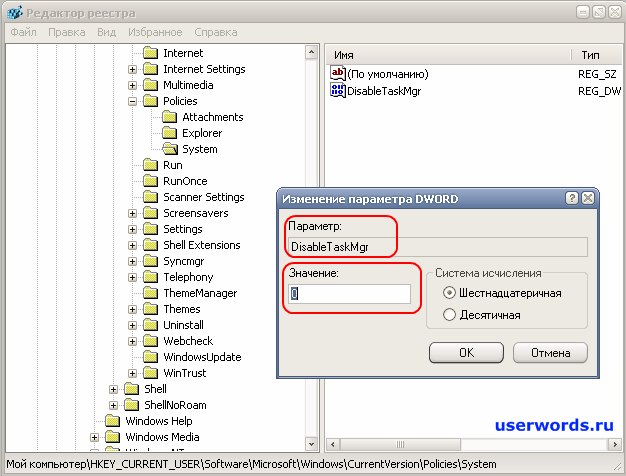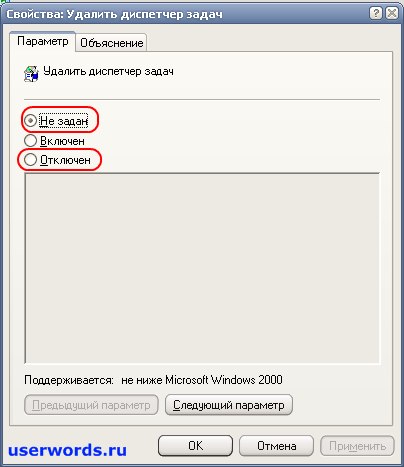Бывает, когда запущенные программы работают с ошибками, не отвечают и в конечном итоге зависают. И у них в строке заголовка появляется надпись «Не отвечает». Обычным способом их не всегда удаётся закрыть. Тут нам и поможет Диспетчер задач Windows!
Как вызвать Диспетчер задач?
Запуск диспетчера задач можно осуществить несколькими способами:
1) Самый распространённый. Это сочетание трёх клавиш (так называемые горячие клавиши): «Ctrl» + «Alt» + «Delete» или «Ctrl» + «Shift» + «Esc».
2) Второй способ. Щёлкнуть правой кнопкой мыши по панели задач, откроется контексное меню и в нем выбрать пункт «Диспетчер задач».
Второй способ запуска Диспетчера задач
3) Третий, менее известный, способ. Диспетчер задач через команду «Выполнить». Нажимаем «Пуск», затем «Выполнить…»
Откроется форма с единственным полем ввода «Открыть». В это поле вводим следующий текст (точнее, команду): «taskmgr» и нажимаем кнопку «ОК», либо клавишу Enter.
Итак, одним из трех предложенных выше способов мы сделали запуск Диспетчера задач. При этом открывается окно Диспетчера задач.
Как снять задачу?
Нас интересует вкладка «Приложения». Переходим на неё, нажимая левой кнопкой мыши. Перед нами список запущенных приложений и два столбца: столбец «Задача» и столбец «Состояние».
Ищем приложение с состоянием «Не отвечает», либо «Не работает», зависит от перевода Windows. Выделяем приложение с таким состоянием, щелкая левой кнопкой мыши по названию в столбце «Задача».
Нажимаем на кнопку «Снять задачу». Если из списка программа сразу исчезла, то это означает, что она завершилась.
В основном зависшая программа работает некорректно и её придётся завершить вынужденно. В этом случае выскочит окошко с вопросом: «Завершить сейчас?», нажимаем на кнопку «Завершить сейчас».
Если у Вас Windows 10, рекомендую:
Как открыть Диспетчер задач в Windows 10, снять зависшую программу, удалить из автозагрузки
Упражнения по компьютерной грамотности:
1) Проверить все способы запуска Диспетчера задач, запомнить для себя самый подходящий способ.
2) Посмотреть с помощью Диспетчера задач (вкладка «Приложения»), какие задачи у Вас работают в данный момент.
P.S. Советую также прочитать:
Все процессы как на ладони
7 способов запуска программ в Windows
Как работает ПК: часть 1. Обработка информации
О работе процессора компьютера: часть 2
Получайте новые статьи по компьютерной грамотности на ваш почтовый ящик:
Необходимо подтвердить подписку в своей почте. Спасибо!
1) Как запустить Диспетчер задач (Task manager) помощью клавиатуры:
Самый распространенный прием нажать сочетание клавиш Ctrl+Alt+Delete. В Windows XP также используется сочетание клавиш Ctrl+Shift+Esc.
2) Как запустить с помощью мыши (способ незаменим в ситуации когда проблема с клавиатурой или с какой-либо клавишей):
На Панели задач (панель, на которой расположена кнопка «Пуск», ярлыки быстрого запуска, системный трей) наводим курсор на свободную область (в пустое место, где нет никаких ярлыков), правой кнопкой мыши вызываем контекстное меню, выбираем пункт Диспетчер задач.
3) С помощью командной строки:
Нажимаем сочетание клавиш Win+R, в появившемся окошке вводим команду taskmgr, нажимаем OK или Enter.
Диспетчер задач (Task Manager) является важным системным инструментом, с помощью которого пользователи могут следить за тем, как работают запущенные приложения: сколько памяти они потребляют, как сильно нагружают процессор, как часто обращаются к сети и т.д.
С выходом новых версий Windows инструмент Task Manager обрастает новыми функциями и становится еще более полезным, поэтому знать, как включить диспетчер задач, нужно всем пользователям, которые хотят поддерживать систему в работоспособном состоянии.
Содержание
- Способы запуска диспетчера
- Горячие клавиши
- Панель задач
- Меню «Выполнить»
- Без использования клавиатуры
- Ярлык на рабочем столе
- Меню Win+X
- Диспетчер отключен администратором
Способы запуска диспетчера
Существует шесть основных способов запуска диспетчера задач, которые работают на всех версиях Windows, начиная с XP и заканчивая Windows 10 (кроме Win+X, действующего только на «восьмерке» и «десятке»).
Горячие клавиши
Чтобы вызвать диспетчер задач, пользователи обычно нажимают сочетание клавиш Ctrl+Alt+Delete. В зависимости от версии ОС это сочетание действует по-разному:
- На Виндовс XP сразу появляется окно Task Manager.
- На Виндовс 7 и более поздних версиях сначала открывается экран безопасности, где есть пункт «Запустить диспетчер задач».
Если вы не хотите попадать на экран безопасности, то используйте вместо привычного набора клавиш Ctrl+Shift+Esc. В этом случае вы сразу увидите окно Task Manager со всеми необходимыми вкладками и инструментами.
Панель задач
Еще один способ получить быстрый доступ к возможностям Task Manager – кликнуть правой кнопкой на панели задач и нажать «Запустить диспетчер».
Всего пара кликов, и на экране появится вкладка «Процессы», через которую вы можете отследить, какие приложения грузят память и процессор.
Меню «Выполнить»
Если горячие клавиши и панель задач вам не подходят, используйте для запуска диспетчера функцию «Выполнить».
- Нажмите Win+R или найдите функцию «Выполнить» в меню «Пуск».
- Введите команду «taskmgr».
- Нажмите Enter или воспользуйтесь кнопкой «ОК».
После выполнения этих простых действий вы увидите на экране полностью готовое к работе окошко диспетчера задач.
Без использования клавиатуры
Включить диспетчер можно и без клавиатуры: файл запуска Task Manager находится в каталоге «system32» на системном разделе диска:
- Откройте «Компьютер» (на Windows XP «Мой компьютер»).
- Перейдите в системный раздел, на котором хранятся файлы Windows.
- Откройте каталог «Windows».
- Зайдите в папку «system32».
- Найдите и запустите утилиту Taskmgr.exe
Раз уж вы знаете, где находится исполнительный файл taskmgr.exe, то сможете применить еще один способ – выведение ярлыка диспетчера задач на рабочий стол.
Ярлык на рабочем столе
Кликните по свободному месту на рабочем столе правой кнопкой, раскройте раздел «Создать» и выберите «Ярлык» (показано на примере Windows 7, но действует на всех современных версиях ОС от Microsoft, включая XP).
В появившемся окне укажите расположение объекта и нажмите «Далее».
Придумайте для ярлыка имя или оставьте стандартное название «taskmgr.exe» (при необходимости имя затем можно сменить). После нажатия кнопки «Готово» на рабочем столе появится ярлык, при двойном нажатии на который запустится диспетчер.
Меню Win+X
В Windows 8 появился еще один дополнительный метод вызова системного инструмента Task Manager:
- Нажмите сочетание Win+X (или щелкните по значку вызова начального экрана правой кнопкой).
- Выберите в появившемся меню пункт «Диспетчер задач».
Способ этот не работает на XP и «семерке», но сохранился в Windows 10, так что если на вашем компьютере стоит новая система, можете без проблем пользоваться описанным методом.
Диспетчер отключен администратором
Со способами запуска мы разобрались, но есть еще один важный вопрос – как включить диспетчер задач, если он отключен администратором? Причиной появления уведомления о невозможности запуска диспетчера может являться не только запрет администратора, но и действие вируса. Устранить возникшую проблему можно через командную строку:
- Запустите командную строку с полномочиями администратора.
- Пропишите команду «REG add HKCUSoftwareMicrosoftWindowsCurrentVersionPoliciesSystem /v DisableTaskMgr /t REG_DWORD /d /0 /f» и нажмите Enter.
Если командная строка не действует, можно вставить указанную выше команду в новый текстовый документ, созданный в «Блокноте», а затем сохранить получившийся файл с разрешением .bat и запустить его с полномочиями администратора. Если этот способ кажется сложным, воспользуйтесь возможностями редактора реестра:
- Нажмите Win+R и наберите в окне «Выполнить» запрос «regedit».
- Перейдите по пути HKEY_CURRENT_USERSoftwareMicrosoftWindowsCurrent VersionPoliciesSystem. Если раздела System нет, его нужно создать.
- Отыщите (создайте) параметр DisableTaskMgr и установите значение «0».
- Закройте редактор реестра, перезагрузите компьютер.
После выполнения этих действий диспетчер задач должен запуститься одним из шести перечисленных выше способов. Кстати, не забудьте проверить систему на вирусы – если вредоносное ПО блокировало работу Task Manager, то вам нужно обязательно вылечить компьютер.
Отключен диспетчер задач, как включить?
Встроенный Диспетчер задач является одним из ключевых средств администрирования Windows, позволяющий управлять запущенными процессами и автозагрузкой, останавливать и запускать службы, получать сведение об интернет-соединении, а также оценивать производительность памяти, процессора и жёсткого диска. В Windows 10 вызвать его можно как минимум тремя способами — из контекстных меню кнопки Пуск и панели задач и из специального меню, вызываемого нажатием Ctrl + Alt + Del.
Отключен диспетчер задач, как включить?
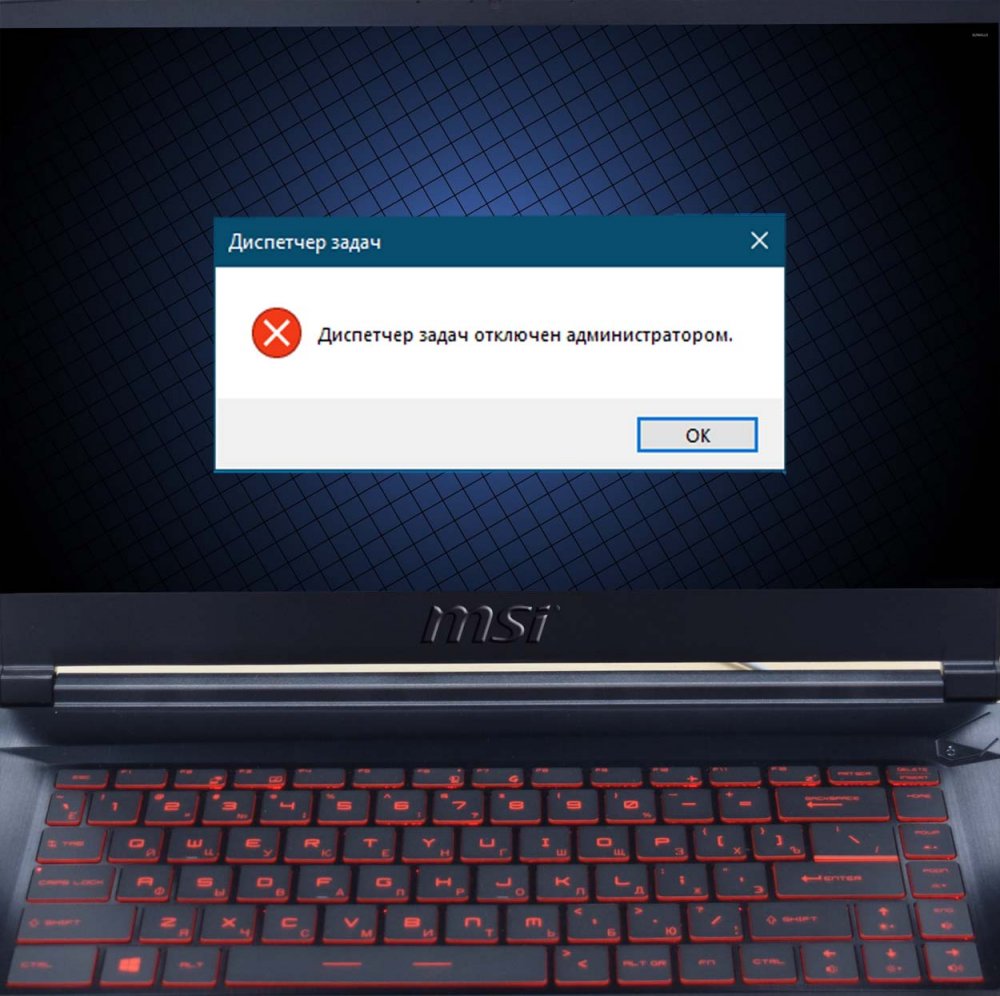
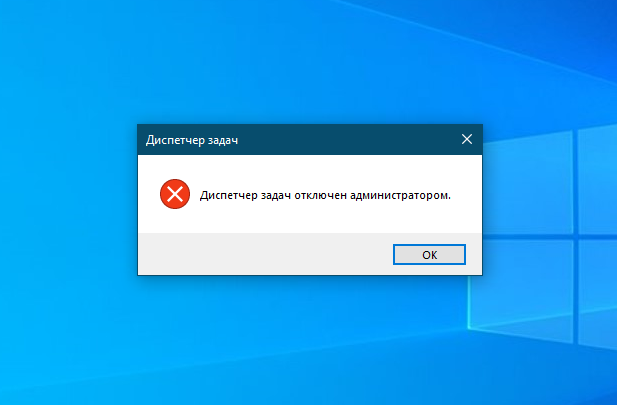
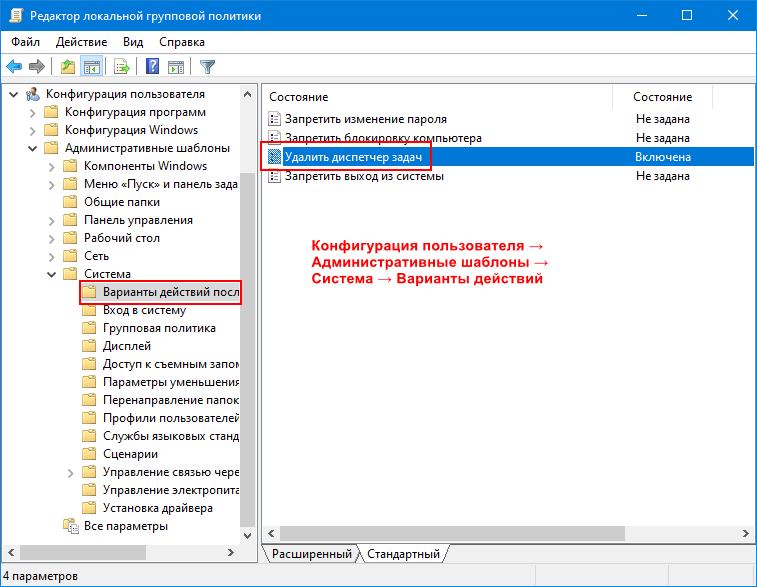
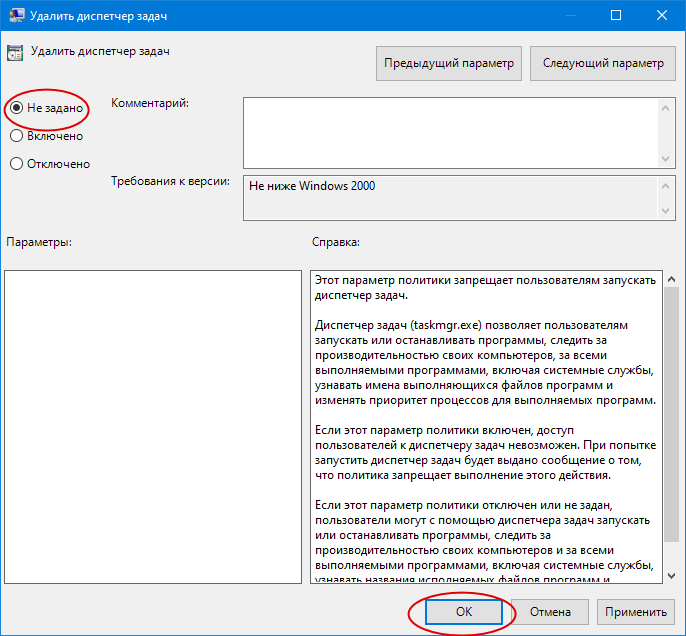
Если у вас нет администраторских прав
Если ваша учётная запись имеет статус «Стандартный пользователь», редактор локальных групповых политик будет вам недоступен, также по причине отсутствия прав вы не сможете изменить параметр DisableTaskMgr. Чтобы включить Диспетчер задач, вам придётся действовать в обход, загрузив компьютер с «живого» диска WinPE 10-8 Sergei Strelec. На борту этого спасательного диска имеется утилита Registry Editor PE, позволяющая получать доступ к реестру в режиме offline.
Загрузившись с диска Стрельца, запустите Registry Editor PE и разверните ключ реестра HKLM_C_user_yournameSoftwareMicrosoftWindowsCurrentVersionPoliciesSystem, где yourname — имя вашей учётной записи. Удалите или измените значение параметра DisableTaskMgr как было показано выше. Загрузившись в обычном режиме, вы найдёте Диспетчер задач включённым.
Если файл Taskmgr.exe повреждён
А ещё Диспетчер задач может оказаться повреждённым, на что будут указывать ошибки при запуске приложения. Восстановить его в этом случае можно командой sfc /scannow, выполненной в запущенной от имени администратора командной строке или PowerShell.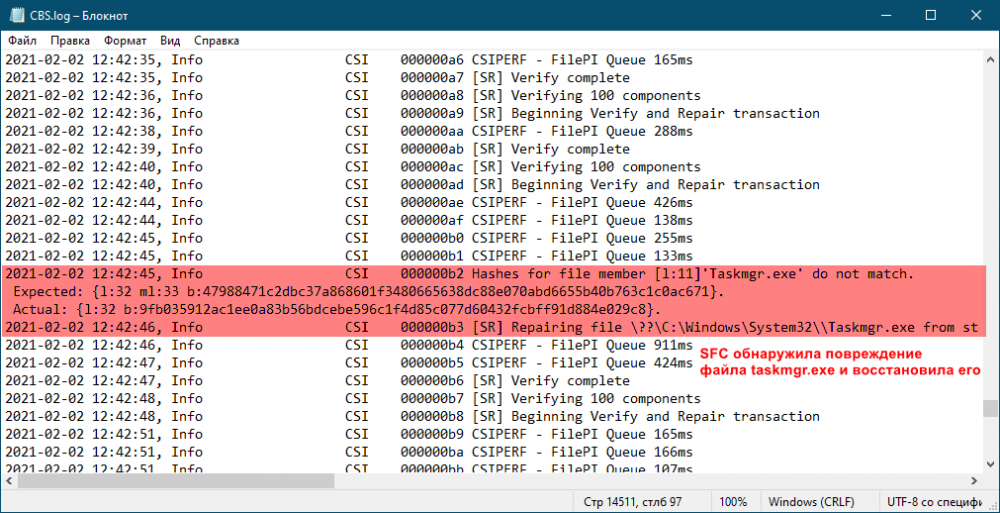
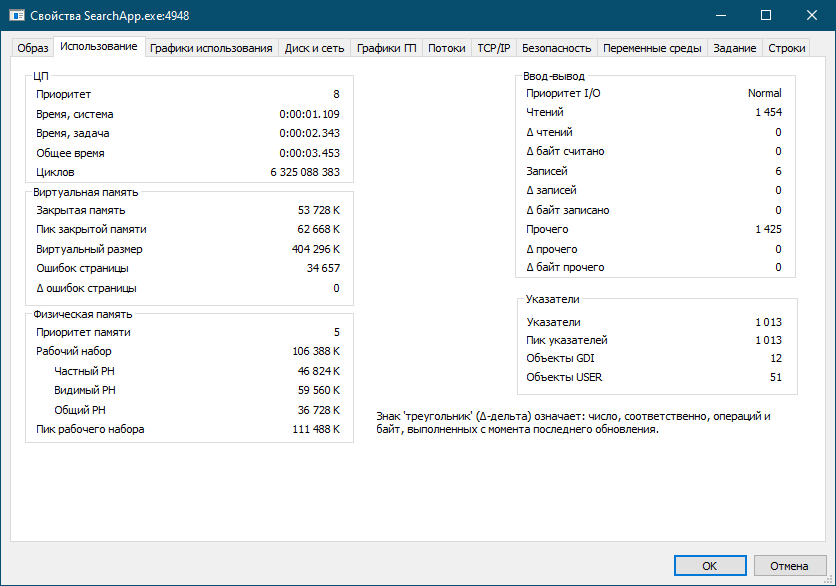
Здравствуйте, уважаемые читатели блога Help начинающему пользователю компьютера. Иногда в результате действия вирусов (или с других причин) не получается включить диспетчер задач. При попытке запуска taskmgr появляется сообщение “Диспетчер задач отключен администратором”. Сегодня мы рассмотрим, что делать, если отключен диспетчер задач, т.е. рассмотрим методы включения данной утилиты.
Если Вы уверены, что диспетчер задач был отключен не Вами или другим пользователем компьютера, значит, скорее всего, здесь поработали вирусы. Поэтому прежде, чем пытаться запустить taskmgr, проверьте систему на вирусы и избавьтесь от них.
Когда Вы уверены, что ваш ПК чист от вирусов, можно приступать к решению проблемы, которую мы рассматриваем сегодня.
Напомню, что запустить диспетчер задач можно несколькими способами:
— с помощью комбинаций клавиш Ctrl+Alt+Del – для Windows XP; Ctrl+Alt+Esc – для Windows 7 (на блоге также имеется информация о других горячих клавишах Windows 7 и Windows XP)
— кликнуть правой кнопкой мышки по панели задач и выбрать Диспетчер задач;
— зайти в Пуск>Выполнить и прописать команду taskmgr.
Если с помощью данных способов Вам не удается запустить диспетчер задач, значит Вы по адресу, поскольку он отключен.
Включить диспетчер задач можно двумя способами: с помощью редактора реестра и редактора групповой политики (подходит как для Windows 7, так и для Windows XP).
Чтобы запустить taskmgr с помощью редактора реестра необходимо выполнить следующие шаги:
1. Нажимаем сочетание клавиш Win+R на клавиатуре и в окне, которое откроется (под названием «Запуск программы» или «Выполнить») прописываем команду «regedit«. Нажимаем на кнопку Ok.
Рис 1. regedit
2. Откроется редактор реестра.
Рис 2. Редактор реестра
3. Нам необходимо перейти в редакторе реестра по адресу:
HKEY_CURRENT_USERSoftwareMicrosoftWindowsCurrentVersionPoliciesSystem
Ищем параметр DisableTaskMgr и меняем его значение на 0.
Рис 3. Редактор реестра
4. Перезагружаем компьютер. Все готово.
Примечание. Если указанного параметра нету, его нужно создать. Для этого кликаем правой кнопкой мышки в конечной папке (если и ее нету, также создаем) и выбираем Создать>Параметр DWORD. Прописываем необходимое название и значение.
Чтобы включить диспетчер задач с помощью редактора групповой политики необходимо выполнить следующие шаги:
1. Нажимаем сочетание клавиш Win+R на клавиатуре и в окне, которое откроется (под названием «Запуск программы» или «Выполнить») прописываем команду «gpedit.msc». Нажимаем на кнопку Ok.
Рис 4. gpedit.msc
2. Откроется Редактор групповой политики. Переходим по “Конфигурация пользователя”>”Административные шаблоны”>”Система”>“Возможности Ctrl+Alt+Del” (раздел также может называться “ Варианты действий после нажатия CTRL+ALT+DEL”).
Рис 5. Редактор групповой политики.
3. В данном окне кликаем два раза по строке “Удалить диспетчер задач”. В окне, которое откроется, необходимо отметить строку «Не задан» или «Отключен».
Рис 6. Редактор групповой политики.
4. Перезагружаем компьютер. Все готово.