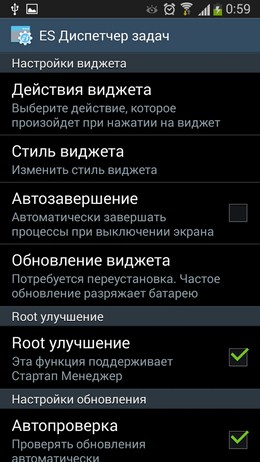Для чего нужен диспетчер телефона?
Диспетчер телефона — это фирменная программа Huawei для поддержания смартфона в хорошем состоянии. Приложение включает в себя такие разделы, как: Очистка памяти — позволяет удалить ненужные файлы (кеш системы и приложений), а также файлы определенного типа (изображения, видео, аудио и прочее).
Какие функции выполняет диспетчер телефона?
- Приложение Диспетчер телефона .
- • Сканировать телефон на вирусы и другие угрозы безопасности и удалять .
- • Максимально увеличить время работы телефона в режиме ожидания, .
- • Блокировать нежелательные вызовы, сообщения и уведомления. .
- Оптимизация системы Приложение Диспетчер телефона позволит оптимизировать .
- Сканирование
Где находится диспетчер задач в телефоне?
В мобильных операционных системах отсутствует отдельное стандартное приложение для отслеживания абсолютно всех процессов. К примеру, в Android все операции, которые выполняются в фоновом режиме, можно посмотреть в окне «Настройки»—«Приложения»—«Процессы».
Новое приложение Диспетчер вашего телефона — Связь с Windows. Приложение Microsoft
Как открыть Диспетчер приложений на Андроид?
Это средство есть в любом мобильном устройстве под управлением системы Андроид и найти его можно в меню Настройки – Опции – Диспетчер приложений.
Как открыть диспетчер приложений?
- Сочетанием горячих клавиш: Shift+Ctrl+Esc. .
- По панели задач нажмите правой кнопкой мыши и выберите «Запустить диспетчер задач».
- Нажмите «Пуск». В строке поиска введите «диспетчер задач» и выберите «Просмотр запущенных процессов в диспетчере задач».
Где находится диспетчер приложений на самсунге?
Откройте меню устройства. Выберите пункт «Настройки». Найдите пункт «Приложения» или «Диспетчер приложений». Выберите пункт «Диспетчер приложений», если он есть на вашем устройстве.
Для чего нужно приложение ваш телефон?
Помимо прочего, приложение «Ваш телефон» позволяет закреплять ярлыки Android-приложений прямо в меню «Пуск» для получения быстрого доступа в случае необходимости. В настоящее время все возможности приложения «Ваш телефон» доступны только на некоторых смартфонах Samsung.
Что за программа ваш телефон?
Приложение «Ваш телефон» позволит транслировать Android-приложения в Windows 10. Компания Microsoft анонсировала новую функцию для приложения «Ваш телефон», которая позволит пользователям смартфонов Samsung запускать Android-приложения в качестве окон в Windows 10 с помощью потоковой передачи.
Что такое Майкрософт на телефоне?
Office Mobile объединяет в себе Word, Excel и PowerPoint, а также эксклюзивные функции в одном приложении для работы в дороге.
Как отключить диспетчер задач на андроид?
Чтобы полностью отключить программу и удалить её из меню смартфона (при этом приложение всегда можно восстановить, поскольку системные утилиты удалять нельзя), перейдите в Настройки – Приложения – Все, найдите диспетчер, кликните программу и нажмите на кнопку Отключить.
Как открыть диспетчер задач на Ксиоми?
- Нажмите кнопку “Меню”
- Проведите влево
- Выберите необходимое
Как снять задачу на телефоне?
- Откройте приложение «Google Задачи» .
- Выберите задачу, которую нужно удалить.
- Нажмите на значок «Удалить» .
- Если вы передумали, нажмите Отменить.
Источник: topobzor10.ru
Как открыть Диспетчер приложений на Андроид?
Это средство есть в любом мобильном устройстве под управлением системы Андроид и найти его можно в меню Настройки – Опции – Диспетчер приложений.
Как открыть диспетчер приложений?
- Сочетанием горячих клавиш: Shift+Ctrl+Esc. .
- По панели задач нажмите правой кнопкой мыши и выберите «Запустить диспетчер задач».
- Нажмите «Пуск». В строке поиска введите «диспетчер задач» и выберите «Просмотр запущенных процессов в диспетчере задач».
Где на самсунге находится диспетчер приложений?
Откройте меню устройства. Выберите пункт «Настройки». Найдите пункт «Приложения» или «Диспетчер приложений». Выберите пункт «Диспетчер приложений», если он есть на вашем устройстве.
Где находится диспетчер приложений на Xiaomi?
Функции диспетчера открытых приложений
Для того чтобы открыть ранее запущенные приложения слева внизу жмем кнопку меню «≡». Передвигая уменьшенные скриншоты главных экранов приложений влево/вправо находим нужное. Для того чтобы запустить его – просто кратковременно жмем на скриншот.
Как открыть диспетчер телефона?
Первый способ – это сочетание клавиш Ctrl — Shift — Escape . Она, как их в прошлых версиях системы, позволяет быстро получить доступ к диспетчеру. Третий способ – поиск утилиты на ПК.
Как открыть панель запущенных приложений?
- Зажмите клавишу «Домой» на протяжении нескольких секунд;
- Откроется окно со вкладками – запущенными на фоне программами;
- Закройте каждое из окон с помощью флипа вверх. Для передвижения между процессами используйте флипы вправо-влево.
Как отключить диспетчер приложений?
Чтобы полностью отключить программу и удалить её из меню смартфона (при этом приложение всегда можно восстановить, поскольку системные утилиты удалять нельзя), перейдите в Настройки – Приложения – Все, найдите диспетчер, кликните программу и нажмите на кнопку Отключить.
Где в телефоне самсунг находится проводник?
Находим папку «Samsung» и открываем приложение «Мои файлы». В верхней половине окна находятся кнопки для поиска файлов по категориям. Удобно, если Вы не знаете где искать. В нижней половине – традиционный файловый менеджер или проводник.
Как включить недавние приложения на андроид?
- В меню «Настройки» -> «Система и устройство» -> «Расширенные настройки» переходим к пункту «Кнопки и жесты».
- Во вкладке «Простое нажатие кнопок» выбираем «Кнопка Меню».
- Изменяем ее значение на «Показать недавние приложения».
Где находится диспетчер файлов на телефоне?
Откройте Панель приложений. Нажмите на значок в виде сетки маленьких квадратов или точек. Как правило, этот значок находится внизу на главном экране.
Что такое диспетчер телефона?
Диспетчер телефона — это фирменная программа Huawei для поддержания смартфона в хорошем состоянии. Приложение включает в себя такие разделы, как: Очистка памяти — позволяет удалить ненужные файлы (кеш системы и приложений), а также файлы определенного типа (изображения, видео, аудио и прочее).
Источник: kamin159.ru
Андроид диспетчер задач как вызвать?
Как открыть диспетчер задач? Меню->Приложения->Управление приложениями->тап по приложению, откроется подменю Вам на выбор.
Как открыть диспетчер телефона?
Первый способ – это сочетание клавиш Ctrl — Shift — Escape . Она, как их в прошлых версиях системы, позволяет быстро получить доступ к диспетчеру.
Как открыть диспетчер телефона на самсунге?
Для вызова Диспетчера приложений на экране телефона нажимаем виртуальную кнопку Последние приложения слева от кнопки домой. Чтобы закрыть какое-то одно приложение необходимо найти нужное запущенное приложение листая верх или вниз, а затем удерживая пальцем сдвинуть его или вправо или влево.
Где находится диспетчер приложений?
В системе Android 4. х есть одно очень полезное средство, это Диспетчер приложений (Менеджер приложений в более ранних версиях ОС). Это средство есть в любом мобильном устройстве под управлением системы Андроид и найти его можно в меню Настройки – Опции – Диспетчер приложений.
Как открыть диспетчер файлов на планшете?
Чтобы запустить диспетчер задач для андроида нужно в списке приложений найти диспетчер задач и запустить его, после запуска система проверит и покажет все приложения, которые запущены в данный момент, а рядом с названием приложения будет показано количество памяти, потребляемое приложением.
Как открыть панель запущенных приложений?
- Зажмите клавишу «Домой» на протяжении нескольких секунд;
- Откроется окно со вкладками – запущенными на фоне программами;
- Закройте каждое из окон с помощью флипа вверх. Для передвижения между процессами используйте флипы вправо-влево.
Как зайти в диспетчер загрузки Windows 7?
Открываем меню «Пуск» и в поле поиска программы вводим msconfig. После чего выбираем программу, которую нашла система Windows. В окне, которое открылось, переходим во вкладку «Загрузка». В ней видим сколько и какие ОС распознаёт ДЗ (диспетчер загрузки) Windows.
Где на самсунге находится диспетчер приложений?
Откройте меню устройства. Выберите пункт «Настройки». Найдите пункт «Приложения» или «Диспетчер приложений». Выберите пункт «Диспетчер приложений», если он есть на вашем устройстве.
Как зайти в диспетчер файлов на андроид?
Откройте Панель приложений. Нажмите на значок в виде сетки маленьких квадратов или точек. Как правило, этот значок находится внизу на главном экране.
Как открыть файлы на самсунге?
- Откройте меню устройства.
- Выберите приложение Мои файлы. Часто оно находится в папке Samsung.
- Выберите пункт Загрузки, если он есть на вашем устройстве. Если такого пункта нет, выберите Память устройства, .
- В папке появятся загруженные из интернета файлы.
Как отключить диспетчер приложений?
Чтобы полностью отключить программу и удалить её из меню смартфона (при этом приложение всегда можно восстановить, поскольку системные утилиты удалять нельзя), перейдите в Настройки – Приложения – Все, найдите диспетчер, кликните программу и нажмите на кнопку Отключить.
Где находится диспетчер приложений на Xiaomi?
Для того чтобы открыть ранее запущенные приложения слева внизу жмем кнопку меню «≡». Передвигая уменьшенные скриншоты главных экранов приложений влево/вправо находим нужное. Для того чтобы запустить его – просто кратковременно жмем на скриншот. Для удаления приложения из диспетчера сдвигаем его экран вверх.
Что такое диспетчер планшета?
Диспетчер Приложений Программа для быстрого завершения фоновых процессов на Android-устройствах. Благодаря программе Диспетчер Приложений для Android, вы сможете ускорить работу своего смартфона или планшета. . Программы, внесенные в него, не будут автоматически закрыты.
Как открыть диспетчер файлов?
- Shift+Ctrl+Esc.
- Ctrl+Alt+Delete(Del), выберите «Запустить диспетчер задач».
- Windows+R. В текстовом поле введите taskmgr и нажмите ОК.
Где находится диспетчер файлов на компьютере?
Диспетчер файлов в компьютере – это проводник. Для запуска, можно открыть любую папку с файлами. Либо войти в Мой компьютер и далее начать переходы по дискам с информацией, попадая в нужные папки и просматривая файлы.
Для чего нужен диспетчер файлов?
Файловый менеджер необходим как для разработчиков, так и для пользователей. С его помощью можно просматривать содержимое папок, удалять лишние файлы, создавать новые папки и выполнять другие операции с файлами.
Источник: uchetovod.ru
ES Диспетчер задач – оперативная помощь

ES Диспетчер задач относится к ряду полезных приложений, которые наверняка должны быть на каждом устройстве и представляет собой незаменимого помощника, позволяющего оптимизировать работы Samsung Galaxy. Благодаря этой небольшой программке вы сможете высвободить ненужные приложения, занимающие место в оперативной памяти, очистить ненужный файлы, такие как кэш приложений, при наличии прав root-пользователя можно провести общую оптимизацию устройства для повышения его производительности, а также уменьшить потребление заряда аккумулятора.
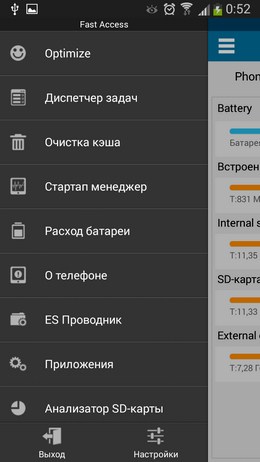
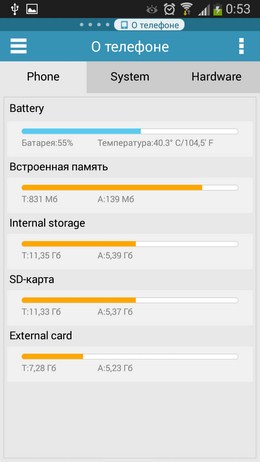

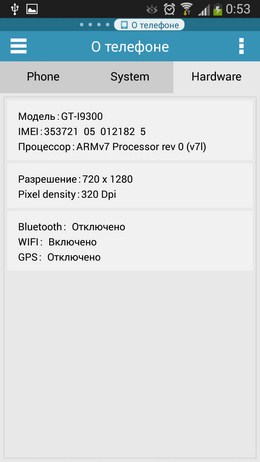

И все эти действия можно сделать всего в несколько кликов, а далее ES Диспетчер задач сделает всё за вас. Также имеется опция удаления из автоматического запуска с включением устройства некоторых приложений (стартап менеджер). Хотите получить информацию о занятой внутренней памяти, системные данные о своем смартфоне или планшете? Просто зайдите во вкладку “О телефоне”!
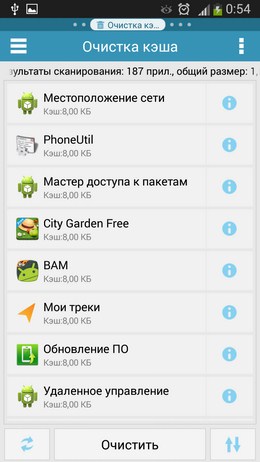
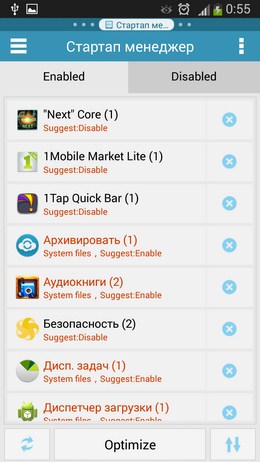
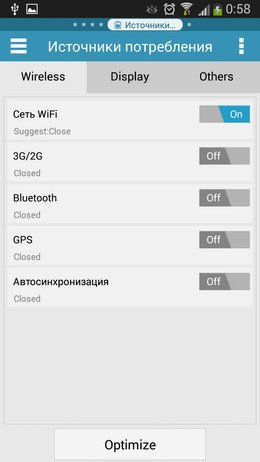
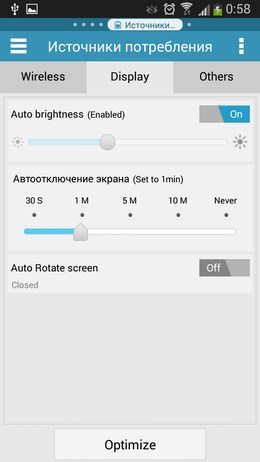
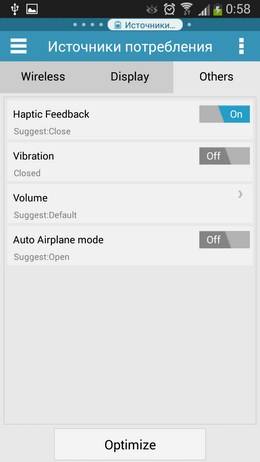
Кстати, на рабочий стол можно добавить виджет очистки ОЗУ в одно касание. Отличная программа от именитого разработчика.
Источник: samsung-galaxy.mobi
Диспетчер телефона — это важная утилита, позволяющая управлять звонками и сообщениями на Samsung. Однако не всегда пользователи знают, где найти эту функцию на своих устройствах. В этой статье мы расскажем, как найти диспетчер телефона на Samsung и как им пользоваться.
Если вы часто пользуетесь своим Samsung для звонков и сообщений, то возможно, вам пригодится функционал диспетчера телефона. Эта утилита позволяет блокировать нежелательные звонки и сообщения, настраивать громкость звонка, перемещать контакты в чёрный или белый список и многое другое. Но где эту функцию найти?
На разных моделях Samsung диспетчер телефона может располагаться в разных местах. В некоторых случаях он может быть скрыт на глубине настроек телефона, в то время как на других устройствах он может быть доступен прямо из главного экрана. Чтобы не искать его тысячу лет, лучше узнать, где он находится у вас.
Что такое диспетчер телефона на Samsung?
Диспетчер телефона — это инструмент, который позволяет управлять процессами работы вашего телефона Samsung. Он позволяет просматривать информацию о процессах, запущенных на вашем устройстве, и управлять ими.
Диспетчер телефона на Samsung также позволяет управлять приложениями, которые запущены на вашем устройстве. Вы можете закрыть приложение, которое не отвечает, или остановить процесс, который занимает слишком много ресурсов вашего телефона.
Диспетчер телефона также позволяет управлять настройками вашего телефона, такими как яркость экрана, звуковые настройки и вибрация. Он также позволяет управлять вашими учетными записями и настройками безопасности.
В общем, диспетчер телефона на Samsung — это удобный инструмент для управления вашим телефоном и улучшения его производительности. Он может помочь вам ускорить ваше устройство, закрыть приложения, которые занимают слишком много ресурсов, и настроить ваше устройство для наилучшей работы.
Зачем нужен диспетчер телефона на Samsung?
Диспетчер телефона на Samsung — это одна из важных функций на вашем смартфоне, предназначенная для управления процессами и оптимизации работы телефона.
Использование диспетчера телефона позволяет вам:
- Улучшить производительность телефона в целом. Диспетчер телефона на Samsung управляет запущенными приложениями, запускает и закрывает процессы, освобождает оперативную память и уменьшает загрузку ЦПУ телефона.
- Контролировать использование ресурсов на устройстве. Диспетчер телефона на Samsung позволяет отследить какие приложения используют больше всего ресурсов телефона, и вы можете ограничить или закрыть их, если нужно.
- Повысить безопасность вашего устройства. Диспетчер телефона на Samsung может определять вредоносные приложения и давать вам оповещения об этом. Вы можете удалить такие приложения, чтобы защитить свое устройство.
В целом, использование диспетчера телефона на Samsung является ключом к оптимизации работы телефона. При правильном использовании, вы сможете увеличить производительность, продлить срок службы устройства и получить более безопасный опыт использования вашего телефона.
Где найти диспетчер телефона на Samsung?
Диспетчер телефона на Samsung является важной частью настроек и управления устройством. Если вы не знаете, где найти диспетчер телефона на своем Samsung, следуйте этим простым указаниям:
- Откройте «Настройки» на своем устройстве Samsung.
- Прокрутите вниз до раздела «Приложения».
- Найдите и выберите «Менеджер приложений».
- Нажмите на пункт «Все».
- Прокрутите вниз до раздела «Системные приложения» и найдите «Диспетчер телефона».
- Теперь вы можете открыть и управлять диспетчером телефона на своем Samsung.
У диспетчера телефона есть множество полезных функций, которые помогут вам управлять и контролировать использование вашего телефона. Например, вы можете проверить состояние заряда вашей батареи, а также использование оперативной памяти и хранилища вашего устройства. Вы также можете управлять уведомлениями, автоматическими обновлениями, приложениями и многим другим.
Найдите диспетчер телефона на своем Samsung прямо сейчас, чтобы получить полный контроль над своим устройством и его настройками!
Как открыть диспетчер телефона на Samsung?
Шаг 1: Нажмите на иконку «Телефон» на главном экране вашего телефона Samsung.
Шаг 2: Нажмите на три точки в правом верхнем углу экрана, чтобы открыть дополнительные опции в меню.
Шаг 3: Выберите «Настройки» из списка опций.
Шаг 4: Пролистайте вниз, пока не найдете «Диспетчер телефона» и нажмите на него.
Шаг 5: Теперь вы можете просмотреть и управлять всеми вашими звонками, сообщениями и контактами в диспетчере телефона Samsung.
Как добавить контакты в диспетчер телефона на Samsung?
Добавление контактов в диспетчер телефона на Samsung очень просто.
Шаг 1:
Откройте диспетчер телефона на своём устройстве Samsung.
Шаг 2:
Нажмите на значок «Добавить контакт», который находится в правом нижнем углу экрана.
Шаг 3:
Затем выберите тип контакта – номер телефона, электронную почту или мессенджер.
Шаг 4:
Введите имя и номер телефона или адрес электронной почты контакта в соответствующие поля.
Шаг 5:
Если хотите, добавьте фото контакта, дополнительную информацию и выберите группу.
Шаг 6:
Нажмите на кнопку «Готово» в верхнем правом углу экрана, когда закончите заполнение информации о контакте.
Вот и всё! Теперь контакт будет сохранён в диспетчере телефона на вашем устройстве Samsung и доступен к использованию.
Как удалить контакты из диспетчера телефона на Samsung?
Для того чтобы удалить контакт из диспетчера телефона на Samsung, вам нужно выполнить несколько простых шагов:
- Откройте диспетчер телефона на вашем устройстве.
- Найдите контакт, который вы хотите удалить, и нажмите на него.
- В правом верхнем углу экрана вы увидите иконку «Еще», нажмите на нее.
- Выберите опцию «Удалить» из выпадающего меню.
- Подтвердите удаление контакта, нажав на «Да».
Если вы хотите удалить несколько контактов одновременно, то вы можете воспользоваться функцией «Множественный выбор». Для этого:
- Откройте диспетчер телефона на вашем устройстве.
- Найдите иконку «Множественный выбор» в правом верхнем углу экрана и нажмите на нее.
- Выберите все контакты, которые вы хотите удалить.
- Нажмите на иконку «Корзина» внизу экрана.
- Подтвердите удаление контактов, нажав на «Да».
Таким образом, вы можете легко и быстро удалить ненужные контакты из диспетчера телефона на Samsung.
Как просмотреть историю звонков через диспетчер телефона на Samsung?
Диспетчер телефона на Samsung предоставляет удобный доступ к различным функциям, включая просмотр истории звонков на устройстве. Для того, чтобы ознакомиться с историей звонков, выполните следующие шаги:
- Запустите диспетчер телефона через приложение «Телефон» на главном экране устройства.
- Перейдите на вкладку «Журналы» в верхней части экрана.
- Выберите «История звонков» и тапните на нее.
- Вы увидите список всех звонков, совершенных и полученных на вашем устройстве.
- Чтобы узнать дополнительную информацию о звонке, такую как продолжительность и время звонка, нажмите на нужную запись.
- Вы также можете просмотреть дополнительную информацию о контакте, связанную с звонком, нажав на значок контакта рядом с записью.
Используя эти простые шаги, вы можете быстро и легко просмотреть свою историю звонков через диспетчер телефона на Samsung и получить дополнительную информацию о каждом звонке.
Как заблокировать номер через диспетчер телефона на Samsung?
Для блокировки номера через диспетчер телефона на Samsung необходимо выполнить следующие действия:
- Откройте диспетчер телефона. На большинстве устройств Samsung диспетчер телефона находится на главном экране и имеет иконку телефона.
- Выберите номер, который вы хотите заблокировать. Находите нужный номер в списке звонков или контактов в диспетчере телефона.
- Откройте меню дополнительных опций. Это можно сделать, нажав и удерживая палец на номере или контакте. Также, в некоторых версиях диспетчера телефона, меню дополнительных опций открывается при клике три раза на номере.
- Выберите опцию «Добавить в черный список» или «Блокировать номер». Этот шаг может отличаться на разных моделях Samsung, но цель одна — добавить номер в список заблокированных.
- Готово! Теперь номер будет заблокирован и вам не будут приходить звонки или сообщения от этого номера.
Как скрыть номер через диспетчер телефона на Samsung?
Если вы хотите скрыть свой номер при звонке с телефона Samsung, вы можете воспользоваться функцией «Скрыть номер», которая находится в диспетчере телефона.
Для того чтобы воспользоваться этой функцией, откройте приложение «Телефон» на вашем телефоне Samsung и нажмите на значок диспетчера телефона в верхней части экрана.
Далее выберите «Настройки» и найдите опцию «Скрыть номер» или «Отправитель ID». Опция может находиться в разделе «Дополнительные настройки» или «Дополнительно».
Включите опцию «Скрыть номер» и сохраните изменения. Теперь, когда вы звоните, ваш номер будет скрыт у получателя звонка.
Для вызова Диспетчера приложений на экране телефона нажимаем виртуальную кнопку Последние приложения слева от кнопки домой. Чтобы закрыть какое-то одно приложение необходимо найти нужное запущенное приложение листая верх или вниз, а затем удерживая пальцем сдвинуть его или вправо или влево.
Содержание
- 1 Где находится диспетчер задач в самсунге?
- 2 Где находится диспетчер задач в телефоне?
- 3 Как открыть мои файлы на самсунг?
- 4 Как зайти в диспетчер файлов на андроид?
- 5 Как открыть проводник на самсунге?
- 6 Как открыть диспетчер приложений?
- 7 Как открыть Диспетчер приложений на Андроид?
- 8 Как посмотреть открытые приложения на андроид?
- 9 Что такое диспетчер телефона?
- 10 Что такое диспетчер приложений?
- 11 Как посмотреть файлы на телефоне?
- 12 Как очистить мои файлы на самсунге?
- 13 Как очистить мои файлы?
Где находится диспетчер задач в самсунге?
Поиск совершается как на телефоне, так и в интернете. Настраивается всё это в настройках «Google поиска». 3) Слева кнопка «Дисп. задач» — Открывает стоковый диспетчер задач.
Где находится диспетчер задач в телефоне?
Открываем диспетчер на Android и IOS
В мобильных операционных системах отсутствует отдельное стандартное приложение для отслеживания абсолютно всех процессов. К примеру, в Android все операции, которые выполняются в фоновом режиме, можно посмотреть в окне «Настройки»—«Приложения»—«Процессы».
Как открыть мои файлы на самсунг?
2. Как посмотреть содержимое папки Download
- Откройте меню устройства.
- Выберите приложение Мои файлы. Часто оно находится в папке Samsung.
- Выберите пункт Загрузки, если он есть на вашем устройстве. Если такого пункта нет, выберите Память устройства, …
- В папке появятся загруженные из интернета файлы.
Как зайти в диспетчер файлов на андроид?
Откройте Панель приложений. Нажмите на значок в виде сетки маленьких квадратов или точек. Как правило, этот значок находится внизу на главном экране.
Как открыть проводник на самсунге?
Файловый менеджер в смартфоне Samsung
- Находим папку «Samsung» и открываем приложение «Мои файлы».
- В верхней половине окна находятся кнопки для поиска файлов по категориям. Удобно, если Вы не знаете где искать.
- В нижней половине – традиционный файловый менеджер или проводник.
Как открыть диспетчер приложений?
Теперь подробно обо всех удобных способах открыть диспетчер задач в Windows 10, выбирайте любой:
- Нажмите Ctrl + Shift + Esc на клавиатуре компьютера — сразу запустится диспетчер задач.
- Нажмите Ctrl + Alt + Delete (Del) на клавиатуре, а в открывшемся меню выберите пункт «Диспетчер задач».
13 июл. 2018 г.
Как открыть Диспетчер приложений на Андроид?
х есть одно очень полезное средство, это Диспетчер приложений (Менеджер приложений в более ранних версиях ОС). Это средство есть в любом мобильном устройстве под управлением системы Андроид и найти его можно в меню Настройки – Опции – Диспетчер приложений.
Как посмотреть открытые приложения на андроид?
Настройки > Приложения > Запуск. Это показывает как запущенные процессы, так и службы, а также сколько памяти (RAM) используется системой и Приложения, а также сколько еще доступно.
Что такое диспетчер телефона?
Диспетчер телефона — это фирменная программа Huawei для поддержания смартфона в хорошем состоянии. Приложение включает в себя такие разделы, как: Очистка памяти — позволяет удалить ненужные файлы (кеш системы и приложений), а также файлы определенного типа (изображения, видео, аудио и прочее).
Что такое диспетчер приложений?
Диспетчер Приложений Программа для быстрого завершения фоновых процессов на Android-устройствах. Благодаря программе Диспетчер Приложений для Android, вы сможете ускорить работу своего смартфона или планшета. … Программы, внесенные в него, не будут автоматически закрыты.
Как посмотреть файлы на телефоне?
Как найти и открыть файл
- Откройте приложение «Файлы» . Подробнее о том, как его найти…
- Будет показан список скачанных файлов. Чтобы найти другие файлы, нажмите на значок меню . Для сортировки по названию, дате, типу или размеру нажмите на значок «Ещё» Сортировать. …
- Чтобы открыть файл, нажмите на него.
Как очистить мои файлы на самсунге?
Как очистить память: удалите фото, музыку, видео и другие файлы или перенесите их на карту памяти
- Найдите приложение Мои файлы в меню устройства и откройте его. …
- На стартовом экране выберите Память устройства.
- Отобразятся папки и файлы так, как они хранятся в памяти устройства.
Как очистить мои файлы?
Как удалять ненужные файлы
- Откройте приложение Google Files. …
- В левом нижнем углу экрана выберите вкладку «Очистка» .
- В разделе «Ненужные файлы» нажмите …
- Нажмите на ссылку Выбрать файлы.
- Укажите, какие файлы журналов или временные файлы приложений вам больше не нужны.
- Нажмите Удалить .
- В появившемся окне подтвердите действие, нажав Удалить.
Самсунг диспетчер телефона
Где находится диспетчер телефона самсунг? Откройте меню «Настройки» > выберите вкладку «Общие» > «Диспетчер приложений».
- Где находится диспетчер файлов на телефоне
- Где в настройках диспетчер
- Как найти файлы на самсунге
- Как открыт диспетчер
- Как выйти на диспетчера
- Где находится диспетчер
- Как найти диспетчер
- Что делает диспетчер файлов
- Что такое диспетчер в телефоне
- Как работает диспетчер
- Для чего нужен диспетчер вашего телефона
- Как можно очистить память в телефоне
- Как очистить память в телефоне самсунг
- Где находятся все удаленные файлы на Андроиде
- Как попасть в диспетчер устройств через выполнить
- Как проверить работу телефона самсунг
- Как проверять самсунг
- Где папка проводник на самсунг
- Как удалить ненужные файлы на телефоне
- Как очистить телефон от удаленных файлов
- Как открыть окно диспетчера устройств
- Как открыть диспетчер установки
- Для чего нужен Диспетчер задач
- Как найти меню в самсунге
- Где находятся мои Загрузки
- Какие файлы можно удалить с телефона
- Как зайти в проводник на телефоне
- Как зайти в диспетчер задач на андроид
- Как узнать какие процессы запущены на телефоне
- Где в телефоне включить передачу файлов
- Как удалить не удаляемое приложение на андроид
- Как удалить файлы которые не удаляются на андроид
- Где расположен Диспетчер задач
- Что такое диспетчер установки
- Что такое диспетчер вашего телефона
Где находится диспетчер файлов на телефоне
Как найти и открыть файл:
- Откройте приложение «Файлы». Подробнее о том, как его найти…
- Будет показан список скачанных файлов. Чтобы найти другие файлы, нажмите на значок меню. Для сортировки по названию, дате, типу или размеру нажмите на значок «Ещё» Сортировать.
- Чтобы открыть файл, нажмите на него.
Где в настройках диспетчер
Выберите «Пуск», « Администрирование» и «Управление компьютером». В разделе «Системные средства» в дереве консоли выберите диспетчер устройств.
Как найти файлы на самсунге
2. Как посмотреть содержимое папки Download:
- Откройте меню устройства.
- Выберите приложение Мои файлы. Часто оно находится в папке Samsung.
- Выберите пункт Загрузки, если он есть на вашем устройстве. Если такого пункта нет, выберите Память устройства,
- В папке появятся загруженные из интернета файлы.
Как открыт диспетчер
На клавиатуре одновременно нажмите и удерживайте клавиши CTRL, Shift и ESC. Затем отпустите все три клавиши. Запустится диспетчер задач.
Как выйти на диспетчера
Shift+Ctrl+Esc.
Где находится диспетчер
Если вы нажмете клавиши Win+R на клавиатуре (где Win — клавиша с эмблемой Windows), откроется окно «Выполнить». Введите в него devmgmt. msc и нажмите Enter: будет запущен диспетчер устройств.
Как найти диспетчер
Как открыть диспетчер задач Windows:
- Сочетанием горячих клавиш: Shift+Ctrl+Esc.
- По панели задач нажмите правой кнопкой мыши и выберите «Запустить диспетчер задач».
- Нажмите «Пуск». В строке поиска введите «диспетчер задач» и выберите «Просмотр запущенных процессов в диспетчере задач».
Что делает диспетчер файлов
Диспетчеры файлов (или файловые менеджеры) предоставляют интерфейс пользователя для работы с файловой системой и файлами.
Что такое диспетчер в телефоне
Диспетчер телефона — это фирменная программа Huawei для поддержания смартфона в хорошем состоянии. Включает в себя следующие разделы: Очистка памяти — позволяет удалить ненужные файлы (кеш системы и приложений), а также файлы определенного типа (изображения, видео, аудио и прочее).
Как работает диспетчер
Главная задача диспетчера заключается в создании плана, по которому будет работать персонал, в том числе, он сам. Диспетчер должен осуществлять контроль за производственным процессом, отмечать то, чего не хватает для слаженной работы и достижения хороших результатов.
Для чего нужен диспетчер вашего телефона
Microsoft разработала приложение Диспетчер вашего телефона для Android, благодаря которому пользователи этой операционной системы могут синхронизировать свой смартфон и Windows 10, просто войдя в систему со своей учетной записью от Microsoft (Outlook, Hotmail, MSN).
Как можно очистить память в телефоне
Итак, в настройках смартфона нужно открыть раздел «Приложения». Далее — выбираем нужное приложение, а затем — открываем настройку «Хранилище». В открывшемся окне нажмите кнопку «Очистить кэш». В некоторых случаях удалять кэш придется через внутренние настройки самого приложения.
Как очистить память в телефоне самсунг
Откройте «Настройки», затем «Приложения» или «Диспетчер приложений». Нажмите на приложение, которое хотите удалить. В открывшемся меню выберите «Память» или «Хранилище», нажмите кнопку «Очистить данные».
Где находятся все удаленные файлы на Андроиде
Что происходит с удаленными файлами
Фотографии и видео, которые вы загрузили в Google Фото, а затем удалили, будут храниться в корзине в течение 60 дней. Если вы удалите с устройства под управлением Android 11 и более поздней версии объект, который не загружен в Google Фото, он останется в корзине в течение 30 дней.
Как попасть в диспетчер устройств через выполнить
Способ через поле «Выполнить»:
- Чтобы открыть Диспетчер устройств. Одновременно нажмите клавишу с логотипом Windows и R. Откроется окно запуска (рис. 1). Рис.
- Введите: devmgmt. msc.
- Нажмите OK или клавишу Enter.
- Откроется Диспетчер устройств (рис. 2). Рис.
Как проверить работу телефона самсунг
Как запустить диагностику в Samsung Members?:
- Шаг 1. Откройте приложение Samsung Members и нажмите Сервис в нижней части экрана.
- Шаг 2. Нажмите Просмотреть тесты в разделе Диагностика.
- Шаг 3. Для полной диагностики нажмите Тестировать все.
- Шаг 4.
Как проверять самсунг
1. Проверка с помощью сервисного кода:
- Откройте приложение номеронабирателя
- Введи код *#7353#
- На экране должно появится вот такое меню, где присутствуют различные опции для тестирования компонентов телефона.
- Если у вас оно есть, значит устройство является оригинальным.
Где папка проводник на самсунг
Как удалить ненужные файлы на телефоне
Как удалять ненужные файлы:
- Откройте приложение Google Files.
- В левом нижнем углу экрана выберите вкладку «Очистка».
- В разделе «Ненужные файлы» нажмите
- Нажмите на ссылку Выбрать файлы.
- Укажите, какие файлы журналов или временные файлы приложений вам больше не нужны.
- Нажмите Удалить.
Как очистить телефон от удаленных файлов
Файлы удаляются из корзины без возможности восстановления:
- Откройте приложение Google Files. на устройстве Android.
- Слева вверху нажмите на значок меню Корзина.
- Выберите файлы, которые вам больше не нужны.
- Внизу нажмите на значок удаления.
- В окне подтверждения выберите Удалить.
Как открыть окно диспетчера устройств
Способ 1:
- Нажмите кнопку « Пуск», расположенную в крайнем левом углу панели задач.
- Щелкните правой кнопкой мыши Компьютер.
- Щелкните левой кнопкой мыши Свойства.
- Диспетчер устройств появится в меню. Щелкните Диспетчер устройств.
Как открыть диспетчер установки
Запуск диспетчера установки
Для запуска диспетчера установки необходима система Windows 2000 или Windows XP (32-разрядная версия). Из файла Deploy. cab, который расположен в папке SupportTools на установочном компакт-диске Windows, скопируйте на жесткий диск файл Setupmgr.exe. и нажмите клавишу ENTER.
Для чего нужен Диспетчер задач
Диспетчер задач — компьютерная программа (утилита) для вывода на экран списка запущенных процессов и потребляемых ими ресурсов (в частности статус, процессорное время и потребляемая оперативная память).
Как найти меню в самсунге
На Samsung Galaxy есть главный экран и экран (меню) со всеми приложениями. Экран со всеми приложениями открывается, если провести снизу вверх по экрану смартфона. Туда попадают все новые приложения, которые вы устанавливаете на телефон.
Где находятся мои Загрузки
Для поиска загрузок на компьютере выполните следующие действия. Выберите Проводник на панели задач или нажмите клавишу Windows + E. В разделе Быстрый доступ выберите Загрузки.
Какие файлы можно удалить с телефона
Перенести информацию с внутренней памяти можно, как с помощью компьютера, так и непосредственно с самого устройства. Без вреда для работы операционной системы можно удалить или переместить файлы, которые находятся в таких каталогах: Download, Bluetooth, Media, DCIM, Video, Music, Sounds, Movies.
Как зайти в проводник на телефоне
Как зайти в диспетчер задач на андроид
Как узнать какие процессы запущены на телефоне
Чтобы просмотреть список запущенных приложений, в телефонах с ОС Android 6 или более поздней версией перейдите в меню Параметры разработчика > Запущенные приложения.
Где в телефоне включить передачу файлов
На телефоне коснитесь уведомления «Зарядка устройства через USB…». В диалоговом окне «Режим работы USB» выберите Передача файлов. Перетащите файлы в открывшееся окно приложения Android File Transfer. После переноса файлов отсоедините USB-кабель.
Как удалить не удаляемое приложение на андроид
Как удалить неудаляемые приложения на Android:
- Запустите утилиту на своем смартфоне;
- Откройте контекстное меню и выберите вкладку «Управление приложениями»;
- Перейдите в раздел «Системные» и отметьте приложения, которые хотите стереть;
- Нажмите на синий шарик вызова меню действий и кликните «Удалить обновления».
Как удалить файлы которые не удаляются на андроид
Откройте файловый менеджер и перейдите в папку, в которой хранится документ. Нажмите и удерживайте документ, а затем нажмите кнопку удаления вверху.
Где расположен Диспетчер задач
Диспетчер задач можно запустить либо комбинацией ⊞ Win + R и введя taskmgr.exe, либо комбинацией Ctrl + Alt + Delete и нажав «Запустить диспетчер задач», либо комбинацией Ctrl + ⇧ Shift + Esc, либо щелкнув правой кнопкой мыши на панели задач Windows и выбрав пункт «Диспетчер задач».
Что такое диспетчер установки
Диспетчер установки Windows® (Windows SIM) предназначен для создания и управления файлами ответов автоматической установки Windows в графическом интерфейсе пользователя (GUI). Файлы ответов — это XML-файлы, которые используются при установке Windows для настройки и изменения этой установки.
Что такое диспетчер вашего телефона
Диспетчер вашего телефона Android
Microsoft разработала приложение Диспетчер вашего телефона для Android, благодаря которому пользователи этой операционной системы могут синхронизировать свой смартфон и Windows 10, просто войдя в систему со своей учетной записью от Microsoft (Outlook, Hotmail, MSN).
Оставить отзыв
- Для чего нужен диспетчер вашего телефона
Смартфоны стали неотъемлемой частью жизни каждого из нас. Мы используем их везде – дома, на работе, на отдыхе и т. д. При скачивании документов из браузера открывается специальная утилита – диспетчер загрузки на Android. Что это, как пользоваться и где находится – читайте дальше.
Как работать с диспетчером загрузок.
Менеджер загрузок для Android – специальная программа, обеспечивающая скачивание документов из интернета. С его помощью вы легко сможете использовать изображения или программы, которые нашли в интернете через браузер. просто выделите их в браузере, и программа запустится автоматически.
Где находится
Найти диспетчер загрузок на Android можно в меню смартфона. Обычно он работает только со стандартными браузерами. Можно добавить закачки самостоятельно. Для этого скопируйте URL нужного документа в буфер обмена, зайдите в программу и добавьте . Чтобы пользоваться скаченными документами, необходимо открыть проводник и перейти в папку Downloads. Здесь вы найдёте все ваши скаченные файлы. Через время они могут сильно засорить систему, поэтому периодически заглядывайте в эту папку и удаляйте старые ненужные файлы.
Как включить
Если вы не можете в меню вашего смартфона, возможно, приложение отключено и его нужно включить. Вы также можете испытывать трудности с использованием скачанных из интернета файлов. Чтобы включить программу, перейдите в Настройки – Приложения – Все. Здесь найдите программу Диспетчер закачек (Download Manager, Менеджер закачек, Загрузки), кликните на ней и нажмите кнопку «Включить». После этого приложение появится в меню вашего смартфона, и вы сможете им пользоваться.
Как отключить
Чтобы остановить закачки, откройте панель управления смартфона (проведите пальцем по экрану сверху вниз), выберите скачиваемые файлы и нажмите кнопку «Отменить». В зависимости от версии Android название меню может быть другим. Чтобы полностью отключить программу и удалить её из меню смартфона (при этом приложение всегда можно восстановить, поскольку системные утилиты удалять нельзя), перейдите в Настройки – Приложения – Все, найдите диспетчер, кликните программу и нажмите на кнопку Отключить. Теперь программа пропадёт из меню смартфона.
Сторонние программы
Вот несколько наиболее популярных альтернатив стандартному приложению для Android. Advanced Download Manager – автоматически захватывает файлы и ссылки из поддерживаемых браузеров, таких как Chrome, Dolphin, Stock Browser, Boat Browser. Преимущества Advanced Download Manager перед стандартным приложением:
- загружайте до 3 файлов одновременно;
- увеличьте скорость с помощью многопоточности;
- распознавайте ссылки из браузера и буфера обмена;
- резервное копирование ;
- звук и вибрация уведомления о завершении;
- сохраняйте файлы в соответствии с их расширением в разных папках;
- расписание;
- фоновый режим;
- очередь, автоповтор, пауза и возобновление.
Download Manager – ещё один бесплатный менеджер для Android. Программа не предоставляет лишних опций. Вы можете скачать практически все типы документов. Особенности программы:
Loader Droid – имеет почти такой же механизм захвата, что и ADM. Loader Droid – это менеджер скачивания, специально разработанный для платформы Android. Он поддерживает любой тип документов, например, видео, изображения, музыку и приложения и т. д. Особенность Loader Droid:
- автоматическая пауза при сбое интернет-соединения;
- возобновление при восстановлении интернет-соединения;
- работа с Wi-Fi, 2G или 3G;
- автоматическое распознавание ссылок в браузере;
- предоставляет возможность настройки профиля подключения по умолчанию;
- увеличенная скорость;
- тёмная и светлая тема.
Иногда файл может «застрять» в блоке закачек, причины этого сбоя различны, но все они – программного характера. Мы рассмотрим наиболее актуальные способы решения данной проблемы: дадим пошаговую инструкцию и проанализируем нестандартные случаи появления данной ошибки.
Откуда берутся зависшие загрузки?
Основной проблемой ОС Android является наличие большого числа фоновых процессов и данных. Система пропускает через себя огромное количество файлов и обрабатывает их «на заднем плане». Ряд этих процессов зачастую вообще не нужны, поэтому популярность набирают программы, которые диспетчер загрузки чистят, тем самым и процессор. Многие задаются вопросом: как остановить загрузку на Андроиде?
Симптоматика обычно такая: есть какой-то известный нам или неизвестный вовсе файл, висящий в трее закачек. С ним ничего толком не происходит. Помимо того, что он напрягает и мучает систему, плюс может съедать трафик.
Отключаем закачку
«Висячая» загрузка зачастую появляется при обрыве связи или ошибки в каком-либо приложении. Она может изображать бурную деятельность, но так и не заканчивается, более того, перезагрузка не всегда помогает. Можно поставить новую загрузку, чтобы «протолкнуть» зависшую: но иногда мы просто получим две зависших строчки. Остановить скачивание обычно легко, используя элементарный алгоритм действий:
- Вызываем меню, обычно это левая кнопка.
- Ищем список приложений, где представлен полный перечень установленных программ.
- В общем списке переходим на вкладку «Все»: там нужно найти «Диспетчер загрузки».
- Внутри настроек программы нажимаем кнопку «Стереть данные». По этой команде будут очищены все текущие загрузки независимо от их статуса.
- Появится окно предупреждения, с которым нужно согласиться.
Глючные загрузки также могут провоцировать отдельные типы вирусов, распространяющихся по бесплатным wifi-точкам или через интернет-страницы. Сейчас для Android полно бесплатных и эффективных антивирусов, которые почти моментально справляются с проблемой.
Альтернативный способ
Алгоритм актуален для версий системы, начиная с 4.0. Даёт плюс тем, что экономит время: сокращается число необходимых действий.
Эффект аналогичный, никаких дополнительных действия производить не нужно.
Если вы столкнулись с проблемой загрузки файлов на ваш андроид-смартфон, то вам просто необходим менеджер загрузок.
Всякий человек имеет смартфон или планшетный компьютер и осуществляет с них выход в Интернет. Во всемирной сети находятся миллионы файлов разных форматов, все они несут в себе какую-либо полезность. По мере надобности мы осуществляем загрузку нужных файлов. Но не всегда это получается удобно из-за настроек телефона, плохой систематизации. Иногда закачка идёт крайне медленно вследствие нагрузки на сеть, не получается установить верный путь для загрузки, а то и вовсе не удаётся её произвести. Простой обыватель встречает много неудобств. Для решения трудностей существуют так называемые менеджеры закачек. Сейчас мы выделим самые удобные, продуктивные для пользования на ОС Андроид.
Download Manager для Андроид (Скачать)
Фото: Download Manager для Андроид
Данное бесплатное приложении обладает максимальной простотой сочетающейся с быстротой функционирования и стабильностью. С его помощью быстро закачиваются музыка, фильмы, игры, текстовые и графические файлы, программы и многое другое. Любой файл может быть закачен с его помощью без каких либо проблем. Download Manager работает как простой плагин для браузера позволяющий скачивать на телефон файлы любого формата и размера.
Менеджер загрузок имеет следующие весомые плюсы:
- Поиск файлов в Google, Yahoo, Youtube, Twitter.
- Продолжение загрузки в случае её остановки по причине отсутствия подключения к сети.
- Удобная панель загрузок с наглядным индикатором скорости.
- Могут быть загружены «тяжёлые» объекты (от 2 GB) неопределенного формата.
- В любое время можно остановить и продолжить загрузки нажатием одной кнопки.
Advanced Download Manager (Скачать)


Обладает большим набором полезных функций подходящих для продвинутых пользователей. Несмотря на свои уникальные преимущества он полностью бесплатный. Программа доведена до ума, желать больше просто нет смыла. Переоценить менеджер крайне трудно из-за его передовых особенностей:
- Очень быстрая закачка осуществляется за счёт использования многоступенчатого типа загрузки файла, то есть деления его на небольшие пакеты.
- Есть возможность сохранять файлы различных форматов в разные папки для удобства пользователя. Конечный путь настраивается самостоятельно.
- Автоматическое продолжение загрузки после сбоя сигнала, закрытия программы или выключения устройства. Незаконченная загрузка больше не является проблемой, в любое удобное время можно её продолжить.
Turbo Download Manager (Скачать)

Название программы является говорящим, скорость загрузки можно смело назвать «Турбо»! Этот менеджер в первую очередь отличается высокой скоростью скачивания файлов. Загружаются объекты на Андроид через несколько защищенных соединений, что обеспечивает повышенную скорость путём видоизменения размеров буфера обмена.
Безукоризненными преимуществами выделяются:
- Скачивание данных в двух скоростных режимах любого размера за минимально возможное время за счёт оптимизации процессов.
- Несколько скачиваний одновременно без ухудшения скорости.
- Возобновление загрузки через историю.
- Возможность использовать 10 параллельных потоков при загрузке.
- Работа в фоновом режиме.
Уважаемые читатели! Если у вас остались вопросы или есть комментарии по теме статьи — пожалуйста, оставляйте их ниже.
По идее, так называемый диспетчер загрузки Windows при старте компьютера, как считается, может появляться только в том случае, если на борту присутствуют две и более установленные операционные системы. Однако это не всегда так. Большей частью это может быть связано с присутствием одной ОС, установленной поверх другой, для которой не были удалены остаточные компоненты. Естественно, при передаче контроля из BIOS операционной системе предлагается выбор, какую именно из них требуется запустить. Вот тут и срабатывает «Диспетчер загрузки», поскольку далеко не каждый пользователь знает, как удалить загрузочные записи или разделы. Однако даже невзирая на этот фактор, отключить загрузчик можно. Но для начала давайте посмотрим, что же это такое на самом деле.
Диспетчер загрузки «Виндовс»: что это?
Как уже понятно, данная служба предназначена для выбора операционной системы при старте компьютерного устройства. Она совместима со всеми известными ОС и может загружать не только Windows, но UNIX-подобные системы вроде Linux. Обольщаться не стоит — на Mac OS X она не рассчитана.
Тем не менее, и при старте самих Windows-систем очень часто возникают проблемы. Те же остаточные файлы, которые не были удалены в процессе инсталляции новой системы поверх старой (или при использовании установки новой ОС в виртуальный раздел) «Диспетчер загрузки» сначала анализирует все стартовые записи, имеющиеся во всех разделах (и физических, и логических), после чего предлагает загрузить определенную версию ОС. Как уже понятно, это достаточно неудобно. Ждать приходится довольно долго, особенно если файлы старой системы были повреждены, но все равно физически находятся на жестком диске.
Как отключить службу простейшим способом?
Вопрос отключения состоит в том, чтобы использовать настройки конфигурации системы, до которой можно добраться путем ввода команды msconfig в консоли «Выполнить».
В окне загрузки можно выполнить (как минимум) два основных действия:
- выделить загружаемую ОС и использовать ее по умолчанию;
- второй ОС.
После сохранения сделанных изменений «Диспетчер загрузки» больше появляться не будет.
Параметры системы
Также для удобства можно воспользоваться разделом свойств системы, вызываемым через меню ПКМ на иконке компьютера, где осуществляется переход к параметрам загрузки и восстановления.
Здесь достаточно выбрать предпочитаемую операционную систему для старта, указать временной промежуток отображения списка всех установленных ОС и сохранить изменения. Понятно, что установка нулевого значения, выраженного в секундах, для старта ОС появление «Диспетчера загрузки» при последующем рестарте системы не предусматривает (если систем действительно две и более). Но если на компьютере используется виртуальная машина с другой ОС, изменять эти параметры не рекомендуется.
Отладка из командной строки
Намного целесообразнее использовать командную консоль. Рядовые пользователи работать с ней не любят, считая команды и исполняемые процессы слишком заумными. Зато продвинутые юзеры понимают, что командная консоль является чуть ли не единственным спасением даже при критических сбоях системы.
В нашей ситуации поступить можно двояко. Первое решение сводится к тому, чтобы войти через загрузчик в выбранную систему под админом, запустить командную строку (обязательно от имени администратора) и выполнить в ней команду bcdedit.exe /default {current}. Таким образом, текущая используемая операционная система для загрузки будет установлена по умолчанию.
Второй вариант тоже подразумевает использование командной консоли, но только для того, чтобы удалить лишнюю систему, предлагаемую к старту. Тут используется строка bcdedit.exe /delete {ntldr} /f. Текущая ОС (в которой на данный момент выполняются все действия) остается без изменений, а вторая (или ее остатки) из загрузки исключается.
Диспетчер загрузки «Андроид»
Наконец, несколько слов о мобильных системах. Android-девайсы берем исключительно в качестве примера (в «яблочных» устройствах такие функции тоже есть).
В отличие от стационарных систем, данный апплет представлен или в виде или в виде стартового приложения с выбором загрузки между Windows и Android, что встречается исключительно на китайских подделках смартфонов и планшетов. В оригинальных девайсах такой функции нет (разве что пользователь сам установил вторую операционную систему, что маловероятно).
Сам же апплет представляет собой обычное средство слежения и контроля за скачиванием файлов и относится к разряду программ, называемых даунлоадерами (Downloader). В некоторых приложениях встречаются дополнительные функции в виде оптимизации системы или наличия модуля VPN, но к аналогам Windows-систем все это не имеет абсолютно никакого отношения.
Грубо говоря, если две Windows-системы на один терминал с выбором разных разделов установить можно, то в случае со смартфонами или планшетами на основе Android такие фокусы не проходят. В общем, если вам предлагают Android-девайс с несколькими ОС на борту, можете быть уверены, что это дешевая подделка, поскольку оригинальные устройства используют только одну ОС.
Лучшие диспетчеры задач для Android
Валерия Гришанова 06.03.2017 1
Несколько диспетчеров задач для Android-устройств, которые помогут уменьшить расход аккумулятора, снизить нагрузку на процессор и оптимизировать работу системы.
Система Android — это популярная и удобная программная платформа, но есть некоторые моменты, которые могут раздражать при ежедневном использовании. Одним из таких недостатков является то, что многие приложения продолжают работать в фоновом режиме без ведома пользователя. Эти фоновые процессы поглощают множество системных ресурсов и расходуют заряд аккумулятора.
Чтобы этого не происходило, вовсе необязательно отказываться от загрузки приложений. Специально для этих целей существуют диспетчеры задач, которые прекращают все процессы в фоновом режиме и улучшают производительность устройства.
Advanced Task Killer (от ReChiled)
Приложение стало выбором многих пользователей, и на данный момент насчитывает более 50 млн установок. Оно отличается удобным и простым интерфейсом — вы просто отмечаете приложения из списка и «убиваете» их.
Из недостатков можно отметить отсутствие кнопки для завершения всех программ.
Advanced Task Manager (от INFOLIFE LLC)
По названию и функциональности приложение похоже на Advanced Task Killer. Однако стоит отметить более приятный и удобный светлый интерфейс.
Здесь по умолчанию выбраны все приложения, и вам нужно снять отметку около тех, которые не нужно «убивать», что немного быстрее и удобнее. В верхней панели отображается использование памяти и оставшийся заряд аккумулятора, тогда как в нижнем поле указывается объем памяти, который освободится после завершения процессов.
ES Диспетчер задач (от ES Global)
Приложения опять же выделяется оформлением в светлых тонах. Помимо завершения фоновых процессов, программа также позволяет очистить кэш, посмотреть источники потребления заряда аккумулятора и отрегулировать расход батареи, проверить экран на наличие битых пикселей, настроить громкость, просмотреть информацию об устройстве, системе и аппаратном обеспечении. Кроме того, предусматривается менеджер загрузок, который не запускается без прав суперпользователя.
Также для доступа к полной функциональности программы необходима установка дополнительного программного обеспечения, а именно «ES Проводника».
Greenify (от Oasis Feng)
Функциональность этого диспетчера отличается от предыдущих аналогов. Здесь пользователю не приходится «убивать» все приложения, которые поглощают ресурсы. Программа погружает работающие в фоне приложения в состояние сна, в котором они не потребляют энергию и не загружают процессор.
Если вам нужно воспользоваться каким-либо приложением, вы просто его запускаете, а после закрытия оно вновь возвращается в состояние гибернации. Пользователь сам выбирает, какие программы погружать в сон, но не стоит забывать, что добавление в список социальных сетей и мессенджеров повлечет за собой отключение уведомлений о сообщениях.
При установке программы необходимо указать: имеете вы root-права или нет, а также выполнить некоторые настройки.
Android Assistant (от Aaron)
Здесь главный экран делится на три вкладки: мониторинг, процессы и инструментарий. В первом разделе можно получить информацию об использовании оперативной и встроенной памяти, работе процессора, уровне заряда батареи и температуре устройства.
Во вкладке «Процессы» отображаются работающие приложения, которые по цветам делятся на несколько категорий: основные (или системные), загрузчики (или лаунчеры), виджеты, службы и другие. Здесь же показано количество оперативной памяти и процессорного времени, которые они потребляют.
В последнем разделе содержатся возможности управления устройством: отключение/включение Bluetooth, Wi-Fi, GPS, переход в режим сна, настройка громкости, очистка кэша и т. д.
Вывод
Мы сделали подборку популярных диспетчеров задач для программной платформы Android, начиная от наиболее простых приложений с функцией завершения фоновых процессов и заканчивая более продвинутыми программами с расширенной функциональностью.
Стоит отметить, что все эти приложения можно установить из Google Play совершенно бесплатно. Также их все объединяет наличие рекламы (за исключением Greenify), что не являются редкостью для бесплатных приложений.
(3 5,00 из 5)
Загрузка…
Источник: https://AndroidLime.ru/best-task-managers-for-android
Диспетчер загрузок в Android – что это и как пользоваться
Смартфоны стали неотъемлемой частью жизни каждого из нас. Мы используем их везде – дома, на работе, в университете или школе, на отдыхе и т. д. При скачивании документов из браузера открывается специальная утилита – диспетчер загрузки на Android. Что это, как пользоваться и где находится – читайте дальше.
Как работать с диспетчером загрузок.
Что это такое
Менеджер загрузок для Android – специальная программа, обеспечивающая скачивание документов из интернета. С его помощью вы легко сможете использовать изображения или программы, которые нашли в интернете через браузер. Для загрузки файлов просто выделите их в браузере, и программа запустится автоматически.
Где находится
Найти диспетчер загрузок на Android можно в меню смартфона. Обычно он работает только со стандартными браузерами. Можно добавить закачки самостоятельно. Для этого скопируйте URL нужного документа в буфер обмена, зайдите в программу и добавьте ссылку в менеджере. Чтобы пользоваться скаченными документами, необходимо открыть проводник и перейти в папку Downloads. Здесь вы найдёте все ваши скаченные файлы. Через время они могут сильно засорить систему, поэтому периодически заглядывайте в эту папку и удаляйте старые ненужные файлы.
Как включить
Если вы не можете найти утилиту в меню вашего смартфона, возможно, приложение отключено и его нужно включить. Вы также можете испытывать трудности с использованием скачанных из интернета файлов. Чтобы включить программу, перейдите в Настройки – Приложения – Все. Здесь найдите программу Диспетчер закачек (Download Manager, Менеджер закачек, Загрузки), кликните на ней и нажмите кнопку «Включить». После этого приложение появится в меню вашего смартфона, и вы сможете им пользоваться.
Как отключить
Чтобы остановить закачки, откройте панель управления смартфона (проведите пальцем по экрану сверху вниз), выберите скачиваемые файлы и нажмите кнопку «Отменить». В зависимости от версии Android название меню может быть другим. Чтобы полностью отключить программу и удалить её из меню смартфона (при этом приложение всегда можно восстановить, поскольку системные утилиты удалять нельзя), перейдите в Настройки – Приложения – Все, найдите диспетчер, кликните программу и нажмите на кнопку Отключить. Теперь программа пропадёт из меню смартфона.
Сторонние программы
Вот несколько наиболее популярных альтернатив стандартному приложению для Android. Advanced Download Manager – автоматически захватывает файлы и ссылки из поддерживаемых браузеров, таких как Chrome, Dolphin, Stock Browser, Boat Browser. Преимущества Advanced Download Manager перед стандартным приложением:
- загружайте до 3 файлов одновременно;
- увеличьте скорость с помощью многопоточности;
- распознавайте ссылки из браузера и буфера обмена;
- резервное копирование файлов на SD-карту;
- звук и вибрация уведомления о завершении;
- сохраняйте файлы в соответствии с их расширением в разных папках;
- расписание;
- фоновый режим;
- очередь, автоповтор, пауза и возобновление.
Download Manager – ещё один бесплатный менеджер для Android. Программа не предоставляет лишних опций. Вы можете скачать практически все типы документов. Особенности программы:
- скорость быстрее в 3 раза;
- удобный и простой в использовании интерфейс;
- управление закладками;
- быстрый ой поиск;
- поддержка поиска Google, Yahoo, , .
- возобновить, отменить и приостановить любой процесс.
Loader Droid – имеет почти такой же механизм захвата, что и ADM. Loader Droid – это менеджер скачивания, специально разработанный для платформы Android. Он поддерживает любой тип документов, например, видео, изображения, музыку и приложения и т. д. Особенность Loader Droid:
- автоматическая пауза при сбое интернет-соединения;
- возобновление при восстановлении интернет-соединения;
- работа с Wi-Fi, 2G или 3G;
- автоматическое распознавание ссылок в браузере;
- предоставляет возможность настройки профиля подключения по умолчанию;
- увеличенная скорость;
- тёмная и светлая тема.
Turbo Download Manager – может похвастаться в 5 раз более быстрой скоростью. Возможности Turbo Download Manager:
- неограниченный размер документов;
- поддерживаются все популярные веб-браузеры, такие как Dolphin и Firefox;
- отмена, очередь, возобновление или приостановка любого процесса;
- 10 одновременных закачек;
- фоновый режим;
- звуковые уведомления о завершении;
- настройки параметров папки.
Диспетчер закачек – стандартное и необходимое приложение, которое поставляется со всеми версиями ОС Android. Обычно его отключение необходимо в том случае, если вы решили использовать сторонний менеджер, которых в Play Market тысячи.
Жми «Нравится» и читай лучшие посты на
Источник: https://protabletpc.ru/programs/chto-takoe-dispetcher-zagruzok-kak-polzovatsya.html
Как найти диспетчер приложений на андроиде?
Смартфоны стали неотъемлемой частью жизни каждого из нас. Мы используем их везде – дома, на работе, в университете или школе, на отдыхе и т. д. При скачивании документов из браузера открывается специальная утилита – диспетчер загрузки на Android. Что это, как пользоваться и где находится – читайте дальше.
Как работать с диспетчером загрузок.
ТОП-3 лучших Диспетчеров Файлов для Андроид
Не можете разобраться с девайсом, не знаете, где находится нужный файл, как установить игры с кэшем и как найти загруженные папки? Для быстрого поиска нужно скачать программу диспетчер файлов для Андроид. В статье рассмотрены лучшие приложения, установить которые можно на телефон бесплатно.
| Google Play | 4,5 |
| Разработчик | C. Ghisler |
| Версия игры | 2.8 |
| Требования | 1.5 или более поздняя |
| Интернет | Нет |
| Русский язык | Да |
| Права ROOT | Нет |
| Цена | Бесплатно |
| Размер файла. apk | 2,0 mb |
| Ссылка |
Total Commander – файловый менеджер, перекочевавший на Андроид с настольных компьютеров. Запустив утилиту, мы видим на основном экране два окна, в которых отображаются данные всех объектов. Режим двух окон удобен во время установки игр и других программ. В первом окне можно запустить АПК файлы, посмотреть загрузки, скачать плагины. Второе окно служит для копирования информации, распаковки кэша, добавления дополнительных папок.
В нижней части экрана находится несколько дополнительных кнопок программы. Для выделения или снятия ярлыков с нескольких файлов нажимаем на кнопку «Sel», изображение листиков со стрелкой дает возможность копировать файлы с одного места в другое.
Функция копирования особенно полезна во время распаковки кэша игры. Если нужно создать архив для экономии места на девайсе, следует выделить папку, а затем кликнуть на изображение «куба». Для удаления лишних документов и папок достаточно нажать на листик с крестом. Остальные кнопки на активной панели служат для сортировки информации, перехода к соседней панели, а также для переименования папок.
С правой стороны находиться панель, в которой есть возможность просмотреть историю поиска, добавить закладку, найти файл по заданному имени или пути. Нажав на три вертикальные точки, можно вызвать меню настроек программы. В настройках можно изменить язык и формат даты, открыть видимость скрытых файлов и папок, а также поставить фильтр на игнорирование определённых документов.
Плюсы и минусы
Достоинства:
- удобное управление;
- простота в использование;
- на русском языке.
Недостаток в ограниченных возможностях.
Скачать
| Google Play | 4,6 |
| Разработчик | ES Global |
| Версия игры | 4.1.6.7.2 |
| Требования | 4.0 или более поздняя |
| Интернет | Нет |
| Русский язык | Да |
| Права ROOT | Да |
| Цена | Бесплатно |
| Размер файла. apk | 5,0 mb |
| Ссылка |
ES проводник – бесплатный менеджер, который знаком большинству пользователей, благодаря своей функциональности. На многих устройствах Андроид он является предустановленной программой. Утилита позволяет не только перемещать и добавлять папки, но и предоставляет полную информацию об устройстве.
В проводнике существует анализатор места, если его запустить, утилита автоматически найдет данные занимающие место на устройстве. Нажав на кнопку «сведения», можно открыть окно с информацией о папках, их расположении и занимаемом месте. Для очистки от ненужных данных следует поставить флажки напротив имени файла, затем нажать на удаление.
В утилите доступно управление жестами. Войдя в меню, можно добавить собственное назначение и выбрать позицию жеста. Зайдя во вкладку «средства», можно посмотреть данные о загрузках, проанализировать карту памяти, перейти в диспетчер задач. Для включения расширенных возможностей и удаления средств разработчиков утилите нужно предоставить доступ к правам администратора. Для этого достаточно включить рут-проводник.
Плюсы и недостатки
Достоинства:
- на русском;
- облачное хранилище;
- доступ с ПК;
- анализатор места.
Недостаток в рекламе.
Итоги
В статье все описанные программы полностью бесплатные, они доступны для установки на любое устройство под управлением операционной системы Андроид. Пользователям, которым нужны минимальные функции и удобная установка игр подойдет Total Commander, для анализа места и полного управления данными нужен ES проводник, третий менеджер станет незаменим для устройств с небольшим объемом памяти.
«File Manager для андроида»
В ролике можно посмотреть на работу еще одного файлового менеджера для андроид.
Источник: https://androidster.ru/apps/system-tools/dispetcher-fajlov-dlja-android-15977/
Как открыть диспетчер файлов на андроиде
Операционная система Android считается вехой в этой технологической эры как она предоставляет своим пользователям ряд нескольких функций в одном одном устройстве.
С каждой новой версией Android что-то новое введено в рынке. И его провайдер Google также вводит что-то более примечательно, диспетчер устройств Android.
Таким образом обновите себя о знаний для использования диспетчера устройств Android здесь.
Часть 1: Что такое диспетчер устройств Android
Диспетчер устройств Android является превосходным особенностью предлагаемых Google, чтобы помочь владельцев андроида следующими способами:
- Отследить местоположение вашего устройства Android с Google учетной записи, используемой для управления устройства.
- Кольцо Android устройства независимо от его местонахождения.
- Сбросьте пароль блокировки экрана.
- Удалить все данные на вашем устройстве Android.
Часть 2: Как настроить на диспетчере устройств Android
Настройка диспетчера устройств Android не является трудной задачей. Следуйте простым шагам ниже, и вы можете сделать это самостоятельно
1. Настройте ваш Android Диспетчер устройств на веб-
Шаг 1 Включите службу местоположения на вашем устройстве Android.
Шаг 2 Войдите в свой аккаунт Google, связанный с вашим Android устройством и перейти к
Шаг 3 Ваш Android устройство автоматически появится.
2. Настройка диспетчера устройств Android App
Шаг 1 Скачайте Google Android Device Manager приложение на вашем устройстве Android Google играть app store и установить.
Шаг 2 Появится экран приветствия
Шаг 3 Нажмите Accept и вы будете готовы пойти на.
Часть 3. Как использовать диспетчер устройств Android
После того, как вы потеряли вашего Android устройства, можно использовать диспетчер устройств Android выполнять следующие действия:
1. Размещение устройства
Шаг 1 Войдите в свой аккаунт Google на
Шаг 2 Выберите Android устройство, которое вы хотите отслеживать.
Шаг 3 Расположение устройства будет показывать на картах Google.
2. кольцо устройства
В разделе модели есть несколько вариантов и выбрать кольцо, он начинает барабанил в полном объеме, даже если он заблокирован и вибрировать для следующих 5 минут. Вы можете искать потерял Android устройства легко с этим вариантом, если вы положить его где-то в вашем доме или на вашем рабочем месте.
3. Блокировка устройства Android
При выборе блокировки, диалоговое окно предложит вам сбросить новый пароль и люди не смогут получить доступ к устройству. Мы также можем использовать эту функцию, чтобы обойти наши Android блокировки экрана.
4. стереть ваши персональные данные с устройства
Если вы выбираете, стереть, новое диалоговое окно попросит вас подтвердить действие стирания всех данных.
Часть 4: Диспетчер устройств Android альтернативы
Диспетчер устройств Android не является want?, вы не волнуйтесь. Есть другие альтернативы для поиска потерянных телефонов!
1 найти мой телефон
Это приложение предназначено для поиска потерянного телефона или устройства. Он предлагает вам с легкостью видеть устройства на карте Google, показывая ее текущей позиции. Вы можете найти любой телефон украденных или потерянных или других устройств с его помощью.
Что вам нужно сделать, это зарегистрироваться с приложением после его установки.
После того, как вы предоставляете свой номер телефона к app вы можете отслеживать его местоположение в любое время в любом месте! Однако этот телефон не предлагает вам с другими вариантами, как стереть ваши личные данные или разблокирование экрана шаблона.
Источник: https://don-sputnik71.ru/kak-nayti-dispetcher-prilozheniy-na-androide/
Лучший диспетчер задач на Андроид — обзор новинок, популярного ПО
Android – ОС во многом похожая на своих старших сородичей – Windows и Linux. Здесь схожи операции с файловыми системами, практически одинаковы графические надстройки, нужные для запуска трёхмерных приложений, идентично реализована работа с памятью. ОЗУ любого устройства содержит в себе все запущенные или выполняющиеся в фоне приложения и имеет конечный объём. Чем больше она загружена, тем медленнее запускаются новые программы, так как для их исполнения операционная система должна выгрузить часть того, что уже находится в оперативной памяти.
Чтобы этот процесс был эффективнее, и пользователь сам мог управлять им, был придуман диспетчер задач. Он есть в домашних системах, но на современные телефоны такое приложение придётся поставить отдельно. О самых лучших диспетчерах задач для Android поговорим в этой статье.
Диспетчер приложений от AndroidRock
Самая простая из рассматриваемых программ: мало весит, лёгкая в использовании, не требует специальных разрешений кроме доступа к истории использования. Это разрешение позволяет ей получать данные из оперативной памяти и не даёт никаких других привилегий.
Пользоваться им очень легко, достаточно установить из Play Маркет или скачать apk-файл с любого надёжного сайта, например 4PDA. После установки пользователь будет предупреждён о передаче доступа к истории и дальше Диспетчером приложений можно пользоваться.
На главном экране размещена единственная функция, которая здесь есть – очистка оперативной памяти:
Вся информация разбита по блокам:
- Вверху находится шкала, по которой пользователь может наглядно увидеть состояние оперативной памяти устройства. Зелёным отображается занятый объём, серым – свободный. Над шкалой выводится точный процент использованной ОЗУ и его выражение в мегабайтах от общего объёма.
- В средней части – список всех запущенных приложений с возможностью отмечать их галочкой. Системные ресурсы здесь не выводятся, так как Диспетчер ориентирован на начинающего пользователя и ему такая информация ни к чему.
- Внизу располагается кнопка «Завершить выбранное». Как следует из названия, если её нажать, все отмеченные приложения в списке будут удалены из оперативной памяти.
Окно параметров приложения выглядит так:
Как видно, здесь можно только задать таймер для автоматической работы программы и добавить процессы в список исключения. По умолчанию там находится только главный компонент Google-сервисов, который должен быть в памяти для обеспечения постоянной синхронизации.
Преимущества:
- Эффективность.
- Малый объём.
- Подходит практически для всех версий Android.
- Есть возможность автоматизации.
Недостатки:
Developer: AndroidRock
Price: Free
Task Manager от Rhythm Software
Похожая на предыдущую утилита, но с более широкими возможностями. Работает как с рутом, так и без него. С правами суперпользователя появляется возможность выполнить kill процесса, то есть, полностью изъять его из оперативной памяти и запретить запуск на некоторое время. Поддерживается отображение системных процессов для опытных пользователей. Есть виджет, запускающий автоматическую очистку без входа в приложение, выглядит он так:
Главное окно имеет похожую компоновку с предыдущим приложением и отображает список запущенных и установленных приложений:
Здесь показаны все доступные для очистки приложения, загруженные в оперативную память и чекбоксы напротив каждого из них, которые, однако, имеют контекстную природу. За это отвечает меню, которое вызывается кнопкой в виде шестерёнки.
Есть три варианта взаимодействия с выбранными позициями в списке:
- Зелёная кнопка «Закрыть» на главном экране. Останавливает и выгружает все отмеченные приложения из ОЗУ.
- «Выбранное в игнор» – все отмеченные пункты вносятся в список исключений и не выгружаются при следующей очистке.
- «Выбранное в Авто-Киллер» – отмеченные программы добавляются в список автоматического завершения, поведение которого можно настроить отдельно. Очень удобная фишка для борьбы с автозагрузочными приложениями и вирусами (если не удается их удалить из системы).
Экран настроек довольно подробен и позволяет управлять различными возможностями утилиты:
В разделе «Просмотр параметров» включается показ системных задач и выделение их отдельным, контрастным цветом. После активации главное окно выглядит так:
Здесь же настраивается поведение уведомлениями в шторке.
Пункт «Авто-Киллер» содержит все возможности этой надстройки. Можно его включить или выключить, настроить уведомления и даже сделать так, что игнор-лист тоже будет очищаться несмотря на настройки ручного режима. При этом активация автоматической очистки будет производиться каждый раз, когда телефон блокируется.
Кроме этого можно настроить поведение виджета, включить автозапуск и настроить рут-функции.
Преимущества:
- Большое количество настроек и режимов.
- Контекстная очистка.
- Есть удобный виджет.
- Поддерживается вывод системных процессов.
Недостатки:
- Не очень качественный перевод.
- Для команды kill нужен рут.
Smart Task Manager (Flashlight 2020)
Несмотря на то, что приложение очень многофункционально и эффективно выполняет свои задачи, стоит для начала отметить очень плохую, небрежную русскую локализацию. Это практически единственный его недостаток, который, однако, никак не влияет на удобство использования. Забегая вперёд, скажу, что язык в настройках самой утилиты поменять нельзя, он намертво привязан к локали телефона.
Главный экран сразу встречает пользователя всеми запущенными приложениями, в том числе и системными. Это может отпугнуть новичков, но здесь отсутствует выбор всех элементов, так что переживать за остановку важного процесса не стоит.
Как можно заметить, внизу есть несколько статус-баров, показывающих наглядно, сколько приложений запущено из общего числа, сколько памяти задействовано, и каков текущий заряд батареи. При этом оперативная память считывается с ошибкой, это объясняется тем, что утилита не поддерживает полностью Android Pie.
В левом боковом меню, кроме управления задачами, есть доступ к управлению приложениями.
Здесь уже внизу расположены свои статус-бары, показывающие общее и отображающееся количество приложений, и состояние внутреннего и внешнего хранилищ. Все программы можно удалить пакетно, но процесс будет идти постепенно, по порядку.
Есть здесь и возможность резервного копирования приложений, которое работает через собственный проводник.
Надпись в нижнем краю экрана предупреждает, что сохранить в бэкапе можно только сами приложения, но не их данные.
Настройки приложения подробны и выглядят так:
Настраивается всё: от поведения уведомления в шторке до действий по долгому тапу для менеджеров задач и приложений. Здесь же отключается отображение системных процессов, а также конфигурируются виджеты утилиты. Их здесь несколько, есть как быстрый доступ к определённым функциям, так и просто общая информация о загруженности памяти или процессора.
В «Настройках» же находится ярлык к предыдущему пункту и несколько ссылок к стандартным параметрам Android вроде дисплея, даты и времени или языка.
Преимущества:
- Хорошо очищает память.
- Есть встроенное резервное копирование приложений.
- Можно деинсталлировать программы.
- Много настроек.
- Большой выбор виджетов.
- Почти полностью отсутствует реклама.
Недостатки:
- Ужасная российская локализация.
Developer: Flashlight 2020
Price: Free
Advanced Task Manager
Отличное приложение, которое идеально подходит новичкам, так как предлагает простой, понятный интерфейс и множество функций. Первое окно, которое видит пользователь, это список находящихся в памяти процессов.
При нажатии на кнопку «Boost» все отмеченные галочками пункты удаляются из ОЗУ. Число, отображающееся рядом с этой кнопкой – это приблизительный объём памяти, который можно освободить. В конечном результате, из-за динамичного поведения современных мобильных ОС, этот объём может быть несколько меньше. Вверху этого экрана отображается свободная память и текущий заряд батареи.
В меню, открывающемся по нажатию кнопки в левом верхнем углу экрана, есть несколько пунктов. Первый – «Исключения», он имеет такой вид:
По нажатию на пиктограмму замка на соответствующее приложение начинает действовать исключение – его больше нельзя выгрузить из памяти.
Ещё одна возможность, доступная из приложения – деинсталлятор программ. Их можно убирать с телефона как по одиночке, так и все вместе.
Возле каждого приложения отображается его размер, который уже сложен из его apk и данных, которые были созданы в процессе работы.
Настройки приложения довольно богатые:
Здесь можно назначить автозапуск при включении телефона, точно так же настроить исключения и включить специальный значок в шторке, отображающий процент аккумулятора и процент использования ОЗУ.
Функция Auto Kill, вынесенная в отдельный блок, не требует root-прав, но не будет без них работать в полную силу. Она не способна запретить повторный запуск в течение короткого периода времени после завершения. Есть три режима:
- Автозавершение при выключении экрана.
- Регулярный Auto kill (через заданный промежуток времени).
- Startup kill – активация при включении телефона.
Присутствует здесь и виджет, который в параметрах можно настроить так, как нужно, задав частоту его обновления и выводящуюся информацию для быстрого доступа.
Преимущества:
- Многофункциональное приложение.
- Есть виджеты.
- Автозавершение без рута с несколькими режимами.
- Встроенный пакетный деинсталлятор.
- Хорошая локализация.
Недостатки:
Developer: MDJ Studio
Price: Free
Activity Monitor
Более стандартно выглядящее приложение, по внешнему виду напоминающее диспетчеры задач на домашних операционных системах. Имеет возможность считывать показатели с различных датчиков и суммировать их по категориям. Может использоваться как опытными, так и начинающими пользователями. Для первых здесь есть невероятно подробные сведения о всех аппаратных компонентах телефона, а вторые – будут иметь наглядные графики работы основных узлов системы.
Главное окно как раз состоит из этих диаграмм, которые обновляются в реальном времени:
Здесь присутствуют мониторы активности процессора, оперативной и постоянной (встроенной) памяти, интернет-соединения как по W-Fi, так и посредством мобильных сетей. Есть и такие графики, которые показывают температуру аккумулятора и дают сигнал, если она сильно повысилась.
Самый последний пункт здесь – активность дисков. Он не работает с твердотельной или flash памятью, которая установлена в большинстве смартфонов на Android сегодня и подойдёт только для пользователей ноутбуков на этой ОС с жёсткими дисками внутри.
Вкладка «Задачи» содержит все запущенные процессы.
На изображении можно увидеть, насколько подробной является информация по каждому пакету, здесь отображается не только имя, но и версия, название процесса и служебная информация для отладки. Очистить процессы можно двумя способами:
- Вручную останавливая каждый. Сначала нужно сделать длинный тап по имени, а потом во всплывающем меню выбрать «Завершить».
- Нажать кнопку «Очистить», найдя её в меню, которое вызывается в правом верхнем углу экрана.
Во втором случае процесс будет автоматическим, что сэкономит пользователю много времени, но процессы, нужные для работы самой ОС, восстановятся практически сразу. Для полного завершения существует только ручной метод с выбором опции «Экстренно завершить» из меню.
Вкладка «Proc» предназначена для опытных пользователей или разработчиков ПО. Здесь можно получить любую информацию о системе на чипе, установленной в смартфоне, вплоть до характеристик каждого ядра.
Вкладка «Информация» отображает полный отчёт о всех подсистемах телефона и их состоянии. Здесь можно узнать оператора мобильной связи, полные характеристики дисплея, сводные данные о процессоре и его архитектуре.
Преимущества:
- Знакомый каждому пользователю ПК интерфейс.
- Возможность убивать процессы вручную и автоматически.
- Формирование полных сведений об аппаратной и программной составляющей устройства.
- Слежение за всеми показателями в реальном времени.
Недостатки:
- Нет подробных настроек приложения.
Источник: http://v-androide.com/obzory/programs/dispetcher-zadach-dlya-android.html
Где находится диспетчер загрузки андроид на телефоне?
В данном путеводителе мы рассмотрим утилиты для Android, которые выполняют функции диагностики и оптимизации системы и позволяют лучше понять, как используются доступные ресурсы.
Можно с понятным скепсисом относиться ко всякого рода оптимизаторам, знакомым еще со времен «твикеров» для настольных ОС. Однако неоспоримо, что подобные приложения всегда должны быть под рукой, поскольку доступный инструментарий ОС Android не позволяет в полной мере, комплексно получить информацию о процессах, выполнить ряд пакетных операций и т. д.
Основные участники обзора:
- Assistant for Android
- System Info for Android
- Elixir 2
Также будут упомянуты:
- DU Battery Saver (Power Doctor)
- DiskUsage
- Clean Master
- ES Task Manager (Task Killer)
- Advanced Task Manager — Boost
Assistant for Android
Google Play
Assistant for Android — подборка инструментов для оптимизации Android. Инструментарий этот включает в себя 18 основных функций оптимизации системы. Среди них — мониторинг, управление процессами и задачами, очистка от ненужных файлов, менеджер автозагрузки, диспетчер приложений и другие компоненты.
На главной странице в реальном времени отображается диагностическая информация о системе, это: загрузка процессора, ОЗУ, ПЗУ, свободное пространство на карте памяти и внутренней памяти телефона. Ряд виджетов уместно добавить на домашний экран для быстрого доступа к интересующей информации.
В разделе «Мониторинг» пользователь может выгрузить приложения из RAM (диспетчер задач) или очистить систему от ненужных данных — кэш временных файлов системы и установленных приложений, файлов журнала, пустых файлов / папок и прочего «мусора», удаление которого безвредно сказывается на системе. Кроме того, Assistant предоставляет список временных файлов на карте памяти, выборки пользовательских файлов по размеру, типу информации и т. п.
Следующий раздел приложения — управление процессами. Здесь можно получить сведения о типах процессов (отмечены соответствующей маркировкой), занимаемой ими памяти и нагрузке на CPU, отследить поведение определенных процессов — в том случае, если есть вопросы проблемы с производительностью системы. В соответствии с чем ненужные процессы можно выгрузить из памяти.
Третий раздел содержит опции, позволяющие оптимизировать расход батареи устройства. В верхней части экрана — управление сетями, яркость, звук, вибрация и прочие опции (также доступные посредством системных виджетов). Чуть ниже представлены различные сервисные приложения, полезные при оптимизации системы: пакетное удаление / установка программ, создание резервной копии, перемещение приложений на SD-карту, менеджер автозапуска, файловый менеджер, информация о батарее и системе, настройка прав. В целом, как видно, ничего примечательного здесь нет, и основная ценность подборки — доступность системных функций в одном разделе.
Резюме. Assistant for Android — вполне себе традиционный оптимизатор для Android с комплексным набором функций. Он не вносит ничего принципиально нового и является лишь удобной оболочкой для тюнинга системы. Из основных достоинств — несложный интерфейс и отсутствие бесполезных маркетинговых дополнений, пакетные операции с приложениями.
System Info for Android
Google Play
Приложение System Info for Android предоставляет различного рода служебную информацию по работе ОС Android, которая может быть полезна для последующей оптимизации системы. Рассмотрим основные функции этой программы.
На системной панели доступна сводная информация по занятому пространству на картах и памяти, ОЗУ, время работы и сетевая информация (IP-адрес, тип подключения к сети и пр.). При этом весьма странно, что нет никаких данных по процессору и его загруженности.
Во вкладке System вся информация представлена в текстовом виде. Она никак не применима к оптимизации и, вместе с тем, дает исчерпывающую информацию по системе Android, аппаратной составляющей в целом: ОС, конфигурация, память, батарея и прочие аспекты, влияющие на производительность.
Следующей раздел, Tasks, позволяет просматривать и «убивать» ненужные процессы, получать информацию по загруженности процессора и памяти. Данная секция чуть более полезна с практической точки зрения, но по удобству несколько отстает от аналогичных компонентов в подобных приложениях. Сортировка в наличии, но разработчик не предусмотрел цветовую маркировку для процессов или их категоризацию. Поэтому контролировать процессы, по факту, трудно.
В разделе Apps собраны все установленные и системные приложения. Здесь можно управлять каждой программой индивидуально, но пакетные операции (например, установка и удаление) отсутствуют как таковые.
Наконец, раздел Logs может быть полезен не только пользователям, но и разработчикам, которые тестируют приложение и хотят извлечь отладочную информацию. Журналы обновляются в реальном времени, можно сохранить историю в файл.
В качестве опции, на домашний экран можно добавить виджет. Возможности его более чем скромны: он выводит информацию о заряде батареи, свободной памяти RAM и занятом пространстве на SD-карте.
Резюме. Таким образом, приложение System Info for Android будет полезно рядовым пользователям ОС, отчасти — разработчикам. Это, скорее, инструмент с информационным уклоном, который позволяет в реальном времени отследить процессы, события в журнале. Полезных опций оптимизацией, связанных именно с настройкой, здесь считанное количество.
Elixir 2
Google Play
Elixir 2 — утилита для получения системной информации, диагностики устройства и добавления соответствующих виджетов на домашний экран.
Начнем с тех функций, которые есть в аналогичных приложениях. Раздел «Информация» содержит сводные данные об устройстве: доступное дисковое пространство и память RAM, состояние процессора, заряд батареи, телефония, текущее расположение, экран и звук, режим работы, камера, внешние устройства и т. д.
Также следует отметить дополнительные функции, доступные через контекстное меню. Elixir 2 предлагает функции, связанные с каждым выбранным компонентом. Скажем, выбрав в меню процессор, можно посмотреть данные о его модели, использовании батареи, изменить регулятор ЦП. Для карты памяти доступно монтирование, управление приложениями. Таким образом, Elixir предлагает достаточно удобную и логичную компоновку связанных системных функций.
Далее в приложении следует диспетчер приложений. В этом разделе собрана информация об установленных приложениях, занимаемом ими пространстве и расположении. Доступна расширенная сортировка (например, по размеру кода или кэша), есть текстовый фильтр. Удобно то, что можно включить пакетный режим и быстро деинсталлировать все ненужные приложения.
Одна из наиболее интересных функциональных особенностей Elixir — раздел «Датчики». Соответственно, здесь можно ознакомиться с системными данными и потреблением доступных датчиков устройства на Android. Кроме этого, можно вручную запустить тесты для проверки их минимальной и пиковой мощности.
В «Журналах» выводится содержание файлов logcat и dmesg, и можно отфильтровать сообщения (ошибки / предупреждения / информация). Сгенерированные отчеты Elixir с системной информацией несложно отправить по e-mail.
Напоследок, следует отметить многообразие виджетов. Для их активации и настройки нужно установить дополнение. Это и другие дополнения (личные, системные, администраторские и др.) устанавливаются опционально, через Google Play.
Источник: https://shtz45.ru/gde-nahoditsya-dispetcher-zagruzki-android-na-telefone/
Диспетчеры задач для Android
Один из самых популярных диспетчеров задач для Android, загруженный более 5 млн раз. Это приложение позволяет закрыть тот или иной процесс всего одним тапом: просто касаетесь ненужной программы, и она выгружается (эту функцию можно отключить в настройках). Поддерживается создание белого списка программ, названного разработчиками «игнор-листом»: в него добавляются задачи, которые не нужно завершать – пригодится для софта, работающего фоном. Доступна также возможность одним касанием закрыть всё запущенное.
Аналогично работает и чёрный список, он же «авто-киллер»: добавляете в него службу или программу, и они будут выгружаться автоматически. Поведение Таск Менеджера можно тонко сконфигурировать в параметрах. Приложение распространяется по схеме «фримиум»: основной функционал бесплатен, но за дополнительные возможности, в частности, отключение рекламы, придётся заплатить. Отметим также не слишком качественную локализацию на русский язык.
Скачать Task Manager (Rhythm Software) из Google Play Маркета
KillApps
Самое простое из рассматриваемых приложений, КиллАппс, предназначено для экстренного закрытия всех запущенных программ и служб. Это происходит в один клик – достаточно нажать на кнопку с иконкой запуска или вывести на рабочий стол соответствующий ярлык. Программа поддерживает ведение «белого списка», который позволит добавить некоторые процессы в исключения.
Остальные возможности воображение не поражают – есть фильтр приложений (пользовательские или системные), базовые функции настройки (создание резервных копий параметров и переключение между светлой и тёмной темами), а также ведение журнала ошибок. Из недостатков у программы есть только отображение рекламы.
Скачать KillApps из Google Play Маркета
ES Диспетчер Задач
Приложение от создателей знаменитого ES Проводника примечательно тем, что представляет собой комбайн из собственно диспетчера запущенных задач, средства для очистки кэша и настройки потребления батареи, а также просмотрщика аппаратных характеристик Android-устройства. Есть ещё и часть функциональности, которая доступна только после установки уже упомянутого Проводника.
Возможности диспетчера задач подобны Task Manager – есть сортировка процессов по потреблению ресурсов и имени, «чёрный» и «белый» списки приложений, вывод виджета для быстрого доступа к нескольким функциям. Особенность ЕС Диспетчера задач – автозавершение всех задач при блокировке экрана, которое включается через настройки. К сожалению, софт компании ES Global больше не доступен в Плей Маркете, поэтому обновления навряд ли предвидятся. Кроме того, приложение не очень качественно переведено на русский.
Скачать ES Диспетчер Задач
Помогла ли вам эта статья?
ДА НЕТ
Источник: https://lumpics.ru/task-managers-for-android/
ТОП-8 диспетчеров задач для Android
Операционная система Андроид уже давно завоевала сердца большинства людей и продолжает это делать с помощью множества различных полезных приложений. Но, конечно, для большинства из них есть не очень радостный момент, это их работа в фоновом режиме. Она перегружает гаджет и расходует оперативную память, которая по этой причине быстро заканчивается. А чтобы решить этот вопрос, потребуется диспетчер задач. Как его выбрать, и на что обращать внимание, мы рассмотрим дальше.
Именно с таким приложением можно не только выключать, но и управлять процессами, видеть, сколько каждое из приложений потребляет памяти. В системе Android уже есть специальная служба, которая занимается управлением всех приложений, но, к сожалению, её работа оставляет желать лучшего.
С помощью диспетчера задач пользователь может улучшать работу своей ОС и контролировать занимаемую пассивную память. Этот вопрос становится очень важным для пользователей со слабыми гаджетами, которые имеют маленький объём памяти.
В список лучших диспетчеров задач для ОС Андроид попали 8 программ, познакомимся с ними поближе.
Экран приложений в системе Android
Clean Master от Cheetah Mobile
Это приложение обладает полезным функционалом, а также менеджером задач и антивирусом.
При запуске этой программы можно увидеть следующие функции:
- «Мусор» – функция, которая занимается поиском повторяющихся документов, изображений и т. д., также эта опция занимается проверкой, очисткой кеша;
- «Ускорение» – помогает с анализом процессов в ОЗУ, а если находит лишние, выключает их;
- «Антивирус» – отыскивает опасные ПО, например, те, которые требуют денег, так и шпионские;
- «Экономия энергии» – когда в этом есть необходимость, программа переводит гаджет в режим энергосбережения, при этом работа Bluetooth будет с помехами, а Wi-Fi и вовсе отключён.
Также для пользователей появились функция защиты данных и возможность установки пароля.
Отличия:
- наличие рекламы, что не всегда радует;
- русский интерфейс;
- заглянув за «шторку», можно узнать о состоянии смартфона;
- функция создания бэкапа;
- работает с любыми версиями ОС
AndroidRock
Одна из простых программ, которая занимает совсем немного места и не требовательна относительно различных разрешений. Хорошо подходит для начинающего пользователя, который не очень силён в таких приложениях. Информацию можно получать из оперативной памяти. При использовании всё просто, понятно, скачать его можно в Play Маркет. , да и единственная функция этого приложения — это очистка оперативной памяти.
Есть специальная шкала, по которой можно легко следить за оперативной памятью. Зелёным цветом помечен используемый объём, серым – свободный. Сверху страницы имеется процентное соотношение ОЗУ, а также показатели в мегабайтах.
Далее нужные приложения можно отмечать галочками, но системные ресурсы отображаться не будут. Затем можно нажать «Завершить выбранное», так можно удалить ненужное из оперативной памяти.
Конечно, кто-то скажет, что в этом приложении мало функций, но здесь есть необходимый минимум. А это значит, что даже при его работе нагрузка будет минимальной.
Advanced Task Killer от ReChiled
Эта утилита пользуется большой популярностью не только из-за своего интересного названия, но ещё из-за удобного интерфейса, в котором всё понятно и легко. Всё, что потребуется, чтобы убрать ненужное, это отметить его, а всё остальное программа сделает за вас. Пользователи нашли только один минус – нет возможности завершения всех программ сразу с помощью одной кнопки.
Clean Fast от Minisoft Technologies
Отличный менеджер задач, у которого есть функция энергосбережения, охлаждения, даже антивирус. Эту утилиту стоит обязательно поставить, если телефон постоянно перегревается. Кроме того, всегда можно проверить телефон на вирусы, и всё ненужное будет удалено автоматически.
Advanced Task Manager от INFOLIFE LLC
Удобный и приятный для работы интерфейс. По умолчанию выбраны все приложения в списке, и до начала процесса нужно убрать лишние. Кнопка «Boost» удалит все отмеченные программы из ОЗУ. Опция «Auto Kill» – это отдельный блок, который не нуждается в получении прав, но при этом стоит понимать, что он не будет работать в полную силу.
Эта подборка лучших диспетчеров поможет пользователям улучшить работу своего смартфона на Android. Есть утилиты с минимальными возможностями, а есть с более расширенным функционалом. А какой диспетчер задач стоит на вашем устройстве?
Источник: https://nastroyvse.ru/opersys/android/rejting-dispetcherov-zadach-na-android.html
Что такое диспетчер телефона на андроиде. Диспетчер задач для андроида. Лучшие варианты
Операционная система «Андроид» — самая популярная в мире. Число ее пользователей насчитывает рекордный один миллиард. Такого результата не смогла добиться еще ни одна компания, производящая программное обеспечение для смартфонов, планшетов и коммуникаторов.
Для чего используется диспетчер задач?
Приложения такого типа позволяют просматривать все работающие процессы и приложения в режиме реального времени. Перегрузка оперативной памяти устройства может стать причиной зависаний и торможений. Каждый владелец гаджета должен иметь в наличие диспетчер задач для андроида.
ДЗ также позволяет контролировать память телефона, уровень кэша, нежелательные звонки и СМС. Некоторые виды такого программного обеспечения способны сканировать устройство на наличие вирусов и других шпионских программ, которые могут украсть личную пользовательскую информацию (пароли, номера кредиток, логины сайтов и прочее).
для «Андроид». Обзор свойств
Команда разработчиков самого популярного в магазине проводника выпустила в широкий доступ свой новый проект — диспетчер задач ES. Приложение имеет очень простой интерфейс, что позволяет даже начинающему пользователю вникнуть в суть работы и контролировать состояние системы и оперативной памяти своего устройства.
Диспетчер задач для андроида обеспечивает стабильную и бесперебойную работу вашего планшета или смартфона. Очищать память следует раз в несколько часов. Основные свойства ES-диспетчера:
- Очищает временные файлы и устаревшие кэш-данные системы.
- Программа способна проанализировать, какие утилиты пользователь не включает совсем. Если такие приложения есть, диспетчер предложит избавиться от них, чтобы освободить место в памяти телефона или планшета.
- Утилита умеет очищать большое количество запущенных программ одновременно путем деления их на группы.
- ES-диспетчер задач для андроида анализирует состояние карты памяти устройства.
- Отображает информацию о питании аккумулятора и приблизительном времени до окончания заряда.
Лучший диспетчер задач для «Андроид». Другие варианты приложений
ES Диспетчер задач — многофункциональный диспетчер для Андроид устройств, который просто необходим. Ведь благодаря приложению вы сможете сэкономить заряд батареи и с удобством будите работать с памятью телефона. Отключите пассивные функции мобильного, используя ES диспетчер.
Удобный менеджер задач значительно ускорить работу смартфона, так как закроет ненужные программы и приложения. Критически важные программы вы сможете внести в список исключения, и тогда Ес диспетчер не будет их отключать и закрывать для экономии заряда батареи. Утилита обладает виджетом на главный экран, чтобы вы мгновенно получили к ней доступ. Диспетчер задач призван бороться с несовершенствами Андроид системы. Особенно это касается слежения за загруженностью оперативной памяти.
ES Task Manager следит за запущенными программами/приложениями/играми и завершает некоторые по мере необходимости смартфона в ресурсах. Например вы запустили игру несколько дней назад, и не завершили ее. Она просто находится в фоновом режиме. тем самым сжирает объем оперативной памяти и влияет на работоспособность телефона. К тому расходует заряд батареи и замедляет работу системы. А Ес диспетчер может автоматически завершить процесс. Либо вы можете закрыть их вручную. Так же диспетчер занимается очисткой кеша.
Особенности ES Диспетчер задач на Android:
- большое количество различных настроек;
- встроенный диспетчер задач и менеджер приложений;
- поддержка 18 языков, включая русский язык;
- управляйте всеми приложениями и процессами;
- проверка экрана на битые пиксели;
- останавливайте принудительно некоторые программы;
- ускоряет работу гаджета;
- экономит (и управляет) батареей;
- контролирует состояние оперативной памяти;
- анализатор процессов и оперативной памяти.
Скачать ES Диспетчер задач для Андроид бесплатно по ссылке ниже, без регистрации и отправки смс.
Для Android существует огромная масса полезных приложений. Каждый день они нам помогают во всех ваших начинаниях. Но у всего хорошего есть и «тёмная» сторона происходящего. Зачастую, приложения продолжают работать в фоновом режиме, и эта работа в большинстве случаев бесполезна и к тому же тратит драгоценные ресурсы оперативной памяти и процессора, что в свою очередь влечёт меньшую автономную работу.
Как с этим бороться, что делать? Для этого существуют диспетчеры задач, которым и посвящена наша подборка!
Внимание: ни автор статьи, ни администрация Трешбокса не несёт ответственности за ваши действия! Многие из представленных приложений при неправильном использовании могут принести непоправимый вред устройству! Вы делаете всё на свой страх и риск! Рекомендуется сделать бекап данных.
Что такое Swapps? Это достаточно полезное приложение, которое поможет вам не только контролировать ваши запущенные программы, но и с лёгкостью переключаться между ними с помощью удобного меню — отличный аналог кнопке «Недавно запущенные». Вот только здесь нажимать на кнопки не требуется — достаточно свайпнуть от края экрана, чтобы открыть список приложений для быстрого запуска и уже работающих приложений.
К сожалению, у программы есть свои минусы. Во-первых, оно и так само по себе поедает ОЗУ, ну а во-вторых оно не может позаботиться о процессах в фоне. Swapps хоть и не самый серьёзный таск-менеджер, но станет неплохой альтернативой для уже встроенных в Android средств.
Quick System Info — приложение, которое поможет справиться с вашими ненужными задачами. Несмотря на скучный интерфейс программа задаст жару жадным до ОЗУ приложениям. Оно может контролировать все ваши приложения в целом, так и запущенные задачи в любом состоянии.
Также Quick System Info умеет показывать нагрузку на ваш процессор, температуру батареи, состояние акселерометра и многое другую полезную информацию об устройстве, чтобы вы могли делать выводы о работе системы. Кстати, при удалении приложения данная утилита может при вашем желании составить резервную копию — мелочь, а приятно.
Startup Manager также является неплохим таск-менеджером. Однако главная его, пожалуй, особенность — наличие возможности редактировать список программ, которые начинают свою работу при запуске системы. Что ж, с такой утилитой ненужные программы запустятся, когда вам этого захочется.
Типичный функционал диспетчера задач присутствует как с фоновыми процессами, так и с активными — удаляйте из памяти ненужный мусор. Несмотря на до слёз устаревший вид Startup Manager вполне может стать лучшим другом вашего смартфона.
Clean Master — приложение, которое не зря попало в ТОПы Google Play. Этот тулкит содержит в себе множество функций по очистке системы, в том числе предусмотрена работа с процессами, висящими в памяти. Благодаря очень и очень неплохому внешнему виду приложение не даст вам в себе заблудиться.
С этим инструментом вы легко очистите вашу память от лишних фоновых процессов, к тому же разработчиком предусмотрен специальный виджет для очистки прямо с рабочего стола. Ну и к тому же встроенную память тоже стоит контролировать, поэтому в CleanMaster организовано много функций по работе с ПЗУ и установленными приложениями.
All-in-one Toolbox — детище разработчика Startup Manager и это один из конкурентов CleanMaster. Приложение помимо всех имеющихся функций по очистке памяти предоставляет ещё и мощный диспетчер задач с возможность регулирования работы многих процессов, среди которых ненужные можно заморозить или просто убрать, вне зависимости от типа процесса.
Среди прочего функционала можно выделить чистку внутренней памяти от различного мусора, удаление установленных APK с учётом статистик и даже менеджер закачки. Но главным козырем этого тулкита конечно же является понятный каждому, простой интерфейс вкупе с полезными виджетами для контроля памяти с рабочего стола.
Greenify также можно назвать диспетчером задач, ведь она также поможет вам справиться с фоновыми процессами. Программа показывает вам приложения, которые потенциально потребляют энергию в фоне. Благодаря Greenify вы можете вывести «прожорливые» программы в «спящий режим», который будет держать вредителей на привязи, пока вы, конечно, не пожелаете воспользоваться ими.
Инструмент обладает неплохим интуитивным дружественным интерфейсом в моднейшем Material Design, который поможет вас ориентироваться в Greenify. «Гринифицируйте» ваш смартфон или планшет и живите без лишних задач!
Следующий инструмент чем-то напоминает функцию «STAMINA» в устройствах от Sony. Программа будет вводить ваш Android-девайс в состояние сна и обратно, блокируя при этом системные и пользовательские фоновые процессы, когда вышеупомянутая Greenify останавливает лишь выбранные вами приложения — каждому по вкусу и образу жизни.
В отличие от того же «STAMINA», DS Battery Saver умеет настраивать периодичность пробуждений, во время бодрствования выполняя синхронизацию почты, ВКонтакте, и другого установленного «мусора». Всё это настраивается при помощи того же яркого и понятного интерфейса в Material Design.
Источник: https://erfa.ru/chto-takoe-dispetcher-telefona-na-androide-dispetcher-zadach-dlya.html