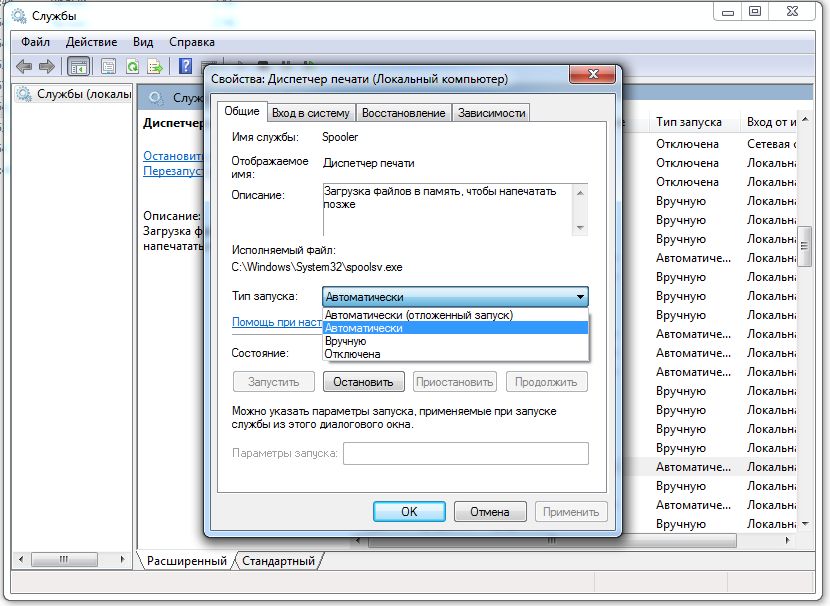Чтобы вы смогли со своего компьютера отдать задание на печать, вам потребуется диспетчер очереди печати. Если он не срабатывает, активируйте его заново.
Для этого откройте «Панель управления» и нажмите на «Администрирование | Службы». В появившемся диалоговом окне найдите службу «Диспетчер печати». Нажмите правой кнопкой мыши и выберите «Свойства».
Убедитесь, что для параметра «Тип запуска» выбран пункт «Автоматически». Сохраните, нажав »OK«, и перезагрузите компьютер. После этого сразу можно отправлять документы на печать.
Фото: компания-производитель
В Диспетчер очереди печати — это программное обеспечение, встроенное в операционную систему Windows, которое временно сохраняет задания печати в памяти компьютера до тех пор, пока принтер не будет готов их распечатать. Эта служба буферизует задания на печать и обеспечивает взаимодействие с принтером. Если вы отключите эту службу, вы не сможете печатать и видеть свои принтеры.
В некоторых случаях вам может потребоваться остановить и / или перезапустить службу. В этом посте мы покажем вам три способа включить или отключить службу диспетчера очереди печати в Windows 10.
Включение или отключение службы диспетчера очереди печати
Ниже приведены способы решения этой задачи.
- Через Сервисы
- Через командную строку
- Через конфигурацию системы
Посмотрим описание каждого из методов.
1]Включение или отключение службы диспетчера очереди печати через службы
Сделайте следующее:
- Нажмите Клавиша Windows + R для вызова диалогового окна «Выполнить».
- В диалоговом окне «Выполнить» введите
services.mscи нажмите Enter, чтобы открыть Сервисы. - В окне «Службы» прокрутите и найдите Диспетчер очереди печати служба.
- Дважды щелкните запись, чтобы открыть окно ее свойств.
- В окне свойств на Общий вкладку, перейдите во второй раздел под названием Статус услуги раздел и щелкните Начинать кнопку, чтобы включить услугу.
- Чтобы отключить эту конкретную службу, щелкните значок Останавливаться кнопка.
2]Включение или отключение службы диспетчера очереди печати через командную строку
Сделайте следующее:
- Вызов диалогового окна «Выполнить».
- В диалоговом окне «Выполнить» введите
cmdа затем нажмите CTRL + SHIFT + ВВОД , чтобы открыть командную строку в режиме администратора / с повышенными правами. - В окне командной строки введите команду ниже и нажмите Enter, чтобы включить службу диспетчера очереди печати.
net start spooler
- Чтобы отключить службу, введите команду ниже и нажмите Enter.
net stop spooler
Теперь вы можете выйти из командной строки CMD.
3]Включение или отключение службы диспетчера очереди печати через конфигурацию системы
Сделайте следующее:
- Вызов диалогового окна «Выполнить».
- В диалоговом окне «Выполнить» введите
msconfigи нажмите Enter, чтобы открыть утилиту настройки системы. - В запущенной консоли переключитесь на Услуги вкладка, средний, и найдите Диспетчер очереди печати служба.
- Чтобы включить службу диспетчера очереди печати, установите флажок и щелкните значок Подать заявление кнопка.
- Чтобы отключить службу диспетчера очереди печати, снимите флажок и нажмите кнопку Подать заявление кнопка.
Для этого метода очень необходима перезагрузка машины, потому что изменения будут внесены точно после перезагрузки.
Этот пост будет полезен, если на вашем компьютере не запущена служба диспетчера очереди печати.
Вот и все!
Содержание
- — Как запустить службу spooler?
- — Как запустить диспетчер принтера?
- — Как включить диспетчер печати через командную строку?
- — Как перезагрузить систему печати?
- — Как перезагрузить принтер через командную строку?
- — Как включить службу принтер Windows 7?
- — Как запустить службу очереди печати принтера?
- — Как восстановить диспетчер печати?
- — Что делать если подсистема печати недоступна?
- — Какие службы отвечают за печать?
- — Как перезапустить службу Windows из командной строки?
- — Как полностью удалить принтер с компьютера?
- — Как через командную строку очистить очередь печати?
- — Почему принтер не подключается к компьютеру?
Чтобы вы смогли со своего компьютера отдать задание на печать, вам потребуется диспетчер очереди печати. Если он не срабатывает, активируйте его заново. Для этого откройте «Панель управления» и нажмите на «Администрирование | Службы». В появившемся диалоговом окне найдите службу «Диспетчер печати».
Как запустить службу spooler?
Решение 9 – Установите диспетчер очереди печати принтера при автоматическом запуске
- Перейдите в Поиск> введите services. msc > и откройте Службы.
- Найдите службу Диспетчер очереди печати .
- Щелкните правой кнопкой мыши на нем> перейдите в Свойства>
- Перейдите в Тип запуска и выберите Автоматический запуск .
3 сент. 2019 г.
Как запустить диспетчер принтера?
Шаги
- Нажмите Windows + R , чтобы открыть окно «Выполнить». Введите services. msc и нажмите ↵ Enter . Дважды щелкните по «Диспетчеру печати».
- Или нажмите Пуск → Панель управления → Администрирование → Службы → Диспетчер печати.
Как включить диспетчер печати через командную строку?
В командной строке введите команду net start spooler, затем нажмите клавишу Enter, чтобы запустить диспетчер очереди печати.
Как перезагрузить систему печати?
Находим нашу с вами службу, а именно Диспетчер печати, видим, что статус у нее сейчас Выполняется. Щелкаем правым кликом и из контекстного меню выбираем Перезапустить. Служба быстро перезапустится и ваш принтер начнет снова печатать.
Как перезагрузить принтер через командную строку?
Перезагрузите Диспетчер печати.
Чтобы система снова могла печатать документы, перезапустите Диспетчер печати. Введите в командную строку net start spooler и нажмите ↵ Enter . Если все пройдет успешно, вы увидите фразу «Служба «Диспетчер печати» успешно запущена».
Включить службу печати Windows 7 можно следующим образом: Открываем меню Пуск и через него переходим в Панель управления.
…
Служба все равно не запускается
- Откройте свойства службы Диспетчер печати.
- Там следует открыть вкладку “Зависимости”.
- Там указано, что служба будет работать только при активной HTTP-службе.
Как запустить службу очереди печати принтера?
Для этого откройте «Панель управления» и нажмите на «Администрирование | Службы». В появившемся диалоговом окне найдите службу «Диспетчер печати». Нажмите правой кнопкой мыши и выберите «Свойства». Настройка очереди печати.
Как восстановить диспетчер печати?
Используя поисковую строку Windows, отыщите приложение «Службы». В общем списке найдите «Диспетчер печати» и выберите его. Кликнете по кнопке «Перезапустить службу». Проверьте, заработал ли после этого диспетчер устройств.
Что делать если подсистема печати недоступна?
Подсистема печати недоступна — что делать?
- Проверить компьютер на вирусы
- Восстановление системных файлов
- Автоматическое исправление
- Проверка службы «Диспетчер очереди печати»
- Очистка папки PRINTERS.
- Заключение
Какие службы отвечают за печать?
Служба очереди печати отвечает за управление заданиями на печать, которые, в свою очередь, предназначены для обработки принтером. Если эта служба перестает работать, принтер не будет печатать документы, и, возможно, система также не обнаружит ее.
Как перезапустить службу Windows из командной строки?
Есть ли способ перезапустить службу Windows из командной строки? Вы можете использовать , net stop [service name] чтобы остановить его и , net start [service name] чтобы начать его снова в основном перезапуск службы. Чтобы объединить их, просто сделайте это net stop [service name] && net start [service name] .
Как полностью удалить принтер с компьютера?
Удаляем принтер
Идем в ПускПанель управленияОборудование и звукУстройства и принтеры нажимаем на проблемном принтере правой кнопкой мыши и выбираем в открывшемся меню Удалить устройство.
Как через командную строку очистить очередь печати?
Вторая команда позволит очистить очередь.
- Откройте командную строку. Для Vista или Win 7 потребуются права администратора.
- В командной строке введите следующее: «sc stop spooler» (без кавычек).
- Удалите очередь печати командой: del /q /f /s «%SystemRoot%system32spoolprinters*. …
- В командной строке введите следующее:
Почему принтер не подключается к компьютеру?
Иногда компьютер или ноутбук не видит принтер через USB из-за неисправности кабеля или порта, а также из-за плохого соединения. Отключите кабель устройства с обеих сторон, а затем подключите снова. Проверьте, исправен ли USB-разъем. Попробуйте подключить через него другое устройство: например, клавиатуру или мышь.
Интересные материалы:
Можно ли поменять фасад старой кухни?
Можно ли поменять подпись Украина?
Можно ли поменять загранпаспорт в Мфц?
Можно ли поминать год позже или нет?
Можно ли попасть из России в Украину?
Можно ли поправиться от арбуза?
Можно ли поправиться от мелатонина?
Можно ли поставить микроволновую печь над газовой плитой?
Можно ли поставить виндовс 7 на виндовс 10?
Можно ли поступить в вуз Германии после колледжа?
Войдите с помощью учетной записи Майкрософт
Войдите или создайте учетную запись.
Здравствуйте,
Выберите другую учетную запись.
У вас несколько учетных записей
Выберите учетную запись, с помощью которой нужно войти.
Просмотр списка элементов, ожидающих печати, в Windows 11:
-
Выберите принтер в списке, выберите Открыть очередь печати, чтобы просмотреть список печатаемых материалов и порядок файлов в очереди на печать.
Просмотр списка элементов, ожидающих печати, в Windows 10:
-
Выберите принтер в списке, выберите Открыть очередь, чтобы просмотреть список печатаемых материалов и порядок файлов в очереди на печать.
Статьи по теме
-
Узнайте, как установить принтер в Windows.
-
Узнайте, как добавить принтер в Windows.
-
Узнайте, как скачать драйверы принтера в Windows.
-
Узнайте, как установить драйверы принтера в Windows.
-
Узнайте, как настроить принтер по умолчанию в Windows.
-
Узнайте, как изменить состояние принтера с «Автономный» на «Подключен» в Windows.
-
Если у вас возникли проблемы с изменением состояния принтера «Автономный», см. статью Устранение неполадок с автономным принтером.
-
Если у вас возникли проблемы с подключением к принтеру в Windows, см. статью Устранение неполадок с подключением принтера и печатью в Windows.
Нужна дополнительная помощь?
Нужны дополнительные параметры?
Изучите преимущества подписки, просмотрите учебные курсы, узнайте, как защитить свое устройство и т. д.
В сообществах можно задавать вопросы и отвечать на них, отправлять отзывы и консультироваться с экспертами разных профилей.
Спасибо за ваш отзыв!
×
Download PC Repair Tool to quickly find & fix Windows errors automatically
The Print Spooler is software built into the Windows operating system that temporarily stores print jobs in the computer’s memory until the printer is ready to print them. This service spools print jobs and handle interactions with the printer. If you turn off this service, you won’t be able to print or see your printers.
In some circumstances, you may need to stop and/or restart the service. In this post, we will show you three ways to enable or disable Print Spooler Service on Windows 11/10.
You can enable or disable print Spooler Service on Windows 11/10:
- Via Services
- Via Command Prompt
- Via System Configuration
Let’s see the description of each of the methods.
1] Enable or disable the Print Spooler Service via Services
Do the following:
- Press Windows key + R to invoke the Run dialog.
- In the Run dialog box, type
services.mscand hit Enter to open Services. - In the Services window, scroll and locate the Print Spooler service.
- Double-click on the entry to open its properties window.
- In the properties window, on the General tab, move to the second section titled Service status section and click the Start button in order to enable the service.
- To disable this specific service, click the Stop button.
Related: Print Spooler Service keeps stopping automatically
2] Enable or disable the Print Spooler Service via Command Prompt
Do the following:
- Invoke the Run dialog.
- In the Run dialog box, type
cmdand then press CTRL + SHIFT + ENTER to open Command Prompt in admin/elevated mode. - In the command prompt window, type the command below and hit Enter to enable the Print Spooler service.
net start spooler
- To disable the service, type the command below and hit Enter.
net stop spooler
You can now exit CMD prompt.
3] Enable or disable the Print Spooler Service via System Configuration
Do the following:
- Invoke the Run dialog.
- In the Run dialog box, type
msconfigand hit Enter to open System Configuration utility. - In the launched console, switch to the Services tab, the middle one, and locate the Print Spooler service.
- To enable Print Spooler service, check the box, and then click the Apply button.
- To disable Print Spooler service, uncheck the box and then click the Apply button.
A reboot of the machine is very necessary for this method because the changes will be accomplished accurately after rebooting.
How do I enable Print Spooler?
You can enable Print Spoler via the Services Manager app in Windows 11/10. The Services Manager app let users manage Microsoft and third-party services. You can start and stop services via the Services Manager app. If the Print Spooler Service is stopped or not running on your system, you will not be able to use your printer. To enable or start Print Spooler Service, open the Services Manager app and locate Print Spooler. Once you find it, right-click on it and select Start. We have explained different ways to enable and disable Print Spooler Service on Windows 11/10 in this article.
What happens if I disable Print Spooler?
Print Spooler is responsible for managing the print jobs sent from your system to the printer. If you disable the Print Spooler Service, you will not be able to carry out print jobs on your system. Sometimes, you may have to disable Print Spooler. For example, if your printer is not working properly or Windows is displaying an error message while printing. In this case, clearing the print queue may help. But for this, first, you have to disable Print Spooler, then clear the print queue, and then start the Print Spooler again.
Where can I find Print Spooler?
You will find the Print Spooler service in the Services Manager app. Open the Services Manager app and scroll down to locate the Print Spooler service. Here, you can manage it by starting, stopping, or disabling it. You can also change its Startup Type (Automatic or Manual).
That’s it!
This post will be helpful if The Print Spooler Service is not running on your computer.
Obinna has completed B.Tech in Information & Communication Technology. He has worked as a System Support Engineer, primarily on User Endpoint Administration, as well as a Technical Analyst, primarily on Server/System Administration. He also has experience as a Network and Communications Officer. He has been a Windows Insider MVP (2020) and currently owns and runs a Computer Clinic.