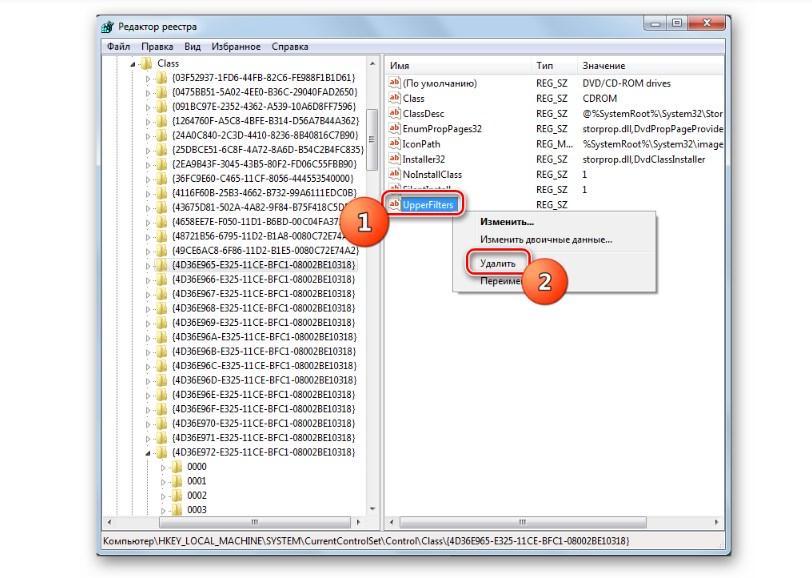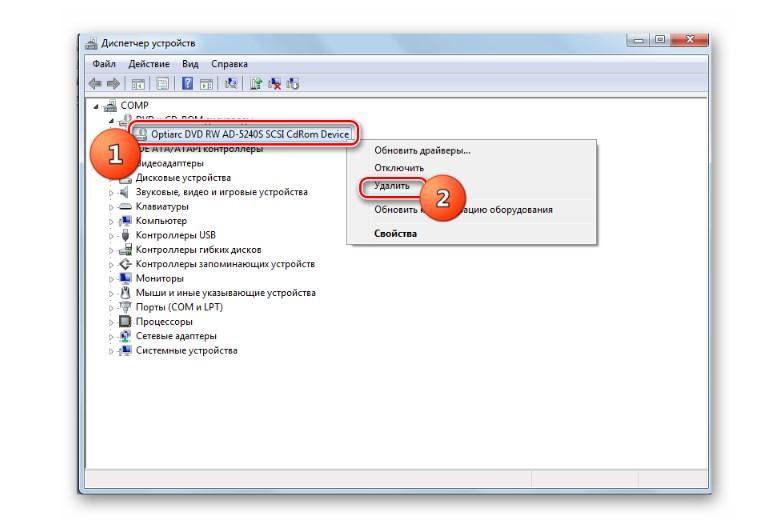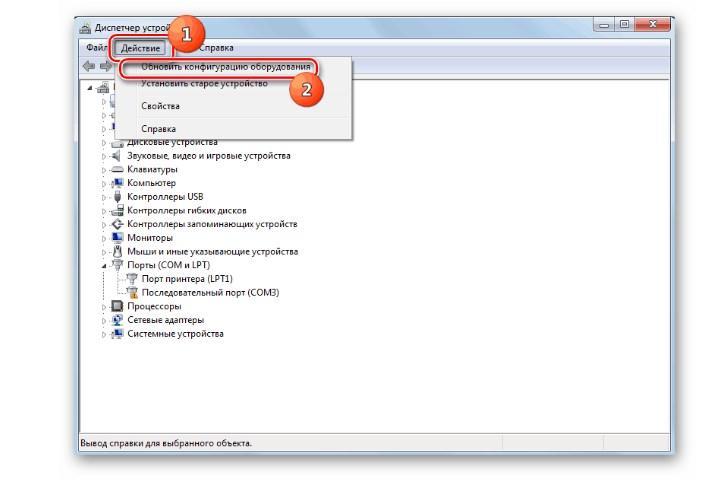Если при работе с компьютером вы обнаружили, что иконка дисковода в «Проводнике» Windows подсвечена треугольным значком с восклицательным знаком или она вообще не отображается, то это может говорить о сбоях в работе ПК. Также бывают ситуации, когда дисковод отображается нормально, но диск не отображается вообще или при открытии возникает ошибка. Далее рассмотрим, что может быть причиной описанной проблемы, а также способы её решения.
Содержание
- Причины неисправности
- Вариант 1: Устранение проблем с драйверами
- Вариант 2: «Редактор реестра»
- Вариант 3: Восстановление системы
Причины неисправности
Всего причины неисправности можно разделить на две большие группы:
- Аппаратные;
- Программные.
В первом случае речь идёт непосредственно о поломке самого дисковода или каких-либо других комплектующих ПК, которые эту поломку спровоцировали. В ходе эксплуатации могла сломаться лазерная головка, выйти из строя какая-нибудь микросхема. Тогда нужно обращаться в сервисный центр или покупать новый DVD-привод. Правда, не стоит забывать, что источник неисправности может быть и не в нём, например, мог сломаться блок питания, из-за чего дисковод не получает достаточное количество энергии. Также могли отойти SATA или IDE-шлейфы. Чтобы это выяснить наверняка, потребуется выполнить разбор ПК и его осмотр. Плюс, не нужно забывать, что диск может быть повреждён, поэтому он и читается.
С программными неполадками всё несколько проще, так как их можно исправить самостоятельно достаточно быстро и без необходимости разборки компьютера. Далее перейдём непосредственно к вариантам исправления программных неисправностей.
Вариант 1: Устранение проблем с драйверами
Некорректно установленные или не обновлённые драйвера могут стать причиной неполадок с DVD-приводом в Windows 7. Их устранение можно произвести как стандартными средствами операционной системы, так и при помощи сторонних программ.
Давайте для начала рассмотрим, как решить обозначенную проблему через «Диспетчер устройств»:
- Нажмите на иконку «Пуска». Далее перейдите в раздел «Панель управления», что расположен в правой части меню.
- Установите напротив параметра «Просмотр» вариант «Категория».
- Теперь перейдите в раздел «Система и безопасность».
- Здесь в блоке «Система» нужно найти и нажать на вариант «Диспетчер устройств».
- Раскройте ветку «DVD и CD-ROM дисководы».
- Если указанная выше группа отсутствует в перечне доступных устройств, то в таком случае кликните по кнопке «Действие». В контекстном меню выберите вариант «Обновить конфигурацию».
- Будет произведена процедура обновления данных в «Диспетчере устройств». В нужной ветке должно отобразиться указанное устройство. Если оно отобразилось, то проверьте DVD-привод на работоспособность. Если не отобразилось, то попробуйте найти в другой ветке. Из-за проблем с драйверами оно может переместиться. При условии, что дисковод вообще никак не отображается в «Диспетчере устройств», рекомендуется обратить внимание второй вариант решения проблемы. Также в таком случае не исключены и проблемы с BIOS.
Вполне возможно, что дисковод у вас отобразился после проделанных манипуляций в «Диспетчере устройств», но само устройство так и не заработает корректно. В этом случае вам придётся переустановить на него драйвера. Давайте подробнее рассмотрим, как это можно сделать с помощью стандартных средств Windows:
- Раскройте ветку «DVD и CD-ROM приводы». Там нажмите правой кнопкой мыши по пункту с дисководом.
- Из контекстного меню выберите параметр «Удалить».
- Откроется окошко, где вам нужно подтвердить удаление, воспользовавшись кнопкой «Ок».
- Подождите некоторое время, пока система не удалит драйвера. Обычно это занимает пару секунд, но в редких случаях может тянуться дольше.
- Теперь снова нажмите в верхнем меню на пункт «Действие». Из контекстного меню выберите вариант «Обновить конфигурацию оборудования».
- Выполните перезапуск компьютера.
- Если это не помогло, то можете попробовать обновить драйвера на дисковод с помощью «Диспетчера устройств». Для этого просто нажмите правой кнопкой мыши по пункту с дисководом и выберите вариант «Обновить драйверы».
- Отобразится новое окно, где будет предложено несколько вариантов обновления. Если у вас на компьютере нет уже заранее подготовленного образа с драйверами под ваш дисковод, то воспользуйтесь вариантом «Автоматический поиск обновлённых драйверов».
- Будет выполнен запуск автоматического процесса поиска новых драйверов для вашего DVD-привода на сайте Майкрософт. Если таковые будут обнаружены, то они автоматически скачаются и установятся.
При условии, что поиск не дал результатов, в проблема при этом не была устранена, вы можете попытаться установить драйвера для дисковода вручную. Делается это по следующей инструкции:
- Изначально вам нужно узнать полное наименование DVD-привода на вашем компьютере, чтобы найти и скачать под него нужный пакет драйверов. Перейдите к «Диспетчеру устройств» по аналогии с инструкциями, которые описывались выше. Нажмите правой кнопкой мыши по значку дисковода и перейдите в «Свойства».
- Там нужно открыть вкладку «Сведения» и под «Свойство» выбрать значение «ИД оборудования». В окне «Значение» нужно обратите внимание на первое значение из списка.
- Используя это значение, а также любую поисковую систему найдите актуальный драйвер самостоятельно и скачайте его. Остерегайтесь сайтов с сомнительной репутацией. В поисковых системах Яндекс и Google таковые сайты обычно помечаются специальными обозначениями или выносятся на последние страницы поисковой выдачи.
- Теперь вам нужно удалить уже установленные драйвера для дисковода. Снова перейдите в раздел «Свойства» и там откройте вкладку «Драйвер».
- Здесь нажмите на кнопку «Удалить».
- Подтвердите удаление, воспользовавшись кнопкой «Ок».
- Снова нажмите правой кнопкой мыши по иконке привода и выберите пункт из контекстного меню «Обновить драйвера».
- Далее в открывшемся окне нужно выбрать последний пункт – «Выполнить поиск драйверов на этом компьютере».
- В следующем окне укажите расположение драйвера, воспользовавшись кнопкой «Обзор». Обязательно поставьте галочку напротив пункта «Включая вложенные папки».
- Откроется окошко обзора, где нужно выбрать папку, в которую был загружен установочный образ драйвера. После этого нажмите кнопку «Ок».
- В окне из 9-го пункта должен отобразиться путь до папки с установочным файлом. Проверьте его правильность. После этого нажмите на «Далее».
- После этого произойдёт обновление драйверов для дисковода, и проблема скорее всего решится (если она была действительно связана с драйверами).
Вы также можете попытаться установить обновление драйверов с помощью специализированных программ, например, DriverPack Solution. Инструкция в таком случае будет выглядеть следующим образом:
- Перейдите на официальный сайт разработчика и скачайте программу, воспользовавшись кнопкой «Установить все необходимые драйверы». На компьютер будет загружен исполняемый EXE-файл.
- Запустите его. После этого начнётся сканирование системы, где будет идти поиск устаревших или отсутствующих драйверов. Примечательно, что DriverPack Solution не требует предварительной установки на компьютер. Сам процесс сканирования обычно занимает меньше минуты.
- Изначально ПО предложит вам установить драйвера в автоматическом режиме. Рекомендуется отказаться от такого типа установки, так как вместе со всеми необходимыми для работы драйверами на ваш компьютер будет установлено стороннее программное обеспечение. Оно не представляет какую-либо угрозу, но вполне может оказаться, что оно вам в данный момент не нужно. Чтобы выбрать, что устанавливать, а что нет, воспользуйтесь кнопкой «Режим эксперта», которая расположена в нижней части окна.
- Перейдите в левом меню по пункту в виде четырёх квадратов. Здесь нужно снять галочки со всех программ, которые отмечены. На некоторых галочки можете оставить. На ваше усмотрение.
- Вернитесь снова в раздел, который помечен иконкой гаечного ключа. Здесь нужно нажать на кнопку «Настроить компьютер автоматически».
- Компьютер создаст «точку восстановления». Она нужна, чтобы вы могли в случае критических ошибок вернуться к стабильно работающей версии Windows. Процесс занимает не больше минуты.
- После этого процесс установки драйверов будет продолжен. Ожидайте его завершения. Затем можете перезагрузить компьютер.
Вариант 2: «Редактор реестра»
При условии, что указанные выше действия не помогли вам справиться с проблемой, рекомендуется обратить внимание на другие причины. В первую очередь на аппаратные неисправности и проблемы с настройками в BIOS. В первом случае придётся нести компьютер в сервисный центр с просьбой заменить проблемные компоненты. Во втором вам придётся делать сброс настроек BIOS до заводских.
Читайте также:
Что делать, если на компьютере пропал значок принтера?
Как запустить командную строку в Windows (Виндовс) 10
Решаем проблему, как включить тачпад в Windows 10
Где скачать и как установить драйвера для Интернета на Windows 7
Однако проблема может ещё быть в некорректных настройках реестра. Не рекомендуется лезть в «Редактор реестра», если вы не уверены в том, что причина неполадок с DVD-приводом не кроется в BIOS/аппаратной части. Также стоит понимать, что любое неверное действие в реестре может привести к некорректной работе всей системы в дальнейшем, поэтому подходите к процессу редактирования с осторожностью.
Инструкция выглядит следующим образом:
- Для начала вам нужно вызвать строку «Выполнить». Для этого используйте сочетание клавиш Win+R. В открывшуюся строку введите команду: regedit и нажмите Enter для её применения или «Ок».
- Далее обратите внимание на левую часть окна «Редактора реестра». Там нужно раскрыть папку «HKEY_LOCAL_MACHINE». После перейдите в папку «SYSTEM», затем в «CurrentControlSet», далее в «Control» и только затем в «Class».
- В этом разделе нужно найти каталог со следующим наименованием «{4D36E965-E325-11CE-BFC1-08002BE10318}». Будьте внимательны, так как в этой папке содержится множество разделов с похожим названием. Для удобства в некоторых версиях редактора реестра есть поисковая строка в верхней части окна.
- В открытом разделе «{4D36E965-E325-11CE-BFC1-08002BE10318}» найдите и удалите файл с наименованием «UpperFilters». Для этого нужно нажать по нему правой кнопкой мыши и выбрать пункт «Удалить».
- Иногда указанного параметра может не быть. В таком случае действия из предыдущего пункта нужно проделать с параметром «LowerFilters».
- Во всплывшем окне подтвердите свои действия, воспользовавшись кнопкой «Да».
- Закройте «Редактор реестра» и перезагрузите компьютер. После этого дисковод должен снова нормально заработать.
Вариант 3: Восстановление системы
Если ни один из описанных выше вариантов не сработал, то вы можете попробовать восстановить систему, используя «Точку восстановления» или установочный образ операционной системы. С помощью этой функции вы можете откатить ОС до того состояния, когда она и её компоненты нормально работали.
Подробнее: Как сделать восстановление Windows 7
В противном случае можно попытать переустановить ОС, но это нужно делать только в том случае, если вы действительно уверены в том, что дисковод не работает по программным причинам, а не аппаратным. Процесс переустановки Windows не отличается какими-либо сложностями, однако в контексте данной статьи рассмотрен не будет.
Как видите, существуют определённые способы решения проблем с неработающим DVD-приводом в Windows 7. Однако для более эффективной работы требуется установить причину, в противном случае все действия могут оказаться бесполезными или даже навредить компьютеру. В большинстве случае программные неполадки устраняются с помощью «Диспетчера устройств» или «Редактора реестра».

С одной стороны компакт диски сегодня — это почти «анахронизм», с другой — у многих еще остались коллекции CD/DVD с видео, фото, и старыми добрыми «теплыми» играми (по которым куча воспоминаний…). Не отказываться же от них?..
А может еще и самоизоляция способствует подойти к полке и посмотреть на старую коллекцию CD/DVD?.. Не знаю… 👀
*
Собственно, сегодня решил собрать в «кучу» сразу несколько типовых вопросов по компакт дискам и приводам, и оформить всё это дело в небольшую статью. Думаю, это вполне может пригодиться многим пользователям, которые решили предаться ностальгии…
Вступление завершено, теперь ближе к теме… 👌
*
👉 Кстати!
Если если у вас нет DVD-Rom — то его можно приобрести в компьютерных магазинах в виде небольшой «приставки», которую достаточно лишь подключить к USB-порту! Т.е. такой дисковод можно использовать даже на небольшом ультрабуке!
*
Содержание статьи
- 1 Решение проблем с CD/DVD-Rom
- 1.1 Как открыть дисковод
- 1.1.1 👉 Способ 1
- 1.1.2 👉 Способ 2
- 1.1.3 👉 Способ 3
- 1.1.4 👉 Способ 4 (если лоток заклинило)
- 1.2 Что делать, если Windows не видит дисковод
- 1.3 Почему не читаются CD/DVD-диски
- 1.1 Как открыть дисковод
→ Задать вопрос | дополнить
Решение проблем с CD/DVD-Rom
Как открыть дисковод
👉 Способ 1
Итак, пожалуй, самый очевидный из очевиднейших способов — нажать на нем спец. кнопку «Open ⇑» 😎 (пример на фото ниже). 👇
Если ничего не происходит — попробуйте перезагрузить ПК/ноутбук и нажать ее до этапа загрузки Windows (если причина была в зависании или сбоях ОС — то это должно помочь!).
Кнопка на корпусе дисковода — открыть
*
👉 Способ 2
На некоторых дисководах кнопки «Открыть» на корпусе устройства попросту нет (такое, обычно, на ноутбуках).
В этом случае запустите проводник (Win+E), перейдите в «Мой компьютер/Этот компьютер», нажмите правой кнопкой мышки по значку привода и выберите в меню «Извлечь». Лоток дисковода должен плавно «выехать» из устройства…
Извлечь диск — этот компьютер
*
👉 Способ 3
Есть ряд моделей ноутбуков на клавиатуре которых есть спец. кнопка для открытия лотка привода (см. фото ниже). Располагаться она может либо среди функциональных клавиш F1-F12, либо рядом с кнопкой включения (где-нибудь неподалеку от блока индикаторов).
Открыть лоток (ноутбук ACER ASPIRE 4625G)
*
👉 Способ 4 (если лоток заклинило)
Если всё вышеперечисленное не подошло (не помогло), возможно, что лоток привода «заклинило» и сам, автоматически, он открыться не может (такое могло произойти, например, из-за установки деформированного CD/DVD-диска).
В этом случае проделайте следующее:
- выключите компьютер/ноутбук (и отключите от сети питания);
- возьмите обычную канцелярскую скрепку и отогните у нее один из концов;
- вставьте ее в спец. отверстие на корпусе дисковода (не перепутайте со светодиодным индикатором) и слегка надавите — должен прозвучать небольшой щелчок и лоток слегка выехать, на 3-5 мм.;
Скрепка нам поможет!
- затем вручную аккуратно и не торопясь пытаемся выдвинуть (потянув на себя) лоток из привода;
- после, вынимаем «сбойный» CD/DVD-компакт диск (желательно в дальнейшем его более не использовать);
- теперь можно включить ПК и проверить работоспособность привода с другим диском.
*
Что делать, если Windows не видит дисковод
Проблема выглядит примерно так: вы вставляете диск в привод, заходите в «Мой компьютер», а ничего-то там и нет… (сам дисковод, конечно, может «журчать» и делать вид, что он работает, но ОС его всё равно не отображает…)
Впрочем, иногда дисковод может не подавать вообще никаких признаков жизни: в этом случае, как правило, проблема на 100% аппаратная…
А дисковода-то и нет…
В этом случае первое, что посоветую — это перезагрузить ПК/ноутбук и 👉 войти в BIOS/UEFI. Обычно на главной странице (Main, Sys-Info и пр.) приведен перечень подключенных устройств. Среди них нужно найти модель вашего привода (см. фото ниже).
Привод определяется в BIOS!
👉 Если в BIOS дисковод не виден, рекомендую следующее:
- открыть системный блок и проверить подключены ли к нему шлейфы (можно попробовать пере-подключить их к другому порту на мат. плате);
- также обратите внимание на кабель питания привода — если есть возможность подключите другой шлейф;
- тоже самое относится и к ноутбукам — попробуйте вынуть дисковод из гнезда, почистить от пыли, протереть спиртом контакты и заново произвести установку;
- если вышеперечисленное не принесло результатов — попробуйте подключить привод к другому ПК (возможно, он пришел в негодность. Ремонтировать их, на текущий день, считаю, нецелесообразным — стоимость нового дешевле!).
Если в BIOS дисковод определяется — загрузите снова Windows и 👉 откройте диспетчер устройств.
В нем нужно найти строку «DVD-дисководы…» и посмотреть, отображается ли модель привода. Кстати, напротив нее не должно стоять никаких восклицательных знаков (они указывает на отсутствие драйвера). Если устройства там нет — возможно у вас не установлен драйвер на мат. плату (привод*).
👉 В помощь!
Как автоматически обновить драйвера — спец. утилита
DVD-дисководы — драйвер на привод установлен!
Далее посоветую зайти в сервисную утилиту 👉 управление дисками и проверить, отображается ли там дисковод и присвоена ли ему буква (на скрине ниже — буква диска у привода «D:»).
После, попробуйте вручную поменять букву диска у привода (иногда случается так, что она ему не присваивается, либо совпадает с другим накопителем, что и вызывает проблему…)
Изменить букву диска
*
👉 Кстати!
В редких случаях заражение некоторыми вирусами приводит к скрытию из проводника дисковода, флешек, жестких дисков.
Если в BIOS ваш привод определяется, диспетчер устройств его видит, но проводник нет — попробуйте прогнать вашу Windows 👉 с помощью «одноразовых» антивирусов!
*
👉 Попробуйте изменить ряд параметров в реестре
- запустите 👉 командную строку от имени администратора;
- введите команду: reg.exe add HKLMSystemCurrentControlSetServicesatapiController0 /f /v EnumDevice1 /t REG_DWORD /d 0x00000001 — и нажмите Enter — операция должна быть успешно завершена! (см. мой пример ниже); 👇
Команда успешно выполнена
- перезагрузите компьютер и проверьте стал ли отображаться дисковод.
*
👉 Как посл. вариант решения!
Сегодня в китайских интернет-магазинах (как сказал уже чуть выше) можно заказать внешний USB-дисковод под CD/DVD-диски. Он достаточно компактный, и не занимает много места.
Когда он понадобиться: его можно быстро достать с полки, подключить к USB и прочитать диск. Удобно?!
Внешний дисковод
*
Почему не читаются CD/DVD-диски
Вопрос, кстати, достаточно популярный (видимо у многих пользователей в «загашнике» есть много старых компакт дисков 👌, которые иногда хочется подключить, поиграть-поностальгировать…).
Что же, сразу с места в карьер…
1) Первое: обратите внимание на поверхность диска. Если на ней много микро-царапин — это может быть причиной невозможности чтения диска.
Как вариант, можно посоветовать попробовать его подключить к другому приводу (у разных моделей — может быть разная «чувствительность» к качеству поверхности накопителя. Это заметно, если сравнивать обычную читалку «CD-Rom» с пишущим «DVD-RW»).
На поверхности диска заметны царапины
2) Второе: в продаже сейчас есть спец. чистящие средства — можно попробовать обработать ими поверхность диска. Если данные получится считать — сделайте копию диска с помощью Daemon Tools.
3) Третье: если при чтении диска и при попытке скопировать с него вылетают ошибки — попробуйте утилиты Bad Copy или Unstoppable Copier. Они могут не читаемые данные «забить» нулями и скопировать всё, что можно прочитать с компакт-диска (часть игр и программ работать после такого не будет, но фото, картинки, видео — будут читаемы!).
Также доп. советы можете почерпнуть из одной моей прошлой статьи. 👇
👉 В помощь!
CD/DVD-привод не читает или не видит диски, что можно сделать
*
На сим пока всё…
Если есть чем дополнить — прокомментируйте! Заранее благодарю…
Удачи!
👋
Первая публикация: 24.04.2020
Корректировка: 15.07.2021


Полезный софт:
-
- Видео-Монтаж
Отличное ПО для создания своих первых видеороликов (все действия идут по шагам!).
Видео сделает даже новичок!
-
- Ускоритель компьютера
Программа для очистки Windows от «мусора» (удаляет временные файлы, ускоряет систему, оптимизирует реестр).
Новая эра электронных технологий привела к тому, что устройства ввода, такие как обычный дисковод, уже давно утратили свою популярность и почти не применяются. Это связано с активным развитием новых способов накопления информации, в том числе технология Flash-памяти. Кроме того, в последнее время становится все популярнее внешние дисководы, которые присоединяются к персональному компьютеру путем USB-подключения. Однако, остались еще определенные операции, которые на данный момент просто не могут быть реализованы без использования встроенного дисковода, тем более все еще актуальны оптические диски. Но что делать, если Вы столкнулись с той ситуацией, когда Windows не видит дисковод cd или dvd дисков. Давайте разберемся с этой неисправностью.
Настройки БИОС
Основной утилитой, которая позволяет взаимодействовать всем устройствам подключенным к материнской платой, является BIOS. С помощью этой программы можно понять, что случилось с персональным компьютером. В том случае, когда дисковод корректно отображается в BIOS’е, его настройки находятся в полном порядке, поэтому проблема в другой причине. Если же дисковод не отображается, то можно попробовать запустить его вручную. Стоит отметить, что правильная последовательность действий в каждом случае будет разной. Это обусловлено фирмой-производителем материнской платы.
Внимание! BIOS – это очень важное место, которое влияет на работу всей системы и всех устройств. Не стоит пытаться менять в нем то, что вы не знаете.
Делаем сброс настроек BIOS’а, возвращая их к исходным (Load Defaults). Это позволяет максимально облегчить и обезопасить процесс исправления ошибки. Подтверждаем процесс изменения настроек. После этого перезагружаем персональный компьютер и снова смотрим, стал ли отображаться дисковод, реагирует ли он на команды. Если процесс не помог и Windows не видит дисковод вновь, необходимо переходить к разбору других вариантов решения проблемы.
Системные сбои
Все программы рано или поздно перестают корректно работать, могут неправильно реагировать на команды, выполняя свои задачи. Когда программа, от которой зависит правильное использование устройства, дает сбой, само устройство также перестает работать. В случае возникновения такой ситуации Windows перестает реагировать на дисковод, не определяя его в системе.
Неисправность в работе драйверов устройств
Еще одной возможной проблемой является неполадка самого Windows’a. В такой ситуации следует посмотреть на то, в каком состоянии находится драйвер устройства и установлен ли он вообще. Чтобы это увидеть, необходимо кликнуть правой кнопкой мыши по иконке «Мой компьютер» и в открывшемся списке выбрать «Управление». Откроется меню, в котором необходимо найти вкладку «Диспетчер устройств» и выбрать её.
Пункт «DVD и CD-ROM дисководы» будет содержать необходимые сведения об устройстве. Чтобы оно работало правильно, на ярлыке не должно отображаться каких-либо дополнительных символов. Если они присутствуют, это показатель того, что драйвер устройства не был установлен, либо не подходит для данного оборудования. Следует удалить драйвер (выбрав устройство и нажав на него правой кнопкой мыши), а после этого перезапустить персональный компьютер и посмотреть на состояние дисковода.
Неполадки в работе Windows
Операционная система представляет собой довольно сложную и запутанную систему, которая часто может подвергаться неполадкам. Кроме того, постоянно существует опасность заражения вредоносными вирусами. Они изменяют или уничтожают важные системные файлы, выводя из строя соответствующие устройства. В таком случае дисковод может пропасть из зоны видимости Windows, отображаться некорректно.
Такую неполадку можно без особых усилий исправить с помощью функции восстановления системы, позволяющей откатить состояние Windows на одну из предыдущих сохраненных версий. Это можно сделать перейдя в Пуск — Все программы — Стандартные — Служебные. Достаточно просто выбрать вкладку «Восстановление системы», определиться с опорной точкой восстановления и запустить процесс. Система сделает все за вас, после перезагрузки система вернется в то состояние, в котором она находилась на тот момент. После перезагрузки состояние дисковода должно исправиться, все должно прийти в исходное положение.
ВАЖНО! Необходимо понимать, что все те программы, которые были установлены на персональный компьютер после даты создания опорной точки восстановления, будут стерты из системы.
Программные сбои
Если в течении недавнего времени на персональный компьютер были установлены определенные программы, то они могли негативно сказаться на его работоспособности. Например, при установке игр, некоторые из них самостоятельно могут создать на персональном компьютере виртуальный диск, который не всегда корректно работает с дисководом. Также часто Windows не видит дисковод из-за работы программ Alcohol и Daemon Tools, с помощью которых пользователь может самостоятельно создавать свои виртуальные диски. Такие действия могут негативно сказаться на работоспособности привода дисковода.
Для исправления проблемы следует удалить эти программы со своего ПК, а затем попробовать использовать дисковод. Если он начал свою работу, то проблема успешно исправлена. Если и в таком случае Windows не видит дисковод, нужно переходить к следующему шагу. Очень часто проблема заключается в драйверах. Для устранения необходимо вновь обратиться к «Диспетчеру устройств». Там во вкладке «Панель управления» необходимо открыть раздел «Система».
Если удалить ранее упомянутые программы, а затем открыть «Диспетчер устройств», можно отследить все виртуальные дисководы, которые были установлены на персональный компьютер. Увидеть их можно во вкладке «DVD и CD-ROM дисководы. Остается лишь удалить их, а затем перезагрузить ПК и проверить работоспособность привода.
Нарушения контактной группы, физические неисправности
Когда все перечисленные ранее действия не привели к желаемому результату и устранить проблему не получилось, нужно проверить подключение дисковода к ПК.
Возможные причины неполадок:
- Проблема в соединении шлейфа передачи данных (IDE в старых компьютерах, SATA в новых устройствах).
- Отсутствие контакта в кабеле питания.
- Неправильная работа контроллера или механические повреждения дисковода.
- Поломка IDE или SATA порта, который находится на материнской плате.
Решить эти проблемы довольно просто, для этого не нужно обладать какой-то специальной подготовкой.
Вот что нужно сделать:
- С помощью кнопки попробовать открыть дисковод. Если имеется отклик и моргает лампочка, то никаких проблем с питанием нет, все работает корректно.
- Поставить другой шлейф для передачи данных, а затем запустить компьютер и посмотреть на работу дисковода.
- Подключить рабочий привод с другого компьютера. Можно и наоборот поставить привод на другой компьютер и проверить его там.
ВАЖНО! Все работы по постановке новых элементов должны проводиться при выключенном персональном компьютере, то есть кабель питания нужно выключить из розетки. Его можно вставить в сеть только после завершения всех необходимых действий.
Если все эти действия были произведены, но Windows не видит дисковод cd или dvd дисков, то скорее всего материнская плата имеет неисправные разъемы. Чтобы исправить такой дефект, необходимо обратиться за помощью в сервисный центр.
Как можно настроить привод?
Что же еще можно сделать, чтобы исправить проблему? В диспетчере устройств переходим во вкладку «Вид», выбираем «Показывать скрытые устройства». Там нужно отыскать драйвер «SPTD», который обычно располагается во вкладке с драйверами несамонастраиваемых устройств. После этого необходимо его удалить, а затем перезапустить систему.
Если нет результата, следует переходить к следующему этапу. Можно попробовать найти контроллер, который соединен с DVD-дисководом. Но нужно помнить о том, что каждый контроллер имеет свое название, его нужно искать вручную, просматривая свойства у каждого контролера.
Необходимо найти вкладку – «IDEATA/ATAPI контроллеры» в диспетчере устройств и поочередно проверить каждый канал. Теперь, когда мы нашли нужный нам канал, проверяем, не стоит ли флажок на опции «Задействовать DMA». Если есть, убираем и перезагружаемся, проверяем результат. Если без галочки дисковод появился, то нужно вернуть её на место и снова перезапустить систему. При Windows 7 это единственный возможный вариант.
Заходим во вкладку «Диспетчер устройств» и открываем там дисковод (правой кнопкой мыши — свойства — регион DVD), далее необходимо подкорректировать настройки региона. Если он не был установлен, то ничего менять не нужно, а если указан какой-то другой регион, отличный от вашего, то его необходимо поменять на актуальный. Поменять регион можно будет не более 5 раз за все время! Можно также попробовать поменять опцию «Не выбрано» на другие регионы, но если захочется вернуть все назад, нужно будет перепрошивать оборудование.
Проблема с реестром
Иногда возникает проблема, при которой в «Диспетчере устройств» дисковод отображен с желтым восклицательным знаком, а в графе причины неисправности стоит строка «Windows не удалось запустить это устройство, поскольку информация о его конфигурации в реестре неполна или повреждена». Это связан с тем, что каким-то программным оборудованием был произвольно изменен ключ реестра.
Для решения такой проблемы необходимо проделать следующие действия:
1. Набираем на клавиатуре комбинацию клавиш WIN+R. Далее, в появившемся окне, вводим слово «regedit» и нажимаем кнопку «ОК».
2. Переходим по следующему пути — HKEY_LOCAL_MACHINESYSTEMCurrentControlSetControlClass{4D36E965-E325-11CE-BFC1-08002BE10318}. После этого выбрать раздел UpperFilters или LowerFilters и удаляем его. Делаем перезагрузку и все должно заработать.
Бывает такое, что после обновления Windows 10 из системы пропадает DVD-привод. Это возможно происходит из-за скрытой установки драйверов. Решить данную проблему можно с помощью командной строки, выполнив в ней команду:
reg.exe add «HKLMSystemCurrentControlSetServicesatapiController0» /f /v EnumDevice1 /t REG_DWORD /d 0x00000001
Что можно сделать еще?
Можно попробовать открыть лоток дисковода, прочистить все его составляющие и сам привод. Это поможет избавить его от скопившейся пыли, что будет способствовать нормальной работе устройства. Наличие пыли не даст дисководу воспроизводить диски.
Для любителей чинить технику самостоятельно можно порекомендовать разобрать дисковод и ваткой, смоченной в спиртовом растворе, протереть сам глазок с лазером. Как вариант, можно попробовать использовать чистящий диск. Если вставить его в дисковод, то он очистит его от пыли.
Кроме того, можно прошить дисковод. Отыскать прошивку необходимо на официальном сайте фирмы производителя. Следует строго следовать инструкции производителя.
Если проделаны все выше описанные способы, но Windows не видит дисковод, то нужно обратится за помощью к специалисту.
Здравствуйте друзья. Решил написать статью на тему: компьютер не видит dvd привод windows 7. Советы написанные ниже, актуальны так же для других версий виндовс.
Сейчас уже наверное мало кто пользуется CD, DVD приводами, но даже если случилась поломка, не спешите заказывать новый дисковод. Есть много причин, почему он перестает работать. Если поломка именно в приводе, то можно решить проблему, зная некоторые секреты. Сразу скажу, что привод не всегда является основной проблемой.Далее вы узнаете об основных поломках и как их устранить. Так же в конце статьи есть видео с другим вариантом решения проблемы.
Содержание
- Особенности проблемы
- Как все можно проверить?
- Как еще можно настроить привод?
- Что делать дальше, если с «железом» проблем не возникло?
- Так же посмотрите видео, в нем еще один вариант решения проблемы
- Компьютер не видит дисковод оптических дисков в Windows 7
- Настройки биос
- Системные или программные сбои
- Нарушения контактной группы, физические неисправности
- Почему компьютер не видит дисковод Windows 7
- Что делать, если компьютер не видит дисковод Windows 7
- Проверка настроек в операционной системе
- Почему компьютер не видит дисковод Windows 7 : 1 комментарий
- Компьютер не видит дисковод
- По какой причине не отображается дисковод?
- Решение проблемы через удаление фильтров в реестре
- Исправление проблемы путем настроек параметров в реестре
- Настройки отображения дисковода при помощи «BIOS»
- Настройка ПО для отображения дисковода – драйверов
- Видео — Пропал CD-ROM (DVD-ROM) не отображается. Решение проблемы
- Видео — Windows 8, 8.1, 10 не видит дисковод (CD-DVD)
Особенности проблемы
Постарайтесь выявить характер поломки. Начнем с проверки дисков. Берем диски и пробуем запустить, если некоторые из них запускаются, то тогда начинаем искать неисправности в технической части.Также есть момент, если в процессе работы операционной системы случается сбой, то диски вовсе не читаются. Такая же участь коснется и записи дисков.
Как все можно проверить?
Если удалить указанный выше софт, и открыть диспетчер устройств, мы все еще можем увидеть виртуальные дисководы инсталлированные программами, которые мы упоминали выше. Смотреть их нужно в ветке «DVD и CD-ROM дисководы». Теперь воспользуемся правой кнопкой мышки, меню и удаляем их. Потом перезагрузите свой компьютер. Посмотрите произошли ли изменения.
Какие действия еще можно предпринять? Перечисляем ниже:
— нажмите меню «Вид», выбираем «Показывать скрытые устройства»;
— найдите драйвер «SPTD» в дереве устройств (он размещается в разделе «Драйверы несамонастраеваемых устройств»);
— далее нужно удалить драйвер, перезагрузить компьютер.
Есть положительный результат? Если нет, двигаемся дальше. Найдите среди 2-х или 4-х каналов контроллера в разделе IDEATA/ATAPI контроллеры» тот, к которому подключается DVD привод. Как правило, у каждого такого канала разное название. Поочередно открывайте каждый канал и смотрите на «Тип устройства».
То, что мы ищем, — это «ATAPI дисковод компакт-дисков». Что делать далее? Надо посмотреть на птичку «Задействовать DMA». Если она стоит, то уберите, если нет, то поставьте. Затем перезагрузите, посмотрите на итог. Когда с отключенной опцией все стало работать нормально, то поставьте галочку, и опять перезагрузитесь. Оставьте рабочий вариант. За лучшее, функция «Задействовать DMA» должна быть включённой. Иногда данное условие считается единственно возможным, когда стоит Windows 7.
Как еще можно настроить привод?
Что делать дальше, если с «железом» проблем не возникло?
Так же посмотрите видео, в нем еще один вариант решения проблемы
Источник
Компьютер не видит дисковод оптических дисков в Windows 7

Настройки биос
Биос является главной программой для работы всех устройств, подключённых к материнской плате. Если дисковод в биосе видно, то можно не рассматривать эту проблему. Если биос не видит устройство, то его можно включить. Порядок действий, в этом случае, отличается, в зависимости от производителя материнской платы.
ВАЖНО! Не делайте изменений, если не уверены в результате или не знаете, где и что менять.
Системные или программные сбои
Программы время от времени могут зависать и давать сбой. Если прекращает свою работу программа, которая отвечает за работоспособность устройства, то и устройство может полностью отключиться. В таких случаях Windows не находит привод или видит его не всегда.
В разделе «DVD и CD-ROM дисководы» найдите свой физический дисковод. На значке устройства не должно быть восклицательного или вопросительно знака. Если есть, то драйвер устройства не загружен или работает неправильно. Нажмите правой кнопкой мыши на устройстве и выберите «Удалить». Перезагрузите компьютер и снова проверьте состояние привода.
Компьютер перезагрузится и начнётся процедура возврата системных файлов в состояние на то число, которое было выбрано. После загрузки Windows дисковод должен появиться и можно выполнять все операции.
ВАЖНО! Все программы, которые были установлены после выбранной даты, будут удалены.
Нарушения контактной группы, физические неисправности
Если решить проблему с помощью настроек и программ не удалось, то необходимо проверить физическое подключение устройства к компьютеру и определить причину нарушения работоспособности:
Варианты решения очень просты и не требуют особых навыков. Рассмотрим порядок действий:
ВАЖНО! Все замены комплектующих, проводов, шлейфов, устройств выполняются только в полностью обесточенном системном блоке. Включить его можно только после окончания установки или замены деталей.
Если результаты не достигнуты, то, вероятнее всего, на материнской плате не работают соответствующие разъёмы. Устранить такую неисправность можно только в специализированном сервисе.
Источник
Почему компьютер не видит дисковод Windows 7
Случается, что при очередном запуске компьютера, OC Windows7 не определяет дисковод. Решить такую проблему чаще можно самостоятельно, не обращаясь в сервисную службу.
Что делать, если компьютер не видит дисковод Windows 7
Причины, почему ПК перестает находить CD/DVD привод, могут быть как физические, так и программные.
Для исправления ситуации должны помочь следующие способы.
Проверка на аппаратном уровне
Если устройство не определяется, то нужно проверить его работоспособность. Причины могут быть различные:
Настройка Bios
Следует посмотреть видится ли сидиром в Biosе. Горячие клавиши для входа в Биос у каждого производителя свои. Чаще всего для входа используются клавиши «Del» или «F2» Если вы не знаете как попасть в Биос, то прочитать можно здесь.
На вкладке «Main» отображены подключенные дисковые устройства. Если вы не видите на этой странице «CD-ROM», то для его отображения следует найти раздел
и поставить на всех портах значение«Enable».
Выйдите с сохранением.
Итак, если компьютер не определяет устройство для работы с DVD/CD дисками, то обязательно нужно проверить разрешения на него в Биосе.
Есть еще один нюанс. Когда в Биосе значение «CD-ROM» присутствует, но не отображается операционной системой, возможен конфликт между материнской платой и режимом включения привода.
Посмотрите на содержимое пункта «SATA Mode» в разделе «Main». Если у вас новый дисковод и старая материнская плата, то возможно она полностью не поддерживает оборудование. Попробуйте переключить SATA Mode в другой режим.
Проверка настроек в операционной системе
Прежде всего, вспомните, какое программное обеспечение ставили недавно. Бывает, что при инсталляции игр, они создают виртуальное пространство, которое может вызвать конфликт с DVD-приводом.
Выполните проверку наличия оборудования в системе:
При загрузке ОС Win7 автоматически обновит софт на недостающее комплектующее.
Когда CD-привод в системе определяется рабочим, то:
Переустановите драйвера IDE и ATAPI. Для этого найдите в содержимом «Диспетчер устройств» раздел «IDE ATA/ATAPI контроллеры» и разверните его. Последовательно удалите из него все параметры. По окончанию сделаете перезагрузку системы.
Используйте утилиту Check Device
Это программа проверяет наличие подключенного оборудования в ОС Windows и если оно неопознано, заново устанавливает драйвера.
Если привод проблемный, то в верхнем меню «Действия» можно выбрать «Искать драйвер».
Внесите исправления в реестр
Если при попытке переустановить CD-устройство появляются ошибки, то нужно с реестра удалить 2 параметра «LowerFilters» и «UpperFilters». Они могут содержать ошибочные данные. Их можно отыскать через функциональную клавишу «F3».
После удаления этих записей, обязательно перегрузите ПК.
Просканируйте на наличие вирусов
Существуют вирусы, приводящие к блокировке оборудования ПК.
Поэтому на компьютере обязательно должна быть установлена антивирусная программа. Не обязательно иметь платную, для домашнего пользования есть немало бесплатных антивирусников.
В случае, когда виной исчезновения сидирома явились вирусы, восстановить видимость пропавшего комплектующего возможно с помощью программы DVD Drive Repair.
Произведите «Восстановление системы»
Если дисковод под Windows 7 не отображается и отказ произошел в самой ОС, то возможно восстановить предыдущее состояние, выбрав точку отката. Этот пункт расположен в разделе «Панель управления»-> «Система и безопасность».
При восстановлении выберете точку, при которой сидиром работал. По завершению процедуры ПК перегрузится.
Если же вышеописанные способы не помогли, значит сам CD/DVD-привод не исправен и следует обращаться в сервисную службу.
Как видите, проблема, почему компьютер не видит дисковод Windows 7 разрешима. И вышеописанные методы обычно помогают устранить причину. Хорошей работы!
Почему компьютер не видит дисковод Windows 7 : 1 комментарий
Спасибо, понятно объясняете, НО… Ноутбук НЕ ВИДИТ дисковод и, естественно, его нет в диспетчере устройств. Как быть с этим? Откат не помог.
Источник
Компьютер не видит дисковод
Дисковод – это действительно неотъемлемая часть персонального компьютера. Данное устройство используется не только для чтения оптических дисков, но и для записи на них различной информации. Со временем актуальность и частота использования подобных девайсов в значительной мере снижается, что вызвано развитием более современных и удобных технологий. Однако не стоит списывать дисководы со счетов, ведь и по сей день они используются для решения самых разных проблем.
По какой причине не отображается дисковод?
Главная и самая распространенная проблема, которая возникает с такими устройствами, – их «невидимость» в системе. Если пользователь столкнулся с подобной проблемой, то в проводнике он не сможет найти соответствующей иконки, отображающей DVD или CD привод. Случается это в основном из-за неполадок, возникающих в самой операционной системе. К примеру, данная проблема является одним из частых спутников компьютеров с «Windows Seven».
Самые частые причины:
Решение проблемы через удаление фильтров в реестре
Чаще всего сбой в реестре и «невидимость» оптического привода в проводнике происходит после нового обновления операционной системы. Особенно это актуально для Windows Seven, 8 и 10.
В существующий и настроенный реестр новое обновление вносит собственные коррективы – фильтры. Именно они и блокируют возможность отображения дисковода. Кроме того, такие фильтры имеют возможность удалять ключи и параметры, служащие для отображения вышеупомянутого устройства.
Для решения подобной проблемы пользователю потребуется:
Шаг 1. Запустить на компьютере процесс «Выполнить» при помощи комбинирования клавиш «Win»+«R».
Шаг 2. В появившейся области следует активировать область для ввода символов и написать «regedit». После этого жмем «ОК».
Шаг 3. В открывшейся программе необходимо перейти в «Правка» и в выпадающем списке отыскать опцию «Найти…». Также можно воспользоваться комбинацией клавиш «Ctrl»+«F».
Шаг 4. Перед пользователем откроется окно для поиска, в котором необходимо прописать «<4d36e965-e325-11ce-bfc1-08002be10318>», активировать значение «Имена разделов» и нажать на иконку «Найти далее».
Шаг 5. Если по завершению поиска будет найден файл с названием «<4d36e965-e325-11ce-bfc1-08002be10318>», то юзеру потребуется в этой папке удалить файлы под названием «Upper Filters» и «Lower filters», которые отображаются в правой части окна. Для удаления кликните правой кнопкой мыши по файлу, затем левым щелчком мыши по опции «Удалить».
Шаг 6. В случае, если в списке будет найден файл с названием и расширением «UpperFilters.bak», то нет необходимости удалять его.
Важно! Все действия с внесением изменений в реестр необходимо проводить в учетной записи, которая обладает правами администратора. Кроме того, поиск и удаление вышеупомянутых фильтров нужно продолжать во всех разделах до тех пор, пока их и вовсе не останется. По завершению процедуры потребуется перезапустить ПК.
Исправление проблемы путем настроек параметров в реестре
Для добавления параметров в реестр пользователю следует:
Шаг 1. Запустить на компьютере процесс «Выполнить» при помощи комбинирования клавиш «Win»+«R».
Шаг 2. В появившейся области следует активировать область для ввода символов и вписать «regedit». После этого жмем «ОК».
Шаг 3. В открывшейся программе необходимо перейти в следующую ветку: «HKEY_LOCAL_MACHINE»-«SYSTEM»-«CurrentControlSet»-«Services»-«atapi».
Шаг 4. Нажать правой кнопкой мыши на папку «atapi» и создать совершенно новый раздел.
Шаг 5. Новообразованному разделу необходимо присвоить имя «Controller0».
Шаг 6. Открыть раздел и по правой части рабочей области нажать правой кнопкой мыши. Переходим в «Создать» и выбираем «Параметр DWORD (32 бит)».
Шаг 7. Созданный параметр именуем «EnumDevice1» и при помощи двойного нажатия на него запускаем свойства. В них необходимо выставить значение «1», после чего сохранить изменения иконкой «ОК».
Шаг 8. Проводим перезагрузку своего устройства.
Настройки отображения дисковода при помощи «BIOS»
Для того, чтобы исправить проблему отсутствия отображения в проводнике, можно также воспользоваться «БИОСом», так как отключение его именно в данной программе является частой практикой среди пользователей.
Для этого необходимо:
Шаг 1. Запустить «ПК» и, не дожидаясь прогрузки «ОС» устройства, нажать кнопку запуска «BIOS». На разных девайсах это могут быть разные кнопки. В основном использовать необходимо клавиши от «F2» до «F12».
Шаг 2. В зависимости от версии запущенной программы, названия вкладок и наименования дисководов могут отличаться. Чаще всего для того, чтобы открыть необходимые настройки, нужно перейти во вкладку «Advanced» или «Advanced BIOS Feature».
Шаг 3. Найти пункт «SATA-Device». Он также может иметь другое название – «USB-Device», «IDE-Device». Когда необходимый пункт будет найден, нужно выставить его значение на «Enabled».
На заметку! Иногда вместо «Enabled» нужно выставить «Device 0/1».
Шаг 4. «BIOS» можно закрывать с сохранением внесенных изменений клавишей «F10».
Настройка ПО для отображения дисковода – драйверов
Драйверы необходимы для того, чтобы создавать полноценное взаимодействие операционной системы и установленного аппаратного обеспечения. Однако может случиться такое, что драйвер либо устарел, либо остановил свою деятельность. Если пользователь убедился, что проблема с дисководом не исходит из «БИОСА», повреждения шлейфа или проблем с реестром, то дело именно в драйверах.
Для решения такой задачи нужно:
Шаг 1. На рабочем столе нажать правой клавишей по значку «Этот компьютер» («Мой компьютер») и перейти во вкладку «Управление».
Шаг 2. Перейти в подраздел «Диспетчер устройств» и отобразить полное содержимое ветки «DVD и CD-ROM дисководы».
Шаг 3. Найти устройства, возле иконок которых имеется значок стрелочки, направленной вниз. Это значит, что драйвер устройства не задействован. В таком случае его необходимо активировать нажатием правой клавиши мыши и выбором пункта «Задействовать».
Шаг 4. При обнаружении желтой иконки с восклицательным знаком возле устройства юзеру потребуется нажать правой кнопкой на девайс и запустить пункт «Свойства».
Шаг 5. В появившемся окне активировать вкладку «Драйвер» и нажать кнопку «Удалить».
Шаг 6. Появится область, в которой необходимо дать подтверждение на проводимые действия, а именно кликнуть «ОК».
Шаг 7. После этого потребуется найти на верхней панели «Управления компьютером» знак компьютера с увеличительным стеклом и запустить соответствующий процесс «Обновить конфигурацию оборудования».
Шаг 8. После этого дисковод должен отобразиться в списке устройств. Если этого не произошло, то рекомендуется перезапустить сам ПК.
Для того, чтобы обновить драйверы, юзеру нужно:
Шаг 1. На рабочем столе нажать правой клавишей на ярлыке «Этот компьютер», и перейти во вкладку «Управление».
Шаг 2. Перейти в подраздел «Диспетчер устройств» и отобразить полное содержимое ветки «DVD и CD-ROM дисководы».
Шаг 3. Выбрать необходимое устройство, нажать на него правой кнопкой мыши и выбрать пункт «Обновить драйверы…».
Шаг 4. В появившемся окне выбираем «Автоматический поиск обновленных драйверов». Операционная система сама произведет поиск актуального программного обеспечения для полноценной работы дисковых приводов.
Помимо вышеописанных проблем дисковод может просто-напросто выйти из строя из-за долгих лет использования. Если ни одна из инструкций не помогла решить возникшую проблему, рекомендуется обратиться за квалифицированной помощью в один из сервисных центров в вашем населенном пункте.
Видео — Пропал CD-ROM (DVD-ROM) не отображается. Решение проблемы
Видео — Windows 8, 8.1, 10 не видит дисковод (CD-DVD)
Понравилась статья?
Сохраните, чтобы не потерять!
Источник
Восстановление работоспособности дисковода на компьютере с Windows 7
При работе с компьютером может произойти ситуация, когда пользователь выявляет, что на ПК не работает дисковод. Это проявляется в том, что данное устройство перестает видеть вставляемые в него диски, читать их или же вообще система не определяет сам привод. Далее мы попытаемся разобраться, почему так происходит и какие способы решения данной проблемы существуют.
Причины неполадки и способы её устранения
Причины неработоспособности дисковода можно разделить на две большие группы: аппаратные или программные. Первая чаще всего связана с поломкой самого привода. Это может быть выражено в выходе из строя микросхем или головки лазера. В этом случае необходимо обратиться в сервис для ремонта или просто заменить неисправное устройство. Впрочем, иногда источник неполадки может быть и в других аппаратных компонентах ПК. Например, при частичной поломке блока питания электроэнергия не будет поступать на дисковое устройство, что приведет к его отказу. Также стоит проверить правильность и плотность подключения кабеля питания и SATA или IDE-шлейфа к соответствующим портам. При этом нужно обратить внимание не только на разъемы на самом приводе, но и на материнской плате.
Кроме того, источником описываемой проблемы могут стать неправильные настройки BIOS. В этом случае требуется произвести корректировку нужных параметров данного системного ПО.
Мы же сконцентрируемся в этой статье на программных проблемах Windows 7 в работе дисковода.
Способ 1: Настройка через «Диспетчер устройств»
Проблема с работой дисковода может возникнуть по причине того, что он не инициализирован в системе или из-за отсутствия необходимых драйверов. Эти негативные факторы можно устранить через «Диспетчер устройств».
- Щелкните «Пуск» и откройте «Панель управления».
Зайдите в раздел «Система и безопасность».
Щелкните по наименованию элемента «Диспетчер устройств» в группе инструментов «Система».
Впрочем, данная группа может и отсутствовать в перечне. В таком случае кликните «Действие» и выберите позицию «Обновить конфигурацию…».
Будет выполнена процедура обновления конфигурации всех подключенных к ПК устройств, в том числе и дисковода. После этого искомая группа должна отобразиться. Если же она не появилась и вы уверены, что причина не в BIOS или аппаратной составляющей, то поищите дисковод в других группах. При проблемах с драйверами он может попасть не в свой раздел. Но когда и там вы его не обнаружите, сразу можете переходить к рассмотрению Способа 2.
Если нужная группа все-таки отобразилась, проверяйте работоспособность привода. Когда вы обнаружите, что проблемы с неработоспособностью не были устранены, щелкайте по названию указанного выше раздела «Диспетчера».
Откроется список дисководов. Следующую операцию стоит произвести даже в том случае, если изначально группа у вас отображалась в «Диспетчере». Отыщите наименование проблемного привода и щелкните по нему правой кнопкой мышки (ПКМ). Выберите вариант «Удалить».
В открывшемся окошке произведите подтверждение действий, нажав «OK».
После удаления привода проделайте уже знакомую нам операцию по обновлению конфигурации. После этого перезагрузите ПК.
Если это не помогло, стоит попробовать обновить или переустановить драйвера. Для начала выполните обновление. Щелкните в «Диспетчере»ПКМ по наименованию привода. В перечне выберите вариант «Обновить драйверы…».
В отобразившейся оболочке выберите вариант с автоматическим поиском.
Будет запущен процесс поиска драйверов на сайте Microsoft. В случае обнаружения более актуального варианта, соответствующее ПО будет загружено на компьютер и автоматически инсталлировано.
Урок: Как обновить драйвера на Виндовс 7
Если же указанный вариант действий не помог или компьютер не нашел подходящей замены для существующих драйверов, то есть смысл выполнить их полную переустановку с предварительным удалением текущего варианта. Но для начала требуется загрузить на ПК актуальные драйвера с сайта производителя дисковода. Если вы не можете отыскать этот веб-ресурс, воспользуйтесь поиском нужных компонентов по ID оборудования.
Урок: Как найти драйвер по ID оборудования
Далее дважды щелкните по наименованию дисковода в «Диспетчере» левой кнопкой мышки.
Теперь переместитесь в раздел «Драйвер» через вкладку открывшегося окошка.
Далее щелкните по элементу «Удалить».
Затем подтвердите выполнение действия, нажав кнопку «OK» в диалоговом окне.
Теперь нужно установить новый компонент. Для этого вызовите окно обновления драйвера, как было описано в пункте 10 данного способа. Но на этот раз в открывшемся окне выберите вариант с выполнением поиска на данном ПК.
В следующем окне для указания расположения папки с заранее загруженным драйвером нажмите кнопку «Обзор…».
С помощью стандартного окошка обзора папок перейдите в директорию расположения каталога с установочным файлом драйвера и выделите его. После этого жмите по кнопке «OK».
После того как путь к нужной папке отобразился в окне обновления драйвера, нажмите кнопку «Далее».
Если вам кажется данный порядок действий слишком сложным, то можно пойти по более легкому пути, установив на ПК специальную программу для поиска и инсталляции драйверов, например, DriverPack Solution. Данное ПО само отыщет нужное обновление и установит его на компьютер. Но все-таки вышеописанная ручная инсталляция является более предпочтительной и при её использовании более вероятен конечный успех в решении проблемы.
Способ 2: «Редактор реестра»
Если вышеуказанные действия не помогли устранить проблему с работоспособностью привода, необходимо выполнить некоторые манипуляции в «Редакторе реестра». Изменять эти настройки без лишней необходимости не рекомендуется, а поэтому используйте данный способ только тогда, когда остальные варианты действий не принесли плодов и вы уверены, что причина неполадки не кроется в аппаратных факторах или в параметрах BIOS. В любом случае, перед началом манипуляций обязательно сделайте резервную копию системы и реестра, чтобы иметь возможность произвести откат.
- Наберите комбинацию Win+R и введите такое выражение:
Урок: Как открыть редактор реестра в Windows 7
В открывшейся оболочке «Редактора реестра» зайдите в каталоги «HKEY_LOCAL_MACHINE», затем «SYSTEM», далее «CurrentControlSet» и «Control». Наконец, откройте директорию «Class».
В последнем из указанных разделов отыщите каталог под названием «<4D36E965-E325-11CE-BFC1-08002BE10318>» и щелкните по нему.
Теперь переместите внимание на правую часть окна. Отыщите там параметр под названием «UpperFilters». Щелкните по нему ПКМ и выберите вариант «Удалить».
Если указанного параметра в данном разделе не будет, то проделайте операцию удаления с параметром «LowerFilters».
Далее потребуется подтвердить действия, нажав в диалоговом окошке кнопку «Да».
Если ни один из указанных методов не помог вам, то при наличии соответствующей точки восстановления или резервной копии можно попробовать откатить систему к тому состоянию, при котором привод выполнял свои функции. При отсутствии положительного результата, в крайнем случае, можно произвести процедуру переустановки системы.
Существует ряд причин, по которым может не работать привод на ПК с Виндовс 7. Но если эти факторы не носят аппаратный характер или не связаны с настройками BIOS, в большинстве случаев их можно устранить путем манипуляций в «Диспетчере устройств» (обновление конфигурации оборудования и переустановка драйверов) или в «Редакторе реестра». В самом крайнем случае можно воспользоваться процедурой восстановления или переустановки системы.
Помимо этой статьи, на сайте еще 12391 инструкций.
Добавьте сайт Lumpics.ru в закладки (CTRL+D) и мы точно еще пригодимся вам.
Отблагодарите автора, поделитесь статьей в социальных сетях.
Источник
Почему не работает дисковод на компьютере Windows 7
Подавляющее большинство современных ноутбуков уже не оснащается DVD/CD приводами, поскольку нужды их использовать в повседневной жизни уже практически нет. На фоне редкого использования дисковода, у пользователей могут возникнуть сложности при работе с ними.
Почему не работает дисковод на компьютере Windows 7
На компе дисковод не видит диски Windows 7 обычно по следующим причинам:
- Сбои в работе операционной системы. Чтобы убедиться в этом, рекомендуется проверить работоспособность дисковода в безопасном режиме. Если в безопасном режиме он работает, а при обычной загрузке нет, то проблема вызвана повреждением, использованием старой версии программного обеспечения (драйверы). Также проблема может быть вызвана «работой» вредоносных программ и компонентов. Для решения проблемы рекомендуется через «Диспетчер устройств» удалить дисковод, перезагрузить компьютер и установить его повторно.
Внешний вид дисковода стационарного компьютера
- Неправильно подключены кабели дисковода. Если компьютер в Windows 7 не видит дисковод, то вполне возможно, что аппаратная составляющая ПК просто неправильно подключена. Стоит отметить, что если дисковод не открывается, когда пользователь нажимает кнопку извлечения, это значит, что кабель питания, скорее всего не подключен к нему.
- Неисправный дисковод. Вполне возможно, что компьютер не видит DVD привод в Windows 7 из-за физической неисправности. Чтобы в этом убедиться, рекомендуется заменить его другим и проверить, работает ли он.
Как выглядит поврежденный цифровой носитель
Также не стоит исключать вероятность, что информация на диске может не воспроизводиться из-за повреждения. Рекомендуется цифровой носитель (флешка, CD/DVD диск) извлечь из дисковода и убедиться, что на нем нет явных повреждений и царапин.
Определение типа проблемы с CD/DVD приводом на Windows 7
Существует несколько способов решения проблемы, однако для определения метода первоначально рекомендуется произвести проверку аппаратной части компьютера. Возникают физические проблемы с «железом» в следующих случаях:
- внутреннее повреждение деталей в результате неправильной эксплуатации или в связи с изнашиванием комплектующих;
- ненадлежащее подключение дисковода (относится к ПК).
В первом случае дисководу не удается считать информацию с диска, например, из-за перегрева/перегорания микросхемы считывающего лазера, или из-за большого количества пыли, осевшей на линзе. Чтобы исправить проблему, специалисты рекомендуют потратить время на установку нового привода, а не на ремонт старого.
Во втором случае необходимо правильно подсоединить все составляющие. Вполне возможно, что шлейф передачи данных или питания вставлен в разъем не до конца или имеет физические повреждения. Повреждения чаще всего касаются шлейфа передачи данных. Сопровождается поломка треском во время сгибания кабеля.
Шлейфы питания и передачи данных
Исправление проблемы путем настроек параметров в реестре на Windows 7
Если не запускается диск в дисководе Windows 7, то можно попробовать изменить параметры настройки в редакторе реестра. Инструкция, как подключить дисковод к компьютеру Windows 7, выглядит следующим образом:
- Воспользовавшись сочетанием горячих клавиш «Win» + «R», вывести на экран окно программы «Выполнить». Ввести в соответствующую строку команду «regedit». Для перехода нажать «ОК».
- На экране отобразится окно «Редактор реестра». Пользователю потребуется пройти такой путь: «HKEY_LOCAL_MACHINE» — «SYSTEM» — «CurrentControlSet». В завершении останется открыть папку «Class».
- Из доступных каталогов нужно отыскать «<4D36E965-E325-11CE-BFC1-08002BE10318>», открыть его.
- Из доступных файлов правой кнопкой мышки нужно нажать на «UpperFilters», в выпадающем списке выбрать «Удалить».
- Потребуется подтвердить свои намерения, нажав «Да».
Как возобновить работу привода через редактор реестра
Удалив данный параметр, останется закрыть «Редактор реестра» и перезагрузить компьютер. Привод должен начать работать.
Настройки отображения дисковода при помощи «Диспетчер задач»
Также, если компьютер не видит ДВД привод Windows 7, можно задать другие параметры его работы в «Диспетчер задач». Дело в том, что привод может перестать работать по причине того, что на ПК отсутствуют необходимые драйверы или же комплектующее не инициализировано в системе. Для устранения неполадки необходимо выполнить следующие действия:
- Пользователю нужно тапнуть по значку «Пуск», во всех версиях операционной системы он размещен в левом нижнем углу экрана. В выпадающем списке доступных инструментов выбрать «Панель управления».
- Далее, потребуется перейти в подраздел «Система и безопасность».
- Из доступных инструментов подраздела потребуется выделить строку «Диспетчер устройств», затем – «CD-ROM и DVD дисководы».
- На экране отобразится список доступных приводов. Потребуется найти название проблемной комплектующей и тапнуть по ней правой кнопкой мышки и в выпадающем списке выбрать строку «Удалить».
- Система потребует подтвердить намерения пользователя, ему для этого нужно нажать на кнопку «ОК».
По истечении небольшого промежутка времени привод будет удален. Пользователю останется произвести операцию по обновлению конфигурации.
Решение проблемы через диспетчер задач
Включение дисковода на Windows 7
«Пропасть» привод может на аппаратном уровне, но что делать в этом случае? Прежде стоит понять, что проблема вызвана системным сбоем или преднамеренным воздействием пользователя, а включить его можно следующим образом:
- Чтобы настроить привод, в первую очередь пользователь должен нажать на кнопку «Пуск», затем из доступных инструментов перейти в «Панель управления».
- Далее, потребуется перейти в подраздел «Система и безопасность».
- Из доступных инструментов подраздела потребуется выделить строку «Диспетчер устройств», затем – «CD-ROM и DVD дисководы».
- Если в отобразившемся выпадающем списке не отображается ни один привод, то в «Диспетчер устройств» необходимо нажать по вкладке «Действие», затем «Обновить конфигурацию». Операционной системой компьютера будет произведен поиск новых устройств.
По окончании процесса сканирования на экране отобразится привод.
Также многие специалисты дополнительно рекомендуют перезагрузить компьютер. В подавляющем большинстве случаев считывание дисков начинает осуществляться.
Как правильно программно включать привод в Виндовс 7
Проблемы с дисководом на компьютере с операционной системой Виндовс 7 возникают не сильно часто, поэтому преждевременно беспокоиться не стоит. Если такая проблема все же появилась, достаточно воспользоваться одной из описанных выше инструкций.
Источник