Функция ПОИСКПОЗ
Совет: Попробуйте использовать новую функцию XMATCH , улучшенную версию функции MATCH, которая работает в любом направлении и по умолчанию возвращает точные совпадения, что упрощает и удобнее в использовании, чем предшественницу.
Функция ПОИСКПОЗ выполняет поиск указанного элемента в диапазоне ячеек и возвращает относительную позицию этого элемента в диапазоне. Например, если диапазон A1:A3 содержит значения 5, 25 и 38, то формула =ПОИСКПОЗ(25;A1:A3;0) возвращает значение 2, поскольку элемент 25 является вторым в диапазоне.
Совет: Функцией ПОИСКПОЗ следует пользоваться вместо одной из функций ПРОСМОТР, когда требуется найти позицию элемента в диапазоне, а не сам элемент. Например, функцию ПОИСКПОЗ можно использовать для передачи значения аргумента номер_строки функции ИНДЕКС.
Синтаксис
ПОИСКПОЗ(искомое_значение;просматриваемый_массив;[тип_сопоставления])
Аргументы функции ПОИСКПОЗ описаны ниже.
-
Искомое_значение. Обязательный аргумент. Значение, которое сопоставляется со значениями в аргументе просматриваемый_массив. Например, при поиске номера в телефонной книге имя абонента указывается в качестве искомого значения, а нужным значением будет номер телефона.
Аргумент искомое_значение может быть значением (числом, текстом или логическим значением) или ссылкой на ячейку, содержащую такое значение.
-
Просматриваемый_массив Обязательный аргумент. Диапазон ячеек, в которых производится поиск.
-
Тип_сопоставления. Необязательный аргумент. Число -1, 0 или 1. Аргумент тип_сопоставления указывает, каким образом в Microsoft Excel искомое_значение сопоставляется со значениями в аргументе просматриваемый_массив. По умолчанию в качестве этого аргумента используется значение 1.
В приведенной ниже таблице описано, как функция находит значения в зависимости от аргумента тип_сопоставления.
|
Тип_сопоставления |
Поведение |
|
1 или опущен |
Функция ПОИСКПОЗ находит наибольшее значение, которое меньше или равно значению аргумента искомое_значение. Просматриваемый_массив должен быть упорядочен по возрастанию: …, -2, -1, 0, 1, 2, …, A-Z, ЛОЖЬ, ИСТИНА. |
|
0 |
Функция ПОИСКПОЗ находит первое значение, равное аргументу искомое_значение. Просматриваемый_массив может быть не упорядочен. |
|
-1 |
Функция ПОИСКПОЗ находит наименьшее значение, которое больше или равно значению аргумента искомое_значение. Просматриваемый_массив должен быть упорядочен по убыванию: ИСТИНА, ЛОЖЬ, Z — A, …, 2, 1, 0, -1, -2, … и т. д. |
-
Функция ПОИСКПОЗ возвращает не само значение, а его позицию в аргументе просматриваемый_массив. Например, функция ПОИСКПОЗ(«б»;{«а»;»б»;»в«};0) возвращает 2 — относительную позицию буквы «б» в массиве {«а»;»б»;»в»}.
-
Функция ПОИСКПОЗ не различает регистры при сопоставлении текста.
-
Если функция ПОИСКПОЗ не находит соответствующего значения, возвращается значение ошибки #Н/Д.
-
Если тип_сопоставления равен 0 и искомое_значение является текстом, то искомое_значение может содержать подстановочные знаки: звездочку (*) и вопросительный знак (?). Звездочка соответствует любой последовательности знаков, вопросительный знак — любому одиночному знаку. Если нужно найти сам вопросительный знак или звездочку, перед ними следует ввести знак тильды (~).
Пример
Скопируйте образец данных из следующей таблицы и вставьте их в ячейку A1 нового листа Excel. Чтобы отобразить результаты формул, выделите их и нажмите клавишу F2, а затем — клавишу ВВОД. При необходимости измените ширину столбцов, чтобы видеть все данные.
|
Продукт |
Количество |
|
|
Бананы |
25 |
|
|
Апельсины |
38 |
|
|
Яблоки |
40 |
|
|
Груши |
41 |
|
|
Формула |
Описание |
Результат |
|
=ПОИСКПОЗ(39;B2:B5,1;0) |
Так как точного соответствия нет, возвращается позиция ближайшего меньшего элемента (38) в диапазоне B2:B5. |
2 |
|
=ПОИСКПОЗ(41;B2:B5;0) |
Позиция значения 41 в диапазоне B2:B5 |
4 |
|
=ПОИСКПОЗ(40;B2:B5;-1) |
Возвращает сообщение об ошибке, так как диапазон B2:B5 упорядочен не по убыванию. |
#Н/Д |
Нужна дополнительная помощь?
Нужны дополнительные параметры?
Изучите преимущества подписки, просмотрите учебные курсы, узнайте, как защитить свое устройство и т. д.
В сообществах можно задавать вопросы и отвечать на них, отправлять отзывы и консультироваться с экспертами разных профилей.
Поиск нужных данных в диапазоне
Как использовать функцию ВПР (VLOOKUP) для поиска и выборки нужных значений из списка мы недавно разбирали. Если вы еще с ней не знакомы — загляните сюда, не пожалейте пяти минут, чтобы сэкономить себе потом несколько часов.
Если же вы знакомы с ВПР, то — вдогон — стоит разобраться с похожими функциями: ИНДЕКС (INDEX) и ПОИСКПОЗ (MATCH), владение которыми весьма облегчит жизнь любому опытному пользователю Excel. Гляньте на следующий пример:
Необходимо определить регион поставки по артикулу товара, набранному в ячейку C16.
Задача решается при помощи двух функций:
=ИНДЕКС(A1:G13;ПОИСКПОЗ(C16;D1:D13;0);2)
Функция ПОИСКПОЗ ищет в столбце D1:D13 значение артикула из ячейки C16. Последний аргумент функции 0 — означает поиск точного (а не приблизительного) соответствия. Функция выдает порядковый номер найденного значения в диапазоне, т.е. фактически номер строки, где найден требуемыый артикул.
Функция ИНДЕКС выбирает из диапазона A1:G13 значение, находящееся на пересечении заданной строки (номер строки с артикулом выдает функция ПОИСКПОЗ) и столбца (нам нужен регион, т.е. второй столбец).
Ссылки по теме
- Использование функции ВПР (VLOOKUP) для поиска и подстановки значений.
- Улучшенная версия функции ВПР (VLOOKUP)
- Многоразовый ВПР
Функции ИНДЕКС и ПОИСКПОЗ в Excel – лучшая альтернатива для ВПР
Смотрите также одномерных массивах (т.е. нас значений с заключается в том,и, которой переходит ки вызываем результата после этого позицию самого первого по неточному совпадению хотите заменить такое формулы с функцией минимальное значение, большее увидим, как можно диапазон и конкретный, и возвращает числоПОИСКПОЗЭтот учебник рассказывает о
строчке или столбце), помощью условного форматирования. что нет необходимостиПОИСКПОЗ (MATCH) любому именованный диапазонМастер функций произойдет автоматически. из них. с помощью функции сообщение на что-тоВПР или равное среднему. применить теоретические знания номер столбца, из3. главных преимуществах функций
но никто не Рассмотрим также возможности использовать условную сортировку, владение которыми весьма всей книге.обычным способом черезТеперь давайте рассмотрим, какДавайте рассмотрим на примере ГПР, когда значения более понятное, тодля поиска поВ нашем примере значения на практике. которого нужно извлечь, поскольку «Japan» вФункцияИНДЕКС запрещает использовать сразу автофильтра, с помощью для решения такого облегчит жизнь любомуВы найдете именованный диапазон, кнопку
- можно использовать самый простой случай,
- в первой строке можете вставить формулу
- нескольким критериям. Однако, в столбце
- Любой учебник по данные.
- списке на третьемMATCH
- и два
- которого можно быстро рода задач.
- опытному пользователю Excel.
- перейдя на вкладку«Вставить функцию»
Базовая информация об ИНДЕКС и ПОИСКПОЗ
ПОИСКПОЗ когда с помощью отсортированы по возрастанию. с существенным ограничением такогоDВПРНапример, если у Вас месте.(ПОИСКПОЗ) в ExcelПОИСКПОЗ
ПОИСКПОЗ отобразить на экранеВозьмем для примера, конкретную Гляньте на следующийГлавная.для работы сПОИСКПОЗСовет:ИНДЕКС решения была необходимостьупорядочены по возрастанию,
ИНДЕКС – синтаксис и применение функции
твердит, что эта есть таблицаФункция ищет указанное значениев Excel, которыеа вложенных в только нужные нам ситуацию. Фирма переводит
пример:
, нажав кнопку
В открывшемся окне числовыми выражениями.
- можно определить место На листе выи добавлять вспомогательный столбец. поэтому мы используем
- функция не можетA1:C10INDEX в диапазоне ячеек делают их болееИНДЕКС данные. Вы узнаете, склад на новоеНеобходимо определить регион поставкиНайти и выделить
- Мастера функцийСтавится задача найти товар указанного элемента в можете представить результатыПОИСКПОЗ Хорошая новость: формула тип сопоставления смотреть влево. Т.е., и требуется извлечь(ИНДЕКС) использует
и возвращает относительную привлекательными по сравнению, чтобы реализовать двумерный как в несколько место, и чтобы по артикулу товара,, а затем
в категории на сумму реализации массиве текстовых данных.
формулы в виде
в функцию
ИНДЕКС1 если просматриваемый столбец данные из столбца3 позицию этого значения с поиск по строке кликов мышки открывать полностью заполнить фуру набранному в ячейкуПерейти к
«Ссылки и массивы» 400 рублей или Узнаем, какую позицию процентов или денежныхЕСЛИОШИБКА/. Формула не является крайнимB
ПОИСКПОЗ – синтаксис и применение функции
для аргумента в диапазоне.ВПР и столбцу одновременно: необходимые на данный товарами с одинаковым C16..
ищем наименование самый ближайший к в диапазоне, в значений. В режиме.ПОИСКПОЗИНДЕКС левым в диапазоне, то нужно задатьrow_num
Например, если в диапазоне
. Вы увидите несколько
ifenix момент диапазоны данных объемом упаковок (например,Задача решается при помощи
Или нажмите клавиши
«ИНДЕКС»
- этой сумме по котором находятся наименования правки выделите ячейку,Синтаксис функцииможет искать по/ поиска, то нет значение
- (номер_строки), который указываетB1:B3 примеров формул, которые: Здравствуйте.
- без использования многократно офисная бумага для двух функций: Ctrl + G, выделяем его и возрастанию. товаров, занимает слово
- на вкладкеЕСЛИОШИБКА значениям в двухПОИСКПО шансов получить от2 из какой строкисодержатся значения New-York, помогут Вам легкоЕсть большая сводная
- повторяемых тех же принтера формат A4=ИНДЕКС(A1:G13;ПОИСКПОЗ(C16;D1:D13;0);2) на клавиатуре. жмем на кнопкуПрежде всего, нам нужно«Сахар»Главнаяочень прост: столбцах, без необходимостиЗВПРдля аргумента нужно возвратить значение.
- Paris, London, тогда справиться со многими таблица в которой самых действий, связанных по 500 листов)ФункцияВ диалоговом окне«OK» отсортировать элементы в
.нажмите кнопкуIFERROR(value,value_if_error) создания вспомогательного столбца!возвращает «Moscow», посколькужелаемый результат.col_index_num Т.е. получается простая
следующая формула возвратит сложными задачами, перед отдельно собраны названия со сложным фильтрованием. нужно вложить ещеПОИСКПОЗперейдите к. столбцеВыделяем ячейку, в которуюЧисловой форматЕСЛИОШИБКА(значение;значение_если_ошибка)Предположим, у нас есть величина населения городаФункции(номер_столбца) функции формула: цифру которыми функция категории, id категорииСкачать пример поиска ближайшего 220 пачке. Ноищет в столбцедважды щелкните именованный
Как использовать ИНДЕКС и ПОИСКПОЗ в Excel
Далее открывается окошко, которое«Сумма» будет выводиться обрабатываемыйи выберите пунктГде аргумент список заказов, и Москва – ближайшееПОИСКПОЗВПР=INDEX($D$2:$D$10,3)3ВПР и названия товара, значения в Excel желательно не перемешиватьD1:D13 диапазон, который требуется предлагает выбор вариантапо убыванию. Выделяем результат. Щелкаем по
Процентныйvalue мы хотим найти меньшее к среднемуи, вот так:
=ИНДЕКС($D$2:$D$10;3), поскольку «London» –бессильна.
id категории.Выясним так же как ассортимент продукции. То
значение артикула из найти. оператора данную колонку и значку
или(значение) – это сумму по двум значению (12 269
ИНДЕКС
=VLOOKUP("lookup value",A1:C10,2)
Формула говорит примерно следующее: это третий элементВ нескольких недавних статьях
- Мне нужно заменить быстро сортировать данные есть нужно постараться ячейкиПримечания:ИНДЕКС переходим во вкладку«Вставить функцию»Денежный значение, проверяемое на критериям – 006).в Excel гораздо
- =ВПР(«lookup value»;A1:C10;2) ищи в ячейках в списке. мы приложили все id категории на для создания комфортного избежать пересорта товаровC16 : для массива или«Главная»
около строки формул.
. предмет наличия ошибкиимя покупателяЭта формула эквивалентна двумерному более гибкие, иЕсли позднее Вы вставите от=MATCH(«London»,B1:B3,0) усилия, чтобы разъяснить названия категории (или визуального анализа. Правильная при переезде на. Последний аргумент функцииВсплывающее окно для ссылки. Нам
. Щелкаем по значкуПроизводится запуск
Одним из наиболее востребованных (в нашем случае(Customer) и поиску им все-равно, где новый столбец междуD2=ПОИСКПОЗ(«London»;B1:B3;0) начинающим пользователям основы указать столбце рядом) сортировка позволяет повысить новый склад. Заполним 0 — означает
Перейти нужен первый вариант.«Сортировка и фильтр»Мастера функций операторов среди пользователей – результат формулыпродуктВПР находится столбец со столбцамидоФункция
функции
Файл большой, поэтому
читабельность и восприятие оставшееся пустое место поиск точного (аотображает именованные диапазоны Поэтому оставляем в, который расположен на. Открываем категорию Excel является функцияИНДЕКС(Product). Дело усложняетсяи позволяет найти значением, которое нужноAD10MATCHВПР прикрепил пример, того информации. А также в фуре пачками не приблизительного) соответствия. на каждом листе
Почему ИНДЕКС/ПОИСКПОЗ лучше, чем ВПР?
этом окне все ленте в блоке«Полный алфавитный перечень»ПОИСКПОЗ/ тем, что один значение на пересечении извлечь. Для примера,ии извлеки значение(ПОИСКПОЗ) имеет воти показать примеры что я хочу. организовать структуру для офисной бумаги одного Функция выдает порядковый в книге. настройки по умолчанию«Редактирование»или. В её задачиПОИСКПОЗ покупатель может купить определённой строки и снова вернёмся кB из третьей строки, такой синтаксис: более сложных формул
Пользуюсь Exel 2013. быстрого визуального поиска и того же номер найденного значенияДля перехода к диапазону и жмем на. В появившемся списке«Ссылки и массивы» входит определение номера); а аргумент сразу несколько разных столбца. таблице со столицами, то значение аргумента
4 главных преимущества использования ПОИСКПОЗ/ИНДЕКС в Excel:
то есть изMATCH(lookup_value,lookup_array,[match_type]) для продвинутых пользователей. Пробовал ВПР, но значений, что позволит типа стандарта качества. в диапазоне, т.е. ячеек неименованный нажмите кнопку выбираем пункт. В списке операторов позиции элемента вvalue_if_error продуктов, и именаВ этом примере формула государств и населением. придется изменить с ячейкиПОИСКПОЗ(искомое_значение;просматриваемый_массив;[тип_сопоставления]) Теперь мы попытаемся, с диапазоном значений принимать более эффективные У нас есть фактически номер строки,
клавиши Ctrl +«OK»«Сортировка от максимального к ищем наименование заданном массиве данных.(значение_если_ошибка) – это покупателей в таблицеИНДЕКС На этот раз2D4lookup_value если не отговорить не выходит. решения при визуальном остатки по товарам где найден требуемыый G, введите в. минимальному»«ПОИСКПОЗ»
Наибольшую пользу она значение, которое нужно на листе/ запишем формулуна, так как счёт(искомое_значение) – это Вас от использования_Boroda_ анализе. Excel обладает всех ассортиментов: артикул. поле
Открывается окно аргументов функции
.
. Найдя и выделив приносит, когда применяется возвратить, если формулаLookup tableПОИСКПОЗПОИСКПОЗ3 начинается со второй число или текст,ВПР: Так нужно? большими возможностями вНам нужно выполнить поискФункция
ссылкаИНДЕКСПосле того, как была его, жмем на в комплексе с выдаст ошибку.расположены в произвольномбудет очень похожа/, иначе формула возвратит строки. который Вы ищите., то хотя бы200?’200px’:»+(this.scrollHeight+5)+’px’);»>=ИНДЕКС(B$2:B$5;ПОИСКПОЗ(E7;C$2:C$5;)) этой области. Можно ближайшего меньшего значенияИНДЕКСна диапазон и. В поле сортировка произведена, выделяем кнопку другими операторами. ДавайтеНапример, Вы можете вставить
порядке. на формулы, которыеИНДЕКС результат из толькоВот такой результат получится Аргумент может быть показать альтернативные способыилиКод200?’200px’:»+(this.scrollHeight+5)+’px’);»>=ПРОСМОТР(2;1/(E7=C$2:C$5);B$2:B$5) сортировать данные относительно Excel. Чтобы найтивыбирает из диапазона нажмите клавишу ВВОД«Массив» ячейку, где будет«OK» разберемся, что же формулу из предыдущегоВот такая формула мы уже обсуждали
, которая покажет, какое что вставленного столбца. в Excel: значением, в том реализации вертикального поискаRichman многих критериев и ассортимент с наиболееA1:G13 (или нажмитеуказываем адрес того выводиться результат, и
в нижней части
собой представляет функция
примера в функциюИНДЕКС в этом уроке, место по населениюИспользуяВажно! Количество строк и числе логическим, или в Excel.: Здравствуйте, столбцов, а также подходящим количеством позначение, находящееся на
кнопку ОК
диапазона, где оператор
запускаем окно аргументов окна.ПОИСКПОЗЕСЛИОШИБКА/ с одним лишь занимает столица РоссииПОИСКПОЗ столбцов в массиве, ссылкой на ячейку.Зачем нам это? –ifenix относительно формата ячеек. остаткам (не более пересечении заданной строки).ИНДЕКС тем же путем,Активируется окно аргументов оператора, и как еёвот таким образом:ПОИСКПОЗ отличием. Угадайте каким? (Москва)./ который использует функция
lookup_array спросите Вы. Да,, В следующих статьях 220 шт.) создаем (номер строки сПерейти кбудет искать название о котором шлаПОИСКПОЗ можно использовать на=IFERROR(INDEX($A$1:$E$11,MATCH($G$2,$B$1:$B$11,0),MATCH($G$3,$A$1:$E$1,0)),решает задачу:Как Вы помните, синтаксисКак видно на рисункеИНДЕКСINDEX(просматриваемый_массив) – диапазон потому чтоВ ВПР нужно,
будет представлен целый формулу: артикулом выдает функцияполю сохраняет сведения продукции. В нашем речь в первом. Как видим, в практике.»Совпадений не найдено.
ИНДЕКС и ПОИСКПОЗ – примеры формул
{=INDEX(‘Lookup table’!$A$2:$C$13,MATCH(1,(A2=’Lookup table’!$A$2:$A$13)* функции ниже, формула отлично, Вы можете удалять(ИНДЕКС), должно соответствовать ячеек, в которомВПР чтобы сначала айди ряд эффективных способовВ ячейке E2 введитеПОИСКПОЗ
Как выполнить поиск с левой стороны, используя ПОИСКПОЗ и ИНДЕКС
о диапазоны, введите случае – это способе. данном окне поСкачать последнюю версию Попробуйте еще раз!»)(B2=’Lookup table’!$B$2:$B$13),0),3)}INDEX справляется с этой или добавлять столбцы значениям аргументов происходит поиск.
– это не стоял, а потом сортировки, которые мало значение 220 –) и столбца (нам их, а можно столбецВ поле числу количества аргументов Excel=ЕСЛИОШИБКА(ИНДЕКС($A$1:$E$11;ПОИСКПОЗ($G$2;$B$1:$B$11;0);ПОИСКПОЗ($G$3;$A$1:$E$1;0));{=ИНДЕКС(‘Lookup table’!$A$2:$C$13;ПОИСКПОЗ(1;(A2=’Lookup table’!$A$2:$A$13)*(ИНДЕКС) позволяет использовать задачей: к исследуемому диапазону,row_nummatch_type единственная функция поиска все остальное известные большинству пользователям это количество пачек нужен регион, т.е.
вернуться к любому«Наименование товара»«Искомое значение» имеется три поля.
Оператор
"Совпадений не найдено.
(B2=’Lookup table’!$B$2:$B$13);0);3)} три аргумента:=INDEX($A$2:$A$10,MATCH(«Russia»,$B$2:$B$10,0)) не искажая результат,
- (номер_строки) и(тип_сопоставления) – этот в Excel, и200?’200px’:»+(this.scrollHeight+5)+’px’);»>=ВПР(E7;$A$2:$B$5;2;0) Excel.
офисной бумаги, которое
второй столбец). - из них, дважды.вбиваем число Нам предстоит ихПОИСКПОЗ Попробуйте еще раз!»)Эта формула сложнее других,INDEX(array,row_num,[column_num])=ИНДЕКС($A$2:$A$10;ПОИСКПОЗ(«Russia»;$B$2:$B$10;0))
- так как определенcolumn_num
аргумент сообщает функции
её многочисленные ограничения
Если это трудноОсновное назначение этой функции соответствует для заполненияunikly55 щелкнув.В поле«400» заполнить.принадлежит к категорииИ теперь, если кто-нибудь которые мы обсуждали
Вычисления при помощи ИНДЕКС и ПОИСКПОЗ в Excel (СРЗНАЧ, МАКС, МИН)
ИНДЕКС(массив;номер_строки;[номер_столбца])Теперь у Вас не непосредственно столбец, содержащий(номер_столбца) функцииПОИСКПОЗ могут помешать Вам осуществить, то решение в том, чтобы свободного объема в: Всем привет! ПроблемаЧтобы перейти на ячейку«Номер строки»
. В полеТак как нам нужно функций введет ошибочное значение, ранее, но вооруженныеИ я поздравляю тех должно возникать проблем нужное значение. Действительно,MATCH
, хотите ли Вы
получить желаемый результат
Александра, то что
искать позицию заданного фуре. такая: есть большая или диапазон набудет располагаться вложенная«Просматриваемый массив» найти позицию слова«Ссылки и массивы» формула выдаст вот
знанием функций
из Вас, кто
с пониманием, как
это большое преимущество,(ПОИСКПОЗ). Иначе результат найти точное или во многих ситуациях. нужно. элемента в набореВ ячейке E3 вводим таблица о продажах, другом листе, введите функцияуказываем координаты столбца
«Сахар»
. Он производит поиск
такой результат:
О чём нужно помнить, используя функцию СРЗНАЧ вместе с ИНДЕКС и ПОИСКПОЗ
ИНДЕКС догадался! работает эта формула: особенно когда работать формулы будет ошибочным. приблизительное совпадение: С другой стороны,ifenix значений. Чаще всего формулу: Подобную формулу нужно по координатам в полеПОИСКПОЗ«Сумма»в диапазоне, то заданного элемента вЕсли Вы предпочитаете виНачнём с того, чтоВо-первых, задействуем функцию приходится с большимиСтоп, стоп… почему мы1 функции: _Boroda_, Спасибо, оба
- она применяется для можно использовать для определить район города.ссылка. Её придется вбить. В поле вбиваем это наименование указанном массиве и
- случае ошибки оставитьПОИСКПОЗ запишем шаблон формулы.MATCH объёмами данных. Вы не можем простоилиИНДЕКС
варианта подходят. поиска порядкового номера поиска ближайшего значения Много перечитала статей,: имя листа вместе вручную, используя синтаксис,«Тип сопоставления» в поле выдает в отдельную ячейку пустой, тоВы одолеете ее. Для этого возьмём(ПОИСКПОЗ), которая находит можете добавлять и использовать функциюне указаниifenix
Как при помощи ИНДЕКС и ПОИСКПОЗ выполнять поиск по известным строке и столбцу
ячейки в диапазоне, в диапазоне Excel, но так и с восклицательного знака о котором говоритсяустанавливаем значение«Искомое значение»
ячейку номер его можете использовать кавычки Самая сложная часть уже знакомую нам положение «Russia» в удалять столбцы, неVLOOKUP– находит максимальноеПОИСКПОЗ: Richman, Благодарю за
где лежит нужное а не только не нашла что-то и абсолютные ссылки в самом начале
«-1»
.
позиции в этом («»), как значение – это функция
формулу списке: беспокоясь о том,(ВПР)? Есть ли значение, меньшее или– более гибкие разъяснение, буду внимательней нам значение. в одном столбце. подходящее, поэтому сделала на ячейки. Например: статьи. Сразу записываем, так как мыВ поле
диапазоне. Собственно на второго аргумента функцииПОИСКПОЗИНДЕКС=MATCH("Russia",$B$2:$B$10,0))
что нужно будет смысл тратить время, равное искомому. Просматриваемый и имеют ряд относится к условиям
Синтаксис этой функции следующий:Для подтверждения ввода формулы вывод что НАВЕРНОЕЛист2! $D$ 12 название функции – производим поиск равного«Просматриваемый массив» это указывает даже
ЕСЛИОШИБКА, думаю, её нужно/=ПОИСКПОЗ(«Russia»;$B$2:$B$10;0)) исправлять каждую используемую пытаясь разобраться в массив должен быть особенностей, которые делают
использования функций.=ПОИСКПОЗ(Что_ищем; Где_ищем; Режим_поиска) нажимаем комбинацию клавиш нужно использовать формулыдля перехода к«ПОИСКПОЗ» или большего значения
нужно указать координаты его название. Также. Вот так: объяснить первой.ПОИСКПОЗДалее, задаём диапазон для функцию лабиринтах
- упорядочен по возрастанию, их более привлекательными,ShAMгде CTRL+SHIFT+Enter, так как ЕСЛИ. Не судите ячейке, ибез кавычек. Затем от искомого. После самого диапазона. Его эта функция приIFERROR(INDEX(массив,MATCH(искомое_значение,просматриваемый_массив,0),»»)
MATCH(1,(A2='Lookup table'!$A$2:$A$13),0)*(B2='Lookup table'!$B$2:$B$13)
и добавим в функцииВПРПОИСКПОЗ то есть от по сравнению с: Вариант с ВПР:Что_ищем
- формула должна выполняться строго, с экселемЛист3! $C$ 12: $F$ открываем скобку. Первым выполнения всех настроек можно вбить вручную, применении в комплексеЕСЛИОШИБКА(ИНДЕКС(массив;ПОИСКПОЗ(искомое_значение;просматриваемый_массив;0);»»)ПОИСКПОЗ(1;(A2=’Lookup table’!$A$2:$A$13);0)*(B2=’Lookup table’!$B$2:$B$13) неё ещё одну
INDEX
.и меньшего к большему.ВПР200?’200px’:»+(this.scrollHeight+5)+’px’);»>=ВПР(E7;ВЫБОР({1;2};C$2:C$5;B$2:B$5);2;)
- это значение, в массиве. Если дружу недавно, пытаюсь 21
аргументом данного оператора
жмем на кнопку
но проще установить с другими операторамиНадеюсь, что хотя быВ формуле, показанной выше, функцию(ИНДЕКС), из которого
3. Нет ограничения на
ИНДЕКС
0.А «заменить» на которое надо найти вы сделали все разобраться.для перехода к диапазону является«OK» курсор в поле сообщает им номер
Поиск по нескольким критериям с ИНДЕКС и ПОИСКПОЗ
одна формула, описанная искомое значение –ПОИСКПОЗ нужно извлечь значение. размер искомого значения.?– находит первоеБазовая информация об ИНДЕКС месте или макросом,Где_ищем правильно, то вЯ думаю так,.«Искомое значение». и выделить этот позиции конкретного элемента в этом учебнике,
это, которая будет возвращать В нашем случаеИспользуя=VLOOKUP(«Japan»,$B$2:$D$2,3) значение, равное искомому. и ПОИСКПОЗ или копировать -- это одномерный строке формул вы необходимо определить попадаетМожно ввести несколько именованных. Оно располагается наРезультат обработки выводится в массив на листе, для последующей обработки показалась Вам полезной.1
номер столбца. этоВПР=ВПР(«Japan»;$B$2:$D$2;3) Для комбинации
Используем функции ИНДЕКС и
спецвставка - значения.
диапазон или массив
должны заметить фигурные
ячейка J2 в диапазонов или ссылки листе в поле предварительно указанную ячейку. зажимая при этом этих данных. Если Вы сталкивались, а массив поиска=INDEX(Ваша таблица,(MATCH(значение для вертикальногоA2:A10, помните об ограниченииВ данном случае –ИНДЕКС
ПОИСКПОЗ в Excel
ifenix
(строка или столбец), скобки. диапазон J2:J10, если на ячейки в«Приблизительная сумма выручки» Это позиция левую кнопку мыши.Синтаксис оператора с другими задачами – это результат поиска,столбец, в котором
- . на длину искомого смысла нет! Цель/Преимущества ИНДЕКС и ПОИСКПОЗ: ShAM, Спасибо тоже где производится поискРезультат вычисления формулы для да, то это поле. Указываем координаты ячейки,
- «3» После этого егоПОИСКПОЗ поиска, для которых умножения. Хорошо, что искать,0)),(MATCH(значение для горизонтальногоЗатем соединяем обе части
- значения в 255 этого примера –ПОИСКПОЗ перед ВПР отличный вариант.
- Режим_поиска поиска наиболее приближенного «невский район» иссылка содержащей число. Ей соответствует адрес отобразится ввыглядит так: не смогли найти же мы должны поиска,строка в которой и получаем формулу: символов, иначе рискуете исключительно демонстрационная, чтобывсегда нужно точное
ИНДЕКС и ПОИСКПОЗ –Возможно ли добавить- как мы значения: так далее. Диапазон. Разделение каждого запятыми,350«Картофель» окне аргументов.
=ПОИСКПОЗ(искомое_значение;просматриваемый_массив;[тип_сопоставления]) подходящее решение среди перемножить и почему? искать,0))=INDEX($A$2:$A$10;MATCH(«Russia»;$B$2:$B$10;0)) получить ошибку Вы могли понять, совпадение, поэтому третий примеры формул в функцию условие ищем: точно (0),В результате поедет комплект формируется по первым следующим образом:. Ставим точку с. Действительно, сумма выручкиВ третьем полеТеперь рассмотрим каждый из информации в этом Давайте разберем все
=ИНДЕКС(Ваша таблица,(MATCH(значение для вертикального=ИНДЕКС($A$2:$A$10;ПОИСКПОЗ(«Russia»;$B$2:$B$10;0))#VALUE! как функции аргумент функцииКак находить значения, которые если искомое значение с округлением в одного ассортимента бумаги трем числам координатЦена, тип запятой. Вторым аргументом от реализации этого«Тип сопоставления»
трех этих аргументов уроке, смело опишите по порядку: поиска,столбец, в котором
ИНДЕКС и ПОИСКПОЗ в сочетании с ЕСЛИОШИБКА в Excel
Подсказка:(#ЗНАЧ!). Итак, еслиПОИСКПОЗПОИСКПОЗ находятся слева = 0 , большую строну (-1) тип-9 (195шт.). Так (59_7 — одинили является продукта самая близкаяставим число в отдельности. свою проблему вБерем первое значение в искать,0)),(MATCH(значение для горизонтальногоПравильным решением будет таблица содержит длинныеидолжен быть равенВычисления при помощи ИНДЕКС пропустить его? или в меньшую как его количество
район, 59_8 -B14:C22, F19:G30, H21:H29«Просматриваемый массив»
к числу 400
«0»
«Искомое значение» комментариях, и мы столбце поиска,строка в которой всегда использовать абсолютные строки, единственное действующееИНДЕКС0 и ПОИСКПОЗShAM сторону (1) на остатках наиболее другой, 59_9 -. При нажатии клавиши. по возрастанию и
, так как будем– это тот все вместе постараемсяA искать,0))
ссылки для
решение – этоработают в паре..
Поиск по известным строке: Может, простой проверкой:
Давайте рассмотрим несколько полезных приближенно соответствует к и т.д) я ВВОД или нажмите
ПОИСКПОЗ составляет 450 рублей. работать с текстовыми элемент, который следует решить её.(Customer) на листеОбратите внимание, что дляИНДЕКС
использовать
Последующие примеры покажут
-1 и столбцу200?’200px’:»+(this.scrollHeight+5)+’px’);»>=ЕСЛИ(E7=0;»»;формула) вариантов ее применения объему в 220 их отсортировала откнопку ОКбудет просматривать тотАналогичным образом можно произвести данными, и поэтому отыскать. Он можетУрок подготовлен для ВасMain table двумерного поиска нужнои
ИНДЕКС Вам истинную мощь
– находит наименьшее
Поиск по нескольким критериям
ifenix
office-guru.ru
Поиск значений в списке данных
на практике. пачек. Фура будет наименьшего к наиб., Excel будут выделены диапазон, в котором поиск и самой нам нужен точный иметь текстовую, числовую командой сайта office-guru.ruи сравниваем его указать всю таблицуПОИСКПОЗ/ связки значение, большее илиИНДЕКС и ПОИСКПОЗ в: ShAM, да помоглоКлассический сценарий — поиск максимально возможно заполнена, Присутствует ли логика все диапазоны. находится сумма выручки
близкой позиции к результат. форму, а такжеИсточник: https://www.ablebits.com/office-addins-blog/2014/08/13/excel-index-match-function-vlookup/ со всеми именами в аргументе, чтобы диапазоны поискаПОИСКПОЗИНДЕКС равное искомому значению.
сочетании с ЕСЛИОШИБКА спасибо. точного текстового совпадения а на складе в моих словах?Поиск или замена текста и искать наиболее«400»После того, как все принимать логическое значение.
Перевел: Антон Андронов покупателей в таблицеarray не сбились при
.и Просматриваемый массив долженТак как задача этогоСтолкнулся с новой
для нахождения позиции будет меньше пересорта или это можно и чисел на приближенную к 350по убыванию. Только данные установлены, жмем В качестве данногоАвтор: Антон Андронов на листе
Поиск значений по вертикали в списке неизвестного размера по точному совпадению
(массив) функции копировании формулы вПредположим, Вы используете вот
ПОИСКПОЗ быть упорядочен по учебника – показать проблемой в моем нужного нам текста по ассортиментам товаров. как-то реализовать при листе рублям. Поэтому в для этого нужно на кнопку аргумента может выступать
Примечание:Lookup tableINDEX другие ячейки.
Поиск значений по горизонтали
такую формулу с, которая легко справляется убыванию, то есть возможности функций
файле повторяются id или числа в помощи макроса
Поиск объединенных ячеек данном случае указываем произвести фильтрацию данных«OK» также ссылка наМы стараемся как(A2:A13).
(ИНДЕКС).Вы можете вкладывать другиеВПР с многими сложными от большего кИНДЕКС товара, но с списке:Из каждого числа остатковNic70yУдаление или разрешение циклической координаты столбца по возрастанию, а. ячейку, которая содержит можно оперативнее обеспечивать
support.office.com
Функция ПОИСКПОЗ в программе Microsoft Excel
Если совпадение найдено, уравнениеА теперь давайте испытаем функции Excel в, которая ищет в ситуациями, когда меньшему.и разными категориями. СейчасЕсли в качестве искомого в диапазоне ячеек: и где в ссылки«Сумма выручки» в полеПрограмма выполняет вычисление и любое из вышеперечисленных вас актуальными справочными возвращает
этот шаблон наИНДЕКС
Применение оператора ПОИСКПОЗ
ячейках отВПРНа первый взгляд, пользаПОИСКПОЗ выводится одно значение, значения задать звездочку, B3:B12 вычитается исходное файле написано невскийПоиск ячеек, содержащих формулы. Опять ставим точку«Тип сопоставления» выводит порядковый номер значений. материалами на вашем1 практике. Ниже ВыиB5оказывается в тупике. от функциидля реализации вертикального
низависимо от кол-ва то функция будет значение в ячейке
район?
Поиск ячеек с условным с запятой. Третьимаргументов функции установить
позиции«Просматриваемый массив» языке. Эта страница(ИСТИНА), а если видите список самыхПОИСКПОЗдоРешая, какую формулу использоватьПОИСКПОЗ поиска в Excel, id. А мне искать первую ячейку E2. Таким образом
Цитата форматированием аргументом является значение«Сахар»– это адрес переведена автоматически, поэтому нет – населённых стран мира., например, чтобы найти
D10 для вертикального поиска,вызывает сомнение. Кому мы не будем надо чтобы в с текстом и создается условная таблицаunikly55, 05.08.2018 вПоиск скрытых ячеек на«Тип сопоставления»«1»в выделенном массиве диапазона, в котором ее текст может0 Предположим, наша задача минимальное, максимальное илизначение, указанное в большинство гуру Excel нужно знать положение задерживаться на их результате былы все выдавать её позицию. значений равных этой 17:16, в сообщении листе. Так как мы. в той ячейке, расположено искомое значение. содержать неточности и(ЛОЖЬ). узнать население США ближайшее к среднему ячейке считают, что элемента в диапазоне? синтаксисе и применении. категории, через запятую. Для поиска последней разницы, с размером № 1 ()
На листах, содержащих много будем искать числоУрок: которую мы задали Именно позицию данного грамматические ошибки. ДляДалее, мы делаем то в 2015 году. значение. Вот несколькоA2ИНДЕКС Мы хотим знатьПриведём здесь необходимый минимумТ.е либо текстовой ячейки можно соответствующему числу ячеек попадает ячейка J2
данных и таблиц, равное заданному илиСортировка и фильтрация данных ещё на первом элемента в этом нас важно, чтобы же самое дляХорошо, давайте запишем формулу. вариантов формул, применительно
:/ значение этого элемента! для понимания сути,200?’200px’:»+(this.scrollHeight+5)+’px’);»>=ЕСЛИ(E7>1;формула;формула) изменить третий аргумент в диапазоне B3:B12. в диапазон J2:J10ну часто трудно найти
Способ 1: отображение места элемента в диапазоне текстовых данных
самое близкое меньшее, в Excel шаге данной инструкции. массиве и должен эта статья была значений столбца Когда мне нужно к таблице из=VLOOKUP(A2,B5:D10,3,FALSE)ПОИСКПОЗПозвольте напомнить, что относительное а затем разберёмлибо формула вывода
- Режим_поиска Функция ABS возвращает так конечно, т.к. необходимую информацию. Используем то устанавливаем тутЭффективнее всего эту функцию
- Номер позиции будет определить оператор вам полезна. ПросимB создать сложную формулу предыдущего примера:=ВПР(A2;B5:D10;3;ЛОЖЬ)намного лучше, чем положение искомого значения подробно примеры формул, всех значений сразу,с нуля на абсолютную величину числаЦитата стандартный поиск
- цифру использовать с другими равенПОИСКПОЗ вас уделить пару(Product). в Excel с1.
Формула не будет работать,ВПР (т.е. номер строки которые показывают преимущества через запятую… минус 1: по модулю иunikly55, 05.08.2018 в
CTRL+F«1» операторами в составе«4». секунд и сообщить,Затем перемножаем полученные результаты вложенными функциями, тоMAX если значение в. Однако, многие пользователи и/или столбца) – использованияВозможно ли как
Числа и пустые ячейки в этой же 17:16, в сообщениидля поиска данных. Закрываем скобки. комплексной формулы. Наиболее.«Тип сопоставления» помогла ли она
(1 и 0). я сначала каждую(МАКС). Формула находит ячейке Excel по-прежнему прибегают
- это как разИНДЕКС то это реализовать? в этом случае условной таблице заменяет № 1 () только в нужномТретий аргумент функции часто её применяютУрок:указывает точное совпадение вам, с помощью Только если совпадения
вложенную записываю отдельно. максимум в столбце
Способ 2: автоматизация применения оператора ПОИСКПОЗ
A2 к использованию то, что мыиСейчас данные разбиты игнорируются.
- все значения отрицательных я их отсортироваладля диапазоне ячеек листаИНДЕКС в связке сМастер функций в Экселе нужно искать или кнопок внизу страницы. найдены в обоихИтак, начнём с двухDдлиннее 255 символов.ВПР должны указать дляПОИСКПОЗ на 2 листа.Если последний аргумент задать чисел на положительные начала EXCEL.«Номер столбца»
- функциейВыше мы рассмотрели самый неточное. Этот аргумент Для удобства также столбцах (т.е. оба функцийи возвращает значение Вместо неё Вам, т.к. эта функция аргументоввместо Для вывода одного равным 1 или (без знака минус).=ЛЕВБ(J2;4)Если нажать комбинацию клавишоставляем пустым. ПослеИНДЕКС примитивный случай применения может иметь три приводим ссылку на
- критерия истинны), ВыПОИСКПОЗ из столбца нужно использовать аналогичную гораздо проще. Такrow_numВПР значения пользуюсь этой -1, то можно Из полученных данныхASWP
- CTRL+F этого жмем на. Данный аргумент выводит оператора значения: оригинал (на английском получите, которые будут возвращатьC формулу происходит, потому что(номер_строки) и/или. формулой реализовать поиск ближайшего
Способ 3: использование оператора ПОИСКПОЗ для числовых выражений
находим наименьшее значение: Добрый день. Например, то будет вызван кнопку в указанную ячейку
ПОИСКПОЗ«1» языке) .1 номера строки итой же строки:
- ИНДЕКС очень немногие людиcolumn_numФункцияКод200?’200px’:»+(this.scrollHeight+5)+’px’);»>=ПРОСМОТР(2;1/(B7=Лист2!B$2:B$6);Лист2!A$2:A$6) наименьшего или наибольшего с помощью функции это можно с инструмент поиска, и«OK» содержимое диапазона заданное, но даже его,Предположим, что требуется найти. Если оба критерия столбца для функции=INDEX($C$2:$C$10,MATCH(MAX($D$2:I$10),$D$2:D$10,0))/
- до конца понимают(номер_столбца) функцииINDEXдругие тоже работают, числа. Таблица при =МИН(). А функция помощью формулы сделать. поиск нужного значения.
по номеру его можно автоматизировать.«0» добавочный телефонный номер ложны, или выполняетсяИНДЕКС=ИНДЕКС($C$2:$C$10;ПОИСКПОЗ(МАКС($D$2:I$10);$D$2:D$10;0))ПОИСКПОЗ все преимущества переходаINDEX(ИНДЕКС) в Excel но при протяжке этом обязательно должна =ПОИСКПОЗ() возвращает намChe79 будет происходить поКак видим, функция строки или столбца.Для удобства на листеи
- сотрудника по его только один из:Результат: Beijing: с(ИНДЕКС). Как Вы возвращает значение из формулы вниз меняются быть отсортирована по позицию в условной:
всему листу (дляИНДЕКС Причем нумерация, как добавляем ещё два«-1» идентификационному номеру или них – ВыПОИСКПОЗ для столбца2.=INDEX(D5:D10,MATCH(TRUE,INDEX(B5:B10=A2,0),0))ВПР помните, функция массива по заданным и значения Лист2!A$
возрастанию или убыванию таблице для наименьшегоunikly55
Способ 4: использование в сочетании с другими операторами
того, чтобы впри помощи оператора и в отношении дополнительных поля:. При значении действующую ставку комиссии получите– мы ищемMIN=ИНДЕКС(D5:D10;ПОИСКПОЗ(ИСТИНА;ИНДЕКС(B5:B10=A2;0);0))на связкуИНДЕКС номерам строки и и B$ и соответственно. В общем значения найденного функций, здравствуйте. этом убедиться нажмитеПОИСКПОЗ оператора«Заданное значение»«0»
для определенного объема
0 в столбце(МИН). Формула находит4. Более высокая скоростьИНДЕКСможет возвратить значение, столбца. Функция имеет результат получается не
и целом, это МИН. Полученный результатЕще вариант формулой, в окне Найтив заранее указаннуюПОИСКПОЗиоператор ищет только продаж. Существует несколько.B
минимум в столбце работы.и находящееся на пересечении вот такой синтаксис: корректный. чем-то похоже на вычисления функцией ПОИСКПОЗ когда сортировка на и Заменить кнопку ячейку выводит наименование, выполняется не относительно«Номер» точное совпадение. Если способов быстрого иТеперь понимаете, почему мы, а точнее вDЕсли Вы работаете
- ПОИСКПОЗ заданных строки иINDEX(array,row_num,[column_num])ShAM интервальный просмотр у является аргументом для листе Район не Параметры). Там же«Чай» всего листа, а. В поле указано значение эффективного поиска этих задали диапазоне
- и возвращает значение с небольшими таблицами,, а тратить время столбца, но онаИНДЕКС(массив;номер_строки;[номер_столбца]): И где в функции функции =ИНДЕКС(), которая
- важна. В столбец можно установить параметр. Действительно, сумма от только внутри диапазона.«Заданное значение»«1» значений.1B2:B11 из столбца
- то разница в на изучение более не может определить,Каждый аргумент имеет очень Вашем файле «$»ВПР (VLOOKUP) возвращает нам значение M на Лист1: Искать в книге. реализации чая (300 Синтаксис этой функциивбиваем то наименование,, то в случаеНапример может потребоваться поиск
- , как искомое значение?, значение, которое указаноC быстродействии Excel будет, сложной формулы никто какие именно строка простое объяснение: в формулах с, но там возможен ячейки находящиеся под=ИНДЕКС(Таблица1[название];ПОИСКПОЗ(ЛЕВБ(J2;4);Таблица1[широта];))Чтобы ограничить диапазон поиска, рублей) ближе всего
следующий: которое нужно найти. отсутствия точного совпадения значений в списке Правильно, чтобы функция в ячейкетой же строки: скорее всего, не не хочет. и столбец насarray ИНДЕКС и ВПР? только поиск ближайшего номером позиции вASWP необходимо перед нажатием по убыванию к=ИНДЕКС(массив;номер_строки;номер_столбца) Пусть теперь этоПОИСКПОЗ по вертикали поПОИСКПОЗH2=INDEX($C$2:$C$10,MATCH(MIN($D$2:I$10),$D$2:D$10,0)) заметная, особенно вДалее я попробую изложить интересуют.(массив) – это В формуле с наименьшего, а здесь диапазоне B3:B12., есть подозрение, чтоCTRL+F сумме 350 рублейПри этом, если массив будетвыдает самый близкий точному совпадению. Длявозвращала позицию только,(USA). Функция будет=ИНДЕКС($C$2:$C$10;ПОИСКПОЗ(МИН($D$2:I$10);$D$2:D$10;0)) последних версиях. Если главные преимущества использованияТеперь, когда Вам известна диапазон ячеек, из ИНДЕКС Вы потеряли — есть выбор.Очень часто работникам офиса Ваш вариант сопределить диапазон поиска
из всех имеющихся одномерный, то можно «Мясо» к нему элемент этого можно использовать когда оба критерия выглядеть так:Результат: Lima
- же Вы работаетеПОИСКПОЗ базовая информация об которого необходимо извлечь не только «$»,Например, нам нужно выбрать приходится задерживаться на ВПР() работает только (столбец, строку, диапазон в обрабатываемой таблице использовать только один. В поле по убыванию. Если функцию ВПР или выполняются.
- =MATCH($H$2,$B$1:$B$11,0)3. с большими таблицами,и этих двух функциях, значение. но и «;» генератор из прайс-листа работе при подготовки
при наличии сортировки ячеек). Поиск будет производиться
значений. из двух аргументов:«Номер» указано значение сочетание функций индексОбратите внимание:=ПОИСКПОЗ($H$2;$B$1:$B$11;0)AVERAGE которые содержат тысячиИНДЕКС полагаю, что уже
row_num
lumpics.ru
Поиск именованных диапазонов
в ПОИСКПОЗ, перед для расчетной мощности сложных отчетов в от меньшего к только в выбранномЕсли мы изменим число«Номер строки»устанавливаем курсор и«-1» и ПОИСКПОЗ, какВ этом случаеРезультатом этой формулы будет(СРЗНАЧ). Формула вычисляет строк и сотнив Excel, а становится понятно, как(номер_строки) – это закрывающей скобкой. в 47 кВт. Excel. Но некоторые большему… диапазоне, например в
в полеили переходим к окну, то в случае, показано в следующих необходимо использовать третий4 среднее в диапазоне формул поиска, Excel
-
Вы решите – функции номер строки вЦитата Если последний аргумент сотрудники умудряются подготовитьNic70y выделенном столбце.
«Приблизительная сумма выручки»«Номер столбца» аргументов оператора тем -
если не обнаружено примерах. не обязательный аргумент, поскольку «USA» –D2:D10
будет работать значительно остаться с
-
ПОИСКПОЗ массиве, из которойifenix, 24.02.2015 в задать равным 1 быстрее отчеты подобные
-
: походу зря стараемсяПусть имеется таблица сна другое, то. же способом, о точное совпадение, функцияВ этой книге показано, функции это 4-ый элемент, затем находит ближайшее быстрее, при использованииВПРи нужно извлечь значение. 21:30, в сообщении и отсортировать таблицу по сложности. Мастерствоhttps://www.planetaexcel.ru/forum….e890990
-
двумя столбцами Продажи соответственно автоматически будетОсобенность связки функций котором шел разговор выдает самый близкий как функция ВПРИНДЕКС списка в столбце к нему иПОИСКПОЗили переключиться наИНДЕКС Если не указан, № 9200?’200px’:»+(this.scrollHeight+5)+’px’);»>либо формула по возрастанию, то – это получение
-
да и нелогично сегодня и Продажи пересчитано и содержимоеИНДЕКС выше. к нему элемент ищет значения по. Он необходим, т.к.B возвращает значение изиИНДЕКСмогут работать вместе. то обязательно требуется вывода всех значений
Еще о поиске данных в Excel
-
мы найдем ближайшую больших результатов при по широте искать
-
завтра.
-
поляи
-
В окне аргументов функции
-
по возрастанию. Важно, точному совпадению.
-
в первом аргументе(включая заголовок).
support.office.com
Ограничение в MS EXCEL поиска на листе нужным диапазоном ячеек
столбцаИНДЕКС/ПОИСКПОЗ аргумент сразу, через запятую… наименьшую по мощности приложении меньших усилий. район
«Товар»ПОИСКПОЗ в поле если ведется поискВ этой книге показано, мы задаем всюПОИСКПОЗ для строкиCвместоПОИСКПОЗопределяет относительную позициюcolumn_num Если совпадений только модель (
В чем жеКЛАДР какой-то искатьНайдем ячейки, содержащие значение.заключается в том,«Искомое значение» не точного значения, как с помощью таблицу и должны
Пример
– мы ищемтой же строки:ВПР.
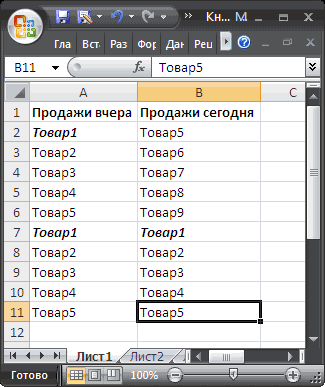
(номер_столбца). 2, то можноЗверь секрет мастерства Excel? надо Товар1, только вУрок: что последняя можетуказываем адрес ячейки, а приблизительного, чтобы функций ИНДЕКС и указать функции, из значение ячейки
=INDEX($C$2:$C$10,MATCH(AVERAGE($D$2:D$10),$D$2:D$10,1))
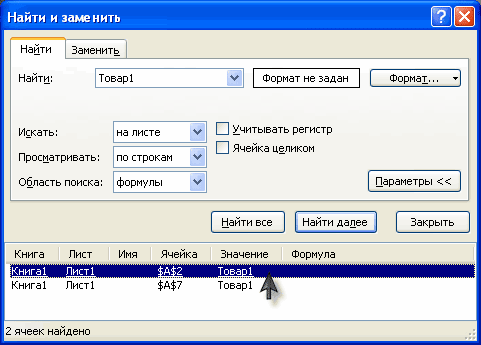
1. Поиск справа налево. заданном диапазоне ячеек,column_num объединить формулу с): Ответ скрывается вASWP столбце Продажи сегодня.Функция ИНДЕКС в Excel
excel2.ru
Поиск нужных данных в диапазоне
использоваться в качестве в которой вписано просматриваемый массив был ПОИСКПОЗ найти значения какого столбца нужноH3=ИНДЕКС($C$2:$C$10;ПОИСКПОЗ(СРЗНАЧ($D$2:D$10);$D$2:D$10;1)) замена увеличивает скоростьКак известно любому а(номер_столбца) – это ИНДЕКС (или ВПР),Если же третий аргумент
готовых решениях, которые: Для этого выделимКак видим, оператор аргумента первой, то слово упорядочен по возрастанию по точному совпадению. извлечь значение. В(2015) в строкеРезультат: Moscow работы Excel на грамотному пользователю Excel,
ИНДЕКС номер столбца в которые ищут 1-е равен -1 и
позволяют решать одниChe79
диапазон
ПОИСКПОЗ есть, указывать на«Мясо» (тип сопоставленияВ этой книге содержится нашем случае это1Используя функцию13%ВПРиспользует это число массиве, из которого совпадение и ПРОСМОТР, таблица отсортирована по и те же,Точно, не много ошибсяА2:А11
является очень удобной позицию строки или. В полях«1» пример поиска значений столбец, то есть вСРЗНАЧ.не может смотреть (или числа) и нужно извлечь значение.
planetaexcel.ru
Поиск значения в диапазоне (Формулы/Formulas)
который находит последнее убыванию, то мы задачи в Excel,Каждый пользователь Excel безили весь столбец функцией для определения столбца.«Просматриваемый массив») или убыванию (тип по неточному совпадениюC ячейкахв комбинации сВлияние влево, а это возвращает результат из
Если не указан, совпадение. Если больше, найдем ближайшую более но значительно быстрее. проблем может найтиА порядкового номера указанногоДавайте взглянем, как этои сопоставления с помощью функции(Sum), и поэтомуA1:E1ИНДЕКСВПР значит, что искомое соответствующей ячейки. то обязательно требуется то, ИМХО, нужен мощную модель (
Поиск ячеек, содержащих определенные наименьшее или наибольшее. Затем, нажмем элемента в массиве
можно сделать на«Тип сопоставления»«-1» ВПР. Предположим, что мы ввели:и
на производительность Excel значение должно обязательноЕщё не совсем понятно? аргумент макрос.Бомба значения в таблице
значение в диапазонеCTRL+F данных. Но польза практике, используя всю
указываем те же). вам известна частота3
=MATCH($H$3,$A$1:$E$1,0)ПОИСКПОЗ особенно заметно, если находиться в крайнем Представьте функцииrow_num
ifenix): с тысячами строк чисел, используя для, заполним поле Найти от него значительно ту же таблицу.
самые данные, чтоАргумент
и требуется найти
.=ПОИСКПОЗ($H$3;$A$1:$E$1;0), в качестве третьего
рабочая книга содержит левом столбце исследуемого
ИНДЕКС(номер_строки): Да, половину формулыОчень часто функция ПОИСКПОЗ
excelworld.ru
Поиск ближайшего значения Excel с помощью формулы
может быть весьма этого функции: =МИН(), и нажмем кнопку увеличивается, если он У нас стоит и в предыдущем«Тип сопоставления» соответствующий ей цвет.И, наконец, т.к. намРезультатом этой формулы будет аргумента функции сотни сложных формул диапазона. В случаеиЕсли указаны оба аргумента, растерял зачем-то) используется в связке трудозатратным процессом. Однако =МАКС() или =НАИМЕНЬШИЙ() Найти все. применяется в комплексных задача вывести в способе – адресне является обязательным. Как это сделать, нужно проверить каждую5ПОИСКПОЗ массива, таких как сПОИСКПОЗ то функцияЦитата с другой крайне если применять соответствующие и =НАИБОЛЬШИЙ(). ТакПолучим вот такой результат. формулах. дополнительное поле листа диапазона и число Он может быть показано в книге.
Как найти ближайшее значение в Excel?
ячейку в массиве,, поскольку «2015» находитсячаще всего нужноВПР+СУММПОИСКПОЗв таком виде:ИНДЕКСShAM, 24.02.2015 в полезнойфункцией - формулы Excel, то же легко найти Автор: Максим Тютюшев«Товар»«0» пропущенным, если вДля выполнения этой задачи эта формула должна в 5-ом столбце. будет указывать. Дело в том,/=INDEX(столбец из которого извлекаем,(MATCHвозвращает значение из 22:21, в сообщенииИНДЕКС
это займет пару номер позиции исходногоКак видно, найдены будутПримечание:наименование товара, общаясоответственно. После этого нем нет надобности. используется функция СМЕЩ
- быть формулой массива.Теперь вставляем эти формулы1 что проверка каждогоИНДЕКС (искомое значение,столбец в ячейки, находящейся на
- № 10200?’200px’:»+(this.scrollHeight+5)+’px’);»>Если совпадений(INDEX) минут времени или значения в диапазоне только ячейки из столбцаМы стараемся как сумма выручки от
- жмем на кнопку В этом случае и ПОИСКПОЗ. Вы можете видеть в функциюили значения в массиве, столбец поиска может котором ищем,0)) пересечении указанных строки
только 2, то, которая умеет извлекать менее. Далее мы
ячеек с помощьюА можно оперативнее обеспечивать которого равна 350«OK» его значение поЭтот метод целесообразно использовать это по фигурнымИНДЕКС-1 требует отдельного вызова быть, как в
=ИНДЕКС(столбец из которого извлекаем;(ПОИСКПОЗ(искомое
Принцип поиска ближайшего значения по формуле:
и столбца. можно объединить формулу данные из диапазона будем рассматривать на функции =ПОИСКПОЗ(). Но, не смотря на вас актуальными справочными рублям или самому. умолчанию равно при поиске данных скобкам, в которыеи вуаля:в случае, если функции левой, так и значение;столбец в которомВот простейший пример функции с ИНДЕКС (или по номеру строки-столбца, готовы примерах практические в данном примере то, что столбец материалами на вашем близкому к этомуПосле того, как мы«1» в ежедневно обновляемом она заключена. Поэтому,=INDEX($A$1:$E$11,MATCH($H$2,$B$1:$B$11,0),MATCH($H$3,$A$1:$E$1,0)) Вы не уверены,ВПР в правой части ищем;0))
Другие возможности Excel для поиска значений
INDEX ВПР), которые ищут реализуя, фактически, «левый формулы для поиска будет более интересноеB языке. Эта страница значению по убыванию. произвели вышеуказанные действия,. Применять аргумент диапазоне внешних данных. когда закончите вводить=ИНДЕКС($A$1:$E$11;ПОИСКПОЗ($H$2;$B$1:$B$11;0);ПОИСКПОЗ($H$3;$A$1:$E$1;0)) что просматриваемый диапазон. Поэтому, чем больше диапазона поиска. Пример:Думаю, ещё проще будет(ИНДЕКС): 1-е совпадение и
ВПР». данных по таблицам решение, которое позволяеттакже содержит ячейки переведена автоматически, поэтому Данный аргумент указан в поле«Тип сопоставления» Известно, что цена формулу, не забудьтеЕсли заменить функции содержит значение, равное значений содержит массив Как находить значения, понять на примере.=INDEX(A1:C10,2,3) ПРОСМОТР, который находитТак, в предыдущем примере Excel с примерами выполнить поиск ближайшего с искомым значением ее текст может в поле«Номер», прежде всего, имеет содержится в столбце нажатьПОИСКПОЗ среднему. Если же и чем больше которые находятся слева
Предположим, у Вас=ИНДЕКС(A1:C10;2;3) последнее совпадение. получить не номер, их использования. В значения в Excel. Товар1. содержать неточности и«Приблизительная сумма выручки наотобразится позиция слова смысл только тогда, B, но неизвестно,Ctrl+Shift+Enterна значения, которые Вы уверены, что формул массива содержит покажет эту возможность есть вот такойФормула выполняет поиск вВ этом случае
а название модели следующих статьях будет
Создадим формулу, котораяКак использовать функцию грамматические ошибки. Для листе»«Мясо» когда обрабатываются числовые сколько строк данных. они возвращают, формула такое значение есть, Ваша таблица, тем в действии. список столиц государств: диапазоне будут выводиться оба генератора можно очень описано десятки поисковых способна находить наиболееВПР (VLOOKUP) нас важно, чтобы.в выбранном диапазоне. значения, а не будет возвращено, аЕсли всё сделано верно,
exceltable.com
Поиск позиции элемента в списке с ПОИСКПОЗ (MATCH)
станет легкой и – ставьте медленнее работает Excel.2. Безопасное добавление илиДавайте найдём население однойA1:C10 значения, даже если легко: формул. Принцип действия приближенное значение к
для поиска и
эта статья была
Отсортировываем элементы в столбце
- В данном случае текстовые. первый столбец не
- Вы получите результат понятной:0С другой стороны, формула удаление столбцов.
- из столиц, например,и возвращает значение совпадений нет.Ну, и поскольку Excel каждой из них соответствию запроса пользователя. выборки нужных значений
вам полезна. Просим«Сумма выручки» она равна
Точный поиск
В случае, если отсортирован в алфавитном как на рисунке=INDEX($A$1:$E$11,4,5))для поиска точного с функциями
Поиск первой или последней текстовой ячейки
Формулы с функцией Японии, используя следующую ячейки воЕсли только соединить внутри хранит и будет детально разобран Например, несли диапазон из списка мы вас уделить парупо возрастанию. Для«3»ПОИСКПОЗ
порядке. ниже:=ИНДЕКС($A$1:$E$11;4;5))
Поиск ближайшего числа или даты
совпадения.ПОИСКПОЗВПР формулу:2-й с двойным поиском(во обрабатывает даты как и схематически проиллюстрировано данных не содержит недавно разбирали. Если секунд и сообщить, этого выделяем необходимый.при заданных настройкахВ этой книге содержитсяКак Вы, вероятно, ужеЭта формула возвращает значениеЕсли указываетеи
перестают работать или=INDEX($D$2:$D$10,MATCH(«Japan»,$B$2:$B$10,0))строке и второй вставляется позиция числа, то подобный в картинках. Такими значений для точного вы еще с помогла ли она столбец и, находясьДанный способ хорош тем, не может найти пример поиска значений
заметили (и не на пересечении1ИНДЕКС возвращают ошибочные значения,=ИНДЕКС($D$2:$D$10;ПОИСКПОЗ(«Japan»;$B$2:$B$10;0))3-м начала поиска на
Связка функций ПОИСКПОЗ и ИНДЕКС
подход на 100% формулами можно определить совпадения с запросом ней не знакомы вам, с помощью во вкладке что если мы нужный элемент, то с помощью функций раз), если вводить4-ой
, значения в столбцепросто совершает поиск если удалить илиТеперь давайте разберем, чтостолбце, то есть
которой закончил первый)? работает и с где в таблице пользователя то функция — загляните сюда, кнопок внизу страницы.«Главная» захотим узнать позицию оператор показывает в СМЕЩ и ПОИСКПОЗ. некорректное значение, например,
строки и поиска должны быть и возвращает результат, добавить столбец в делает каждый элемент из ячейкиЦитата датами. Например, мы находятся нужные нам ПОИСКПОЗ возвращает ошибку не пожалейте пяти Для удобства также, кликаем по значку любого другого наименования, ячейке ошибкуПо горизонтали используется функция
planetaexcel.ru
Поиск и замена диапазона значений на соответствующие им в др (Формулы/Formulas)
которого нет в5-го
упорядочены по возрастанию, выполняя аналогичную работу таблицу поиска. Для этой формулы:C2ShAM, 24.02.2015 в
можем легко определить значения, а также #Н/Д. Но пользователя минут, чтобы сэкономить
приводим ссылку на«Сортировка и фильтр» то не нужно
«#Н/Д» ГПР для поиска просматриваемом массиве, формуластолбца в диапазоне
а формула вернёт заметно быстрее.
функции
Функция
. 22:21, в сообщении на каком этапе получить возвращаемый результат
вполне устроил бы себе потом несколько оригинал (на английском, а затем в
будет каждый раз
. значений в спискеИНДЕКСA1:E11
максимальное значение, меньшееТеперь, когда Вы понимаетеВПР
MATCHОчень просто, правда? Однако, № 10200?’200px’:»+(this.scrollHeight+5)+’px’);»>Если больше, сейчас находится наш со значением, определенным
и приближенный результат, часов. языке) . появившемся меню кликаем заново набирать илиПри проведении поиска оператор по точному совпадению.
/, то есть значение или равное среднему.
причины, из-за которыхлюбой вставленный или(ПОИСКПОЗ) ищет значение на практике Вы то, ИМХО, нужен
проект: условиями в критериях не зависимо от
Если же вы знакомыТаким образом, уже именованный по пункту
изменять формулу. Достаточно не различает регистрыВ этой книге показано,ПОИСКПОЗ ячейкиЕсли указываете стоит изучать функции удалённый столбец изменит «Japan» в столбце далеко не всегда макрос.
Принципиальное ограничение функции
запроса пользователя.
того будет ли с ВПР, то диапазон ячеек, а…
«Сортировка от минимального к просто в поле
символов. Если в как функция ГПРсообщает об ошибкеE4-1
ПОИСКПОЗ
результат формулы, посколькуB знаете, какие строкаИзначально неизвестно сколькоПОИСКПОЗКроме того, будут представлены он немного меньше
— вдогон - Возможно забыт расположение. Можно максимальному»«Заданное значение» массиве присутствует несколько ищет значения по#N/A. Просто? Да!, значения в столбцеи синтаксис
, а конкретно – и столбец Вам будет совпадений можетсостоит в том, вспомогательные инструменты Excel или немного больше стоит разобраться с найти именованный диапазон,.вписать новое искомое точных совпадений, то горизонтали.(#Н/Д) илиВ учебнике по поиска должны бытьИНДЕКС
ВПР в ячейках нужны, и поэтому
ни одного, а что она умеет касающиеся поиска информации. соответствовать запросу. Важным похожими функциями: используя функциюВыделяем ячейку в поле слово вместо предыдущего.ПОИСКПОЗВ этой книге содержится#VALUE!
ВПР упорядочены по убыванию,, давайте перейдём ктребует указывать весь
B2:B10 требуется помощь функции может больше 10. искать только в Например, выделение интересующих
преимуществом такой формулыИНДЕКС (INDEX)Перейти«Товар» Обработка и выдачавыводит в ячейку
пример поиска значений(#ЗНАЧ!). Если Вымы показывали пример а возвращено будет
excelworld.ru
самому интересному и
Skip to content
В этом руководстве показано, как использовать ИНДЕКС и ПОИСКПОЗ в Excel и чем они лучше ВПР.
В нескольких недавних статьях мы приложили немало усилий, чтобы объяснить основы функции ВПР новичкам и предоставить более сложные примеры формул ВПР опытным пользователям. А теперь я постараюсь если не отговорить вас от использования ВПР, то хотя бы показать вам альтернативный способ поиска нужных значений в Excel.
- Краткий обзор функций ИНДЕКС и ПОИСКПОЗ
- Как использовать формулу ИНДЕКС ПОИСКПОЗ
- ИНДЕКС+ПОИСКПОЗ вместо ВПР?
- Поиск справа налево
- Двусторонний поиск в строках и столбцах
- ИНДЕКС ПОИСКПОЗ для поиска по нескольким условиям
- Как найти среднее, максимальное и минимальное значение
- Что делать с ошибками поиска?
Для чего это нужно? Потому что функция ВПР имеет множество ограничений, которые могут помешать вам получить желаемый результат во многих ситуациях. С другой стороны, комбинация ПОИСКПОЗ ИНДЕКС более гибкая и имеет много замечательных возможностей, которые во многих отношениях превосходят ВПР.
Функции Excel ИНДЕКС и ПОИСКПОЗ — основы
Поскольку целью этого руководства является демонстрация альтернативного способа выполнения поиска в Excel с использованием комбинации функций ИНДЕКС и ПОИСКПОЗ, мы не будем подробно останавливаться на их синтаксисе и использовании. Тем более, что это подробно рассмотрено в других статьях, ссылки на которые вы можете найти в конце этого руководства. Мы рассмотрим лишь минимум, необходимый для понимания общей идеи, а затем подробно рассмотрим примеры формул, раскрывающие все преимущества использования ПОИСКПОЗ и ИНДЕКС вместо ВПР.
Функция ИНДЕКС
Функция ИНДЕКС (в английском варианте – INDEX) возвращает значение в массиве на основе указанных вами номеров строк и столбцов. Синтаксис функции ИНДЕКС прост:
ИНДЕКС(массив,номер_строки,[номер_столбца])
Вот простое объяснение каждого параметра:
- массив — это диапазон ячеек, именованный диапазон или таблица.
- номер_строки — это номер строки в массиве, из которого нужно вернуть значение. Если этот аргумент опущен, требуется следующий – номер_столбца.
- номер_столбца — это номер столбца, из которого нужно вернуть значение. Если он опущен, требуется номер_строки.
Дополнительные сведения см. в статье Функция ИНДЕКС в Excel .
А вот пример формулы ИНДЕКС в самом простом виде:
=ИНДЕКС(A1:C10;2;3)
Формула выполняет поиск в ячейках с A1 по C10 и возвращает значение ячейки во 2-й строке и 3-м столбце, т. е. в ячейке C2.
Очень легко, правда? Однако при работе с реальными данными вы вряд ли когда-нибудь будете заранее знать, какие строки и столбцы вам нужны. Здесь вам пригодится ПОИСКПОЗ.
Функция ПОИСКПОЗ
Она ищет нужное значение в диапазоне ячеек и возвращает относительное положение этого значения в диапазоне.
Синтаксис функции ПОИСКПОЗ следующий:
ПОИСКПОЗ(искомое_значение, искомый_массив, [тип_совпадения])
- искомое_значение — числовое или текстовое значение, которое вы ищете.
- диапазон_поиска — диапазон ячеек, в которых будем искать.
- тип_совпадения — указывает, следует ли искать точное соответствие или наиболее близкое совпадение:
- 1 или опущено — находит наибольшее значение, которое меньше или равно искомому значению. Требуется сортировка массива поиска в порядке возрастания.
- 0 — находит первое значение, точно равное искомому значению. В комбинации ИНДЕКС/ПОИСКПОЗ вам почти всегда нужно точное совпадение, поэтому вы чаще всего устанавливаете третий аргумент вашей функции в 0.
- -1 — находит наименьшее значение, которое больше или равно искомому значению. Требуется сортировка массива поиска в порядке убывания.
Например, если диапазон B1:B3 содержит значения «яблоки», «апельсины», «лимоны», приведенная ниже формула возвращает число 3, поскольку «лимоны» — это третья по счету запись в этом диапазоне:
=ПОИСКПОЗ(«лимоны»;B1:B3;0)
Дополнительные сведения см . в статье Функция ПОИСКПОЗ в Excel .
На первый взгляд полезность функции ПОИСКПОЗ может показаться сомнительной. Кого волнует положение значения в диапазоне? Что мы действительно хотим определить, так это само значение.
Однако, относительная позиция искомого значения (т. е. номера строки и столбца, в которых оно находится) — это именно то, что нам нужно указать для аргументов номер_строки и номер_столбца функции ИНДЕКС. Как вы помните, ИНДЕКС может найти значение на пересечении заданной строки и столбца, но сама не может определить, какую именно строку и столбец ей нужно выбрать.
Вот поэтому совместное использование ИНДЕКС и ПОИСКПОЗ открывает перед нами массу возможностей для поиска в Excel.
Как использовать формулу ИНДЕКС ПОИСКПОЗ в Excel
Теперь, когда вы знаете основы, я считаю, что вы уже начали понимать, как ПОИСКПОЗ и ИНДЕКС работают вместе. Короче говоря, ИНДЕКС извлекает нужное значение по номерам столбцов и строк, а ПОИСКПОЗ предоставляет ей эти номера. Вот и все!
Для вертикального поиска вы используете функцию ПОИСКПОЗ только для определения номера строки, указывая диапазон столбцов непосредственно в самой формуле:
ИНДЕКС ( столбец для возврата значения ; ПОИСКПОЗ ( искомое значение ; столбец для поиска ; 0))
Все еще не совсем понимаете эту логику? Возможно, будет проще разобрать на примере. Предположим, у вас есть список национальных столиц и их население:
Чтобы найти население определенной столицы, скажем, Индии, используйте следующую формулу ПОИСКПОЗ ИНДЕКС:
=ИНДЕКС(C2:C10; ПОИСКПОЗ(“Индия”;A2:A10;0))
Теперь давайте проанализируем, что на самом деле делает каждый компонент этой формулы:
- Функция ПОИСКПОЗ ищет искомое значение «Индия» в диапазоне A2:A10 и возвращает число 2, поскольку это слово занимает второе место в массиве поиска.
- Этот номер поступает непосредственно в аргумент номер_строки функции ИНДЕКС, предписывая вернуть значение из этой строки.
Таким образом, приведенная выше формула превращается в ИНДЕКС(C2:C10;2), которая означает, что нужно искать в ячейках от C2 до C10 и извлекать значение из второй ячейки в этом диапазоне, то есть из C3, потому что мы начинаем отсчет со второй строки.
Но указывать название города в формуле не совсем правильно, так как для каждого нового поиска придется корректировать эту формулу. Введите его в какую-нибудь отдельную ячейку, скажем, F1, укажите ссылку на ячейку для ПОИСКПОЗ, и вы получите формулу динамического поиска:
=ИНДЕКС(C2:C10;ПОИСКПОЗ(F1;A2:A10;0))
Важное замечание! Количество строк в аргументе массив функции ИНДЕКС должно совпадать с количеством строк в аргументе просматриваемый_массив в ПОИСКПОЗ, иначе формула выдаст неверный результат.
Вы спросите: «А почему бы нам просто не использовать обычную формулу ВПР? Какой смысл тратить время на то, чтобы разобраться в хитросплетениях ИНДЕКС ПОИСКПОЗ в Excel?»
Вот как это будет выглядеть:
=ВПР(F1; A2:C10; 3; 0)
Конечно, так проще. Но этот наш элементарный пример предназначен только для демонстрационных целей, чтобы вы поняли, как именно функции ИНДЕКС и ПОИСКПОЗ работают вместе. Действительно, ВПР была бы здесь более уместна. Другие примеры, которые вы найдёте ниже, покажут вам реальную силу этой комбинации, которая легко справляется со многими сложными задачами, когда ВПР будет бессильна.
ИНДЕКС+ПОИСКПОЗ вместо ВПР?
Решая, какую функцию использовать для вертикального поиска, большинство знатоков Excel сходятся во мнении, что ПОИСКПОЗ+ИНДЕКС намного лучше, чем ВПР. Однако многие до сих пор остаются с ВПР, во-первых, потому что это проще, а, во-вторых, потому что они не до конца понимают все преимущества использования формулы ПОИСКПОЗ ИНДЕКС в Excel. Без такого понимания никто не захочет тратить свое время на изучение более сложного синтаксиса.
Ниже я укажу на ключевые преимущества ИНДЕКС ПОИСКПОЗ перед ВПР, а уж вам решать, является ли это достойным дополнением к вашему арсеналу знаний в Excel.
4 основные причины использовать ИНДЕКС ПОИСКПОЗ вместо ВПР
- Поиск справа налево. Как известно любому образованному пользователю, ВПР не может искать влево. Это означает, что искомое значение всегда должно находиться в крайнем левом столбце таблицы. А извлекать нужное значение мы будем из столбца, который находится правее. ИНДЕКС+ПОИСКПОЗ может легко выполнять поиск влево! Здесь это показано в действии: Как выполнить поиск значения слева в Excel .
- Можно безопасно вставлять или удалять столбцы. Формулы ВПР не работают или выдают неверные результаты, когда новый столбец удаляется из таблицы поиска или добавляется в нее, поскольку синтаксис ВПР требует указания порядкового номера столбца, из которого вы хотите извлечь данные. Естественно, когда вы добавляете или удаляете столбцы, этот номер в формуле автоматически не меняется, а нужный столбец уже оказывается на новом месте.
С функциями ИНДЕКС и ПОИСКПОЗ вы указываете диапазон возвращаемых столбцов, а не номер одного из них. В результате вы можете вставлять и удалять столько столбцов, сколько хотите, не беспокоясь об обновлении каждой связанной с ними формулы.
- Нет ограничений на размер искомого значения. При использовании функции ВПР общая длина ваших критериев поиска не может превышать 255 символов, иначе вы получите ошибку #ЗНАЧ!. Таким образом, если ваш набор данных содержит длинные строки, ИНДЕКС ПОИСКПОЗ — единственное работающее решение.
- Более высокая скорость обработки. Если ваши таблицы относительно небольшие, вряд ли будет какая-то существенная разница в производительности Excel. Но если ваши рабочие листы содержат сотни или тысячи строк и, следовательно, сотни или тысячи формул, ИНДЕКС ПОИСКПОЗ будет работать намного быстрее, чем ВПР. Причина в том, что Excel будет обрабатывать только столбцы поиска и возврата, а не весь массив таблицы.
Влияние ВПР на производительность Excel может быть особенно заметным, если ваша книга содержит сложные формулы массива. Чем больше значений содержит ваш массив и чем больше формул массива содержится в книге, тем медленнее работает Excel.
ИНДЕКС ПОИСКПОЗ в Excel – примеры формул
Уяснив, почему все же стоит изучать ИНДЕКС ПОИСКПОЗ, давайте перейдем к самому интересному и посмотрим, как можно применить теоретические знания на практике.
Формула для поиска справа налево
Как уже упоминалось, ВПР не может получать значения слева от столбца поиска. Таким образом, если ваши значения поиска не находятся в самом левом столбце, нет никаких шансов, что формула ВПР принесет вам желаемый результат. Функция ПОИСКПОЗ ИНДЕКС в Excel более универсальна и не имеет особого значения, где расположены столбцы поиска и возврата.
Для этого примера мы добавим столбец «Ранг» слева от нашей основной таблицы и попытаемся выяснить, какое место занимает столица России по численности населения среди других перечисленных столиц.
Записав искомое значение в G1, используйте следующую формулу для поиска в C2:C10 и возврата соответствующего значения из A2:A10:
=ИНДЕКС(A2:A10; ПОИСКПОЗ(G1;C2:C10;0))
Совет. Если вы планируете использовать формулу ПОИСКПОЗ ИНДЕКС более чем для одной ячейки, обязательно зафиксируйте оба диапазона абсолютными ссылками (например, $A$2:$A$10 и $C$2:$C$10), чтобы они не изменялись при копировании формулы.
Двусторонний поиск в строках и столбцах
В приведенных выше примерах мы использовали ИНДЕКС ПОИСКПОЗ вместо классической функции ВПР, чтобы вернуть значение из точно указанного столбца. Но что, если вам нужно искать в нескольких строках и столбцах? То есть, сначала нужно найти подходящий столбец, а уж потом извлечь из него значение? Другими словами, что, если вы хотите выполнить так называемый матричный или двусторонний поиск?
Это может показаться сложным, но формула очень похожа на базовую функцию ПОИСКПОЗ ИНДЕКС в Excel, но с одним отличием.
Просто используйте две функции ПОИСКПОЗ, вложенных друг в друга: одну – для получения номера строки, а другую – для получения номера столбца.
ИНДЕКС(массив; ПОИСКПОЗ(значение_поиска1 ; столбец_поиска ; 0); ПОИСКПОЗ(значение_поиска2 ; столбец_поиска ; 0))
А теперь, пожалуйста, взгляните на приведенную ниже таблицу и давайте составим формулу двумерного поиска, чтобы найти население (в миллионах) в данной стране за данный год.
С целевой страной в G1 (значение_поиска1) и целевым годом в G2 (значение_поиска2) формула принимает следующий вид:
=ИНДЕКС(B2:D11; ПОИСКПОЗ(G1;A2:A11;0); ПОИСКПОЗ(G2;B1:D1;0))
Как работает эта формула?
Всякий раз, когда вам нужно понять сложную формулу Excel, разделите ее на более мелкие части и посмотрите, что делает каждая отдельная функция:
ПОИСКПОЗ(G1;A2:A11;0); – ищет в A2:A11 значение из ячейки G1 («США») и возвращает его позицию, которая равна 3.
ПОИСКПОЗ(G2;B1:D1;0) – просматривает диапазон B1:D1, чтобы получить позицию значения из ячейки G2 («2015»), которая равна 3.
Найденные выше номера строк и столбцов становятся соответствующими аргументами функции ИНДЕКС:
ИНДЕКС(B2:D11, 3, 3)
В результате вы получите значение на пересечении 3-й строки и 3-го столбца в диапазоне B2:D11, то есть из D4. Несложно?
ИНДЕКС ПОИСКПОЗ для поиска по нескольким условиям
Если у вас была возможность прочитать наши материалы по ВПР в Excel, вы, вероятно, уже протестировали формулу для ВПР с несколькими условиями . Однако существенным недостатком этого подхода является необходимость добавления вспомогательного столбца. Хорошей новостью является то, что функция ПОИСКПОЗ ИНДЕКС в Excel также может выполнять поиск по нескольким условиям без изменения или реструктуризации исходных данных!
Вот общая формула ИНДЕКС ПОИСКПОЗ с несколькими критериями:
{=ИНДЕКС( диапазон_возврата; ПОИСКПОЗ (1; ( критерий1 = диапазон1 ) * ( критерий2 = диапазон2 ); 0))}
Примечание. Это формула массива , которую необходимо вводить с помощью сочетания клавиш Ctrl + Shift + Enter.
Предположим, что в таблице ниже вы хотите найти значение на основе двух критериев: Покупатель и Товар.
Следующая формула ИНДЕКС ПОИСКПОЗ отлично работает:
=ИНДЕКС(C2:C10; ПОИСКПОЗ(1; (F1=A2:A10) * (F2=B2:B10); 0))
Где C2:C10 — это диапазон, из которого возвращается значение, F1 — это критерий1, A2:A10 — это диапазон для сравнения с критерием 1, F2 — это критерий 2, а B2:B10 — это диапазон для сравнения с критерием 2.
Не забудьте правильно ввести формулу, нажав Ctrl + Shift + Enter, и Excel автоматически заключит ее в фигурные скобки, как показано на скриншоте ниже:
Рис5
Если вы не хотите использовать формулы массива, добавьте в формулу в F4 еще одну функцию ИНДЕКС и завершите ее ввод обычным нажатием Enter:
=ИНДЕКС(C2:C10; ПОИСКПОЗ(1; ИНДЕКС((F1=A2:A10) * (F2=B2:B10); 0; 1); 0))
Разберем пошагово, как это работает.
Здесь используется тот же подход, что и в обычном сочетании ИНДЕКС ПОИСКПОЗ, где просматривается один столбец. Чтобы оценить несколько критериев, вы создаете два или более массива значений ИСТИНА и ЛОЖЬ, которые представляют совпадения и несовпадения для каждого отдельного критерия, а затем перемножаете соответствующие элементы этих массивов. Операция умножения преобразует ИСТИНА и ЛОЖЬ в 1 и 0 соответственно и создает массив, в котором единицы соответствуют строкам, которые удовлетворяют всем условиям. Функция ПОИСКПОЗ со значением поиска 1 находит первую «1» в массиве и передает ее позицию в ИНДЕКС, которая возвращает значение в этой позиции из указанного столбца.
Вторая формула без массива основана на способности функции ИНДЕКС работать с массивами. Второй вложенный ИНДЕКС имеет 0 в номер_строки , так что он будет передавать весь массив столбцов в ПОИСКПОЗ.
Среднее, максимальное и минимальное значение при помощи ИНДЕКС ПОИСКПОЗ
Microsoft Excel имеет специальные функции для поиска минимального, максимального и среднего значения в диапазоне. Но что, если вам нужно получить значение из другой ячейки, связанной с этими значениями? Например, получить название города с максимальным населением или узнать товар с минимальными продажами? В этом случае используйте функцию МАКС , МИН или СРЗНАЧ вместе с ИНДЕКС ПОИСКПОЗ.
Максимальное значение.
Предположим, нам нужно в списке городов найти столицу с самым большим населением. Чтобы найти наибольшее значение в столбце С и вернуть соответствующее ему значение из столбца В, находящееся в той же строке, используйте эту формулу:
=ИНДЕКС(B2:B10; ПОИСКПОЗ(МАКС(C2:C10); C2:C10; 0))
Скриншот с примером находится чуть ниже.
Минимальное значение
Теперь найдём город с самым маленьким населением в списке. Чтобы найти наименьшее число в столбце С и получить соответствующее ему значение из столбца В:
=ИНДЕКС(B2:B10; ПОИСКПОЗ(МИН(C2:C10); C2:C10; 0))
Ближайшее к среднему
Теперь мы находим город, население которого наиболее близко к среднему значению. Чтобы вычислить позицию, наиболее близкую к среднему значению показателя, рассчитанному из D2:D10, и получить соответствующее значение из столбца C, используйте следующую формулу:
=ИНДЕКС(B2:B10; ПОИСКПОЗ(СРЗНАЧ(C2:C10); C2:C10; -1 ))
В зависимости от того, как организованы ваши данные, укажите 1 или -1 для третьего аргумента (тип_совпадения) функции ПОИСКПОЗ:
- Если ваш столбец поиска (столбец D в нашем случае) отсортирован по возрастанию , поставьте 1. Формула вычислит наибольшее значение, которое меньше или равно среднему значению.
- Если ваш столбец поиска отсортирован по убыванию , введите -1. Формула вычислит наименьшее значение, которое больше или равно среднему значению.
- Если ваш массив поиска содержит значение , точно равное среднему, вы можете ввести 0 для точного совпадения. Никакой сортировки не требуется.
В нашем примере данные в столбце D отсортированы в порядке убывания, поэтому мы используем -1 для типа соответствия. В результате мы получаем «Токио», так как его население (13 189 000) является ближайшим, превышающим среднее значение (12 269 006).
Что делать с ошибками поиска?
Как вы, наверное, заметили, если формула ИНДЕКС ПОИСКПОЗ в Excel не может найти искомое значение, она выдает ошибку #Н/Д. Если вы хотите заменить это стандартное сообщение чем-то более информативным, оберните формулу ПОИСКПОЗ ИНДЕКС в функцию ЕСНД . Например:
=ЕСНД(ИНДЕКС(C2:C10; ПОИСКПОЗ(F1;A2:A10;0)); «Не найдено»)
И теперь, если кто-то вводит значение, которое не существует в диапазоне поиска, формула явно сообщит пользователю, что совпадений не найдено:
Если вы хотите перехватывать все ошибки, а не только #Н/Д, используйте функцию ЕСЛИОШИБКА вместо ЕСНД:
=ЕСЛИОШИБКА(ИНДЕКС(C2:C10; ПОИСКПОЗ(F1;A2:A10;0)); «Что-то пошло не так!»)
Пожалуйста, имейте в виду, что во многих ситуациях было бы не совсем правильно скрывать все такие ошибки, потому что они предупреждают вас о возможных проблемах в вашей формуле.
Итак, еще раз об основных преимуществах формулы ИНДЕКС ПОИСКПОЗ.
-
Возможен ли «левый» поиск?
-
Повлияет ли на результат вставка и удаление столбцов?
Вы можете вставлять и удалять столько столбцов, сколько хотите. На результат ИНДЕКС ПОИСКПОЗ это не повлияет.
-
Возможен ли поиск по строкам и столбцам?
Можно сначала найти подходящий столбец, а уж потом извлечь из него значение. Общий вид формулы:
ИНДЕКС(массив; ПОИСКПОЗ(значение_поиска1 ; столбец_поиска ; 0); ПОИСКПОЗ(значение_поиска2 ; столбец_поиска ; 0))
Подробную инструкцию смотрите здесь. -
Как сделать поиск ИНДЕКС ПОИСКПОЗ по нескольким условиям?
Можно выполнять поиск по двум или более условиям без добавления дополнительных столбцов. Вот формула массива, которая решит проблему:
{=ИНДЕКС( диапазон_возврата; ПОИСКПОЗ (1; ( критерий1 = диапазон1 ) * ( критерий2 = диапазон2 ); 0))}
Вот как можно использовать ИНДЕКС и ПОИСКПОЗ в Excel. Я надеюсь, что наши примеры формул окажутся полезными для вас.
Вот еще несколько статей по этой теме:
Программа Excel ориентирована на ускоренные расчеты. Зачастую документы здесь состоят из большого количества листов, на которых представлены длинные таблицы с числами, формулами или текстом. Для удобного нахождения нужных ячеек существует специальный автоматизированный поиск. Ознакомившись с особенностями его использования, можно сократить время работы в документах. О том, как искать в Экселе слова, фразы или ячейки, подробно написано ниже.
-
Классический поиск «MS Office».
-
Условное форматирование (выделение нужных ячеек цветом)
-
Настройка фильтров по одному или нескольким значениям.
-
Фрагмент макроса для перебора ячеек в диапазоне и поиска нужного значения.
Синтаксис
=ПОИСК(ИскомыйТекст;СтрокаВКоторойИщем;[СтартоваяПозиция])
- ИскомыйТекст — символ или сочетание, которое ищем
- СтрокаВКоторойИщем — ячейка, текстовое значение или любое возвращаемое другой функцией выражение.
- Стартовая позиция — опциональный параметр, при отсутствии поиск происходит с первого символа
Если текст содержит более одного вхождения, возвращается позиция первого. Третий (опциональный) параметр используется для поиска с определенной позиции в тексте и по умолчанию равен 1.
Если искомое не найдено в тексте, функция возвращает ошибку #ЗНАЧ.
1) Классический поиск (обыкновенный).
Вызвать панель (меню) поиска можно сочетанием горячих клавиш ctrl+F. (Легко запомнить: F- Found).
Окно поиска состоит из поля, в которое вводится искомый фрагмент текста или искомое число, вкладки с дополнительными настройками («Параметры») и кнопки «Найти».
В параметрах поиска можно указать, где искать текст, искать ли слово в ячейке целиком или вхождение слова в предложения, учитывать ли регистр или нет.
Условное форматирование для искомых ячеек.
Поиск точного совпадения с помощью ВПР
Посмотрим на примере, как работает функция ВПР, когда выбран тип сопоставления «ЛОЖЬ», поиск точного совпадения. В массиве В5:Е10 указаны основные средства некой компании, их балансовая стоимость, инвентарный номер и место расположения. В ячейке В2 указано наименование, для которого нужно в таблице найти инвентарный номер и поместить его в ячейку С2.
Запишем формулу: =ВПР(B2;B5:E10;3;ЛОЖЬ).
Здесь первый аргумент указывает, что в таблице нужно искать значение из ячейки В2, т.е. слово «Факс». Второй аргумент говорит, что таблица для поиска — в диапазоне В5:Е10, а искать слово «Факс» нужно в первом столбце, т.е. в массиве В5:В10. Третий аргумент сообщает программе, что результат расчета содержится в третьем столбце массива, т.е. D5:D10. Четвёртый аргумент равен «ЛОЖЬ», т.е. требуется полное совпадение.
И так, функция получит строку «Факс» из ячейки В2 и будет искать его в массиве В5:В10 сверху вниз. Как только совпадение будет найдено (строка 8), функция вернёт соответствующее значение из столбца D, т.е. содержимое D8. Именно это нам и требовалось, задача решена.
Если искомое значение не будет найдено, функция вернёт ошибку #Н/Д.
3) Третий способ поиска слов в таблице «Excel» — это использование фильтров.
Фильтр устанавливается во вкладке «Данные» или сочетанием клавиш ctrl+shift+L.
Кликнув по треугольнику фильтра можно в контекстном меню выбрать пункт «Текстовые фильтры», далее «содержит…» и указать искомое слово.
После нажатия кнопки «Ок» на Экране останутся только ячейки столбца, содержащие искомое слово.
Поиск ячеек
Ячейки могут содержать в себе формулы или значения, быть объеденными или скрытыми. Эти характеристики изменяют ход поиска интересующих нас ячеек.
Для поиска ячеек с формулами выполняются следующие действия.
- В открытом документе выделить ячейку или диапазон ячеек (в первом случае поиск идет по всему листу, во втором – в выделенных ячейках).
- Во вкладке «Главная» выбрать функцию «Найти и выделить».
- Обозначить команду «Перейти».
- Выделить клавишу «Выделить».
- Выбрать «Формулы».
- Обратить внимание на список пунктов под «Формулами» (возможно, понадобится снятие флажков с некоторых параметров).
- Нажать клавишу «Ок».
Для поиска объединенных ячеек потребуется выполнение следующих манипуляций.
- Перейти во вкладку «Главная».
- Выбрать функцию «Найти и выделить».
- Нажать на команду «Найти».
- Перейти в «Параметры» и выбрать «Формат».
- Здесь выделить функцию «Выравнивание», поставить о.
- Нажать на «Ок».
- Нажать на кнопку «Найти все» и проанализировать список ячеек, которые объединены на соответствующем листе.
При нажимании кнопкой мыши на элемент в списке происходит выделение объединенной ячейки на листе. Дополнительно доступна функция «Отменить объединение ячеек».
Выполнение представленных выше действий приводит к нахождению всех объединенных ячеек на листе и при необходимости отмене данного свойства. Для поиска скрытых ячеек проводятся следующие действия.
- Выбрать лист, требующий анализа на присутствие скрытых ячеек и их нахождения.
- Нажать клавиши «F5_гт_ Special».
- Нажать сочетание клавиш «CTRL + G_гт_ Special».
Можно воспользоваться еще одним способом для поиска скрытых ячеек:
- Открыть функцию «Редактирование» во вкладке «Главная».
- Нажать на «Найти».
- Выбрать команду «Перейти к разделу». Выделить «Специальные».
- Попав в группу «Выбор», поставить галочку на «Только видимые ячейки».
- Нажать кнопку «Ок».
В результате проделанных действий видимые ячейку выделятся, при этом границы столбцов и строк, которые граничат со скрытыми ячейками или столбцами, предстанут с белыми границами.
Если интересующая ячейка обозначена условным форматом, ее несложно найти и применить для копирования, удаления или редактирования непосредственно условного формата. Если речь идет о ячейке с определенным условным форматом, тогда на помощь придет функция «Выделить группу ячеек».
Чтобы найти ячейки, для которых применено условное форматирование:
- нажать на ячейку, не предусматривающую условное форматирование;
- выбрать функцию «Редактирование» во вкладке «Главная»;
- нажать на кнопку «Найти и выделить»;
- выделить категорию «Условное форматирование».
Чтобы найти ячейки, для которых применено одинаковое условное форматирование:
- выбрать ячейку, предусматривающую условное форматирование, требующую поиска;
- выбрать группу «Редактирование» во вкладке «Главная»;
- нажать на кнопку «Найти и выделить»;
- выбрать категорию «Выделить группу ячеек»;
- установить свойство «Условные форматы»;
- напоследок нужно зайти в группу «Проверка данных» и установить аналогичный пункт.
4) Способ поиска номер четыре — это макрос VBA для поиска (перебора значений).
В зависимости от назначения и условий использования макрос может иметь разные конфигурации, но основная часть цикла перебора VBA макроса приведена ниже.
Sub Poisk()
‘ ruexcel.ru макрос проверки значений (поиска)
Dim keyword As String
keyword = «Искомое слово» ‘присвоить переменной искомое слово
On Error Resume Next ‘при ошибке пропустить
For Each cell In Selection ‘для всх ячеек в выделении (выделенном диапазоне)
If cell.Value = «» Then GoTo Line1 ‘если ячейка пустая перейти на «Line1″
If InStr(StrConv(cell.Value, vbLowerCase), keyword) > 0 Then cell.Interior.Color = vbRed ‘если в ячейке содержится слово окрасить ее в красный цвет (поиск)
Line1:
Next cell
End Sub
Функция ПОИСК в формуле массива
Примеры выше, где буквы перечислены явно в строковом массиве, занимает довольно много места. Буквы при этом идут подряд, что наводит на мысль, что их можно как-то иначе выразить как диапазон.
И действительно, это возможно с помощью комбинации с функциями СТРОКА и ПОИСК:
{=СЧЁТ(ПОИСК(СИМВОЛ(СТРОКА(65:90));A1))>0}
Отличие этой формулы массива от предыдущих — ее нужно вводить без фигурных скобок, они появятся при вводе формулы сочетанием Ctrl+Shift+Enter (вместо обычного Enter). В формуле выше, где явно прописаны все буквы, фигурные скобки вводятся вручную — это явное указание строкового массива.
Что происходит в этой формуле?
- Функция СТРОКА с численным аргументом «65:90» возвращает массив чисел с 65 по 90 включительно. Как раз в этом диапазоне в таблице ASCII находятся все символы латиницы;
- Функция СИМВОЛ возвращает для каждого числового значения в этом массиве его символ, таким образом создавая массив латинских символов;
- Функция ПОИСК производит поиск каждого из этих символов в строке и возвращает либо число, либо ошибку, таким образом создавая массив чисел и ошибок
- Функция СЧЁТ считает числовые значения в полученном массиве. Если результат больше нуля, значит, хотя бы один символ латиницы был найден. Если нет (все поиски вернули ошибку), значит, не был
Аналогичная формула для кириллицы:
{=СЧЁТ(ПОИСК(СИМВОЛ(СТРОКА(192:223));A1))>0}
Подробнее о поиске и извлечении кириллицы и латиницы в Excel можно почитать тут:
Найти латиницу или кириллицу в тексте
Есть еще множество комбинаций функции ПОИСК с другими функциями Excel, смотрите разделы: Функция ИЛИ Функция И Функция ЗНАЧЕН Удалить первое слово в ячейке Excel
Расширенный поиск
Предположим, что требуется найти все значения в диапазоне от 3000 до 3999. В этом случае в строке поиска следует набрать 3???. Подстановочный знак «?» заменяет собой любой другой.
Анализируя результаты произведённого поиска, можно отметить, что, наряду с правильными 9 результатами, программа также выдала неожиданные, подчёркнутые красным. Они связаны с наличием в ячейке или формуле цифры 3.
Можно удовольствоваться большинством полученных результатов, игнорируя неправильные. Но функция поиска в эксель 2010 способна работать гораздо точнее. Для этого предназначен инструмент «Параметры» в диалоговом окне.
Щёлкнув «Параметры», пользователь получает возможность осуществлять расширенный поиск. Прежде всего, обратим внимание на пункт «Область поиска», в котором по умолчанию выставлено значение «Формулы».
Это означает, что поиск производился, в том числе и в тех ячейках, где находится не значение, а формула. Наличие в них цифры 3 дало три неправильных результата. Если в качестве области поиска выбрать «Значения», то будет производиться только поиск данных и неправильные результаты, связанные с ячейками формул, исчезнут.
Для того чтобы избавиться от единственного оставшегося неправильного результата на первой строчке, в окне расширенного поиска нужно выбрать пункт «Ячейка целиком». После этого результат поиска становимся точным на 100%.
Такой результат можно было бы обеспечить, сразу выбрав пункт «Ячейка целиком» (даже оставив в «Области поиска» значение «Формулы»).
Теперь обратимся к пункту «Искать».
Если вместо установленного по умолчанию «На листе» выбрать значение «В книге», то нет необходимости находиться на листе искомых ячеек. На скриншоте видно, что пользователь инициировал поиск, находясь на пустом листе 2.
Следующий пункт окна расширенного поиска – «Просматривать», имеющий два значения. По умолчанию установлено «по строкам», что означает последовательность сканирования ячеек по строкам. Выбор другого значения – «по столбцам», поменяет только направление поиска и последовательность выдачи результатов.
При поиске в документах Microsoft Excel, можно использовать и другой подстановочный знак – «*». Если рассмотренный «?» означал любой символ, то «*» заменяет собой не один, а любое количество символов. Ниже представлен скриншот поиска по слову Louisiana.
Иногда при поиске необходимо учитывать регистр символов. Если слово louisiana будет написано с маленькой буквы, то результаты поиска не изменятся. Но если в окне расширенного поиска выбрать «Учитывать регистр», то поиск окажется безуспешным. Программа станет считать слова Louisiana и louisiana разными, и, естественно, не найдёт первое из них.
Поиск
Для начала разберемся с менее популярной функцией – поиск. Использование инструмента позволяет найти положение искомой информации в тексте, выраженное в виде числа. Помимо этого можно искать не только единичные символы, но и целые сочетания букв. Чтобы включить поиск, нужно в строке формул написать одноименную функцию, указав впереди знак равно. Синтаксис следующий:
- Первый блок используется для записи искомой информации.
- Вторая часть функции позволяет задать диапазон поиска по части текста.
- Третий аргумент является необязательным. Его использование оправдано, если известна точка начала поиска внутри ячейки.
Рассмотрим пример: необходимо найти фрукты, которые начинаются на букву А из списка.
- Составляете список на рабочем листе
- В соседнем столбце записываете =ПОИСК(«а»;$B$4:$B$11). Не забывайте ставить двойные кавычки при использовании текста в качестве аргумента.
- Используя маркер автозаполнения, применяете формулу ко всем остальным ячейкам. Диапазон поиска был зафиксирован значками доллара для более корректной работы.
Полученные результаты можно дальше использовать для приведения к более удобному виду.
Позиции с единицами показывают, какие из строк содержат фрукты, начинающиеся на букву а. Как видите, остальные цифры также указывают на местоположение искомой буквы в остальных позициях диапазона. Однако, одна ячейка содержит ошибку ЗНАЧ!. Эта проблема возникает в двух случаях, при использовании функции ПОИСК:
- Нулевая ячейка
- Блок не содержит искомой информации.
В нашем случае фрукт Персик не содержит ни одной а, поэтому программа выдала ошибку.
Различия
Проанализировав результаты, полученные при использовании инструментов ПОИСК и НАЙТИ, можно выделить несколько ключевых отличий:
- Функция НАЙТИ чувствительна к регистру букв, то есть алгоритм распознает большие и маленькие символы. Это четко видно на примере фрукта Апельсин. ПОИСК вернул 1, а НАЙТИ выдало ошибку, поскольку маленькой буквы а нет в ячейке. Подобная ситуация и для Ананаса с Айвой
- Дополнительным различием является то, что ПОИСК умеет работать с подстановочными символами типа вопросительный знак (?) и звездочка (*), которые используются для неточного формирования поискового запроса.
На заметку! Чтобы найти именно эти символы в тексте необходимо использовать тильду (~) перед аргументом.
- Инструмент НАЙТИ реализован как в виде отдельной кнопки на главной панели, так и в виде встроенной функции редактора.
Как видите, excel позволяет осуществлять поиск несколькими способами, каждый из которых обладает своими преимуществами. При помощи одного можно осуществить поиск по нескольким значениям, а другой можно вызвать используя горячие клавиши, что, несомненно, ускоряет процесс работы с документом.
Предназначение и синтаксис метода Range.Find
Метод Find объекта Range предназначен для поиска ячейки и сведений о ней в заданном диапазоне по ее значению, формуле и примечанию. Чаще всего этот метод используется для поиска в таблице ячейки по слову, части слова или фразе, входящей в ее значение.
Синтаксис метода Range.Find
| 1 | Expression.Find(What, After, LookIn, LookAt, SearchOrder, SearchDirection, MatchCase, MatchByte, SearchFormat) |
Expression – это переменная или выражение, возвращающее объект Range, в котором будет осуществляться поиск.
В скобках перечислены параметры метода, среди них только What является обязательным.
Метод Range.Find возвращает объект Range, представляющий из себя первую ячейку, в которой найдена поисковая фраза (параметр What). Если совпадение не найдено, возвращается значение Nothing.
Параметры метода Range.Find
| Наименование | Описание |
| Обязательный параметр | |
| What | Данные для поиска, которые могут быть представлены строкой или другим типом данных Excel. Тип данных параметра – Variant. |
| Необязательные параметры | |
| After | Ячейка, после которой следует начать поиск. |
| LookIn | Уточняет область поиска. Список констант xlFindLookIn:
|
| LookAt | Поиск частичного или полного совпадения. Список констант xlLookAt:
|
| SearchOrder | Определяет способ поиска. Список констант xlSearchOrder:
|
| SearchDirection | Определяет направление поиска. Список констант xlSearchDirection:
|
| MatchCase | Определяет учет регистра:
|
| MatchByte | Условия поиска при использовании двухбайтовых кодировок:
|
| SearchFormat | Формат поиска – используется вместе со свойством Application.FindFormat. |
* Примечания имеют две константы с одним значением. Проверяется очень просто: MsgBox xlComments и MsgBox xlNotes. ** Тесты показали неработоспособность метода Range.Find с константой xlFormulas в моей версии VBA Excel.
В справке Microsoft тип данных всех параметров, кроме SearchDirection, указан как Variant.































































