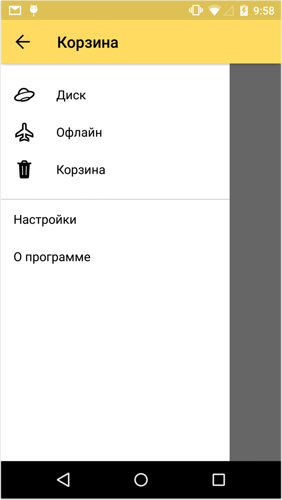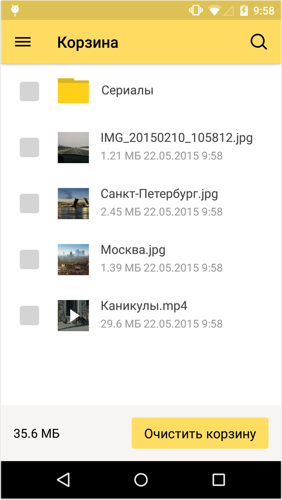Одним из самых популярных облачных сервисов является Yandex Drive. По своей сути Yandex Drive — это облачное хранилище данных, в котором пользователь может хранить необходимую информацию.
Содержание
- Поиск файла в Яндекс Диск
- Причины поиска
- Способ 1: Наименование папки
- Способ 2: Расширение файла
- Метод 3: Имя документа
- Метод 4: Текст в документе
- Способ 5: Текст на изображении
- Способ 6: Метаданные фотографий и видеороликов
- Метод 7: Почтовый сервис
Поиск файла в Яндекс Диск
Облачные технологии позволили значительно увеличить безопасность и сохранность данных, поскольку не зависят от устройств, через которые осуществляется удалённый доступ. Размер облака позволяет сохранять большие объёмы информации, поэтому в данной статье содержатся инструкции, как правильно осуществлять в Яндекс Диск поиск папок и файлов. В настройках хранилища интегрирована функция расширенной идентификации искомого документа. Параметры розыска и порядок их ввода в поисковую надстройку приведены далее.
Причины поиска
Как правило, расширенный поиск пускают в ход в случае, если:
- Требуется быстрая идентификация по чётким условиям;
- Утеряна информация о размещении;
- Пользователь забыл имя/название;
- Забыт тип/расширение документа;
- Давно не пользовался данными.
Способ 1: Наименование папки
Найти тот или иной документ можно не только по его названию, но и по папке хранения. Если в имени содержится идентичная информация, в результатах будет выведен список сходных по названию категорий информации. Действия:
- Зайти в облачный сервис.
- В строке поиска ввести название папки (тем шрифтом, который был задан при создании её имени).
- В списке «найдено в тексте» посмотреть полученные результаты выбрать искомый.
- Повторить при помощи другого параметра при негативном результате.
Замечание! Если в названии закралась ошибка или опечатка встроенный редактор откорректирует запрос.
Способ 2: Расширение файла
Расширение позволяет ускорить процесс его идентификации в случае, если маршрут размещения и имя забыто.
- Зайти в хранилище.
- В поисковом поле ввести расширение латинскими буквами, например, .jpeg, .pdf, .mpeg4, .txt, .zip.
- Просмотреть выданный перечень, найти необходимые данные.
- Повторить снова при необходимости.
Замечание! Такой вариант подходит для всех поддерживаемых сервисом форматов.
Метод 3: Имя документа
В Яндекс Диск найти файл можно при помощи его имени. Но чем точнее вводится название, тем быстрее осуществляется его идентификация.
- Задать полное наименование и активировать надстройку-ищейку.
- Если цель не достигнута, ввести ключевое слово – диаграмма, резюме, отчёт.
- Проверить выведенный список.
Замечание! Система идентифицирует все документы где фигурируют указанные слова в различных падежах.
Метод 4: Текст в документе
Этот вид идентификации данных поддерживает не все форматы, а только офисные: xsl, xsls, doc, docx, txt, ppt, pptx, odp, odt, ods.
- Зайти в хранилище.
- В поисковой зоне впечатать фразу из текста. Фраза должна быть впечатана именно так, как она фигурирует в данных. В противном случае система не сможет отыскать информацию.
- Проверить результаты.
Способ 5: Текст на изображении
Отыскать документы формата рисунка, фото или сканкопии можно по тексту, который там зафиксирован. Эта опция работает расширений .jpeg, .tiff, .png, .bmp, .gif, .nef, .eps, .psd, .ai.
- Ввести в строчку запроса текст.
- Активировать идентификацию.
- Проверить предлагаемые варианты.
- Повторить или выбрать другой параметр.
Способ 6: Метаданные фотографий и видеороликов
Метаданные содержат в себе информацию о других данных. Например, в названиях фото и видео могут быть включены параметры устройства, при помощи которого они были созданы. Для этого достаточно задать специальный идентификатор – имя / модель камеры, смартфона, фотоаппарата. Опция предложит проработанный список с подобными метаданными.
Метод 7: Почтовый сервис
Многие файлы можно извлечь из почтовой переписки. Для этого необходимо:
- Зайти в облако.
- Ввести запрос.
- Ниже от строки поиска найти и активировать функцию «Искать в почтовых приложениях».
Поисковый сервис учитывает индивидуальность каждого пользователя и представляет широкий спектр Яндекс Диска опций для идентификации и установления места размещения данных.

Для быстрой передачи файлов другим людям, да и между своими ПК, ноутбуком и телефоном очень удобно использовать Яндекс диск (облачный сервис для хранения файлов). Загрузил на него один раз фото (например) — и их можно просматривать со всех устройств, на которых есть доступ к интернету. К тому же, можно существенно экономить место в памяти телефона (многим часто его не хватает), настроив авто-загрузку видео и фото в облако.
Добавьте к этому возможность работу с документами Word, Excel и Power Point в режиме онлайн (ничего не устанавливая на ПК). Это очень удобно!
Я уж не говорю о том, что информация на облачных дисках более надежно защищена от разных недоразумений (вирусы, проблемы с файловой системой, ошибочное форматирование и пр.), чем на классическом HDD. Т.е. имеет смысл часть информации отправлять в облако для резервной копии (кстати, ее можно делать автоматически, об этом ниже в статье).
Собственно, в этой статье хотел показать, как это все можно быстро настроить и использовать. Думаю, заметка пригодится всем, кто еще плохо знаком с облачными дисками.
И так, ближе к теме …
*
Содержание статьи
- 1 Как пользоваться Яндекс диском
- 1.1 Регистрация и вход в диск [На Windows и Android]
- 1.1.1 Для Windows
- 1.1.2 Для Android
- 1.2 Как увеличить свободное место на Яндекс диске
- 1.3 Как загрузить файлы и фото на диск
- 1.3.1 В Windows
- 1.3.2 На Android [+настройка авто-загрузки фото и видео в облако]
- 1.4 Как сделать файлы доступными для скачивания другими пользователями
- 1.5 Как настроить авто-создание копии моих документов в облачный диск (бэкап!)
- 1.5.1 Восстановление измененного файла
- 1.1 Регистрация и вход в диск [На Windows и Android]
→ Задать вопрос | дополнить
Как пользоваться Яндекс диском
Регистрация и вход в диск [На Windows и Android]
В общем-то, регистрация на сервисе достаточно стандартна для подобных продуктов. Сначала переходите по ссылке ниже на официальный сайт Яндекс диска и жмете кнопку «Завести диск» (см. скриншот ниже).
Офиц. сайт: https://disk.yandex.ru
Завести диск
Далее нужно указать свои данные: имя, фамилию, логин, пароль и телефон. Кстати, если у вас уже есть почта от Яндекса (или вы пользуетесь др. продуктами этой компании) — то регистрация проходит быстрее (просто войдите в свой аккаунт, ссылка будет расположена над формой регистрации).
Форма регистрации стандартна
После того, как зарегистрируетесь, можно приступать к скачиванию приложений для Windows и Android (для доступа к файлам на диске, и работы с ним).
Для Windows
Офиц. страничка: https://disk.yandex.ru/download#pc
Перейдя по ссылке выше, загрузите программу и запустите инсталляцию.
Яндекс диск — программа для Windows
Весь процесс установки не привожу, т.к. установка стандартна (как и у др. программ) и ничего сложного (интересного) не содержит.
Стандартный установщик
После установки приложения, у вас на рабочем столе и в системном трее появиться характерный значок «Яндекс диска», см. скрин ниже. Щелкнув по нему, откроется окно со всеми файлами, папками
В системном трее появился значок для быстрого доступа к диску
Окно работы с файлами диска ничем не отличается от классического проводника: все действия аналогичны. Как правило, создание, редактирование и удаление файлов и папок не вызывает никаких сложностей даже у начинающих пользователей.
Программа Яндекс диск на Windows установлена
Для Android
Ссылка на офиц. сайт Яндекса (Для смартфонов) — https://disk.yandex.ru/download#mobile
Ссылка на Google Play: https://play.google.com/store/apps/details?id=ru.yandex.disk
Установка приложения на Андроид так же стандартна. Достаточно перейти на Google Play (ссылка выше) и нажать кнопку установки.
Установка
После установки, откройте ярлычок приложения, введите логин и пароль (указанные при регистрации), задайте пин-код (это нужно, чтобы никто кроме вас не смог зайти на диск, даже если вы потеряете телефон), и ву-а-ля — вы в диске. См. скрины ниже.
Яндекс диск на смартфоне
Как увеличить свободное место на Яндекс диске
Вообще, выделяемое место на диске постоянно меняется (в зависимости от разных акций, условий и пр.): например, мне несколько лет назад при регистрации дали 10 ГБ (сколько дадут на момент регистрации вам — предугадать сложно).
Также в качестве бонуса дают доп. место за использование почтового ящика (в моем случае 9 ГБ), и за установку приложения на телефон (32 ГБ). Итого, суммарно, получается около 47 ГБ (что вполне достаточно для документов, фото, файлов).
Бесплатные способы
Если вам нужно значительно больше места — можно его прикупить за небольшую сумму в месяц. Для того, чтобы увидеть текущие тарифы: просто откройте приложение «Яндекс диск» и внизу окна кликните по ссылке «Купить еще» (см. скрин ниже).
Яндекс диск — купить место
Например, на сегодняшний день «лишних» 100 ГБ стоит всего 67 руб./мес. Если нужно значительно больше, например, 1 ТБ — то придется раскошелится на 167 руб./мес.
Платная подписка — 67 руб. 100 ГБ
Как загрузить файлы и фото на диск
В Windows
Обычно такой вопрос задают люди, которые еще не работали с Яндекс диском. Вообще, на самом деле все очень просто: сначала необходимо открыть диск (можно с помощью иконки в трее, см. скрин ниже).
Открываем Яндекс диск
Далее выберите нужную папку, нажмите кнопку «Загрузить» и выберите файлы/папки, которые хотите загрузить на облачный носитель.
Загрузить (приложение Яндекс Диск)
Через некоторое время файлы будут загружены: напротив них вы увидите небольшие зеленые галочки (синхронизированы). См. пример ниже.
Файлы загружены
Кстати, приложение «Яндекс диск» запускать не обязательно: например, в проводнике (Windows 10) есть ссылка на папку с диском. Достаточно открыть нужный каталог и скопировать в нее файлы (если у вас в настройках приложения включена синхронизация — файлы будут также отправлены в облако).
Проводник — Яндекс Диск
На Android [+настройка авто-загрузки фото и видео в облако]
Загрузка нужных файлов вручную:
- Выберите нужные файлы и нажмите кнопку «Поделиться» (внизу экрана, см. пример ниже);
- из списка выберите «Яндекс диск».
Поделиться файлом
Далее откройте нужный каталог (куда хотите загрузить файлы) и нажмите кнопку «Загрузить» (см. скрин ниже).
Загрузить файл на диск
Для автоматической загрузки фото на Яндекс диск:
- запустите приложение;
- затем в меню откройте вкладку «Настройки»;
- включите автозагрузку фото по Wi-Fi (либо вообще выберите вариант «По любой сети», если пользуетесь безлимитным интернетом на телефоне);
- теперь все фото будут автоматически загружаться на Яндекс диск. Если даже что-то нехорошее произойдет с телефоном — сможете быстро восстановить все свои снимки. Надежно и удобно!
Автозагрузка фото с телефона на Яндекс диск по Wi-Fi
Как сделать файлы доступными для скачивания другими пользователями
Вариант #1
Если пользоваться приложением «Яндекс диск»: то это делается очень быстро — достаточно выбрать файл или папку и щелкнуть в меню по кнопке «Скопировать ссылку».
Скопировать ссылку
Далее ее можно передать по соц. сети, чату, e-mail и др. способами. Ссылку достаточно вставить в адресную строку браузера — и файл можно просмотреть или скачать (см. пример ниже).
Смотрим фото
Вариант #2
Если пользуетесь веб-версией диска (https://disk.yandex.ru/client/disk) просто выделите ту фотку/файл (или каталог с фотками), нажмите по ней правой кнопкой мышки и в меню выберите «Поделиться». См. пример ниже.
Поделиться
Затем скопируйте ссылку и передайте (например, через соц. сети) тем людям, с которыми хотели поделиться файлами. Когда они их просмотрят/скачают — файл с раздачи можно снять (аналогично).
Копировать ссылку
Вариант #3 (если речь про Андроид)
Сначала открываете приложение «Диск» и переходите в нужный каталог.
Яндекс диск — главное меню (Андроид)
Далее выбираете файл, нажимаете по значку «поделиться» () и выбираете вариант «Поделиться ссылкой». После скидываете ссылку через тот же Viber, Telegram или соц. сети. Думаю, здесь больше нечего комментировать…
Яндекс диск на Андроид
Как настроить авто-создание копии моих документов в облачный диск (бэкап!)
Все достаточно просто. Рассмотрю по шагам.
1) Сначала открываем настройки Яндекс диска (для этого можно использовать значок в трее, рядом с часами. См. скриншот ниже).
Настройки диска
2) Далее сразу же рекомендую зайти во вкладку «Дополнительно» и проверить, чтобы была включена синхронизация (т.е. все созданные и измененные файлы в вашей папке на жестком диске будут сразу же в авто-режиме загружаться на Яндекс диск (то бишь дублироваться)).
Проверьте, чтобы была включена синхронизация!
3) Во вкладке «Основные» проверьте, чтобы программа автоматически запускалась. После откройте настройку расположения папок.
Настройка расположения папок
4) Посмотрите, где расположена папка, которая будет синхронизироваться с облаком (при необходимости переместите ее на другой раздел HDD).
Узнаем (настраиваем) папку для синхронизации
5) Теперь откройте проводник, щелкните правой кнопкой мышки по системной папке «Документы» и откройте ее свойства. Пример ниже.
Открываем проводник и переходим в свойства папки «Документы»
6) Во вкладке «Расположение» нажмите кнопку «Переместить» и переместите ее в любую из папок, расположенных в «C:UsersalexYandexDisk» * (* путь показан в качестве примера, у вас будет свой каталог — см. п.4 чуть выше, где мы смотрели каталоги в настройках приложения). Т.е. мы перемещаем нашу системную папку «Документы» в папку, которая будет синхронизироваться с Яндекс диском.
Смотрим расположение системной папки. Перемещаем ее в любую папку Яндекс диска!
7) Лично у себя так и назвал папку «Мои документы», в которую и переместил системную «Документы». Теперь все файлы (фото, документы, видео и т.д.), которые попадают в эту папку — будут автоматически дублироваться в облачный диск!
Теперь папка будет синхронизирована с Яндекс диском

Эта же папка только в приложении
Восстановление измененного файла
Кстати, что еще подкупает в Яндекс диске: вы можете просмотреть историю изменений файла. Вот представьте, вы отредактировали неправильно документ и сохранили его. А потом вспомнили, что удалили из него лишнее… Что делать?
- Зайти на https://disk.yandex.ru/client/disk;
- далее найти нужный файл, щелкнуть по нему правой кнопкой мышки и перейти по ссылке «История изменений»;
История изменений
- после чего сможете увидеть несколько копий файлов за последние 14 дней, отсортированных по датам (при купленном доп. месте — 90 дней!).
История изменения доступная за 14 дней
- также обратите внимание на вкладки «История» и «Корзина»: порывшись в них, можно найти недавно удаленные файлы, просмотреть все свои действиями с файлами на Яндекс диске.
История, корзина
*
Дополнения приветствуются…
На этом всё, удачи!


Полезный софт:
-
- Видео-Монтаж
Отличное ПО для создания своих первых видеороликов (все действия идут по шагам!).
Видео сделает даже новичок!
-
- Ускоритель компьютера
Программа для очистки Windows от «мусора» (удаляет временные файлы, ускоряет систему, оптимизирует реестр).
Содержание
- Расположение папки Яндекс диск на компьютере
- Как посмотреть размещение папки Яндекс диска на компьютере?
- Вопросы и ответы о программе Яндекс.Диск
- Что произойдет, если переместить папку Яндекс.Диска?
- Можно ли доверять работу с Диском сторонним программам?
- Можно ли не держать файлы, хранящиеся на Диске, на своем компьютере?
- Что произойдет, если я удалю файлы из папки Яндекс.Диска?
- Можно ли ограничить доступ к папке Яндекс.Диска?
- Яндекс Диск: как им пользоваться, загружать и скачивать файлы, фото. Как настроить авто-создание копии моих документов
- Как пользоваться Яндекс диском
- Регистрация и вход в диск [На Windows и Android]
- Для Windows
- Для Android
- Как увеличить свободное место на Яндекс диске
- Как загрузить файлы и фото на диск
- В Windows
- На Android [+настройка авто-загрузки фото и видео в облако]
- Как сделать файлы доступными для скачивания другими пользователями
- Как настроить авто-создание копии моих документов в облачный диск (бэкап!)
- Восстановление измененного файла
- Вопросы и ответы о программе Яндекс.Диск
- Что произойдет, если переместить папку Яндекс.Диска?
- Можно ли доверять работу с Диском сторонним программам?
- Можно ли не держать файлы, хранящиеся на Диске, на своем компьютере?
- Что произойдет, если я удалю файлы из папки Яндекс.Диска?
- Можно ли ограничить доступ к папке Яндекс.Диска?
- Программа Яндекс.Диск для Windows
- Программа Яндекс.Диск для Windows
Расположение папки Яндекс диск на компьютере
Яндекс диск уже давно завоевал достаточную популярность среди облачных хранилищ. Миллионы людей используют его для хранения информации и доступа к ней из любой очки мира.
Не для кого из пользователей данного сервиса не секрет, что на каждом из сопряженных с Яндекс диском устройств есть папка, в которой находятся все синхронизированные файлы. А вот где находится эта папка знает далеко не каждый.
В данной статье вы узнаете ответ на данный вопрос. Мы покажем как узнать где располагается папка Яндекс диска на конкретном компьютере.
Как посмотреть размещение папки Яндекс диска на компьютере?
Наиболее вероятное расположение данной папки это корень диска D или E. Первым делом проверяем там. Хотя если вы этот путь по умолчанию изменили во время установки программы, то она может располагаться где угодно.
Начинать поиск папки стоит с меню быстрого доступа. Для тех кто не знает это левая колонка абсолютно любой другой папки.
Панель быстрого доступа
Яндекс диск при установке помещает туда ссылку на свою папку. Если ее оттуда никто не удалил, то по этой ссылки можно определить местоположение папки Яндекс диска.
Для этого заходим в абсолютно любую папку на своем компьютере, слева вверху просматриваем панель быстрого доступа на предмет наличия там каталога ссылки на каталог Яндекс диска.
Свойства ссылки на папку яндекс диска
Если она там есть, то жмем по ней правой кнопкой мыши и выбираем “Свойства”.
Расположение папки яндекс диск через свойства ссылки
В открывшемся окне свойств в строке “Расположение” смотрим где физически находится эта папка.
Если у вас не получается найти папку вышеуказанными способами, то последний вариант – посмотреть ее расположение в свойствах программы Яндекс диск.
Для этого жмем правой кнопкой мыши по значку Яндекс диск справа внизу возле часов, в открывшемся окне выбираем значок шестеренки и далее “Настройки”.
Вход в настройки Яндекс диска
В открывшемся окне на первой вкладке будет указано где находится яндекс диск на компьютере.
Расположение папки яндекс диск в настройках программы
Источник
Вопросы и ответы о программе Яндекс.Диск
Что произойдет, если переместить папку Яндекс.Диска?
Если вы перенесете папку Яндекс.Диска, не указав новое положение в настройках программы, программа создаст папку заново на прежнем месте. Как переместить вашу копию Диска, см. в разделе Как выбрать другую папку для синхронизации с сервером.
Можно ли доверять работу с Диском сторонним программам?
Для корректной и гарантированной работы Диска мы рекомендуем использовать наши официальные приложения и программы.
Можно ли не держать файлы, хранящиеся на Диске, на своем компьютере?
Настроить выборочную синхронизацию можно по инструкции Выборочная синхронизация папок.
Управлять файлами, не скачивая их, также можно на странице сервиса.
Что произойдет, если я удалю файлы из папки Яндекс.Диска?
Когда вы удаляете файлы в программе, они попадают в Корзину и хранятся в ней 30 дней. После этого они автоматически удаляются с сервера. Восстановить удаленные с сервера файлы нельзя. Восстановить файлы из Корзины можно только в веб-интерфейсе Яндекс.Диска.
Если вы хотите удалить файл с компьютера, но сохранить на сервере, настройте выборочную синхронизацию по инструкции Выборочная синхронизация папок.
Можно ли ограничить доступ к папке Яндекс.Диска?
Если вы хотите закрыть папку, например, от остальных пользователей вашего компьютера, вы можете ограничить доступ к ней стандартными средствами Windows. При этом следует помнить, что ограничение доступа может помешать работе программы.
Источник
Яндекс Диск: как им пользоваться, загружать и скачивать файлы, фото. Как настроить авто-создание копии моих документов

Добавьте к этому возможность работу с документами Word, Excel и Power Point в режиме онлайн (ничего не устанавливая на ПК). Это очень удобно!
Собственно, в этой статье хотел показать, как это все можно быстро настроить и использовать. Думаю, заметка пригодится всем, кто еще плохо знаком с облачными дисками.
Как пользоваться Яндекс диском
Регистрация и вход в диск [На Windows и Android]
В общем-то, регистрация на сервисе достаточно стандартна для подобных продуктов. Сначала переходите по ссылке ниже на официальный сайт Яндекс диска и жмете кнопку «Завести диск» (см. скриншот ниже).
Форма регистрации стандартна
После того, как зарегистрируетесь, можно приступать к скачиванию приложений для Windows и Android (для доступа к файлам на диске, и работы с ним).
Для Windows
Перейдя по ссылке выше, загрузите программу и запустите инсталляцию.
Весь процесс установки не привожу, т.к. установка стандартна (как и у др. программ) и ничего сложного (интересного) не содержит.
После установки приложения, у вас на рабочем столе и в системном трее появиться характерный значок «Яндекс диска», см. скрин ниже. Щелкнув по нему, откроется окно со всеми файлами, папками
В системном трее появился значок для быстрого доступа к диску
Окно работы с файлами диска ничем не отличается от классического проводника: все действия аналогичны. Как правило, создание, редактирование и удаление файлов и папок не вызывает никаких сложностей даже у начинающих пользователей.
Программа Яндекс диск на Windows установлена
Для Android
Установка приложения на Андроид так же стандартна. Достаточно перейти на Google Play (ссылка выше) и нажать кнопку установки.
Яндекс диск на смартфоне
Как увеличить свободное место на Яндекс диске
Также в качестве бонуса дают доп. место за использование почтового ящика (в моем случае 9 ГБ), и за установку приложения на телефон (32 ГБ). Итого, суммарно, получается около 47 ГБ (что вполне достаточно для документов, фото, файлов).
Как загрузить файлы и фото на диск
В Windows
Обычно такой вопрос задают люди, которые еще не работали с Яндекс диском. Вообще, на самом деле все очень просто: сначала необходимо открыть диск (можно с помощью иконки в трее, см. скрин ниже).
Открываем Яндекс диск
Далее выберите нужную папку, нажмите кнопку «Загрузить» и выберите файлы/папки, которые хотите загрузить на облачный носитель.
Загрузить (приложение Яндекс Диск)
Через некоторое время файлы будут загружены: напротив них вы увидите небольшие зеленые галочки (синхронизированы). См. пример ниже.
На Android [+настройка авто-загрузки фото и видео в облако]
Загрузка нужных файлов вручную:
Далее откройте нужный каталог (куда хотите загрузить файлы) и нажмите кнопку «Загрузить» (см. скрин ниже).
Загрузить файл на диск
Для автоматической загрузки фото на Яндекс диск:
Автозагрузка фото с телефона на Яндекс диск по Wi-Fi
Как сделать файлы доступными для скачивания другими пользователями
Если пользуетесь веб-версией диска (https://disk.yandex.ru/client/disk) просто выделите ту фотку/файл (или каталог с фотками), нажмите по ней правой кнопкой мышки и в меню выберите «Поделиться». См. пример ниже.
Вариант #3 (если речь про Андроид)
Сначала открываете приложение «Диск» и переходите в нужный каталог.
Далее выбираете файл, нажимаете по значку «поделиться» (
Яндекс диск на Андроид
Как настроить авто-создание копии моих документов в облачный диск (бэкап!)
Все достаточно просто. Рассмотрю по шагам.
1) Сначала открываем настройки Яндекс диска (для этого можно использовать значок в трее, рядом с часами. См. скриншот ниже).
2) Далее сразу же рекомендую зайти во вкладку «Дополнительно» и проверить, чтобы была включена синхронизация (т.е. все созданные и измененные файлы в вашей папке на жестком диске будут сразу же в авто-режиме загружаться на Яндекс диск (то бишь дублироваться)).
Проверьте, чтобы была включена синхронизация!
3) Во вкладке «Основные» проверьте, чтобы программа автоматически запускалась. После откройте настройку расположения папок.
Настройка расположения папок
4) Посмотрите, где расположена папка, которая будет синхронизироваться с облаком (при необходимости переместите ее на другой раздел HDD).
Узнаем (настраиваем) папку для синхронизации
Открываем проводник и переходим в свойства папки «Документы»
Смотрим расположение системной папки. Перемещаем ее в любую папку Яндекс диска!
Теперь папка будет синхронизирована с Яндекс диском

Эта же папка только в приложении
Восстановление измененного файла
Кстати, что еще подкупает в Яндекс диске: вы можете просмотреть историю изменений файла. Вот представьте, вы отредактировали неправильно документ и сохранили его. А потом вспомнили, что удалили из него лишнее. Что делать?
История изменения доступная за 14 дней
Источник
Вопросы и ответы о программе Яндекс.Диск
Что произойдет, если переместить папку Яндекс.Диска?
Если вы перенесете папку Яндекс.Диска, не указав новое положение в настройках программы, программа создаст папку заново на прежнем месте. Как переместить вашу копию Диска, см. в разделе Как выбрать другую папку для синхронизации с сервером.
Можно ли доверять работу с Диском сторонним программам?
Для корректной и гарантированной работы Диска мы рекомендуем использовать наши официальные приложения и программы.
Можно ли не держать файлы, хранящиеся на Диске, на своем компьютере?
Настроить выборочную синхронизацию можно по инструкции Выборочная синхронизация папок.
Управлять файлами, не скачивая их, также можно на странице сервиса.
Что произойдет, если я удалю файлы из папки Яндекс.Диска?
Когда вы удаляете файлы в программе, они попадают в Корзину и хранятся в ней 30 дней. После этого они автоматически удаляются с сервера. Восстановить удаленные с сервера файлы нельзя. Восстановить файлы из Корзины можно только в веб-интерфейсе Яндекс.Диска.
Если вы хотите удалить файл с компьютера, но сохранить на сервере, настройте выборочную синхронизацию по инструкции Выборочная синхронизация папок.
Можно ли ограничить доступ к папке Яндекс.Диска?
Если вы хотите закрыть папку, например, от остальных пользователей вашего компьютера, вы можете ограничить доступ к ней стандартными средствами Windows. При этом следует помнить, что ограничение доступа может помешать работе программы.
Источник
Программа Яндекс.Диск для Windows
Яндекс.Диск выглядит как обычная папка на компьютере. Файлы в ней могут не занимать место — просто укажите, что оставить только в облаке, а что продублировать на жёстком диске.
Еще в программе можно снимать и редактировать скриншоты, а также оставлять заметки.
Где скачать Яндекс.Диск и что делать дальше.
Как загружать файлы, делиться ими и что еще можно делать с файлами в программе.
Как скачивать на компьютер фото и видео из безлимита.
Как сделать так, чтобы все изменения из любых папок на компьютере сами загружались в облако.
Как писать заметки в Яндекс.Диске.
Как снимать скриншоты и редактировать их.
Что такое синхронизация и как ее настроить.
Как увеличить место на Диске и получить возможности Диска Про.
Где скачать Яндекс.Диск и что делать дальше.
Как загружать файлы, делиться ими и что еще можно делать с файлами в программе.
Как скачивать на компьютер фото и видео из безлимита.
Как сделать так, чтобы все изменения из любых папок на компьютере сами загружались в облако.
Как писать заметки в Яндекс.Диске.
Как снимать скриншоты и редактировать их.
Что такое синхронизация и как ее настроить.
Как увеличить место на Диске и получить возможности Диска Про.
Программа Яндекс.Диск для Windows
Яндекс.Диск выглядит как обычная папка на компьютере. Файлы в ней могут не занимать место — просто укажите, что оставить только в облаке, а что продублировать на жёстком диске.
Еще в программе можно снимать и редактировать скриншоты, а также оставлять заметки.
Где скачать Яндекс.Диск и что делать дальше.
Как загружать файлы, делиться ими и что еще можно делать с файлами в программе.
Как скачивать на компьютер фото и видео из безлимита.
Как писать заметки в Яндекс.Диске.
Как снимать скриншоты и редактировать их.
Что такое синхронизация и как ее настроить.
Как увеличить место на Диске и получить возможности Диска Про.
Источник
Adblock
detector
 |
 |
|
 |
 |
Автосохранение папок
Как сделать так, чтобы все изменения из любых папок на компьютере сами загружались в облако. |
 |
 |
|
 |
 |
Как восстановить файлы удаленные с яндекс диска
Содержание
- Инструкция по восстановлению удаленных файлов
- Важная заметка!
- Способ 1: с помощью истории файлов
- Способ 2: с помощью спец. утилит
- R.Saver
- MiniTool Power Data Recovery
- Как предотвратить потерю файлов
- Используйте средства защиты Windows
- Используйте облачные диски
- Делайте резервные копии
Расширились возможности приложения Яндекс.Диск на Android, теперь в этом приложении есть так называемая «Корзина», в которой хранятся помеченные на удаление файлы из облака Яндекс.Диск и вы можете восстанавливать удаленные ранее файлы.
Стоит помнить, что восстановить удаленные файлы из корзины можно в течение 30 дней. В функциональность «Корзины» также добавлена возможность частичного или полного удаления файлов из корзины и самое главное есть возможность восстановить файлы из корзины.
Даже если вы случайно удалили нужные файлы, Яндекс.Диск на Android поможет восстановить их. Этим самым у этого сервиса появилось больше возможностей и удобства для работы с файлами.
Скачать новую версию Яндекс.Диск на Android вы можете с официального сайта приложения.
Расскажи друзьям об этой новости, они узнают первыми благодаря Вам ⇩

Спасение утопающих — дело рук самих утопающих.
К сожалению, случается иногда так, что мы по ошибке или по незнанию удаляем нужный на файл(ы). Нередко причиной потери информации становятся вирусы и различные ошибки, при решении которых приходится форматировать жесткий диск.
Вообще, Windows достаточно «умная» система, и при настройках «по умолчанию» она все удаляемые файлы отправляет в корзину (а уже только через 30 дней удаляет их насовсем). Кроме этого, создает контрольные точки для восстановления системы. Поэтому, если вы вовремя вспомните о «пропаже» — шанс на восстановление информации довольно-таки высок.
Однако, если в корзине нужного файла уже нет (например, вы ее уже очистили или прошло более 30 дней и произошла авто-очистка) — не отчаивайтесь. Шансы на восстановление всё же есть! И в этой статье я рассмотрю, что можно сделать в этом случае.
Инструкция по восстановлению удаленных файлов
Важная заметка!
Прежде, чем переходить к шагам по восстановлению, хочу указать на очень важные детали, которые необходимо знать для начала работы.
О том, как происходит удаление информации
Наверное, каждый из вас замечал, что копирование информации на диск происходит значительно дольше, чем ее удаление. Почему?
Все дело в том, что при удалении, физически информации с диска никуда не пропадает (даже после очистки корзины)! Просто ОС Windows начинает считать, что информация в таких-то секторах на таком-то диске больше не является ценной для пользователя и ее можно перезаписать!
Таким образом, реально информация будет удалена только тогда, когда на ее место перезапишутся другие данные! И есть много программ, которые могут просканировать диск и найти удаленные файлы, которые еще не были перезаписаны.
Кстати, примерно по тому же принципу происходит и быстрое форматирование (а полное, обычно никто не делает).
О том, куда устанавливать программу для восстановления данных и куда восстанавливать найденные файлы
Из вышесказанного следует, что на диск, на котором пропали данные, нельзя ничего записывать! В идеале его ненужно использовать совсем, а подключить его к другому ПК, и восстанавливать данные с него.
В крайнем случае, можете использовать флеш-накопитель, установив на него программу для восстановления. Отмечу, что восстанавливать удаленные файлы нужно также на флешку или другой жесткий диск! Иначе, восстанавливаемая информация может затереть те файлы, которые еще не были восстановлены!
Крайне желательно не использовать утилит для исправления различных ошибок на диске (или форматировать его, если даже Windows настойчиво это предлагает сделать). По крайней мере, пока не просканируете его спец. утилитами.
Способ 1: с помощью истории файлов
Если у вас работает и загружается ОС Windows, то попробуйте просмотреть историю файлов. Дело в том, что в большинстве ОС Windows по умолчанию включена опция создания точек восстановления. Не многие знают, что также при этом создаются копии некоторых системных папок: документов, рабочего стола и пр.
Если у вас пропавший файл находился ранее в одной из системных папок (а многие пользователи хранят свои небольшие документы как раз на «рабочем столе», либо в «моих документах» — то стоит посмотреть предыдущие версии файлов).
Как это сделать:
1) Открыть «Этот компьютер» («Мой компьютер»), и щелкнуть правой кнопкой мышки по нужно папке и выбрать «Свойства».
Альтернативный вариант: можно просто зайти в эту папку, щелкнуть в любом свободном месте правой кнопкой мышки и выбрать свойства .
Мой компьютер — открываем свойства документов
2) Далее раскрыть вкладку «Предыдущие версии». Теперь обратите внимание, что у вас в резерве могут быть несколько папок от разных дат. Вам останется только открыть поочередно каждую и посмотреть был ли там нужный файл.
Отмечу, что такой способ помогает не только вернуть удаленный файл, но и восстановить неудачно измененный/отредактированный.
3) При открытии сохраненных предыдущих версий системных папок — вы можете ознакомиться со списком файлов в них, просмотреть и принять решение о восстановлении.
Старые версии файлов!
Важно!
Если у вас нет предыдущих версий файлов — рекомендую вам задать настройки безопасности Windows так, чтобы она их начала делать. Ниже в статье у меня рассказано, как это настроить.
Поверьте, не стоят сэкономленные 10-15 ГБ на жестком диске безопасности ваших файлов.
Способ 2: с помощью спец. утилит
А теперь хочу рассмотреть вариант сканирования диска с помощью спец. утилит, которые могут находить и восстанавливать даже давно удаленные файлы.
- устанавливать такие утилиты (да и скачивать) на диск, с которого пропала информация, нельзя! Выше в статье объяснил из-за чего;
- восстанавливать найденные файлы нужно на отдельный носитель;
- не форматируйте и не исправляйте ошибки на накопителе (который планируете сканировать спец. утилитами) если вдруг Windows предлагает это сделать (например, как в случае определения файловой системы RAW) .

10 бесплатных программ для восстановления удаленных данных: файлов, документов, фото — https://ocomp.info/10-programm-dlya-vosstanovleniya-dannyih.html
R.Saver
Отличная бесплатная (для нашей страны) утилита, предназначенная для восстановления информация с различных типов накопителей: HDD, USB-флешек, MicroSD карт и т.д. Поддерживает все популярные файловые системы NTFS, FAT и ExFAT, не нуждается в установке и на 100% переведена на русский.
Отмечу также, что у нее очень неплохие алгоритмы, позволяющие восстанавливать информацию даже в тех случаях, когда многие аналогичные утилиты бессильны. Собственно, именно поэтому и остановил свой выбор на ней.
Пошаговое восстановление данных
1) Для начала работы утилиту достаточно скачать и запустить (причем, скачать ее можно, например, на флешку — что еще один плюс!). После запуска проглядите советы R.Saver, поставьте галочки и нажмите «Далее».
Первый запуск, соглашаемся // R.Saver
2) В следующем шаге укажите диск, на котором хранились удаленные документы.
Выбор диска, на котором пропали документы
3) Дальше вам придется подождать завершение сканирования и анализа.
Вообще, процедура эта достаточно длительная. Например, на мой жесткий диск в 1 ТБ потребовалось около 1 часа! В это время лучше не мешать утилите и ничего постороннего не запускать на ПК. От этого напрямую зависит качество анализа и возможность восстановления данных.
4) В следующем шаге вы увидите несколько вкладок:
- потерянные файлы;
- доступные файлы;
- все файлы (открыто у меня на скрине ниже).
Перемещаясь по вкладкам, вы можете просматривать найденные файлы, отмечать те, которые хотите восстановить. Удобно, что R.Saver всю найденную информацию сортирует по папкам: в одной JPG картинки, в другой DOC документы и т.д.
У вас есть два варианта восстановления:
- можете вручную на каждом файле нажимать «Сохранить как», и затем указывать куда его восстановить;
- можете просто отметить галочками, что хотите восстановить и внизу экрана нажать кнопку «Восстановить выбранное».
Найденные файлы, которые можно восстановить (кликабельно)
5) Ну и последний шаг: просто указать итоговую папку, куда будет сохранена восстановленная информация.
Напомню , это должен быть не тот физический носитель, который вы сканировали и с которого восстанавливаете файлы.
Сохранить как (удобно для отдельных единичных файлов)
Выбор места для сохранения
MiniTool Power Data Recovery
Эта утилита позволяет бесплатно восстановить только 1000 МБ, но они того стоят! Алгоритмы программы уникальны и очень мощные. Буквально за несколько десятков минут программа проанализирует ваш накопитель и предложит восстановить гораздо больше файлов, чем аналоги.
Утилита поддерживает все популярные накопители: HDD, SSD, флешки, карты памяти и т.д. Также умеет работать с файловыми системами: FAT 12/16/32, NTFS (в том числе NTFS5). Отмечу, что утилита поможет даже при удалении всех разделов с диска и его форматировании (например, при не умелой установке ОС, или вирусной атаке)!
Пошаговая работа в Power Data Recovery.
1) Скачиваем, устанавливаем, запускаем. Сразу же рекомендую выбрать вариант восстановления потерянных фото, медиа-документов и пр. См. скрин ниже (этот вариант позволяет выполнить глубокое сканирование диска, что наиболее эффективно).
Выбираем вариант глубокого сканирования (поиск фото, медиа, документов и пр.)
2) Указываем диск, на котором пропали файлы. Жмем кнопку «Full Scan».
3) Сканирование достаточно длительное: на мой диск в 1 ТБ ушло порядка 1,5 часа времени. Но в принципе, любое серьезное сканирование потребует достаточного времени.
Процесс анализа (ждем)
4) Далее утилита представит найденные файлы (они будут отфильтрованы по папкам в зависимости от формата). Открыв JPEG файлы, я быстро нашел несколько фото, которые случайно отправились в корзину (и благополучно были вычищены из нее).
Обратите внимание, что Power Data Recovery неплохо справляется с задачей: очень многие удаленные картинки (например) у меня отлично отображаются и без труда можно их просматривать. Осталось только отметив галочками те файлы, которые нужно восстановить, и нажать кнопку «Save».
Выбираем те файлы, которые хотим восстановить
5) Собственно, указываете носитель, куда будут восстановлены файлы и ждете. Операция завершена!
Как предотвратить потерю файлов
Используйте средства защиты Windows
Во-первых, для начала не отключайте их (сэкономленные 5-10 ГБ на диске от отключения точек восстановления — не стоят этого).
А, во-вторых, проведите проверку, а включены ли они и работают ли вообще.
Просто во многих современных сборках Windows от » народных умельцев» многие средства могут быть отключены (а что еще более печально, в той же Windows 10 по умолчанию включено далеко не все. ).
Нажмите сочетание кнопок Win+Pause, в открывшемся окне со свойствами системы нажмите по ссылке «Защита системы» (пример см. на скрине ниже).
Далее найдите системный диск с Windows (он помечен знаком и на нем стоит статус «Система»), и проверьте, чтобы у него была включена защита. Если это не так, нажмите кнопку «Настроить» и включите ее.
Настройка защиты системы
Сразу же рекомендую создать точку восстановления (если у вас их ранее не было). Для этого просто щелкните же в этом окне по кнопке «Создать», задайте имя для точки и продолжите операцию.
Создание точки восстановления
Также рекомендую включить «историю файлов» (это поможет быстро восстановить нужный документ, если вы случайно его удалите (или его испортят вирусы).
Для этого откройте панель управления Windows, переведите отображение в «Крупные значки», и щелкните по ссылке «История файлов «.
Далее включите историю файлов. Windows сразу же приступит к ее созданию. Очень действенный инструмент скажу я вам, несмотря на его недооценку многими пользователями.
История файлов — включаем!
После того, как будет создана копия файлов, вы всегда сможете к ней вернуться, открыв свойства системной папки (например, рабочего стола или моих документов, см. скрин с примером ниже).
Используйте облачные диски
Сейчас в Windows можно за 2-3 клика мышкой подключить облачный диск (я уж не говорю о том, что в той же Windows 10 уже есть предустановленный OneDrive).

Пользоваться таким «облаком» очень просто. Например, после установки Яндекс-диска, в проводнике появляется спец. ссылка на папку «Яндекс-диск», которая автоматически синхронизируется с облаком.
Таким образом, достаточно держать в ней свои документы, и они автоматически будут сохранены не только у вас на диске, но и на серверах Яндекс.
Яндекс-диск — синхронизация между телефоном, ПК, и облачным диском!
Что касается OneDrive — то активировав свою учетную запись и войдя в настройки, вы можете указать какие папки, желаете синхронизировать. Например, у меня это «Мои документы» и «Рабочий стол». Таким образом, я даже не задумываюсь о том, что что-то может где-то пропасть. См. скрины ниже.
Выбор папок для синхронизации
Папки хранятся и на жестком диске ПК, и в облаке
Делайте резервные копии
Это, наверное, самый главный посыл у всех. Свои документы крайне желательно хотя бы раз в неделю скидывать на съемные носители. Но многие возразят, ведь есть же облака? Дополню.
А вдруг вам понадобятся документы, а интернет у вас временно не будет работать? Или другой вариант — нужный документ пропадет с жесткого диска, а синхронизироваться с облаком информация не успеет? На мой взгляд, все-таки лучше перестраховаться. Тем более, я не думаю, что у большинства пользователей есть десятки гигабайт важных документов, чтобы эта операция отнимала много времени.
Можно на яваскриптом:
Это выберет все элементы на странице. Сколько там страниц я незнаю — у меня всего 36 файлов в корзине
Это програмно нажмет кнопку восстановить.
В JQuery не силен как и в APIYandex, поэтому голый JavaScript.
Думаю если повторить некоторое количество раз програмно — то все 70000 восстановит.
Яндекс Диск – это один из самых лучших и популярных облачных сервисов, которые многие пользователи используют для того, чтобы хранить или же передавать файлы. Сделать это можно на персональном компьютере или же на мобильном устройстве.
Яндекс Диск удобен тем, что большое количество место выдается совершенно бесплатно, то есть для этого не нужно дополнительно платить за услугу. Также можно воспользоваться Яндекс Диском, как интересным и практичным файловым обменщиком, облаком. Можно поделиться любой информацией с другим, при этом она будет доступна для загрузки.
Как работает Яндекс. Диск
Прежде чем начинать использование Яндекс Диска в качестве основного файла-обменика, ему необходимо понять, как работает совершенно любой архив, потому что Яндекс Диск представляет собой именно это.
Перед тем как начать использование, человеку необходимо зарегистрироваться. Регистрация доступна только тем, у кого есть почта от Яндекс, потому что сервис приурочен именно к этой системе.
Для регистрации нужно зайти на официальный сайт и тапнуть на пункт «Завести почту», после этого необходимо заполнить первые данные, а именно имя, фамилию. Также пользователь может придумать свой собственный псевдоним.
Необходимо использовать надежный логин, подобрать его и повторить. После остается только тапунть на клавишу регистрации, после чего появляется запрос на создание почты. Сервис начинает его фильтровать. Если все прошло успешно, то появится своя собственная почта.
Почтовым ящиком пользоваться необязательно, так как он необходим только для входа в личное хранилище. Можно найти его по вбиванию в поисковике «Диск от Яндекс».
На экране пользователь увидит приветствие, а также свои возможности – 10 ГБ дискового пространства, которое доступно навсегда. Здесь можно без каких-либо препятствий сохранять файлы совершенно разных форматов.
Обратите внимание! Если недостаточно 10 ГБ, то за дополнительную плату он может приобрести еще.
После регистрации возможно осуществлять совершенно разные действия на диске:
- Загрузить различные файлы, в том числе фото или же видео;
- Редактировать тексты;
- Поделиться ссылкой на любой файл, в том числе настроить доступ, кто может открыть ссылку, что на ней можно делать и многое другое;
- Создавать папки или же каталоги;
- Просматривать свои же действия в архивах;
- Сохранять резервные копии;
- Проработать опцию «Архив».
На разных устройствах доступен разный спектр возможностей. Однако остается только одного — каждый человек может воспользоваться всем этим совершенно бесплатно.
Как удалить фото с Яндекс. Диска
Когда загружены какие-либо файлы на диск, может возникнуть потребность в том, чтобы удалить их полностью. Эта потребность понятна, так как не каждый пользователь может взять и на раз-два понять, как это делать.
Все можно проводить через разные источники. Самые популярные, как правило –это компьютер на системе Windows или же Андроид. Стоит разобраться, как работать и с тем устройством, и с тем, чтобы после не возникло проблем.
Самой основной функции удаления фото нет. Если хочется удалить сразу много фото, то он также столкнется с определённой проблемой в том, что существует определенное ограничение в выделение объектов. Пользователь только получит такую информацию, как «Выбрано слишком много фото. Действия доступны только для 500 снимков».
Нужно знать, какие способы помогут удалить максимально много фото, причем сделать это очень быстро.
Через приложение
Прежде чем начинать работу на компьютере, необходимо убедиться в том, что все нужное установлено заранее на устройстве, а именно – приложение. Скачать его можно через официальные источники, включая Play Market, заканчивая официальным сайтом Яндекс.
Теперь стоит выполнить следующие действия:
- Находим такой раздел «Файлы». В нем пользователь может найти загруженные файлы, в том числе фото;
- Теперь стоит кликнуть на одно фото для выделения;
- Теперь необходимо кликнуть на три точки, располагающиеся в правом верхнем углу. Тапаем на пункт «выбрать все»;
- Затем тапается кнопка «Удалить».
Если надо удалить фото, то следует сделать это через раздел «Файлы», так как через раздел фото данная функция невозможна.
Как только человек выделит фото, отмеченное количество автоматически отобразиться сверху. Их количество, как говорилось ранее, не должно превышать 500 штук. Однако файлообменник все равно выделит только 500, отправит их в корзину, через 30 дней все удалится самостоятельно.
С компьютера
Есть возможность также с легкостью воспользоваться Яндекс. Диском и через компьютер. Для того чтобы воспользоваться им на ПК, достаточно скачать приложение или же работать через браузер. В целом, версии практически ничем не отличаются.
Программа на компьютере отличается от мобильной. Все из-за того, что человек может достаточно быстро выделять фото и другие файлы, после отправлять их в корзинку. Для того чтобы сделать это через ПК, нужно выполнить следующий алгоритм:
- Для начала необходимо активировать утилиту;
- Теперь стоит кликнуть на сочетание клавиш Ctrl + A, а после выделить нужный диапазон при помощи шрифта;
- Кликаем правой кнопкой мышки на пункт с выделенными объектами и тапаем на «Удалить»;
- Все файлы автоматически отправляются в корзинку.
Отправление файлов в корзину доступно автоматически сразу и все. Сделать это можно через веб-версию или же мобильный сайт.
Как видно, удалить фото не так сложно, если только знать, как это делать.
Как удалить фото из архива Яндекс. Диска
Если человек выполнит все вышеописанные действия, то он удалит только верхушку файлов, так как все остальное останется в корзине.
В ней хранятся копии всех файлов, которые удаляются автоматически только через 30 дней. Они полежат там 30 дней и только потом могут нормально удалиться. Это также нужно учитывать при удалении файлов с диска.
Наличие корзины важно, также необходимо удаление объектов из неё. Стоит рассмотреть стандартный способ через компьютер, так как на мобильном устройстве или же любой другой операционной системе алгоритм будет точно такой же:
- Необходимо зайти в виртуальное пространство диска;
- Теперь тапнуть на пункт «Корзина»;
- Тапаем на элемент управления и на кнопочку «Очистить». Он, как, правило, располагается в верхнем окне;
- Подтверждаем операцию.
После подтверждения операции данные больше не будут занимать пространство на диске.
Когда пользователь удалят файлы просто, многие из них остаются в корзинке. Система придумана для тех, кто может удалить по случайности и захочет все восстановить.
Как восстановить удаленные фото с Яндекс. Диска
Когда человек мог удалить фотографию по случайности из папки, то он сразу захочет её восстановить, так как потерять важные данные или же файлы не особо охота. Для того чтобы провести удаление фото, существуют специальные способы. Основных два:
- Через приложение;
- Через сам компьютер.
Один вариант на телефоне, а другой – на ПК. Стоит разобраться в них подробнее, чтобы в дальнейшем не возникло вопросов по использованию.
Через приложение
Также есть возможность воспользоваться приложением для смартфона, которое отлично подходит для тех, у кого нет компьютера или же возможность загрузить фотки через него. Для этого нужно воспользоваться утилитой, скачать её через Play Market.
Обратите внимание! Скачивание программ через другие источники может губительно сказаться на работе компьютера. В утилите может оказаться много поддельных данных, например, вирусы, которые в дальнейшем полностью поменяют систему.
Приложение «Диск от Яндекс» может стоять по умолчанию на телефоне, если во время закачки простого браузера Яндекс абонент подтвердил скачивание других экосистем от компании.
Алгоритм действий следующий:
- Для начала необходимо установить саму программу на телефон;
- После этого необходимо зайти при помощи логина и пароля на свой аккаунт в нем;
- Теперь стоит тапнуть на три полоски, которые располагаются в левом верхнем углу. Эти полоски приведут к меню программы;
- После этого необходимо открыть пункт «Корзина». В ней хранятся все удалённые файлы, которые в дальнейшем сотрутся.
- Теперь нужно выбрать фотографию, которая пригодна для восстановления. Зажимаем её;
- После зажатия открывают три точки, которые находятся в правом верхнем углу. Нужно тапнуть на «Восстановить».
Обратите внимание! Фото из корзины удаляются через 30 дней.
Как только пользователь совершит это действие, фотография снова появится на привычном месте, только уже не в корзине, а в неиспользованных файлах.
С помощью компьютера
Также восстановление фото проводится через компьютер. На ПК разрешается через Яндекс. Диск восстанавливать удаленный файл и другие объекты быстро и эффективно. Для того чтобы восстановить фото с диска на компьютере, необходимо выполнить следующее:
- Для начала необходимо открыть установленную на компьютере утилиту;
- Далее стоит авторизоваться в ней, если данные так и не сохранены. Вход осуществится при помощи почты и пароля;
- Находим меню, которое, как правило, находится с левой стороны программы;
- В нем находим пункт «Корзина», который поможет восстановить и фото, и папку фото;
- Теперь кликаем правой кнопкой мышки на снимок, который нужен для восстановления;
- Выбираем пункт «Восстановить».
После этого удаленные по случайности фотки будут восстановлены.
Как восстановить логин или пароль в Яндекс
Если пользователь забыл полностью логин и пароль, то ему необходимо восстановить данные. Сделать это можно при помощи встроенных услуг Яндекса. В сервисе сохраняется много копий логинов и паролей. Например, чтобы изменить пароль, а точнее – сбросить его, необходимо следующее:
- Войти в Яндекс;
- В строке для ввода пароля найти пункт с вопросительным знаком. На него нужно кликнуть;
- Переходим на страницу с восстановлением данных;
- Выполняем и заполняем все требования. Как правило, просят указать либо логин, либо емайл;
- Указываем способ проверки данных. Это может быть телефон, почта или же контрольный вопрос;
- Теперь задаем новый пароль;
- Получаем уведомление об успешном изменении;
- Входим в систему.
С логином дела обстоят немного сложнее. Следует:
- Зайти в Яндекс;
- В окне ввода логина кликнуть на «Восстановление логина»;
- Идем по инструкции систему;
- При необходимости переустанавливаем пароль;
- Получаем уведомление об изменении логина.
Что делать, если нет доступа к телефону
Если у пользователя нет даже доступа к телефону, то ему необходимо воспользоваться страничкой восстановления данных Recovery. Они находятся в мастере воссоздания идентификационных данных. Пользователю стоит придерживаться пошаговых указаний сервиса.
Служба поддержки и восстановления Яндекс Диск
Также есть возможность обратиться в службу поддержки Яндекс. В этой ситуации самое важное то, что обращение абсолютно бесплатное, при этом алгоритм заполнения очень прост:
- Необходимо зайти на почтовый ресурс;
- В строчку заполнения с адресом нужно указать официальную почту, которую можно найти на главном экране сайта;
- Далее в статье нужно указать фамилию, имя и логин. Если есть, то телефонный номер и описание сути проблемы;
- Отправляем письмо.
Служба поддержки Яндекс может понадобится в том случаи, если никакие способы по возобновлению данных не проходят. Документы, сохраненные на почте, необходимо сохранить, поэтому стоит воспользоваться служба поддержки.
Вячеслав
Несколько лет работал в салонах сотовой связи двух крупных операторов. Хорошо разбираюсь в тарифах и вижу все подводные камни. Люблю гаджеты, особенно на Android.
Задать вопрос
Через сколько дней данные с корзины удаляются?
Как правило, все данные папок хранятся в корзине около 30 дней. После этого они все автоматически удаляются.
Можно ли восстановить данные с корзины?
Да, по алгоритму, который описан выше. Если пользователь успел это сделать до того момента, как пройдет 30 дней, то данные сразу восстановятся.
Можно ли использовать приложения для восстановления?
Мало программ контактируют с Яндекс, однако, это возможно. Для этого используют программу data recovery на компьютере. Установив, стоит следовать инструкции и восстановить все данные легко.