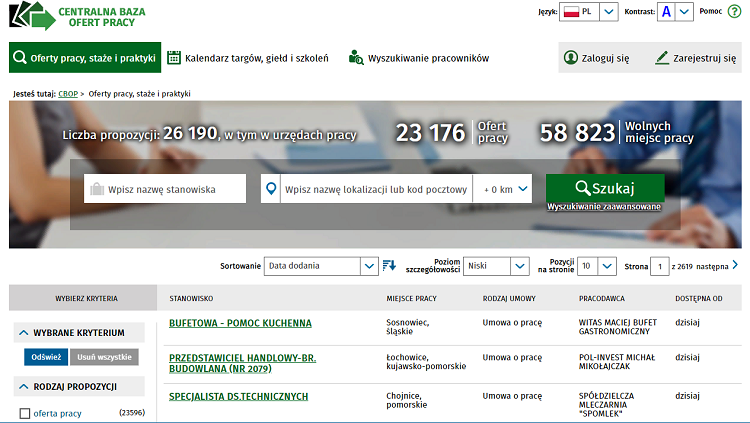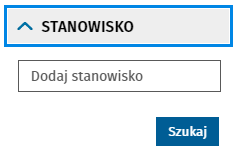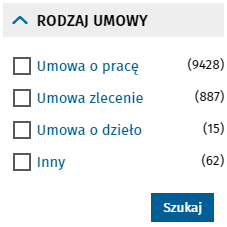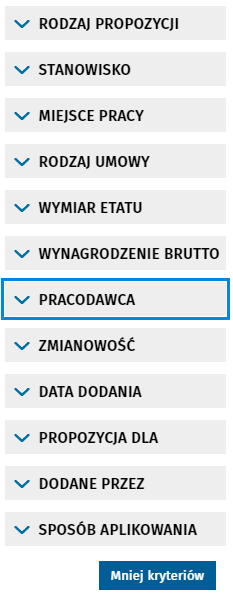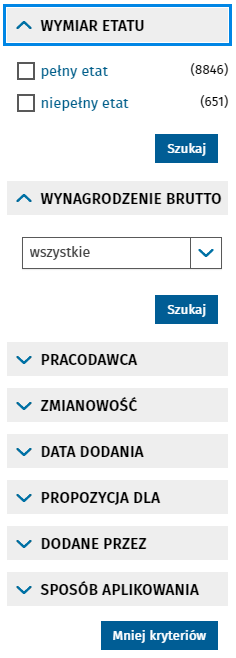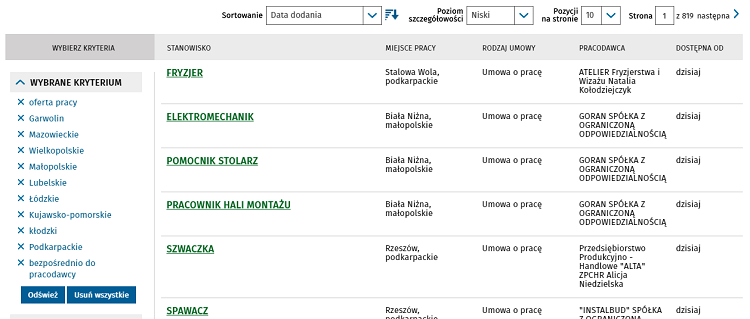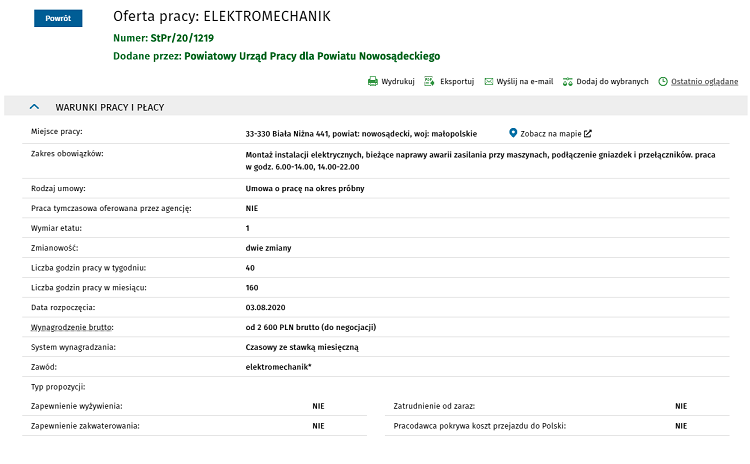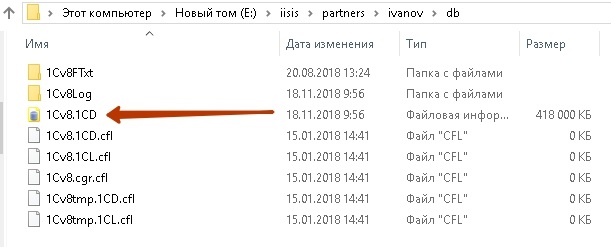Есть две базы РИБ, как определить какая из них главная? |
Я |
14.01.14 — 10:47
САБЖ
В одной базе узлы такие:
База1(желтенький значок)
База2(синенький значек с зеленой точкой)
Во второй базе узлы такие:
База1(синенький значек с зеленой точкой)
База2(синенький значек)
В первый раз с РИБ столкнулся, помогите.
1 — 14.01.14 — 10:50
программно или визуально?
2 — 14.01.14 — 10:51
Визуально
3 — 14.01.14 — 10:51
жёлтый — главный.
вторая база сама главная, там жёлтого нет
4 — 14.01.14 — 10:52
Как это?
Главный и самый главный?
Не правильно настроенный РИБ?
Как может быть две главные базы?
5 — 14.01.14 — 10:54
почему две? в подчинённой базе жёлтым обозначается главный узел
6 — 14.01.14 — 10:56
(4) в конфигураторе пробуйте. Там в подчиненном конфигурация закрыта для изменений.
7 — 14.01.14 — 10:56
(5) Ааааа, спасибо запомню.
(6) Спасибо, учту.
8 — 14.01.14 — 11:00
Сразу спрошу тогда.
А как мне теперь сделать что бы была просто одна база?
Что надо сделать с главной что бы отключить РИБ?
9 — 14.01.14 — 11:01
(8) с главной — ничего, просто удалить узел подчинённой базы.
Хорошо подумал?)
10 — 14.01.14 — 11:02
=> Хорошо подумал?)
В каком смысле? Клиент переводт все на один сервер, будет работать через терминал.
11 — 14.01.14 — 11:03
Просто поставить пометку на удаление и все? Так просто?
Спасибо.
12 — 14.01.14 — 11:05
(11) удалить лучше узел, а не просто пометку
13 — 14.01.14 — 11:06
А как это сделать?
Заранее спасибо.
14 — 14.01.14 — 11:07
(8) УстановитьГлавныйУзел(). Узел потом физически удалить, чтобы не было регистрации изменений на него.
15 — 14.01.14 — 11:10
(14) УстановитьГлавныйУзел() — это нужно программировать?
А средствами в режиме предприятия нельзя избавиться от РИБ?
16 — 14.01.14 — 11:15
(14) какой узел? это главная база
(15) не читай там
17 — 14.01.14 — 11:16
(13) операции — удаление помеченых объектов. ставь галку на узле, помеченном на удаление
18 — 14.01.14 — 11:21
(17) Спасибо.
19 — 14.01.14 — 11:29
Поставь на терминал центральную базу и ничего не удаляй. Может пригодиться, хлеба не просит
20 — 14.01.14 — 11:33
(19) будет копиться регистрация изменений… если активно работают — нафиг там мильёны записей?
Хотя… «Клиент переводт все на один сервер» — клиент может и передумать)
оставить на месяцок, потом удалить если всё норм
21 — 14.01.14 — 11:34
Учту)
22 — 14.01.14 — 11:41
(10) Даже если использовали план обмена «Полный» — это не значит что все данные базы мигрировали между узлами. Посмотрите состав плана обмена и сделайте выводы сами.
А ещё Вы «теряете» пользователей ИБ подчиненных узлов и их настройки. Как минимум.
(11) РИБ в главной базе отключается «автоматически» платформой, когда не указаны узлы в плане обмена. Т.е недостаточно их пометить на удаление, а нужно удалить.
Также нужно удалить зарегистрированные изменения — нечего ей там в базе болтаться без дела.
(19) +1 Я бы порекомендовал перенести все базы на сервер и пусть они, как и прежде было, продолжают обмениваться данными. Не некоторое время. Вдруг понадобится вернуть всё назад.
Maxus43
23 — 14.01.14 — 11:45
>>когда не указаны узлы в плане обмена
точней когда узлов там меньше 2-х. Один узел всегда, сама база
- Главная
- О сайте
- Главная
- Содержание
Категории
—>
рубрики: УРБД | Дата: 24 августа, 2017
Скачать обработку с примерами из статьи: professia1c_PBintoCB.epf
Платформа: 8.3; Тип формы: управляемая
В крупных организациях для баз 1С:Предприятия достаточно часто используется система УРБД — управление распределенными базами данных. И базы в этом случае делятся на центральную и периферийные.
И изменения в режиме конфигуратора могут производиться только в центральной базе. А в периферийные они приходят вместе с файлом обмена. Но зачастую возникает ситуация, когда доработку надо сделать именно для периферийной базы. И если следовать классической схеме, то сначало надо внести изменения в центральную базу, выгрузить файл обмена, загрузить его в периферийную, и только потом можно протестировать. Конечно же это очень неудобно. А если алгоритм работы кода в центральной и периферийных база одинаков, то можно для разработческих целей разворачивать периферийную базу, т.к. по размеру она может быть раз в десять меньше центральной, что положительно скажется на скорости работы и на занимаемом дисковом пространстве. Единственный вопрос — как сделать из нее центральную, чтобы можно было вносить изменения. Потому сейчас мы напишем простейшую обработку (скачать ее можно в шапке статьи), которая позволит преобразовывать периферийную базу в центральную и наоборот.
Сделать это можно при помощи метода УстановитьГлавныйУзел() менеджера планов обмена. У центральной базы главный узел неопределен. Поэтому если в периферийной базе присвоить главному узлу значение Неопределено, то мы получим центральную базу. И наоборот — если для центральной базы мы установим в качестве главного какой-либо узел из плана обмена, то получим периферийную базу.
Итак, создаем обаботку с реквизитому Узел, тип у которого — ПланОбменаСсылка:
В модуле формы создаем процедуры для преобразования периферийной базы в центральную:
&НаКлиенте
Процедура СделатьЦентральной(Команда)
СделатьЦентральнойНаСервере();
КонецПроцедуры
&НаСервере
Процедура СделатьЦентральнойНаСервере()
ПланыОбмена.УстановитьГлавныйУзел(Неопределено);
КонецПроцедуры
и из центральной в периферийную:
&НаКлиенте
Процедура СделатьПериферийной(Команда)
СделатьПериферийнойНаСервере();
КонецПроцедуры
&НаСервере
Процедура СделатьПериферийнойНаСервере()
Если Не ЗначениеЗаполнено(Узел) Тогда
Сообщение = Новый СообщениеПользователю;
Сообщение.Текст = "Не указан узел";
Сообщение.Сообщить();
Возврат;
КонецЕсли;
ПланыОбмена.УстановитьГлавныйУзел(Узел);
КонецПроцедуры
Таким образом, всего лишь несколько строчек кода могут значительно облегчить жизнь при работе с УРБД.
Как сделать периферийную базу центральной?
3 ноября 2014 г.
Просмотров: 1411
Если сравнивать периферийную и центральную базы в программе «1С: Предприятие», то их отличие будет заключаться лишь в файлах 1SDBSET.DBF. Они хранят список всех баз для центральной базы, а для периферийной – две записи, и являются индикатором для этих видов баз. Таким образом, чтобы переделать периферийную базу, необходимо просто модифицировать файлы.
Вам понадобится
- — «1С: Предприятие».
Инструкция
Оцените статью!
При поддержке Министерства семьи, труда и социальной политики создан специальный ресурс Centralna Baza Ofert Pracy (CBOP) для поиска работы в Польше и за рубежом. В базе данных, насчитывающей на сегодня около 60 000 предложений, объединены предложения воеводских и повятовых ужендов праци, прямых работодателей, агентств.
Как с помощью инструмента CBOP иностранец может найти себе работу – в материале «Польского консультанта».
Скрыть содержание
- Что можно найти в базе данных CBOP?
- Как найти работу через Centralna Baza Ofert Pracy
Шаг 1. Вход на портал
Шаг 2. Разбираемся с навигацией
Шаг 3. Фильтры вакансий
3.1 Rodzaj Propozycji
3.2 Stanowisko
3.3 Miejsce Pracy
3.4 Rodzaj Umowy
3.5 Тайные фильтры
3.6 Другие фильтры
Шаг 4. Результаты поиска
Шаг 5. Выбор вакансии
Шаг 6. Контакт с работодателем- Несколько советов
Что можно найти в базе данных CBOP?
Центральная база вакансий — это прежде всего онлайн-помощник для трудоустройства на территории Польши, а также в других странах ЕС. Последнее больше подойдет для граждан РП, но помочь в поиске работы система может и иностранцам.
Среди предложений можно найти:
- Непосредственно вакансии для трудоустройства.
- Стажировки, в том числе от агентств по трудоустройству.
- Практики, в том числе студенческие.
- Предложения профессиональной подготовки.
- Волонтерство.
Предложения собраны как от непосредственно работодателей, так и от агентств, бирж труда, ярмарок вакансий и пр.
Как найти работу через Centralna Baza Ofert Pracy
Поиск по Centralna Baza Ofert Pracy одинаков для всех. Мы подробно расскажем о том, как подобрать интересные предложения, а ниже дадим рекомендации по использованию CBOP именно иностранцами.
Centralna Baza Ofert Pracy представлена как полностью готовый инструментарий для поиска вакансий. Однако ошибки и неточности пока случаются, и очевидно многое еще предстоит сделать. Функциональность системы вполне сносная, но все же иностранцы должны понимать, что главным является поиск контактов потенциального работодателя. Все окончательные переговоры нужно проводить лично.
Шаг 1. Вход на портал
Расположена база данных по адресу oferty.praca.gov.pl. Зайдите на сайт.
Шаг 2. Разбираемся с навигацией
В целом интерфейс достаточно понятный. Принцип поиска таков, что сразу видны все результаты, а в дальнейшем их можно сократить, используя фильтры.
В верхней части есть переключатель языков, в том числе на белорусский, русский и украинский. Оставьте его на польском. Ниже объясним почему так удобнее.
Шаг 3. Фильтры вакансий
Работать с большим массивом данных неудобно, поэтому мы будем сокращать результаты поиска, используя специальные фильтры. Расположены они с правой стороны десктоп страницы. При использовании мобильной версии вы сможете увидеть их сверху над результатами поиска.
Значение некоторых фильтров изначально может быть скрыто. Кликните по названию, чтобы получить доступ к информации, и установите те значения, которые вас интересуют.
Далее, почти под каждым фильтром есть кнопка «Szukaj» (Поиск). Кликните по ней, если введенных значений достаточно. Или не трогайте, если планируете заполнять фильтры далее.
3.1 Rodzaj Propozycji
В данном фильтре можно выбрать тип искомой работы – для трудоустройства поставьте галочку напротив «oferta pracy» (предложение работы).
3.2 Stanowisko
Это фильтр должности. Выбрать ее нельзя, можно ввести на польском языке. Чтобы увидеть больше вакансий, оставьте поле пустым.
3.3 Miejsce Pracy
Место работы. Выбирайте «Polsca», откроются названия воеводств, выбирайте воеводство – откроются наименования повятов, кликните по повяту – увидите населенные пункты. Остановиться можно на любой глубине поиска: от страны до конкретного города. Можно указать несколько пунктов.
Под названием страны есть кнопка «Pokaż mapę». Нажатие на нее откроет карту, по которой так же можно выбрать воеводства.
3.4 Rodzaj Umowy
Выберите тип трудового контракта. Предлагаются самые распространенные варианты: умова о праце, умова о дзело, умова злицения и «другие».
3.5 Тайные фильтры
Чтобы увидеть полный перечень, нужно нажать на кнопку «Więcej kryteriów» (Больше критериев) чуть ниже, и над ней появятся оставшиеся категории выбора.
При этом сама кнопка станет синей, а надпись изменится на «Mniej kryteriów» (Меньше критериев).
3.6 Другие фильтры
Прочие фильтры можно заполнить по аналогии с вышеуказанными. Перечислим их:
- Wymiar etatu (Полная / неполная занятость).
- Wynagrodzenie brutto (Зарплата брутто).
- Pracodawca (Работодатель – можно ввести наименование).
- Zmianowość (Сменность – 1, 2 и др.).
- Data dodania (Дата добавления объявления – сегодня, неделя, месяц и т.п.).
- Propozycja dla («Предложение для» — можно установить положение «для зарегистрированных на бирже труда» и «инвалидов»).
- Dodane przez (Кем добавлена вакансия – PUP, OHP и т.д.).
- Sposób aplikowania (Способ обращения: непосредственные работодатели и/или одна из профильных организаций).
Заполнив все фильтры, нажмите «Szukaj»
Шаг 4. Результаты поиска
На центральном экране откроются все результаты поиска. Если их много, может быть несколько страниц. В верхней части есть переключатели, одним из которых устанавливается количество ответов на одной странице.
Обратите внимание, что все ваши ранее отмеченные фильтры видны на экране (слева для десктопа и вверху для мобильной версии). Их можно удалять поодиночке или вместе.
Шаг 5. Выбор вакансии
Наименование каждого результата – это ссылка на подробную информацию. Подберите подходящие и откройте их.
Информации достаточно много – изучите ее. Контактные данные располагаются внизу страницы.
Шаг 6. Контакт с работодателем
Остается самое главное, и, возможно, самое непростое – связаться с работодателем и уточнить все детали. Ищите отметки о возможности трудоустройства иностранцев, но если их нет – старайтесь выяснить ее в личном общении.
Несколько советов
Чтобы ограничить поиск и наоборот не потерять из виду нужные вакансии, при их выборе обращайте внимание:
- На специальные отметки в результатах выбора. Там могут быть отражены «только для инвалидов», «только для стоящих на учете биржи труда» и т.д. Если не относитесь к данной категории, не тратьте время на изучение таких вакансий.
- Не используйте пока интерфейс на украинском, русском и белорусских языках. При переключении на них показываются только вакансии, на данных языках введенные, а их еще очень мало. Просматривайте предложения на польском.
CBOP еще есть куда улучшать, но уже и сейчас это интересный и удобный инструмент. Изучите его, используйте как дополнительный способ работы, но не забывайте и о классических методах подбора вакансий, и о работе кадровых агентств.
Часто бывает необходимым узнать расположение базы 1С на компьютере. Например, вы купили новый компьютер и переносите на него данные, настраиваете автоматическое архивирования данных и прочее.
Как узнать, где хранится база 1С:
- Посмотреть в форме (она называется «Запуск 1С: Предприятия»), открывающаяся при нажатии на кнопку запуска программы 1С
- Если 1С открыта, посмотреть в главном меню «Справка» -> «О программе»
- Поиск хранения базы 1С с использованием средств Windows
Важно знать, что база 1С — это обычный файл, который называется 1Cv8.1CD. В нем хранятся все справочники, документы, отчеты и т.д. Такой формат базы называется файловым. Есть и другие форматы хранения базы данных(для хранения используются СУБД и такие базы обычно называют серверными), но на них мы останавливаться не будем.
Способ 1: Форма «Запуск 1С: Предприятия»
Нажимаем на кнопку запуска программы 1С (обычно находится или на рабочем столе, или в меню быстрого запуска), открывается форма «Запуск 1С:Предприятия» на рис. ниже
В этой форме расположен список баз, которые были подключены к 1С. Если ваша база не была подключена к этому списку, сразу переходим к 3 способу. Если нужная база данных 1С присутствует, выбираем ее и ниже(выделено красным) видим ее расположение.
Строку «File=»С:WORKБазыУПП 1.3 — Демо»;» можно представить в виде записи «КЛЮЧ=ЗНАЧЕНИЕ». В нашем примере КЛЮЧ = это слово «File», а ЗНАЧЕНИЕ — это «С:WORKБазыУПП 1.3 — Демо»;».
КЛЮЧ «File» нам говорит, что база хранится в каталоге (в нашем примере этим каталогом является «С:WORKБазыУПП 1.3 — Демо» ) и все данные базы лежат в этом каталоге в файле 1Cv8.1CD.
Примеры:
- File=»С:WORKБазыУПП 1.3 — Демо»; — говорит нам о том, что есть каталог «С:WORKБазыУПП 1.3 — Демо» и там лежит файл 1Cv8.1CD
- File=»\192.168.0.101База»; — говорит нам о том, что в сети есть компьютер с IP адресом 192.168.0.101 у которого в общем доступе есть каталог «База» и там лежит файл 1Cv8.1CD
- File=»\petrovБаза»; — говорит нам о том, что в сети есть компьютер с именем «petrov» у которого в общем доступе есть каталог «База» и там лежит файл 1Cv8.1CD
Нужно понять, что файл с базой данных может лежать не только на вашем компьютере, но и на компьютере вашего соседа, а вы к этой базе подключаетесь через локальную сеть. Если у вас есть возможность подключиться, значит есть возможность и скопировать этот файл, например, к себе на компьютер.
КЛЮЧ «File» — это один из возможных вариантов. Вот список всех возможных ключей:
- File — это мы уже прошли
- Srvr — база расположена на сервере 1С:Предприятие под управлением СУБД. При таком подключении файла 1Cv8.1CD вы уже не найдете. Пример такой записи: Srvr=»192.168.0.101″;Ref=»torg2019″
- ws — Очень редко встречается. Пример такой записи: ws=»http://petrov.ru/torg2019/ru_RU/»
Способ 2: Форма «О программе»
Если вы находитесь в открытой программе 1С, в главном меню нажмите «Справка» -> «О программе» или найдите кнопку с пиктограммой . Чаще она располагается в правом верхнем углу. После нажатия откроется форма «О программе». рис. ниже.
Способ 3: Поиск средствами Windows
Если файлы не были найдены, возможно, ваша база находится в архиве(обычно это файл с расширением zip или rar). Для поиска архива вы должны знать хотя бы часть его названия.
Пример: имя файла: ***база***.zip ( символы «***» означают ту часть имени, которую вы не знаете). Для поиска используем следующее выражение: *база*.zip
Подробнее о поиске файлов в Windows вы можете прочитать в этой здесь.
В этой статье мы научились узнавать расположение каталога хранения базы данных 1С.