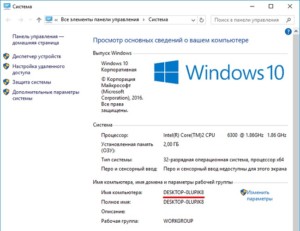Чтобы компьютер успешно работал в локальной сети, ему необходимо присвоить уникальное имя и IP-адрес. Этим занимается администратор сети. Используя утилиты Windows и сторонние программы, можно определить IP-адрес узла по его имени, и наоборот.

Инструкция
В строку запуска программ (открывается сочетанием горячих клавиш Win+R или выбором опции «Выполнить» меню «Пуск») введите команду cmd. Откроется окно консоли программ.
Запишите ping –a comp_name, где comp_name – имя удаленного компьютера. Эта утилита проверяет соединения в сетях, основанных на протоколах TCP/IP. Ключ –а переводит адреса хостов в имена, и наоборот. Ответом утилиты будет строка «Обмен пакета с comp_name [comp_IP]» и статистика сеанса. Надо иметь в виду, что старые версии команды могут не поддерживать эту функцию. В этом случае вы можете использовать другие средства из богатого арсенала Windows.
Введите в окно консоли команду nbtstat –a comp_name. Команда отображает таблицу имен NetBIOS и доступна в сетях с поддержкой этого протокола. Чтобы узнать имя компьютера по IP-адресу, используйте следующий формат команды: nbtstat –A comp_IP, где comp_IP – сетевой адрес компьютера.
Команда nslookup работает в сетях с поддержкой TCP/IP, причем в параметрах этого протокола необходимо указать хотя бы один сервер DNS. Утилита отображает содержимое зоны сервера DNS. Введите в командную строку nslookup –a comp_name. Команда выведет IP-адрес, соответствующий данному имени узла. Если вместо имени компьютера указать его сетевой адрес, ответом будет имя узла сети.
С помощью команды tracert можно проверить маршрут пакета данных от начальной точки до конечной с учетом всех промежуточных узлов. Введите в командную строку код: tracert comp_name. Если вас не интересуют все маршрутизаторы, используйте следующий формат команды: tracert comp_name –d
Утилита выводит имя конечного узла и его IP-адрес.
Вы можете воспользоваться сторонней программой-сканером сети, например, бесплатной утилитой Advanced IP Scanner. Она определяет имена и IP-адреса узлов, а также находит расшаренные папки. Однако будьте осторожны при работе в офисной сети – скорее всего, администратор не одобрит вашей инициативы.
Источники:
- определить ип адрес
Войти на сайт
или
Забыли пароль?
Еще не зарегистрированы?
This site is protected by reCAPTCHA and the Google Privacy Policy and Terms of Service apply.
….расчехляю хрустальный шар….
Если предположить что тэг Active Directory не просто так, то можно через
(Get-CimInstance -ComputerName comptername -Class Win32_ComputerSystem).Username
Узнать логин текущего пользователя
А потом по логину с помощью Get-ADUser login узнать уже другую необходимую инфу
Никак.
Имя компьютера с ФИО никак не связано.
Это все равно что узнать ФИО отдыхающего по названию отеля.
В Powershell можно зайти удаленно на компьютер через Enter-PSSession и сделать get-childtem c:Users
Будет видно список всех, кто на него логинился.
Затем по логинам достать из AD ФИО.
Можно через Invoke-Command пробежать по нескольким компьютерам, можно переменные вместо абсолютного пути c:users использовать
Есть три способа:
1) Eсли вы зайдёте на комп удалённо и там пошаритесь. Что вы будете делать если у большинства юзеров учётки называются User или Admin?
2) Если имя компьютера содержит ФИО. Такое бывает, но редко.
3) Если кто-то до вас настроил и дал вам доступ в корпоративную сеть с доменом так, что есть база компов с ФИО их владельцев.
Содержание
- Определение ip адреса и mac адреса компьютера в сети
- Содержание статьи:
- Как узнать свой mac-адрес и ip-адрес в сети
- Определение ip-адреса чужого компьютера в сети
- Определение mac-адреса чужого компьютера в локальной сети
- Как выяснить IP-адрес своего компьютера и чужого в локальной сети
- Что такое IP-адрес и для чего он нужен
- Виды IP-адресов
- Как узнать IP-адрес своего компьютера в локальной сети
- С помощью «Командной строки»
- С помощью «Панели управления»
- Видео: как узнать свой IP в сети
- Как узнать IP-адрес чужого или всех подключённых к локальной сети компьютеров
- Через «Командную строку»
- С помощью сканирования сети сторонними утилитами
- Видео: как использовать утилиту Advanced IP Scanner
- Как определить название компьютера по ip в локальной сети
- В каких случаях необходимо знать имя ПК в локальной сети
- Способы определения
- Специальные программы
- «Командная строка»
- Изменение
- Как узнать ip адрес компьютера в локальной сети
- Как узнать айпи по имени компьютера в сети
- Как узнать IP-адрес компьютера в локальной сети
- Какие IP-адреса используются в локальной сети
- Как узнать частный IP-адрес своего компьютера
- Командная строка
- Панель управления
- Свойства локальной сети
- Возможность узнать IP-адрес чужого компьютера в локальной сети
- Программы для отображения внутренних IP-адресов
- Advanced IP Scanner
- «10-Страйк: сканирование сети»
- Free IP Scanner
- MyLanViewer
- Узнать имя компьютера в локальной сети по IP
Определение ip адреса и mac адреса компьютера в сети
Содержание статьи:
Как узнать свой mac-адрес и ip-адрес в сети
Для начала, в двух словах обозначим, чем ip-адрес отличается от mac-адреса.
В отличии от ip-адреса машины, который может быть как статическим (постоянным), так и динамическим (изменяющимся), mac-адрес компьютера присваивается оборудованию и изменение его возможно только заменой составных частей машины. Не случайно этот идентификатор иначе называется Hardware Address. То есть, говоря проще:
Благодаря этой особенности данного параметра, использование mac-адреса порой оказывается более выгодно в сравнении с ip
Чтобы узнать свой ip адрес в локальной сети через командную строку, а также узнать mac-адрес своего оборудования, воспользуемся двумя основными способами:

В ответ вы увидите информацию о адресе своего узла в локалке (локальной сети) и физическом адресе сетевого оборудования
Определение ip-адреса чужого компьютера в сети
Также, список NetBIOS имён компьютеров в локальной сети можно просканировать командой
Допустим, нам интересен ip-адрес компьютера с именем APRESN-PC из скриншота, прикреплённого выше. Запускаем командную строку Windows и выполняем в ней следующую команду:
Консоль системы начнёт обмен пакетами с конечным узлом, отобразив его адрес
Определение mac-адреса чужого компьютера в локальной сети
Если нас интересует, как узнать mac-адрес компьютера, находящегося в одной локальной сети с нами, достаточно в командной строке Windows на своей машине выполнить следующую команду:
В появившейся информации мы получим искомый mac компьютера APRESN-PC
И последняя команда, которой мы сегодня уделим внимание.
Если вам не интересно имя компьютера, а проверять mac-адрес каждой машины по ip слишком муторно, можно просто послать запрос arp с параметром -a
Результатом выполнения этой команды будет таблица соответствия mac-адресов и ip-адресов в сети
Теперь мы можем узнать и ip-адрес, и mac-адрес компьютеров в локальной сети.
Всем сетевой безопасности и высокоскоростной передачи данных
Источник
Как выяснить IP-адрес своего компьютера и чужого в локальной сети
Иногда пользователю может понадобиться быстро узнать, какой у его устройства адрес IP в локальной сети, в которой он подключён. Также может оказаться нужным такой же адрес, но уже другого компьютера, который работает в этой же сети. Можно ли это сделать без использования какого-то стороннего ПО? И какие утилиты скачивают и устанавливают для этих целей?
Что такое IP-адрес и для чего он нужен
IP-адрес (Internet Protocol Address) — это определённый конечный адрес узла в сети на конкретном компьютере или ином устройстве. Его можно сравнить с обычным почтовым адресом какого-то человека — по нему люди отправляют письма и посылки. Аналогией писем в интернете и сети являются сетевые пакеты (например, в виде сайтов и загружаемых файлов). Они не могут уходить неизвестно откуда и неизвестно куда — нужно направление, конкретный адрес две конечные точки в виде отправителя и получателя.
IP-адрес представляет собой адрес какой-либо точки в сети: как в глобальной, так и в локальной
У каждого ПК есть свой адрес IP в сети. Тут стоит сразу отметить, что у ПК или любого другого девайса IP-адрес может существовать в рамках глобальной сети (интернета) и локальной сети. Если на ПК несколько подключений к интернету, у девайса появляется такое же количество IP-адресов, так как они привязываются не к компьютеру, а к конкретному соединению на устройстве.
Сетевой пакет доставляются по определенному IP-адресу
IP может выдаваться администратором локальной сети, провайдером или назначаться автоматически системой. Адрес включает в себя два номера: сети, которой он принадлежит, и узла. Это комбинации из четырёх чисел от 0 до 255, которые разделяются точками, например, 10.255.255.255.
Виды IP-адресов
По разным параметрам различают такие виды адресов IP:
Белый IP нужен для работы в глобальной сети — в интернете
Серые IP работают только в рамках локальных сетей
Рассмотрим сегодня, как выяснить, какой у вас есть IP именно для локальной сети — сети, которая соединяет друг с другом несколько устройств, находящихся недалеко друг от друга (в одном здании, офисе, квартире, институте и т. д.). Такое соединение нужно, например, для обмена теми или иными документами между ПК, получения доступа к общим каталогам и прочих целей.
Как узнать IP-адрес своего компьютера в локальной сети
IP-адрес своего ПК нужно знать, например, для подключения к своему домашнему или рабочему ПК для копирования каких-то документов. Раздобыть свой IP-адрес проще и быстрее всего — достаточно выполнить некоторые действия в одном из двух системных окнах «Виндовс».
С помощью «Командной строки»
Консоль «Командная строка» представляет собой редактор с чёрным фоном, через который юзер может выполнять различные операции на своём компьютере, в том числе и осуществлять вывод на экран сетевых параметров девайса:
Введите команду cmd в окне «Выполнить»
Вы можете воспользоваться поиском в «Пуске», чтобы открыть консоль
Выполните команду ipconfig в редакторе
Внимательно изучите блок с адаптером локальной беспроводной сети
Выполните команду ipconfig/all
Команда ipconfig/all покажет на экране более подробную информацию
С помощью «Панели управления»
Эти же данные юзер может получить через определённый раздел «Панели управления»:
Вставьте в строку «Открыть» команду control
На панели запустите «Центр управления сетями и общим доступом»
Перейдите по ссылке «Изменение параметров адаптеров»
На дисплее появилось окно «Сетевые подключения»
Выполните команду ncpa.cpl, чтобы запустить «Сетевые подключения»
Выберите в меню пункт «Состояние»
Перейдите в окно со сведениями и посмотрите на пункт «Адрес IPv4»
Видео: как узнать свой IP в сети
Как узнать IP-адрес чужого или всех подключённых к локальной сети компьютеров
Определение IP-адреса других устройств, которые находятся в данный момент в локальной сети, отнимет больше времени и усилий. Выполнять будем всё через ту же «Командную строку». Рассмотрим также способ с использованием ПО от сторонних разработчиков.
Через «Командную строку»
На этот раз в редакторе будем выполнять другие команды для вывода адреса:
В «Проводнике» перейдите в раздел «Сеть» слева
Выберите девайс, адрес которого вы хотите узнать
Запустите выполнение команды apresn-pc
Скопируйте адрес чужого ПК
Возможно, вам необходимо определить адреса IP всех компьютеров из локальной сети. В этом вам также поможет консоль:
В консоли появится перечень всех адресов в локальной сети
С помощью сканирования сети сторонними утилитами
Не всегда стандартные средства «Виндовс» помогают в поиске IP-адресов девайсов, которые находятся в вашей внутренней сети. Для таких случаев сторонними разработчиками были созданы специальные утилиты-сканеры. Одно из таких приложений — программа Advanced IP Scanner от компании Famatech. Утилита бесплатная и имеет две версии: та, что устанавливается, и портативная (то есть которая работает без предварительной инсталляции).
Advanced IP Scanner показывает не только IP-адреса, но и названия устройств
Кроме поиска девайсов в сети, в возможности этой программы входит предоставление доступа к общим каталогам и FTP-серверам, удалённое управление устройствами через Radmin и RDP и даже дистанционное отключение ПК.
Где её скачать и как ей пользоваться, расскажем в инструкции:
Скачайте бесплатный вариант Advanced IP Scanner
Откройте файл через загрузки
Выберите язык установки
Выберите между установкой и запуском
Примите условия использования программы и запустите её
Подождите, пока закончится процесс распаковки
Нажмите на «Сканировать», чтобы начать поиск девайсов
Подождите, пока завершится процесс поиска устройств
Посмотрите на IP нужного вам девайса
Отключенное устройство будет с иконкой погасшего экрана ПК
Видео: как использовать утилиту Advanced IP Scanner
Узнать свой адрес во внутренней сети можно легко с помощью стандартных средств «Виндовс» — через «Центр управления сетями и общим доступом» и чёрный редактор «Командная строка». Последняя утилита подойдёт также для определения комбинаций чисел, которые действуют для других компьютеров в этой же внутренней сети. Если у вас не получается получить информацию с помощью встроенных инструментов, используйте сторонние утилиты, например, Advanced IP Scanner, Nmap, SolarWinds или любой другой сканер.
Источник
Как определить название компьютера по ip в локальной сети
Для работы в интернет каждый компьютер получает собственное уникальное имя и IP-адрес, по которым его можно идентифицировать. Случается, что в большой сети на десятки или сотни пользователей требуется быстро найти определенное устройство. В этом случает проще и быстрее всего найти его по индивидуальному обозначению, которое известно заранее. Как узнать имя компьютера по IP в локальной сети?
В каких случаях необходимо знать имя ПК в локальной сети
Имя компьютера также называют NETBIOS или DNS. У каждого устройства имеется собственное, индивидуальное название (например, LVS), которое необходимо знать. Узнав наименование ПК, можно быстро найти его в локальной сети и при необходимости подключиться к нему с другого устройства, также его можно будет указывать при необходимости.
Способы определения
Как же можно узнать IP-адрес компьютера в локальной сети по имени, а также некоторые важные характеристики? Для этого существует несколько способов:
Специальные программы
Существует немало специальных программ, которые запускают сканирование локальной сети интернет и помогают находить имена всех входящих в нее компьютеров. Они работают с разными ОС: Windows, Ubuntu от Linux и другими.
Одной из таких программ является MyLanViewer. При сканировании все ПК отображаются в удобном виде: показывают их имена, IP и MAC адреса, общие файлы и другие характеристики.
Также с помощью MyLanViewer можно отслеживать изменения состояния компьютеров и управлять ими.
Загрузить софт можно с официального сайта. Затем необходимо установить программу и запустить ее. Далее потребуется:
Важно! Программа платная, бесплатная версия доступна первые 15 дней.
«Командная строка»
Этот способ позволит узнать наименование компьютера, его идентификатор, IP и другие данные. Посмотреть его можно в несколько шагов:
Важно! Вместо «Командной строки» может быть пункт «Windows PowerShell».
Узнать название компьютера в сети можно через команду «>hostname» в строке «C:Users».
Изменение
Самый простой способ узнать и изменить название следующий:
Как узнать ip адрес компьютера в локальной сети
IP (АйПи) — это уникальный адрес ПК, под которым он заходит в интернет. Проще всего узнавать его следующим способом:
Также узнать IP-адрес можно при помощи программы, которая отсканирует сеть, например, при помощи бесплатной «Advanced IP Scanner» или «SoftPerfect Network Scanner». Обе утилиты определяют имена и адреса ПК, а также обладают другими возможностями.
У каждого компьютера есть свое отдельное имя. Оно помогает идентифицировать ПК среди прочих и при необходимости обращаться к нему напрямую удаленно. Определить это название можно разными способами: через кнопку «Пуск», командную строку, специальные программы. Не менее важно знать, как это имя изменить при необходимости или как найти IP ПК.
Источник
Как узнать айпи по имени компьютера в сети

NetView v2.76rus сканирует подсеть и выдает список работающих компов, при последующих запусках проверяет их доступность в сети.
В открывшеся окошечке (интерфес коммандной строки) набрать ping (имя компа или его IP adrees, в первом случае он нам покажет его IP adress и отправит четыре пакета для проверки связи, во втором просто проверит связь)
Эта команда работает и в интернете, наберите после ping имя сайта, и вы узнаеете на каком IP adress он расположен.
Чтобы успеть перписать IPшник, лучше так:
Win+R
cmd
ping ИМЯХОСТА
Так окно не закроется сразу, и будет видно.
Источник
Как узнать IP-адрес компьютера в локальной сети
Чаще всего при работе в локальной сети мы даже не задумываемся, какой IP-адрес использует тот или иной компьютер. Но эта информация может оказаться полезной для системного администратора или при самостоятельной настройке сети. И как раз для подобных случаев существует несколько способов узнать адрес компьютера.
Какие IP-адреса используются в локальной сети
Все сетевые IP-адреса делятся на 2 категории:
«Серые» IP-адреса позволяют разным устройствам взаимодействовать друг с другом в пределах одной локальной сети
Как узнать частный IP-адрес своего компьютера
Онлайн-сервисы предлагают узнать IP за пару кликов. Но с их помощью удастся выяснить лишь внешний адрес, который используется для выхода в интернет. А если вам необходим именно локальный (внутренний) IP, придётся воспользоваться другими методами.
Популярные онлайн-сервисы («Яндекс», 2ip и др.) не помогут узнать локальный IP-адрес компьютера
Командная строка
Быстрый способ выяснить собственный IP — прибегнуть к помощи «Командной строки». Он универсален, поэтому подойдёт для ОС Windows XP, 7, 8 и 10. Разница будет лишь в визуальном оформлении интерфейса, последовательность действий идентична:
«Командную строку» желательно запускать от имени администратора
Чтобы получить более подробную информацию о локальной сети, воспользуйтесь командой «ipconfig /all»
Панель управления
Узнать свой IP можно через «Центр управления сетями и общим доступом»:
Расположенные на «Панели управления» инструменты также можно найти с помощью стандартного поиска
Внешний вид и отображаемый функционал «Панели управления» может отличаться в зависимости от выбранного режима «Просмотра»
«Центр управления сетями» отображает информацию об активных сетях и подключениях
Окно «Сетевые подключения» отображает перечень настроенных и доступных компьютеру сетей
Аналогичным способом можно узнать свой глобальный IP, просмотрев в «Состоянии»сведения подключенной к интернету сети
Свойства локальной сети
Этот метод актуален, когда соединение настраивалось вручную. Тогда адрес можно выяснить, даже если компьютер был временно отключён от локальной сети. И сделать это довольно просто:
В «Центр управления сетями и общим доступом» можно перейти разными способами, включая стандартный поиск в меню «Пуск» — просто начните вводить название
Если локальная сеть в данный момент не подключена, то проверить IP адрес через пункт меню «Состояние» невозможно
Если по какой-либо причине локальная сеть «не хочет» работать с автоматическими IP-адресами, их приходится назначать вручную
В свойствах IPv4 можно изменить IP-адрес, указав любое желаемое значение. Но будьте внимательны, эти действия способны нарушить работу сети.
Возможность узнать IP-адрес чужого компьютера в локальной сети
Программы для отображения внутренних IP-адресов
Приложения для поиска внутренних IP-адресов называют сетевыми сканерами. Конечно, они нужны для «облегчения жизни» сетевых администраторов, но в случае необходимости или просто из любопытства ими может воспользоваться каждый пользователь.
Advanced IP Scanner
Программное обеспечение «Advanced IP Scanner» сканирует локальную сеть, отображая все подключённые к ней устройства. Предоставляемая информация не ограничивается лишь IP, в списке также можно посмотреть MAC-адрес, имя компьютера и его производителя. Дополнительные функции:
Advanced IP Scanner обладает интуитивно понятным интерфейсом и не требует установки
«10-Страйк: сканирование сети»
Приложение «10-Страйк: сканирование сети» анализирует локальные порты и IP-адреса. Возможности:
Программа-сканер «10-Страйк» ориентирована именно на администрирование локальных сетей
Free IP Scanner
Программа «Free IP Scanner» разрабатывалась для мониторинга локальных сетей. Основные особенности:
Программа «Free IP Scanner» подойдёт для сканирования крупных локальных сетей
MyLanViewer
«MyLanViewer» используется для свободного обмена файлами между компьютерами. Но она также сканирует подключённые устройства, предоставляя их IP- и MAC-адреса, ресурсы и даже подробные технические параметры. Дополнительным плюсом является лаконичный интерфейс.
С помощью программы «MyLanViewer» можно отслеживать и сохранять деятельность других компьютеров в локальной сети
Узнать имя компьютера в локальной сети по IP
Если вам известен IP-адрес компьютера, то выяснить его имя просто:
Запуск от имени администратора позволяет убрать ограничения защиты ОС Windows
Команда tracert проверяет доступность адреса в локальной сети, указывая имя устройства с данным IP
Имя своего компьютера в локальной сети можно узнать без IP-адреса
Узнать локальный IP-адрес собственного компьютера несложно. Достаточно знать несколько команд «Командной строки». Или просто посмотреть «Сведения» о состоянии активного подключения.
Источник
Как увидеть другой компьютер в сети
Как увидеть другой компьютер в сети
Если Вы установили Windows 7 и хотите увидеть другой компьютер в сети, то это сделать достаточно легко, при условии, что локальная сеть есть и компьютеры входящие в нее в настоящий момент включены.
Сейчас уже не редкость, когда дома есть компьютер, старый компьютер и ноутбук и все это оборудование подключено в сеть.
С другой стороны и в Windows XP и в Windows 7 бывают небольшие глюки мешающие увидеть компьютеры в сети и об этом мы тоже сегодня поговорим.
Предположим, что мы только начинающие пользователи — чайники и хотим найти и увидеть другие компьютеры в сети.
1. Заходим в «Мой компьютер» — «Пуск/ Компьютер», кликаем правой кнопкой мыши и в контекстном меню выбираем «Открыть», либо через значок на рабочем столе.
2. В левой части окна, в дереве каталогов находим значок «Сеть».
3. Разворачиваем список нажав на треугольник напротив значка и видим анимацию значка — поиск.
Анимация значка — поиск компьютеров в локальной сети
Один из компьютеров найден
Кнопка — Обновить сеть
Все было бы чудесно, если бы той информации которая дана выше было бы достаточно.
Иногда Вы либо не можете увидеть другие компьютеры, либо Ваш компьютер никак не появляется в поле зрения других компьютеров локальной сети.
В таком случае возникает вопрос об исправности сети, но на самом деле есть еще один способ — «громко заявить» о том, что Ваш компьютер подключен к локальной сети.
5.1 Начнем с того, что заходим в «Панель управления / Система и безопасность / Система», затем во фрейме «Имя компьютера, имя домена и рабочей группы» переходим по ссылке «Изменить параметры».
Отмечу тот факт, что в Windows 7 так же имеется инструмент для поиска ошибок настройки сети.
Для того, чтобы его запустить необходимо перейти в «Панель управления /Сеть и Интернет / Центр управления сетями и общим доступом» и в окне «Просмотр основных сведений о сети и настройка подключений» нажимаем на кнопку «Устранение неполадок».
Итак, Вы на данный момент обладаете информацией которой не владеет каждый пользователь и в вопросе поиска компьютеров сети, Вас уже никто не назовет чайником.
А если Вам интересны и другие темы о компьютерых сетях, то прошу ознакомиться с темами установка и настройка сетевого принтера и как узнать ip адрес компьютера.
Комментарии (5)
Благодарю за очередную порцию ума. Будьте на связи.С большим приветом и наилучшие пожелания.
А что делать если в сети пару сотен компьютеров, а названия нужного ты не знаешь кроме IP адреса? В Win XP забил IP-шник в поиск и всё, а как быть в Win7?
Алексей, «Система / Дополнительные параметры системы». Вкладка «Имя компьютера», напротив текста «полное имя».
подскажите как быть если комп в сети видит, а при подключении долго думает, и отказывает в доступе, хотя на нем все разрешено для подключения
Alex, напишите полный текст ошибки.
Попробуйте антивирусную утилиту avz, она настройки изменяет, может помочь.
Источник
Windows 7 найти компьютер в сети по имени
Как и многие форумчане решил пропустить Windows Vista и сразу с XP перейти на Windows 7.
Итак, лицензионная Windows 7 Professional установлена на мой ПК. Начал переносить данные, настраивать ОС.
Вот перлы, с которыми я столкнулся:
1. В отличии от XP я что-то с ходу не нашел в 7 поиск компьютеров в сети по их IP-адресу. Дело в том, что у нас в корпоративной сети два сегмента 172.16.1.0 и 172.16.2.0 c простым шлюзом.
Так вот, не могу «найти» файл сервер, находящийся в другом сегменте, по его IP адресу.
В ХР было все просто: кликаешь правой кнопкой по значку сети и там помимо подключения/отключения сетевых дисков есть еще и поиск компьютера. Увы, в 7 такого нет.
Пока сделал так: control userpasswords2 и в «Управлении паролями» создал тройку IP+имя юзера+пароль. Ну и ярлык доступа к ресурсу с рабочего стола ХР скопировал на 7 — работает!
Но хочется изящного решения вопроса средствами системы. Неужто нет?!
2. Где в 7находится поиск файлов по имени и внутреннему содержимому?!
Например, в ХР все было элементарно: Пуск-Поиск и вводи маски (типа *.doc), области поиска (диски, каталоги. ), ключевые фразы (типа «Начальнику предприятия» без кавычек) и тебе быстро выдавался список искомых документов. Поиск по офису до 2003 включительно велся отлично.
А вот в семерке сейчас пока пользуюсь нелюбимым мною внутренним поиском Office-2003.
Проглядел?
Ну и далее до кучи.
3. Поскольку сейчас немалое количество вирусов распространяется через красивый автозапуск Винды, я всегда отлючал его в XPprof через групповые политики:
gpedit.msc
изменения
gpupdate
Однако, зайдя в Win 7 в «Конфигурацию компьютера — Административные шаблоны — систему» я к величайшему изумлению не обнаружил строчки включения/отключения автозапуска!
И что теперь, как в Win XP HOME мне реестр ковырять?!
Хорошо, что хоть сетевой QoS можно «обнулить» и в семерке тоже.
З.Ы. Ну про перл с отсутсвием в системе e-mail клиента, тут, наверное, давным-давно все обматерились. Тема FAQ.
Просто скажу, что был крайне неприятно удивлен этим. Нашел, конечно, по F1, что надо зайти в Windows Live и вытянуть что-то там из И-нета. Так и сделал, только что-то больно долго элементарный почтовый клиент без наворотов у меня тянулся. Не измерял (по глупости), но не удивлюсь, если он весит мегабайт этак 50..70. 
Источник
Решение проблемы с отображением компьютеров в сети на Windows 7
Сейчас многие компьютеры в пределах одной локальной сети объединены между собой, что позволяет использовать файлы, директории и периферийное оборудование в общем доступе. Реализовать подобное соединение можно и в операционной системе Windows 7. Однако некоторые пользователи сталкиваются с такой проблемой, что другие ПК в сети просто не видны. Из-за этого нарушается процесс обмена файлами. Исправляется эта ситуация разными способами. Обо всех них и пойдет речь в рамках нашего сегодняшнего материала.
Решаем проблемы с отображением компьютеров в сети на Windows 7
Перед началом рассмотрения следующих методов мы рекомендуем убедиться в том, что локальная сеть была правильно настроена. Многие пользователи не знают об определенных тонкостях данной конфигурации, поэтому и пропускают важные этапы, которые приводят к появлению схожих сегодняшней неполадок. Всю необходимую информацию и детальные иллюстрированные руководства вы найдете в другой нашей статье, перейдя по указанной ниже ссылке, Мы же приступаем к решению проблем с отображением ПК в сети, которые возникли уже после правильной конфигурации домашней или рабочей группы.
Способ 1: Проверка идентификатора рабочей группы
При обнаружении устройств, расположенных в пределах одной локальной сети, используется определенный идентификатор, установленный в качестве «Рабочей группы». В каждой системе он должен быть одинаковым, иначе это приведет к появлению подобных проблем. Проверить и исправить идентификатор можно буквально в два клика, а выглядит это так:
- Откройте меню «Пуск» и зайдите в «Панель управления».
Отыщите раздел «Система» и кликните по нему левой кнопкой мыши.
Откроется небольшое новое окно свойств. В нем переместитесь во вкладку «Имя компьютера».
Внизу будет находиться одна кнопка под названием «Изменить». Она и нужна вам.
Нажав на нее, отметьте маркером пункт «Рабочей группы» и задайте любой удобный идентификатор, если это поле окажется пустым.
Сразу же покажется окно с предложением перезагрузки. Если вы завершили все необходимые дела, можете смело нажимать на «Перезагрузить сейчас».
Точно такую же операцию нужно проделать на всех остальных ПК, которые входят в пределы домашней или рабочей группы. Убедитесь в том, что все они имеют одинаковое имя группы, а при необходимости измените его так, как это было показано выше.
Способ 2: Изменение параметров общего доступа
Если вы не прочитали материал, который мы рекомендовали в самом начале статьи, то можете не знать о том, что при организации общего доступа осуществляется выдача специальных разрешений на редактирование и чтение файлов. Дополнительно также включается сетевое обнаружение. Давайте детальнее ознакомимся с этим, ведь проверить параметры общего доступа потребуется абсолютно на каждом устройстве.
- Снова откройте «Пуск» и перейдите в «Панель управления».
Здесь отыщите категорию «Центр управления сетями и общим доступом».
На панели слева отыщите «Изменить дополнительные параметры общего доступа».
Убедитесь в том, что соответствующим маркером отмечены пункты, включающие сетевое обнаружение и предоставляющие доступ к файлам, папкам и принтерам.
По завершении не забудьте применить конфигурацию, нажав на «Сохранить изменения».
Не стоит забывать, что и эта настройка должна осуществляться абсолютно на всех ПК, входящих в одну сеть. Для уверенности также лучше перезагрузить машину, чтобы обновить конфигурацию.
Способ 3: Проверка службы «Маршрутизация и удаленный доступ»
К сожалению, все приведенные выше действия не принесут абсолютно никакого результата, если служба «Маршрутизация и удаленный доступ» находится в отключенном состоянии. Обычно при создании локальной сети она сразу же переходит в автоматический режим запуска, однако происходит это не всегда. Потому рекомендуется выполнить такие шаги:
- Снова вернитесь в главный раздел «Панель управления» и найдите там «Администрирование».
В открывшемся окне переместитесь в меню «Службы».
В списке отыщите «Маршрутизация и удаленный доступ». Дважды кликните по этому параметру, чтобы открыть его свойства.
Вам необходимо убедиться, что значение «Тип запуска» установлено в режиме «Автоматически». Если это не так, выберите данный вариант вручную.
После примените настройки.
Теперь активируется кнопка «Запустить». Нажмите на нее, и служба будет включена. Это избавит от необходимости перезагружать компьютер.
Способ 4: Применение консольных команд
Этот метод подразумевает объединение нескольких действий в одно, поскольку все они выполняются через «Командную строку». Вместе их выполнить будет куда быстрее и правильнее. Вам же для этого потребуется использовать учетную запись администратора на всех компьютерах, которые подключены к локальной сети и где будет использоваться этот вариант.
- Откройте «Пуск» найдите и нажмите ПКМ по значку «Командная строка».
В отобразившемся контекстном меню выберите «Запуск от имени администратора».
Используйте поочередно команды, указанные ниже, чтобы сбросить настройки сети и межсетевого экрана.
netsh int ip reset reset.txt
netsh winsock reset
netsh advfirewall reset
Вставьте команду netsh advfirewall firewall set rule group=»Network Discovery» new enable=Yes . Она добавит правило для межсетевого экрана, которое позволит обнаруживать данный ПК в сети.
Способ 5: Временное отключение брандмауэра и антивируса
Иногда различные проблемы с локальной сетью и общим доступом связаны с необычными правилами стандартного брандмауэра или антивируса, которые были добавлены пользователем намерено, случайно либо же они установились по умолчанию. Проверить, действительно ли в появившейся ошибке виноваты эти средства, можно, временно отключив их. Детальные инструкции по этим темам ищите в других наших материалах, перейдя по ссылкам ниже.
Если же окажется, что какой-то из этих компонентов действительно виноват в проблеме, вы можете оставить их в отключенном состоянии, но делать этого не рекомендуется. В случае с брандмауэром его потребуется настроить, а антивирус же лучше заменить на более качественный.
Сегодня мы разобрали основные причины, по которым компьютеры под управлением Windows 7 не видят другие ПК в пределах локальной сети. Вам же остается только проверить все представленные варианты, чтобы найти тот, который поможет навсегда избавиться от данной проблемы.
Источник
Поиск по имени пользователя — это один из способов найти кого-то в сети. Если все, что у вас есть, — это имя учетной записи человека для данной службы, а не настоящее имя или какая-либо другая идентифицируемая информация, выполнение обратного поиска по имени пользователя может привести к появлению дополнительных сведений о том, кто этот человек.
Однако поиск людей по имени пользователя не так эффективен, как другие методы поиска людей.
Почему поиск по имени полезен
Воспользуйтесь этой ленью, чтобы найти все сайты, которые использует человек. Ваш поиск по имени пользователя может быстро превратиться в эффективный способ узнать о ком-либо, использующем только его или ее имя пользователя, учитывая, сколько сайтов отображают некоторую степень метаданных о человеке в общедоступных каталогах.
Попробуйте генератор имен пользователей, чтобы изменить имена пользователей, которые вы используете. Менеджер паролей помогает отслеживать имена пользователей и пароли для ваших любимых сайтов.
Как найти людей с их именем пользователя
-
Лучшие социальные сети, которые люди используют сегодня
Та же самая техника может использоваться на других сайтах, даже если они не являются социальными сетями:
- facebook.com/example
- soundcloud.com/example
- instagram.com/example
- example.tumblr.com
- disqus.com/by/example
Социальный поиск Google — это полезный способ поиска имени пользователя на нескольких сайтах социальных сетей одновременно.
-
Используйте поисковую систему для поиска в Интернете этого имени пользователя. Просто введите отображаемое имя в поле поиска, чтобы увидеть, что произойдет.
Поисковая система, такая как Google или Bing, является одним из лучших способов сопоставить имя пользователя с несколькими веб-сайтами одновременно, включая сайты социальных сетей, форумы, сайты потоковой передачи музыки и видео , комментарии, личные блоги и многое другое.
Лучшее в Интернете сегодня: поисковые системы 2020 года
-
BeenVerified (не бесплатно) — это еще один инструмент поиска людей, который позволяет выполнять поиск по имени пользователя и может возвращать любую информацию, например, прошлые физические адреса, родственников, номера телефонов и адреса электронной почты.
Нужно ли платить, чтобы найти людей в Интернете?
-
Поиск конкретных сайтов по имени пользователя. Иногда поисковая система не выкапывает данные на определенном веб-сайте, но если у этого сайта есть собственная функция поиска, вам, возможно, повезет, если вы найдете дополнительную информацию о человеке по его имени пользователя.
Например, поиск Spotify для имени пользователя с помощью поиска Spotify, как это:
Spotify: пользователь: пример
Запустите поиск по имени пользователя Reddit . Reddit Comment Search позволяет вам искать комментарии, сделанные с именем пользователя.
Чтобы найти все сообщения Reddit, отправленные кем-то, введите их имя пользователя в поле поиска Reddit следующим образом:
Просто замените пример конкретным именем пользователя.
Советы по обратному поиску имени пользователя
Введите имя пользователя в точности так, как вы его видите. Даже один пропущенный или добавленный персонаж может привести к совершенно другим результатам, которые не имеют ничего общего с человеком, которого вы ищете.
The exact same screen name can be used on those sites and others like Soundcloud, Pinterest, etc., and the owners don’t need to be associated with each other at all.
The first part of someone’s email address is sometimes the same username they use on their favorite websites. For example, the username example159 might also be part of an email address, like example159@outlook.com or @gmail.com.
If you find someone using a given username but all you can see is the person’s face or an unidentifying avatar (i.e., no name or location), perform a reverse image search from that picture to hopefully locate other places where they’re present online.
Take any details you find and add them to your search for the person. For example, if the username search leads you to a blog post written by someone using that username, try selecting the name to see if they write elsewhere. One of those other websites might include more information about the same person even if he or she isn’t using the same username there.