Любому студенту, который учится на программиста или на другую ИТ-специальность, приходится рисовать блок-схемы алгоритмов. Для решения этой задачи есть специальные программы, которые позволяют создавать такие блок-схемы быстро и максимально правильно. Но, они далеко не всегда есть под рукой. Иногда программы нет, а блок-схему нужно нарисовать уже сейчас.
В таких ситуациях может выручить текстовый редактор Word, который обычно доступен на любом компьютере. В этой статье мы покажем, как сделать простую блок-схему алгоритма программы прямо в текстовом редакторе Word.
Как нарисовать блок схему в Word
Для рисования блок-схем в Word нужно использовать кнопку «Фигуры», которая находится на вкладке «Вставка». После нажатия на данную кнопку открывается больше меню со списком всех графических элементов, которые можно вставить в документ Word.
Для рисования блок-схем алгоритмов нужны определённые фигуры. В данном списке эти фигуры находятся в блоках «Линии», «Прямоугольники» и «Блок-схема».
Здесь вы найдете практически все фигуры, которые могут вам надобится для рисования блок-схемы алгоритма. А те фигуры, которые отсутствуют в списке, можно получить путем комбинации и изменения других элементов.
Как создать элемент блок-схемы
Для того создать элемент блок-схемы в Word нажмите на кнопку «Фигуры» и нарисуйте элемент на странице документа. При рисовании вы можете выровнять элемент по центру листа. В этом поможет зеленая линия, которая появится при приближении фигуры к центру.
Изначально, созданный элемент будет иметь заливку определенным цветом. Чтобы это исправить выделите элемент мышкой, перейдите на вкладку «Формат фигуры» и нажмите на кнопку «Заливка фигуры». В открывшемся меню можно убрать заливку выбрав пункт «Нет заливки».
Также рядом доступна кнопка «Контур фигуры» с помощью которой можно изменить цвет контура для созданного элемента.
После этих манипуляций вы получите один готовый элемент для блок-схемы алгоритма. Остальные элементы создаются аналогичным способом с помощью меню «Вставка – Фигуры» и настраиваются на вкладке «Формат фигуры».
Как добавить текст к элементу
Для большинства элементов блок-схемы нужно добавить текст, который будет пояснять выбранную часть алгоритма программа. Для этого кликните по фигуре правой кнопкой мыши и выберите пункт «Добавить текст».
После этого можно будет ввести поясняющий текст. Обратите внимание, если текст не отображается, то скорее всего вы пишите белым по белому, поменяйте цвет текста на вкладке «Главная».
Как добавить линии к блок-схеме
Для добавления линий и стрелок в Word также нужно использовать элементы из списка «Фигуры». Здесь есть как простые линии, так и сложные, с изменением направления. Для рисования прямых линий по горизонтали или вертикали нужно удерживать клавишу Shift.
Если линии нужной формы нет в списке, то ее можно создать самостоятельно, составив из нескольких простых прямых линий.
Используя линии и элементы из списка «Фигуры» можно составить вот такую блок-схему (скриншот выше).
Как сгруппировать блок-схему
После создания блок-схемы в Word ее желательно сгруппировать. Для этого нужно выделить все элементы схемы (удерживая клавишу Shift), кликнуть по ним правой кнопкой мышки и выбрать пункт «Группировать».
Сгруппировав блок-схему, вы сможете перемещать ее по документу Word как один элемент. Также вы сможете увеличивать или уменьшать ее размер, не нарушая связей между фигурами.
Основные фигуры для блок-схем
Ниже приведен список основных фигур, которые используются для построения блок-схем алгоритмов. Данные фигуры должны соединяться спрошной линией, которая может дополняться стрелкой. Входные линии должны располагаться сверху или слева от фигуры, а выходные снизу или справа.
 |
Обозначение начала и конца программы или функции. Тип значения, которое возвращается функцией, обозначается в комментариях к фигуре. |
 |
Операции ввода или вывода данных. Подробное описание ввода/вывода можно указать в комментариях. |
 |
Блок для обозначения одной или нескольких операций над данными, которые не требуют вызова внешних функций. |
 |
Ветвление алгоритма программы. В фигуре записывается условие, а рядом с выводами возможные результаты. |
 |
Вызов внешней процедуры или функции. |
 |
Начало и конец цикла в алгоритме. Внутри фигуры указывается условие, которое должно выполняться во время работы цикла. |
 |
Подготовка данных, установка входных значений. Обычно используется для обозначения циклов со счетчиком. |
 |
Соединитель. Используется для отражения перехода блок-схемы на другую страницу. |
 |
Комментарий. Используется для добавления комментариев к блокам или группам блоков. Для соединения комметария и блока используется пунктирная линия. |
Посмотрите также:
- Как перевернуть страницу в Word
- Как построить график в Excel
- Как сделать альбомную страницу в Word
- Как сделать вертикальный текст в Word
- Как закрепить область в Экселе
Автор
Александр Степушин
Создатель сайта comp-security.net, автор более 2000 статей о ремонте компьютеров, работе с программами, настройке операционных систем.
Остались вопросы?
Задайте вопрос в комментариях под статьей или на странице
«Задать вопрос»
и вы обязательно получите ответ.
Visio профессиональный 2021 Visio стандартный 2021 Visio профессиональный 2019 Visio стандартный 2019 Visio профессиональный 2016 Visio стандартный 2016 Visio профессиональный 2013 Visio премиум 2010 Visio 2010 Visio стандартный 2010 Еще…Меньше
В этой теме показано, как использовать шаблоны «Блок-схема» и «Блок-схема с перспективой».
В блок-схемах используются фигуры блоков и блоков, которые помогают планировать и общаться при мозговом штурме.
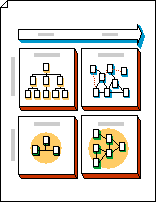
Блок-схемы с перспективой используют трехерные фигуры для передачи информации в значительном порядке.
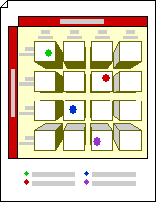
Создание блок-схемы
-
Откройте вкладку Файл.
-
Щелкните Создание, в области шаблонов или категорий щелкните Общие, а затем дважды щелкните Блок-схема.
-
Перетащите
фигуры из ветвей Блоки и Подниманые блоки на страницу. -
Чтобы добавить текст к фигуре, вы выберите ее и введите текст.
Чтобы блоки фигур перетекали друг в друга
-
Из блоков, перетащите настраницу чертежа одновидовую фигуру , двухуголовнуюфигуру или фигуру «Открыть/закрыть лиренку». Или перетащите на страницу чертежа стрелку вправо , стрелку вверх,стрелку влево, стрелку вниз,горизонтальную полосу, вертикальную полосу или фигуру Из локали.
-
Щелкните фигуру правой кнопкой мыши и выберите команду Открыть.
-
Поместите открытый конец фигуры на плоскую сторону другой фигуры.
Совет: Чтобы расположить открытую фигуру и скрыть линии, отобразить ее на переднем. Чтобы изменить порядок выбранных фигур, на вкладке Главная в группе Упорядока нажмите кнопку Вперед или Назад.
На открываемой странице схемы с шаблоном «Блок-схема с перспективой» есть точка схода. При перетаскивания фигуры из блока с поднимаемой линией на эту страницу рисунка она сориентирована таким образом, что ее линии перспективы указывают на точку исчезания.
-
Откройте вкладку Файл.
-
Щелкните Создание, в области шаблонов или категорий щелкните Общие ,а затем дважды щелкните Блок-диаграмма с перспективой.
-
Перетащите фигуры на страницу чертежа из последовательного блока с перспективой.
-
Чтобы добавить текст к фигуре, вы выберите ее и введите текст.
-
Чтобы изменить перспективу фигур, перетащите точку исчезания (V.P.) на странице в новое место на странице.
Примечание: При переходе к точке исчезновения все фигуры, связанные с ней, меняются.
Совет: Вы можете скрыть или показать глубину во время работы. На вкладке Главная в группе Редактирование нажмите кнопку Слои и выберите команду Свойства слоя. В строке 3D Depth (3D Depth) в области Видимыйщелкните, чтобы сжать или отобразить отметку, а затем нажмите кнопку ОК.
Фигуры в перспективной схеме можно сориентировать в зависимости от точках исчезания.
-
Из блоков с перспективойперетащите на схему новую фигуру Точка с исчезновением.
-
Выберите фигуру, сориентированную в нужном виде.
-
Перетащите красный
от центра исходной точки с исчезновением до центра новой.
Соединение между фигурой и точкой исчезновения приклеивается, когда
в новой точке исчезания становится красным.
Примечание: При добавлении нового точка исчезания на перспективную схему фигуры на странице и фигуры, добавленные позже, будут по-прежнему сориентироваться в исходной точке исчезания. Чтобы сориентировать любую фигуру в точке исчезания, с помощью этих действий вы можете сделать это.
-
Щелкните правой кнопкой мыши фигуру, которая вы хотите изменить, и выберите установить глубину.
-
В списке Глубина выберите процент. Чем выше процентное соотношение, тем глее будет отображаться фигура.
Совет: Чтобы сделать цвет тени не темой фигуры, щелкните ее правой кнопкой мыши и выберите вручную тень. На вкладке Главная в группе Фигура нажмите кнопку Теньи выберите цвет тени.
-
Щелкните правой кнопкой мыши точку исчезновения, которую вы хотите удалить, и выберите пункт Разрешить удаление.
-
Выберите точку исчезновения и нажмите клавишу DELETE.
-
На вкладке Главная в группе Редактирование нажмите кнопку Слои и выберите команду Свойства слоя.
-
В строке Точка исчезновения щелкните в области Видимый отметку, чтобы очистить ее, и нажмите кнопку ОК.
Примечание: Даже если вы не скройте точку исчезновения, она не появится на печатном рисунке.
См. также
Создание схемы схемы с рисунками
Создание схем Visio с помощью сенсорного экрана
Нужна дополнительная помощь?
Нужны дополнительные параметры?
Изучите преимущества подписки, просмотрите учебные курсы, узнайте, как защитить свое устройство и т. д.
В сообществах можно задавать вопросы и отвечать на них, отправлять отзывы и консультироваться с экспертами разных профилей.
Как сделать блок-схему в Word
Любому студенту, который учится на программиста или на другую ИТ-специальность, приходится рисовать блок-схемы алгоритмов. Для решения этой задачи есть специальные программы, которые позволяют создавать такие блок-схемы быстро и максимально правильно. Но, они далеко не всегда есть под рукой. Иногда программы нет, а задачу нужно решить уже сейчас.
В таких ситуациях может выручить текстовый редактор Word, который обычно доступен на любом компьютере. В этой статье мы покажем, как сделать простую блок-схему алгоритма программы прямо в текстовом редакторе Word.
Как нарисовать блок схему в Word
Для рисования блок-схем в Word нужно использовать кнопку « Фигуры », которая находится на вкладке « Вставка ». После нажатия на данную кнопку открывается больше меню со списком всех графических элементов, которые можно вставить в документ Word.
Для рисования блок-схем алгоритмов нужны определённые фигуры. В данном списке эти фигуры находятся в блоках « Линии », « Прямоугольники » и « Блок-схема ».
Здесь вы найдете практически все фигуры, которые могут вам надобится для рисования блок-схемы алгоритма. А те фигуры, которые отсутствуют в списке, можно получить путем комбинации и изменения других элементов.
Как создать элемент блок-схемы
Для того создать элемент блок-схемы в Word нажмите на кнопку « Фигуры » и нарисуйте элемент на странице документа. При рисовании вы можете выровнять элемент по центру листа. В этом поможет зеленая линия, которая появится при приближении фигуры к центру.
Изначально, созданный элемент будет иметь заливку определенным цветом. Чтобы это исправить выделите элемент мышкой, перейдите на вкладку « Формат фигуры » и нажмите на кнопку « Заливка фигуры ». В открывшемся меню можно убрать заливку выбрав пункт « Нет заливки ».
Также рядом доступна кнопка « Контур фигуры » с помощью которой можно изменить цвет контура для созданного элемента.
После этих манипуляций вы получите один готовый элемент для блок-схемы алгоритма. Остальные элементы создаются аналогичным способом с помощью меню « Вставка – Фигуры » и настраиваются на вкладке « Формат фигуры ».
Как добавить текст к элементу
Для большинства элементов блок-схемы нужно добавить текст, который будет пояснять выбранную часть алгоритма программа. Для этого кликните по фигуре правой кнопкой мыши и выберите пункт « Добавить текст ».
После этого можно будет ввести поясняющий текст. Обратите внимание, если текст не отображается, то скорее всего вы пишите белым по белому, поменяйте цвет текста на вкладке « Главная ».
Как добавить линии к блок-схеме
Для добавления линий и стрелок в Word также нужно использовать элементы из списка « Фигуры ». Здесь есть как простые линии, так и сложные, с изменением направления. Для рисования прямых линий по горизонтали или вертикали нужно удерживать клавишу Shift .
Если линии нужной формы нет в списке, то ее можно создать самостоятельно, составив из нескольких простых прямых линий.
Используя линии и элементы из списка « Фигуры » можно составить вот такую блок-схему (скриншот выше).
Как сгруппировать блок-схему
После создания блок-схемы в Word ее желательно сгруппировать. Для этого нужно выделить все элементы схемы (удерживая клавишу Shift ), кликнуть по ним правой кнопкой мышки и выбрать пункт « Группировать ».
Сгруппировав блок-схему, вы сможете перемещать ее по документу Word как один элемент. Также вы сможете увеличивать или уменьшать ее размер, не нарушая связей между фигурами.
Блок-схема в Word. Как создать?
Блок-схема в Word. Студенту или инженеру часто приходится создавать, различны схемы из блоков со стрелками и надписями. У кого–то есть специальная программа для этого, а некоторые умеют создавать такие схемы в Word. Если блоки на диаграмме должны быть соединены стрелками или предполагается «наращивание» диаграммы новыми блоками, то вместо таблиц лучше использовать вариант создания схемы как графического объекта. Встроенные средства рисования программы Word позволяют создать сколь угодно сложную схему. При этом текстовое содержание располагается не в основном документе, а в специальных графических вставках – надписях.
Давайте и мы попробуем сделать такую схему.
Блок-схема в Word 2003
Нажмите на панели Рисование фигуру Прямоугольник. Должна появиться вот такая рамка (без надписей). В ней мы и будем создавать свою блок-схему.
Панель инструментов Рисование обычно располагается в нижней части окна программы. Если у вас нет внизу панели рисования, то зайдите в меню Вид – Панели инструментов, и установите галочку на Рисование.
Нажмите кнопку Автофигуры на панели Рисование, выберите команду Блок-схема, а затем щелкните нужную фигуру.
Потом щелкните в поле рамки в том месте, где хотите расположить эту фигуру.
Если она встала не там, где вам хотелось, то перетащите её мышкой.
Выберите и расположите таким же образом остальные фигуры вашей будущей схемы.
Вы можете эти фигуры перетаскивать и изменять их размеры.
Теперь добавим надписи к нашим фигурам. Для этого на панели инструментов Рисование и щелкаем по значку Надпись.
Потом щелкаем на той фигуре, в которую хотим вставить эту надпись. Появится маленькая рамочка с мигающим курсором внутри.
Пишем название нашего блока. Надпись внутри этого поля можно форматировать, как простой текст в документе. Поле для надписи также можно перетаскивать и изменять его размер. Блоки с надписями можно копировать и вставлять в другие блоки.
По умолчанию надпись заключается в прямоугольную рамку. Если же нужно наложить надпись на фигуру другого вида, эту рамку следует удалить. Для этого надо щелкнуть на рамке с надписью правой кнопкой мыши и выбрать в контекстном меню пункт Формат надписи.
В раскрывшемся диалоговом окне открыть вкладку Цвета и линии. В группе линии Цвет. Выбрать вариант Нет линий.
Ещё проще вставлять текст другим способом. Щелкните правой кнопкой мыши по блоку, в который необходимо вставить текст, и в выпадающем меню выберите пункт Добавить текст.
Для красоты фигуры можно раскрасить разными цветами. Для этого выделите щелчком мыши необходимую фигуру и щелкните на панели Рисование иконку — Цвет заливки и в раскрывшейся палитре выберите понравившийся вам цвет.
Таким же образом можно залить и блоки с надписями, чтобы они были не белыми, а цветными или одного цвета с блоком схемы.
Теперь добавим к нашей схеме стрелки.
Стрелки на диаграмме рисуют с помощью инструмента Стрелка. Их свойства могут быть изменены так же, как и свойства надписи. При этом можно управлять толщиной стрелки, видом линии, формой конца стрелки и т.д.
Щелкаем по кнопке Автофигуры – Фигурные стрелки, и выбираем стрелку. Потом переходим на поле нашей блок-схемы и щелкаем мышкой там, где необходимо вставить стрелку. Можете её залить каким-нибудь цветом.
Если необходимо стрелку повернуть, то выделите её щелчком мыши и подведите курсор к маленькому зелёному кружочку. Когда курсор примет вид черной круговой стрелки, можете двигая мышкой, повернуть стрелку.
Общее поле схемы можете также залить каким-нибудь цветом.
Теперь, чтобы фигуры не смещались, их необходимо сгруппировать.
Вот что у нас получилось в конечном итоге.
Создаем блок-схему в Word 2007
Блок-схема в Word 2007 создается аналогично рассказанному выше. Единственное отличие, это то, что надо перейти на вкладку Вставить, выбрать в иллюстрации Фигуры, и в открывшемся списке перейти на Блок-схема.
Самое сложное – это группировка. Потренируетесь и у вас всё получиться.
Создание блок-схем в документе Word
Программа MS Word применяется большинством пользователей только для набора текста и иногда вставки в него каких-то дополнительных элементов, например, картинок и небольших таблиц. Однако функционал программы значительно шире и позволяет сопровождать документ различными блок-схемами, диаграммами и другими элементами.
- Как добавить блок-схему в документ Word
- Аспект 1: Добавление блок-схемы
- Аспект 2: Добавление и удаление полей
- Аспект 3: Изменение внешнего оформления блок-схемы
Как добавить блок-схему в документ Word
Некоторые пользователи идут таким путём: рисуют в каком-нибудь графическом редакторе блок схему, а затем добавляют её непосредственно в документ как картинку. Этот способ очень неудобен и требует больше времени. Использовать его рекомендуется только в том случае, если вам требуется вставить какую-то очень сложную схему и/или она должна быть с каким-то необычным оформлением.
В самом же Word есть несколько шаблонов блок-схем, которые можно вставить в любую часть документа и настроить под ваши предпочтения. Далее рассмотрим основные аспекты работы с блок-схемами в документе Word.
Аспект 1: Добавление блок-схемы
Для начала вам нужно выбрать схему из предложенных шаблонов и добавить её в документ. Делается это так:
- Переключитесь на вкладку «Вставка» в верхнем меню.
- Здесь, в блоке «Иллюстрации», нажмите по кнопке «SmartArt». В некоторых версиях она может быть не подписана, поэтому ориентируйтесь по скриншоту ниже.
Примечание. Схема будет добавлена в ту часть документа, в которой был поставлен курсор перед выполнением описанных выше действий.
У вас в документе добавлена блок-схема выбранного ранее вида. По умолчанию там будет ограниченное количество секций, плюс, стрелки выбранного вида. Однако всё это можно поменять.
Аспект 2: Добавление и удаление полей
Часто количество блоков, которые идут в схеме по умолчанию, пользователю не хватает для составления полноценной конструкции. Это можно исправить, просто добавив дополнительные блоки. Большинство шаблонов позволяют это сделать.
- Кликните по любому блоку в добавленной схеме для активации инструмента по работе с рисунком SmartArt.
- В верхнем меню откройте вкладку «Конструктор», если таковая не открылась по умолчанию. Там нажмите по кнопке «Добавить фигуру». Данная кнопка расположена в блоке «Создание рисунка».
Если в конструкции есть какое-то лишнее поле, то от него можно быстро избавиться. Для этого просто выделите данное поле в схеме и нажмите клавишу Delete.
Блоки с информацией можно так же перемещать внутри схемы. Для этого выделите нужный блок, кликнув по нему. Чтобы переместить выбранный блок воспользуйтесь клавишами «вверх», «вниз», «влево», «вправо». Можно просто потянуть курсором в нужном направлении для перемещения. Чтобы переносимый элемент переносился маленькими шажками, зажмите клавишу Ctrl.
Аспект 3: Изменение внешнего оформления блок-схемы
Шаблон, подходящий по своим размерам и свойствам не всегда будет подходить по дизайну. К счастью, этот параметр то же можно легко изменить. Давайте для примера изменим цветовое оформление всей блок-схемы:
- Кликните по любому блоку в схеме.
- Переключитесь на вкладку «Конструктор». Там нажмите по кнопке «Изменить цвета».
Дополнительно есть возможность поменять оформление границ, правда, только у одного блока, а не у каждого в схеме. Делается это так:
- Кликните правой кнопкой мыши по блоку, границы для которого хотели бы изменить. Из контекстного меню выберите пункт «Формат фигуры».
- В правой части окна программы появится меню с настройками формата фигуры. Здесь откройте вкладку «Линия».
- Здесь вы можете изменить следующие параметры обводки:
- Цвет линии обводки и её оттенки;
- Выбрать тип линии или вообще отключить обводку;
- Установить тип градиента, если собираетесь делать градиентную обводку;
- Поставить направление цветов в градиенте;
- Указать угол заливки градиента;
- Добавить точки градиента и задать для них цвета;
- Настроить некоторые дополнительные параметры, например, толщину линии.
Изменить цвет для какого-то конкретного блока, а не всей схемы можно то же через «Формат фигуры»:
- Кликните правой кнопкой мыши по той фигуре, которой вы хотите задать новый фон заливки. Из контекстного меню выберите пункт «Формат фигуры».
- Раскройте вкладку «Заливка».
- Здесь вам предлагается выбрать несколько типов заливки:
- «Нет заливки» — оставить блок без заливки;
- «Сплошная заливка» — блок закрашивается каким-то сплошным цветом;
- «Градиентная заливка» — позволяет выполнять заполнение фона фигуры градиентом – плавным переходом одного цвета в другой;
- «Рисунок или текстура» — позволяет выбрать в качестве фона для блока какой-нибудь рисунок или текстуру;
- «Узорная заливка» — вы можете выбрать какой-нибудь узор из библиотеки Word и настроить его.
- Ниже можно настроить выбранный тип заливки более подробно. Перечень доступных настроек будет зависеть от выбранного типа заливки. В любом случае вы сможете настроить цвет и степень прозрачности заливки.
- Внеся все необходимые изменения нажмите, закройте окошко «Формат фигуры». Изменения применятся автоматически.
Рассмотренные инструкции применимы в основном для Word 2013 года и более новых версий. Если вы пользуетесь более ранними версиями программы, то могут быть некоторые отличия в интерфейсе и названий элементов.
Если вы хотите представить процедуру деятельности, которой будут следовать люди, то лучше всего ее можно выразить с помощью блок-схемы. Кроме того, блок-схема также является способом содействия правильному анализу проблемы в рамках алгоритма, представленного для решения задачи. С другой стороны, многие люди предпочитают создавать эту диаграмму в Microsoft Word из-за ее простой доступности на обычных компьютерных устройствах. Однако создание схема в ворде было трудным для них, так как они не могли найти конкретные инструменты для использования. По этой причине мы написали эту статью, чтобы предложить решения, предоставив полное руководство о том, как использовать Word для создания блок-схемы с двумя методами, которым нужно следовать.
- Часть 1. Два способа сделать блок-схему в Word
- Часть 2. Бонус: лучший способ сделать блок-схему онлайн
- Часть 3. Часто задаваемые вопросы о блок-схемах и Microsoft Word
Часть 1. Два способа сделать блок-схему в Word
Word является собственностью Microsoft и является частью ее офисных костюмов для настольных компьютеров. Кроме того, в нем есть сотни вариантов, которые можно использовать при создании блок-схем. Microsoft Word, наряду с другими офисными пакетами, был очень известен, но другие пользователи не знали, что его можно купить. С другой стороны, если он уже есть на вашем рабочем столе, не стесняйтесь знать два разных метода его использования при создании блок-схем.
Метод 1. Сделайте блок-схему обычным способом
1
Загрузите и установите это инструмент для создания блок-схем на рабочий стол и запустите его. В главном интерфейсе Word нажмите кнопку Вставлять вкладку, чтобы вы могли видеть Форма выбор.
2
Далее вам нужно выбрать фигуру из Блок-схема. Обратите внимание, что вам нужно повторять этот шаг до тех пор, пока вы не достигнете предпочтительных цифр вашей диаграммы. Вернувшись назад, щелкните определенную фигуру, затем с помощью мыши перетащите выбранную фигуру на холст, и вот как добавить блок-схему в Word.
3
Затем для каждой фигуры, которую вы добавляете на диаграмму, инструмент позволит вам настроить ее, предоставив вам сотни вариантов заливки, контура и эффектов для фигуры.
4
Теперь вы можете пометить рисунки, чтобы завершить блок-схему. Вы также можете настроить информацию, которую вы размещаете на диаграмме, изменив стиль шрифта, цвет и другие параметры, когда вы щелкнете информацию правой кнопкой мыши.
5
Когда вы, наконец, закончите работу с блок-схемой, вы можете нажать значок, расположенный в верхней части Файл вкладку и выберите Сохранить как для экспорта файла.
Метод 1. Лучший способ создать блок-схему в Word
Microsoft Word поставляется с функцией SmartArt, содержащей графику, включающую шаблоны для блок-схем. Таким образом, пользователи, у которых нет творческого потенциала для создания диаграмм, все же могут преуспеть в создании эффективных и убедительных диаграмм.
1
Нажмите на Вставлять вкладку и нажмите кнопку СмартАрт вариант из различных показанных иллюстраций. Затем в окне SmartArt перейдите к Процесс вариант. После этого выберите нужный шаблон и завершите его, нажав кнопку ХОРОШО кнопка.
2
Измените шаблон, настроив цвета цифр и стрелок. Как? Выберите из Макеты, изменение цветов и стили SmartArt в верхней части диаграммы. Затем поместите информацию на рисунок, который завершит вашу блок-схему в Word.
Часть 2. Бонус: лучший способ сделать блок-схему онлайн
Если вы хотите использовать онлайн-решение для создания блок-схемы, мы даем вам лучший инструмент, который вы можете использовать, а именно MindOnMap. Этот онлайн-инструмент не только лучше всего подходит для создания интеллект-карт, но также имеет отличные возможности для создания красноречивой блок-схемы в рамках определенной процедуры. Да, это необычно, потому что для завершения диаграммы требуется всего несколько щелчков мышью! Кроме того, MindOnMap предоставляет стандартные наборы, такие как шаблоны, темы, горячие клавиши, значки, цвета, шрифты и стили, которые дадут вам те же ощущения, что и при создании блок-схемы в Microsoft Word.
Несмотря на свои замечательные функции, MindOnMap с гордостью сообщает вам о своей бесплатной работе для вас! Да, вы правильно прочитали. Вы можете использовать этот фантастический конструктор блок-схем, не тратя ни копейки! Мало того, даже если он работает в Интернете, вы можете быть уверены, что он не нанесет вреда вашему устройству и на сто процентов защитит вашу информацию, а также ваши файлы. Что еще? Он не ставит водяных знаков на ваших проектах, и вы никогда не увидите рекламу, которая может вас раздражать! Чтобы доказать все это, попробуйте. В противном случае см. подробные шаги по созданию блок-схемы ниже.
1
В отличие от создания блок-схем в Word, вам не нужно ничего скачивать и устанавливать, чтобы использовать MindOnMap. Все, что вам нужно сделать, это запустить браузер и посетить официальный сайт. Оказавшись там, нажмите Авторизоваться и войдите, используя свой адрес электронной почты.
2
Как вы заметили, в основном интерфейсе этот инструмент имеет свое облако в Моя ментальная карта папка, в которой вы можете хранить свои будущие проекты. В любом случае нажмите кнопку Новый вкладку, чтобы увидеть выбор шаблона и темы. Затем выберите шаблон для диаграмм, после чего вы попадете на основной холст.
3
Когда вы дойдете до основного холста, будет лучше найти стиль линии соединения и выбрать его до создания диаграммы, чего вы не можете найти в Microsoft Word при создании блок-схемы. Перейти к Строка менюи щелкните значок Стиль. Затем из Ответвляться, щелкните Стиль линии значок и выберите тот, что в левом нижнем углу.
4
Начните работать с блок-схемой. Нажмите на ВОЙТИ клавишу на клавиатуре одновременно, чтобы добавить цифры. Затем используйте мышь, чтобы выровнять и установить их в соответствии с вашими предпочтениями. Затем заполните рисунок информацией, которую вам нужно подразумевать.
5
Персонализируйте формы, шрифты и цвета блок-схемы, щелкнув рисунок, а затем перейдя к Стиль принадлежащий Строка меню. Перемещайтесь по шаблонам, чтобы выбрать желаемый стиль блок-схемы.
6
Теперь вы можете сохранить свою блок-схему! Для этого нажмите CTRL+S если вы хотите сохранить его в облаке. В противном случае нажмите кнопку Экспорт кнопку, чтобы загрузить файл и сохранить его на своем компьютерном устройстве. Обратите внимание, что вы можете экспортировать файл в Word, PDF, PNG, JPEG и SVG.
Часть 3. Часто задаваемые вопросы о блок-схемах и Microsoft Word
Могу ли я экспортировать блок-схему в формате JPEG в Word?
Нет. Microsoft Word может создавать файлы только в форматах PDF и Word.
Могу ли я использовать Word в Office 365?
Да, но только если у вас есть план подписки.
Могу ли я поделиться своей блок-схемой для совместной работы с друзьями в Word?
Да. В Word есть функция общего доступа, которая требует, чтобы пользователи сохраняли свои блок-схемы в Интернете для совместной работы.
Вывод
Использование Microsoft Word для создания блок-схемы может быть сложным для начинающих, потому что сама процедура довольно запутанная. Поэтому, если вы хотите работать как профессионал, даже если вы впервые, вместо создания блок-схемы в Word используйте MindOnMap вместо.
Нередко редактор Word используется не только для набора и редактирования текста, но и для создания таблиц, изображений, диаграмм и графических элементов. Поэтому возникает вопрос, как сделать блок схему в Ворде. Она представляет собой алгоритм, который с помощью графических элементов показывает последовательные этапы для выполнения какого-либо процесса или задачи.
В приложении предусмотрен большой список шаблонов. С его помощью можно добавить блочные списки и отдельные фигуры. К последним относятся прямоугольники, стрелочки, окружности и т. д.
Инструкция подойдет для MS Word 2007–2019, т.к. интерфейс схож. Ниже представлен пример для Word 2013.
Содержание
- Как сделать блок схему в Word (SmartArt)
- Редактирование фигур схемы
- Добавление фигуры
- Удаление фигуры
- Перемещение фигуры блок схемы
- Изменение цвета блок схемы
- Изменение цвета линий и тип границы
- Изменение фона блок схемы
Как сделать блок схему в Word (SmartArt)
Нарисовать блок схему для изображения последовательности можно с помощью простых диаграмм и графических элементов. Они позволят показать, как решать задачу от начального до конечного этапов. Объекты представлены в виде уникальных символов с кратким описанием.
Каждый шаг обозначается отдельным блоком. Стрелки, связывающие этапы, показывают направление, по которому выполняется процесс. Ниже рассмотрим, как сделать схему в Ворде.
Инструкция состоит из 4 действий:
- Выбрать раздел «Вкладка» в меню сверху.
- В категории «Иллюстрации» нажать на кнопку «SmartArt».
- Появится диалоговое окно, где графические элементы будут распределены по структуре на несколько групп: список, процесс, цикл, иерархия и т. д. С их помощью можно создавать схемы.
Обратите внимание! Если нажать на любой из кластеров, справа отобразится информация об используемых в нем элементах и подсказка о том, в каких случаях он применяется.
- Далее нужно указать нужный вариант шаблона и нажать кнопку «ОК», чтобы его вставить.
После этого выбранный формат появится в документе.
В окошке слева от блоков появится графа для редактирования текстового содержимого и добавления секций. Данные можно вводить и копировать. Чтобы увеличить количество составляющих, нужно заполнить последний из них и нажать на клавиатуре клавишу «Enter». Для изменения размера созданного звена необходимо зажать один из квадратиков его рамки, используя левую кнопку мыши и потянуть.
Вид нарисованных фигур меняется в разделе «Конструктор», которая появляется при добавлении рисунков SmartArt. Там можно выбрать другой оттенок и стиль ячеек.
Если понадобится создать блок схему с рисунками в Word, в меню добавления СмартАрт установите категорию «Рисунок».
После выбора разновидности компонентов стрелки между звеньями создаются автоматически согласно типу фигуры. Их можно изменить с помощью конструктора.
Редактирование фигур схемы
Делать графические схемы в Ворде несложно. Однако при этом построение фигур происходит по стандартному плану, из-за чего ячеек часто оказывается мало или много для составления конкретного алгоритма. Функционалом предусмотрено добавление сегментов и удаление.
Добавление фигуры
Если при создании схемы со стрелками в Ворде обнаружилось, что клеток недостаточно, нужно добавить дополнительные секции.
Для этого следует:
- Кликнуть по любому из звеньев SmartArt левой клавишей мыши для вызова настроек графических элементов.
- Вверху появится пункт меню «Конструктор». Необходимо зайти туда и открыть параметр «Добавить фигуру».
- Выбрать нужный вариант добавления: перед существующей секцией или после нее.
Новый компонент добавится в структуру.
Удаление фигуры
После того, как удастся сделать схему в Word, часто выясняется, что в стандартной организации слишком много звеньев. Для удаления лишнего нужно:
- Щелкнуть по ненужной ячейке.
- Нажать на клавиатуре кнопку «Delete».
- Повторить при необходимости шаг 1 и 2 для каждого объекта, который следует убрать.
Сразу после нажатия клавиши клетка удалится.
Перемещение фигуры блок схемы
Иногда требуется не только создать схему, но и передвинуть ее компоненты.
Для этого:
- Выделяем нужную секцию мышкой.
- Меняем уровень, перетягивая клетки при помощи стрелок на клавиатуре.
Для уменьшения шагов для перемещения следует зажать кнопку Ctrl.
Изменение цвета блок схемы
Функционал SmartArt позволяет построить графические элементы, а также поменять цвет блок схемы и стиль. Благодаря этому результат не выглядит шаблонно.
Для изменения параметров следует:
- Кликнуть по ячейке, которую нужно перекрасить.
- В верхней вкладке «Конструктор» открыть категорию «Изменить цвета».
- Выбрать необходимый цвет, просто нажав на него. Если навести мышкой на какой-либо макет, Ворд покажет, как секции будут выглядеть еще до подтверждения.
Окошки изменят оттенок согласно указанному диапазону.
Изменение цвета линий и тип границы
После рисования фигур можно начертить дополнительные ячейки, удалить лишние окошки, переместить элементы, перекрасить и добавить в них свой текст. Тип границ и линий тоже меняются.
Для этого нужно:
- Щелкнуть по ячейке правой клавишей мышки, затем выбрать в списке параметр «Формат фигуры».
- Справа появится окно настроек. Там следует выбрать один из трех типов линий.
- После этого нужно указать цвет линий.
- Настроить процент прозрачности.
- Определиться с остальными параметрами.
- Затем нажать на крестик справа сверху.
Сразу же сменится тип и цвет границ согласно выбранным настройкам.
Изменение фона блок схемы
Если понадобилось не только составить графический алгоритм, но и поменять его фон, нужно сделать следующее:
- Открыть настройки формата, щелкнув по секции правой клавишей мыши.
- Перейти в раздел «Заливка».
- Выбрать сплошную заливку в выпадающем списке.
- Определиться с цветом и нажать кнопку «ОК».
Можно выбрать оттенок из стандартного набора или при помощи спектра.
В настройках формата также регулируется прозрачность заливки.










 от центра исходной точки с исчезновением до центра новой.
от центра исходной точки с исчезновением до центра новой. в новой точке исчезания становится красным.
в новой точке исчезания становится красным.























































