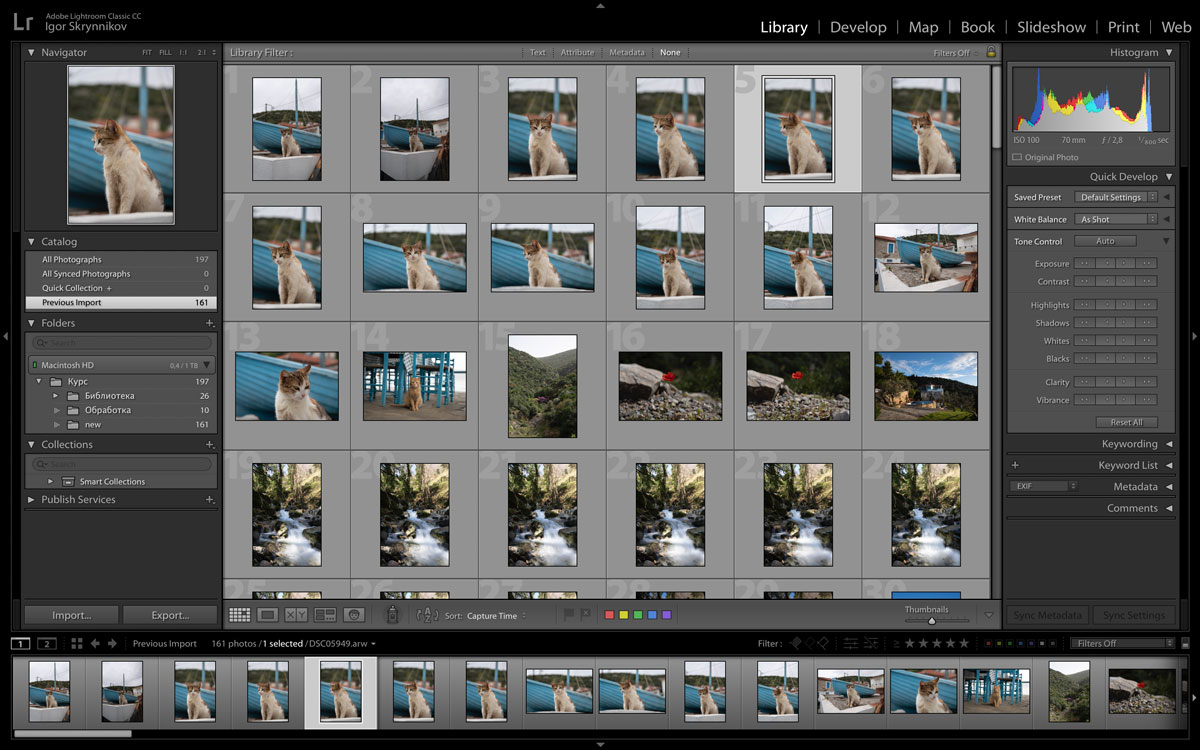Модуль «Библиотека» позволяет просматривать, сортировать, систематизировать, сравнивать, оценивать фотографии, а также управлять ими в каталоге. Это ваша домашняя база для работы с фотографиями после их импорта в Lightroom Classic.
A. Выбор модуля B. Область отображения изображений C. Строка «Фильтр библиотеки» D. Личная надпись E. Панели для работы с исходными фотографиями F. Кинопленка G. Панель инструментов H. Панели для работы с метаданными, ключевыми словами и коррекции изображений I. Синхронизировать
Увеличена скорость реагирования в режиме многозадачности в модуле «Библиотека»
Начиная с выпуска за февраль 2022 года (версия 11.2) увеличена скорость реагирования в модуле «Библиотека», особенно в режиме многозадачности. Примените стиль к набору изображений (массовое редактирование) и одновременно выполняйте навигацию или поиск по папкам и коллекциям, а также используйте фильтры метаданных.
Теперь можно:
- Применить стиль к набору изображений и одновременно выполнять навигацию по другой папке, изменять атрибуты изображения (например, рейтинг) для другого набора изображений.
- Применить стиль к набору изображений и одновременно начать поиск по папке или коллекции, а также использовать фильтры метаданных.
Посмотрите видео, чтобы узнать больше:
Просмотр фотографий
В модуле «Библиотека» предусмотрено несколько режимов просмотра, которые отображают фотографии в различных размерах и позволяют с легкостью сравнивать их. Переключение между режимами просмотра осуществляется с помощью указанных комбинаций клавиш. Дополнительная информация приведена в разделе Переключение между представлениями «Сетка», «Лупа», «Сравнение» и «Обзор».
Представление «Сетка» (G)
В представлении «Сетка» фотографии отображаются в виде миниатюр в ячейках, которые можно просматривать в компактном или развернутом виде. Представление «Сетка» обеспечивает обзор всего каталога или отдельных групп фотографий для поворота, сортировки, систематизации и управления.
Представление «Лупа» (E)
Отображение одной фотографии. Элементы управления позволяют увидеть фотографию целиком или увеличить, чтобы просмотреть ее часть. Доступны уровни масштабирования до 11:1. В представлении «Сетка» или «Обзор» дважды щелкните фотографию, чтобы открыть ее в представлении «Лупа».
Увеличьте масштаб фотографий, щелкнув панель «Навигатор» или выбрав уровень увеличения в ее верхней части.
Представление «Сравнение» (C)
Отображение фотографий рядом друг с другом, чтобы их можно было оценить.
Представление «Обзор» (N)
Отображение активной фотографии с выбранными фотографиями для их оценки. Активная фотография имеет самую светлую цветную ячейку. Чтобы изменить активную фотографию, щелкните на другой эскиз и отмените выбор фотографии в режиме «Обзор», щелкнув значок «X» в правом нижнем углу эскиза. (Дополнительные сведения об активных и выбранных фотографиях представлены в шаге 2.)
Данные представления модуля «Библиотека» могут быть отображены во втором окне, которое можно разместить на втором мониторе при его наличии. См. Отображение модуля «Библиотека» на втором мониторе.
Выбор фотографий
Панели «Папки» и «Коллекции» в левой части модуля «Библиотека» позволяют выбирать конкретные папки или коллекции для отображения. Используйте их для навигации и управления папками, содержащими фотографии, а также для просмотра коллекций фотографий.
Для выбора фотографии щелкните ее в кинопленке или в области предварительного просмотра. Можно выбрать одну или несколько фотографий с помощью общих команд выбора: например, Shift + щелчок для последовательного выбора фотографий в представлении «Сетка» и Ctrl + щелчок (Windows) или Command + щелчок (macOS) для выбора изображений в непоследовательном порядке.
При выборе фотографии она становится активной. Можно выбрать несколько фотографий, но каждый раз активной будет только одна фотография. Выбранные фотографии отображаются в сетке и кинопленке с тонкой рамкой вокруг миниатюры и в ячейке более светлого серого цвета, чем у невыбранных снимков. Самая светлая цветная ячейка обозначает активную фотографию. См. Выбор фотографий в представлении «Сетка» и в кинопленке.
Чтобы открыть и закрыть панели с левой или правой стороны модулей Lightroom Classic, щелкните значок треугольника рядом с именем панели.
Поиск и фильтрация фотографий
Если у вас сотни или тысячи фотографий, найти определенное изображение может быть не так просто, как выбрать папку или коллекцию. К счастью, для помощи в этом случае предусмотрена строка «Фильтр библиотеки» в верхней части представления «Сетка». Строка «Фильтр библиотеки» позволяет находить фотографии по различным типам метаданных: ключевым словам, рейтингу, цветовой метке и т. д.
- Выберите одну или несколько папок или коллекций для поиска. Или выберите «Все фотографии» на панели «Каталог».
- Если строка «Фильтр библиотеки» не видна, нажмите значок «», чтобы ее отобразить.
- В строке «Фильтр библиотеки» выберите критерии фильтрации. Например, если вы хотите найти все фотографии с определенным ключевым словом, щелкните «Текст».
- Укажите критерии фильтрации. Например, выберите «Текст» > «Ключевые слова» > «Содержит все» и введите родео в поле поиска. Для использования фильтра «Текст» нажмите клавишу Enter (Windows) или Return.
Фотографии, удовлетворяющие вашим критериям, будут отображены в представлении «Сетка».
Систематизация фотографий
Коллекции — один из основных способов систематизации фотографий в Lightroom Classic. Коллекции позволяют объединить фотографии в одном месте для удобства просмотра или выполнения различных задач. Например, фотографии из коллекции можно собрать в слайд-шоу или использовать для создания фотокниги. Коллекции отображаются на панели «Коллекции» каждого модуля, поэтому их можно выбрать в любое время. См. раздел Работа с коллекциями фотографий.
Еще одним инструментом для систематизации в Lightroom Classic является создание подборок. Создание подборок — это способ объединения в группы похожих фотографий, упрощающий управление ими. Подборки полезны для хранения нескольких фотографий одного объекта или фотографии и ее виртуальных копий в одном месте. Благодаря подборкам можно оптимизировать отображение фотографий в представлении «Сетка» и в кинопленке. См. раздел Группирование фотографий в подборки.
Наконец, к фотографиям можно добавлять рейтинги, флажки и цветовые метки. Присвоенные звезды — это универсальный способ оценить качество фотографии: фотография с 5 звездами выглядит безупречно, а с 2 — оставляет желать лучшего. Флажки продолжают эту идею: добавьте к фотографии флажок, чтобы ее выбрать или отклонить, тем самым отметив ее как достойную внимания или неприемлемую для обработки. Цветовые метки — инструмент для индивидуального подхода, их можно использовать любым необходимым образом. Например, желтую метку можно добавить к фотографиям, требующим настройки баланса белого, а красную — к снимкам, которые необходимо обрезать. См. раздел Флажок, метка и оценка фотографий.
Ключевые слова и метаданные — это дополнительные инструменты для систематизации и поиска фотографий.
Ключевые слова — это текстовые метаданные, описывающие важное содержимое фотографии. Чтобы добавить к фотографиям ключевые слова, используйте панели «Перефразирование» и «Список ключевых слов». Например, выберите фотографию в представлении «Сетка», а в текстовом поле на панели «Текст» введите слова, разделенные запятыми. Кроме того, наборы ключевых слов или отдельные ключевые слова можно применять с помощью инструмента «Распылитель». См. раздел Использование ключевых слов.
Метаданные — это набор стандартизированной информации о фотографии, например, имя фотографа, разрешение изображения и цветовое пространство, а также информация об авторских правах. Большинство цифровых камер добавляют к снимкам основные метаданные, такие как высота, ширина, формат файла и время съемки, однако их можно редактировать и добавлять в модуль «Библиотека». См. раздел Основы работы с метаданными и действия.
Быстрая коррекция фотографий
Панель «Быстрая разработка» позволяет быстро применить коррекции тона к фотографиям. Коррекция тона на панели «Быстрая разработка» в модуле «Библиотека» выполняется таким же образом, как и в модуле «Разработка». Однако модуль «Разработка» имеет более точные элементы управления для редактирования изображений. См. раздел Использование панели «Быстрая разработка».
Hmm — I only have ever had the one Adobe account, and I had used the laptop to use Lightroom before transitioning to the Desktop with the same account, so I’m not sure how that could be it.
I added some random files to the library earlier on the laptop, and then just now logged into the same account on my iPhone and apparently the library is completely empty, so not only is it not finding the hundreds of photos I’ve had in the library prior (used the Desktop version to edit as recently as last week), the mobile version of Lightroom isn’t finding the couple of photos that I’ve again added to test things to the library from my laptop just today. Pretty nonplussed here!
Большинство пользователей Lightroom не задумываются, как устроена программа, где хранятся настройки, пресеты, оригиналы фотографий и информация об их обработке.
Эта статья расскажет о расположении разнообразных файлов, которые использует Lightroom, об их назначении, и о том, что нужно сохранить, перенося каталог на новый компьютер.
В первую очередь разберемся с оригиналами фотографий, так как это, безусловно, самое важное. Если вы не задумывались куда попадают фотографии при импорте в LR, и теперь не можете их найти, просто нажмите правой кнопкой мыши (Ctrl+клик на Mac) на интересующей фотографии и в контекстном меню выберите пункт «Show in Explorer» («Show in Finder» на Mac):
Другой способ – найти всю папку с изображениями. Для этого в области Folders в левой панели (модуль Библиотеки) также нажмите на имя интересующей папки, чтобы вызвать контекстное меню. Там будет похожий пункт:
В папке с оригиналами вы можете обнаружить файлы с расширением .XMP:
В эти файлы ЛР записывает все дополнительные метаданные (рейтинги, ключевые слова, настройки обработки без истории), связанные с картинкой, если она находится в RAW-формате производителя камеры. Для Nikon – это NEF, для Canon – CR2. Если оригинал сохранен в формате JPG, TIFF или DNG, то метаданные хранятся прямо внутри файла и .XMP рядом с ним не будет.
Что дают эти метаданные? Возможность перенести отдельный кадр в другой каталог ЛР или совместимую программу (фактически только Adobe Camera RAW), сохранив последние настройки обработки, ключевые слова, рейтинг и цветовые метки. Но для того, чтобы метаданные оказались в исходнике их надо сохранить. Для этого можно выделить нужные файлы в Lightroom и нажать быструю клавишу Ctrl-S, либо задать настройку автоматически сохранять их в меню Edit->Catalog Settings (Lightroom->Catalog Settings на Mac):
Использовать автосохранение я не советую. Во-первых, это замедляет программу, во-вторых, увеличивает нагрузку на жесткий диск с фотографиями, и, в-третьих, это не нужно. Дочитав до конца, вы поймете почему.
Следующим по важности является файл каталога Lightroom. В одном единственном файле хранится информация обо всех импортированных фотографий и их расположении на диске. Там же хранятся коллекции, виртуальные копии, ключевые слова и другие метаданные, настройки обработки и, что особенно важно, история обработки. По сути Lightroom не существует без каталога, если вы открыли программу, значит, открыли каталог (первый раз этот каталог создается автоматически).
Если вы не знаете, где лежит ваш каталог (что очень плохо), просто зайдите в меню Edit->Catalog Settings (Lightroom->Catalog Settings на Mac). Там вы увидите путь к каталогу и кнопку перехода в эту папку:
В папке с каталогом вы обнаружите несколько важных вещей:
Во-первых, это файл каталога с расширением .lrcat (подчеркнут синим). Его надо хранить и резервировать также надежно, как и фотографии, и тогда никакие .XMP не понадобятся.
Во-вторых, здесь лежат превью ваших фотографий, в Windows – это папка с названием каталога и .lrdata на конце, на Mac – просто файл (подчеркнут фиолетовым). Что значит превью? Дело в том, что при просмотре фотографий в библиотеке Lightroom не открывает оригиналы, а подтягивает специально подготовленные уменьшенные версии изображений, к которым применены все настройки обработки. Вот их и называют превью.
Создаются они автоматически по мере просмотра каталога. Эту папку можно смело удалять и не резервировать, так как она автоматически пересоздается заново. Но учтите, что это замедлит работу в модуле библиотеки!
В-третьих, в этой папке могут лежать все ваши пресеты (подчеркнуты красным). О том, как задать расположение пресетов и что это такое читайте в этой статье.
Наконец, в-четвертых, здесь может оказаться специальный файл (подчеркнут зеленым) с расширением .lock. Этот файл не дает открыть один каталог два раза и автоматически удаляется при закрытии ЛР. Но если произошел сбой, и программа вылетела, то файл может остаться, и при следующем запуске вы получите ошибку «The Lightroom catalogue ‘Catalogue X’ cannot be opened because another application already has it opened» в ЛР2, а в третьей версии такую:
Просто удалите файл и все станет хорошо!
Кроме превью для модуля библиотеки, Lightroom также хранит специальные файлы для ускорения обработки. Каждый раз, когда новая фотография открывается в модуле Develop, происходит предобработка и полученная заготовка складывается в кэш. Если заготовка уже есть в кэше, то открытие занимает гораздо меньше времени. Если место там закончилось, то самая старая заготовка удаляется, а ее места занимает только что созданная.
Узнать расположение кэша и настроить его размер можно в меню Edit->Preferences (Lightroom->Preferences на Mac) на закладке File Handling:
Размер кэша выбирается индивидуально. Если вы часто работаете с большим количеством фотографий в режиме Develop, то старайтесь сделать кэш большим. Если обычно обработка ограничивается десятком кадров, то и стандартного гигабайта хватит. Исходите из того, что размер заготовки примерно равен размеру оригинала фотографии.
Важно следить за тем, чтобы на жестком диске, где хранится кэш, было много свободного места, иначе Lightroom будет очень медленно работать! В идеале кэш должен располагаться отдельно от системы и файла подкачки, на другом физическом устройстве.
Еще одним важным элементом Lightroom являются профили камер и профили коррекции оптических искажений, которые появились в последней версии программы. В комплекте с программой идут множество профилей, которые в разных системах можно найти в разных папках:
- On Mac OS X:/Library/Application Support/Adobe/CameraRaw/CameraProfiles
- On Windows 2000 / XP:C:Documents and SettingsAll UsersApplication SupportAdobeCameraRawCameraProfiles
- On Windows Vista / 7:C:ProgramDataAdobeCameraRawCameraProfiles
Профили коррекций лежат рядом в папке LensProfiles:
Но кроме стандартных можно добавлять и свои профили, например, в этой статье я писал о новых профилях для камер Nikon D700, D3 и D300, которые во много раз лучше стандартных. Чтобы их установить, нужно скопировать файлы профилей в соответствующие папки выше.
Кстати, эти же профили использует и Adobe Camera RAW!
Эта запись была автоматически добавлена с сайта LCourses.ru.
Оригинал здесь.
[adrotate banner=»2″]
Как устроен модуль Library, в котором происходит каталогизация, поиск и отбор фото для дальнейшей работы в Lightroom.
Все действия по организации, поиску и отбору фотографий проходят в модуле Library (библиотека). В этой статье мы кратко расскажем о устройстве его основных инструментов.
Если хотите пропустить экскурс и сразу перейти к каталогизации жмите сюда (ссылка будет после публикации статьи).
Итак, вы импортировали фотографии в Lightroom и оказались в модуле Library. Из названия понятно, что модуль является библиотекой. Для простоты мы будем называть его Library.
Навигация
Панель слева отвечает за навигацию. Давайте кратко разберем его вкладки.
Навигатор
Навигатор отображает изображение в полный размер.
Каталог
Вкладка Catalog содержит информацию о данном каталоге, при клике на каждый пункт вам откроется список фото.
- All Photographs – все фотографии в данном каталоге
- All Synced Photographs – все синхронизированные с облаком фото
- Quick Collection + – фото добавленные в быструю коллекцию
- Previous Import – фотографии из последнего импорта
Папки
Вкладка Folders показывает все те папки на жестком диске из которых добавлены фотографии. Если вы добавляете фото с нескольких дисков, они будут отображаться отдельно.
При этом папки можно переименовывать, перемещать (папка физически переместится) и удалять (удаляются они только из Lightoom но остаются на компьютере).
Если в папку добавились новые фото или наоборот на диске фото было удалено, то папку можно синхронизировать.
Коллекции
Иногда появляется необходимость объединить фотографии находящиеся в разных папках. Для этого существую коллекции. По сути это виртуальные папки.
Добавленные в коллекции фотографии остаются в своих исходных папках. Это очень удобно. При этом одно фото может быть добавлено в несколько разных коллекций.
Помимо обычных существуют «умные» коллекции. Они отображают файлы согласно заданным параметрам. Например, все фотографии с рейтингом выше трёх звезд с ключевым словом «Москва». Они называются «умные» потому, что обновляются автоматически. Поставили вы три звезды фотографии и она сразу будет отображаться в коллекции.
Ниже расположены кнопки Import и Export. Первое мы уже рассматривали в уроке про импорт в Lightroom. А про экспорт расскажем чуть позже.
Публикация фото
Эта вкладка содержит сервисы, которые позволяют не только экспортировать фотографии, но и сразу отправить их в соответствующие сервисы.
Основное окно
В центре модуля вы видите все свои фотографии. А точнее те, что выбраны на панели навигации. Фото можно просматривать как сеткой, так и по одной.
Здесь вы можете посмотреть фотографии, увеличить для проверки резкости и мелких деталей. В процессе каталогизации поставить рейтинг, отметить фото цветом или флагом.
Подробнее о каталогизации я расскажу в следующей статье.
Панель обработки
Справа находится панель для быстрой обработки и работы с метаданными.
Гистограмма
Наверху вы увидите гистограмму. Что это такое и как с ней работать мы писали тут.
Панель Quick Develop
Панель быстрой обработки создана для элементарной коррекции цель которой подогнать фото для сравнения и выбора что оставить. Серьёзная обработка должна идти уже в модуле Develop.
В библиотеке вы можете применить пресет, поменять баланс белого и покрутить основные настройки экспозиции и цветов.
Кнопки в центре меняют экспозицию на 1/3 ступени, внешние на 1 ступень. У других параметров на 5 и 20 единиц соответственно.
Все внесенные изменения сразу отобразятся на фото, эти же изменения вы потом увидите в модуле обработка. Для возвращение значений на изначальный уровень достаточно два раза кликнуть на название параметра.
Ключевые слова
Здесь можно вписать ключевые слова к фотографии или, если выбрано несколько фотографий, то фотографиям. Ключевые слова вводятся через запятую, либо можно выбрать из предложенных, которые будут появляться по мере работы в программе.
Ниже вкладка со списком ключевых слов, где их можно применять к фото поставив галочку.
Метаданные
На вкладке метаданных вы можете заполнить все необходимые данные в фото. Данные автора и его контакты, статус лицензии и прочее.
Рекомендую заполнить метаданные и сохранить их в пресет, чтобы в последствии сразу применять его при импорте фото в Lightroom.
Для сохранения введенных данных в виде пресета зайдите в Preset — Edit Presets
Заполните пункты которые вам нужны в пресете и отметьте их галкой.
После этого нажиме Done и выберите Save As.. для сохранения пресета. Напишите понятное название, чтобы не путаться. Например «Копирайт 2018».
Итог
Теперь вы представляете себе в общих чертах как выглядит модуль библиотека (Library) в Lightroom. Можете попробовать различные инструменты и поэкспериментировать со своими фото для опыта.
В следующем уроке я расскажу как отбирать и каталогизировать фотографии.
Найдите папку, содержащую файлы каталога и предварительного просмотра. В Lightroom Classic выберите Правка > Параметры каталога (Windows) или Lightroom Classic > Параметры каталога (Mac OS). В области Информация на панели Общие нажмите Показать, чтобы перейти к каталогу в Проводнике (Windows) или Finder (Mac OS).
Как переместить библиотеку Lightroom на другой диск? На панели «Папки» щелкните на папке, которую вы хотите поместить на внешний диск, и перетащите ее с внутреннего диска в новую папку, которую вы только что создали. Нажмите кнопку Переместить, и Lightroom перенесет все на внешний диск без каких-либо дополнительных усилий с вашей стороны.
Что такое библиотека Lightroom? Каталог Lightroom — это место, где Lightroom будет хранить ссылки на ваши фотографии, предварительные просмотры фотографий и всю информацию о проявке, которую вы делаете с фотографиями по ходу работы. Ваши фотографии НЕ хранятся в каталоге, они хранятся на жестком диске.
Где локально хранятся фотографии в Lightroom?
Lightroom CC хранит всю вашу библиотеку в одном месте. На Mac она находится в пакетном файле, который представляет собой папку, выглядящую и действующую как файл (в папке Pictures); в Windows это папка, зарытая на несколько уровней вглубь (в частности, UsernameAppDataLocalAdobeLightroom CC).
На панели «Папки» щелкните на папке, которую вы хотите поместить на внешний диск, и перетащите ее с внутреннего диска в новую папку, которую вы только что создали. Нажмите кнопку «Переместить», и Lightroom перенесет все на внешний диск без каких-либо дополнительных усилий с вашей стороны.
Нужно ли хранить библиотеку Lightroom?
Резервное копирование каталога Lightroom на регулярной основе — это ОЧЕНЬ важно! Lightroom предоставляет вам варианты резервного копирования вашего каталога. В качестве хорошей практики я также рекомендую создавать резервные копии на диске, отличном от того, где находится ваш основной каталог Lightroom!
Как переместить Lightroom на другой диск?
На панели «Папки» щелкните папку, которую вы хотите поместить на внешний диск, и перетащите ее с внутреннего диска в новую папку, которую вы только что создали. Нажмите кнопку Переместить, и Lightroom перенесет все на внешний диск без каких-либо дополнительных усилий с вашей стороны.
Где хранятся фотографии Lightroom на Mac?
В Lightroom есть встроенная функция, которая поможет вам найти исходный файл, и это очень просто. Достаточно щелкнуть правой кнопкой мыши на изображении или миниатюре и выбрать Show in Finder (на Mac) или Show in Explorer (на Windows). После этого откроется отдельная панель Finder или Explorer, где вы сможете перейти непосредственно к файлу и выделить его.
Где хранятся мои фотографии Lightroom на компьютере Mac?
Mac OS /Users/[имя пользователя]/Pictures/Lightroom. Windows Users[имя пользователя]PicturesLightroom.

Занимаюсь коммерческой фотографией более 10 лет, владею собственной фотостудией. Накопил огромный опыт работы с различным оборудованием и ПО. Обожаю портреты и семейную фотографию.