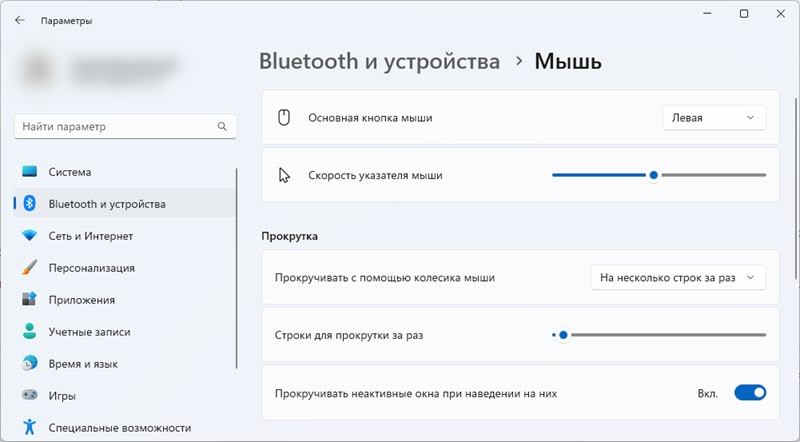Беспроводная клавиатура, должен вам сказать, это крайне удобная вещь! 😉
Во-первых, вы не стеснены в расположении, всегда можете сдвинуть ее в сторону или убрать со стола, если понадобилось пространство.
Во-вторых, с ней можно «отсесть» подальше от ПК и использовать ее как пульт (например, весьма удобно в различных играх).
В-третьих, эта вещь универсальная, и ее можно подключить и к классическому ПК, и к ноутбуку, и к мобильному устройству под Андроид. Согласитесь, весьма не плохо?! ☝
В этой заметке приведу несколько примеров подключения беспроводной (радиочастотной и Bluetooth версий) клавиатуры к компьютеру с Windows и телефону с Android. Получится своего рода инструкция…
📌 Важно!
Если вы играете в динамичные игры, где важна каждая милисекунда — имейте ввиду, что беспроводные клавиатуры обладают большим инпут-лагом, чем проводные. Более подробно по этой теме тут: https://ocomp.info/kak-uluchshit-plavnost-v-igrah.html
⁕
Содержание статьи
- 1 Подключение клавиатуры: по шагам
- 1.1 Радиочастотная модель с адаптером (к компьютеру с Windows)
- 1.2 Bluetooth-версия (к компьютеру с Windows)
- 1.2.1 Если возникла ошибка «Повторите подключение устройства»
- 1.3 Bluetooth-версия (к телефону с Android)
→ Задать вопрос | дополнить
Подключение клавиатуры: по шагам
Радиочастотная модель с адаптером (к компьютеру с Windows)
Наиболее распространенная версия клавиатуры. Идеально подходит для классических компьютеров. В комплектацию этой версии клавиатуры входит небольшой адаптер (выглядит как мини-флешка), подключаемый к USB-порту.
Отмечу, что настройка радиочастотной клавиатуры — наиболее проста по сравнению со всеми остальными типами…
Типовая радиочастотная клавиатура с адаптером
Теперь о подключении…
1) Итак, первое действие: подключаем адаптер к USB-порту компьютера (ноутбука) и устанавливаем батарейку в клавиатуру.
Подключение радиочастотной клавиатуры
2) Внимательно осматриваем корпус клавиатуры — на большинстве моделей есть спец. переключатель: его нужно перевести в режим «ON» (то бишь «включен»). См. пример ниже на скрине.
Переводим переключатель в положение ON
3) Включаем компьютер.
4) Открываем какой-нибудь редактор (Word, например) и пробуем нажать несколько клавиш. В подавляющем большинстве случаев — Windows автоматически распознает клавиатуру и с ней уже можно работать…
5) Если у вас необычная клавиатура (например, со спец. клавишами для геймеров) — может потребоваться обновить драйвер. Лучше всего использовать для этого ту версию драйвера, которая шла в комплекте к клавиатуре. Впрочем, можно обновить и с помощью спец. утилит.
*
Bluetooth-версия (к компьютеру с Windows)
Эти клавиатуры идут без спец. адаптера. Как правило, стоят они несколько дороже радиочастотных, зато их можно подключать к устройствам, у которых нет даже USB-порта (что очень удобно в некоторых случаях).
Пожалуй, единственная проблема с ними — более сложное сопряжение устройств между собой (в некоторых случаях приходится повозиться с этим Bluetooth соединением).
📌 Примечание!
Кстати, если вы сопрягаете клавиатуру с классическим ПК — возможно вам понадобится адаптер Bluetooth (встроенная версия есть далеко не на всех ПК). Более подробно об этом тут =>
*
Пример подключения
1) Сначала нужно нажать по значку Bluetooth в трее (рядом с часами) и выбрать опцию «Добавить устройство».
📌 В помощь! Пропал значок Bluetooth: как его добавить в трей рядом с часами [инструкция] — https://ocomp.info/propal-znachok-bluetooth.html
Добавление устройства Bluetooth
Кстати, если у вас ОС Windows 10/11 — можно зайти в параметры в раздел «Устройства» и начать сопряжение оттуда (см. два скриншота ниже).
Параметры Windows 10
Добавление Bluetooth устройства
2) Далее установите батарейки в клавиатуру и включите ее (переведя режим переключателя в «ON»). После нажмите на кнопку «Connect» (это необходимо, чтобы клавиатура могла быть найдена компьютером).
Включаем и жмем кнопку соединения на клавиатуре
3) Во всплывшем окне Windows выберите тип подключаемого устройства — «мыши, клавиатуры, перья и т.д.».
Выбор типа устройства — клавиатура или мышь
4) Если с клавиатурой все в порядке — в списке найденных устройств должна отобразиться «Bluetooth Keyboard» (либо просто модель устройства). Для сопряжения с ней — просто нажмите на нее ЛКМ.
Выбираем устройство
5) Далее нужно ввести PIN-код на клавиатуре и нажать Enter. Цифры нужно вводить те, которые расположены над буквами (не с цифрового блока справа).
Вводим на клавиатуре следующие цифры и жмем Enter
6) Если все прошло успешно — Windows сообщит, что устройство готово к использованию (пример на скриншотах ниже).
Ваше устройство готово к использованию!
Клавиатура подключена!
*
Если возникла ошибка «Повторите подключение устройства»
Подобная ошибка возникает, обычно, в следующих случаях:
- вы неверно ввели PIN-код, отображавшейся в окне Windows (например, сделали это с цифрового блока);
- слишком долго вводили PIN-код (постарайтесь уложиться в 10-сек., после появления информационного окна);
- клавиатура находится слишком далеко от компьютера;
- батарейки сели и устройство не может корректно работать;
- есть проблемы с Bluetooth драйверами…
Если возникла ошибка — повторите подключение своего устройства
Для устранения ошибки порекомендовал бы попробовать: выключить клавиатуру и перезагрузить компьютер. Далее в списке подключенных Bluetooth устройств удалить всё неизвестное (и клавиатуры, если они там будут). Затем начать заново процедуру сопряжения.
*
Bluetooth-версия (к телефону с Android)
1) Первое действие стандартно: устанавливаем батарейки в клавиатуру, включаем ее и нажимаем кнопку «Connect» (начало сопряжения).
Включаем и жмем кнопку соединения на клавиатуре
2) Далее открываем настройки Андроид, переходим в раздел «Подключение устройства / Bluetooth».
Открываем настройки Bluetooth на телефоне
3) Включаем Bluetooth и ждем, пока телефон найдет клавиатуру. Обратите внимание, что, если у вас на клавиатуре есть спец. режимы работы (например, для Windows, Android, и пр.) — в этот момент стоит нажать на спец. сочетание (в моем примере это Fn+W, см. скрины ниже).
Поиск устройств
For Android — Fn+W
4) Далее на экране появится специальный код, который нужно ввести на клавиатуре и нажать Enter (кстати, цифры нужно использовать те, которые над буквами, т.к. цифровой блок на клавиатуре часто не работает при сопряжении).
Запрос на сопряжение — введите код
5) Если сопряжение прошло успешно — Андроид сообщит, что клавиатура подключена и предложит выбрать раскладку. В своем примере, кстати, я использовал Google-документы — клавиатура работает, можно быстро набирать тексты даже на телефоне! 👇
Проверка клавиатуры в Google-документах
⁕
На сим сегодня все…
Всем удачного подключения!
👋
Первая публикация: 06.11.2019
Корректировка заметки: 20.02.2022


Полезный софт:
-
- Видео-Монтаж
Отличное ПО для создания своих первых видеороликов (все действия идут по шагам!).
Видео сделает даже новичок!
-
- Ускоритель компьютера
Программа для очистки Windows от «мусора» (удаляет временные файлы, ускоряет систему, оптимизирует реестр).
С любой компьютерной периферией могут возникнуть проблемы, и самая неприятная из них — компьютер перестает распознавать или обнаруживать подключаемое устройство, т.е. попросту не видит его. Подобный сценарий может легко возникнуть и при попытке подключения к ПК беспроводной Bluetooth-клавиатуре. Рассмотрим основные виды неисправностей данных устройств и приведем способы устранения наиболее распространенных неполадок.
Слабый Bluetooth-сигнал
Все беспроводные устройства ввода-вывода информации имеют один общий недостаток — для их работы требуется использование автономного источника питания: батареек или аккумулятора. При снижении уровня заряда снижается и мощность сигнала Bluetooth. Чем дальше беспроводное устройство расположено от приемопередатчика (компьютера), тем больше энергии потребуется для приема и передачи сигнала. То же самое наблюдается и в случаях, когда между клавиатурой и приемником расположены какие-либо предметы, снижающие мощность Bluetooth-сигнала.
Если неработоспособность беспроводного устройства связана именно с малым зарядом аккумулятора или батареек, достаточно зарядить или заменить источник питания. В случае с аккумуляторами может возникнуть более серьезная проблема — это их естественный износ. Если нет возможности быстрой замены источника питания (например, он встроен в корпус), клавиатуру придется полностью разбирать.
Проблемы с драйверами
В Windows драйверы на большинство совместимых с данными операционными системами беспроводных клавиатур установлены по умолчанию. То же относится и к приемопередатчикам (устройство, подключаемое к USB-порту ПК) Bluetooth-сигнала, которые обеспечивают взаимодействия клавиатуры с компьютером.
Т.е. пользователю ничего не нужно устанавливать — достаточно подключить устройство к ПК, и оно сразу заработает. Однако некоторые модели клавиатур все же требуют установку драйвера, без которого устройство не сможет функционировать. Неработоспособность оборудования может быть связана и с тем, что его программное обеспечение (ПО) дало сбой, было повреждено, неправильно настроено, имеет конфликт с другими установленными драйверами и т.д.
Для автоматической установки драйверов рекомендуем использовать бесплатную программу DriverHub.
В любом случае драйвер нужно будет переустановить. Также иногда помогает обновление ПО штатными средствами Windows. Драйвер можно найти на диске, который идет в комплекте с клавиатурой, либо скачать с официального сайта производителя устройства. Для обновления штатного программного обеспечения Windows нужно проделать следующие шаги:
- Для Windows 7, 8 и 8.1 — зайдите в «Панель управления» через меню «Пуск», перейдите в раздел — «Система и безопасность», затем в подраздел — «Центр обновления Windows».
- Для Windows 10 — откройте «Параметры Windows» путем нажатия на кнопку в виде шестеренки в меню «Пуск», а затем зайдите в раздел «Обновление и безопасность».
- В «Центре обновлений Windows» нажмите на кнопку «Проверка наличия обновления».
- При наличии обновлений система отобразит их список. Можно установить все имеющиеся обновления либо выбрать исключительно те, что относятся к драйверам устройств. Не обязательно, что в списке будет присутствовать обновление именно для подключаемой беспроводной клавиатуры. Поэтому рекомендуется обновить все отображенные системой драйверы.
Обновление программного обеспечения особенно актуально для мобильных компьютеров (ноутбуки, нетбуки и т.д.) со встроенным приемопередатчиком Bluetooth. Если для подключения клавиатуры к ПК используется именно штатный узел Bluetooth, и Windows при этом не предлагает никаких обновлений устройства, драйвер можно найти на официальном сайте производителя конкретного мобильного компьютера.
Конфликт драйверов устройств
Данный сценарий актуален для компьютеров, к которым подключено одновременно несколько приемопередатчиков Bluetooth. В основном, это относится к ранее упомянутым мобильным ПК с собственным Bluetooth-приемником на борту. В таких случаях проблема обычно заключается в том, что система не может обработать сигнал от нескольких беспроводных устройств одновременно ввиду конфликта драйверов, неправильных настроек программного обеспечения и других причин. Решение — удалить из системы драйвер неиспользуемого приемопередатчика Bluetooth. Сделать это можно следующим образом:
- Кликните правой кнопкой мышки по ярлыку «Мой компьютер» из меню «Пуск» либо «Проводника Windows» и выберите пункт «Свойства». Перейдите в новом открывшемся окне по ссылке «Диспетчер устройств».
- В Windows 10 в «Диспетчер устройств» можно зайти путем выбора соответствующего пункта в контекстном меню, вызываемом при нажатии правой кнопкой мыши по значку «Пуск» в левом нижнем углу экрана.
- В отобразившемся списке найдите использующиеся на компьютере устройства связи Bluetooth. Они обычно расположены в разделе «Сетевые адаптеры».
- Теперь нужно отключить или удалить неиспользуемый приемопередатчик Bluetooth. Для этого кликните по его названию два раза, а затем в открывшемся новом окне перейдите во вкладку «Драйвер».
- Для отключения устройства выберите пункт «Отключить устройство», для удаления — «Удалить устройство».
- Возможно, клавиатура не заработает сразу. В этом случае извлеките из USB-порта приемопередатчик Bluetooth, а затем вновь подключите его. Также можно просто перезагрузить компьютер.
Если неизвестно точное название Bluetooth-приемопередатчика, которое следует удалить из системы, его можно определить путем отключения вновь устанавливаемого устройства. Из списка в «Диспетчере устройств» исчезнет пункт с названием Bluetooth-передатчика от беспроводной клавиатуры. Останется только отключить или удалить то устройство, что по-прежнему будет отображаться в списке.
Устранение ошибки «Подключите мышь и клавиатуру»
Большое число беспроводных клавиатур работают при использовании технологии «First connect», разработанной в Microsoft. Для этого на компьютере также должно присутствовать программное обеспечение «IntelliPoint» или «IntelliType Pro», которое обычно установлено в Windows по умолчанию.
При подключении к компьютеру беспроводной клавиатуры автоматически запускается процедура настройки устройства. На экране может отобразиться окно с сообщением — «Подключите мышь и клавиатуру». По нажатию кнопки «Далее» и выполнению последующих процедур устройство обычно начинает свою работу. Однако нередко возникают ситуации, когда окно с сообщением «Подключите мышь и клавиатуру» выскакивает бесконечно, несмотря на то, что пользователь уже подключил устройство к компьютеру и выполнил все последующие шаги.
Для устранения данной неисправности:
- Нажмите «Отмена» в окне программы с сообщением о подключении устройства.
- Перейдите в «Панель управления» и откройте раздел «Оборудование и звук», а затем — «Устройства и принтеры».
- В нижней части окна в разделе «Устройства» найдите элемент с изображением клавиатуры (значок может именоваться по-разному, например «Wireless Keyboard»).
- Кликните правой кнопкой мыши по значку, а затем выберите пункт «Свойства».
- В новом окошке перейдите во вкладку «Беспроводная», а затем нажмите на кнопку «Дополнительно».
- Установите флажок рядом с элементом «Режим аппаратного управления Bluetooth», а затем нажмите «ОК», после чего нужно отключить приемопередатчик Bluetooth от компьютера и снова подключить его.
- В трее (нижний правый угол возле часов) найдите значок «Bluetooth» и кликните по нему правой кнопкой мыши, а затем выберите пункт «Открыть параметры устройства Bluetooth».
- Перейдите во вкладку «Устройства» и кликните по кнопке «Добавить».
- Найдите на корпусе клавиатуры кнопку «Подключить» (обычно на ней изображен символ Bluetooth), нажмите и удерживайте ее минимум 5 секунд.
- На компьютере в «Параметрах устройства Bluetooth» установите флажок напротив пункта «Устройство установлено и готово к обнаружению», затем нажмите «Далее».
- Откроется новая вкладка, где нужно установить флажок напротив элемента «Выбрать ключ доступа автоматически», а затем нажать на кнопку «Далее».
- На экране отобразится набор цифр. Введите их в поле «Ключ доступа», а затем нажмите клавишу «Enter» (клавиатура к этому моменту уже должна заработать).
- Нажмите «Готово».
Когда обращаться к специалистам?
Все прочие неполадки в работе беспроводной клавиатуры могут быть следствием более серьезных аппаратных или программных неисправностей самого устройства, внешнего или встроенного приемопередатчика Bluetooth либо компьютера. Если манипуляции с драйверами и настройками ни к чему не привели, возможно, клавиатура или Bluetooth-приемник вышли из строя (можно проверить при подключении устройства к другому ПК), операционная система требует более глубокой настройки или полной переустановки и т.д. Устранение этих неисправностей лучше доверить специалисту.
Загрузить PDF
Загрузить PDF
Из данной статьи вы узнаете, как подключить беспроводную клавиатуру к компьютеру под управлением Windows. Как правило, беспроводная клавиатура подключается через радиочастотный приемник сигнала или Bluetooth-модуль.
-
1
Подключите радиочастотный приемник сигнала. Приемник подключается к одному из USB-портов, которые представляют собой тонкие прямоугольные разъемы и расположены на боковых панелях ноутбуков и на передней панели настольных компьютеров.
- В зависимости от операционной системы компьютера вам, возможно, придется дать согласие на подключение приемника к USB-порту.
-
2
Включите клавиатуру. Для этого передвиньте переключатель включения/выключения. Его расположение зависит от модели клавиатуры, поэтому поищите на нижней, задней и боковой панелях клавиатуры.
- Если клавиатура работает на батарейках, вставьте новые.
- Многие Bluetooth-клавиатуры оснащены встроенными аккумуляторами (а не батарейками), поэтому сначала зарядите их, если клавиатура поставляется с зарядным устройством.
-
3
На клавиатуре нажмите кнопку «Подключиться». Расположение этой кнопки зависит от модели клавиатуры, но, как правило, она расположена на боковых или верхней панелях клавиатуры.
-
4
Откройте Word или Блокнот и введите текст. Если текст отображается на экране, клавиатура подключилась к компьютеру.
- Если текст не вводится, выключите и снова включите клавиатуру.
- Возможно, на клавиатуре есть светодиод, который начнет мигать, когда вы нажмете на кнопку «Подключиться». Когда клавиатура подключится к компьютеру, светодиод будет просто гореть.
Реклама
-
1
Откройте меню «Пуск». Для этого щелкните по значку Windows в нижнем левом углу экрана или нажмите клавишу ⊞ Win на клавиатуре.
-
2
Щелкните по ⚙️. Эта кнопка находится в нижнем левом углу меню «Пуск».
-
3
Щелкните по Устройства. Эта опция расположена посередине страницы.
-
4
Щелкните по Bluetooth и другие устройства. Эта вкладка находится на левой панели страницы.
-
5
Передвиньте ползунок в разделе «Bluetooth». Так вы активируете Bluetooth на компьютере.
-
6
Включите клавиатуру. Для этого передвиньте переключатель включения/выключения. Его расположение зависит от модели клавиатуры, поэтому поищите на нижней, задней и боковой панелях клавиатуры.
- Если клавиатура работает на батарейках, вставьте новые.
- Многие Bluetooth-клавиатуры оснащены встроенными аккумуляторами (а не батарейками), поэтому сначала зарядите их, если клавиатура поставляется с зарядным устройством.
-
7
Найдите имя клавиатуры. Через несколько секунд оно отобразится в разделе «Мышь, клавиатура и перо».
- Возможно, на клавиатуре есть кнопка сопряжения, которую нужно нажать, чтобы имя клавиатуры отобразилось в указанном разделе.
- Если вы не можете найти имя клавиатуры, выключите, а затем снова включите Bluetooth.
-
8
Щелкните по имени клавиатуры, а затем нажмите Сопряжение. Кнопка «Сопряжение» появится под именем клавиатуры. Клавиатура будет добавлена в список устройств, сопряженных с компьютером; теперь клавиатурой можно пользоваться, как обычно.
Реклама
-
1
Откройте меню «Пуск». Для этого щелкните по значку Windows в нижнем левом углу экрана или нажмите клавишу ⊞ Win на клавиатуре.
-
2
Нажмите Устройства и принтеры. Эта опция находится в правой части меню «Пуск» (под опцией «Панель управления»).
- Если вы не видите эту опцию, введите устройства и принтеры в строке поиска в нижней части меню «Пуск», а затем щелкните по «Устройства и принтеры».
-
3
Нажмите Добавить устройство. Эта ссылка находится в верхней левой части окна «Устройства и принтеры».
-
4
Включите клавиатуру. Для этого передвиньте переключатель включения/выключения. Его расположение зависит от модели клавиатуры, поэтому поищите на нижней, задней и боковой панелях клавиатуры.
- Если клавиатура работает на батарейках, вставьте новые.
- Многие Bluetooth-клавиатуры оснащены встроенными аккумуляторами (а не батарейками), поэтому сначала зарядите их, если клавиатура поставляется с зарядным устройством.
-
5
Найдите имя клавиатуры. Через несколько секунд оно отобразится в разделе «Bluetooth».
- Возможно, на клавиатуре есть кнопка сопряжения, которую нужно нажать, чтобы имя клавиатуры отобразилось в указанном разделе.
- Если вы не можете найти имя клавиатуры, возможно, на компьютере нет встроенного Bluetooth-модуля. В этом случае купите внешний Bluetooth-модуль.
-
6
Щелкните по Далее. Эта кнопка находится в нижнем правом углу окна.
-
7
Дождитесь, когда клавиатура подключится к компьютеру. Этот процесс займет до нескольких минут; потом можно работать на клавиатуре как обычно.
Реклама
Советы
- Можно одновременно использовать беспроводную и проводную клавиатуры.
- Bluetooth-клавиатуру можно подключить к планшету.
Реклама
Предупреждения
- На некоторых компьютерах нет встроенного Bluetooth-модуля. В этом случае купите внешний Bluetooth-модуль, вставьте в компьютер, а затем подключите Bluetooth-клавиатуру.
Реклама
Об этой статье
Эту страницу просматривали 100 936 раз.
Была ли эта статья полезной?
Так как я сам пользуюсь беспроводной Bluetooth мышкой и клавиатурой на ноутбуке с Windows 11, то решил написать небольшую инструкцию по подключению этих двух устройств к компьютеру или ноутбуку с этой операционной системой. Речь пойдет о мышках и клавиатурах, которые подключаются именно по Bluetooth. Это не самый популярный способ подключения, гораздо больше подобных устройства подключаются через USB-адаптер (радио канал). О них так же расскажу. А еще мы рассмотри решения самых популярных проблем, с которыми обычно сталкиваются в процессе подключения.
Прежде чем перейти к инструкциям, важно разобраться, какие бывают беспроводные мышки и клавиатуры и как они могут подключаться к ноутбукам и ПК. Есть два основных вида (способа подключения):
- Через USB-адаптер. Не путайте с Bluetooth. Это такой маленький USB-приемник, который подключаются в USB-порт системного блока или ноутбука и через него соединяется мышь и/или клавиатура. Работает это соединения на радиочастоте в диапазоне 2.4 ГГц или 5 ГГц.
- Через Bluetooth. В этом случае для подключения используется Bluetooth модуль. Если он встроенный в вашем ноутбуке (практически всегда), или в материнской плате (редко), то никаких дополнительных устройств не нужно. Если же встроенного Bluetooth нет, то понадобится внешний USB Bluetooth-адаптер. Многие мышки и клавиатуры с поддержкой Bluetooth так же могут подключаться через USB-адаптер (радио связь). Он идет в комплекте. Например, мышь Logitech MX Master 2, 3. Клавиатура Logitech MX Keys. В комплекте идет Logitech Unifying Receiver.
Здесь все просто: те мышки и клавиатуры, которые без поддержки Bluetooth и работают только через адаптер, они дешевле. Модели с поддержкой Bluetooth – дороже. Но их плюс в том, что не нужно занимать USB-порт ноутбука адаптером. Так же их можно подключать к планшетам, телефонам и другим устройствам с поддержкой Bluetooth. И использовать одну мышку, например, на трех устройствах (быстро между ними переключаться). Эта функция доступна не на всех моделях.
Подключаем мышь или клавиатуру через адаптер к компьютеру с Windows 11
Здесь все максимально просто. Берем USB-приемник, который шел в комплекте с мышкой или клавиатурой и вставляем его в USB-порт компьютера или ноутбука. Windows 11 должна отреагировать на подключение адаптера, издать звуковой сигнал.
Дальше просто включаем мышку или клавиатуру и она сразу начнет работать.
Дополнительно настраивать ничего не нужно. Можно при желании установить программу от производителя (если она есть для вашего устройства). Эти программы позволяют настроить разные функции, назначить свои действия на функциональные кнопки и т. д. Так же с помощью фирменной программы можно настроить работу мышки и клавиатуры через один адаптер (у Logitech это точно работает). Если у вас оба устройства одного производителя, конечно.
Это соединение, через адаптер, настраивается очень просто и стабильно работает. Честно говоря, я как-то сам не сталкивался и особо не видел случаев, чтобы USB-приемник не определялся, мышка/клавиатура не соединялась с адаптером и т. д. Единственное, если вы включили устройство и индикатор не работает, то скорее всего нужно вставить батарейки, вытянуть пленку между контактами (возле батарейки), или зарядить аккумулятор (это уже зависит от вашей модели).
Как подключить мышку или клавиатуру по Bluetooth к Windows 11?
Чтобы подключить Bluetooth мышку или Bluetooth клавиатуру к стационарному компьютеру или ноутбуку нам понадобится:
- Мышка и/или клавиатура с поддержкой Bluetooth.
- Ноутбук или ПК с поддержкой Bluetooth и установленной Windows 11. В Ноутбуках Bluetooth есть встроенный. Нужно только чтобы был установлен рабочий драйвер. В случае с обычными компьютерами Bluetooth иногда бывает встроенный в материнскую плату. Если в вашем случае это не так (смотрите характеристики материнской платы), то понадобится Bluetooth-адаптер.
Инструкция:
- Нажмите возле часов на иконку беспроводной сети, затем нажмите правой кнопкой мыши на кнопку Bluetooth и выберите «Перейти к параметрам».
Если у вас там нет кнопки Bluetooth, то скорее всего он либо физически отсутствует на вашем компьютере (сам модуль), либо же не установлен драйвер, отключен в диспетчере устройств, ошибка адаптера. Смотрите статью не работает Bluetooth в Windows 11 на ноутбуке или компьютере.
- В параметрах Windows 11 включите Bluetooth, если он отключен и нажмите на кнопку «Добавить устройство».
- Выберите пункт «Bluetooth». Начнется поиск устройств.
- Включите вашу мышку или клавиатуру. Возможно, перед этим понадобится ее зарядить, или вставить батарейки.
Если индикатор сразу начнет активно мигать, то скорее всего больше ничего делать не нужно, и компьютер увидит ее. Если индикатор не мигает, или Windows 11 не видит мышку или клавиатуру, то нужно активировать режим подключения. Как правило там есть отдельная кнопка (возможно, с иконкой Bluetooth), которую нужно нажать и подержать 3-5 секунд.
Можете глянуть инструкцию конкретно к своему устройству.
- Когда наше устройство появится в списке доступных для подключения просто нажмите на него.
После успешного подключения устройство сразу начнет работать. Дополнительно как-то настраивать Bluetooth мышь и клавиатуру в Windows 11 не нужно. Точнее, не обязательно.
- Подключенное устройство появится в списке устройств. Там, при необходимости, его можно удалить. А так же можно посмотреть уровень заряда (может не отображаться, или отображаться неправильно).
- После отключения/включения питания мышки или клавиатуры она подключится к ноутбуку/ПК автоматически, если на нем включен Bluetooth.
- Если у производителя вашего устройства ввода есть приложение и ваша модель его поддерживает, то можете скачать с официального сайта и установить. У Logitech, например, это приложение Logitech Options.
В нем можно подключать и управлять устройствами, смотреть уровень заряда, менять скорость курсора, сделать сброс настроек, менять функции кнопок, и настраивать другие опции. Здесь все зависит от модели вашего устройства. Устанавливать эти приложения не обязательно.
Настройка
Если вам нужно как-то дополнительно настроить Bluetooth мышь, то в Windows 11 эти настройки находятся в параметрах, в разделе «Bluetooth и устройства» – «Мышь».
Там есть настройки основной клавиши, скорости указателя, прокрутки и т. д. Но в большинстве случаев это все не нужно делать. Подключили и работаем.
Возможные неполадки при подключении
По моим наблюдениям, проблемы в основном бывают с Bluetooth подключением. Мы сейчас рассмотрим некоторые из них. А если у вас на ПК/ноутбуке вообще нет Bluetooth, тогда смотрите статьи, ссылки на которые я давал выше. Там подробно написано, что нужно делать в этой ситуации.
Windows 11 не видит Bluetooth мышь/клавиатуру
Если ваш компьютер не находит устройство, попробуйте сделать это:
- Убедитесь, что мышь/клавиатура включена, а индикатор на ней мигает. Активируйте режим подключения кнопкой, которую обычно нужно нажать и подержать 3-5 секунд.
- Включите Bluetooth на телефоне и посмотрите, находит ли он устройство.
- Попробуйте подключить к ноутбуку другое устройство, например, Bluetooth наушники.
- Убедитесь, что в этот момент мышь/клавиатура не подключена к другому устройству.
Курсор тормозит и зависает при подключении мыши по Bluetooth к Windows 11
У меня такое были на старой мышке и предыдущей версии Windows. В Windows 11 пока такого не замечал. Но если у вас курсор двигается не так как обычно, дергается, отстает, или замирает, то попробуйте применить эти решения.
- В свойствах Bluetooth адаптера в диспетчере устройств (открыть его можно нажав правой кнопкой мыши на меню пуск) на вкладке «Управление электропитанием» уберите галочку возле «Разрешить отключение этого устройства для экономии электроэнергии».
- Обновите, откатите, или замените драйвер Bluetooth адаптера. Очень часто причина именно в драйвере. Если обновление и откат не помогает – попробуйте заменить. Нажав правой кнопкой на адаптер (в диспетчере устройств) выберите «Обновить драйвер», затем «Найти драйверы на этом компьютере» – «Выбрать драйвер из списка доступных драйверов на компьютере». Выбираем любой драйвер из списка и устанавливаем.
- Иногда помогает установка фирменного приложения для настройки и управления от производителя беспроводной мышки или клавиатуры.
Я буду стараться дополнять эту статью и рассказывать о новых проблемах, ошибках и решениях. Буду благодарен, если вы поделитесь своим опытом в комментариях. Так же там вы можете оставлять свои вопросы.
Похожие статьи
Как подключить наушники TWS i7, i8, i9, i10, i11, i12, F9 к телефону, iPhone, ноутбуку или компьютеру?
Bluetooth наушники (колонка) не определяются как «Аудио» и отображаются как «Другие устройства» в Windows 11, 10
Как включить режим сопряжения Bluetooth на наушниках?
Bluetooth колонка не подключается к ноутбуку, телефону, компьютеру
Download Article
A step-by-step guide to setting up a wireless keyboard in Windows
Download Article
Are you having trouble connecting a Bluetooth or RF keyboard to your Windows 10 or 11 PC? To connect a wireless keyboard to a PC, you’ll usually need to plug the small wireless receiver that came with your keyboard into an available USB port and then turn on the keyboard. If your wireless keyboard uses Bluetooth, you may not need a receiver—instead, you’ll place the keyboard into pairing mode, open your Windows Bluetooth settings, and then add the device. This wikiHow article will walk you through the simple steps of connecting any wireless keyboard to your Windows PC.
Things You Should Know
- Most wireless keyboards connect to your computer with Bluetooth or a small USB receiver that plugs into a USB port.
- When using a USB receiver, make sure your computer has an available USB slot.
- When using Bluetooth, you’ll need to place your computer and keyboard into pairing mode.
-
1
Insert fresh batteries and/or charge your keyboard. If your keyboard has a battery slot, insert the batteries as indicated in the keyboard’s packaging. Some keyboards use built-in rechargeable batteries instead of AAs or AAAs. If your keyboard came with a charger, charge it for a while before turning it on.
-
2
Plug in the keyboard’s receiver. If your wireless keyboard came with a small USB receiver/dongle, plug it into an available USB port. USB ports are the thin, rectangular slots found on the sides of laptops and on the front or back of desktop towers.
- Some keyboards let you choose between using the manufacturer’s default radio frequency or Bluetooth. If you plan to use Bluetooth, you may have to move a switch on the keyboard to the Bluetooth position—look for a symbol that looks like a sideways bowtie.
- If you just purchased the keyboard and can’t find the receiver, check inside the battery compartment. If your keyboard came with a wireless mouse, the receiver is usually in the mouse’s battery compartment. It may also be in the keyboard’s original packaging.
Advertisement
-
3
Install drivers if prompted to do so. Depending on your keyboard, Windows may automatically install drivers (or prompt you to download them from the manufacturer’s website) as soon as you plug in the receiver. This is common if your keyboard doesn’t use Bluetooth. If drivers are automatically installed, you can usually start using your wireless keyboard right away.
- If Windows installed drivers and your keyboard is already working, you’re all done! Although if your keyboard has extra features, such as programmable media keys, you may need to install software from the manufacturer’s website to use them. Check your manual to be sure—if you don’t have the manual, search for your keyboard model online to find out what’s required.
- If you’re setting up a Bluetooth keyboard, keep reading!
-
4
Turn on the keyboard and place it into pairing mode (if using Bluetooth). If there’s an On/Off switch on your keyboard, switch it to the On position. If you are using Bluetooth, you’ll generally see a button labeled «Connect,» «Pairing,» or «Bluetooth.» You may have to hold the key down for 5 seconds or so to enter pairing mode.[1]
- Most keyboards display a blinking LED light when they are ready to pair with another Bluetooth device. The light typically turns solid once the keyboard is connected to the PC.
- The button might be on the side or bottom of the keyboard.
-
5
Open your Windows Settings
. You’ll need to turn on your computer’s Bluetooth before you can connect the keyboard. You’ll find your Bluetooth settings in Windows Settings.
- To open the Settings menu, click the Windows Start menu and select the gear icon.
-
6
Open your Bluetooth settings. The steps are a little different depending on whether you’re using Windows 10 or Windows 11:
- Windows 10: Click Devices in your Settings, then click Bluetooth and other devices.
- Windows 11: Click Bluetooth & devices in the left panel of Settings.
-
7
Slide the «Bluetooth» switch to the On position
. Skip this step if you already see «On» next to the switch.
- If your keyboard supports Swift Pair technology, you may see a notification that asks if you’d like to get notifications for Swift Pair. Click Yes if so, and then click Connect on the proceeding window to connect your keyboard.[2]
If you can use the keyboard to type at this point, you’re all done!
- If your keyboard supports Swift Pair technology, you may see a notification that asks if you’d like to get notifications for Swift Pair. Click Yes if so, and then click Connect on the proceeding window to connect your keyboard.[2]
-
8
Click + Add Bluetooth or other devices (Windows 10) or Add device (Windows 11). You’ll see this at the top of the right panel.
-
9
Click Bluetooth. Your PC will scan for Bluetooth devices and display them in a list.
-
10
Click your keyboard to pair it. It may take a few moments for the keyboard to appear in the Bluetooth search results. Once it does, further instructions will appear.
- If the keyboard doesn’t show up, try turning it off and back on. You’ll also want to make sure it’s close to the computer. If there’s a pairing button, try pressing it again.
- Depending on your model of keyboard, you may have to take additional steps to complete the pairing.
- Once the keyboard is paired, click Done or Close to close the window and start using your wireless keyboard.
- If your keyboard has a pairing/connect light that blinks when in pairing mode, the light will usually turn solid once pairing is complete.
Advertisement
Add New Question
-
Question
What should I do if my wireless keyboard didn’t come with a receiver?
See if the keyboard is connected through Bluetooth. If it is, try using a USB Bluetooth adapter and search for it. If it’s not on Bluetooth, see if you can connect it through the internet. Finally, if it’s not either of those, send a message to the company that made it, and double-check the box for receivers or wires.
-
Question
Do I need a wireless PC to connect to a Logitech K400 keyboard?
You will need a Logitech wireless USB adapter. However, as Logitech has made their wireless receivers universal among their products, you can use the same adapter for the mouse and any other wireless Logitech devices.
-
Question
How do I connect a wireless keyboard to a MacBook with no USB?
I’m assuming this wireless keyboard uses a USB dongle to connect the two devices. If so, you’ll have to use a USB dongle on the MacBook.
See more answers
Ask a Question
200 characters left
Include your email address to get a message when this question is answered.
Submit
Advertisement
-
Some Logitech keyboards that work on both PCs and Macs have a key combination you can press to switch between Windows and macOS layouts. These keyboards are in the Windows layout by default, but if the keyboard was previously used on a Mac, press and hold the Fn+P keys for three seconds to switch to Windows.[3]
-
If you lose signal between the wireless keyboard and the computer, try removing and replacing the USB receiver. If dropped signal remains a problem and your keyboard supports Bluetooth and another radio frequency, switch to the other wireless technology to see if that helps.
-
You can use a wireless and a wired keyboard at the same time.
Show More Tips
Thanks for submitting a tip for review!
Advertisement
About This Article
Article SummaryX
1. Plug in the keyboard’s Bluetooth receiver if required.
2. Put the keyboard into pairing mode.
3. Open your Windows Bluetooth settings.
4. Turn on Bluetooth.
5. Click the name of the keyboard.
6. Follow the on-screen instructions.
Did this summary help you?
Thanks to all authors for creating a page that has been read 460,351 times.















































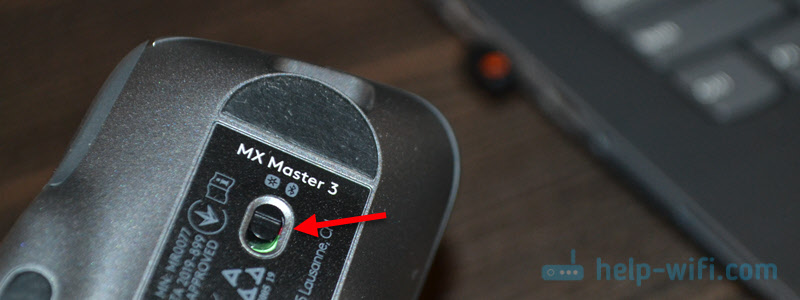
 Если у вас там нет кнопки Bluetooth, то скорее всего он либо физически отсутствует на вашем компьютере
Если у вас там нет кнопки Bluetooth, то скорее всего он либо физически отсутствует на вашем компьютере 

 Если индикатор сразу начнет активно мигать, то скорее всего больше ничего делать не нужно, и компьютер увидит ее. Если индикатор не мигает, или Windows 11 не видит мышку или клавиатуру, то нужно активировать режим подключения. Как правило там есть отдельная кнопка
Если индикатор сразу начнет активно мигать, то скорее всего больше ничего делать не нужно, и компьютер увидит ее. Если индикатор не мигает, или Windows 11 не видит мышку или клавиатуру, то нужно активировать режим подключения. Как правило там есть отдельная кнопка  Можете глянуть инструкцию конкретно к своему устройству.
Можете глянуть инструкцию конкретно к своему устройству. После успешного подключения устройство сразу начнет работать. Дополнительно как-то настраивать Bluetooth мышь и клавиатуру в Windows 11 не нужно. Точнее, не обязательно.
После успешного подключения устройство сразу начнет работать. Дополнительно как-то настраивать Bluetooth мышь и клавиатуру в Windows 11 не нужно. Точнее, не обязательно.
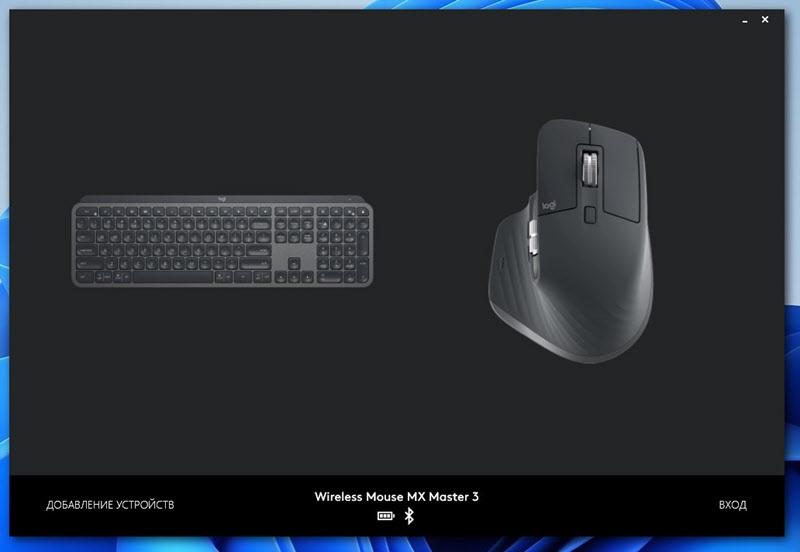 В нем можно подключать и управлять устройствами, смотреть уровень заряда, менять скорость курсора, сделать сброс настроек, менять функции кнопок, и настраивать другие опции. Здесь все зависит от модели вашего устройства. Устанавливать эти приложения не обязательно.
В нем можно подключать и управлять устройствами, смотреть уровень заряда, менять скорость курсора, сделать сброс настроек, менять функции кнопок, и настраивать другие опции. Здесь все зависит от модели вашего устройства. Устанавливать эти приложения не обязательно.