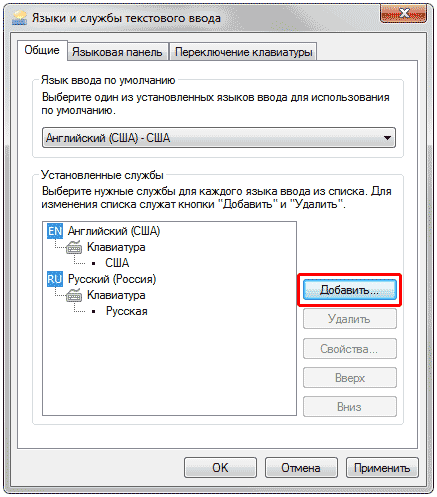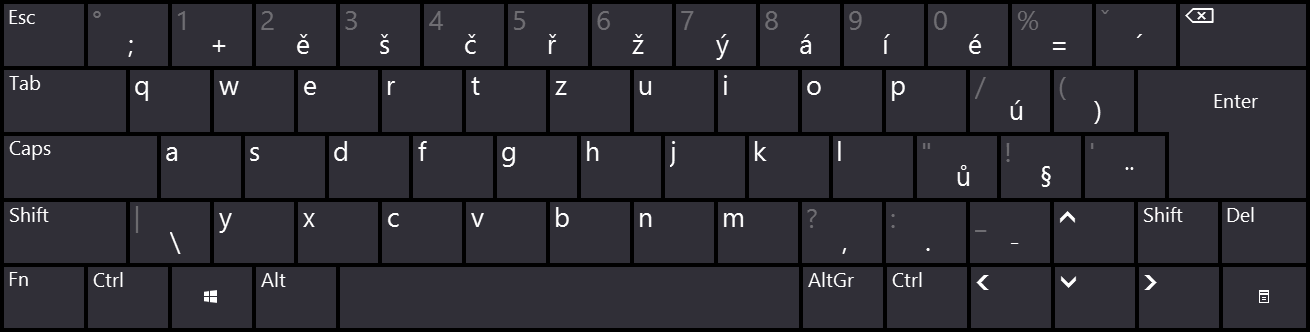Белорусская раскладка клавиатуры уже есть в Windows и вам даже не нужно ее скачивать.
Чтобы добавить белорусскую раскладку в языковую панель сделайте всего несколько шагов:
-
Правой кнопкой мыши кликните на языковой панели и выберите пункт «Параметры…»
-
В диалоге устновки раскладок нажмите кнопку «Добавить«
-
В списке выберите белорусскую раскладку клавиатуры и нажмите «ОК».
-
Беларускская раскладка добавлена! Вы можете изменить порядок переключения клавиатур нажимая кнопки «Вверх» и «Вниз».
И не забудьте нажать ОК еще раз. -
Готово! Вы добавили белорусский язык в языковую панель!
GNU/Linux Windows Инструкции Операционные системы
Создаем свою мультиязычную раскладку клавиатуры с белорусскими и украинскими буквами, а также ссылка на скачивание готовой раскладки.

Зачастую многим людям бывает необходимо использование символов нескольких языков. Самый простой пример – русский и украинский / белорусский язык. В русской раскладке клавиатуры отсутствуют необходимые символы, которые есть в украинской / белорусской.
Для решения этой проблемы можно просто установить множество раздельных раскладок, но, как вы понимаете, постоянно переключать раскладки не очень удобно. Намного проще создать совмещенную клавиатуру на базе русской раскладки с включенными символами из украинского и белорусского алфавитов, которых нет в русском. Также это бывает полезно, если не хочется переключать раскладку ради ввода символов @ # $. Сейчас я покажу, как это можно сделать в Linux и Windows.
Примечание: как работают совмещенные раскладки (спасибо AltGr)
На вашей клавиатуре существует клавиша AltGr. На картинке ниже вы можете ее увидеть.
Нажав ее, вы можете вводить различные спецсимволы, если они предусмотрены в раскладке. Принцип работы такой же, как и с клавишей Shift – зажать и нажать другую клавишу.
Стандартные раскладки вообще не предоставляют никаких AltGr-символов. Мы же можем использовать эту функцию для совмещенных раскладок, добавив нужные символы.
Windows
В данной ОС в настройках есть множество раскладок, но я так и не нашел ни одной мультиязычной кириллической раскладки. Поэтому я воспользовался утилитой Microsoft Layout Creator, которая уже давно заброшена, ее разработка прекращена, но именно она мне пригодилась.
Примечание: вы также сразу можете скачать, созданную мной, готовую раскладку.
Итак, скачиваем программу с официального сайта. Если вдруг ее уже там нет, то скачайте с MEGA. Также вам понадобится .NET Framework 3.5, если вдруг его у вас нет, то скачивайте (сайт MS / MEGA).
После установки запустите, вы увидите:
В меню выберите File –> Load Existing Keyboard и найдите русскую раскладку. После этого вы увидите это:
Нажав на любую клавишу, можно заменить присвоенный ей символ. Слева есть меню с переключателями Shift, AltGr, Ctrl, которые как раз отвечают за символ, который будет выводиться, если зажать эти клавиши. Заметьте: можно зажать сразу и Shift, и AltgGr, и Ctrl, т.е. таким образом можно назначить на одну клавишу множество разных символов.
Итак, мы хотим создать мультиязычную раскладку. Для этого ищем украинский и белорусский алфавиты, например, здесь, копируем символ, например, «ї» и вставляем его в AltGr-позицию «ъ».
Чтобы установить заглавную букву, в левом меню нужно также отметить Shift и на эту же клавишу назначить «Ї». Таким же образом добавить все оставшиеся нужные вам буквы/символы, которые нужны вам.
В конце раскладку будет необходимо сохранить (Ctrl+S). Также вас попросят ввести мета-данные:
Чтобы раскладку можно было установить, необходимо собрать установочный пакет (Project – Build DLL and Setup Package) – вы найдете его в папке “Документы”. Запустите его и перезагрузите ПК – и вы увидите раскладку в меню.
Если не хотите проводить все эти манипуляции – скачайте уже готовую раскладку с инструкцией по установке.
Мультиязычные раскладки в Linux
Чем хороши дистрибутивы Linux – это то, что во многих прямо в настройках можно выбирать мультиязычные (совмещенные) раскладки клавиатуры (они помечены как intl или multilingual). Таким образом, здесь не нужны шаманства, характерные для Windows.
А на этом – все. Если понравилась статья, поделитесь ею с друзьями 🙂
Содержание
- Изменение раскладки клавиатуры
- Изменение раскладки клавиатуры или другого метода, используемого для ввода текста
- Установка или изменение языка интерфейса
- Изменение раскладки клавиатуры
- Как установить белорусский язык на компьютер?
- Белорусский язык на компьютере, смартфоне, сайтах. Как? – RH.by
- Компьютер
- Смартфон
- Сайты
- Социальные сети
- Как изменить язык интерфейса Windows7 (русифицировать Windows7)
- Смена языка на Window7 Корпоративная Enterprise, Максимальная Ultimate
- Смена языка на Window7 Домашняя базовая Home Basic, Домашняя расширенная Home Premium, Профессиональная Professional
- Как добавить белорусский язык на компьютер. Как добавить язык в языковую панель Windows
- Способ 1
- Способ 2
- Первый — раскладка клавиатуры возле даты и времени
- Второй способ — панель управления
- Альтернативные способы входа в языковые настройки
- Меняем основную раскладку клавиатуры по умолчанию
- В заключении
- Как установить русский язык в Windows
- Как установить русский язык интерфейса в Windows 10 (1 способ)
- Русификация Windows 10 (2 способ)
Изменение раскладки клавиатуры
Проведите пальцем от правого края экрана и нажмите кнопку Параметры, а затем выберите пункт Изменение параметров компьютера. (Если вы используете мышь, переместите указатель в правый нижний угол экрана, потом вверх, затем щелкните Параметры и выберите Изменение параметров компьютера.)
Последовательно выберите элементы Время и язык, Язык и регион и Добавление языка.
Найдите нужный язык, а затем нажмите или щелкните его, чтобы добавить в список языков.
Проведите пальцем от правого края экрана и нажмите кнопку Параметры, а затем выберите пункт Изменение параметров компьютера. (Если вы используете мышь, переместите указатель в правый нижний угол экрана, потом вверх, затем щелкните Параметры и выберите Изменение параметров компьютера.)
Последовательно выберите пункты Время и язык и Язык и регион.
Если рядом с необходимым языком отображается сообщение Доступен языковой пакет, выберите пункт Параметры.
Примечание: Если сообщение Доступен языковой пакет не отображается, то, возможно, вам удастся скачать этот пакет в Центре загрузки.
Нажмите кнопку Скачать. Процесс скачивания может занять некоторое время, зависящее от конфигурации компьютера и размера языкового пакета.
Проведите пальцем от правого края экрана и нажмите кнопку Параметры, а затем выберите пункт Изменение параметров компьютера. (Если вы используете мышь, переместите указатель в правый нижний угол экрана, потом вверх, затем щелкните Параметры и выберите Изменение параметров компьютера.)
Последовательно выберите пункты Время и язык и Язык и регион.
Выберите язык для интерфейса Windows, а затем нажмите кнопку Использовать как основной. Под названием языка появится сообщение Этот язык интерфейса будет использоваться, когда вы в следующий раз войдете в систему.
Нажмите кнопку Использовать как основной. Язык переместится в верхнюю часть списка. Если этот язык можно использовать в качестве языка интерфейса Windows, то под ним появится сообщение Этот язык интерфейса будет использоваться, когда вы в следующий раз войдете в систему.
Выйдите из Windows, а затем снова войдите в систему.
Предупреждение: При изменении основного языка также может измениться раскладка клавиатуры. При повторном входе в Windows убедитесь, что для ввода пароля используется правильная раскладка клавиатуры. В противном случае вход может оказаться недоступен. Вы можете изменить раскладку клавиатуры на экране входа, нажав на кнопку сокращенного обозначения языка в правом нижнем углу.
Изменение раскладки клавиатуры или другого метода, используемого для ввода текста
Каждый раз, когда вы добавляете язык, добавляется раскладка клавиатуры или метод ввода, чтобы можно было вводить текст на языке. Чтобы использовать другую раскладку клавиатуры или метод ввода, вы можете добавить другие методы и раскладки или переключаться между уже имеющимися.
Проведите пальцем от правого края экрана и нажмите кнопку Параметры, а затем выберите пункт Изменение параметров компьютера. (Если вы используете мышь, переместите указатель в правый нижний угол экрана, потом вверх, затем щелкните Параметры и выберите Изменение параметров компьютера.)
Последовательно выберите пункты Время и язык и Язык и регион.
Выберите язык, для которого необходимо добавить раскладку клавиатуры, а затем нажмите кнопку Параметры.
Нажмите кнопку Добавить клавиатуру, просмотрите список методов ввода и выберите нужный метод.
Вы можете вводить текст с различными раскладками клавиатуры и методами ввода, переключаясь между ними. Существует несколько различных способов переключения между раскладками клавиатуры и методами ввода.
Чтобы циклически переключать методы ввода, нажмите на аппаратной клавиатуре клавишу с логотипом Windows и, удерживая ее, нажимайте клавишу ПРОБЕЛ.
Если у вас есть сенсорный экран, вы можете переключить раскладку сенсорной клавиатуры, нажав или щелкнув значок клавиатуры, а затем выбрав раскладку клавиатуры, на которую вы хотите переключиться.
Кнопка с сокращенным названием языка на сенсорной клавиатуре
На панели задач настольного компьютера в области уведомлений в правой части панели задач нажмите или щелкните сокращенное название языка, а затем выберите раскладку клавиатуры или метод ввода, на который вы хотите переключиться.
Кнопка с сокращенным названием языка на панели задач рабочего стола
Раскладка клавиатуры или метод ввода по умолчанию — тот, который автоматически используется для языка, который вы видите в Windows (например, «клавиатура QWERTY для английского языка»). Если вы хотите, чтобы язык Windows оставался одинаковым, но вы автоматически используете другую клавиатуру, выполните указанные ниже действия.
Откройте панель управления. Для этого проведите пальцем от правого края экрана, коснитесь пункта Поиск (если вы используете мышь, поместите указатель в правый верхний угол экрана, затем переместите его вниз и нажмите Поиск), в поле поиска введите Панель управления, а затем выберите Панель управления.
В поле поиска введите Добавление языка, а затем выберите Добавление языка.
Выберите Дополнительные параметры.
В разделе Переопределение метода ввода по умолчанию выберите раскладку клавиатуры или метод ввода, которые вы хотите использовать по умолчанию, а затем нажмите кнопку Сохранить.
Примечание: Если нужная раскладка клавиатуры или метод ввода не отображаются, это значит, что они не добавлены в список методов ввода. Необходимые инструкции см. в разделе Добавление раскладки клавиатуры или метода ввода для языка.
Установка или изменение языка интерфейса
Вы можете изменить язык, используемый в Windows для отображения текста в мастерах, диалоговых окнах, меню и других элементах пользовательского интерфейса. Некоторые языки интерфейса устанавливаются по умолчанию, в то время как другие требуют установки дополнительных языковых файлов.
Чтобы установить пакет интерфейса пользователя, дважды щелкните его, чтобы открыть программу установки. Чтобы установить языковой пакет, выполните указанные ниже действия.
Откройте вкладку Язык и региональные стандарты.
В разделе язык интерфейсащелкните Установка и удаление языков, а затем следуйте инструкциям. 
Примечание: Раздел «Язык интерфейса» отображается только в том случае, если вы уже установили пакет интерфейса пользователя или ваш выпуск Windows поддерживает языковой пакет. Языковые пакеты доступны только в выпусках Windows 7 Максимальная и Windows 7 Корпоративная.
При изменении языка интерфейса текст в меню и диалоговых окнах для некоторых программ может не отображаться на нужном языке. Это происходит из-за того, что программа может не поддерживать Юникод.
Откройте вкладку Язык и региональные стандарты.
В разделе Язык интерфейса выберите необходимый язык в списке и нажмите кнопку ОК.
Примечание: Если список языков интерфейса не отображается, необходимо установить дополнительные языковые файлы.
Изменение раскладки клавиатуры
На языковой панели нажмите кнопку Язык ввода, а затем выберите необходимый язык ввода.
Нажмите кнопку Раскладка клавиатуры, а затем выберите необходимую раскладку клавиатуры.
Примечание: Если языковая панель не отображается, щелкните панель задач правой кнопкой мыши, выберите пункт Панели, а затем щелкните Языковая панель.
На экране приветствия нажмите кнопку Раскладка клавиатуры 
Примечание: Если кнопка Раскладка клавиатуры не отображается, то, возможно, используемая вами система поддерживает только один язык ввода или региональные и языковые параметры не применяются к зарезервированным учетным записям.
Источник
Как установить белорусский язык на компьютер?
Белорусский язык на компьютере, смартфоне, сайтах. Как? – RH.by
Белорусский язык – средство общения, а не только исторический символ белорусов. Возможно, вы не знали, но возможность писать текст по-белорусски есть на каждом компьютере или ноутбуке и на абсолютном большинстве смартфонов. А еще белорусскоязычный интерфейс присутствует на значительном количестве популярных сайтов! Специально для вас составили гайд, как с минимальными усилиями добавить немного больше белорусского языка в вашу жизнь.
Будем считать, что вы пользуетесь русскоязычными интерфейсами. Если на других языках, то порядок действий будет таким же, только названия пунктов – на соответствующих языках.
Компьютер
Если вы – из того большинства, у кого установлена Windows, то чтобы добавить белорусскоязычную раскладку клавиатуры, потребуется буквально минута.
Windows 7. Нажмите, чтобы посмотреть подробности
Существует также любительский, но от того не менее качественный перевод на белорусский язык интерфейса Windows 7. Держите ссылку: http: //мова.бел/old_win7/win7bel.exe
Windows 10. Нажмите, чтобы посмотреть подробности
А при разработке «десятки» (и Windows 8, кстати) компания Microsoft подумала о белорусскоязычных пользователей! Добавить белорусский язык интерфейса и белорусскую раскладку можно разными путями. Вот один из них:
К сожалению, в редакции не нашлось компьютера, который бы работал под Linux и Mac OS, поэтому мы не смогли поделиться с вами подробными алгоритмами. Но принцип тот же: найти в настройках языковой раздел и выбрать белорусский язык для набора текста и отображения интерфейса.
Смартфон
Android. Нажмите, чтобы посмотреть подробности
В большинстве Android-смартфонов и планшетов можно добавить белорусскую раскладку в «родную» клавиатуру. Также, кстати, можно выбрать в стандартных настройках и белорусскоязычный интерфейс.
Но существуют и сторонние клавиатуры, часто более удобные, чем встроенные. Одна из них – SwiftKey (https://play.google.com/store/apps/details?id=com.touchtype.swiftkey&hl=ru), кстати, по умолчанию установлена на сверхпопулярных у белорусов смартфонах Xiaomi. На их примере расскажем, как активировать белорусскую раскладку.
iOS. Нажмите, чтобы посмотреть подробности
Если у вас iPhone, то, начиная с iOS 11, есть возможность включить белорусский раскладку.
Все готово! Этот способ, кстати, справедлив и для iPad.
Скрыншоты: «Наша Ніва»
Сайты
Яндекс. Нажмите, чтобы посмотреть подробности
Белорусскоязычный интерфейс есть и у «Яндекса», самое время его активировать.
Вверху справа, рядом с почтовым блоком, есть кнопка с коротким названием активного языка. Нажимайте и выбирайте «Bel». Также можно изменить язык в настройках, вот прямая ссылка: https://yandex.by/tune/lang.
RH.by. Нажмите, чтобы посмотреть подробности
Наш сайт имеет две полноценные версии: белорусско- и русскоязычную. Конечно, беларусскоязычная версия открывается у посетителей по умолчанию. Но можно включить русскоязычный интерфейс и читать наши материалы по-русски (хотя мы очень советуем оставаться на оригинальной версии сайта!). Для этого в верхнем меню справа нажмите кнопку «RU». Или вот прямая ссылка: https://rh.by/ru/.
Социальные сети
ВКонтакте. Нажмите, чтобы посмотреть подробности
Внизу меню, которое отображается слева, найдите пункт «Ещё». Наведите на него курсор – появится список пунктов, внизу которого увидите «Язык: русский». Нажмите на этот пункт, и увидите список языков. Выбирайте «Беларуская» или «Беларуская (тарашкевіца)» – какая больше нравится
Как изменить язык интерфейса Windows7 (русифицировать Windows7)
Язык интерфейса — это язык, который используется Windows в диалоговых окнах, меню, разделах центра справки и поддержки, а также в других элементах пользовательского интерфейса. В зависимости от версии вашей Windows существует несколько способов поменять язык интерфейса. В этой статье я опишу как поменять язык во всех возможных версиях Windows7, а именно Домашняя базовая Home Basic, Домашняя расширенная Home Premium, Профессиональная Professional, Корпоративная Enterprise, Максимальная Ultimate.
Для начала предлагаю рассмотреть как поменять язык в Window7 Professional, Корпоративная Enterprise, Максимальная Ultimate, поскольку для этих версий предусмотрен штатный способ смены языков.
Смена языка на Window7 Корпоративная Enterprise, Максимальная Ultimate
Существует два способа изменить язык: 1) с помощью обновлений 2) скачать EXE файлы и установить.
Начнем, на мой взгляд, с самого легкого, скачаем необходимый нам язык и запустим его установку. Если вы хотите изменить язык с неведомого (английского, французского, итальянского и т.д.) на русский, для этого скачайте файл соответствующей вашей систем.
Русский язык для Windows7 (KB972813):
Windows7 x86 (32 bit) без SP1
Windows7 x64 без SP1
Windows7 x86 (32 bit) SP1
Windows7 x64 SP1
После того как вы скачали необходимое обновление, запустите его, кликнув на нем двойным кликом и запустите установку. Установка может занять до 15-30 мин.
Следующим шагом необходимо сменить язык в настройках Windows 7, для этого нажимаете «Пуск- Control Panel (Панель управления)».
Выбрав «Smoll icons» (Мелки значки) нажмите на «Region and Language» (Язык и региональные настройки).
.В открывшемся окне выберите вкладку «Keyboards and Languages» (Языки и клавиатуры) и в поле Choose a display language выберите необходимый язык, если вы хотите русифицировать необходимо выбрать «Русский«.
После этого вам будет предложено перелогиниться. Нажимаем «Log off now» и при следующем входе в систему, вы увидите изменившийся язык интерфейса Windows7.
Если вам по каким то причинам вам не подошел первый способ русификации Windows7, предлагаю рассмотреть второй способ- Изменения языка интерфейса с помощью установки обновлений.
Нажимаем «Пуск» находим кнопку «Computer» (Компьютер), нажимаем правой кнопкой и выбираем «Properties«.
В открывшемся окне выбираем «Windows Update» (Центр обновления Windows).
Затем нажимаем «Check for updates» (Проверить наличие обновлений). Наличие интернет обязательно.
После того как пройдет процесс поиска обновлений, он может занять несколько минут, необходимо выбрать необязательные обновления «optional updates are available«.
В открывшейся вкладке находим язык на который мы хотим изменить интерфейс Window7, в данном случае- Русский, ставим галочку на против необходимого языка и нажимаем «Ok«.
После этого устанавливаем все обновления, установка языка может занять до 15- 30 мин.
После установки языка необходимо изменить настройки Windows, как это сделано описано выше.
Смена языка на Window7 Домашняя базовая Home Basic, Домашняя расширенная Home Premium, Профессиональная Professional
Сменить язык интерфейса в Windows7 Домашняя базовая Home Basic, Домашняя расширенная Home Premium, Профессиональная Professional, можно различными способами, можно самому с помощью командной строки, а можно и готовыми инструментами, например программой Vistalizator. Использование этой программой для смены языка- элементарно:
1 Скачиваете программу с официального сайта.
2 Скачиваете необходимый язык. Скачать можно с сайта программы Vistalizator, или если вам необходимо русифицировать Windows7 можно по ссылка в этой статье.
3 Заходите в компьютер под локальным администратором, запускаете программу (она не требует установки).
4 Выбираете добавить язык, указываете на скачанный ранее файл, и спустя 15-20 мин у вас необходимый для вас язык интерфейса Windows7.
Как добавить белорусский язык на компьютер. Как добавить язык в языковую панель Windows
Чаще всего в языковой панели Windows присутствует всего два языка – русский и английский. Для большинства пользователей этого вполне достаточно. Однако иногда возникает необходимость добавить еще один-два языка в языковую панель. Сделать это достаточно просто.
Способ 1
Кликните правой клавишей мыши на иконку языковой панели рядом с часами (RU или EN). В появившемся контекстном меню найдите и запустите пункт «Параметры…» Вы перейдете в окно настройки Языков и служб текстового ввода.
На вкладке «Общие» нажмите на кнопку «Добавить…». Из списка доступных языков выберите необходимый и нажмите «ОК». Вы тем самым добавляете его в панель. Также здесь можно установить один из языков панели управления по умолчанию, то есть этот язык будет автоматически включен при загрузке Windows. Не забудьте подтвердить изменения нажатием кнопки «ОК».
Способ 2
Второй метод добавления языка в языковую панель Windows 7 чуть более сложный. Сначала в меню «Пуск» вашего компьютера выберите раздел «Панель управления».
В открывшемся окне «Настройки параметров компьютера» выберите пункт «Язык и региональные стандарты» (в режиме отображения «Крупные значки» или «Мелкие значки»). Если активен режим «Категория», перейдите в раздел «Часы, язык и регион» и далее «Язык и региональные стандарты».
Выберите вкладку «Языки и клавиатуры» и нажмите «Изменить клавиатуру…».
Откроется уже знакомое по 1-му способу окно, а, значит, вы знаете, как действовать дальше.
После сохранения настроек в языковой панели будет доступен дополнительный язык. Стоит заметить, что в таких языках как немецкий некоторые символы алфавита могут не совпадать с обозначением кнопок англо-русской клавиатуры.
На днях мне позвонил знакомый и спросил, как можно добавить казахский язык в языковую панель Windows. По телефону я этого делать не стал, так как этот процесс вроде легкий, но нужно показывать на примере, а без компьютера под рукой это сделать проблематично.
Сегодня я покажу как включить нужные вам раскладки клавиатуры и настроить панель управления клавиатуры в операционной системе Windows 10.
По умолчанию, в русскоязычной версии операционной системы доступно и используется два языка русский и английский, но по желанию вы можете работать на любом, который вам удобен. Попасть в языковые настройки можно разными способами, рассмотрим несколько из них.
Первый — раскладка клавиатуры возле даты и времени
В правом нижнем углу, возле времени, нажимаем левой кнопкой мыши по языку.
Появляется три вкладки: РУС, ENG и настройки языка, заходим в самую нижнюю — шестеренка.
Попадаем в параметры Регион и Язык. Можно набирать текст на любом приемлемом для вас языке, добавленном в этот список. Нажимаем на плюс + добавление языка.
В предложенном списке выбираем нужный, или введите его название в поиске, если вам лень искать.
Для примера, я выберу французский, вы — необходимый вам.
Оказывается, у французского есть семь разновидностей, я укажу французский (Франция).
Появляется новый доступный языковой пакет (France).
Так же появляется оповещение Windows — добавление в виндоус ряда новых функций, это не займет много времени, настройки в параметрах.
При нажатии на оповещение, открывается окно управления дополнительными компонентами, в котором вы можете выбрать нужное или нужные и установить по желанию. Ввод на французском, распознавание текста, преобразование текста и другие.
Снова нажимаем на language возле даты и времени, смотрим на доступные раскладки клавиатуры и полученный результат. Русский, английский и французский.
Таким же образом можно добавить любую доступную раскладку клавиатуры из возможных на Windows 10.
Добавляем нужный language с помощью раскладки клавиатуры
Второй способ — панель управления
Попадаем в настройки параметров компьютера, заходим на вкладку часы, язык и регион.
Нажимаем на language или добавление языка.
Открывается список используемых, жмем добавить язык.
Есть возможность выбрать название языка или систему письменности. Можно использовать поиск для нахождения других языков.
К примеру, добавлю китайскую раскладку клавиатуры (традиционное письмо) и нажму открыть.
Есть три разновидности: Гонконг (САР), Макао (САР) и Тайвань. Выставляю Гонконг и жму добавить.
В центре уведомлений появляются оповещения о добавлении новой раскладки клавиатуры.
Теперь нам доступно для использования четыре раскладки клавиатуры: русская, английская, французская и китайская.
Можно изменить приоритет и очередность языков, удалить или добавить для удобства работы за компьютером.
Альтернативные способы входа в языковые настройки
Еще, попасть в настройки раскладки клавиатуры можно через Меню пуск, поиск в Windows и значок моего компьютера.
Возле меню пуск нажимаем на лупу — поиск в виндоус.
Вводим запрос — настройка параметров языка и клавиатуры. Переходим по верхнему найденному варианту — параметры системы.
Значок Мой компьютер
Нажимаем правой кнопкой мыши по значку Мой компьютер на рабочем столе.
Открывается окно основных сведений о вашем компьютере, переходим по левой верхней вкладке: панель управления — домашняя страница.
Настройка параметров компьютера, Часы язык и регион — добавление нужного языка.
Меняем основную раскладку клавиатуры по умолчанию
Допустим, по умолчанию у вас основная раскладка клавиатуры на русском языке, а вам нужно поменять её на английскую или китайскую, но вы не знаете, как это сделать, а каждый раз переключать язык вам не хочется. Её легко можно изменить. Нажимаем на нужную раскладку клавиатуры возле даты и времени > заходим в настройки > выбираем нужный > жмем использовать как основной language.
В заключении
Сегодня мы с вами научились как добавлять языки в языковую панель двумя разными способами. Так же узнали альтернативные способы входа на страницу настроек раскладок клавиатуры. Еще поменяли основную раскладку клавиатуры по умолчанию на другую. Буду рад, если эта информация окажется для вас полезной.
Как установить русский язык в Windows
В этом случае у нас остается вся необходимая информация, набор нужных нам программ, лицензия на Windows 10 да и вообще это даже быстрее сделать чем переустанавливать Windows 10 и потом что то думать на счет активации. Показывать как русифицировать Виндовс я буду с английского языка т.к.
он более популярнее, но если у вас какой либо другой язык сейчас то чтобы быть уверенным в правильности действий необходимо например на странице яндекс в поисковике найти онлайн переводчик, подобрать нужные нам языки например Японский и Русский или Японский и Английский и четко следовать алгоритму приведенному ниже. Мы должны четко понимать что мы нажимаем и куда движемся, для этого очень удобно пользоваться онлайн переводчиком.
Русификация Windows 7 и Windows 8.1 проходит по следующему алгоритму (в Windows 10 подобный порядок действий):
Как установить русский язык интерфейса в Windows 10 (1 способ)
В операционной системе Windows 10 войдите в меню «Пуск», нажмите на «Setting» (Параметры). В окне выбора параметров «Setting», выберите раздел «Time & language» (Время и язык).
В окне настроек откройте «Region & language» (Регион и язык). В разделе «Languages» (Языки) нажмите на кнопку «Add a language» (Добавление языка).
В окне «Add a language» выберите русский язык (Русский, Russian).
После этого, русский язык появится в списке добавленных языков на втором месте. Имейте в виду, что Русский язык еще не скачан и не установлен в Windows.
Выделите «Русский», в языковой области появятся три кнопки. Нажмите на кнопку «Options» (Параметры).
После откроется окно настроек русских языковых параметров. Здесь предлагается скачать русский языковой пакет для Windows 10, включить полную поддержку буквы «ё» (по умолчанию эта функция отключена в русских сборках Windows), скачать ой пакет и добавить клавиатуру.
Нажмите на кнопку «Download» для загрузки и установки русского языка. На некоторых версиях Windows 10 кнопки «Download» нет. В этом случае загрузка, установка произойдет незаметно для нас при перезагрузке операционной системы.
В общем так и так этот процесс займет некоторое время.
После завершения установки русского языка, в языковых настройках появится сообщение: «Language pack installed» (Языковой пакет установлен).
Войдите в «Region & language», выделите «Русский», нажмите на кнопку «Set as default» (Использовать как основной язык).
После этого, русский язык переместиться на первое место в списке поддерживаемых языков. Это значит, что русский язык будет использован по умолчанию в операционной системе Windows 10.
Перезагрузите компьютер. После запуска, вы увидите, что интерфейс Windows 10 работает на русском языке.
Далее по желанию, измените время и прочие региональные стандарты.
Русификация Windows 10 (2 способ)
Для второго варианта установки русского языка в Windows 10 понадобится предварительно скачанный русский языковой пакет. Локализованный языковой пакет в виде файла с расширением «.cab», должен подходить под версию и разрядность операционной системы, установленной на компьютере системы.
Источник
Как добавить язык ввода в Windows 7
В русскоязычной Windows 7 практически всегда изначально только 2 языка для ввода текста: русский и английский языки. Нередко бывают ситуации, когда по работе или учебе требуется наличие украинского, французского, немецкого, испанского, португальского или какого-либо другого языка ввода, а в вашей Windows он отсутствует в языковой панели. Ничего страшного, это легко исправить за считанные минуты. В этой статье я расскажу, как добавить язык в Windows 7 двумя способами.
Как добавить язык в Windows 7. Первый способ
Проще всего добавить новый язык ввода через параметры языковой панели. Для этого нажмите правой кнопкой мыши на вашем текущем языке в панели задач Windows (как правило, справа внизу на экране, немного левее от времени, RU или EN). Выберите из появившегося списка «Параметры..» .
Откроется окно «Языки и службы текстового ввода» , нажмите кнопку «Добавить» правее от списка ваших текущих языков ввода.
Пролистайте список и нажмите на [+] рядом с нужным языком, затем нажмите [+] напротив «Клавиатура» под выбранным языком, поставьте галочку возле необходимой раскладки клавиатуры. Нажмите «Ок» .
Вы успешно добавили новый язык ввода, нажмите «Применить» , а затем «Ок» .
Теперь при изменении раскладки клавиатуры (Alt+Shift, либо Ctrl+Shift) у вас появится возможность ввода текста на языке, который вы только что добавили в языковую панель Windows 7.
Как добавить язык в Windows 7. Второй способ
Второй способ добавления языка ввода аналогичен первому, разница только в том, что добавлять язык мы будем не через параметры языковой панели, а через панель управления Windows. Нажмите меню «Пуск» —> Панель управления —> Часы, язык и регион —> Язык и региональные стандарты , либо меню «Пуск» —> Панель управления —> Язык и региональные стандарты . В открывшемся окне выберите вкладку «Языки и клавиатуры» , нажмите кнопку «Изменить клавиатуру..» .
Откроется окно «Языки и службы текстового ввода» . Дальше добавляем язык точно также, как написано в первом способе. Повторяться не буду. Языков ввода можно добавлять сколько угодно, но слишком большое количество я не рекомендую, иначе становится неудобно между ними переключаться.
Источник
Установка языкового пакета в Windows 7
При работе с компьютером в особых случаях требуется сменить язык его интерфейса. Этого нельзя сделать без установки соответствующего языкового пакета. Давайте узнаем, как как поменять язык на компьютере с Windows 7.
Процедура установки
Процедуру установки языкового пакета в Windows 7 можно разделить на три этапа:
Существует два способа установки: автоматический и ручной. В первом случае загрузка языкового пакета происходит через «Центр обновлений», а во втором проводится инсталляция заранее скачанного или перенесенного другими средствами на компьютер файла. Теперь рассмотрим каждый из этих вариантов более подробно.
Способ 1: Загрузка через «Центр обновления»
Для того чтобы загрузить необходимый языковый пакет, требуется перейти в «Центр обновления Windows».
- Щелкайте меню «Пуск». Переходите в «Панель управления».
В появившемся окошке щелкайте по надписи «Центр обновления Windows».
В открывшейся оболочке «Центра обновления» жмите по надписи «Необязательных обновлений…».
Открывается окошко доступных, но неустановленных необязательных обновлений. Нас интересует группа «Windows language Packs». Именно тут расположены языковые пакеты. Отметьте галочкой тот объект или несколько вариантов, которые вы хотите установить на ПК. Щелкайте «OK».
Выполняется процедура загрузки языкового пакета. Информация о динамике данного процесса отображается в том же окне в процентном отношении.
Способ 2: Ручная установка
Но не у всех пользователей есть возможность пользоваться интернетом на компьютере, нуждающемся в установке пакета. Кроме того, не все возможные варианты языков доступны через «Центр обновлений». В этом случае существует вариант использовать ручную инсталляцию заранее закачанного и перенесенного на целевой ПК файла языкового пакета.
- Скачайте языковый пакет с официального сайта Microsoft или выполните перенос его на компьютер другим способом, например, при помощи флэшки. Стоит отметить, что на веб-ресурсе Майкрософт представлены только те варианты, которых нет в «Центре обновлений». При выборе важно учитывать также разрядность вашей системы.
Теперь переходите в «Панель управления» через меню «Пуск».
Переходите в раздел «Часы, язык и регион».
Далее щелкайте по наименованию «Язык и региональные стандарты».
Запускается окошко управления настройками локализации. Переходите во вкладку «Языки и клавиатура».
В блоке «Язык интерфейса» жмите «Установить или удалить язык».
В открывшемся окошке выбирайте вариант «Установить язык интерфейса».
Запускается окно выбора метода установки. Щелкайте «Обзор компьютера или сети».
В новом окошке жмите «Обзор…».
Открывается инструмент «Обзор файлов и папок». С его помощью перейдите в ту директорию, где находится скачанный языковый пакет с расширением MLC, выделите его и жмите «OK».
После этого наименование пакета отобразится в окне «Установки или удаления языков». Проверьте, чтобы напротив него была установлена галочка, и жмите «Далее».
В следующем окошке вам требуется согласиться с лицензионными условиями. Для этого ставьте радиокнопку в положение «Я принимаю условия» и жмите «Далее».
Затем предлагается ознакомиться с содержимым файла «Readme» для выбранного языкового пакета, которое отображается в этом же окне. После ознакомления жмите «Далее».
После этого стартует непосредственно процедура установки пакета, которая может занять значительное время. Продолжительность зависит от размера файла и вычислительных мощностей компьютера. Динамика установки отображается с помощью графического индикатора.
После того как объект будет инсталлирован, напротив него в окне установки языков интерфейса появится статус «Завершено». Щелкайте «Далее».
После этого открывается окно, в котором вы можете выбрать только что установленный языковый пакет в качестве языка интерфейса компьютера. Для этого следует выделить его наименование и нажать «Изменение языка отображения интерфейса». После перезагрузки ПК выбранный язык будет установлен.
Если же вы пока не хотите применять данный пакет и изменять языковые настройки системы, то просто нажмите кнопку «Закрыть».
Как видим, процедура установки языкового пакета в целом интуитивно понятна, как бы вы не действовали: через «Центр обновления» или через настройки языковых параметров. Хотя, конечно, при использовании первого варианта действий процедура более автоматизирована и требует минимального вмешательства самого пользователя. Таким образом, вы узнали, как русифицировать Windows 7 или наоборот перевести ее на иностранный язык.
Источник
Как добавить язык в Windows 7
Как правило, после установки операционной системы Windows 7 у нас по умолчанию стоит всего два языка: это русский и английский. Мы, конечно же, можем добавить в языковую панель еще несколько тех языков, которые нам нужны. Давайте возьмем, к примеру, украинский язык.
Для того чтобы добавить украинский язык в языковую панель Windows 7 жмем «Пуск – Панель управления» . Ставим «Просмотр: Мелкие значки» и кликаем по пункту «Язык и региональные стандарты» .
В открывшемся окне переходим во вкладку « Языки и клавиатуры » и нажимаем на кнопку « Изменить клавиатуру ».
В следующем окне во вкладке « Общие » нажимаем кнопку « Добавить ».
Далее ищем необходимый нам язык. В моем случае это « Украинский » ставим птичку возле « украинская » и жмем « ОК »
Как видим, во вкладке « Общие » появился украинский язык с аналогичной раскладкой клавиатуры. Жмем « Применить » и « ОК ». Кстати, чтобы удалить какой-нибудь из языков, необходимо просто выделить его левой кнопкой мыши и нажать на кнопку « Удалить ».
Смотрим, что у нас теперь с языковой панелью. У нас все в порядке, высвечивается три языка:
Смотрим видео по теме, в котором показан более быстрый способ установки языка:
Вебмастер. Высшее образование по специальности «Защита информации». Создатель портала comp-profi.com. Автор большинства статей и уроков компьютерной грамотности
А если в ПК нужный язык не установлен. Например, мне нужен латинский. Дело в том, что приходится набирать большие латинские тексты и при выравнивании по праому краю ПК рвет латинские слова, не понимает, что слов это цельное.
Источник