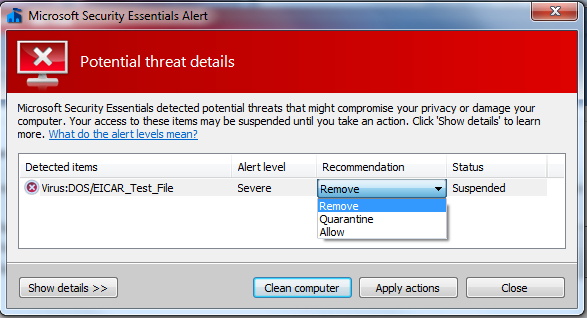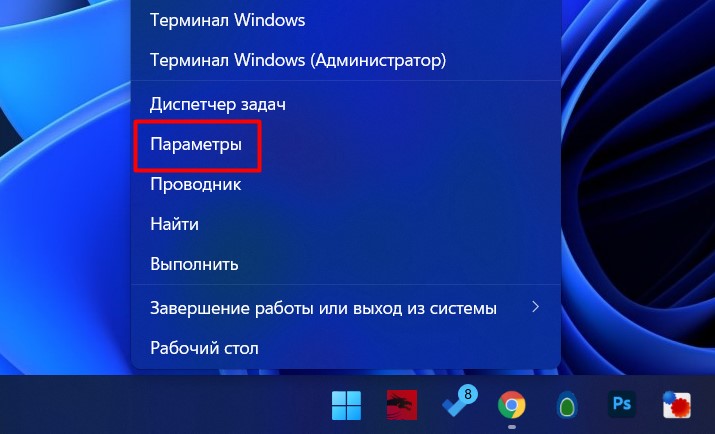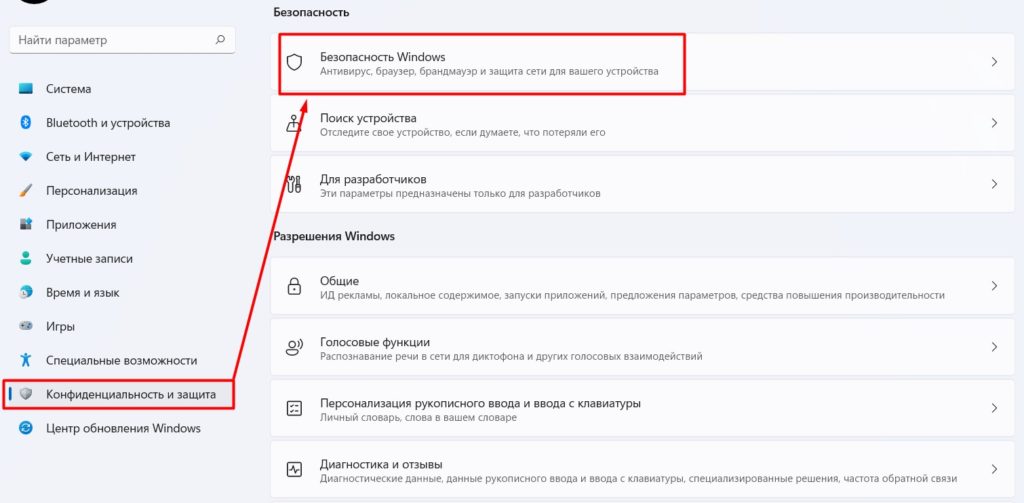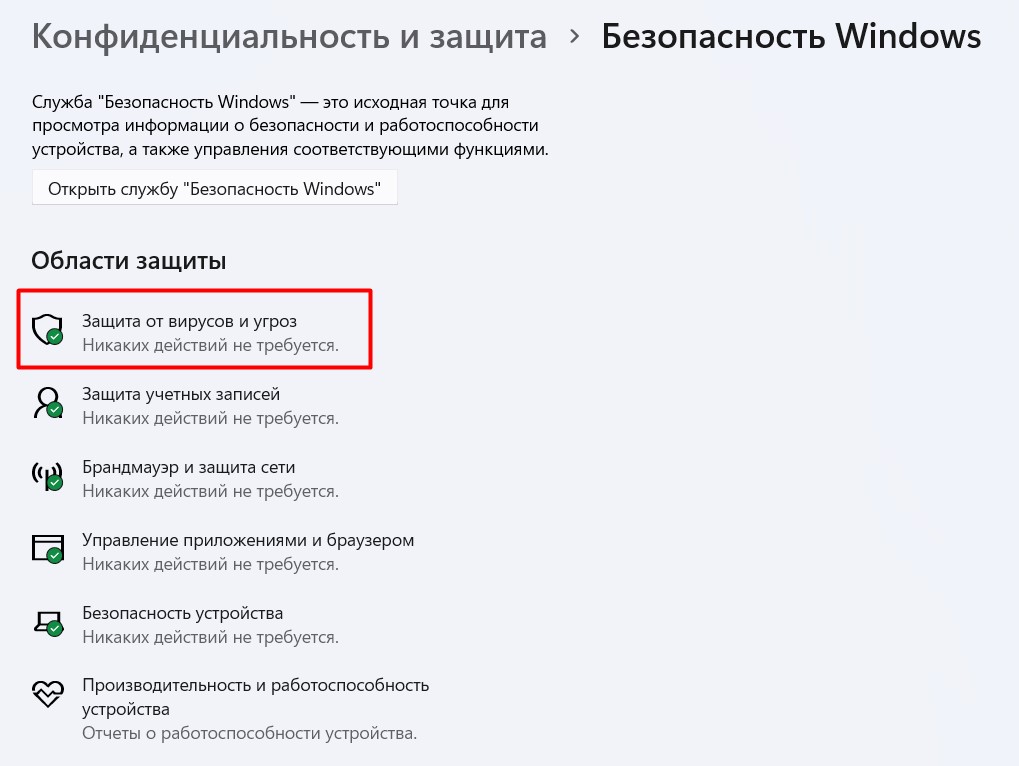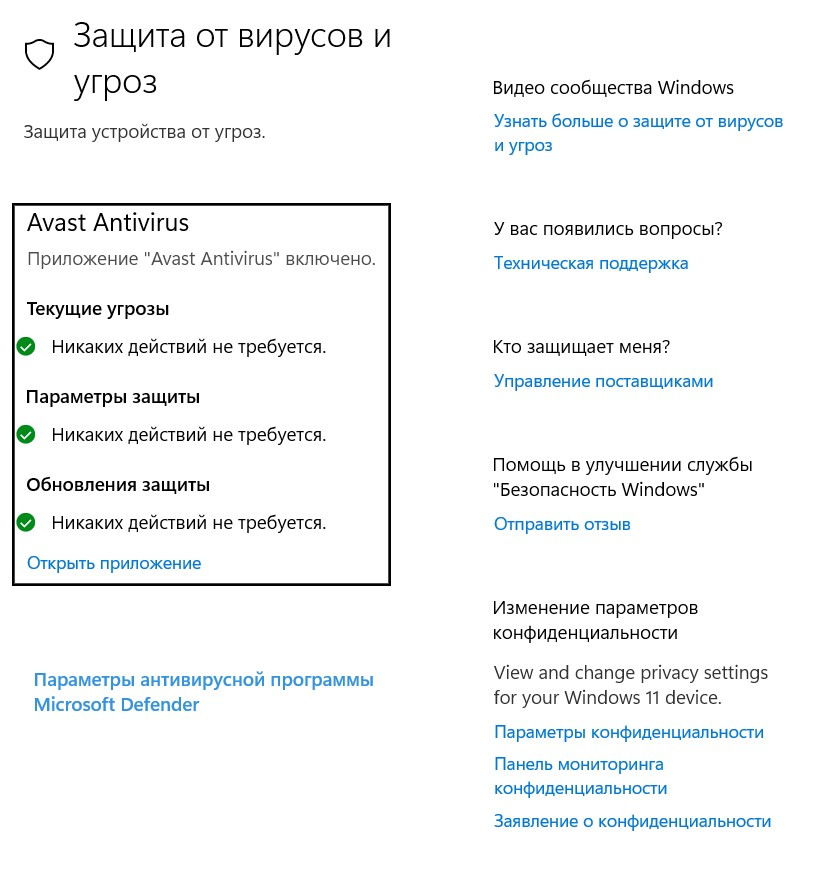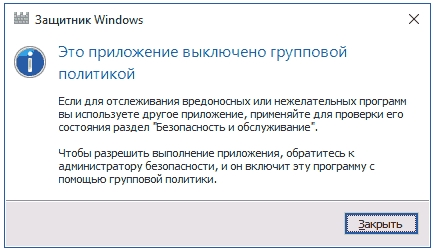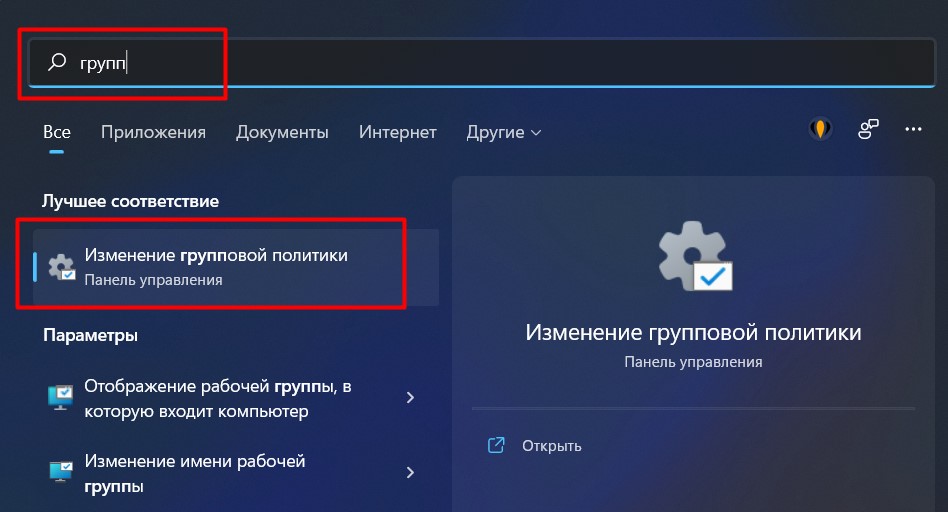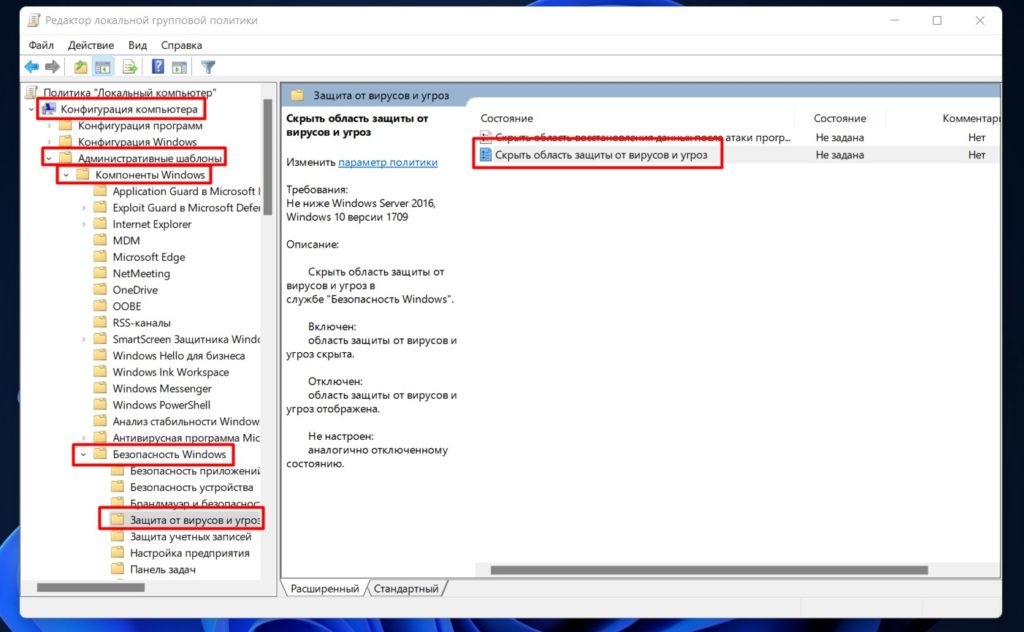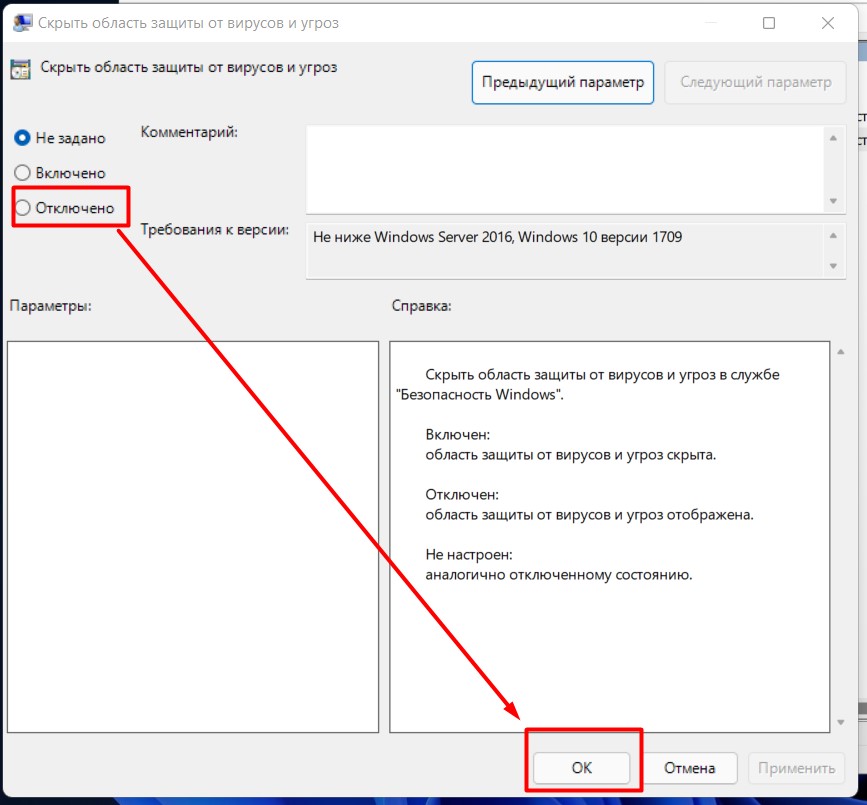Карантин в антивирусной программе Microsoft Security Essentials
Антивирусная программа Microsoft Security Essentials очень популярна среди пользователей таких операционных систем, как Windows 7 и 8. С последней версией ОС данный антивирус идет по умолчанию. У пользователей может возникнуть такой вопрос, что же такое карантин Microsoft Security Essentials и для чего он нужен, и сейчас мы с этим разберемся.
В том случае, если антивирусная программа обнаружит вредоносное ПО, то она оповестит об этом в сообщении, которое можно увидеть на панели задач справа. Пользователь может удалить вредоносное программное обеспечение со своего компьютера навсегда, разрешить запуск или же поместить в карантин – специальную защищенную папку.
Программа, которая была отправлена в карантин, находится под постоянным наблюдением и не может быть запущена до тех пор, пока пользователь не даст на это разрешение.
Местонахождение папки
У пользователей, которые совсем недавно начали пользоваться антивирусом от Microsoft, может возникнуть вопрос, где находится карантин Microsoft Security Essentials. Для того чтобы его найти нужно:
- Запустить окно программы на своем компьютере.
- Перейти в раздел «Журнал» в верхней части окна.
- Выбрать пункт «Объекты на карантине».
- Нажать на кнопку «Посмотреть подробности».
Восстановление файлов
Для того чтобы разрешить запуск программы, которая на данный момент находится в папке с карантином, нужно:
- Нажать на кнопку «Пуск».
- Выбрать пункт «Все программы» и щелкнуть по значку антивируса.
- В верхней части окна нажать на кнопку «Журнал».
- Выбрать «Объекты на карантине», а затем «Посмотреть подробности».
- Напротив нужного элемента поставить галочку.
- Нажать «Восстановить».
Важно! Не следует восстанавливать те программы, которые имеют высокий уровень оповещения, так как это может поставить под угрозу безопасность компьютера, а также конфиденциальность личных данных.
Удаление
После того, как вы узнали, где находится карантин в Microsoft Security Essentials и как восстановить объекты, попавшие туда, следует узнать, как удалить ненужные элементы из папки. Для этого вам потребуется:
- Как и в предыдущих пунктах, открыть программу и перейти в раздел «Журнал», затем «Объекты на карантине» и «Посмотреть подробности».
- Поставить галочку напротив того элемента, который требуется навсегда удалить с вашего компьютера.
- Кликнуть по кнопке «Удалить». Также можно воспользоваться кнопкой «Удалить все».
Надеюсь, данная статья поможет вам разобраться с тем, где находится папка карантин Microsoft Security Essentials и что следует делать с ее содержимым. А о том, как обновлять данный антивирус, можно прочесть здесь, а если вы захотите его удалить, то читайте об этом тут.
Источник
Microsoft Security Essentials (MSE) — часто задаваемые вопросы
Я составил список ответов на некоторые часто задаваемые вопросы, которые Microsoft Security Essentials пользователь может иметь:
Основы безопасности Microsoft
Обновить:
Теперь мы рекомендуем использовать этот инструмент для вашей ошибки. Кроме того, этот инструмент исправляет распространенные компьютерные ошибки, защищает вас от потери файлов, вредоносных программ, сбоев оборудования и оптимизирует ваш компьютер для максимальной производительности. Вы можете быстро исправить проблемы с вашим ПК и предотвратить появление других программ с этим программным обеспечением:
- Шаг 1: Скачать PC Repair & Optimizer Tool (Windows 10, 8, 7, XP, Vista — Microsoft Gold Certified).
- Шаг 2: Нажмите «Начать сканирование”, Чтобы найти проблемы реестра Windows, которые могут вызывать проблемы с ПК.
- Шаг 3: Нажмите «Починить все», Чтобы исправить все проблемы.
Вопрос: Что такое Microsoft Security Essentials (MSE)?
О: MSE — это бесплатная антивирусная программа Microsoft для пользователей Windows 7, Vista и XP. Он был разработан специально для индивидуального использования ПК в минимальном пространстве для обеспечения полной защиты от вредоносных программ и будет включать в себя новую технологию защиты в составе механизма защиты от вредоносных программ Microsoft, Dynamic Signature Service (DSS).
В: Где я могу скачать Microsoft Security Essentials (MSE)
A: Вы можете скачать его с Microsoft. Теперь он доступен в октябре 18, 2010, а также доступен через Центр обновления Windows.
В: Чем MSE отличается от Защитника Windows? 12)
О: Защитник Windows обнаруживает и удаляет только шпионские программы. MSE предназначена для защиты от всего спектра вредоносных программ, и в частности предотвращает Вирусы, руткиты, черви, трояны и другие вредоносные программы заражают ваш компьютер. MSE — отличный набор Защитника Windows.
В: Предназначен ли MSE для замены Защитника Windows и Брандмауэра Windows?
О: Нет, но когда вы запускаете Microsoft Security Essentials, вам не нужно запускать Защитника Windows. MSE отключает Защитник Windows для управления защитой ПК в режиме реального времени. Вам не нужно вручную отключать Защитника Windows.
MSE не содержит брандмауэр. Но он работает с вашим брандмауэром Windows для защиты вашего ПК.
Q: Как я могу отправить отчет об ошибке для MSE в Microsoft? О: Отчеты об ошибках можно отправлять через веб-сайт Microsoft Connect for Microsoft Security Essentials.
В: Нужно ли удалять другие антивирусные программы перед установкой MSE? О: Да, вы должны удалить другие антивирусные программы из памяти перед установкой Microsoft Security Essentials. Антивирусное приложение, находящееся в памяти, — это приложение, которое запускается при включении компьютера и остается включенным до выключения компьютера.
Вопрос: Как мне создать файл журнала поддержки Security Essentials?
A: MSE содержит небольшую утилиту, которую вы можете использовать для создания журнала поддержки.
В Windows 7 / Vista откройте cmd от имени администратора.
Тип cd% программные файлы% Microsoft Security Essentials.
Тип MpCmdRun.exe -getfiles.
Приложение работает в течение минут 5 и создает сжатый файл с именем MPSupportFiles.cab.
Это автоматически сохраняется в % ProgramData% MicrosoftMicrosoftMicrosoftMicrosoft AntimalwareSupport папка.
Прикрепите заархивированный файл к вашему сообщению об ошибке.
F: Где я могу получить дополнительную помощь для MSE? A: Поддержка MSE доступна на форуме Microsoft MSE. Добро пожаловать на наш форум.
F: Как я могу подать онлайн-заявку или сообщить о потенциальной проблеме с вирусами или шпионским ПО в Microsoft
? A: Вы можете сделать это, используя следующие ссылки:
- Отправить заявку онлайн
- Сообщить о потенциальной проблеме с вирусами или шпионским ПО в Microsoft.
Q: Каковы минимальные системные требования для установки MSE
A: ЦП 1.0 ГГц, ОЗУ 1 ГБ, VGA 800 × 600, дисковое пространство 140 МБ.
Вопрос: Когда будут доступны его гтп
Ответ: MSE RTM планируется для второй половины 2009 на языках 10 и на следующих рынках 20: Австралия, Австрия, Бельгия, Бразилия, Канада, Китай, Китай, Франция, Германия, Ирландия, Израиль, Италия, Япония, Мексика, Нидерланды, Новая Зеландия, Сингапур, Испания, Швейцария, Великобритания, США и США.
Для получения дополнительной помощи, как и поддержки вопросов, перейдите сюда.
Финальная версия MSE теперь доступна для всех. Нажмите здесь для более подробной информации.
Источник
Microsoft Security Essentials – обзор и установка бесплатного антивируса от Microsoft
Материал посвящен бесплатной антивирусной программе Microsoft Security Essentials (MSE) от компании Microsoft, мы будем рассматривать особенности данного ПО, а также произведем установку Microsoft Security Essentials на операционную систему Windows 7.
Компания Microsoft заботиться о своих пользователях, поэтому стремиться максимально, защитить операционную систему Windows, в связи с этим выпускает различное вспомогательное ПО по защите компьютера, например, «Защитник Windows» в Windows 7, а также специализированное, такое как Microsoft Security Essentials, которое, начиная с Windows 8 идет в стандартных компонентах Windows уже вместо «Защитника Windows», хотя в самой операционной системе название оставили такое же и Microsoft Security Essentials в Windows 8 можно найти под названием «Защитник Windows».
Краткий обзор Microsoft Security Essentials
Microsoft Security Essentials (MSE) – это бесплатная антивирусная программа от компании Microsoft. Она обеспечивает комплексную защиту в реальном времени от вирусов и вредоносных программ, работая при этом в фоновом режиме. Обновление антивирусных баз происходит автоматически ежедневно.
Данный антивирус будет полезен тем, кто никогда вообще не устанавливал антивирусное программное обеспечение, а для пользователей Windows 8 просто не хочет или не может устанавливать сторонний антивирус.
Что касается самой защиты, на данный момент MSE не входит в число самых популярных и надежных защит компьютера, как платных, так и бесплатных, но в то время когда он появился, он занимал достойные места во всевозможных тестированиях и получал награды. Это не лично мое мнение, я ориентируюсь на официальные данные (можно свободно найти в Интернете) независимых компаний, которые специализируются на тестирование антивирусного программного обеспечения. Но, тем не менее, это не означает что, установив, данный антивирус Вы подвергаете свой компьютер возможной опасности, конечно же, ОС будет защищена и если Вы обычный пользователь компьютера, который Вы используете для просмотра фильмов, игр, музыки, печати каких-то текстов, просто смотрите новости в Интернете, или погоду то другое антивирусное ПО Вам и ненужно. А если Вы активный пользователь Интернет, и при этом храните какие-то очень важные данные, у себя на компьютере, и не хотите чтобы о них кто-то узнал, или попросту они пропали, то, конечно же, лучше задуматься об установки более современного и надежного антивируса, который вполне возможно будет платный.
Требования для установки Microsoft Security Essentials
Программа MSE поддерживает операционные системы Windows Vista и Windows 7, к тому же эти операционные системы должны быть лицензионными и успешно проходить проверку на подлинность, иначе MSE будет выдавать предупреждение о том, что Ваша копия Windows не лицензионная и со временем просто прекратит работу. Свободного места на диске достаточно 200 мегабайт, также как и для любой антивирусной программе для обновления антивирусных баз необходим доступ в Интернет. Больше каких-либо серьезных требований я не нашел.
На данный момент доступна версия 4.6.0305.0 от 09.09.2014 года, скачать ее можно в центре загрузки Microsoft — http://www.microsoft.com/ru-ru/download/details.aspx?id=5201
На странице загрузки нажимаем скачать, выбираем файл, который соответствует разрядности Вашей операционной системе, например, для 32-разрядной ОС выбираем RURUx86MSEInstall.exe, в итоге у нас загрузиться файл MSEInstall.exe.
Установка антивируса Microsoft Security Essentials
После того как мы скачали программа MSE, нам в первую очередь необходимо удалить антивирус, который в данный момент установлен на компьютере, в Windows 7 это можно сделать через
Пуск->Панель управления->Программы и компоненты
Если у Вас нет установленной антивирусной программы, то можно сразу приступать к установке.
Шаг 1
Запускаем скаченный файл MSEInstall.exe, после у нас запуститься программа установки, и выведет нам первое окно, которое является просто ознакомительным, жмем «Далее»
Шаг 2
Далее читаем лицензионное соглашение, и жмем «Я принимаю»
Шаг 3
Далее программа предложит нам участвовать в «Программе улучшения качество программного обеспечения», я выбрал, что не хочу, а Вы можете принять участия, тем более от Вас каких либо действий не требуется. Жмем «Далее»
Шаг 4
Дальше идет настройка безопасности, первою галочку рекомендую оставить, а вторую, на Ваше усмотрение, я поставил, что я не хочу отправлять образцы, жмем «Далее»
Шаг 5
Далее программа скажет Вам, что все готово к установке, и мы жмем «Установить»
И вот началась установка, которая продлиться на удивление очень быстро, примерно минуту
По завершению появится окно, в котором мы можем запланировать проверку компьютера, после загрузки антивирусных баз. Жмем «Готово»
После чего начнется загрузка последних обновлений антивирусных баз, она займет примерно 5-7 минут в зависимости от скорости Интернета. Также мы можем наблюдать надпись, что компьютер находиться под угрозой, так как последние антивирусные базы еще не загружены
По завершению загрузки обновлений, если мы запланировали проверку, то она автоматически начнется.
Первая проверка будет идти достаточно долго, поэтому чтобы не ждать до конца, я ее отменю, проверю позже
Вот и все Microsoft Security Essentials установлен на компьютер, о чем будет свидетельствовать значок в системном трее
Для того чтобы открыть интерфейс программы можно кликнуть по значку в системном трее или через пуск
После запуска у Вас откроется окно работы с программой
На этом все. Мы с Вами рассмотрели антивирусное программное обеспечение Microsoft Security Essentials, а устанавливать его и пользоваться ли им решать, конечно, Вам. Удачи!
Источник
Обычно штатная встроенная защита от вирусов компьютера под Windows 10 оказывается деактивирована после обновлений системы либо в результате неумелых или неосторожных действий пользователя. В большинстве случаев вновь запустить «Защитник» можно, не будучи специалистом в области IT, просто нужно внимательно следовать инструкциям по его включению.
Чем Windows Defender может быть полезен
От защиты операционной системы зависят удобство работы пользователя ПК и безопасность его файлов. Среди множества решений, призванных защитить компьютер от вирусов, выделяется «Защитник Windows», по умолчанию присутствующий в «десятке». Windows Defender содержит все инструменты, необходимые современному эффективному антивирусному приложению:
- защиту файлов в реальном времени,
- поиск и удаление вредоносного кода,
- выполнение заданий по расписанию и многое другое.
Вредоносные программы могут устанавливаться на компьютер без ведома пользователя через интернет и активироваться при каждом последующем подключении к сети. Часто вирусы могут попадать в систему путём инсталляции сторонних программ, в том числе и с внешних носителей. Особо вредоносные процессы пожирают ресурсы системы, удаляют папки и файлы, съедают интернет трафик.
«Защитник Windows» может бороться с угрозами двумя способами:
- защищая систему в реальном времени, предупреждая о троянах, руткитах, червях и т. п. во время попыток последних установиться, запуститься, либо поменять системные настройки;
- выполняя сканирование ПК на предмет присутствия вредоносного кода, в том числе по расписанию, и в автоматическом режиме лечит и удаляет вирусные файлы, извещая о проведённых операциях пользователя.
Между тем в новых версиях «десятки» вместо «Защитника» появилась «Безопасность Windows», но это не значит, что Defender исключён из системы. Напротив, на нём плотно завязаны многие функции и возможности новейшей антивирусной среды. Проще говоря, «Защитник» остался ядром безопасности, а «Безопасность Windows» является программной платформой на его основе. В любом случае вы всегда можете вернуться к старому интерфейсу, однако здесь уже будут доступны далеко не все предлагаемые Microsoft опции защиты:
- Для запуска старой оболочки откройте «Этот компьютер», затем папку Program Files и далее Windows Defender. Запустите исполняемый файл MSASGui.exe.
Microsoft меняет функции защиты Windows с каждым обновлением - В окне «Защитника» вы можете включать/отключать защиту в реальном времени, назначать определения вирусов и шпионских программ, активировать сканирование, а также выполнять другие задачи.
В новых версиях Windows «Защитник» является ядром системы безопасности
Всё же, исходя из того, что сам «Защитник Windows» сейчас не обладает максимальным функционалом, далее в первую очередь будет рассматриваться его надстройка, а именно — более глобальный инструмент «Безопасность».
Как влючить Windows Defender разными способами
Активация Windows Defender может осуществлятся несколькими разными способами.
Включение защиты через «Пуск»
Windows в любом случае не оставит без внимания отключенную защиту от вирусов. Система будет настойчиво извещать вас об этом через уведомления. Кроме того, значки службы безопасности в меню «Пуск» и системном трее будут содержать окрашенный в красный цвет символ. О наличие проблем также будет говорить жёлтый ярлык с восклицательным знаком.
Наиболее простым и очевидным решением является попробовать заново запустить защиту через стандартный графический интерфейс — «Безопасность Windows». Осуществить это можно через меню «Пуск»:
- Запустите «Безопасность Windows», просто нажав на значок со щитом, либо активировав «Параметры» (значок с шестерёнкой).
Значок «Безопасность Windows» в «Пуске» может отсутствовать — это зависит от того, как настроена Windows - В окне «Параметры» выберите «Обновление и безопасность».
«Обновление» и «Безопасность» находятся в одной вкладке - «Защита от вирусов и угроз» требует действий. Нужно открыть службу «Безопасность Windows», щёлкнув мышкой по одноимённому полю.
В окне «Безопасность Windows» вы можете просмотреть информацию о безопасности и работоспособности системы - Кстати, более коротким путём попасть в настройки защиты можно, набрав в поиске «Безопасность Windows» и нажав Enter.
«Безопасность Windows» — доверенное приложение магазина Microsoft - Активируйте кнопку «Включить». Возможно, вам придётся нажать два или три раза, запустив все отключенные антивирусные службы, пока вместо значка с крестиком не появится символ зелёного цвета.
В окне «Краткий обзор» вы можете не только получить сведения о защите системы, но и выполнить все связанные с безопасностью действия - Теперь, если вы наблюдаете вот такую картину, можно закрыть центр безопасности.
Галочки на всех пунктах означают, что ваш компьютер полностью защищён
Обычно по завершении данной настройки защита вновь работает безупречно, но не всегда. Если инструменты, отвечающие за безопасность, не хотят активироваться, скорее всего, служба отключена на уровне системы либо она административно управляется. Об этом может говорить также появление сообщения об ошибке при попытках перезапуска антивирусного приложения. И если это ваш случай, попробуйте следующие способы.
Запуск «Безопасности Windows» с помощью редактора реестра
В редактор реестра проще всего попасть, воспользовавшись стандартными программными средствами Windows 10:
- Щёлкните правой кнопкой мыши по иконке «Пуск». В строке открывшегося окна наберите Regedit и нажмите «ОК».
В окне «Выполнить» вы можете ввести также путь до приложения, документа или папки, которые необходимо открыть - В открывшемся редакторе найдите папку Policy Manager, пройдя по пути HKEY_LOCAL_MACHINESOFTWAREPoliciesMicrosoftWindows Defender. Откройте её. Дважды щёлкните по параметру DisableAntiSpyware. В поле «Значение» поставьте «0». Нажмите «ОК»
Работа с редактором требует внимательности, даже небольшая ошибка при правке реестра может привести к краху системы - Здесь же обратите внимание на папку Real-Time Protection, открыв её. Если значения в скобках (в конце каждой строчки) отличны от нуля, измените их на «0» так же, как вы делали это в пункте 2.
Если вы не уверены, что всё делаете правильно, лучше вообще не трогать системные настройки
По окончании всех операций закройте окна и перезагрузите компьютер. Если защита Windows не включилась, переходите к следующему пункту.
Не забывайте, что выполняя манипуляции с реестром, вы рискуете повредить системные файлы.
Активация через редактор локальной групповой политики
Управление системой через редактор групповой локальной политики предусмотрено лишь в корпоративной версии «десятки» и в Windows 10 Pro. Активация среды «Безопасность Windows» с применением инструмента для администраторов gpedit.msc выполняется следующим образом:
- С помощью утилиты «Выполнить» запустите редактор локальной групповой политики. Для этого наберите Gpedit.msc и нажмите Enter.
Редактор групповой локальной политики — очень полезный инструмент для проведения различных настроек системы - В левом поле консоли найдите и откройте папку «Антивирусная программа». Она находится по пути «Конфигурация компьютера»/»Административные шаблоны»/»Компоненты Windows». Нажмите «Выключить антивирусную программу».
Вы можете настроить консоль на своё усмотрение через меню «Вид» - В открывшемся окне поставьте «Отключено», запустив инструмент Endpoint Protection. Далее нажмите «Применить» и «ОК».
При включении данного параметра Endpoint Protection отключается, если стоит «Отключено» — инструмент работает по умолчанию
Закройте все программы и окна и перезагрузите ПК. Если защита всё так же отключена, попробуйте запустить её с помощью стороннего софта.
Использование программы Win Updates Disabler
Сторонняя утилита Win Updates Disabler позволяет включать и отключать компоненты защиты Windows 10 буквально парой кликов компьютерной мыши. Программу можно скачать с ресурса site2unblock.com:
- Установите и запустите утилиту Win Updates Disabler. На вкладке «Включить» отметьте все пункты и нажмите «Применить сейчас». Перезагрузите компьютер.
Программа Win Updates Disabler бесплатна - Иногда при использовании данной программы защита на низком уровне включается, но вы не можете запустить графический интерфейс «Безопасность». Для исправления бага откройте редактор реестра, последовательно пройдите по пути HKEY_LOCAL_MACHINESYSTEMCurrentControlSetServicesSecurityHealthService. В последней папке найдите переменную Start, щёлкните по строке мышкой и поменяйте в открывшемся окне значение на двойку.
Не меняйте значения на отличные от указываемых в инструкции, так вы можете повредить систему
Теперь можно выйти из приложения и выполнить перезагрузку компьютера. Служба «Безопасность Windows» должна вновь стать активной.
Использование системной защиты Windows 10 требует постоянного обновления антивирусных сигнатур (определений). По умолчанию «десятка» совершает эти действия в автоматическом режиме (так же, как выполняет по расписанию сканирование ПК на потенциальные угрозы, обновляет непосредственно антивирус и осуществляет другие действия, связанные с безопасностью), поэтому пользователю ничего делать не нужно. Но при желании вы можете обновить определения вручную, нажав кнопку «Проверить наличие обновлений» в области «Обновления защиты от вирусов и угроз» домашнего окна среды «Безопасность Windows».
Здесь же можно:
- запустить проверку компьютера на вирусы (кнопка «Быстрая проверка»);
- изменить настройки антивируса («Управление настройками»);
- управлять защитой от программ-шантажистов;
- обратиться в «Техническую поддержку» при возникновении вопросов;
- изучить и настроить другие параметры и службы, связанные с безопасностью компьютера.
В окне «Параметры защиты от вирусов и других угроз» можно активировать или деактивировать:
- защиту в режиме реального времени,
- облачную защиту,
- автоматическую отправку образцов подозрительных файлов,
- добавление или удаление исключений.
Однако трогать настройки «Безопасности», установленные по умолчанию, без надобности, особенно если вы не понимаете, к чему может привести отключение или изменение той или иной функции, настоятельно не рекомендуется.
Видео: настройка встроенного антивируса
Как добавить исключения
В силу разных причин иногда бывает необходимо, чтобы антивирус не проверял на наличие угроз тот или иной файл. Отключить сканирование объекта можно, добавив его в исключения:
- Для этого откройте «Безопасность Windows». Нажмите «Добавление и удаление исключений».
Прежде чем начать настройку исключений, обратите внимание на предупреждение в соответствующей вкладке - Щёлкните на плюсик и из выпадающего списка выберите тип объекта, который необходимо занести в исключения.
Добавьте в исключения файл, папку, тип файла или процесс - В появившемся окне проводника выберите искомый объект, нажав «Открыть».
При возникновении вопросов, вы всегда можете обратиться в техническую поддержку Microsoft
Выполняйте вышеописанные действия, только если вы твёрдо уверены в безопасности исключаемого объекта. Удаление файла, папки или процесса из исключений производится на той же странице настроек их выделением и нажатием кнопки «Удалить».
Когда стоит отключить встроенную защиту
По мнению Microsoft, служба безопасности Windows 10 и, в частности, встроенный «Защитник», являются эффективным инструментом для решения многих задач, связанных с защищённостью компьютера от вредоносных программ, однако независимые тесты показывают несколько иную картину.
Это первая причина, по которой многие пользователи отказываются от использования среды «Безопасность Windows», отдавая предпочтение сторонним антивирусам.
Также встроенную защиту стоит отключить, если компьютер не отличается высокой производительностью. Постоянные обновления и сканирования в этом случае могут сильно нагружать устройство, мешая работать пользователю.
Однако следует помнить, что отключение защиты может привести к заражению ПК вредоносным кодом, повреждению операционной системы, потере файлов и даже выходу из строя аппаратных компонентов.
Компания Microsoft позиционирует свой антивирусный продукт, распространяемый вместе с операционной системой Windows 10, как надёжное и мощное решение по защите и борьбе с вредоносными программами. В ряде случаев его вполне хватает обычным пользователям. И если по какой-то причине защита от уязвимостей вдруг оказалась отключена, теперь вы знаете, как запустить её вручную.
- Распечатать
Оцените статью:
- 5
- 4
- 3
- 2
- 1
(23 голоса, среднее: 4.2 из 5)
Поделитесь с друзьями!
Материал посвящен бесплатной антивирусной программе Microsoft Security Essentials (MSE) от компании Microsoft, мы будем рассматривать особенности данного ПО, а также произведем установку Microsoft Security Essentials на операционную систему Windows 7.
Компания Microsoft заботиться о своих пользователях, поэтому стремиться максимально, защитить операционную систему Windows, в связи с этим выпускает различное вспомогательное ПО по защите компьютера, например, «Защитник Windows» в Windows 7, а также специализированное, такое как Microsoft Security Essentials, которое, начиная с Windows 8 идет в стандартных компонентах Windows уже вместо «Защитника Windows», хотя в самой операционной системе название оставили такое же и Microsoft Security Essentials в Windows 8 можно найти под названием «Защитник Windows».
Содержание
- Краткий обзор Microsoft Security Essentials
- Требования для установки Microsoft Security Essentials
- Установка антивируса Microsoft Security Essentials
- Шаг 1
- Шаг 2
- Шаг 3
- Шаг 4
- Шаг 5
Microsoft Security Essentials (MSE) – это бесплатная антивирусная программа от компании Microsoft. Она обеспечивает комплексную защиту в реальном времени от вирусов и вредоносных программ, работая при этом в фоновом режиме. Обновление антивирусных баз происходит автоматически ежедневно.
Данный антивирус будет полезен тем, кто никогда вообще не устанавливал антивирусное программное обеспечение, а для пользователей Windows 8 просто не хочет или не может устанавливать сторонний антивирус.
Что касается самой защиты, на данный момент MSE не входит в число самых популярных и надежных защит компьютера, как платных, так и бесплатных, но в то время когда он появился, он занимал достойные места во всевозможных тестированиях и получал награды. Это не лично мое мнение, я ориентируюсь на официальные данные (можно свободно найти в Интернете) независимых компаний, которые специализируются на тестирование антивирусного программного обеспечения. Но, тем не менее, это не означает что, установив, данный антивирус Вы подвергаете свой компьютер возможной опасности, конечно же, ОС будет защищена и если Вы обычный пользователь компьютера, который Вы используете для просмотра фильмов, игр, музыки, печати каких-то текстов, просто смотрите новости в Интернете, или погоду то другое антивирусное ПО Вам и ненужно. А если Вы активный пользователь Интернет, и при этом храните какие-то очень важные данные, у себя на компьютере, и не хотите чтобы о них кто-то узнал, или попросту они пропали, то, конечно же, лучше задуматься об установки более современного и надежного антивируса, который вполне возможно будет платный.
Требования для установки Microsoft Security Essentials
Программа MSE поддерживает операционные системы Windows Vista и Windows 7, к тому же эти операционные системы должны быть лицензионными и успешно проходить проверку на подлинность, иначе MSE будет выдавать предупреждение о том, что Ваша копия Windows не лицензионная и со временем просто прекратит работу. Свободного места на диске достаточно 200 мегабайт, также как и для любой антивирусной программе для обновления антивирусных баз необходим доступ в Интернет. Больше каких-либо серьезных требований я не нашел.
На данный момент доступна версия 4.6.0305.0 от 09.09.2014 года, скачать ее можно в центре загрузки Microsoft — http://www.microsoft.com/ru-ru/download/details.aspx?id=5201
На странице загрузки нажимаем скачать, выбираем файл, который соответствует разрядности Вашей операционной системе, например, для 32-разрядной ОС выбираем RURUx86MSEInstall.exe, в итоге у нас загрузиться файл MSEInstall.exe.
Установка антивируса Microsoft Security Essentials
После того как мы скачали программа MSE, нам в первую очередь необходимо удалить антивирус, который в данный момент установлен на компьютере, в Windows 7 это можно сделать через
Пуск->Панель управления->Программы и компоненты
Если у Вас нет установленной антивирусной программы, то можно сразу приступать к установке.
Шаг 1
Запускаем скаченный файл MSEInstall.exe, после у нас запуститься программа установки, и выведет нам первое окно, которое является просто ознакомительным, жмем «Далее»
Шаг 2
Далее читаем лицензионное соглашение, и жмем «Я принимаю»
Шаг 3
Далее программа предложит нам участвовать в «Программе улучшения качество программного обеспечения», я выбрал, что не хочу, а Вы можете принять участия, тем более от Вас каких либо действий не требуется. Жмем «Далее»
Шаг 4
Дальше идет настройка безопасности, первою галочку рекомендую оставить, а вторую, на Ваше усмотрение, я поставил, что я не хочу отправлять образцы, жмем «Далее»

Шаг 5
Далее программа скажет Вам, что все готово к установке, и мы жмем «Установить»
И вот началась установка, которая продлиться на удивление очень быстро, примерно минуту
По завершению появится окно, в котором мы можем запланировать проверку компьютера, после загрузки антивирусных баз. Жмем «Готово»
После чего начнется загрузка последних обновлений антивирусных баз, она займет примерно 5-7 минут в зависимости от скорости Интернета. Также мы можем наблюдать надпись, что компьютер находиться под угрозой, так как последние антивирусные базы еще не загружены
По завершению загрузки обновлений, если мы запланировали проверку, то она автоматически начнется.
Первая проверка будет идти достаточно долго, поэтому чтобы не ждать до конца, я ее отменю, проверю позже
Вот и все Microsoft Security Essentials установлен на компьютер, о чем будет свидетельствовать значок в системном трее
Для того чтобы открыть интерфейс программы можно кликнуть по значку в системном трее или через пуск
После запуска у Вас откроется окно работы с программой
На этом все. Мы с Вами рассмотрели антивирусное программное обеспечение Microsoft Security Essentials, а устанавливать его и пользоваться ли им решать, конечно, Вам. Удачи!
Windows Defender – встроенный антивирус Microsoft, предназначенный для поиска и устранения угроз на компьютере пользователя.
Иногда Defender может отключиться из-за ошибок в операционной системе или действий владельца, а включение защитника Windows может вызывать проблемы.
Содержание
- 1 Для чего нужен встроенный антивирус Windows
- 2 Включение Microsoft Defender
- 2.1 Включение защиты через меню «Пуск»
- 2.2 Включение Microsoft Defender через редактор реестра
- 2.3 Запуск, используя редактор локальной групповой политики
- 2.4 Использование Win Updates Disabler
- 2.5 Проверка целостности системных файлов
- 3 Как настроить Windows Defender
- 3.1 Как добавить файлы в исключения
- 4 Можно ли отключать Microsoft Defender
Windows или Microsoft Defender - штатный антивирус системы Windows 10, обеспечивающий защиту от вредоносного ПО. Microsoft Defender способен предотвращать действия вирусов, используя как защиту системы в реальном времени, так и сканирование устройства, обнаруживая и удаляя опасные файлы.
Защита системы важна для любого пользователя, ведь вирусы могут не только нарушить работу компьютера, но и получить доступ к данным устройства и конфиденциальной информации.
Поэтому Microsoft Defender, способный обеспечить достаточную безопасность Windows, станет важной частью системы ПК.
Включение Microsoft Defender
Если пользователь желает включить защитник Windows 10, отключенный по какой-либо причине, он может сделать это несколькими путями.
Включение защиты через меню «Пуск»
- Через поиск или в списке программ в меню «Пуск» нужно найти и запустить «Безопасность Windows». Еще это можно сделать с помощью меню «Параметры».
- Если пользователь предпочел запустить стандартный антивирус, используя параметры, то следует нажать на «Обновление и безопасность». Далее в левой части окна необходимо выбрать вкладку «Безопасность Windows». Почти в самом верху этого поля следует кликнуть по кнопке «Открыть службу “Безопасность Windows”».
- После выполнения предыдущих инструкций откроется окно настройки. Во вкладке «Кабинет» необходимо обратить внимание на поле с надписью: «Защита от вирусов и угроз».
При выключенной защите рядом с изображением щита должен быть красный значок с крестом. Чтобы включить защитное ПО от Майкрософт нужно лишь кликнуть по кнопке «Включить» рядом с иконкой щита.
Если все прошло успешно, вместо красного креста пользователь увидит зеленую галочку.
Это наиболее простой ответ на вопрос, как снова включить защитник в Windows 10.
Если дефендер не включается после использования этого способа, возможно, что причины неполадок лежат намного глубже. В таком случае в решении могут помочь следующие инструкции.
Включение Microsoft Defender через редактор реестра
- Нажать сочетание клавиш Win + R.
- В открывшееся поле вставить «regedit».
- Теперь вставить адрес «HKEY_LOCAL_MACHINESOFTWAREPoliciesMicrosoftWindows Defender» в поисковую строку (изначально в этом поле обычно введено «компьютер») или пройти по этому пути вручную.
Если в папке Windows Defender есть еще папка с названием Real-Time Protection, то ее следует удалить. - На правой стороне окна необходимо кликнуть правой кнопкой мыши по пустому пространству. Затем выбрать «Создать» и далее «DWORD (32-bit)». Появившийся файл нужно переименовать в «DisableAntiSpyware».
Важно назвать именно так со всеми правильно расставленными заглавными буквами и без ошибок. - Открыть файл двойным нажатием левой кнопки мыши и в поле «Значение» вписать «0».
- Перезагрузить свое устройство.
После перезагрузки компьютера безопасность Windows снова должна быть под охраной Microsoft Defender.
Запуск, используя редактор локальной групповой политики
Активировать Defender в Windows 10 Pro можно через редактор групповой политики, если это приложение по какой-то причине было выключено групповой политикой.
- Нужно снова нажать сочетание Win + R и строку вставить «gpedit.msc».
- Далее найти папку «антивирусная программа Защитник Windows».
- Здесь нужно выбрать файл «выключить антивирусную программу Защитник Windows», выбрать опцию «Отключено» и сохранить изменения.
- Теперь необходимо найти папку «Защита в режиме реального времени».
- Здесь нужен файл «включить наблюдение за поведением», в котором следует установить значение на «Не задано».
- В этом же разделе необходимо открыть политики: «Отслеживать активность программ и файлов на компьютере», «Включить проверку процессов, если включена защита реального времени», «Проверять все загруженные файлы и вложения». В них также везде нужно устанавливать значение «Не задано».
- Теперь осталось лишь перезагрузить устройство, и встроенный антивирус снова начнет отвечать за безопасность.
Использование Win Updates Disabler
Перенастроить безопасность Windows можно и с помощью сторонних программ, таких как Win Updates Disabler. С помощью этой утилиты пользователь может отключить или активировать некоторые функции встроенного антивируса.
- После того, как приложение будет установлено на устройство, в разделе «Включить» необходимо поставить галочку во всех опциях, затем применить и перезагрузить компьютер.
- Когда система перезагрузится антивирус Microsoft Defender заработает, но пользователь может обнаружить, что сам интерфейс «Безопасность Windows» не запускается.
Чтобы это исправить, нужно зайти в редактор реестра и открыть папку с названием SecurityHealthService.
Теперь в файле «Start» нужно установить значение «2», применить изменения и перезагрузить систему.
Проверка целостности системных файлов
Причиной неисправной работы встроенного в виндовс 10 антивируса может стать нарушение целостности файлов системы. В таком случае следует восстановить поврежденные элементы.
- В поиске справа от «Пуска» необходимо ввести «cmd» и открыть командную строку с правами администратора.
- В запущенной командной строке ввести: DISM /Online /Cleanup-Image /CheckHealth.
- После того, как предыдущая команда завершит свою работу нужно ввести команду: DISM /Online /Cleanup-Image /RestoreHealth.
- И ввести команду sfc /scannow.
После выполнения этих этапов обычно проблем с целостностью больше не остается.
Как настроить Windows Defender
Мало узнать, как включить свой антивирус, нужно также понимать, как его правильно настроить.
На Windows 10 Microsoft Defender выполняет множество функций в автоматическом режиме: обновление баз, антивирусный скан по расписанию, слежение за безопасностью в реальном времени и уведомление пользователя в случае нахождения вредоносного ПО. Но владелец может по своему усмотрению настроить необходимые функции и параметры.
Чтобы получить доступ к настройкам защитника Windows, необходимо открыть интерфейс безопасности Windows и перейти в раздел «Защита от вирусов и угроз».
В области с названием «Текущие угрозы» можно просмотреть результаты проверок, информацию о найденном вредоносном ПО на устройстве, угрозы, которые разрешены к запуску (кнопка «Разрешенные угрозы»), а также запустить сканирование или наблюдать за тем, как работают запущенные проверки.
Щелкнув по кнопке «Параметры сканирования», пользователь попадет в раздел с настройками антивирусной проверки. Он способен предложить выбор из 4 типов проверок (быстрой, полной, выборочной или автономным модулем) и выполнить антивирусный скан вручную.
В этой же вкладке можно найти необходимые настройки дефендера в параметрах защиты от вирусов и других угроз, нажав по кнопке «Управление настройками».
Тут можно настроить защиту в реальном времени (она может быть недоступна, если у пользователя уже установлена сторонняя антивирусная служба), облачную защиту, настроить доступ к папкам и уведомления от антивируса.
В той же вкладке «Защита от вирусов и угроз» есть возможность запустить ручной поиск обновлений Windows Defender и настроить защиту от программ-шантажистов.
Помимо самого defender antivirus в этом интерфейсе можно настроить брандмауэр, защиту учетных записей, включить изоляцию ядра и памяти и, хоть почти ко всем опциям Майкрософт дала небольшое пояснение об их функциях и задачах, не стоит бездумно включать или выключать параметры, досконально не разобравшись в функционале интерфейса.
Самое главное, что нужно включить пользователю:
- Защиту в реальном времени.
- Облачную защиту.
- Автоматическую отправку образцов.
Как добавить файлы в исключения
Порой бывает, что антивирус не позволяет открыть файл, необходимый пользователю, и, если владелец уверен в его безопасности, он может добавить его в исключения Microsoft Defender.
- В интерфейсе «Безопасность Windows» перейти на вкладку «Защита от вирусов и угроз», затем в параметрах защиты от вирусов и других угроз щелкнуть по «Управление настройками».
- В открывшемся окне необходимо найти «Исключения» и выбрать «Добавление и удаление исключений».
- Нажать на кнопку «Добавить исключение» и в списке выбрать вид элемента, который следует добавить.
- В открывшемся окне проводника осталось выбрать необходимый файл.
Можно ли отключать Microsoft Defender
Несмотря на то, что по версии как самой Microsoft, так и некоторых сторонних ресурсов, Windows Defender способен обеспечить достаточный уровень защиты устройства, это мнение разделяют не все.
Некоторые тесты и специалисты утверждают, что встроенный антивирус проигрывает по функционалу сторонним программам, поэтому некоторые пользователи отдают предпочтение антивирусам от других компаний. В таком случае иногда стоит отключить штатную защиту Windows во избежание конфликтных ситуаций между разными программами или для снижения нагрузки на систему.
Также, если устройство пользователя слишком слабое, и антивирусная программа, работающая в фоновом режиме, слишком сильно нагружает систему, то отключение защитного ПО может стать необходимостью
Windows Defender – определенно неплохая антивирусная программа, которая может предоставить достаточный функционал почти для любого рядового пользователя, и, если по какой-то причине она оказалась отключена, то ваш компьютер может оказаться под угрозой заражения.
Однако теперь вы знаете как включить службу обеспечения безопасности Windows 10 и можете при необходимости снова доверить безопасность своей системы Microsoft Defender.
Приветствую вас на самом-самом добром портале про технологии WiFiGid. Мы продолжаем обновлять свои статьи на новую Windows 11. Сегодня предлагаю узнать, как в этих обновленных интерфейсах можно включить защитник Windows 11 (антивирус Microsoft Windows Defender). Кратко и по делу.
И если у вас выводится сообщение в трее «Антивирусная программа Защитник Windows отключена», эта статья точно поможет.
Содержание
- Главный способ
- Если выключено групповой политикой
- Как его установить?
- Задать вопрос автору статьи
Главный способ
На самом деле не вижу здесь ничего сложного, поэтому если останутся какие-то вопросы, предлагаю смело писать их в комментариях под этой статьей. Единственная сложность – в Windows 11 немного изменились интерфейсы, и этом может кого-то слегка дезориентировать. Показываю как найти его здесь.
- Переходим в «Параметры». Можно использовать сочетание клавиш + I, а можно щелкнуть правой кнопкой мыши по кнопке «Пуск» и выбрать пункт «Параметры».
- «Конфиденциальность и защита – Безопасность Windows» (а можно было просто в поиске Windows 11 сразу ввести «Безопасность Windows» и перейти в нужный раздел).
- Сразу проверяем здесь все пункты – в идеале для простого пользователя везде должны быть проставлены зеленые галочки. Нам же нужен пункт «Защита от вирусов и угроз».
- Выбираем «Управление параметрами» и переводим все в режим «Включено» (переключатели Защита в реальном времени и Облачная защита должны быть активны). Радуемся включенной защите. Так что если вы искали способ открыть Защитник Windows 11 – ищем его только так, здесь же в любой момент можно запустить проверку.
Примечание! Если у вас установлен сторонний антивирус – Windows Defender скорее всего будет отключен, и это нормально. А в настройках этого раздела вы увидите что-то подобно (можно ничего не трогать, хотя ниже есть «Параметры антивирусной программы Microsoft Defender», где его дополнительно можно включить и настроить):
Если выключено групповой политикой
Групповая политика доступна только для Windows 11 Pro. О ее включении на Windows 11 Home можно почитать здесь.
У некоторых не удастся включить встроенный антивирус по причине отключения групповой политикой:
Пробуем исправить это:
- Через поиск Windows (доступен прямо в Пуске) ищем «групп» и открываем приложение «Изменение групповой политики»:
- Переходим по пути (последовательно раскрываем папки):
Конфигурация компьютера – Административные шаблоны – Компоненты Windows – Безопасность Windows – Защита от вирусов и угроз
- Справа выбираем пункт «Скрыть область защиты от вирусов и угроз», щелкаем два раза и попадаем в новое окно.
- В новом окне выбираем «Отключено» и нажимаем кнопку «Ок».
- Теперь настройки защиты системы в главном способе должны нормально отобразиться и будут включаться.
Как его установить?
Спокойно! Ничего устанавливать не нужно, все идет из коробки (и переустанавливать тоже). Для включения или просмотра настроек отправляю вас в первый раздел этой статьи, если же он там будет отсутствовать – смотрим раздел с групповой политикой. Способов удаления наглухо из системы Defender на текущий день я тоже не знаю – можете поделиться своей историей в комментариях.