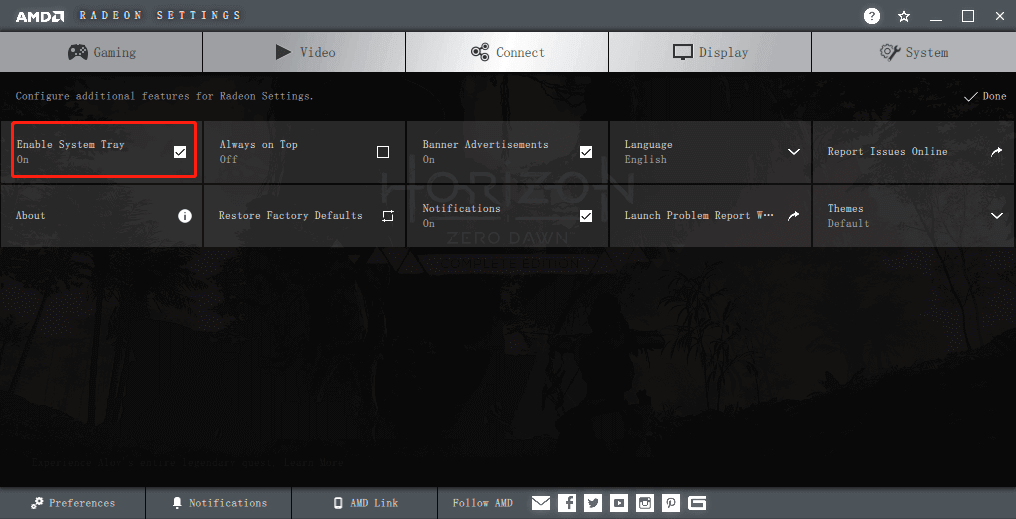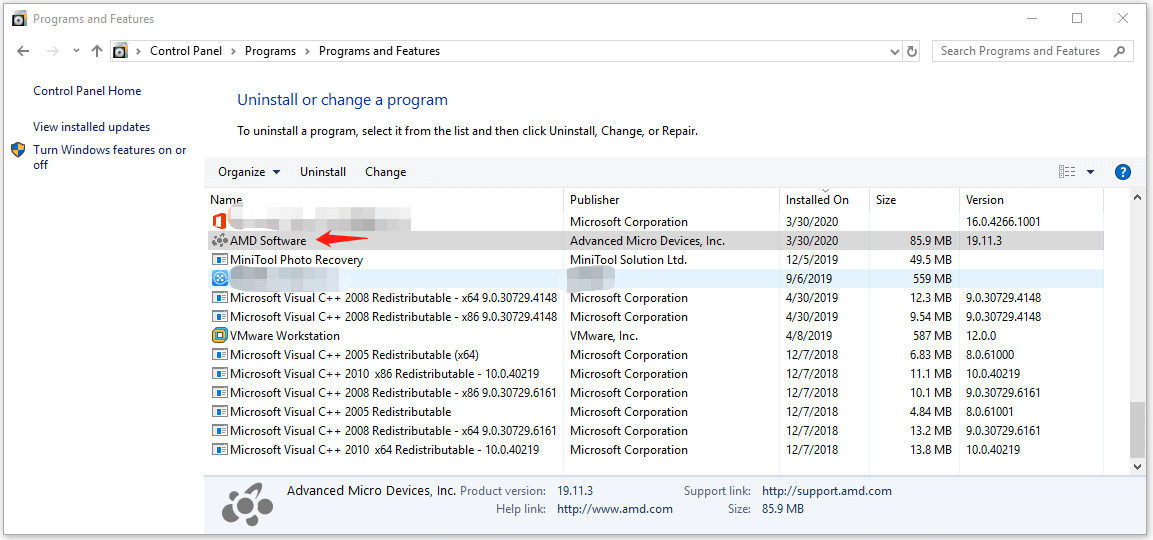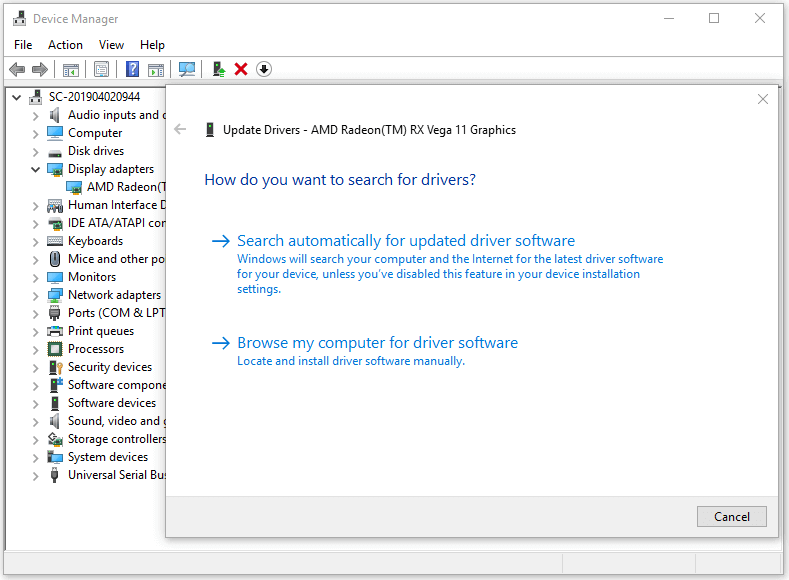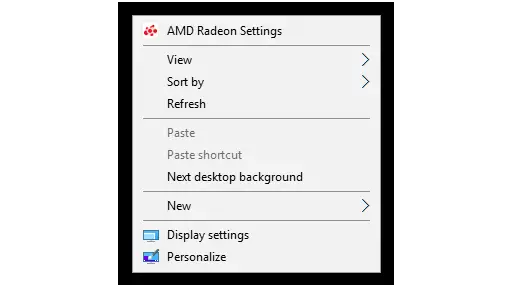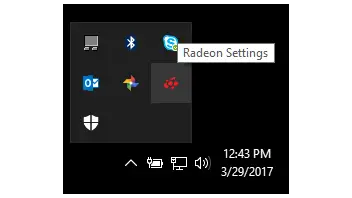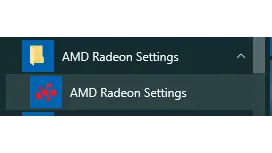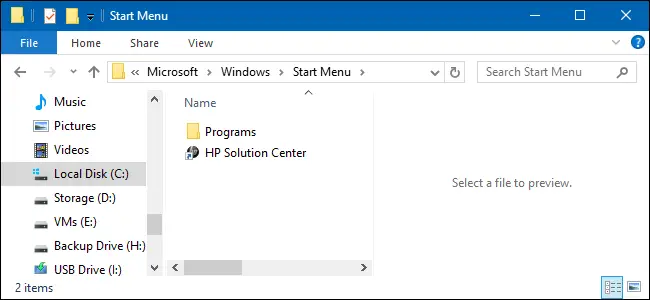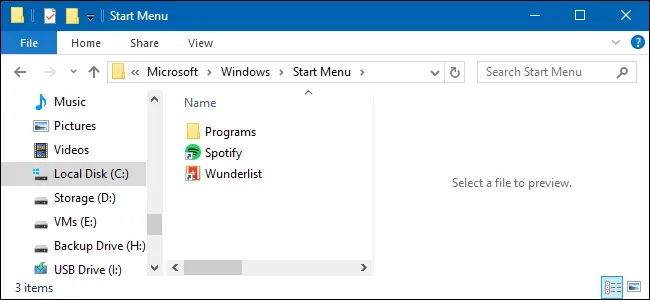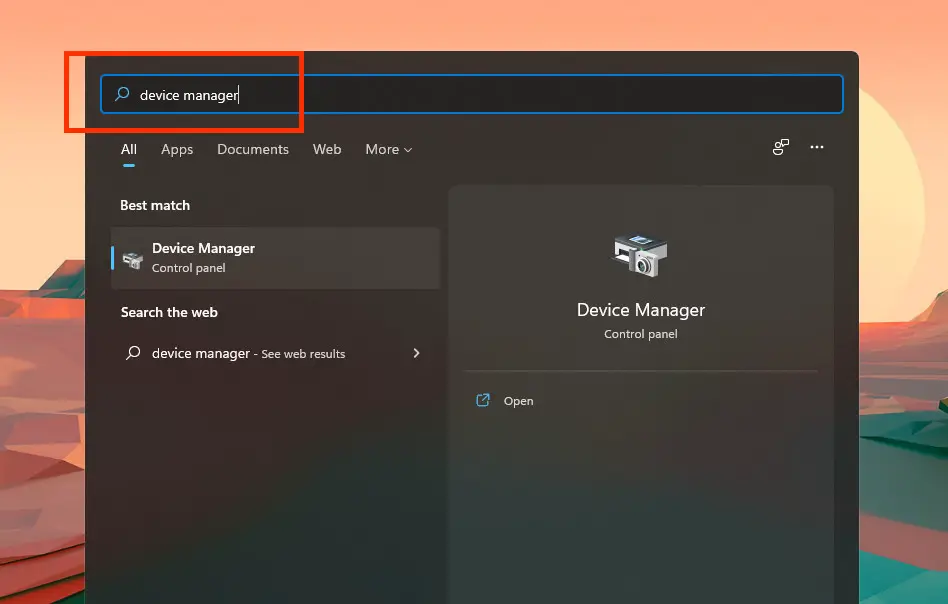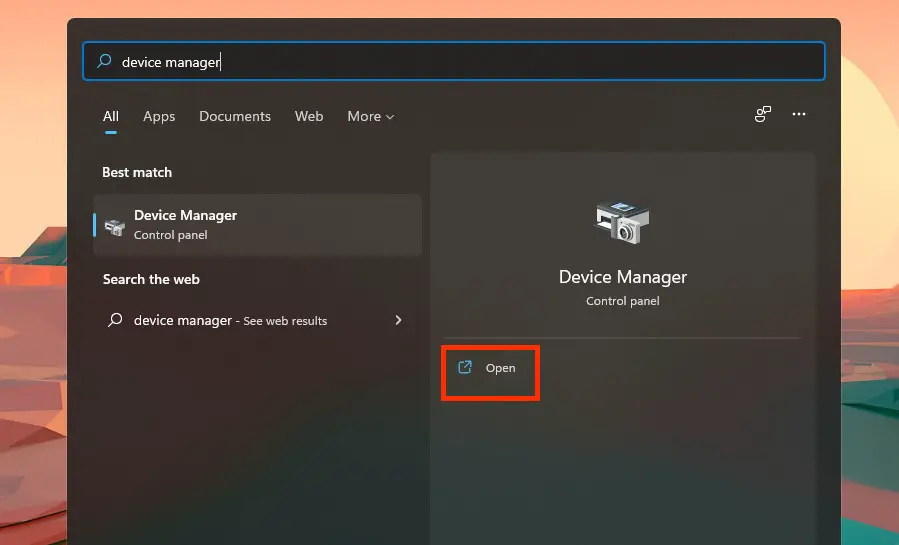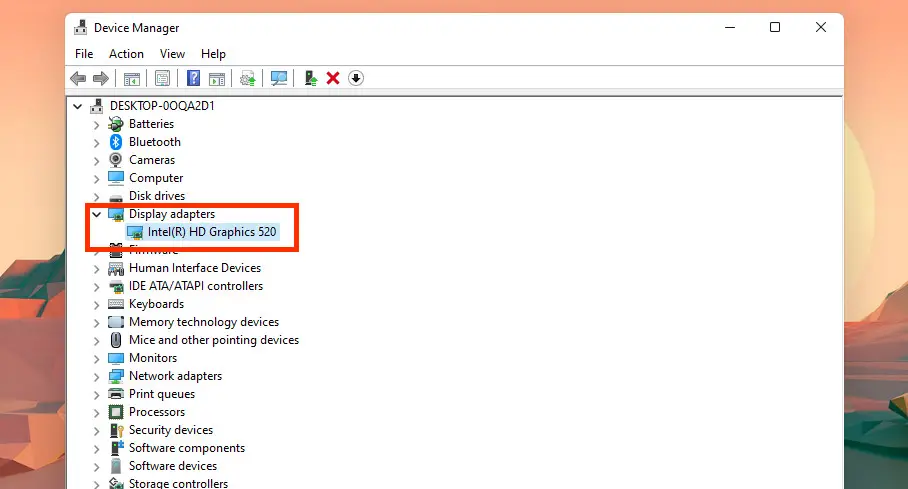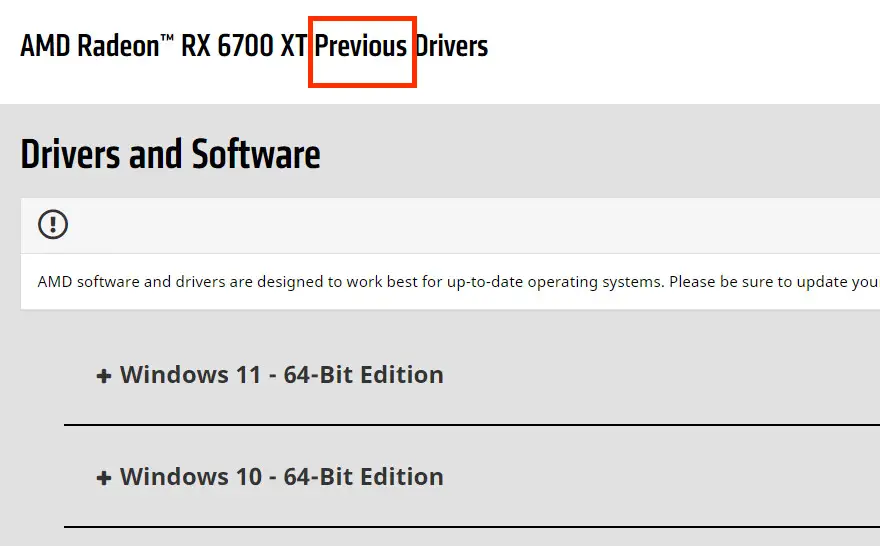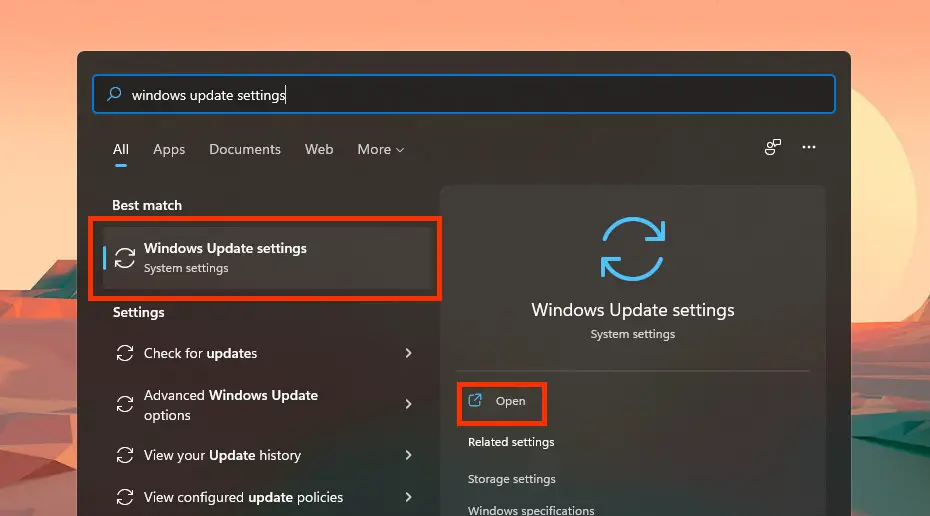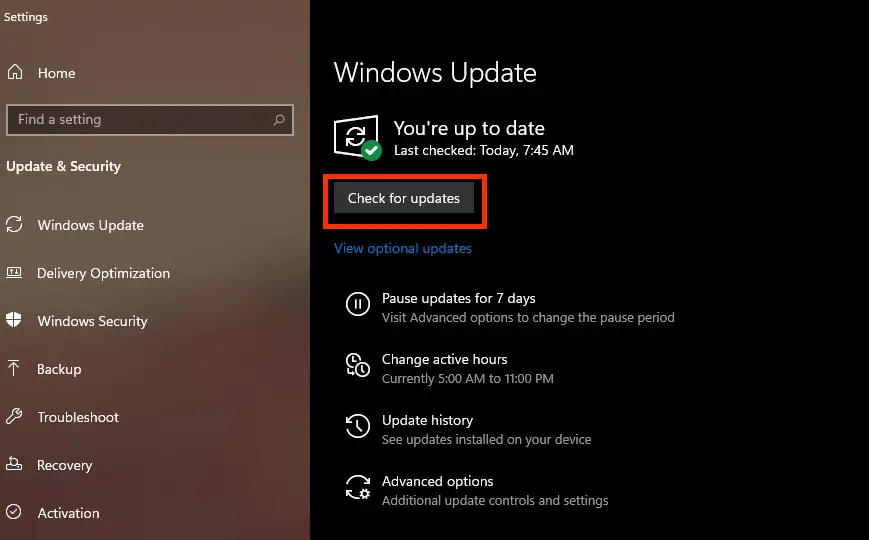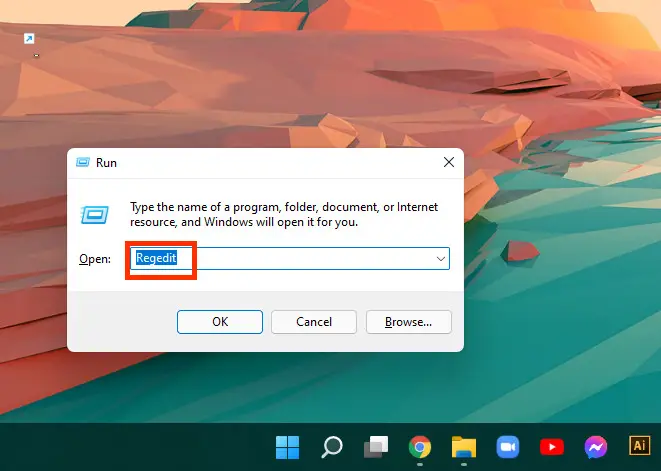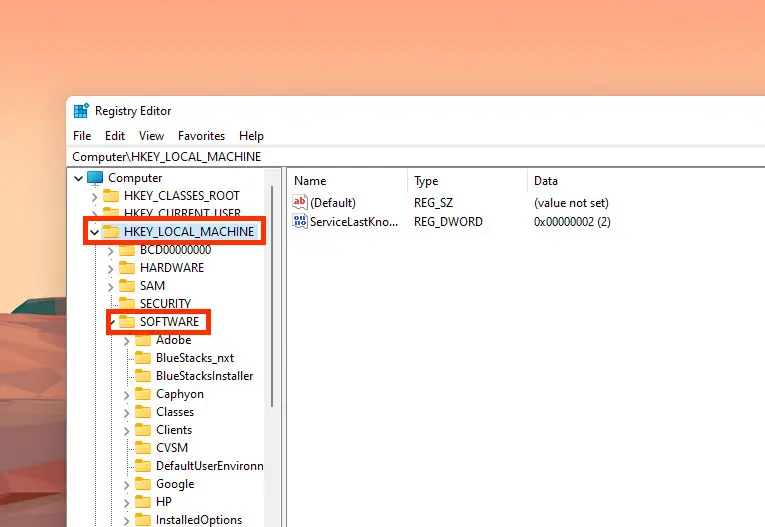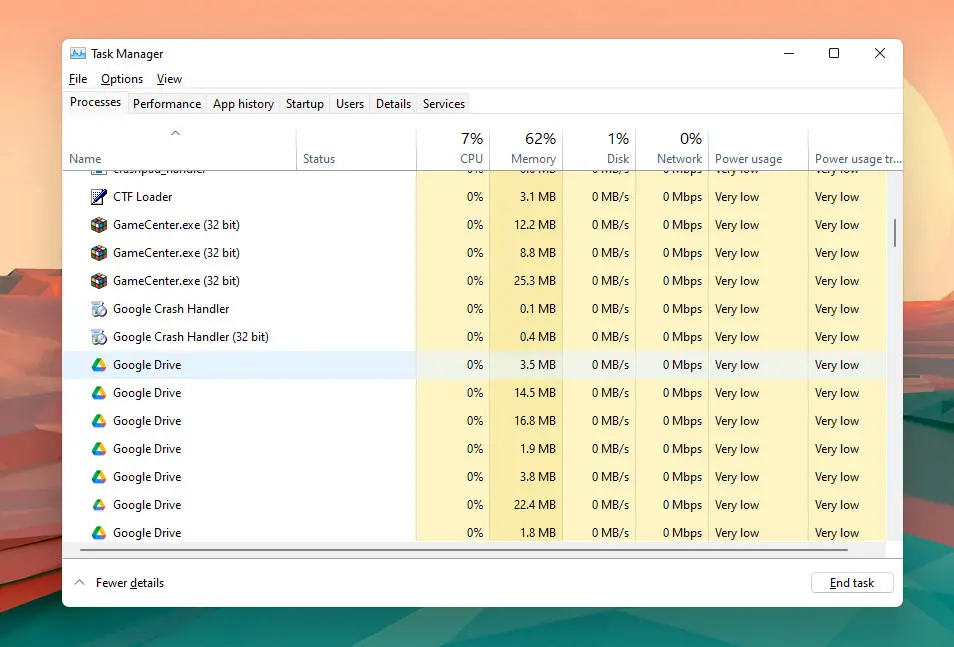Сегодняшняя заметка основана на десятках вопросов, на которые так или иначе приходится отвечать 😊 — и как показывает мой взгляд со стороны, открыть панель управления графикой/видеокартой, получается далеко не у всех…
А ведь понадобиться это может в самых разных случаях: например, при попытке ускорить видеокарту или при необходимости откл. определенные параметры, изменить разрешение и т.д.
Заметка будет универсальная и подойдет вам вне зависимости от модели вашей карты (AMD, nVidia, Intel). Единственный момент: нижесказанное актуально для современных версий Windows (XP — к ним не относится…).
И так, ближе к теме…
*
Содержание статьи
- 1 Не могу найти панель управления графикой: что делать
- 1.1 👉 ШАГ 1: проверить наличие видеодрайвера
- 1.2 👉 ШАГ 2: как открыть настройки видеокарты
- 1.2.1 Способ 1
- 1.2.2 Способ 2
- 1.2.3 Способ 3
- 1.2.4 Способ 4
- 1.2.5 Способ 5
→ Задать вопрос | дополнить
Не могу найти панель управления графикой: что делать
👉 ШАГ 1: проверить наличие видеодрайвера
Для начала (чтобы не терять время зря) я бы порекомендовал уточнить, а установлен ли сам видеодрайвер.
Важно!
Многие пользователи после переустановки Windows 10 не обновляют видеодрайвер (пользуются тем, что поставила ОС). Между тем, обычно, он идет без панели управления — т.е. ее попросту нет и искать значки и ссылки на нее — бесполезно…
Для Intel HD, кстати, в Microsoft Store есть спец. центр управления графикой!
*
Для этого нужно открыть 👉 диспетчер устройств и посмотреть вкладку «Видеоадаптеры». Обратите внимание на значок рядом с названием вашего видеоадаптера: нет ли на нем восклицательного знака? (если есть — это указывает на отсутствие видеодрайвера)
Драйвер на видеокарту установлен (слева), драйвера нет (справа)
Вообще, обновлять его лучше с официального сайта производителя (ссылки на нужные странички 👇):
- https://www.amd.com/
- https://www.intel.ru/
- https://www.nvidia.ru/
- если у вас ноутбук — то загружайте видеодрайвер с сайта производителя устройства: ASUS, HP, Dell и пр. (производитель нередко модифицирует его и добавляет доп. панельки).
*
Кроме этого, для своевременного авто-обновления драйверов и необходимых компонентов для работы 3D-приложений (игр) — посоветовал бы использовать утилиту 👉 Driver Booster. Она рассчитана на начинающих пользователей: весь процесс максимально прост. См. ниже пример ее работы. 👇
Driver Booster — найдено 9 устаревших драйверов (пример работы программы)
*
👉 ШАГ 2: как открыть настройки видеокарты
Способ 1
На рабочем столе кликните правой кнопкой мыши (ПКМ) по любому свободному месту — должно открыть меню проводника. В нём в большинстве случаев должна быть ссылочка на панель графики (в моем случае «Radeon» 👇, в вашем может быть на «Intel» или «nVidia»).
ПКМ по рабочему столу
*
Способ 2
Посмотрите внимательно в правый нижней угол: там, рядом с часами, должно быть множество значков. Нередко, среди них оказывается и на видеодрайвер (кстати, он может быть скрыт — обратите внимание на стрелочку 👇…).
ПО Radeon — значок в трее
*
Способ 3
Сначала необходимо открыть 👉 панель управления Windows и переключить отображение в режим «Крупные значки». Среди многообразия ссылок на различные параметры — должна быть ссылочка и на видеодрайвер (разве за исключением последних драйверов от Intel, они в панель управления перестали добавлять значки…).
Панель управления — крупные значки
*
Способ 4
Зайдите в меню ПУСК и внимательно просмотрите все вкладки: обычно после установки полной версии видеодрайвера в меню появится ссылка на его панель управления. 👇
Меню ПУСК / Windows 10
Кстати, в ОС Windows 10 весьма неплохо реализован поиск: если нажать по значку с лупой (возле ПУСК) и ввести аббревиатуру «AMD» (или «Intel», «nVidia») — автоматически будет найдена ссылка на панель управления графикой.
AMD Radeon Software — поиск
*
Способ 5
Есть и более радикальный способ (ручной), когда мы не будем искать никакие значки, а попробуем запустить непосредственно само приложение для настройки видеодрайвера.
Для начала нужно открыть «Мой компьютер» и перейти на системный диск «C:» (по умолчанию именно на него устанавливается всё ПО, связанное с видеокартой).
Далее нужно открыть папку «Program Files» и перейти в каталог, соответствующую названию вашего видеоадаптера (пару адресов в качестве примера ниже).
C:Program FilesAMDCNextCNext
C:Program FilesNVIDIA CorporationControl Panel Client
Папка с файлами панели управления AMD
Если у вас видеокарта AMD — достаточно будет запустить файл «RadeonSoftware.exe», для nVidia — файл «nvcplui.exe»… 👌
*
Если вы нашли ссылочку на меню управления видеокартой иначе — сообщите в комментариях (заранее благодарю).
Всего доброго!
👋


Полезный софт:
-
- Видео-Монтаж
Отличное ПО для создания своих первых видеороликов (все действия идут по шагам!).
Видео сделает даже новичок!
-
- Ускоритель компьютера
Программа для очистки Windows от «мусора» (удаляет временные файлы, ускоряет систему, оптимизирует реестр).
Содержание
- Как зайти в настройки видеокарты AMD
- Вход в панель управления драйвером
- Что делать, если настройки Radeon не открываются
- Как открыть настройки видеокарты: AMD, nVidia, Intel (не могу найти панель управления графикой)
- Не могу найти панель управления графикой: что делать
- 👉 ШАГ 1: проверить наличие видеодрайвера
- 👉 ШАГ 2: как открыть настройки видеокарты
- Способ 1
- Способ 2
- Способ 3
- Способ 4
- Способ 5
- Как зайти в настройки видеокарты ati radeon
- Содержание статьи
- Catalyst Control Center
- Вход в настройки видеокарт семейства AMD ATI Radeon
- Как открыть панель управления видеокарты AMD?
- Как открыть настройки видеокарты Амд?
- Как зайти в панель управления видеокарты AMD?
- Как открыть дополнительные настройки Radeon?
- Как открыть меню настройки видеокарты?
- Как запускать игры с дискретной видеокартой AMD?
- Как зайти в настройки видеокарты Intel?
- Как открыть графические характеристики на Windows 10?
- Как зайти в настройки драйвера видеокарты?
- Как переключить видеокарту на дискретную AMD?
- Как включить дискретную видеокарту?
- Как включить дискретную видеокарту на ноутбуке Windows 10?
- Что делать если нет AMD Radeon Settings?
- Как увеличить яркость экрана AMD?
- Как включить масштабирование AMD?
- Как открыть настройки видеокарты amd radeon на windows 7
- Как зайти в настройки видеокарты ati radeon
- Содержание статьи
- Catalyst Control Center
- Вход в настройки видеокарт семейства AMD ATI Radeon
- Как настроить видеокарту AMD Radeon для игр? Программа для настройки видеокарты AMD Radeon
- Способы настройки
- Драйверы
- AMD Catalyst Control Center
- Стандартная настройка
- Детальная настройка
- Используем Gaming Evolved
- Советы
- Вывод
- ITGuides.ru
- Вопросы и ответы в сфере it технологий и настройке ПК
- Настраиваем AMD Radeon для игр
- Настройка AMD Radeon для игр
- Шаг 1: Установка актуальной версии драйвера
- Шаг 2: Настройка самого драйвера
- Как открыть настройка видеокарт amd radeon
- Как зайти в настройки видеокарты ati radeon
- Содержание статьи
- Catalyst Control Center
- Вход в настройки видеокарт семейства AMD ATI Radeon
- Настройка видеокарты от AMD Radeon в играх
- Настройка видеокарты AMD для ускорения в играх
- Насыщенность:
- Как настроить AMD Radeon Settings для игр
- Правильная настройка AMD Radeon Settings
- Включите AMD Radeon™ Anti-Lag
- Настройте AMD Radeon™ Chill
- Используйте Radeon™ Boost
- Пробуйте Radeon™ Enhanced Sync
- Как пользоваться AMD Radeon Software
- Полезные рекомендации по настройке
- Как открыть настройки видеокарты: AMD, nVidia, Intel (не могу найти панель управления графикой)
- Не могу найти панель управления графикой: что делать
- . ШАГ 1: проверить наличие видеодрайвера
- . ШАГ 2: как открыть настройки видеокарты
- Способ 1
- Способ 2
- Способ 3
- Способ 4
- Способ 5
- ITGuides.ru
- Вопросы и ответы в сфере it технологий и настройке ПК
- Настраиваем AMD Radeon для игр
- Настройка AMD Radeon для игр
- Шаг 1: Установка актуальной версии драйвера
- Шаг 2: Настройка самого драйвера
Как зайти в настройки видеокарты AMD
Вход в панель управления драйвером
Открыть средство конфигурирования «красных» GPU можно несколькими способами:
Далее найдите EXE-файл с именем CCC.exe или RadeonSettings.exe и запустите его для открытия нужной оснастки.

Что делать, если настройки Radeon не открываются
Далее раскройте категорию «Видеоадаптеры» и проверьте, как именно обозначено ваше устройство AMD. Если надпись гласит «Базовый видеодрайвер Microsoft», это значит, что ПО для GPU не установлено.
Если же видеокарта отображается как положено, но на значке присутствует жёлтый треугольник ошибки, кликните по ней ПКМ и выберите «Свойства».
Проверьте блок «Состояние» – в нём указывается непосредственная ошибка и её код обозначения. О проблемах с драйверами говорят коды 2 и 10, и в таком случае следует либо установить нужный софт, либо переустановить начисто.
Если же код ошибки указан как 43, это значит, что устройство неисправно, и все попытки инсталлировать драйвера ни к чему не приведут.
Также нельзя исключать и программные причины – например, активность вирусного ПО, которое повредило драйвер. Разумеется, проблему можно устранить удалением и повторной инсталляцией, но желательно убрать и её первопричину.
Помимо этой статьи, на сайте еще 12336 инструкций.
Добавьте сайт Lumpics.ru в закладки (CTRL+D) и мы точно еще пригодимся вам.
Отблагодарите автора, поделитесь статьей в социальных сетях.
Источник
Как открыть настройки видеокарты: AMD, nVidia, Intel (не могу найти панель управления графикой)

Сегодняшняя заметка основана на десятках вопросов, на которые так или иначе приходится отвечать 😊 — и как показывает мой взгляд со стороны, открыть панель управления графикой/видеокартой, получается далеко не у всех.
А ведь понадобиться это может в самых разных случаях: например, при попытке ускорить видеокарту или при необходимости откл. определенные параметры, изменить разрешение и т.д.
И так, ближе к теме.
Не могу найти панель управления графикой: что делать
👉 ШАГ 1: проверить наличие видеодрайвера
Для начала (чтобы не терять время зря) я бы порекомендовал уточнить, а установлен ли сам видеодрайвер.
Важно!
Для Intel HD, кстати, в Microsoft Store есть спец. центр управления графикой!
Драйвер на видеокарту установлен (слева), драйвера нет (справа)
Вообще, обновлять его лучше с официального сайта производителя (ссылки на нужные странички 👇):
Кроме этого, для своевременного авто-обновления драйверов и необходимых компонентов для работы 3D-приложений (игр) — посоветовал бы использовать утилиту 👉 Driver Booster. Она рассчитана на начинающих пользователей: весь процесс максимально прост. См. ниже пример ее работы. 👇
👉 ШАГ 2: как открыть настройки видеокарты
Способ 1
На рабочем столе кликните правой кнопкой мыши (ПКМ) по любому свободному месту — должно открыть меню проводника. В нём в большинстве случаев должна быть ссылочка на панель графики (в моем случае «Radeon» 👇, в вашем может быть на «Intel» или «nVidia»).
ПКМ по рабочему столу
Способ 2
Посмотрите внимательно в правый нижней угол: там, рядом с часами, должно быть множество значков. Нередко, среди них оказывается и на видеодрайвер (кстати, он может быть скрыт — обратите внимание на стрелочку 👇. ).
ПО Radeon — значок в трее
Способ 3
Способ 4
Зайдите в меню ПУСК и внимательно просмотрите все вкладки: обычно после установки полной версии видеодрайвера в меню появится ссылка на его панель управления. 👇
Меню ПУСК / Windows 10
Кстати, в ОС Windows 10 весьма неплохо реализован поиск: если нажать по значку с лупой (возле ПУСК) и ввести аббревиатуру «AMD» (или «Intel», «nVidia») — автоматически будет найдена ссылка на панель управления графикой.
AMD Radeon Software — поиск
Способ 5
Есть и более радикальный способ (ручной), когда мы не будем искать никакие значки, а попробуем запустить непосредственно само приложение для настройки видеодрайвера.
Для начала нужно открыть «Мой компьютер» и перейти на системный диск «C:» (по умолчанию именно на него устанавливается всё ПО, связанное с видеокартой).
Далее нужно открыть папку «Program Files» и перейти в каталог, соответствующую названию вашего видеоадаптера (пару адресов в качестве примера ниже).
C:Program FilesNVIDIA CorporationControl Panel Client
Папка с файлами панели управления AMD
Если у вас видеокарта AMD — достаточно будет запустить файл «RadeonSoftware.exe», для nVidia — файл «nvcplui.exe». 👌
Если вы нашли ссылочку на меню управления видеокартой иначе — сообщите в комментариях (заранее благодарю).
Источник
Как зайти в настройки видеокарты ati radeon
Содержание статьи
Современные видеокарты обладают специальным программным обеспечением, благодаря которому их можно настраивать так, как будет душе угодно. Большинство этих программ устанавливаются автоматически, вместе с драйверами, а ноутбуки, которые обладают несколькими видеокартами, имеют еще и такое программное обеспечение, которое позволяет переключаться между видеокартами. Такая возможность настройки параметров видеокарты под свои нужды позволяет лучше оптимизировать компьютер, например, под игры или приложения, которые напрямую работают с графикой.
Catalyst Control Center
С помощью Catalyst Control Center, пользователь персонального компьютера может настраивать уровень сглаживания, степень анизотропной фильтрации текстур, может устанавливать объем графической памяти и изменять множество других настроек, которые так или иначе связанный с графическим ядром системы. Работать с настройками видеокарты довольно просто, так как интерфейс программы вполне понятен. Настройка параметров видеокарты поможет сохранить системные ресурсы и использовать их именно для тех целей, которые необходимы.
Вход в настройки видеокарт семейства AMD ATI Radeon
Для того чтобы выполнить вход в эту программу, можно щелкнуть правой кнопкой мыши на рабочем столе, а в появившемся контекстном меню выбрать непосредственно сам Catalyst Control Center. После щелчка откроется само окно настроек видеокарты, где пользователь может задавать собственные значения и сохранять их.
Разумеется, что этот способ далеко не последний. Войти в Catalyst Control Center можно через панель «Пуск». Для этого нужно зайти в это меню, выбрать «Все программы» и найти в списке Catalyst Control Center. Затем, когда щелкнете по ярлыку программы, откроется соответствующее окно с настройками.
Работать с этой программой довольно легко и просто. Кроме того, с ее помощью, обладатели нескольких видеокарт могут переключаться между ними (на некоторых моделях ноутбуков). Для переключения нужно зайти в Catalyst Control Center и там, в поле «Текущий активный графический процессор», нужно переключиться на высокопроизводительный видеодрайвер. Динамическое переключение между видеокартами позволяет увеличить срок службы батареи ноутбука.
Источник
Как открыть панель управления видеокарты AMD?
Как открыть настройки видеокарты Амд?
Чтобы перейти к этим параметрам, откройте параметры AMD Radeon, нажав правой кнопкой мыши на рабочем столе и выбрав Параметры AMD Radeon. Нажмите на вкладку Игры. Нажмите на Глобальные настройки. Любые изменения в глобальных настройках будут применены ко всем 3D-приложениям при запуске.
Как зайти в панель управления видеокарты AMD?
Как открыть дополнительные настройки Radeon?
Это можно сделать одним из следующих способов:
Как открыть меню настройки видеокарты?
Самый простой способ открыть «Панель управления NVIDIA» это воспользоваться контекстным меню на рабочем столе. Для этого нужно просто кликнуть правой кнопкой мышки по свободному месту на рабочем столе и в появившемся меню выбрать пункт «Панель управления NVIDIA».
Как запускать игры с дискретной видеокартой AMD?
Способы запуска игры на дискретной видеокарте
Как зайти в настройки видеокарты Intel?
Щелкните правой кнопкой мыши на пустой области рабочего стола. Затем выберите «Настройки графики Intel®». Этот способ доступен только для систем, в которых установлены устаревшие драйверы.
Как открыть графические характеристики на Windows 10?
Перейдите в группу настроек «Система», выберите вкладку «Дисплей» и прокрутите бегунок вниз до ссылки «Дополнительные графические параметры» и нажмите на нее.
Как зайти в настройки драйвера видеокарты?
Чтобы настроить драйверы видеокарты, выполните следующие действия: Щёлкните правой клавишей мыши по пустому пространству на рабочем столе. В появившемся контекстном меню выберите пункт «Панель управления NVIDIA». В списке настроек выберите «Параметры 3D» > «Регулировка настроек изображения с просмотром».
Как переключить видеокарту на дискретную AMD?
Как включить дискретную видеокарту?
Для этого, в зависимости от производителя материнской платы, нажмите во время загрузки клавишу «Del», «F2», «F5» или «F12». В настройках BIOS Setup найдите опцию выбора активного графического адаптера и включите дискретную видеокарту, установив первичным устройством PCIe-адаптер.
Как включить дискретную видеокарту на ноутбуке Windows 10?
Если вы хотите настроить принудительное включение интегрированной или дискретной графики для того или иного приложения, то в Windows 10 это можно сделать в разделе Дисплей->Несколько дисплеев->Настройка графики.
Что делать если нет AMD Radeon Settings?
Исправлено: настройки AMD Radeon не открываются —
Как увеличить яркость экрана AMD?
Нажмите раскрывающееся меню, доступное в разделе « Частота обновления экрана».
…
Как включить масштабирование AMD?
Для его включения достаточно в окне AMD Radeon Settings перейти в раздел Дисплей. Теперь перетянуть ползунок Масштабирование ГП в положение Включено. После включения которого можно поэкспериментировать с параметром Режим масштабирования. Можно выбрать значение Сохранять соотношение сторон, Полная панель или По центру.
Источник
Как открыть настройки видеокарты amd radeon на windows 7
Как зайти в настройки видеокарты ati radeon
Содержание статьи
Современные видеокарты обладают специальным программным обеспечением, благодаря которому их можно настраивать так, как будет душе угодно. Большинство этих программ устанавливаются автоматически, вместе с драйверами, а ноутбуки, которые обладают несколькими видеокартами, имеют еще и такое программное обеспечение, которое позволяет переключаться между видеокартами. Такая возможность настройки параметров видеокарты под свои нужды позволяет лучше оптимизировать компьютер, например, под игры или приложения, которые напрямую работают с графикой.
Catalyst Control Center
У видеокарт семейства AMD ATI Radeon, существует собственное программное обеспечение, благодаря которому можно настраивать видеокарту под собственные нужды — Catalyst Control Center. Необходимо отметить один существенный нюанс, который заключается в том, что пользоваться Catalyst Control Center могут только владельцы видеокарт AMD ATI Radeon, а для моделей других видеокарт, это программное обеспечение не предназначено.
С помощью Catalyst Control Center, пользователь персонального компьютера может настраивать уровень сглаживания, степень анизотропной фильтрации текстур, может устанавливать объем графической памяти и изменять множество других настроек, которые так или иначе связанный с графическим ядром системы. Работать с настройками видеокарты довольно просто, так как интерфейс программы вполне понятен. Настройка параметров видеокарты поможет сохранить системные ресурсы и использовать их именно для тех целей, которые необходимы.
Вход в настройки видеокарт семейства AMD ATI Radeon
Для того чтобы выполнить вход в эту программу, можно щелкнуть правой кнопкой мыши на рабочем столе, а в появившемся контекстном меню выбрать непосредственно сам Catalyst Control Center. После щелчка откроется само окно настроек видеокарты, где пользователь может задавать собственные значения и сохранять их.
Разумеется, что этот способ далеко не последний. Войти в Catalyst Control Center можно через панель «Пуск». Для этого нужно зайти в это меню, выбрать «Все программы» и найти в списке Catalyst Control Center. Затем, когда щелкнете по ярлыку программы, откроется соответствующее окно с настройками.
Работать с этой программой довольно легко и просто. Кроме того, с ее помощью, обладатели нескольких видеокарт могут переключаться между ними (на некоторых моделях ноутбуков). Для переключения нужно зайти в Catalyst Control Center и там, в поле «Текущий активный графический процессор», нужно переключиться на высокопроизводительный видеодрайвер. Динамическое переключение между видеокартами позволяет увеличить срок службы батареи ноутбука.
Как настроить видеокарту AMD Radeon для игр? Программа для настройки видеокарты AMD Radeon
Компания AMD выпускает не только большой спектр видеокарт для разных ценовых категорий, но и предоставляет полный набор программного обеспечения, позволяющего настраивать их оборудование для различных целей. В этот список входят драйверы, панели управления, игровые приложения и другое. В данной статье вы узнаете, как настроить видеокарту для игр AMD Radeon с помощью различных утилит и программ.
Способы настройки
Рассмотрим каждый из методов по настройке и улучшению производительности видеокарты в виде пошаговых руководств. Далее будут инструкции:
Каждый из методов позволяет добиться прироста производительности в различных компьютерных играх.
Драйверы
Первая причина, по которой даже на мощной видеокарте будут тормозить современные игры, — это устаревшие драйверы. Обновить их и ускорить видеокарту таким образом можно через:
Вы можете скачать пакет драйверов и утилит с официального сайта. Для этого откройте ресурс https://www.amd.com/ru и перейдите в раздел «Драйверы и поддержка». В графе «Выбор драйвера вручную» выберите вашу модель видеокарты, версию операционной системы и скачайте архив.
Перед инсталляцией нового драйвера необходимо обязательно удалить старый. Для этого откройте «Диспетчер устройств». Сделать это можно так:
Теперь приступаем к установке новой версии драйвера. Распаковываем скачанный архив в любую папку на жестком диске и запускаем инсталлятор. Во время процесса установки изображение на дисплее может мигать и исчезать на несколько секунд. После завершения процесса обязательно перезагрузите компьютер.
Так вы можете ускорить видеокарту в современных играх, поскольку с выходом почти каждого крупного проекта AMD выпускает новые версии драйвера с оптимизацией и исправлением предыдущих ошибок.
Установить драйвер можно и с помощью стандартных средств операционной системы:
AMD Catalyst Control Center
Данная утилита является аналогом панели управления от Nvidia. Она автоматически устанавливается с пакетом драйверов с официального сайта, поэтому мы рекомендуем вам воспользоваться именно первым способом по обновлению ПО. Через стандартный поиск драйвера Windows не установит вам панель управления.
Стандартная настройка
Чтобы открыть приложение и настроить видеокарту AMD Radeon для игр, необходимо кликнуть правой кнопкой мыши по рабочему столу и перейти в AMD Catalyst Control Center. В открывшемся окне нажмите на кнопку «Параметры». Здесь можно выбрать расширенное или стандартное представление. Если вы опытный пользователь, то можете настроить каждый параметр и характеристику видеокарты отдельно с помощью расширенных возможностей. Однако не рекомендуем вам экспериментировать в данном разделе без знания того, за какие настройки отвечает тот или иной параметр.
Выбираем пункт «Стандартное представление» и открываем раздел «Игры». Далее переходим в подраздел «Производительность в играх». Настройка видеокарты AMD Radeon для игр представлена в виде наглядных ползунков с выбором качества графики. Установленные параметры будут менять картинку в игре вне зависимости от внутренних настроек. Так можно добиться высокой производительности на слабых видеокартах либо, наоборот, улучшить картинку на более мощных системах.
В первой вкладке вы выбираете параметры сглаживания между отключенным, 2Х, 4Х и так далее. На картинке будут показаны изменения в качестве графики. Далее идет настройка метода сглаживания. Для получения большего количества ФПС в игре сдвигаем ползунок в сторону положения «Производительность».
Третий пункт — анизотропная фильтрация. Здесь необходимо снять галочку возле пункта «Использовать настройки приложения». После этого видеокарта будет игнорировать анизотропную фильтрацию в игре и устанавливать свои настройки. На этом параметры в стандартном представлении заканчиваются.
Детальная настройка
Снова нажмите «Параметры» и теперь выберите «Расширенное представление». Программ для настройки видеокарты AMD Radeon позволяет выставить параметры, которые будут использоваться во всех запускаемых играх.
Теперь необходимо открыть подраздел «Игры» в левой части окна. Здесь можно выбрать разные режимы и возможности. У вас также имеется возможность выставить параметры сглаживания, фильтрации и частоты кадров для каждой игры отдельно. Эта функция позволяет добиться максимальной производительности в разных приложениях. Данная утилита позволяет настраивать AMD Radeon на Windows 7, 8 и 10 без каких-либо проблем.
Используем Gaming Evolved
Также у AMD имеется отдельное приложение, которое является аналогом Nvidia GeForce Experience. Его главная задача — сбор сведений об установленных играх и их оптимизация под мощность вашего персонального компьютера.
В списке всех найденных игр вы увидите все, что установлено на ПК. Если какая-либо игра не добавилась, ее можно внести вручную. Также приложение занимается сбором статистики по наигранным часам и так далее.
В таблице вы увидите текущие настройки графики, которые установлены самой игрой, а в соседней колонке список оптимальных параметров качества картинки, при которых вы добьетесь максимальной сбалансированности между производительностью и красивым изображением.
С помощью отдельного ползунка можно выбрать настройки, направленные на производительность, качество или компромисс между двумя крайностями. Принцип действия приложения такой же, как и в случае с AMD Catalyst Control Center.
Советы
Не изменяйте параметры видеокарты в расширенных настройках без наличия должных знаний. В противном случае вам придется восстанавливать все значения по умолчанию либо переустанавливать драйвер заново.
Всегда следите за выходом новых версий драйвера. Все новые проекты страдают от плохой оптимизации после релиза, поэтому ПО производителя графических ускорителей может помочь в этом деле.
Вывод
Теперь вы знаете, как настроить видеокарту AMD Radeon для игр так, чтобы ваш компьютер выдавал максимальное количество кадров в секунду без сильного снижения качества графики. Способы, описанные в статье, будут актуальны для слабых компьютеров, где каждый кадр на счету.
ITGuides.ru
Вопросы и ответы в сфере it технологий и настройке ПК
Настраиваем AMD Radeon для игр
Вопрос настройки AMD Radeon для игр хотя бы раз возникал у пользователей игровых видеоадаптеров. Недостаточно просто воткнуть GPU в компьютер, в таком случае многие современные игры могут по-прежнему тормозить. Поэтому требуется первоначальная настройка драйвера графического ускорителя.
Настройка AMD Radeon для игр
Причин тому, почему видео карта сразу не работает на полную мощность, несколько. Например, отсутствующий или устаревший драйвер видео карты. Обо всём этом будет рассказано подробнее в текущей статье.
Внимание! В зависимости от модели видео карты и типа ПО (У AMD есть как Catalyst Control Center и Adrenalin Software) тип установки и настройки будет разным. Ориентируйтесь на нижеприведенные инструкции и названия пунктов меню, кнопок.
Шаг 1: Установка актуальной версии драйвера
Драйвер — это программное обеспечение видео карты, именно через него операционная система взаимодействует с графическим адаптером, что сказывается не только на играх, но и на некоторых программах.
Установка актуального программного обеспечения AMD состоит из следующих шагов:
Внимание! Драйверное обеспечение рекомендуется регулярно обновлять, в противном случае новые игры могут работать некорректно! Сделать это можно уже ранее показанным способом.
Шаг 2: Настройка самого драйвера
Уже после установки актуальной версии драйвера AMD вы увидите ощутимый результат. Производительность в играх возрастёт, а неработающие проекты могут начать запускаться. Тем не менее присутствует возможность ещё улучшить ситуацию в настройках самого драйвера.Как это сделать:
Подготовить видео карту AMD к играм очень просто, для этого нужно лишь установить и правильно настроить драйвер, никаких других действий не потребуется.
Отблагодари меня, поделись ссылкой с друзьями в социальных сетях:
Как открыть настройка видеокарт amd radeon
Как зайти в настройки видеокарты ati radeon
Содержание статьи
Современные видеокарты обладают специальным программным обеспечением, благодаря которому их можно настраивать так, как будет душе угодно. Большинство этих программ устанавливаются автоматически, вместе с драйверами, а ноутбуки, которые обладают несколькими видеокартами, имеют еще и такое программное обеспечение, которое позволяет переключаться между видеокартами. Такая возможность настройки параметров видеокарты под свои нужды позволяет лучше оптимизировать компьютер, например, под игры или приложения, которые напрямую работают с графикой.
Catalyst Control Center
У видеокарт семейства AMD ATI Radeon, существует собственное программное обеспечение, благодаря которому можно настраивать видеокарту под собственные нужды — Catalyst Control Center. Необходимо отметить один существенный нюанс, который заключается в том, что пользоваться Catalyst Control Center могут только владельцы видеокарт AMD ATI Radeon, а для моделей других видеокарт, это программное обеспечение не предназначено.
С помощью Catalyst Control Center, пользователь персонального компьютера может настраивать уровень сглаживания, степень анизотропной фильтрации текстур, может устанавливать объем графической памяти и изменять множество других настроек, которые так или иначе связанный с графическим ядром системы. Работать с настройками видеокарты довольно просто, так как интерфейс программы вполне понятен. Настройка параметров видеокарты поможет сохранить системные ресурсы и использовать их именно для тех целей, которые необходимы.
Вход в настройки видеокарт семейства AMD ATI Radeon
Для того чтобы выполнить вход в эту программу, можно щелкнуть правой кнопкой мыши на рабочем столе, а в появившемся контекстном меню выбрать непосредственно сам Catalyst Control Center. После щелчка откроется само окно настроек видеокарты, где пользователь может задавать собственные значения и сохранять их.
Разумеется, что этот способ далеко не последний. Войти в Catalyst Control Center можно через панель «Пуск». Для этого нужно зайти в это меню, выбрать «Все программы» и найти в списке Catalyst Control Center. Затем, когда щелкнете по ярлыку программы, откроется соответствующее окно с настройками.
Работать с этой программой довольно легко и просто. Кроме того, с ее помощью, обладатели нескольких видеокарт могут переключаться между ними (на некоторых моделях ноутбуков). Для переключения нужно зайти в Catalyst Control Center и там, в поле «Текущий активный графический процессор», нужно переключиться на высокопроизводительный видеодрайвер. Динамическое переключение между видеокартами позволяет увеличить срок службы батареи ноутбука.
Настройка видеокарты от AMD Radeon в играх
Настройка видеокарты AMD для ускорения в играх
1.Кликаем ПКМ по любому месту Рабочего стола и выбираем настройка Radeon (название может быть немного другим в зависимости от версии ПО и драйверов)
2. Нажимаем в правом верхнем углу на шестеренку
3. Далее переходим во вкладку видеокарта
Выключаем ненужные функцию, так как именно они могут способствовать зависанию в некоторых играх
4. Переходим во вкладку дополнительно
Эти настройки оптимизированы для производительности, чем на качество, это способствует для более стабильной игры и без каких либо зависаний!
Насыщенность:
Проделываем два пункта, которые находятся сверху.
3. Заходим во вкладу дисплей
Этими настройками мы стабилизировали качество графики и производительность в играх, так что большой удел видеокарта будет выделять на производительность, но не во вред качеству изображения. В целом настройки видеокарты для ускорения в играх у всех похожи, но свои настройки я давно проверил и уже с ними долгое время, очень много пробовал разных вариаций, но никак не мог прийти к своему решению в некоторых играх, а эта вариация настроек подходит для всех игр и с уверенностью уверяю не будет никаких затруднений при игре с такими настройками!
Как настроить AMD Radeon Settings для игр
Можно найти много поверхностных рекомендаций по настройке видеокарты в AMD Radeon Settings для игр. С наступлением нового года пользователи получили программное обеспечение AMD Radeon Software Adrenalin 2020 Edition. Внимание было сосредоточено на технологиях: Radeon Anti-Lag, Chill, Boost, Image Sharpening и Enhanced Sync.
Эта статья расскажет, как настроить AMD Radeon Settings для игр. Рекомендации актуальны меньше для драйверов Adrenalin 2019 и больше для 2020 Edition. Смотрите конкретно, какие действия нужно предпринимать для повышения производительности. Radeon Settings позволяет пользователям регулировать качество изображения и уровень детализации в играх.
Правильная настройка AMD Radeon Settings
Обновление драйверов обязательно до Radeon Software Adrenalin 2020 Edition. Работа нового ПО в стандартном режиме уже повышает производительность. Смотрите, как обновить драйвера видеокарты на Windows 10.
Сразу же после установки пользователю предлагается выбрать профиль: Игры, Киберспорт, Стандартный. Не рекомендуем выбирать игровой или киберспортивный профиль. Выбирайте стандартный и сами включайте предложенные действительно работающие функции.
Если Вы уже выбрали в процессе быстрой настройки неподходящий профиль, то его можно изменить. Перейдите в Настройки > Видеокарта и выбрав Стандартный профиль можете перейти к его настройке.
В вышеуказанном расположении можно изменить настройки видеокарты и дисплея глобально для всех игр в системе. Если же нужно настроить определённую игру переходим в раздел Игры > Компьютерные игры.
Включите AMD Radeon™ Anti-Lag
Технология динамически настраивает параметры синхронизации кадра для уменьшения задержки вывода. Имеется в виду уменьшение задержки между командами пользователя и видимой реакцией на них. Даже на старых видеокартах наблюдается значительное уменьшение времени, за которое выводится изображение на дисплей.
На примере видеокарты Radeon RX 5700 XT тестирование функции показало уменьшение задержки вывода до 33%. Это если доверять официальным источникам — компании AMD. Если же говорить о собственных тестах, то видеокарта Radeon RX 580 и процессор FX 9370 значительно лучше работают с включённой функцией Radeon Anti-Lag.
Настройте AMD Radeon™ Chill
Технология уменьшает частоту кадров, когда пользователь неактивен, и быстро увеличивает её во время активных действий. Используется для уменьшения энергопотребления и выделения тепла. Нужно отдельно указать минимальную и максимальную кадровую частоту, при низкой и высокой активности соответственно.
Включение Radeon Chill позволяет в два раза снизить энергопотребление видеокарты. Всё это без видимых потерь производительности в играх. Её можно включить как для системы в целом, так и для конкретной игры. Динамичная регулировка частоты кадров в зависимости от интенсивности движения в игре проходит без потерь и просадок.
Используйте Radeon™ Boost
Это динамическое уменьшение разрешения во время движения для улучшения производительности. В поддерживаемых играх работает без существенного влияния на качество изображения. К сожалению, сейчас список поддерживаемых игр совсем небольшой. Для наилучших результатов рекомендуется установить значение рендеринга на 100%.
Хоть список и небольшой, но некоторые популярные игры поддерживаются. Внутри компании были проведены тестирования, которые показали увеличение производительности в среднем на 23%. Всё зависит от определённой игры. Включайте, пробуйте и отзывайтесь. Многое ещё зависит от комплектующих, установленных в компьютере.
Пробуйте Radeon™ Enhanced Sync
Альтернативный режим классической вертикальной синхронизации V-Sync. Он уменьшает разрывы кадров и задержку, но не ограничивает частоту кадров. Работает как на мониторах с фиксированной частотой обновления, так и с системой FreeSync. Устраняется перебои в случае превышения частоты обновления дисплея частотой смены кадров.
Всё очень субъективно, но у меня на компьютере некоторые игры работают плавнее. Такое ощущение что игра стала более отзывчивой. Рекомендуем протестировать функцию в своей любимой игре. Как все выше представленные технологии, Enhanced Sync работает, но не у всех. Для её включения также достаточно перетянуть один ползунок.
Как пользоваться AMD Radeon Software
В настройках видеокарты можно найти дополнительные параметры графики. Все рекомендации очень простые и протестированы в нескольких играх. Как Вы уже поняли определённые профили включают различные функции.
Зачастую приложение самостоятельно определяет нужно ли ему те или иные функции. По умолчанию драйвера пытаются изменить некоторые из них. На слабых компьютерах это может негативно повлиять на производительность.
Рекомендуем ознакомиться с полезными сочетаниями клавиш настройки графики. Все горячие клавиши смотрите в разделе Настройки > Сочетания клавиш. В ближайшем будущем список будет расширяться.
| Alt+L | Включить или выключить Anti-Lag |
| Alt+K | Переключение Radeon Boost |
| F11 | Включение и выключение Chill |
Полезные рекомендации по настройке
Вам нужно изменить значения в настройках игрового профиля игры. Некоторые настройки, установленные по умолчанию, могут влиять на производительность. Все параметры значения которых установлено Оптимизировано AMD. Рекомендуется использовать настройки приложения или просто их отключить.
Например, значения Radeon FreeSync и Режим тесселяции. К сожалению, оптимизировано AMD не значит что функция будет работать как задумано разработчиками игры. Дополнительно обратите внимание, на Качество фильтрации текстур и Метод сглаживания.
Всё зависит от оптимизации выбранной игры и комплектующих ПК. В некоторых играх FPS (количество кадров в секунду) и так зашкаливает, а в других его попросту недостаточно. Хорошо, что Radeon Software позволяет увеличить производительность игрового процесса.
Несмотря на упрощение режима установки и быстрой настройки драйверов, недостаточно просто включить игровой профиль. Всё потому что он задействует функции, которые не работают во всех приложениях.
Всё нужно тестировать в отдельной игре. Можно отключить все функции и включать их по мере надобности. Правильная настройка AMD Radeon Software Adrenalin 2020 Edition выводит производительность красных на новый уровень.
Как открыть настройки видеокарты: AMD, nVidia, Intel (не могу найти панель управления графикой)
А ведь понадобиться это может в самых разных случаях: например, при попытке ускорить видеокарту или при необходимости откл. определенные параметры, изменить разрешение и т.д.
Заметка будет универсальная и подойдет вам вне зависимости от модели вашей карты (AMD, nVidia, Intel). Единственный момент: нижесказанное актуально для современных версий Windows (XP — к ним не относится. ).
И так, ближе к теме.
Не могу найти панель управления графикой: что делать
. ШАГ 1: проверить наличие видеодрайвера
Для начала (чтобы не терять время зря) я бы порекомендовал уточнить, а установлен ли сам видеодрайвер.
Многие пользователи после переустановки Windows 10 не обновляют видеодрайвер (пользуются тем, что поставила ОС). Между тем, обычно, он идет без панели управления — т.е. ее попросту нет и искать значки и ссылки на нее — бесполезно.
Для Intel HD, кстати, в Microsoft Store есть спец. центр управления графикой!
Драйвер на видеокарту установлен (слева), драйвера нет (справа)
Driver Booster — найдено 9 устаревших драйверов (пример работы программы)
. ШАГ 2: как открыть настройки видеокарты
Способ 1
ПКМ по рабочему столу
Способ 2
ПО Radeon — значок в трее
Способ 3
Панель управления — крупные значки
Способ 4
Меню ПУСК / Windows 10
Кстати, в ОС Windows 10 весьма неплохо реализован поиск: если нажать по значку с лупой (возле ПУСК) и ввести аббревиатуру «AMD» (или «Intel», «nVidia») — автоматически будет найдена ссылка на панель управления графикой.
AMD Radeon Software — поиск
Способ 5
Есть и более радикальный способ (ручной), когда мы не будем искать никакие значки, а попробуем запустить непосредственно само приложение для настройки видеодрайвера.
Для начала нужно открыть «Мой компьютер» и перейти на системный диск «C:» (по умолчанию именно на него устанавливается всё ПО, связанное с видеокартой).
Далее нужно открыть папку «Program Files» и перейти в каталог, соответствующую названию вашего видеоадаптера (пару адресов в качестве примера ниже).
C:Program FilesNVIDIA CorporationControl Panel Client
Папка с файлами панели управления AMD
Если вы нашли ссылочку на меню управления видеокартой иначе — сообщите в комментариях (заранее благодарю).
ITGuides.ru
Вопросы и ответы в сфере it технологий и настройке ПК
Настраиваем AMD Radeon для игр
Вопрос настройки AMD Radeon для игр хотя бы раз возникал у пользователей игровых видеоадаптеров. Недостаточно просто воткнуть GPU в компьютер, в таком случае многие современные игры могут по-прежнему тормозить. Поэтому требуется первоначальная настройка драйвера графического ускорителя.
Настройка AMD Radeon для игр
Причин тому, почему видео карта сразу не работает на полную мощность, несколько. Например, отсутствующий или устаревший драйвер видео карты. Обо всём этом будет рассказано подробнее в текущей статье.
Внимание! В зависимости от модели видео карты и типа ПО (У AMD есть как Catalyst Control Center и Adrenalin Software) тип установки и настройки будет разным. Ориентируйтесь на нижеприведенные инструкции и названия пунктов меню, кнопок.
Шаг 1: Установка актуальной версии драйвера
Драйвер — это программное обеспечение видео карты, именно через него операционная система взаимодействует с графическим адаптером, что сказывается не только на играх, но и на некоторых программах.
Установка актуального программного обеспечения AMD состоит из следующих шагов:
Внимание! Драйверное обеспечение рекомендуется регулярно обновлять, в противном случае новые игры могут работать некорректно! Сделать это можно уже ранее показанным способом.
Шаг 2: Настройка самого драйвера
Уже после установки актуальной версии драйвера AMD вы увидите ощутимый результат. Производительность в играх возрастёт, а неработающие проекты могут начать запускаться. Тем не менее присутствует возможность ещё улучшить ситуацию в настройках самого драйвера.Как это сделать:
Подготовить видео карту AMD к играм очень просто, для этого нужно лишь установить и правильно настроить драйвер, никаких других действий не потребуется.
Отблагодари меня, поделись ссылкой с друзьями в социальных сетях:
Источник
-
MiniTool
-
MiniTool News Center
- What Is AMD Radeon Settings? How to Open/Uninstall/Download It
By Alisa | Follow |
Last Updated August 16, 2021
What is the use of AMD Radeon Settings? How to open and configure AMD Radeon Settings? How to update Radeon drivers in Windows 10? Check answers in this post. For more computer tips and tricks, you can visit MiniTool Software official website.
What Is AMD Radeon Settings?
AMD Radeon Settings is an application that allows users to adjust various graphics card settings of computer. For users with the AMD graphics card, the AMD Radeon Settings program comes with the graphics card. The Radeon Settings icon is displayed in the system tray once the AMD graphics driver is installed.
You can access AMD Radeon Settings interface to view/configure custom graphics and Radeon Wattman settings for your games/applications; select a video profile to enhance your viewing experience; configure display settings to optimize your viewing experience; view basic information about your system, etc.
How to Open AMD Radeon Settings?
Way 1. To open AMD Radeon Settings interface, you can right-click the Radeon Settings icon in the system tray and select Open Radeon Settings. The AMD Radeon Settings UI will open.
Way 2. You can also right-click the desktop screen and select AMD Radeon Settings to open it.
How to Enable the AMD Radeon Settings Icon in the System Tray
If you don’t see Radeon Settings icon in the System Tray, learn how to add it to the System Tray below.
- Right-click on the desktop and select AMD Radeon Settings.
- Next, click Preferences option at the bottom menu bar.
- Tick the box next to Enable System Tray option, and click Done to make the Radeon Settings icon display in the System Tray.
Related: Fix AMD Radeon Settings Not Opening
Fix AMD Radeon Settings Missing
Can You Delete AMD Radeon Settings?
If you want to uninstall the old Radeon software before installing another graphics driver, you can check how to uninstall AMD software below.
- Press Windows + R, type control panel, and press Enter to open Control Panel in Windows 10.
- Click Uninstall a program under Programs.
- Find AMD Software in the list. Right-click AMD Software and click Uninstall.
- Click Yes in the pop-up «Are you sure you want to uninstall the AMD driver?» window. It will start removing AMD drivers and software components from your computer.
- Restart your computer to complete the uninstallation process.
To download and install AMD Radeon Software again, you can go to Radeon Software official website or go to Install AMD Radeon Software on Windows-Based System page.
How to Update AMD Radeon Graphics Driver?
As for how to update Radeon drivers, you can follow the steps below.
- Press Windows + X and select Device Manager to open Device Manager in Windows 10.
- Expand Display adapters.
- Right-click your AMD graphics card and select Update driver.
- Click Search automatically for updated driver software. Windows will automatically download and update the AMD graphics driver for you.
AMD Radeon Settings interface lets you adjust your graphics settings to get the best performance of video cards, games, applications, etc. This post teaches you how to open AMD Radeon Settings, how to uninstall or download it, how to update your AMD Radeon driver, etc. Hope it helps.
MiniTool Software not only provides various computer solutions but also offers some useful software for you, for instance, MiniTool Power Data Recovery, MiniTool Partition Wizard, MiniTool Video Converter, etc.
About The Author
Position: Columnist
Alisa is a professional English editor with 4-year experience. She loves writing and focuses on sharing detailed solutions and thoughts for computer problems, data recovery & backup, digital gadgets, tech news, etc. Through her articles, users can always easily get related problems solved and find what they want. In spare time, she likes basketball, badminton, tennis, cycling, running, and singing. She is very funny and energetic in life, and always brings friends lots of laughs.
Открыть средство конфигурирования «красных» GPU можно несколькими способами:
- Самый простой – воспользоваться контекстным меню «Рабочего стола»: щёлкните по нему правой кнопкой мыши (ПКМ) и выберите пункт «Настройки Radeon» / «AMD Catalyst Control Center».
- C:Program FilesAMDCNextCCCSlim и C:Program Files (x86)AMDCNextCCCSlim – AMD Catalyst Control Center;
- C:Program FilesAMDCNextCNext – Настройки Radeon.
Что делать, если настройки Radeon не открываются
Если ни один из вышеприведённых шагов не решил задачу, предлагаем вам методы устранения этой проблемы. Первым делом стоит проверить, а установлены ли вообще драйвера для видеокарты – нередко причина именно в этом. Откройте «Диспетчер устройств», посредством уже упомянутой выше оснастки «Выполнить», только на этот раз нужная команда выглядит как devmgmt.msc .
Далее раскройте категорию «Видеоадаптеры» и проверьте, как именно обозначено ваше устройство AMD. Если надпись гласит «Базовый видеодрайвер Microsoft», это значит, что ПО для GPU не установлено.
Если же видеокарта отображается как положено, но на значке присутствует жёлтый треугольник ошибки, кликните по ней ПКМ и выберите «Свойства».
Проверьте блок «Состояние» – в нём указывается непосредственная ошибка и её код обозначения. О проблемах с драйверами говорят коды 2 и 10, и в таком случае следует либо установить нужный софт, либо переустановить начисто.
Если же код ошибки указан как 43, это значит, что устройство неисправно, и все попытки инсталлировать драйвера ни к чему не приведут.
Также нельзя исключать и программные причины – например, активность вирусного ПО, которое повредило драйвер. Разумеется, проблему можно устранить удалением и повторной инсталляцией, но желательно убрать и её первопричину.


Как открыть настройки видеокарты: AMD, nVidia, Intel (не могу найти панель управления графикой)

Сегодняшняя заметка основана на десятках вопросов, на которые так или иначе приходится отвечать 😊 — и как показывает мой взгляд со стороны, открыть панель управления графикой/видеокартой, получается далеко не у всех.
А ведь понадобиться это может в самых разных случаях: например, при попытке ускорить видеокарту или при необходимости откл. определенные параметры, изменить разрешение и т.д.
Заметка будет универсальная и подойдет вам вне зависимости от модели вашей карты (AMD, nVidia, Intel). Единственный момент: нижесказанное актуально для современных версий Windows (XP — к ним не относится. ).
И так, ближе к теме.
Не могу найти панель управления графикой: что делать
👉 ШАГ 1: проверить наличие видеодрайвера
Для начала (чтобы не терять время зря) я бы порекомендовал уточнить, а установлен ли сам видеодрайвер.
Важно!
Многие пользователи после переустановки Windows 10 не обновляют видеодрайвер (пользуются тем, что поставила ОС). Между тем, обычно, он идет без панели управления — т.е. ее попросту нет и искать значки и ссылки на нее — бесполезно.
Для Intel HD, кстати, в Microsoft Store есть спец. центр управления графикой!
Для этого нужно открыть 👉 диспетчер устройств и посмотреть вкладку «Видеоадаптеры» . Обратите внимание на значок рядом с названием вашего видеоадаптера: нет ли на нем восклицательного знака? (если есть — это указывает на отсутствие видеодрайвера)
Драйвер на видеокарту установлен (слева), драйвера нет (справа)
Вообще, обновлять его лучше с официального сайта производителя (ссылки на нужные странички 👇):
Кроме этого, для своевременного авто-обновления драйверов и необходимых компонентов для работы 3D-приложений (игр) — посоветовал бы использовать утилиту 👉 Driver Booster. Она рассчитана на начинающих пользователей: весь процесс максимально прост. См. ниже пример ее работы. 👇
Driver Booster — найдено 9 устаревших драйверов (пример работы программы)
👉 ШАГ 2: как открыть настройки видеокарты
Способ 1
На рабочем столе кликните правой кнопкой мыши (ПКМ) по любому свободному месту — должно открыть меню проводника. В нём в большинстве случаев должна быть ссылочка на панель графики (в моем случае «Radeon» 👇, в вашем может быть на «Intel» или «nVidia»).
ПКМ по рабочему столу
Способ 2
Посмотрите внимательно в правый нижней угол: там, рядом с часами, должно быть множество значков. Нередко, среди них оказывается и на видеодрайвер (кстати, он может быть скрыт — обратите внимание на стрелочку 👇. ).
ПО Radeon — значок в трее
Способ 3
Сначала необходимо открыть 👉 панель управления Windows и переключить отображение в режим «Крупные значки» . Среди многообразия ссылок на различные параметры — должна быть ссылочка и на видеодрайвер (разве за исключением последних драйверов от Intel, они в панель управления перестали добавлять значки. ).
Панель управления — крупные значки
Способ 4
Зайдите в меню ПУСК и внимательно просмотрите все вкладки: обычно после установки полной версии видеодрайвера в меню появится ссылка на его панель управления. 👇
Меню ПУСК / Windows 10
Кстати, в ОС Windows 10 весьма неплохо реализован поиск: если нажать по значку с лупой (возле ПУСК) и ввести аббревиатуру «AMD» (или «Intel», «nVidia») — автоматически будет найдена ссылка на панель управления графикой.
AMD Radeon Software — поиск
Способ 5
Есть и более радикальный способ (ручной), когда мы не будем искать никакие значки, а попробуем запустить непосредственно само приложение для настройки видеодрайвера.
Для начала нужно открыть «Мой компьютер» и перейти на системный диск «C:» (по умолчанию именно на него устанавливается всё ПО, связанное с видеокартой).
Далее нужно открыть папку «Program Files» и перейти в каталог, соответствующую названию вашего видеоадаптера (пару адресов в качестве примера ниже).
C:Program FilesAMDCNextCNext
C:Program FilesNVIDIA CorporationControl Panel Client
Папка с файлами панели управления AMD
Если у вас видеокарта AMD — достаточно будет запустить файл «RadeonSoftware.exe», для nVidia — файл «nvcplui.exe». 👌
Если вы нашли ссылочку на меню управления видеокартой иначе — сообщите в комментариях (заранее благодарю).
Как зайти в настройки видеокарты ati radeon
Современные видеокарты обладают специальным программным обеспечением, благодаря которому их можно настраивать так, как будет душе угодно. Большинство этих программ устанавливаются автоматически, вместе с драйверами, а ноутбуки, которые обладают несколькими видеокартами, имеют еще и такое программное обеспечение, которое позволяет переключаться между видеокартами. Такая возможность настройки параметров видеокарты под свои нужды позволяет лучше оптимизировать компьютер, например, под игры или приложения, которые напрямую работают с графикой.
Catalyst Control Center
У видеокарт семейства AMD ATI Radeon, существует собственное программное обеспечение, благодаря которому можно настраивать видеокарту под собственные нужды — Catalyst Control Center. Необходимо отметить один существенный нюанс, который заключается в том, что пользоваться Catalyst Control Center могут только владельцы видеокарт AMD ATI Radeon, а для моделей других видеокарт, это программное обеспечение не предназначено.
С помощью Catalyst Control Center, пользователь персонального компьютера может настраивать уровень сглаживания, степень анизотропной фильтрации текстур, может устанавливать объем графической памяти и изменять множество других настроек, которые так или иначе связанный с графическим ядром системы. Работать с настройками видеокарты довольно просто, так как интерфейс программы вполне понятен. Настройка параметров видеокарты поможет сохранить системные ресурсы и использовать их именно для тех целей, которые необходимы.
Вход в настройки видеокарт семейства AMD ATI Radeon
Для того чтобы выполнить вход в эту программу, можно щелкнуть правой кнопкой мыши на рабочем столе, а в появившемся контекстном меню выбрать непосредственно сам Catalyst Control Center. После щелчка откроется само окно настроек видеокарты, где пользователь может задавать собственные значения и сохранять их.
Разумеется, что этот способ далеко не последний. Войти в Catalyst Control Center можно через панель «Пуск». Для этого нужно зайти в это меню, выбрать «Все программы» и найти в списке Catalyst Control Center. Затем, когда щелкнете по ярлыку программы, откроется соответствующее окно с настройками.
Работать с этой программой довольно легко и просто. Кроме того, с ее помощью, обладатели нескольких видеокарт могут переключаться между ними (на некоторых моделях ноутбуков). Для переключения нужно зайти в Catalyst Control Center и там, в поле «Текущий активный графический процессор», нужно переключиться на высокопроизводительный видеодрайвер. Динамическое переключение между видеокартами позволяет увеличить срок службы батареи ноутбука.
So, you’re unable to find the Radeon control panel and wondering how to open the AMD Radeon. So, really, how to get an AMD Radeon control panel on your computer?
An easy way to open AMD Radeon settings on your PC is by doing a right-click on the desktop and simply clicking the “AMD Radeon Settings” option — present on the top, generally. But, the option isn’t visible in all cases.
Without further information, let’s get right into it.
Also read: How to enable AMD Crossfire
Follow the steps below to open AMD Radeon settings on your computer:
- Head over to the desktop and do a right-click
- Click the option “AMD Radeon Settings”
- That’s it — it will open up the AMD Radeon control panel
But, unfortunately, this option is not visible all the time.
So, below are some alternative ways that will definitely lead you to an AMD Radeon control panel — as long as there’s an AMD GPU on your computer and you have AMD Radeon Graphics drivers installed on your PC.
Click on AMD Radeon Settings in System Tray
System tray usually includes all the major apps running on your computer. Here’s how you can use the system tray to access AMD Radeon settings:
- Click on the arrow on the right lower corner of your computer
- Look out for the logo of AMD Radeon Settings and click on it
- That’s it the AMD control panel will open up
Note: Sometimes, the icons are right up front and you don’t need to click on the arrow sign
Note 2: To access the system tray, make sure the taskbar is visible and not hidden
Note 3: If you don’t find the AMD Radeon icon anywhere, it means the app is not properly installed on your computer or not working — but not always.
In fact, it could also be turned off from the AMD Radeon settings to appear on the system tray. Here’s how you can deal with such a situation:
How to Enable the AMD Radeon Settings Icon in the System Tray
- Right-click on the desktop
- Open AMD Radeon Settings
- Click the Preferences tab in the lower-left corner
- Tick the box on Enable System Tray option and save the settings
- That’s it — AMD Radeon Settings start to appear in the System tray
That said, here’s another method you can consider to get to AMD Radeon control panel:
The start menu is a powerful place to find any installed software you want to access. You can access it in many different ways. Below are a few of them.
Method No. 1: If you’re on Windows 7 or Windows 10, you can follow these steps to open AMD Radeon Settings using the start menu:
- Click the icon of Windows at the left lower corner
- Search for AMD Radeon panel
- Click on it and that’s it — it’ll open up
Method No. 2: You can always access the start menu from My Computer — here’s how to do that:
- Open My Computer
- Navigate to the following directory:
C:ProgramDataMicrosoftWindowsStart Menu
- Look out for AMD Radeon Settings and open it up
Note: The provided directory is for the global start folder which is for all users on the device. For the personal Start folder, use the following directory instead:
%appdata%MicrosoftWindowsStart Menu
How to Fix “AMD Radeon Settings Won’t Open?”
To fix a certain problem, it’s important to find its cause. So, let’s take a look at the common causes of AMD Radeon Settings not working.
What Causes the AMD Radeon Settings to Not Open?
Below are the major causes of AMD Radeon Settings not working:
- Faulty drivers — updating or rolling back the drivers could help
- Availability of a new operating system — installing the updating system (possibly Windows) update could fix the issue
- Different versions of AMD Radeon Settings and Radeon Graphics — registry editor can be used to fix the issue
With that said, let’s explore the solutions to the problem:
Method #1: Install an Older Version of the Driver
The easy way to overcome faulty GPU drivers is by installing an older version. However, note that this method works well when you already have the latest version installed.
Follow the steps below to install an older version of graphics drivers:
- Click the start menu on the lower-left corner and search for “Device Manager”
- Open “Device Manager”
- Navigate to “Display Drivers” in Device Manager
- Click the drop-down of Display Drivers and right-click on your GPU
- Click uninstall the device (don’t worry — it won’t cause a problem)
- Wait for the process to complete
- Search for your graphics drivers on AMD’s official website and click on the older version
Below is an example:
- Download and install it
That’s it —it fixes the issues in most cases
Note: An alternative way to open device manager is by pressing Windows Key + R key combo and writing the command devmgmt.msc in the Run dialog box that comes up. Now, click Ok and it will open up the device manager.
Looking for detailed information on how you can rollback (install the previous version) of graphics drivers? Go through our detailed guide on how to roll back GPU drivers for that.
Method #2: Update the Operating System
Keeping the operating system up-to-date is important for compatibility, functionality, and security. Sometimes, an outdated operating system can lead to corrupted drivers.
If you’re not sure, Windows and Mac are operating systems. Here’s how you can update Windows on your computer/laptop:
- Search for Windows Update Settings and open them
- Make sure the updates are not paused
- Click “check for updates”
- Windows will check for updates and let you know if an update is available
- Click “install update” and wait for it to install
- Updating Windows automatically installs the latest versions of other programs generally
Method #3: Change a Registry Key
In case that the AMD Radeon settings version and the graphics card driver’s version don’t match, changing the registry key helps. In this method, we change the registry key of one of the programs to make their versions match.
Follow the steps below to change a registry key:
- This method requires deleting the registry key first, so, it’s recommended to back up your existing registry key to avoid issues. Anyway, here’s what to do afterward…
- Use Windows Key + R key combination when on the desktop and the run box will open.
- Now, put the following key and press enter — it will open the registry editor.
“Regedit”
- Once the registry is open, navigate to the following directory:
“HKEY_LOCAL_MACHINESOFTWAREAMDCN”
- Now, click on this key and navigate to an entry called DriverVersion and choose the modify option from the menu.
- In the opened editing window, change the value to 0. Now, click apply and confirm the security dialogues.
- Now, it’s time to end all the AMD-related processes running in the task manager. You can open it using the combination “Ctrl + Shift + Esc key”.
- If you’ve never used it before, click the More details option on the lower-left corner and search for AMD-related processes, right-click on them one-by-one, and click end task on all of them.
- That’s it, try running the AMD Radeon Settings now, it’s better to reboot your computer first.
Method #4: Uninstall the Onboard Graphics Card Drivers
Sometimes, the problem is caused by the interference of the onboard graphics drivers. User experiences reveal that uninstalling onboard graphics drivers is effective for the simultaneous operation of AMD Radeon Graphics and Settings.
Here’s how you can do that:
- Search for “Device Manager” in Windows
- Open Device Manager on your computer
- Click the drop-down of Display Adapters, right-click on the onboard graphics card, and click “uninstall”
- That’s it — try running AMD Radeon Settings now and they might work fine.
Frequently Asked Questions
Below are the answers to frequent queries on how to open AMD Radeon Settings:
How do I open the AMD Radeon menu?
Follow the steps below to open the AMD Radeon menu:
- Right-click on the desktop
- Click on AMD Radeon Settings on the top of the context menu
- Alternatively, you can click on AMD Radeon Settings in System Tray
- Another alternative is to open it from the Program Menu
Can’t open AMD Radeon settings?
Below are the major solutions for the “AMD Settings won’t open” issue
1. Rollback the GPU drivers (install an older version)
- Change the registry key to match Radeon driver and Radeon settings versions
- Update Windows (or whatever operating system you’re using)
- Uninstall the onboard graphics card drivers
What happens if you uninstall the graphics driver?
If you’re wondering whether the display will stop working on uninstalling the graphics drivers or not, well, don’t worry, it’ll keep working. Windows is set to revert graphics to the standard onboard graphics drivers — the same that was used during OS installation.
Final Words
This article breaks down a definitive guide on how to open AMD Radeon Settings.
We’ve covered everything from the simple ways to open AMD Radeon Settings on your computer to slight fixes and complete troubleshooting of the “AMD Radeon Settings won’t open” problem.
We hope this guide helped you find a solution to your problem — if it did, consider sharing with your friends who also use AMD Graphics, it might help them if they encounter the same problem.
With that said, here are some other relevant guides you might want to go through:
- Learn how you can combine the power of multiple AMD cards for performance-boosting with our guide on how to enable AMD Crossfire?
- Find out how long GPUs last and how you can make them last longer with our guide on how long do video cards last
- Wondering if your GPU is working fine or not? Go through our guide on how to tell if your GPU is functioning properly for detailed information
- Not sure what is a good temperature for AMD GPU and what’s too much? Skim through our guide on what is hot for a GPU to learn all about that.