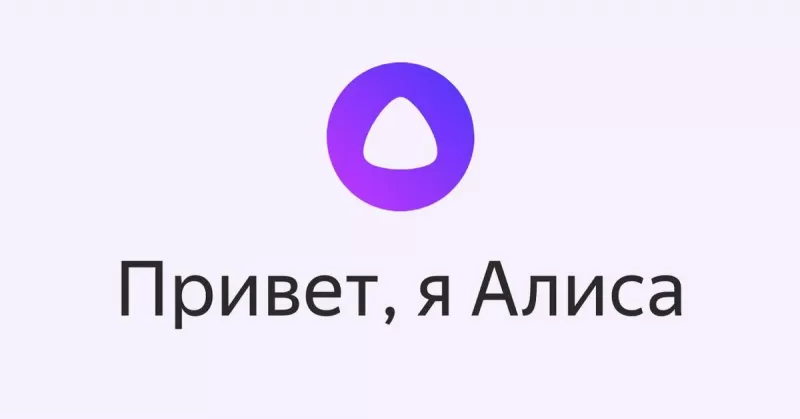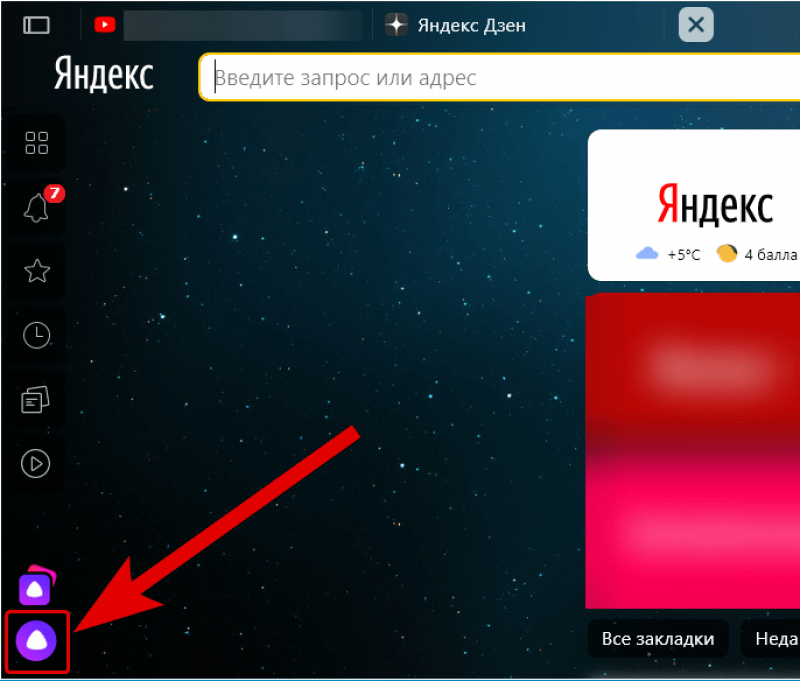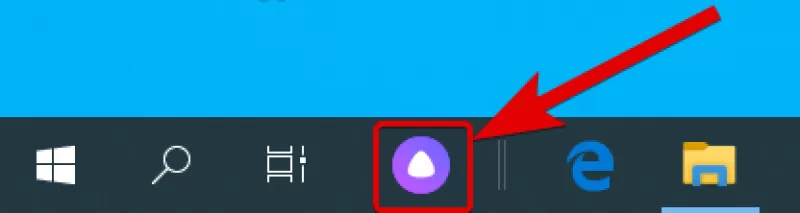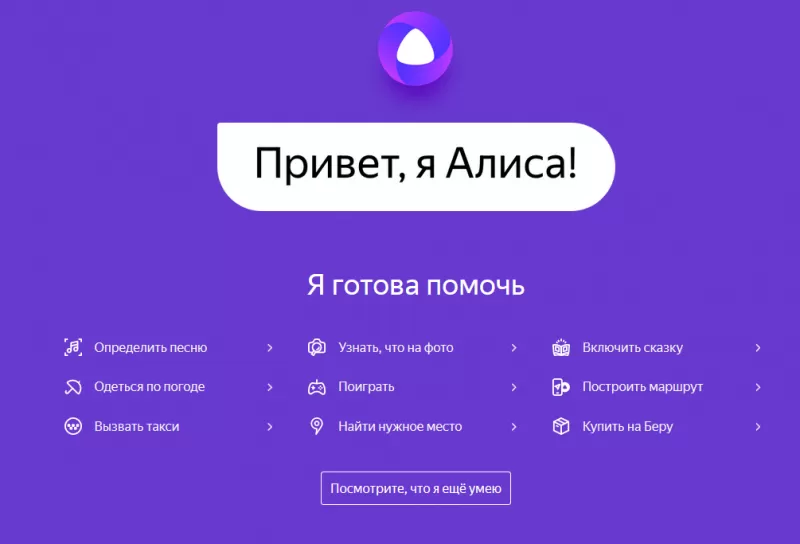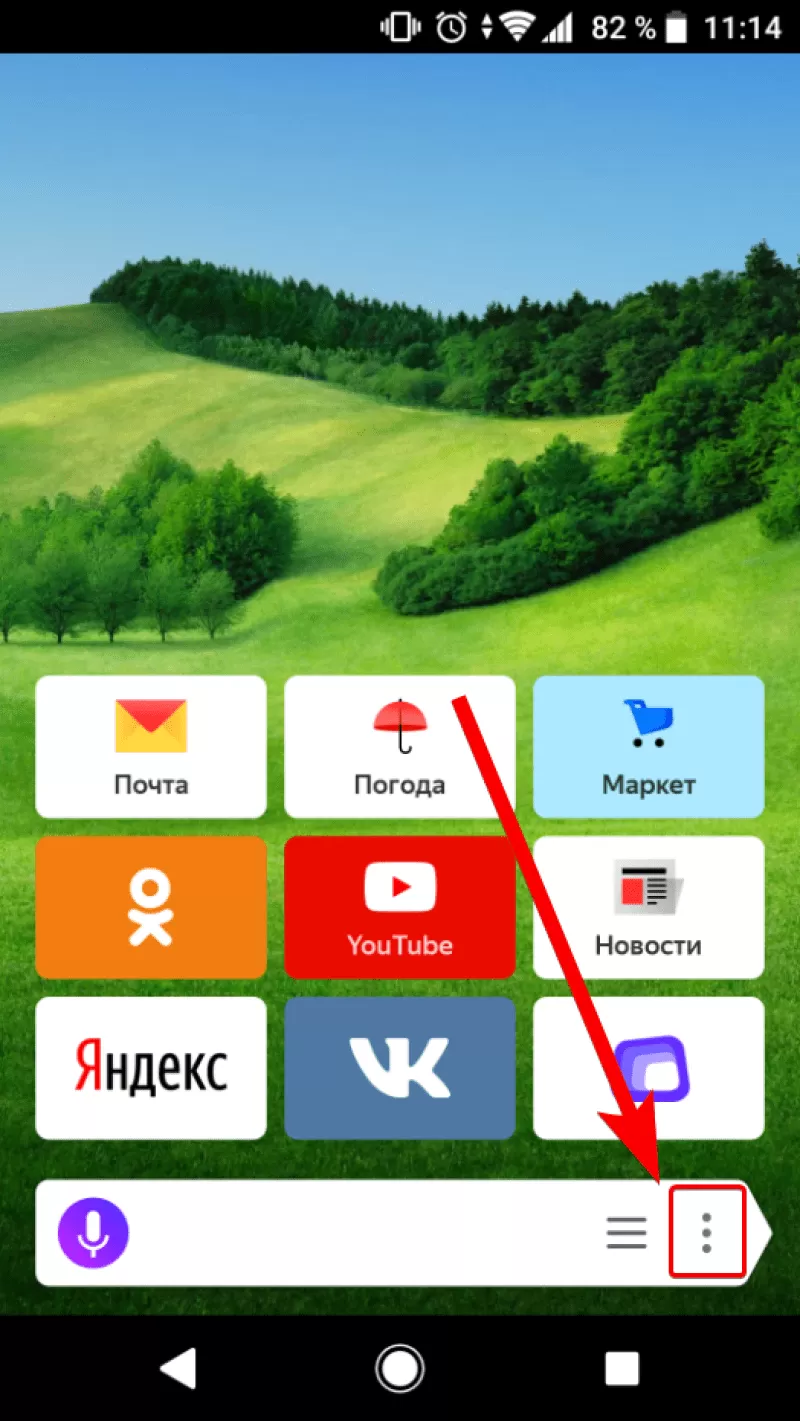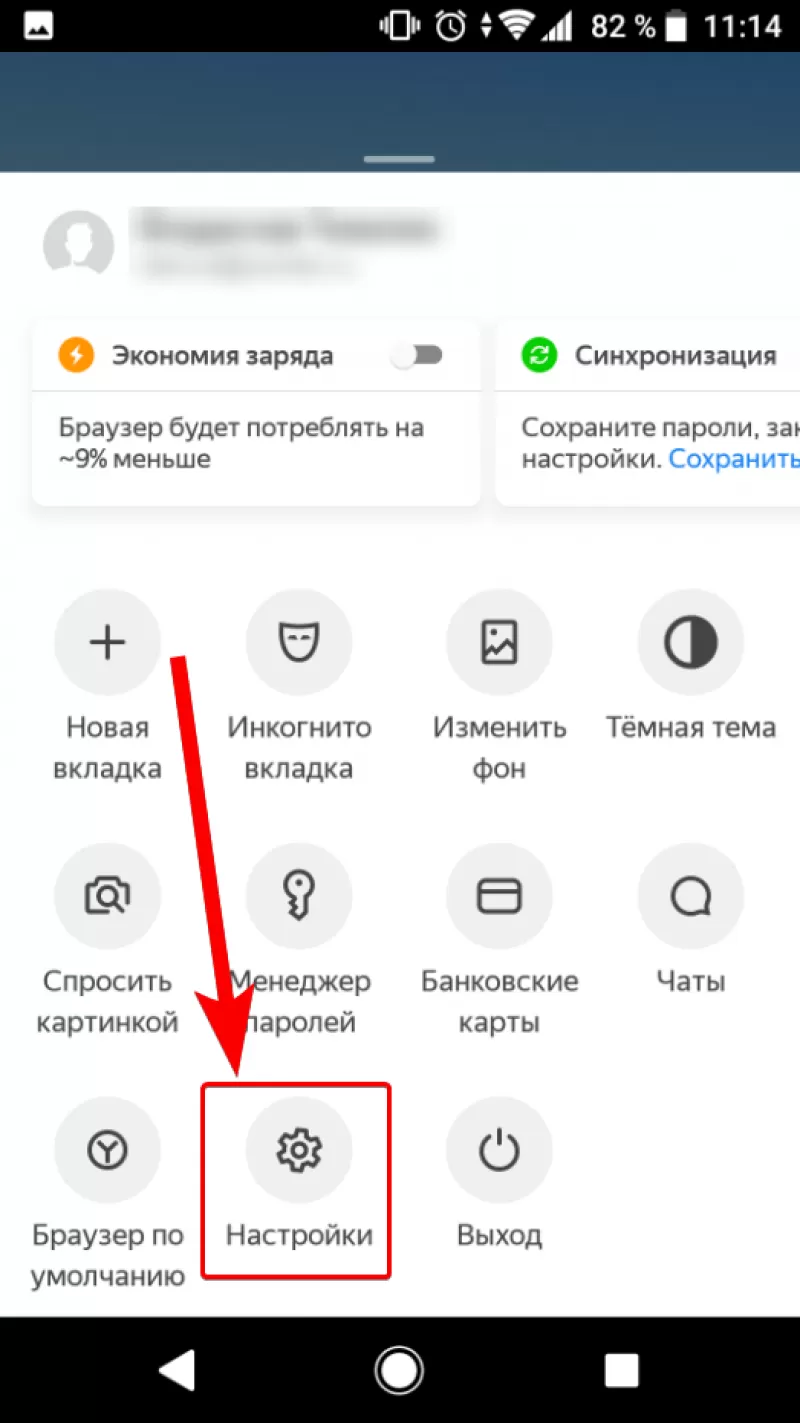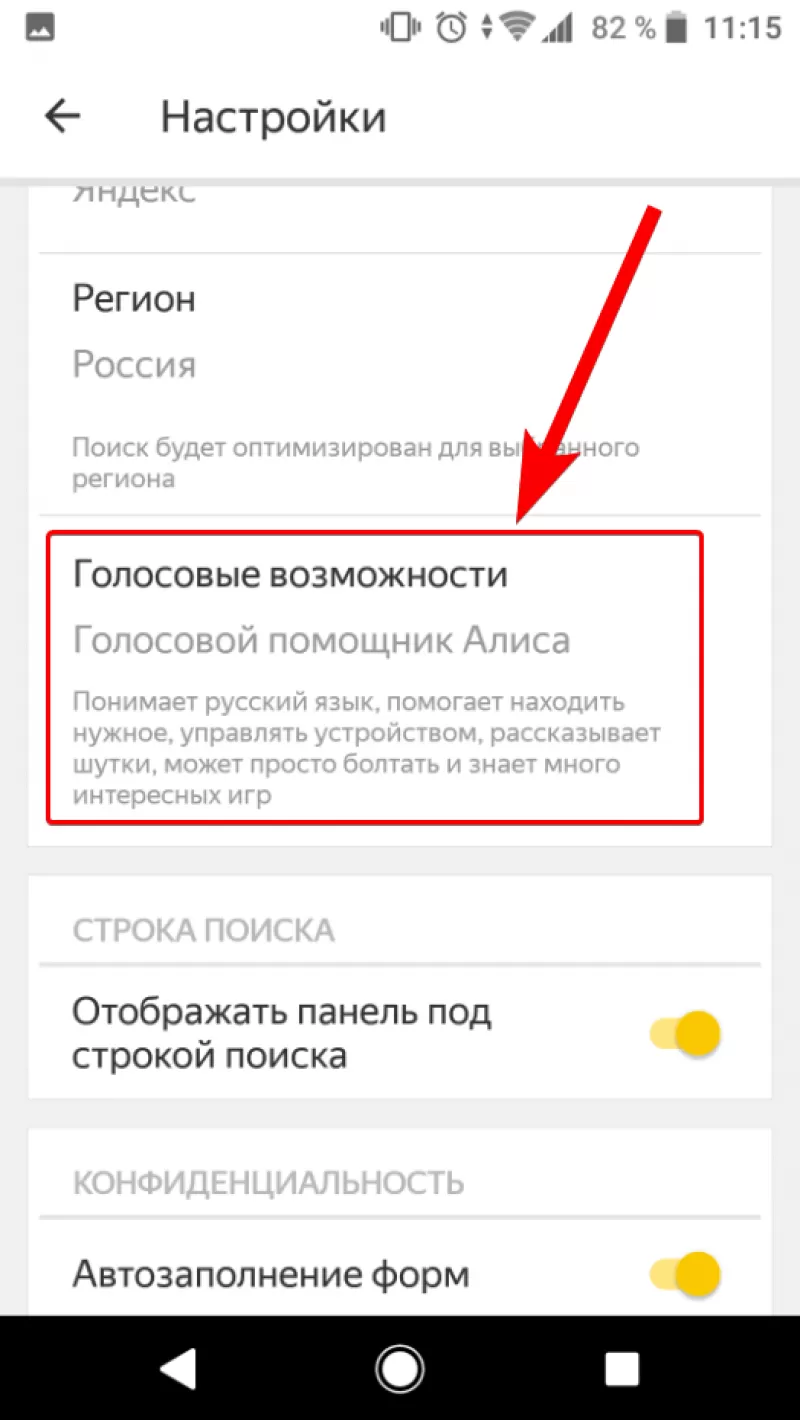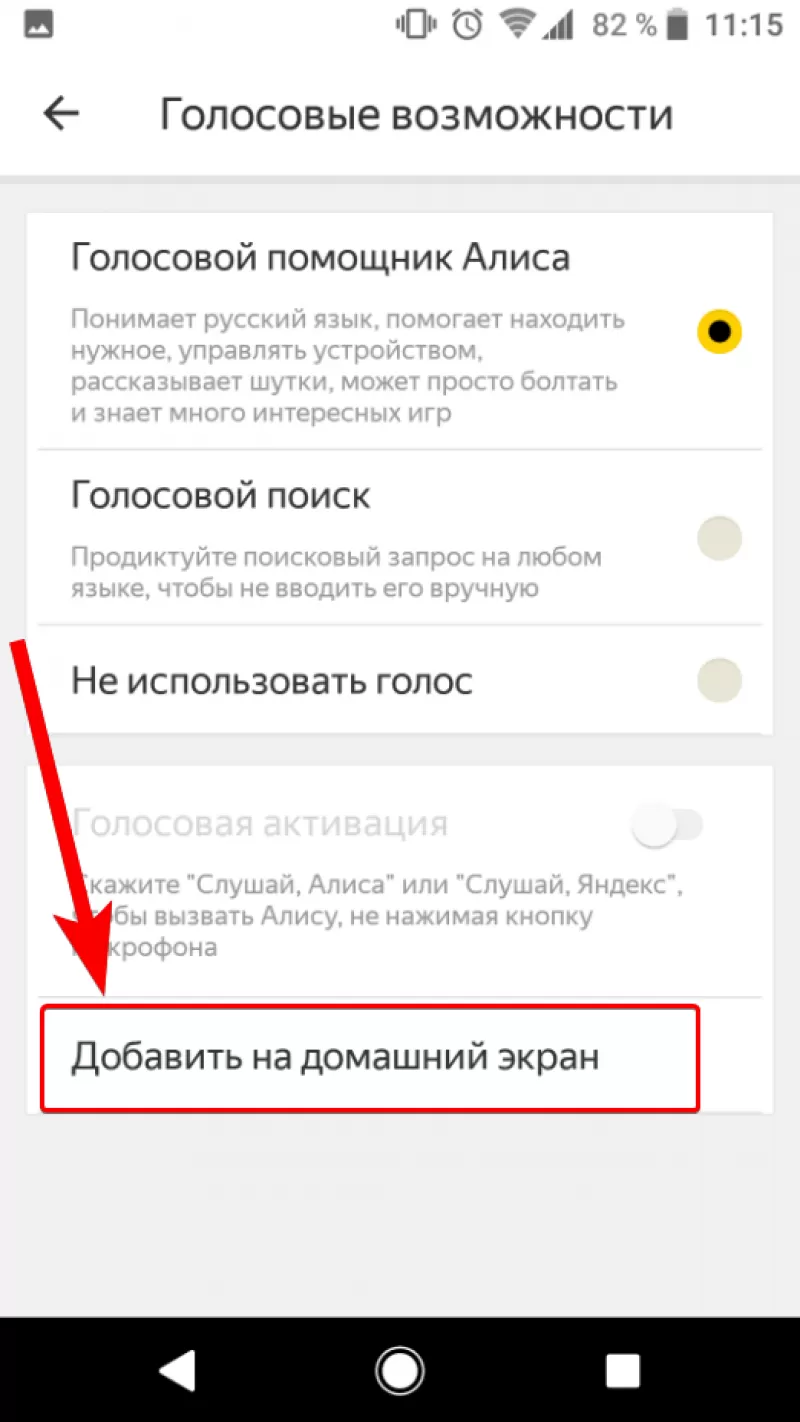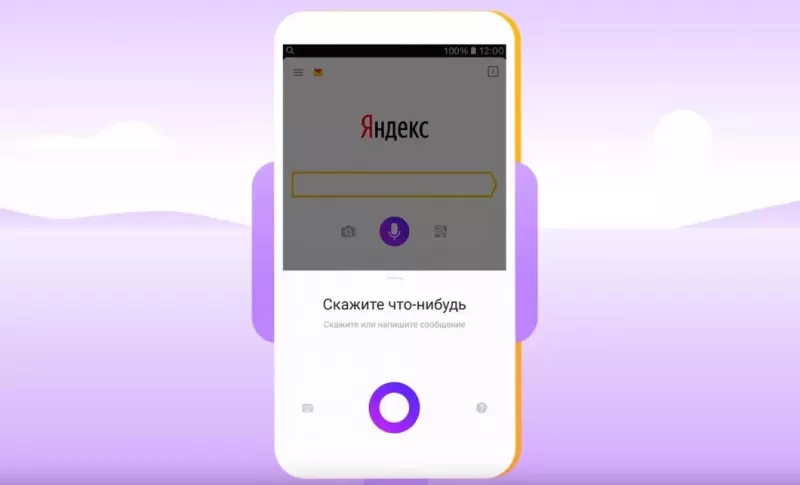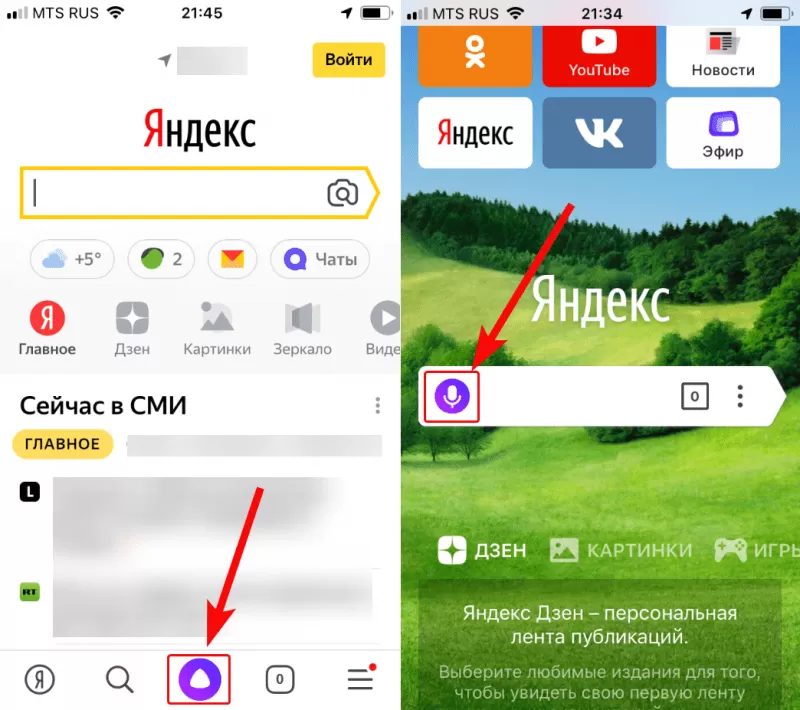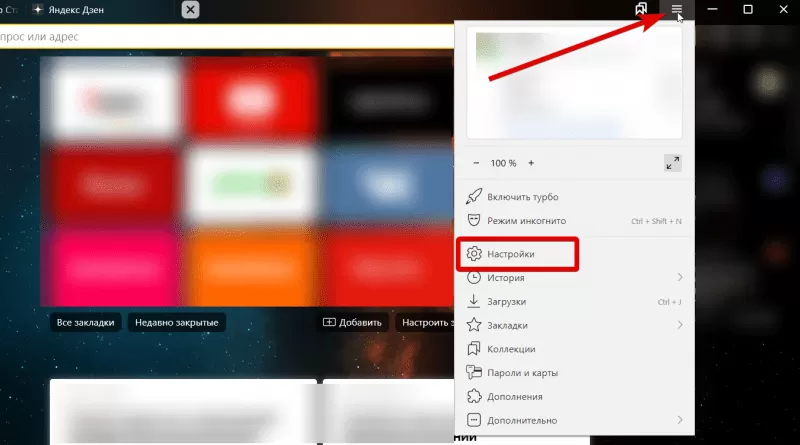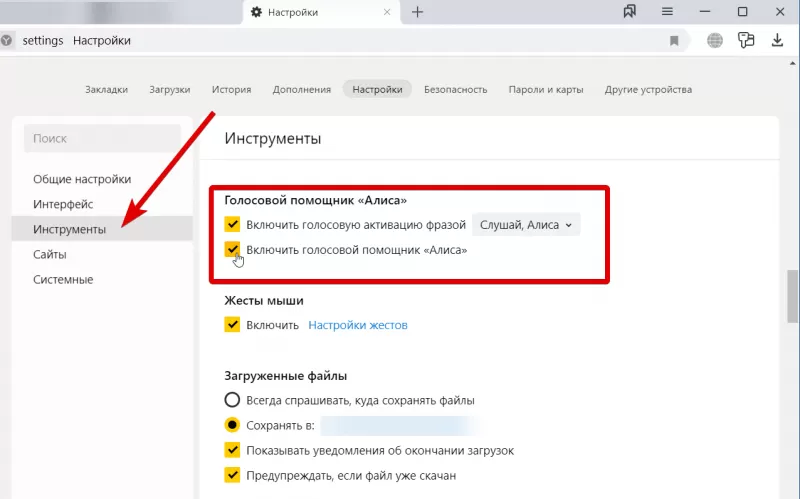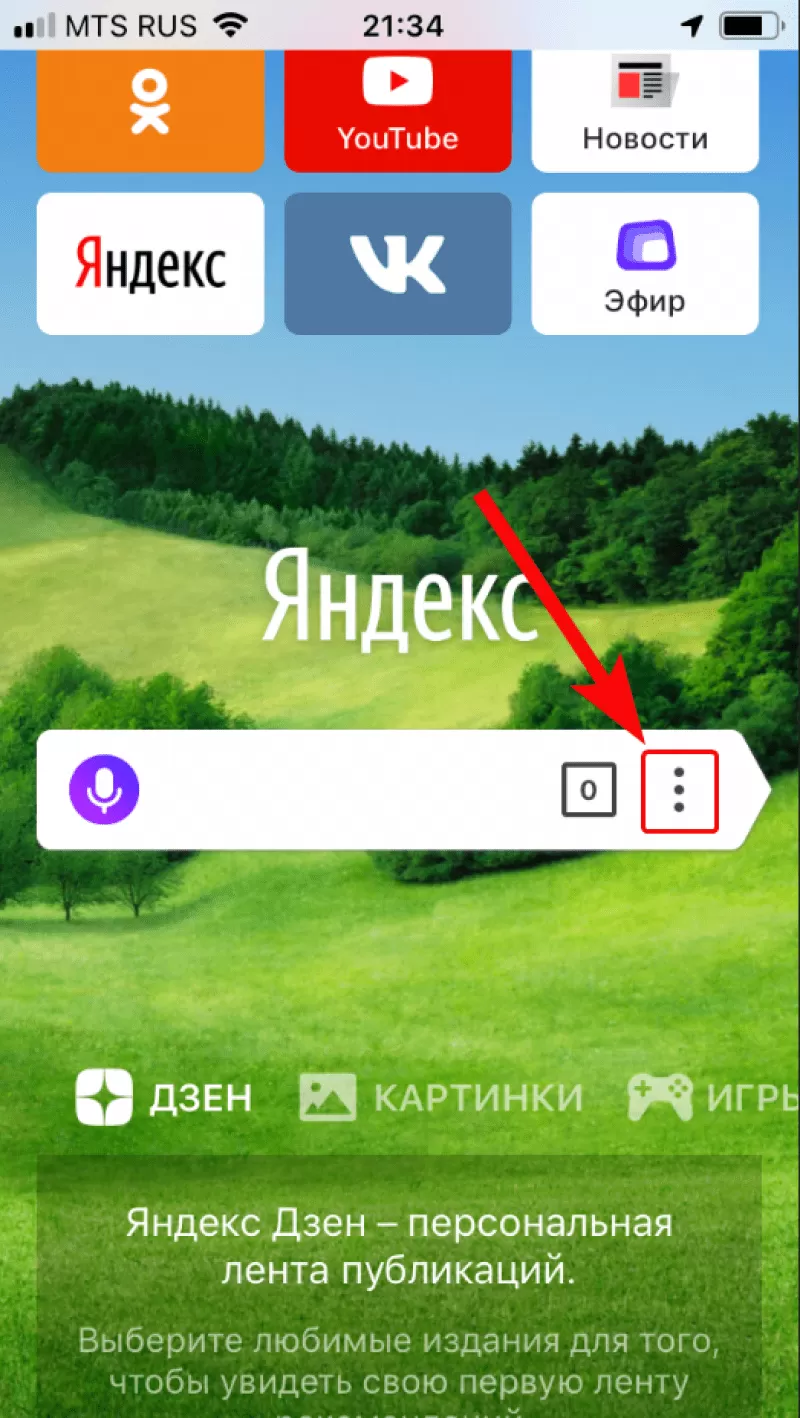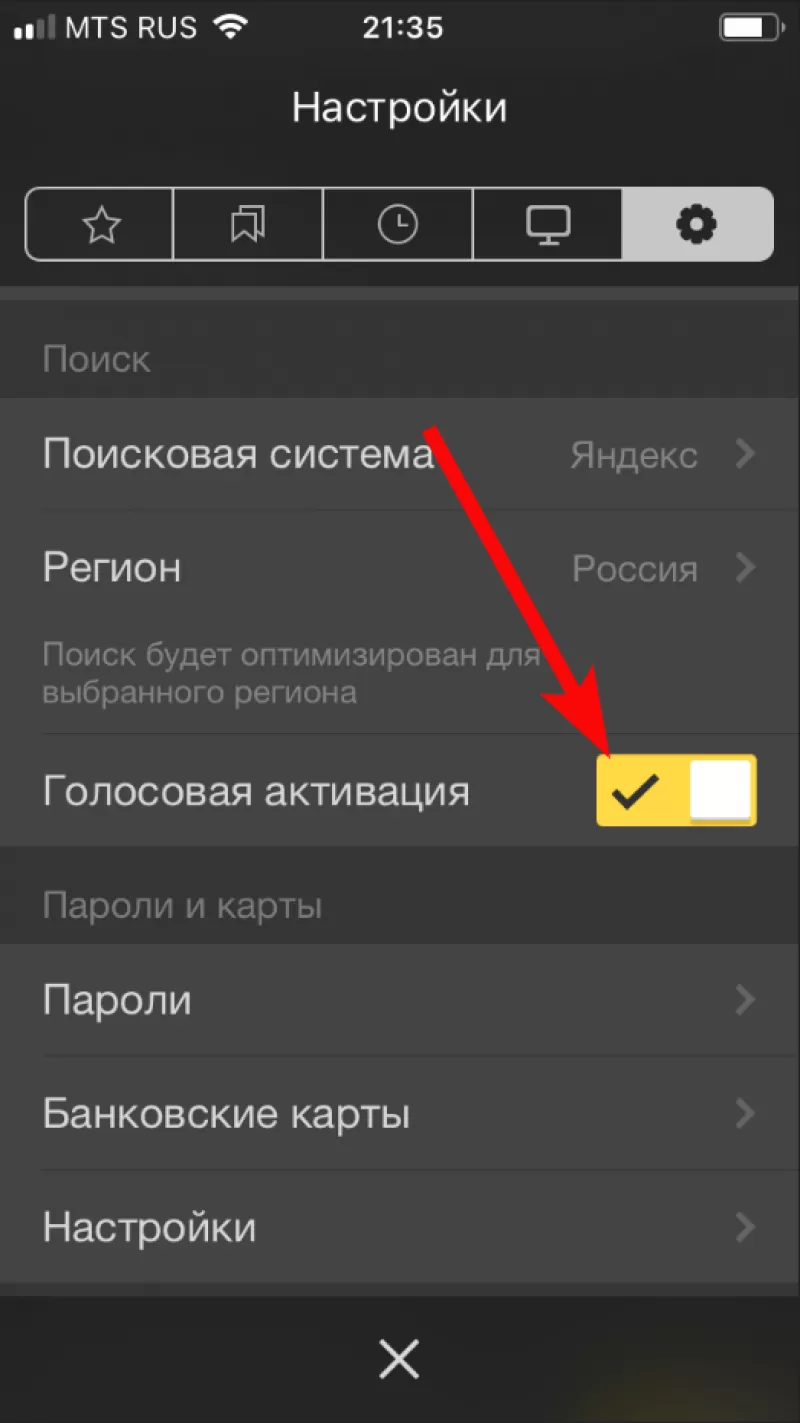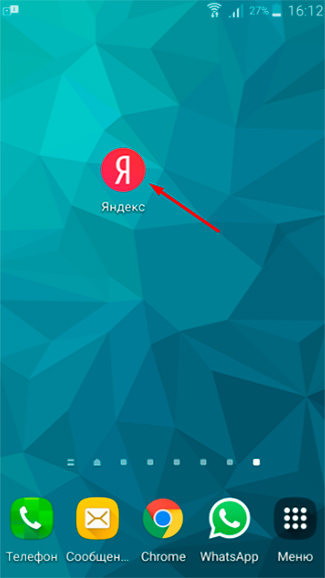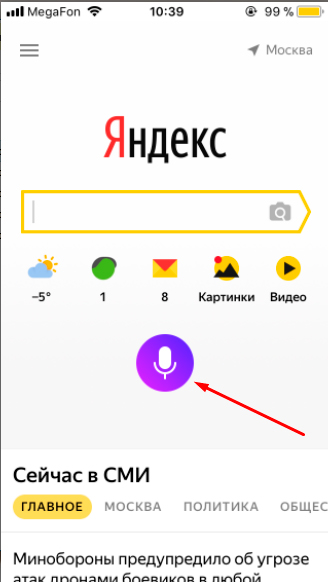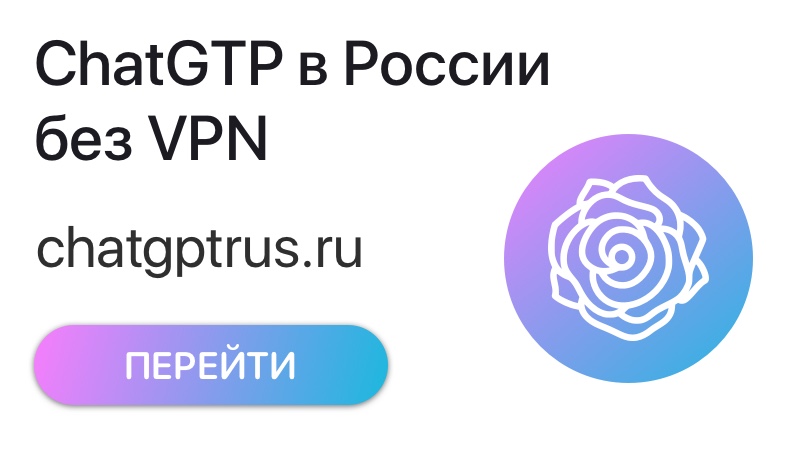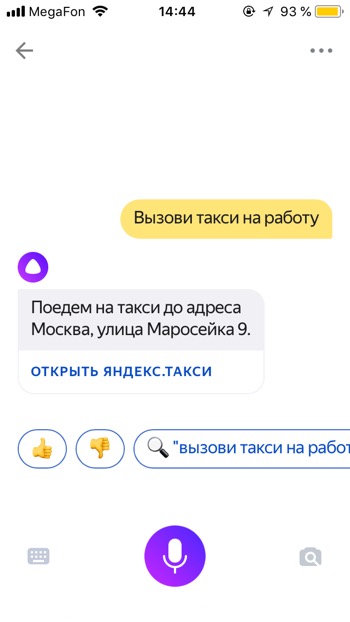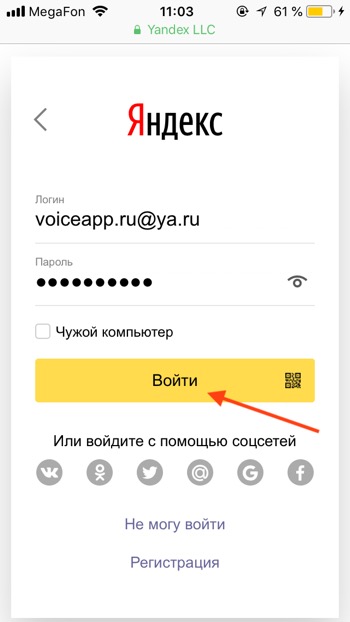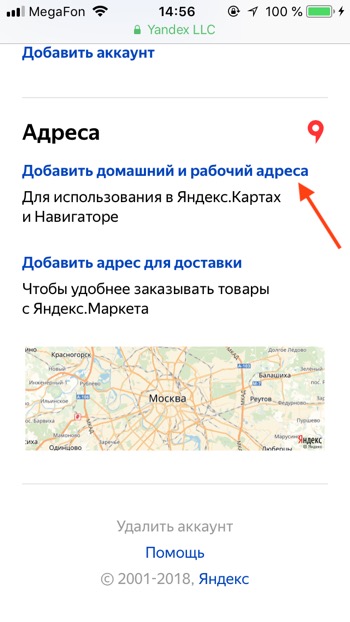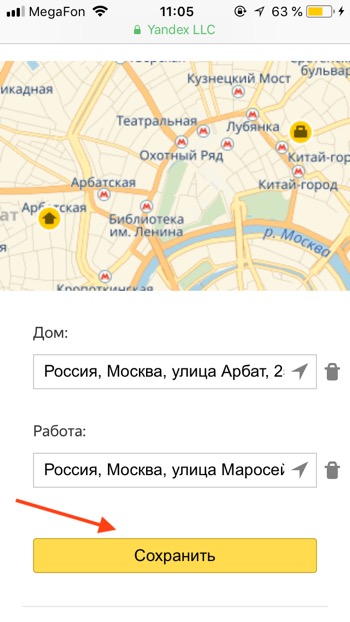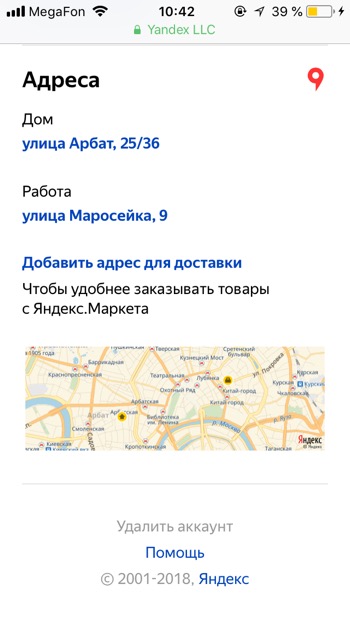Наверное, никто не будет спорить с тем, что Алиса — лучший голосовой помощник на русском языке. Она идеально распознает речь, выполняет базовые действия, а также ведет с пользователем вполне живой диалог. О плюсах Яндекс Алисы можно рассказывать бесконечно, но сегодня я бы хотел затронуть практическую сторону вопроса. Это действительно хороший голосовой ассистент, но как его включить? Если вы задаетесь таким же вопросом, то попали по адресу. Давайте разбираться, как включить Алису на Андроиде, и можно ли ее сделать основным помощником вместо Google Assistant.
Разберем все моменты, касающиеся работы Алисы на телефоне
Содержание
- 1 Как установить Алису на телефон
- 2 Как включить Алису на телефоне
- 2.1 Голосовая активация Алисы
- 3 Как сделать Алису по умолчанию
- 4 Почему не работает Алиса
Как установить Алису на телефон
Голосовой помощник Алиса не имеет собственного приложения, но является встроенным компонентом нескольких программ Яндекса. В их числе:
- Яндекс — с Алисой;
- Яндекс Старт;
- Яндекс Браузер.
Есть еще одна программа, но о ней я хочу поговорить позже, так как она принципиально отличается от упомянутых выше приложений, которые, по сути, являются браузерами с кнопкой быстрого вызова голосового ассистента.
⚡ Подпишись на Androidinsider в Дзене, где мы публикуем эксклюзивные материалы
Если вы хотите быть с Алисой ближе, то при желании можете разместить на рабочем столе Андроид виджет для ее быстрого вызова. После установки одного из предложенных приложений задержите палец на свободной области главного экрана, откройте вкладку «Виджеты» и выберете понравившийся вариант.
Такой виджет я встретил только в приложении Яндекс Старт
Также вы можете поговорить с Алисой без скачивания дополнительных программ. Для этого нужно открыть сайт ya.ru в любом браузере, установленном на вашем смартфоне. В правом нижнем углу вы увидите такой же значок вызова голосового ассистента, какой я разместил на рабочем столе своего смартфона.
Как включить Алису на телефоне
Чтобы включить Алису на телефоне Андроид, нужно нажать фиолетовую кнопку вызова ассистента. Она, напомню, может отображаться в интерфейсе одного из приложений Яндекса, располагаться в виде виджета на рабочем столе или же быть доступной на сайте ya.ru в любом браузере. Нажав на нее, вам останется произнести запрос и начать общаться с Алисой.
По умолчанию Алиса включается через приложение или виджет
Обратите внимание, что голосовой помощник слушает вас только в тот момент, когда пульсирует фиолетовый кружок. Если он находится в статике, ассистент не услышит запрос, и придется снова нажимать на кнопку вызова.
❗ Поделись своим мнением или задай вопрос в нашем телеграм-чате
Голосовая активация Алисы
Теперь несколько слов о том, как включить Алису на телефоне голосом. Такой способ вызова виртуального помощника намного удобнее, чем нажатие кнопки. Особенно, если телефон лежит поодаль от вас. Включить активацию Алисы голосом на Андроид можно при помощи следующей инструкции:
- Запустите одно из приложений Яндекса.
- Откройте его настройки.
- Перейдите в раздел «Голосовая активация».
- Включите функцию и не забудьте выбрать фразу для вызова.
Голосовая активация работает только внутри приложения
Помощник будет откликаться на слово «Алиса» или «Яндекс», но распознает его только внутри приложения. То есть при нахождении на рабочем столе или в любой другой программе (например, YouTube) голосовой ассистент вас не услышит. Во всяком случае до тех пор, пока вы не сделаете его основным.
🔥 Загляни в телеграм-канал Сундук Али-Бабы, где мы собрали лучшие товары с АлиЭкспресс
Как сделать Алису по умолчанию
Операционная система Android — проект компании Google, которая внедряет в ОС собственные сервисы. Один из них — Google Assistant. Он является альтернативой Алисы и работает по умолчанию, а помощник Яндекса запускается только через фирменное приложение. Но вы можете заменить Гугл Ассистент на Алису, выполнив несколько простых шагов:
- Откройте настройки телефона.
- Перейдите в раздел «Приложения», а затем — «Приложения по умолчанию» (этот пункт может скрываться в контекстном меню, вызываемом нажатием на три точки).
- Откройте вкладку «Голосовой помощник» и выберите Яндекс.
Алиса станет основным помощником только в нескольких сценариях
Что это даст? У вас появится возможность быстрого вызова Алисы, но предварительно на телефоне должна быть активирована соответствующая опция. Она скрывается в разделе «Функции кнопок» настроек вашего телефона.
Без этой функции быстрый запуск не сработает
При использовании управления кнопками Андроид можно включить запуск Алисы через «Питание» + «Домой» или другой комбинацией. А на жестовом управлении доступен вызов ассистента удержанием кнопки питания в течение 0,5 с. Не обращайте внимания на то, что пункты меню содержат в своем названии Google Assistant. Мы сделали Алису основным помощником, а потому запускаться будет именно голосовой ассистент Яндекса.
⚡ Подпишись на Androidinsider в Пульс Mail.ru, чтобы получать новости из мира Андроид первым
Все это хорошо, но все равно не то. Вы ведь наверняка хотите запускать Алису голосом с главного экрана. Но для этого требуется установить специальное приложение — Яндекс Лончер. Оно заменит рабочий стол и сделает возможным голосовой вызов ассистента.
Запуск Алисы голосом через рабочий стол возможен только после установки Яндекс Лончера
Теперь, чтобы включить Алису голосом на телефоне, надо будет произнести фразу «Слушай, Алиса». Затем на экране появится интерфейс ассистента, и он сможет обработать ваш запрос. Но учтите: Алиса, как и любой другой помощник кроме Google, недоступен на заблокированном экране. Таковы ограничения Android.
Почему не работает Алиса
Я постарался разобрать все способы включения и настройки голосового ассистента Яндекса. Но в конце нужно обязательно рассказать о том, почему не работает Алиса. Как правило, эта проблема связана с тем, что вы не выдали приложению голосового помощника запрашиваемые разрешения, главное из которых — доступ к микрофону. Для устранения неполадок действуйте так:
- Откройте настройки смартфона.
- Перейдите в раздел «Приложения».
- Выберите программу, через которую вы пользуетесь Алисой.
- Откройте вкладку «Разрешения приложений».
- Убедитесь, что программе разрешен доступ к микрофону.
Без разрешения на доступ к микрофону голосовой ассистент вас не услышит
Также причиной возникновения проблемы может быть отсутствия подключения к интернету или банальный глюк приложения. Вторая неполадка устраняется путем переустановки программы или очисткой кэша. Ну и помните, что вызвать Алису голосом можно только внутри приложения Яндекса или при использовании Yandex Launcher.
В статье рассмотрим, как включить Алису Яндекс на компьютере или запустить на телефоне Android или iPhone.
В статье рассмотрим, как включить Алису в Яндексе на компьютере: основные принципы запуска виртуального ассистента в браузере и приложении, дополнительные настройки сервиса. Узнаем способы активации Алисы на iPhone и мобильных устройствах с системой Андроид.
Запустить Яндекс Алиса на компьютере через браузер
Ранее голосовой помощник Алиса являлся только отдельной программой, которую можно было установить на ПК. Совсем недавно компания Яндекс интегрировала этот ассистент в веб-обозреватель. То есть бесплатно скачивая Браузер, вы автоматически в комплекте получаете голосового помощника. Поэтому для начала давайте разберемся, как включить Алису в Яндексе на компьютере.
Как установить браузер с Алисой на компьютер читайте отдельный материал.
Как включить Алису Яндекс на компьютере и начать новый диалог:
- проговорить в микрофон фразы на русском языке «Слушай, Яндекс» или «Слушай, Алиса»;
- ИЛИ открыть страницу Яндекс Браузера и щелкнуть по иконке ассистента;
- ИЛИ нажать на значок Алисы на панели задач.
Сразу после нажатия на иконку появляется интерфейс виртуального помощника. После проведения таких манипуляций можно начать общение с ним.
Многие интересуются вопросом, как включить Алису в Яндекс браузере, если она не запущена. Но для того чтобы виртуальный ассистент работал, интернет-браузер необязательно должен быть включен. Достаточно его установки на ПК.
Отключение голосовой помощницы осуществляется в настройках системы. В таком случае сервис не будет ожидать фразы для начала разговора.
Включение в браузере Яндекс на ноутбуке с ОС Windows выполняется по той же схеме, что и на персональном компьютере.
Как включить Алису на компьютере через приложение
Если на вашем ПК установлено отдельное приложение «Голосовой помощник Алиса», то обратиться к ассистенту через приложение можно двумя способами.
- В первом варианте включение осуществляется голосом. Так как сервис может распознавать голос, достаточно просто произнести слова «Привет», «Слушай» или «Окей», добавив к ним «Алиса» или «Яндекс». Иногда одна из фраз может не подходить для вашей версии приложения. Потому лучше всегда использовать одно приветствие.
Запустить голосовой помощник Алиса командами можно только, если ПК не находится в спящем режиме.
- Во втором способе используется значок приложения на панели задач. Им можно также воспользоваться, если не работает управление голосом. Как открыть Алису на компьютере через иконку на панели задач:
- нажмите на круглый фиолетовый значок с микрофоном, который расположен рядом с пуском;
- в открывшемся меню кликните по круглой клавише с треугольником;
- после этого напечатайте необходимый вопрос или озвучьте его.
Активация на Android — 3 способа
Включать голосовой помощник Алиса на Андроиде можно разными способами. Для ассистента Яндекса пока не создано отдельное приложение, поэтому, чтобы получить такой сервис на телефоне, нужно скачать приложение Яндекс с Алисой или Яндекс-браузер с Алисой.
Самый простой способ вызвать Алису на смартфоне Андроид:
- это зайти в приложение Яндекс.Браузер или поиск Яндекс (или другое приложение с Алисой в оболочке);
- активировать Алису с помощью:
- фразы «Слушай, Яндекс» или «Слушай, Алиса»;
- ИЛИ нажатием на фиолетовый значок микрофона рядом с поисковой строкой.
Способ вызвать Алису с главного экрана телефона. Чтобы подключить ассистента на главный экран, нужно:
- в Яндекс.Браузере нажать на три точки;
- перейти в Настройки;
- открыть Голосовые возможности;
- выбрать «Добавить на домашний экран»;
- теперь на главном экране телефона есть кнопка Алисы.
Способ активировать Алису на заблокированном телефоне Андроид. Для этого необходимо воспользоваться Google-ассистентом. Чтобы вызвать Алису только голосом, не заходя в браузер, нужно выполнить ряд манипуляций:
- установить Гугл Ассистент;
- настроить звуковое распознавание голоса (в Google Assistant переходим в Настройки —> Голосовой поиск —> Voice Match —> Доступ с помощью Voice Match —> Принять);
- произнести «OK Google»;
- открыть голосовой командой установленное приложение Яндекс (например, сказать «открой Яндекс браузер»);
- после открытия Яндекса проговорить стандартное приветствие помощнице Алисе.
В результате помощница будет активирована, и ей можно задавать вопросы.
Активация на iPhone
Вызвать виртуального помощника Alice на iPhone можно только в том случае, если установлен браузер Yandex или приложение Яндекс. В приложении должна быть настроена голосовая активация.
Активировать работу ассистентки в iOS можно, проделав следующее:
- запустить приложение;
- далее 2 способа:
- озвучить приветствие «Слушай, Алиса»;
- нажать на фиолетовый значок помощницы или микрофона.
Если на мобильном устройстве работает Siri, то через нее можно запустить Алису. Для этого придется голосом открыть Yandex и поприветствовать там голосовую ассистентку.
Как активировать Алису, если отключил — проверяем настройки
Рассмотрим, как подключить Алису обратно, если она была отключена. Для того, чтобы вернуть функционал помощника на компьютере необходимо:
- зайти в Настройки;
- найти раздел Инструменты —> группа настроек Голосовой помощник «Алиса»;
- необходимо поставить галочки напротив нужных опций.
Рассмотрим, как подключить Алису обратно на телефон, если ранее голосовой помощник Яндекс был отключен на смартфоне, и теперь не отзывается на команды. Проверьте, разрешено ли ей запускаться от голосовых команд. Для этого на смартфоне:
- зайдите в Настройки установленного приложения с Алисой;
- выберите раздел Голосовой помощник (в некоторых приложениях этого раздела не будет, тогда сразу переходите к следующему пункту);
- проверьте, включена ли Голосовая активация.
Активация голосом на Windows или телефоне значительно упрощает процедуру поиска необходимой информации. Но важно понимать, что общение с виртуальным помощником будет продуктивным, если использовать полные предложения и фразы без контекста.
На чтение 16 мин Просмотров 1.3к. Опубликовано 29.09.2021
Содержание
- Активация Алисы на ПК / Ноутбуке с Windows
- Способ 1 — через Яндекс Браузере в 4 шага:
- Способ 2 — через приложение «Голосовой помощник Алиса» в 1 шаг:
- Алиса не вызывается голосом и не отвечает голосом на ПК или ноутбуке?
- Как разрешить доступ к камере и микрофону в Фейсбуке?
- Как разрешить доступ к микрофону в браузере?
- Как разрешить доступ к сети для Opera?
- Голосовые команды
- Почему я не могу отключить безопасный поиск?
- Введение
- Диалог с веб-страницами
- Как разрешить доступ к камере и микрофону на айфоне?
- Как разрешить приложению доступ к камере Windows 7?
- Как включить голосовой поиск Google в Firefox?
- Как разрешить доступ к камере в Тик Ток?
- Как включить микрофон в Дискорде в браузере?
- Как удалить данные автозаполнения в опере?
- Почему не работает окей гугл на телефоне?
- Как получить доступ к микрофону браузера?
- Как включить плагин Adobe Flash Player в опере?
- Подведем итоги
- Использование голосового управления
- Введение
- Системные требования
- Голосовое управление браузером
- Голосовое управление веб-страницами
- Голосовые команды
- Чтение
- Как на компьютере включить голосовой ввод?
- Почему нет значка микрофона в гугл?
- Голосовое управление браузером Opera
- Что такое игровой браузер Opera GX Gaming?
- Как мне перейти к настройкам поиска?
- Как настроить голосовой поиск в Windows 10?
- Как включить голосовой поиск в Google Chrome на ПК?
- Как восстановить голосовой поиск?
- Как включить мгновенный поиск в Opera GX?
- Где найти в браузере Opera?
- Как включить функцию OK Google на компьютере?
- Как разрешить доступ к веб камере в опере?
- Как активировать голосовой набор?
- Активация Алисы на телефонах:
- Как активировать Алису на Android :
- Алиса не вызывается голосом на Android?
- Как включить голосовой поиск в Яндекс навигаторе?
- Где голосовой помощник?
- Как вернуть микрофон в Google?
- Как вкл голосовой поиск?
- Как включить микрофон в WhatsApp Web?
- Требования
- Как разрешить доступ к камере в гугл хром на телефоне?
- Подробности
- Метод активации Алисы
- Процесс наладки
- Как установить голосовой поиск Google на ноутбуке?
- Как отключить SafeSearch в Opera?
- Как сделать голосовой поиск в Google Chrome?
- Коротко о главном
Активация Алисы на ПК / Ноутбуке с Windows
На компьютере и ноутбуке вы можете активировать Алису двумя способами:
Способ 1 — через Яндекс Браузере в 4 шага:
Шаг 1. Запустите Яндекс.Браузер и перейдите в меню
(три полосы вверху справа)
Шаг 2. Выберите «Настройки»
Шаг 3. Спуститесь вниз и найдите «Информаторы в новой вкладке»
и активируйте пункты 3 и 4 («Включить голосового помощника Алисы» и «Голосовой помощник Алисы»
Шаг 4. Позвоните Алисе голосом
Все, внизу возле кнопки запуска (окошко в левом нижнем углу) у вас будет строчка с Алисой
Вот и все — теперь вы можете сказать в микрофон «Слушай, Алиса», и он сразу же будет активирован!
Способ 2 — через приложение «Голосовой помощник Алиса» в 1 шаг:
Заходим в «Пуск», затем в «Все приложения» и находим Алису
Мы его просто кидаем!
У нас есть панель с Алисой, и теперь мы можем сказать «Слушай, Алиса» в один голос, и она активируется:
Алиса не вызывается голосом и не отвечает голосом на ПК или ноутбуке?
Скорее всего, отключены настройки голосовой активации и голосовых ответов.
Щелкните правой кнопкой мыши по строке с Алисой.
Затем выберите «Настройки» и проверьте по пунктам:
- 4 — Голосовые ответы Алисы (это для голосового ответа Алисы)
- 5 — Поисковые подсказки (по вашему желанию)
- 6 — Микрофон (должен быть подключен и отображен)
- 3 — Активация голосом (должна быть включена)
Как разрешить доступ к камере и микрофону в Фейсбуке?
Нажмите Win + I, чтобы открыть настройки. Выберите Конфиденциальность> Микрофон. Убедитесь, что для параметра «Разрешить приложениям доступ к микрофону» установлено значение «Вкл.». Сделайте то же самое с камерой.
Как разрешить доступ к микрофону в браузере?
Как настроить доступ к камере и микрофону для сайта
- Откройте Chrome .
- В правом верхнем углу экрана щелкните значок «Дополнительные настройки.
- В разделе «Конфиденциальность и безопасность» нажмите «Настройки сайта.
- Выберите камеру или микрофон. Включите или отключите параметр Требовать разрешения доступа.
Как разрешить доступ к сети для Opera?
Как сделать так, чтобы браузер Opera разрешал доступ к сети в Windows 10
- Центр безопасности Защитника Windows — Брандмауэр и сетевая безопасность».
- Щелкните ссылку «Разрешить приложение через брандмауэр».
- В окне «Разрешенные программы и компоненты» нажмите кнопку «Изменить настройки».
Голосовые команды
Не забудьте начинать все команды со слова «Opera». Основные голосовые команды:
Почему я не могу отключить безопасный поиск?
Следуй этим шагам:
- В вашем браузере перейдите на Google.com.
- Убедитесь, что файлы cookie включены. …
- Прокрутите вниз и коснитесь Сохранить.
- Прокрутите страницу вниз.
- Коснитесь Настройки.
- Откройте свой любимый веб-браузер.
- В разделе «Фильтры безопасного поиска» выберите соответствующий фильтр.
- Зайдите в Меню> Настройки.
Введение
Голосовые функции Opera позволяют управлять браузером с помощью голосовых команд и прослушивать текст веб-страниц, читаемый браузером.
Речевые функции в настоящее время доступны только англоговорящим пользователям, использующим Microsoft Windows в качестве операционной системы.
Диалог с веб-страницами
Opera и Voice также позволяют взаимодействовать с веб-службами и страницами, поддерживающими голосовые функции.
Примечание. Вы должны начинать произносить все команды, направленные в браузер, со слова «Opera». Это позволит избежать путаницы при работе со страницами, поддерживающими речевые функции.
Как разрешить доступ к камере и микрофону на айфоне?
Просмотр и изменение доступа к камере, микрофону и другим функциям оборудования
- Перейдите в «Настройки»> «Конфиденциальность».
- Коснитесь аппаратной функции, например камеры, Bluetooth, LAN или микрофона.
Как разрешить приложению доступ к камере Windows 7?
Перейдите в Настройки (клавиша Windows + I)> Конфиденциальность> Камера> Разрешить приложениям использовать мою камеру> ВКЛ. Затем вы можете выбрать, какие приложения могут получить доступ к веб-камере.
Как включить голосовой поиск Google в Firefox?
Активация и деактивация голосового поиска
- Коснитесь кнопки меню.
- Щелкните Настройки.
- Щелкните Поиск в разделе Общие.
- Коснитесь переключателя рядом с «Показать голосовой поиск», чтобы включить или отключить эту функцию.
Как разрешить доступ к камере в Тик Ток?
Как включить камеру в ТИК ТОК
- Очистите кеш и удалите с телефона различные ненужные файлы. Возможно, вы перенасыщены его памятью, и из-за этого он выдает похожие ошибки.
- Попробуйте перезагрузить смартфон.
- Попробуйте полностью удалить приложение, а затем переустановите его.
- Попробуйте перепрошить свой смартфон.
Как включить микрофон в Дискорде в браузере?
Щелкните меню Chrome n на панели браузера.
- Выберите Настройки
- Нажмите Показать дополнительные настройки
- В разделе «личные данные» нажмите на настройки контента
- В разделе «микрофон» нажмите настроить исключения
- Выберите Discord в исключениях и нажмите, чтобы удалить. …
- В Discord включите микрофон
Как удалить данные автозаполнения в опере?
Чтобы отключить функцию «Автозаполнение полей» в браузере Opera, вам необходимо:
- в левом верхнем углу экрана заходим в меню и выбираем «Настройки» (Alt + P);
- затем нажмите кнопку «Безопасность», найдите параметр «Автозаполнение» и перейдите в раздел «Пароль»:
Почему не работает окей гугл на телефоне?
Если Google Ассистент не работает или не отвечает на команду «Окей, Google» на вашем устройстве Android, убедитесь, что виртуальный помощник, «Окей, Google» и Voice Match активны… Активируйте команду Окей, Google и установите Голосовое совпадение.
Как получить доступ к микрофону браузера?
Как включить микрофон и камеру в Google Chrome
- Чтобы изменить настройки браузера, перейдите в адресную строку и щелкните значок замка слева от адреса веб-сайта. …
- Камера: щелкните диалоговое окно и выберите «Разрешить» или «Спросить».
- Микрофон: щелкните диалоговое окно и выберите «Разрешить» или «Спросить».
Как включить плагин Adobe Flash Player в опере?
Инструкции
- Щелкните значок Opera или кнопку «Меню», расположенную в верхнем левом углу окна программы.
- Откройте пункт в «Настройках».
- Теперь перейдите в раздел «Дополнительно — Безопасность».
- Нажмите на опцию «Настройки содержимого».
- Войдите во Flash.
- Активируйте оба элемента, представленные на странице.
Подведем итоги
Комфорт при использовании умного продукта важен для пользователя. Разработчики это хорошо знают, поэтому они создают новые алгоритмы и нейронные сети, которые повышают уровень взаимодействия с поисковой системой, скорость просмотра Интернета и решение рутинных задач.
Использование голосового управления
Введение
Opera и Voice Control дают вам возможность «разговаривать» с браузером и генерировать голос из текста на веб-страницах.
На данном этапе голосовое управление доступно только для английского языка в операционной системе Windows.
Системные требования
Компьютер с операционной системой Windows 2000 / XP / Vista / 7, работающая звуковая карта с микрофоном и правильно подключенными наушниками (колонками).
Примечание:
- Для правильной работы документов, поддерживающих голосовое управление, необходимо включить JavaScript.
- Убедитесь, что громкость микрофона и наушников / динамика не равна нулю и не отключена.
- Отключение звуков на веб-странице также отключает голосовое управление.
Голосовое управление браузером
Вы можете управлять пользовательским интерфейсом Opera с помощью голоса, с помощью клавиатуры и мыши или без них.
- Прежде чем вы сможете использовать Opera Voice Control, вам необходимо включить его. Это можно сделать, нажав комбинацию клавиш Ctrl + F12 или открыв диалоговое окно настроек голоса в разделе «Настройки»> «Общие настройки.
- После включения голосового управления вы увидите диалоговое окно с просьбой загрузить и установить голосовые библиотеки. Если загрузка прошла успешно, Opera автоматически установит новые библиотеки.
- Перейдите на веб-страницу и оставьте ее открытой.
- Нажмите и удерживайте кнопку «Голос» на панели предварительного просмотра.
- Произнесите в микрофон «Перезагрузить страницу Opera» и отпустите кнопку «Голос».
После короткой тренировки вы можете использовать свой голос, чтобы указать Opera, что нужно делать, например, читать выделенный текст на веб-странице. Просто выделите текст, нажмите кнопку «Голос» и произнесите «Opera говорит».
Примечание. Вы можете использовать клавишу Scroll Lock вместо кнопки «Голос» на панели просмотра.
Голосовое управление веб-страницами
Opera с поддержкой голосового управления также позволяет использовать свой голос и слух для взаимодействия с веб-страницами и службами, поддерживающими эту функцию.
Примечание. Для управления браузером все голосовые команды должны начинаться с префикса «Opera». Это необходимо, чтобы избежать конфликтов команд для страниц, поддерживающих голосовое управление.
Голосовые команды
Помните, что все команды должны начинаться с «Opera». Ниже приведены основные команды:
Чтение
Команда действия Opera
| Говорить | Прочитать выделенный текст |
| Читать | Он выделяет первый / следующий блок текста на странице и читает его |
| Адрес страницы | Произнесите адрес (URL) текущей страницы |
| Адрес ссылки | Произнесите адрес (URL) ссылки под указателем мыши |
| Содержимое буфера обмена | Прочтите содержимое буфера обмена |
Как на компьютере включить голосовой ввод?
Чтобы начать диктовать из любого места в Windows, выделите текстовое поле и нажмите Windows + H на клавиатуре. Появится панель с надписью «Прослушивание». Вы также можете начать диктовать, нажав кнопку микрофона на сенсорной клавиатуре.
Почему нет значка микрофона в гугл?
Также в поле поиска Google показывает, активен ли микрофон. Неактивно:… Если нет значка микрофона или в настройках браузера нет функции Окей, Google, необходимо проверить наличие обновлений Chrome, возможно, присутствует устаревшая версия. Для этого нажмите на значок меню и выберите «О браузере Google Chrome».
Голосовое управление браузером Opera
Вы можете управлять интерфейсом Opera с помощью голоса, используя — или вместо этого — с помощью мыши и клавиатуры.
- Прежде всего, вам нужно включить опцию голосового управления Opera. Нажмите Alt + P или перейдите в меню «Сервис> Настройки», чтобы открыть диалоговое окно настроек Opera.
- После включения опции вам будет предложено загрузить и установить голосовые библиотеки. Примите предложение, и Opera автоматически выполнит всю операцию.
- Откройте веб-страницу или оставьте ее открытой.
- Нажмите и удерживайте кнопку «Голос», расположенную на панели предварительного просмотра.
- Скажите «Opera reload page» в микрофон и отпустите кнопку голосового управления.
После некоторой практики произношения вы сможете узнать, как давать браузеру различные команды, например читать выделенный текст на веб-странице. Для этого просто выделите текст, нажмите кнопку голосового управления и произнесите «говори».
Примечание. Вместо кнопки «Голос» можно использовать клавишу Scroll Lock».
Что такое игровой браузер Opera GX Gaming?
Opera GX — это специальная версия браузера Opera, разработанная специально для игр. Браузер включает уникальные функции, которые помогут вам получить максимальную отдачу от игр и просмотра веб-страниц.
Как мне перейти к настройкам поиска?
Измените настройки поиска
- На телефоне или планшете Android перейдите на google.com.
- В левом верхнем углу щелкните значок. Настройки.
- Выберите настройки поиска.
- Внизу страницы нажмите Сохранить.
Как настроить голосовой поиск в Windows 10?
Для этого откройте браузер Google; Входим в настройки, нажав на кнопку с шестеренкой; В открывшемся меню настроек откройте «Дополнительные настройки» и установите флажок «Включить голосовой поиск командой OK Google».
Как включить голосовой поиск в Google Chrome на ПК?
Чтобы включить функцию ok Google в Google Chrome, перейдите в настройки своего браузера, нажмите «Показать дополнительные настройки», затем установите флажок «Включить голосовой поиск с помощью команды« Ok Google».
Как восстановить голосовой поиск?
Для этого нажмите кнопку меню и перейдите в настройки своего браузера. В настройках в разделе поиска установите флажок «Включить голосовой поиск с помощью команды« Окей, Google »». Теперь перейдите на страницу поиска Google.ru. В первый раз, когда страница может запросить доступ к микрофону, обязательно нажмите Разрешить».
Как включить мгновенный поиск в Opera GX?
Alt + Space Мгновенный поиск — одна из лучших функций Opera.
Где найти в браузере Opera?
Opera может искать текст на странице и находить для вас ключевые слова. Чтобы найти текст на странице, нажмите Ctrl + F или ⌘ + F на клавиатуре. Введите текст в поле поиска, чтобы найти текст. Найденные слова во время поиска выделяются зеленым цветом.
Чтобы включить функцию ok Google в Google Chrome, перейдите в настройки своего браузера, нажмите «Показать дополнительные настройки», затем установите флажок «Включить голосовой поиск с помощью команды« Ok Google».
Как разрешить доступ к веб камере в опере?
Контроль веб-доступа к камерам
- Зайдите в «Настройки» («Настройки» на Mac).
- Щелкните Сайты на боковой панели.
- В разделе Камера выберите Не разрешать сайтам доступ к моей камере).
Как активировать голосовой набор?
Включить голосовой ввод
- Нажмите «Домой», «Меню», затем «Настройки»> «Язык и клавиатура»> «Клавиатура Android.
- Щелкните Голосовой ввод.
- Выберите, где вы хотите видеть кнопку микрофона (на основной клавиатуре или на символьной клавиатуре). Или нажмите кнопку «Выкл.», Чтобы отключить голосовой ввод.
Активация Алисы на телефонах:
Как активировать Алису на Android :
Активировать Алису на Android очень просто, в 2 шага:
Шаг 1: запустите приложения Яндекс.Браузер (на Android их 2 разных, но Алиса встроена в оба)
Шаг 2. Вот и все, скажем «Привет, Алиса» (или нажмите фиолетовый микрофон)
и активирует:
Алиса не вызывается голосом на Android?
Скорее всего, вы отключили «Голосовую активацию» в настройках своего браузера.
Заходим в настройки яндекс браузера:
Проверим голос «Активация голоса», если он отключен, включите!
Как включить голосовой поиск в Яндекс навигаторе?
Чтобы активировать голосовое управление, скажите «Привет, Алиса!» или нажмите кнопку на карте.
…
Если вы выключили его и хотите снова включить:
- Щелкните кнопку .
- Выберите → Дополнительные настройки → Звуки и предупреждения.
- Активируйте опцию голосовой активации.
Где голосовой помощник?
Как активировать Google Voice Assistant
На телефоне или планшете Android нажмите и удерживайте кнопку «Домой» или скажите «Окей, Google» или «Окей, Google». Найдите кнопку «Еще» в правом нижнем углу. Затем нажмите «Настройки», затем нажмите «Голосовой ввод». Нажмите на Voice Match в разделе «О’кей, Google».
Как вернуть микрофон в Google?
Для этого нажмите кнопку меню и перейдите в настройки своего браузера. В настройках в разделе поиска установите флажок «Включить голосовой поиск с помощью команды« Окей, Google »». Теперь перейдите на страницу поиска Google.ru. В первый раз, когда страница может запросить доступ к микрофону, обязательно нажмите Разрешить».
Как вкл голосовой поиск?
Как включить голосовой поиск
- На телефоне или планшете Android откройте приложение Google .
- В правом нижнем углу нажмите «Еще настройки». Голосовой ввод.
- В разделе «О’кей, Google» выберите Voice Match.
- Активируйте функцию Окей, Google.
Как включить микрофон в WhatsApp Web?
Как включить доступ к микрофону и камере для WhatsApp для Android?
- Перейдите в приложение «Настройки» с главного экрана.
- Найдите и коснитесь Приложения.
- Найдите и коснитесь Диспетчер приложений.
- Найдите и коснитесь значка WhatsApp.
- Убедитесь, что разрешения для камеры и микрофона включены.
Требования
Ваш компьютер должен работать под управлением Windows 2000 или XP, плюс к вашему компьютеру должна быть подключена звуковая карта с динамиками / наушниками и микрофон.
Примечание. Убедитесь, что громкость микрофона и динамика не установлена на ноль или не отключен. Вам также необходимо включить JavaScript в настройках Opera, чтобы голосовые функции, встроенные в документы, работали правильно.
Как разрешить доступ к камере в гугл хром на телефоне?
Как настроить доступ к камере и микрофону для сайта
- Откройте приложение Chrome на своем устройстве Android.
- Справа от адресной строки щелкните значок «Дополнительные настройки.
- Выберите Настройки сайта.
- Коснитесь «Микрофон» или «Камера.
- Включите или выключите микрофон или камеру.
Подробности
Разработчики Opera не оснастили свою идею голосовыми помощниками, поэтому рассмотрение проблемы возможно только в том случае, если Алиса является персональным помощником для пользователей Яндекс.Браузера. Обязанность рассказчика требует удовлетворения любопытства читателей, поэтому все подробности об Алисе мы рассмотрим далее. Для удобства восприятия разделим дальнейшее повествование на несколько логических блоков.
Метод активации Алисы
Разработчики программного обеспечения предусмотрели несколько вариантов установки личного помощника на стационарные платформы.
Для реализации первого подхода вам потребуется несколько действий и помощь со стороны Яндекс.Браузера:
- Откройте страницу https://browser.yandex.ru.
- Нажмите «Скачать».
- Откройте Yandex.exe.
- Снимите флажок с пункта ниже и нажмите «Установить».
- Дождитесь завершения процедуры.
Процесс наладки
Несмотря на хорошо выбранные значения по умолчанию, каждому пользователю не помешало бы отлаживать нейронную сеть для удовлетворения своих потребностей. Следующие пошаговые инструкции предназначены для воплощения плана в жизнь:
- После установки Алисы в окно Windows пользователя добавляется новая строка.
- Щелкните по нему правой кнопкой мыши и в контекстном меню выберите «Настройки».
- Здесь мы активируем следующие параметры: «Голосовая активация», «Голосовые ответы Алисы» и «Советы по поиску».
- Сохраняем внесенные изменения и проверяем их работоспособность.
Как установить голосовой поиск Google на ноутбуке?
Как включить голосовой поиск Окей, Google?
- Для этого откройте браузер Google;
- Входим в настройки, нажав на кнопку с шестеренкой;
- В открывшемся меню настроек откройте «Дополнительные настройки» и установите флажок «Включить голосовой поиск командой OK Google».
Как отключить SafeSearch в Opera?
В меню «Настройки» выберите «Поиск»> «Фильтр безопасного поиска». Выберите Включено. Или выкл.
…
- Зайдите в настройки поиска.
- Найдите раздел «Фильтры безопасного поиска». Чтобы включить безопасный поиск, установите флажок «Фильтровать явные результаты». Чтобы отключить безопасный поиск, снимите флажок «Фильтровать явные результаты».
- Внизу экрана нажмите Сохранить».
Как сделать голосовой поиск в Google Chrome?
Как включить голосовой поиск
- Откройте приложение Google на своем телефоне или планшете Android.
- В правом нижнем углу нажмите «Еще настройки». Голосовой ввод.
- В разделе «О’кей, Google» выберите Voice Match.
- Активируйте функцию Окей, Google.
Коротко о главном
Opera — популярный интернет-браузер, недавно перешедший на проприетарный движок. Разработчики тоже не стоят на месте, с завидной последовательностью выпускают локальные и глобальные обновления системы.
Голосовой помощник — это компактная программа, построенная на нейронной сети. Интегрированные алгоритмы с высокой точностью распознают человеческий язык и принимают решения о важности и необходимости выполняемых действий.
Источники
- https://allomart.ru/nastroyka-golosovogo-poiska-v-opere/
- https://rsbset.ru/kak-vklyuchit-golosovoy-poisk-v-opera/
- https://brilliant-auction.ru/golosovoj-poisk-v-opere-ustanovit/
- http://www.myopera.net/help/windows/voice.html
- https://massgame.ru/kak-vklyuchit-golosovoy-poisk-v-opere/
- https://avis-style.ru/kak-razreshit-dostup-k-kamere-i-mikrofonu-v-opere/
- https://nakompe.ru/internet/golosovoe-upravlenie-opera
- https://mirka-master.ru/vse-stati/kak-vklyuchit-golosovoj-poisk-v-opere.html
- https://ya-alisa.ru/kak-vklyuchit-alisu-yandex.html
- https://school-isa.ru/kak-nastroit-golosovoy-poisk-v-opere/
- https://tankistka.ru/kak-vklyuchit-golosovoy-poisk-google-v-opere/
- https://gresgroup.ru/kak-na-noutbuke-vklyuchit-golosovoy-poisk/
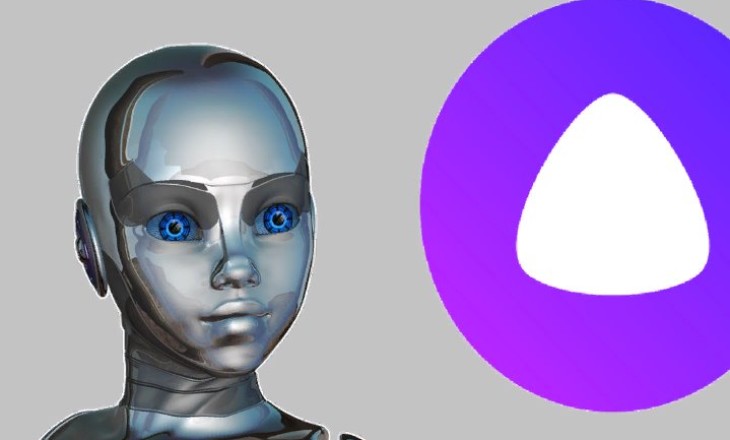
Как найти Алису в вашем смартфоне? Сначала нужно установить приложение, только потом можно пытаться вытащить ярлык на рабочий стол. А еще настроить команду вызова и поставить активацию голосом (или по нажатию кнопки)!
Запускаем ассистента
Найти приложение с Алисой легко – это может быть программа «Яндекс» или «Яндекс Браузер». Оба приложения доступны в магазинах Play Market и App Store абсолютно бесплатно. Чтобы скачать, достаточно просто найти программу через поиск и нажать на кнопку загрузки.
А вот теперь, когда приложения установлены, давайте разбираться, как найти Алису в телефоне! Ведь хочется пообщаться с помощником, задать вопрос, сыграть в игру…
Узнайте, как оплатить колонку Алиса в рассрочку.
На Android
Если вы установили Я. Браузер на Андроид:
- Откройте браузер и нажмите на три точки в панели поиска;
- Через открывшееся меню перейдите к настройкам;
- Найдите раздел «Голосовые возможности»;
- Отмечаем чекбокс «Голосовой помощник…».
Ниже можно найти кнопку «Добавить на домашний экран». Если вы хотите вытащить ярлычок голосового ввода на рабочий стол – нажимайте. Потом подтвердите действие, кликнув «Добавить автоматически».
Второй вариант:
- Откройте меню приложений;
- Зажмите иконку браузера и удерживайте ее;
- Когда появится выпадающий список, ищем название ассистента;
- Зажимаем пальцем появившийся значок помощника и перетаскиваем на экран.
Кроме того, вы можете общаться с помощницей напрямую через браузер:
- Откройте программу;
- Найдите иконку микрофона рядом с поисковой строкой;
- Нажмите, чтобы перейти к диалогу.
Теперь попробуем найти голосовой помощник Алиса в приложении Яндекс для Андроид:
- Открывайте программу;
- Фиолетовая иконка – на верхней панели.
Если у вас возникают вопросы, как настроить ассистента:
- Нажмите на свой аватар;
- Перейдите на вкладку «Настройки приложения»;
- Найдите раздел «Голосовая активация», далее – «Фраза…»;

- Выберите подходящий вариант.
Отключить помощницу нельзя, но и включать ее не нужно. Она начинает работать по умолчанию после установки программы.
С поиском разобрались, теперь пора узнать, кто озвучивает Алису.
На iPhone
Теперь о том, где найти Алису в телефоне Айфон! Сначала заглянем в браузер, здесь все просто:
- Откройте программу;
- Найдите микрофон в поисковой строке;
- Нажмите и начинайте общаться!
А как найти Алису в Яндексе? Если вы уже скачали приложение:
- Откройте его и найдите фиолетовую иконку справа наверху;
- Достаточно просто нажать, чтобы сразу перейти к диалогу.
Если захотите поменять/настроить фразу активации – жмите на значок профиля наверху слева, переходите во вкладку «Настройки». Здесь вы можете включить опцию голосовой активации и настроить фразу вызова.

Если не включить эту опцию, ассистент будет работать только по нажатию на кнопку, на команды реагировать не будет.
В октябре 2017 года компания Yandex выпустила голосового помощника Алиса. Алиса – второй голосовой помощник в мире после Сири, который понимает и говорит на русском языке, причём намного лучше помощника от Apple. На данный момент у Алисы нет своего отдельного приложения. Российский поисковик встроил Алису в приложение под названием «Яндекс».
👀 Видеообзор Умного дома Яндекса с ZigBee и Алисой, Яндекс Датчик, Хаб и новая Станция Макс с зигби
Смотреть
У Алисы постоянно появляются новые интересные команды. Мы сделали приложение со справкой по командам, которое регулярно обновляем. Установив это приложение, у вас всегда будет под рукой самый актуальный список команд. Приложение доступно для Android и iOS:

Платформа: Android
Цена: Бесплатно

Платформа: iOS
Цена: Бесплатно
Содержание
- Где скачать Алису
- Что такое Алиса
- Как запустить Алису
- Что она умеет
- Как добавить адреса дома и работы в Алису
Что такое Яндекс Алиса
Основная функция Алисы – отвечать на вопросы пользователя, заданные голосом. С помощью сложного программного обеспечения, работающего на основе нейронных сетей, Яндекс распознает ваши слова, и Алиса голосом отвечает на ваш вопрос. Лучше всего у российского ассистента получается предоставлять справочную информацию (например, расстояние от Земли до Луны или курс доллара) и обращаться к другим сервисам Яндекса (например, Навигатор, Погода, Карты, Пробки и т.д.). Когда Алиса не может ответить на ваш вопрос, она открывает поиск Яндекса.
Голосовой помощник Алиса встроен в умные колонки:
- Яндекс Станция Макс
- Яндекс Станция Мини
- Яндекс Станция
- LG XBOOM
- Elari SmartBeat
- JBL Link Music
- JBL Link Portable
На операционной системе Windows Алиса тоже доступна через приложение Яндекс.Браузер. На компьютере с помощью Алисы вы сможете голосом запустить программы, включить музыку, найти нужную папку на компьютере или ответ в интернете, а также выключить или перезагрузить компьютер.
В конце 2017-го года Яндекс добавил персонального ассистента в Яндекс Браузер. Теперь вместо голосового набора поискового запроса вы можете задать вопрос Алисе прямо в браузере: на простые вопросы помощник вам ответит голосом, на сложные – откроет поиск яндекса. Если вам не нравится такая навязчивость Яндекса, вы можете прочитать в нашей статье как отключить Алису в Яндекс Браузере.
Если вы хотите скачать Яндекс.Браузер с Алисой нажмите на ссылку:

Платформа: Android
Цена: Бесплатно
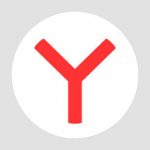
Платформа: iOS
Цена: Бесплатно
Как запустить и пользоваться Яндекс Алиса
Для использования голосового помощника необходимо, чтобы ваше устройство было подключено к интернету. После того, как вы установили приложение Яндекс на свой телефон, выполните следующие действия:
- Открываем приложение Яндекс.
- Для того, чтобы Алиса начала слушать ваш голосовой запрос нажмите на фиолетовый микрофон. Также вы можете активировать Алису голосом, не нажимая на кнопку микрофона – сказав «Слушай, Алиса». На слабых телефонах приложение может притормаживать из-за голосовой активации, поэтому активацию голосом можно отключить.
- Откроется окно, в котором отображается история общения с Алисой. Спросите что-нибудь у Алисы (например, «Алиса, сколько времени»). По вашему молчанию Алиса поймёт, что вы закончили свой запрос, прекратит слушать, распознает ваш запрос и ответит на него. Сразу после озвучивания ответа помощница снова будет вас слушать – значок микрофона сменится на мигающий фиолетовый круг. Для того чтобы выключить Алису – остановить общение, нажмите на этот фиолетовый круг или скажите «Хватит». Значок круга сменится на микрофон.
- С Алисой можно общаться с помощью клавиатуры, нажав на значок слева от активации Алисы. Ответ она будет показывать в текстовом виде, не озвучивая его.
Что умеет Яндекс Алиса
Для того, чтобы понять все возможности голосового помощника, мы рекомендуем ознакомиться с нашей статьей о командах Алисы.
Из необычных возможностей Алисы можно отметить игры. Многие из этих игр являются развивающими и отлично подойдут для детей. Например, попросите помощницу рассказать о сегодняшнем дне в истории, сыграйте в классическую детскую игру «Найди лишнее». Мы написали статью обо всех играх Алисы.
Запустить Алису только с помощью голоса, не нажимая кнопок вообще, ни на iOS, ни на Android пока возможности нет. Но есть способ запускать ассистента одним нажатием на домашнем экране, используя отдельный виджет Алисы:
Как вынести виджет Алисы на Android
Как вынести виджет Алисы на iOS
Добавить свои команды в Алису или «научить» её новым функциям на данный момент нельзя. Но разработчики Яндекса планируют дать доступ к Алисе сторонним разработчикам. И когда это произойдёт, появится много новых и очень разнообразных расширений и приложений для Алисы.
Как добавить адреса дома и работы в Алису
Алисе можно задать адрес вашего дома и работы. После этого не нужно будет каждый раз диктовать один и тот же адрес, а можно будет просто говорить «Как долго ехать на работу?» или «Вызови такси домой». Сохранить ваш адрес можно двумя способами: через саму Алису или через сервис Яндекс.Паспорт. Мы покажем оба способа:
Первый способ. Голосовая команда
- Заходим в приложение «Яндекс».
- Дайте команду Алисе «Запомни адрес». Алиса спросит вас какой адрес запомнить, скажите «Дом». Алиса попросит назвать адрес дома.
- Назовите адрес дома. Алиса повторит названый вами адрес для подтверждения. Если всё верно скажите «Да», если в адресе ошибка – скажите «Нет» и попробуйте заново произнести адрес или напишите адрес текстом с помощью клавиатуры, нажав на значок слева от микрофона.
- Повторите команду «Запомни адрес» ещё раз и скажите «Работа», чтобы Алиса запомнила адрес вашей работы.
- Теперь вы будете быстрее использовать Алису: делать запросы со словами «дом» и «работа».
Второй способ. Яндекс Паспорт
- Заходим по адресу https://passport.yandex.ru Вводим логин с паролем и нажимаем “Войти”.
- Листаем вниз до раздела “Адреса”. Здесь вы можете заполнить три адреса: дом, работа и адрес для доставки товаров с Яндекс.Маркет. Нажимаем «Добавить домашний и рабочий адреса».
- Добавляем адреса дома и работы и нажимаем «Сохранить».
- Теперь когда вы будете делать запросы к Алисе, связанные с вашим домом или работой, она сможет быстрее вам помочь.
Yandex постоянно добавляет новые возможности и команды для Алисы. Мы сделали справочное приложение по командам российского помощника, которое регулярно обновляем. Установив это приложение, у вас всегда будет самый актуальный список команд. Приложение доступно для Android и iOS:

Платформа: Android
Цена: Бесплатно

Платформа: iOS
Цена: Бесплатно
Если у вас есть вопросы, оставляйте их в комментариях. Подпишитесь на