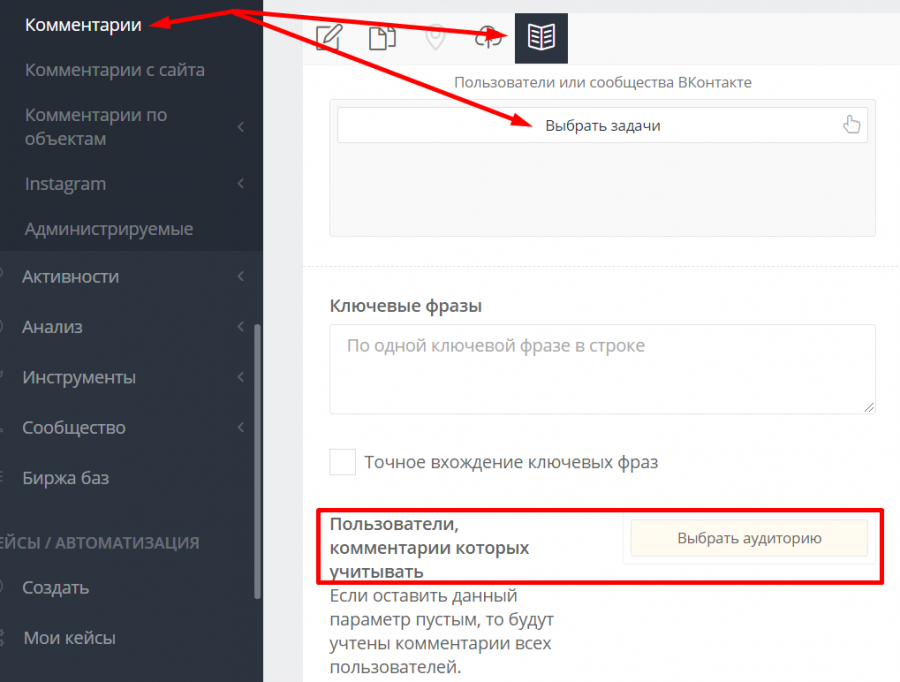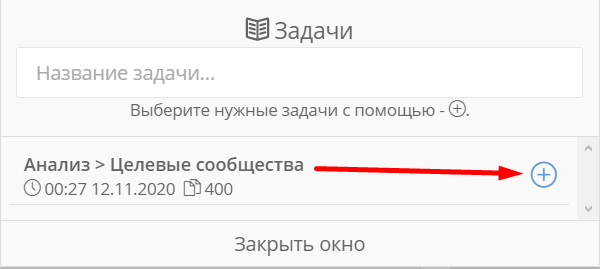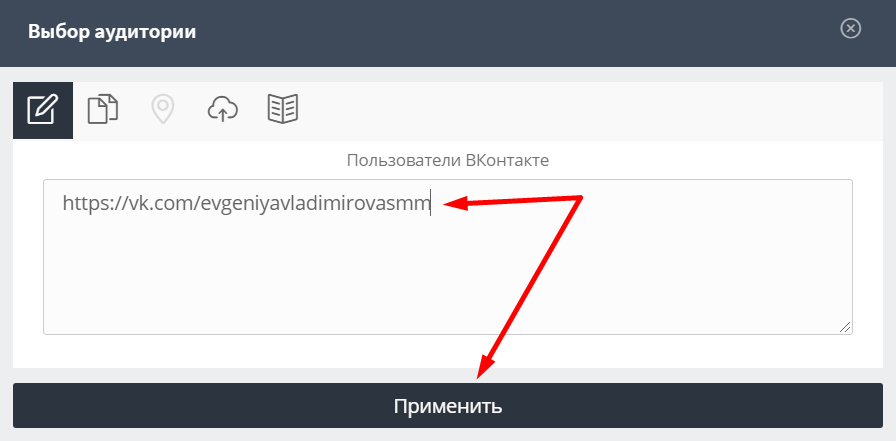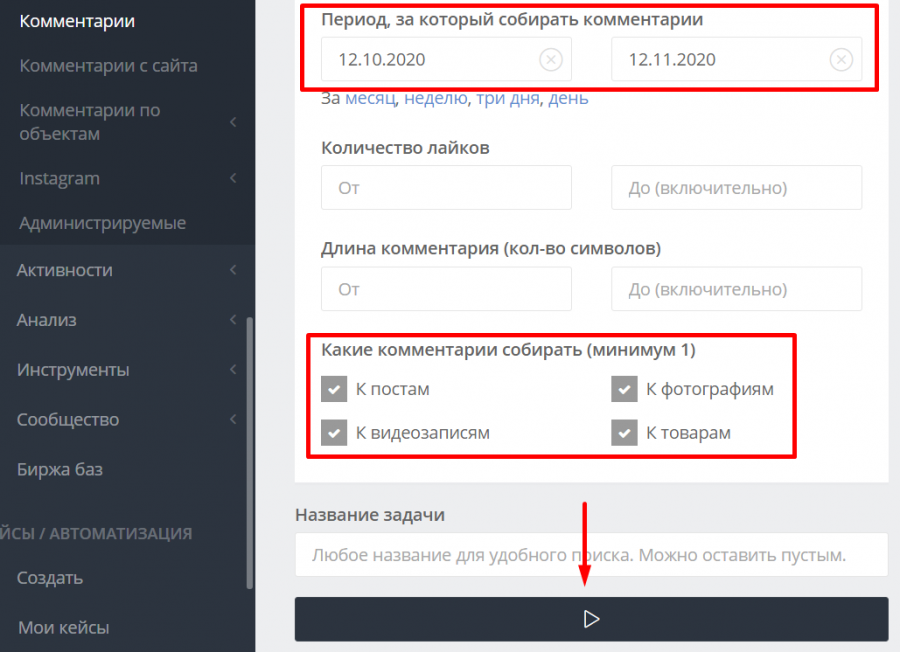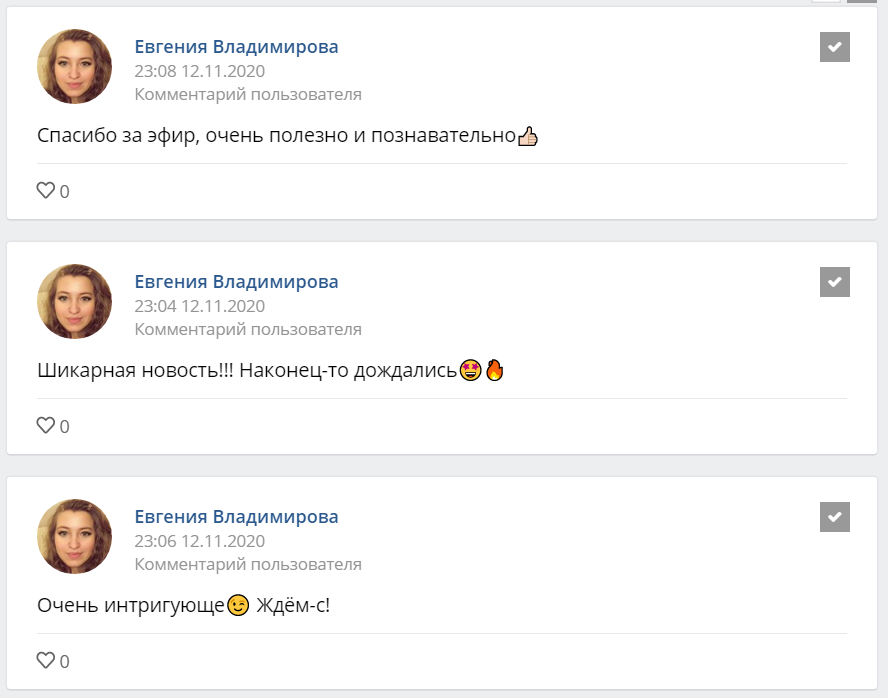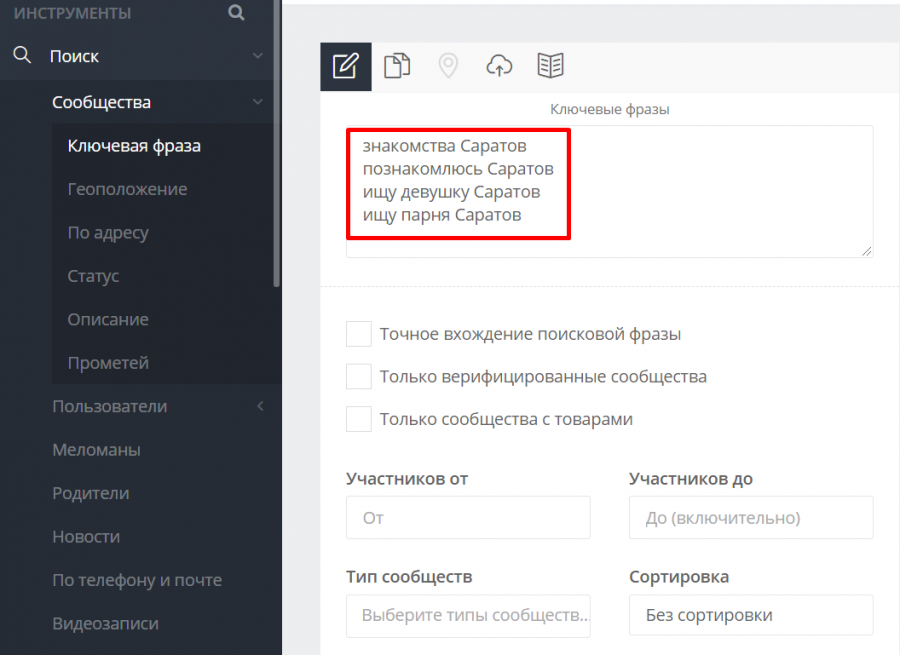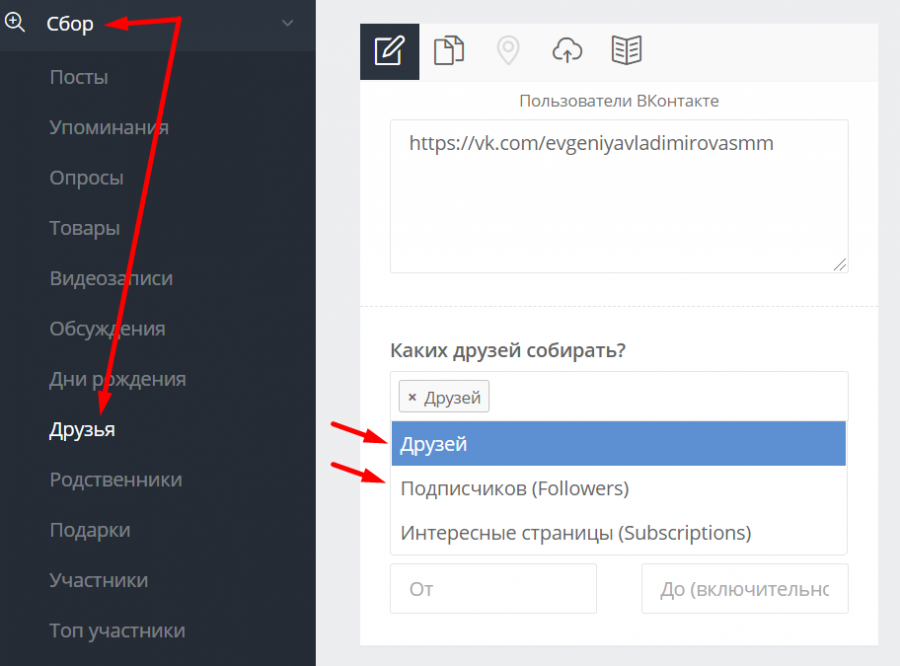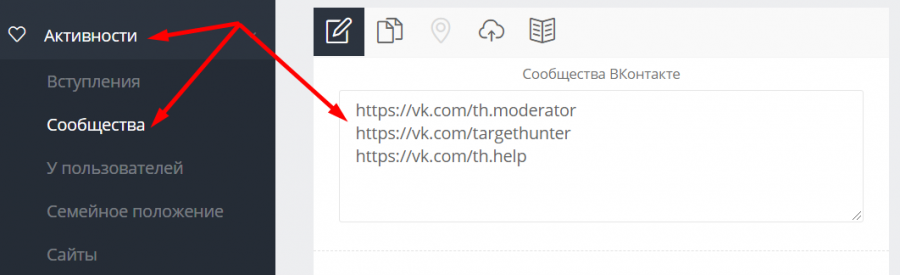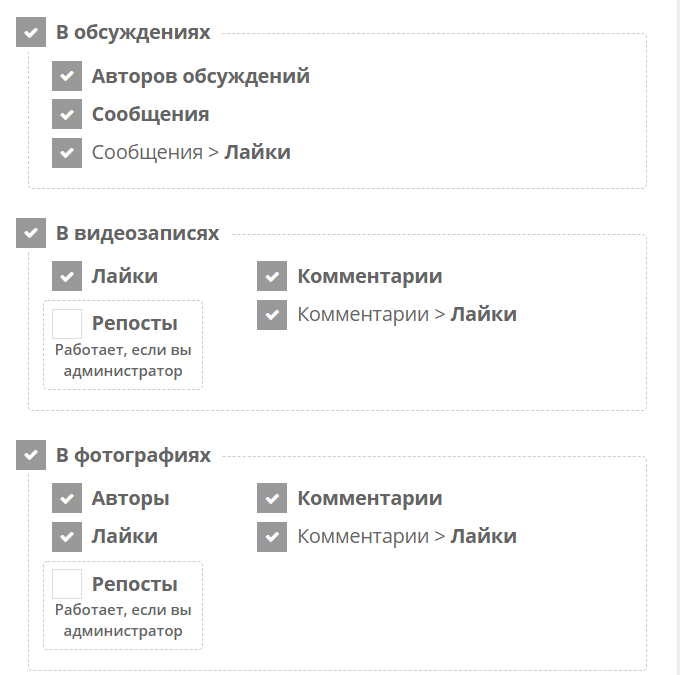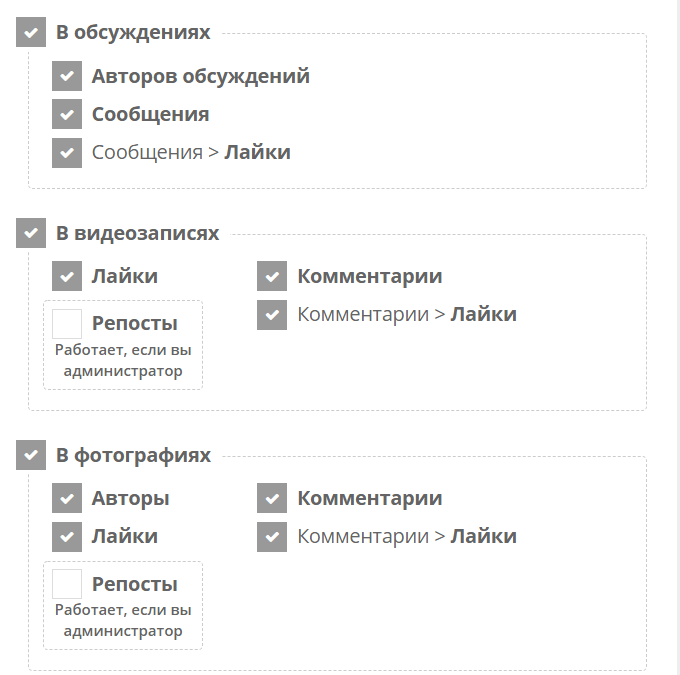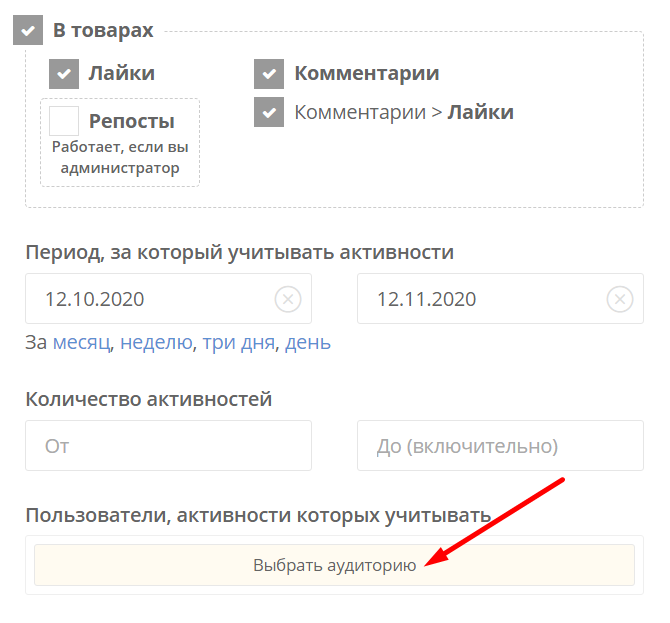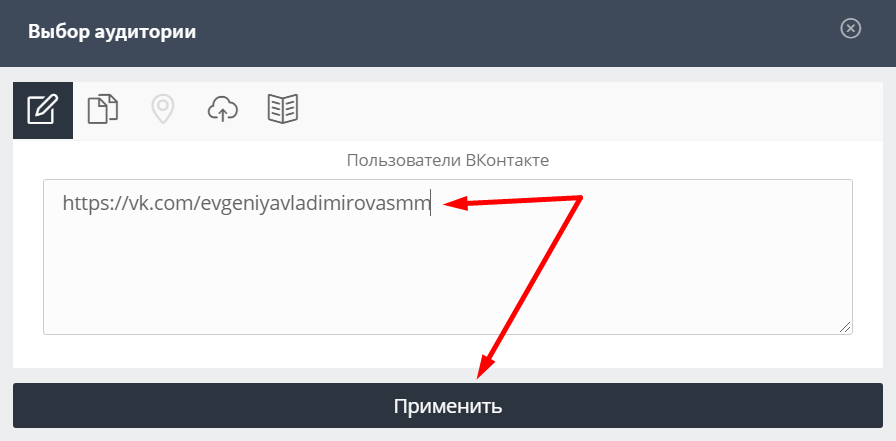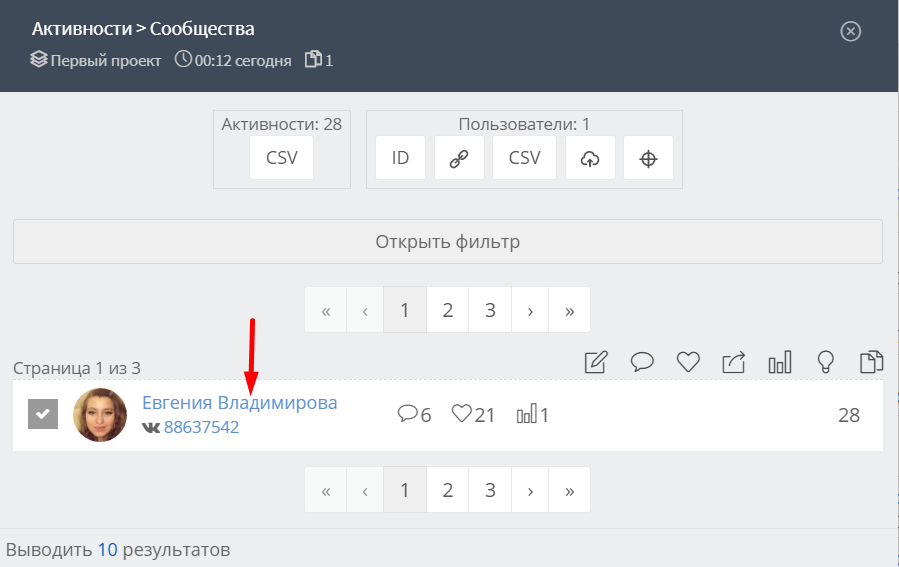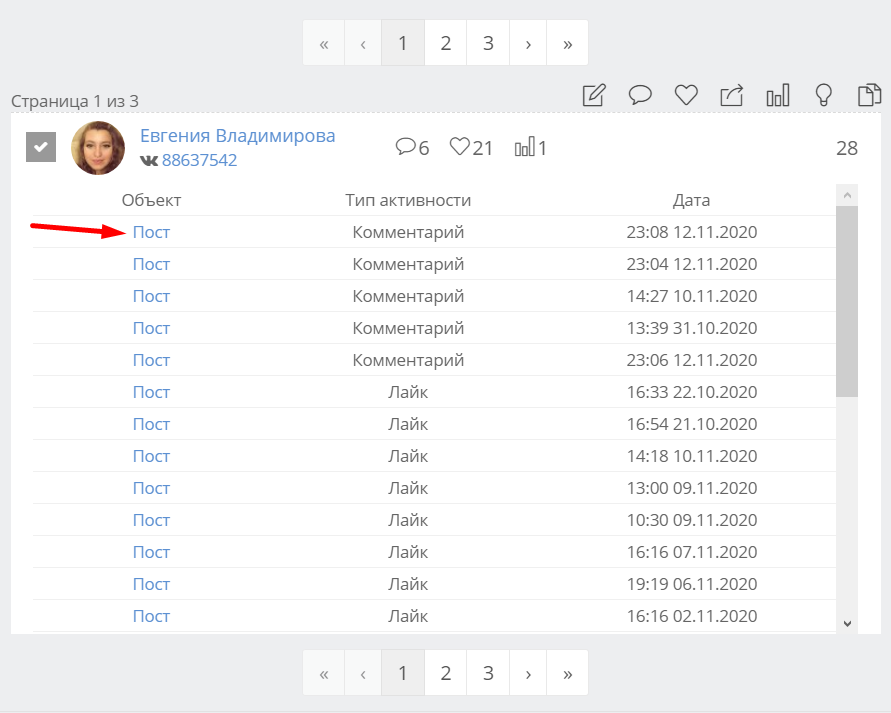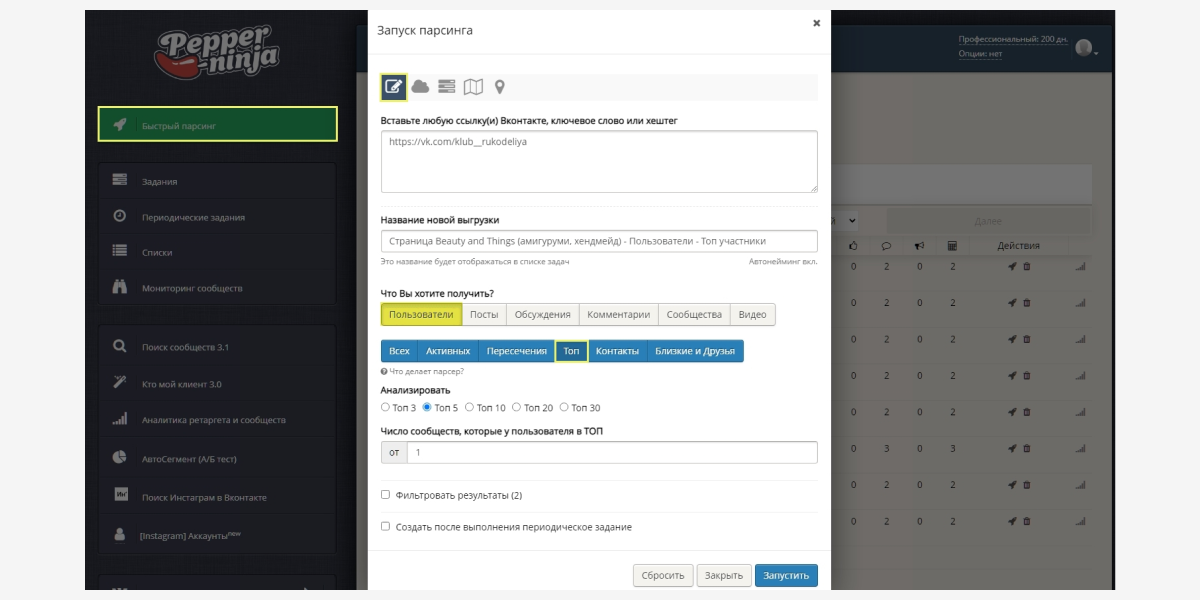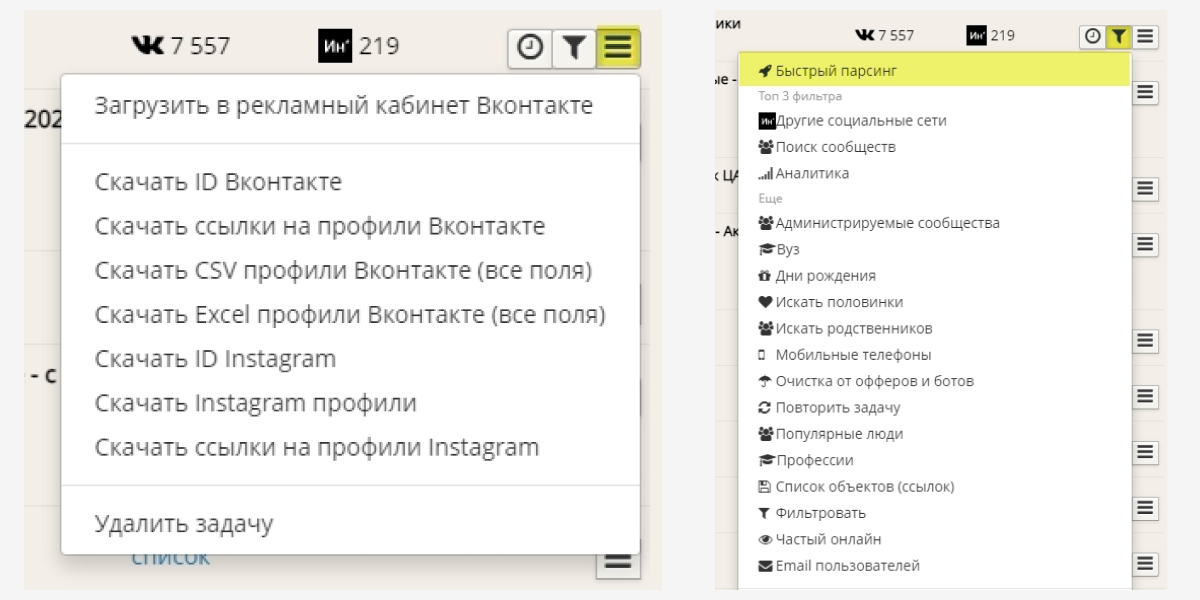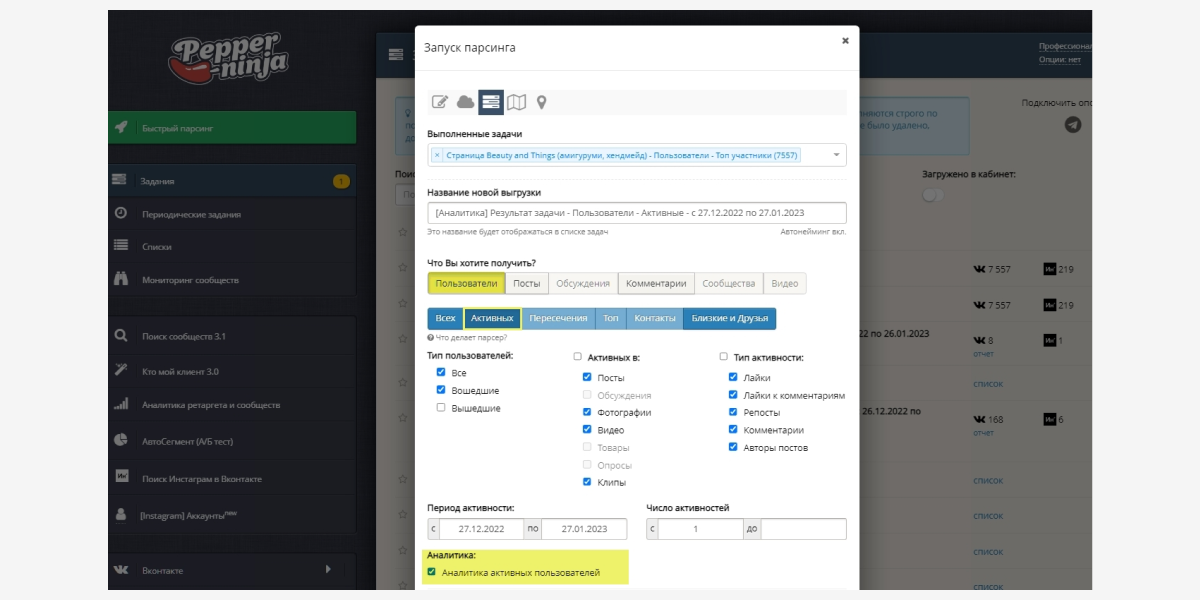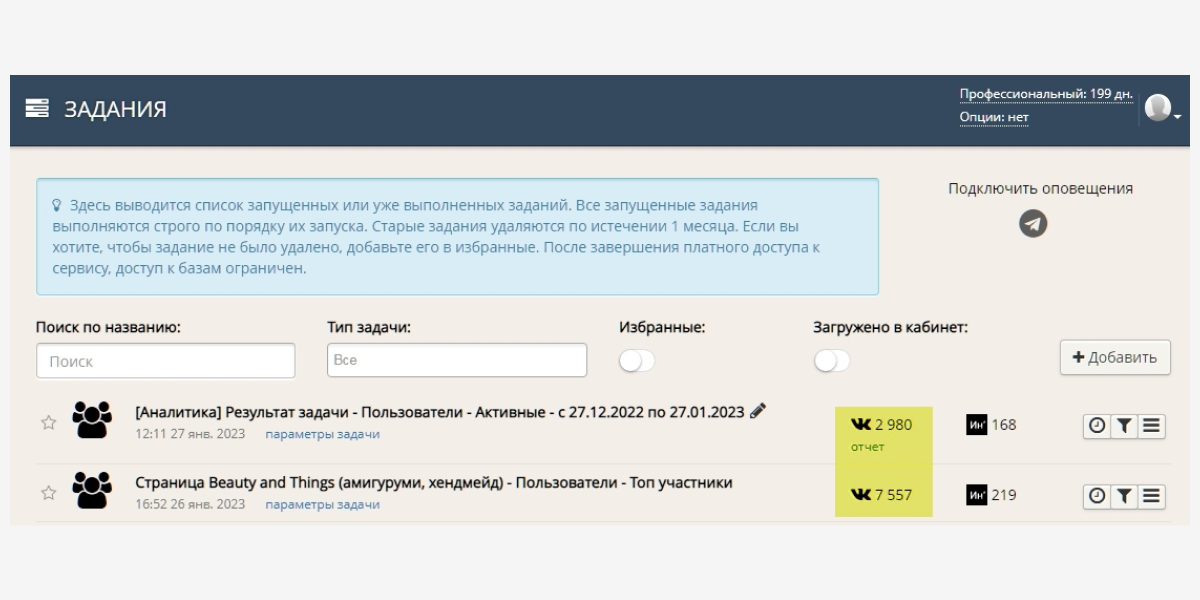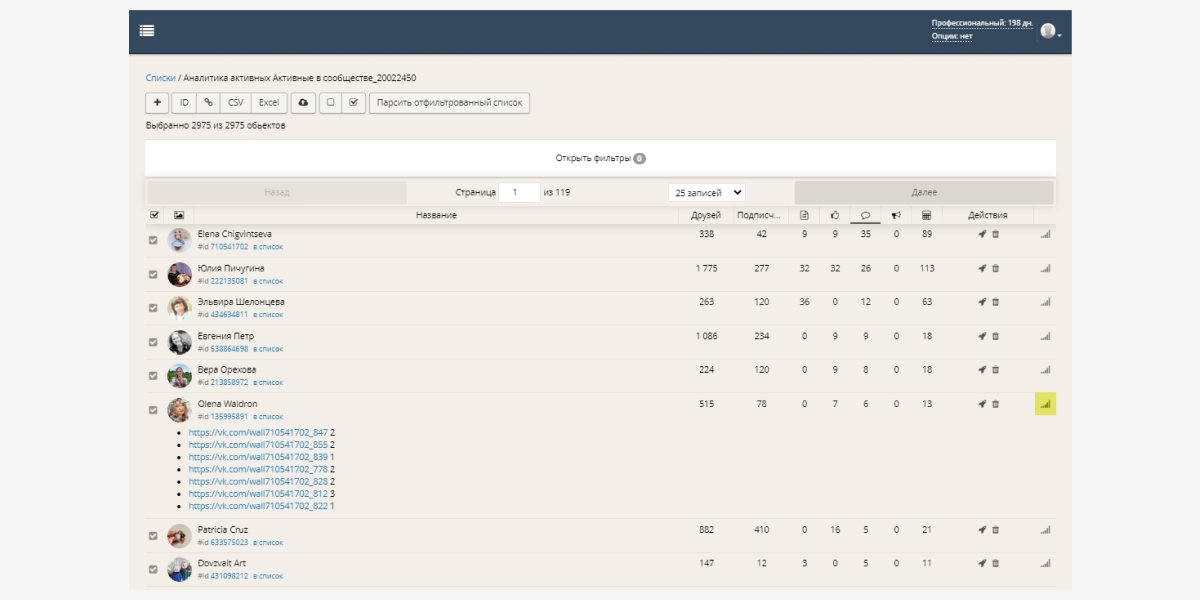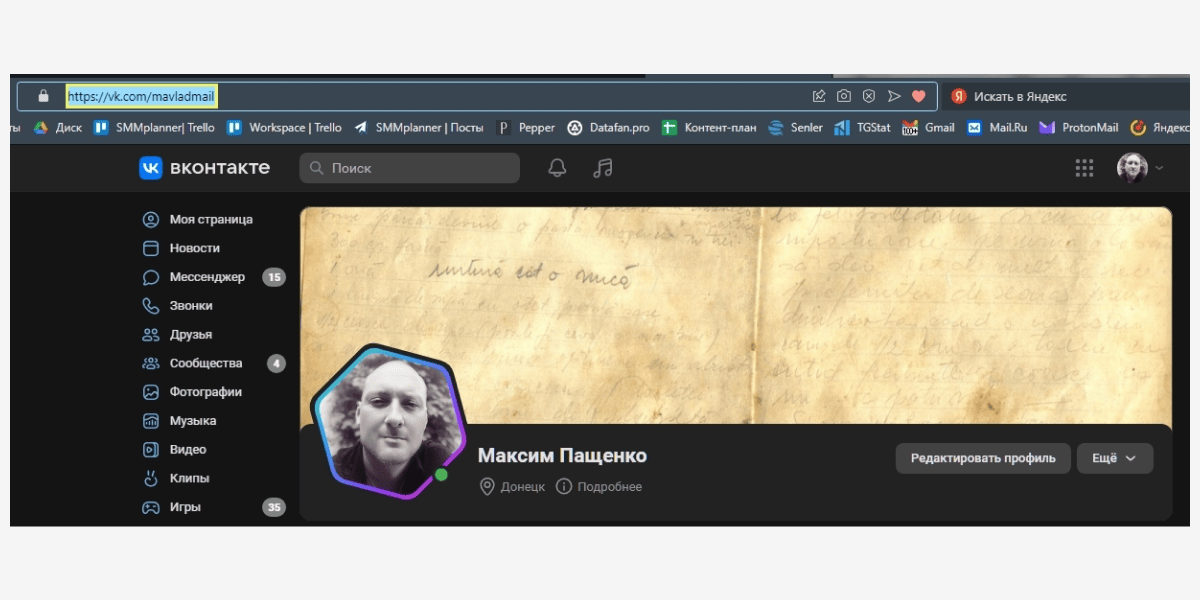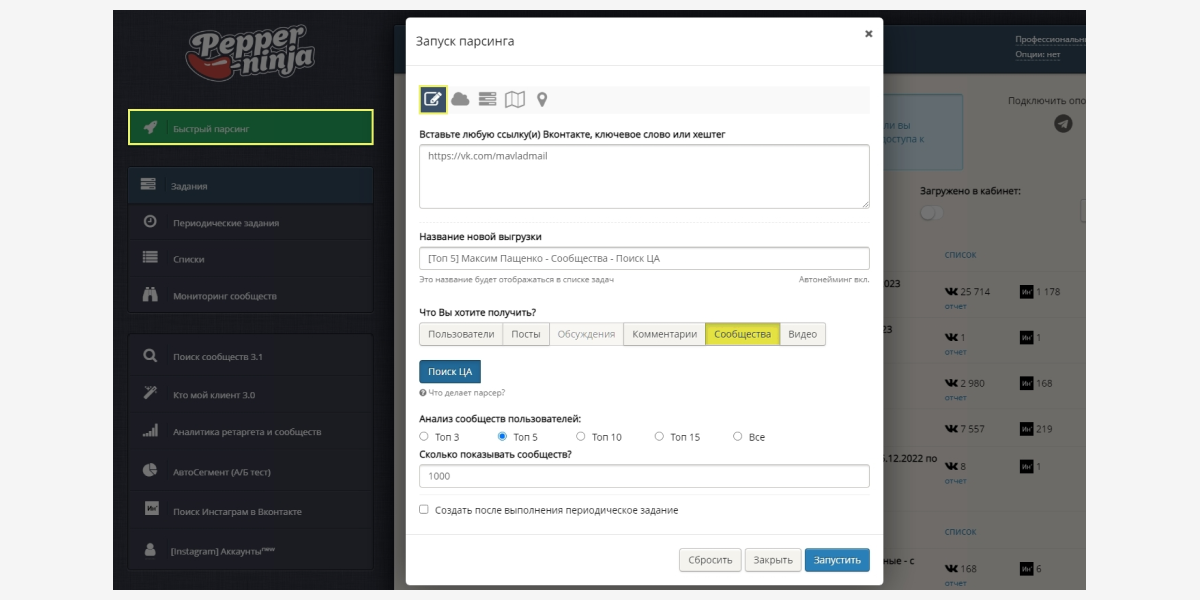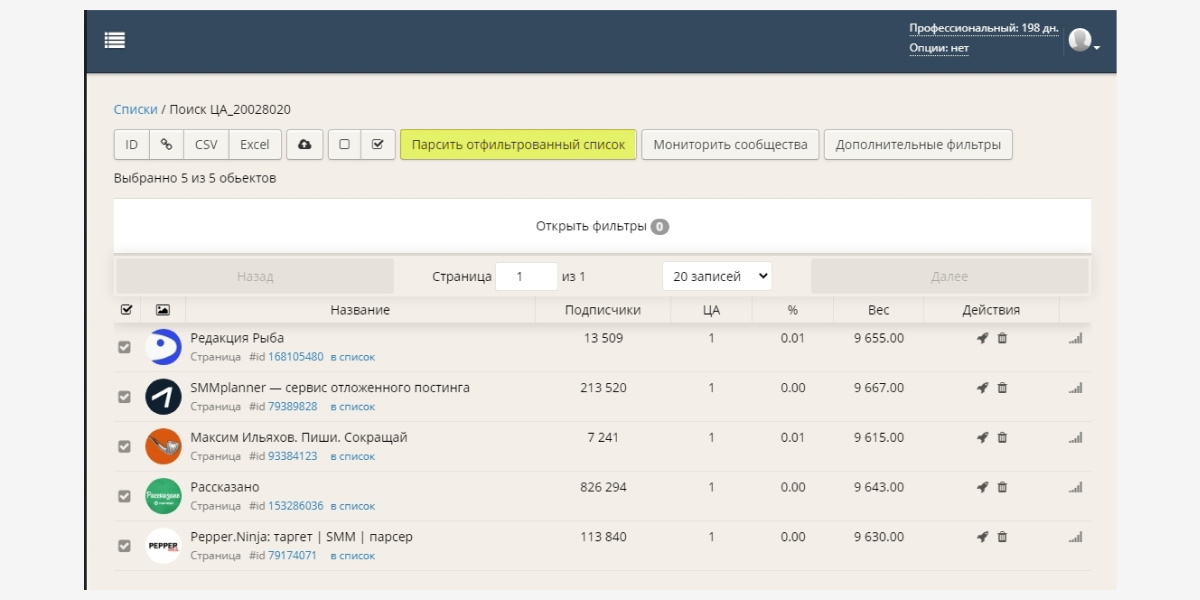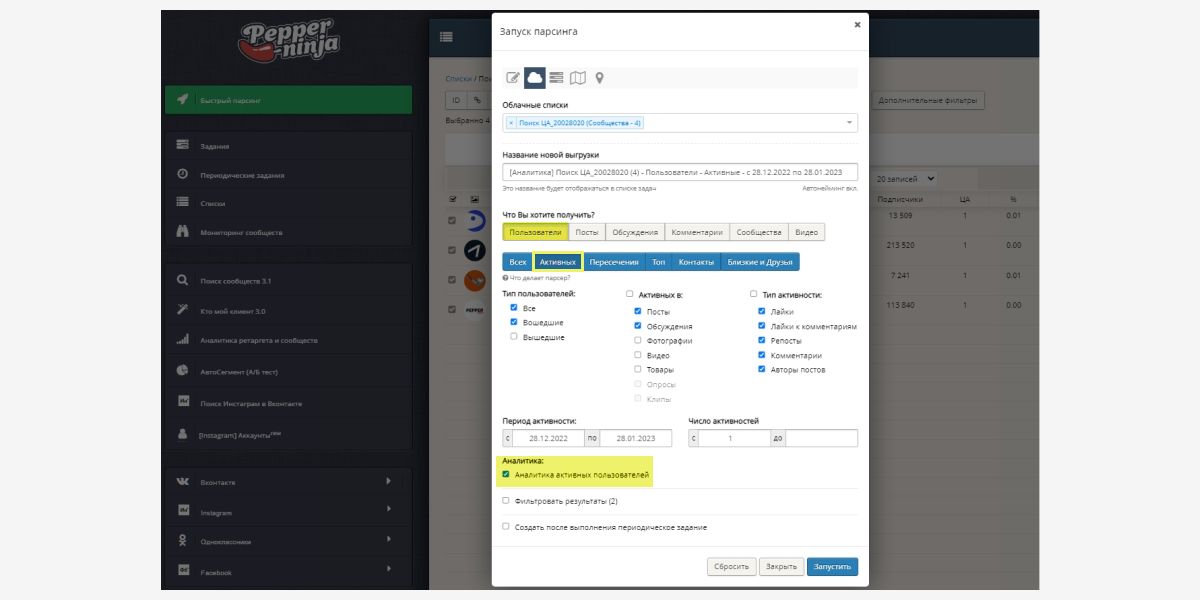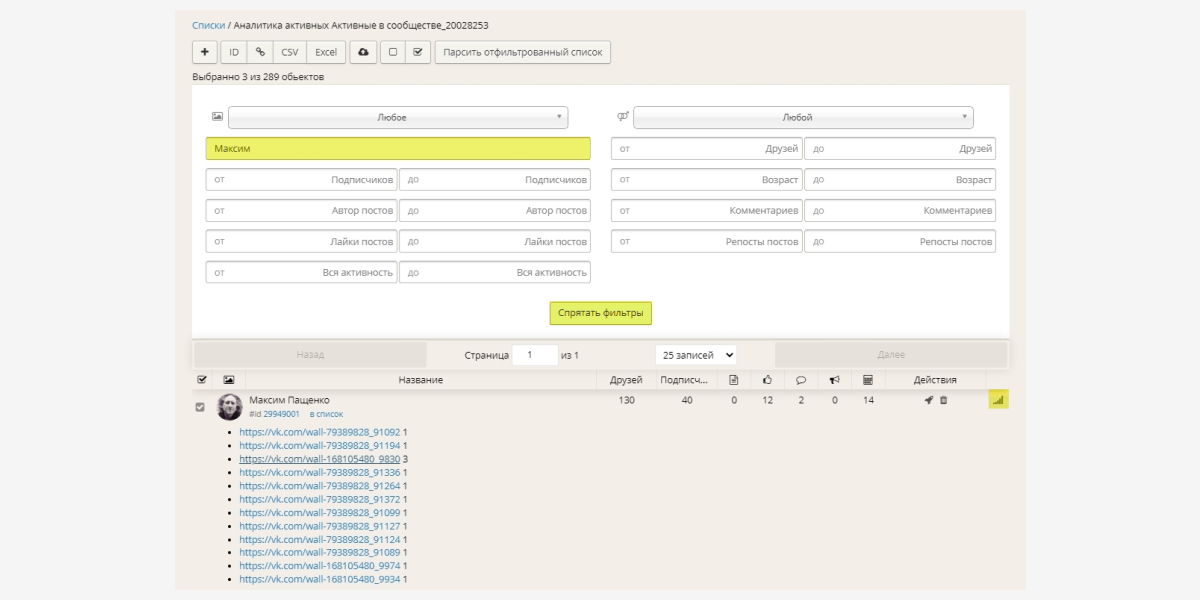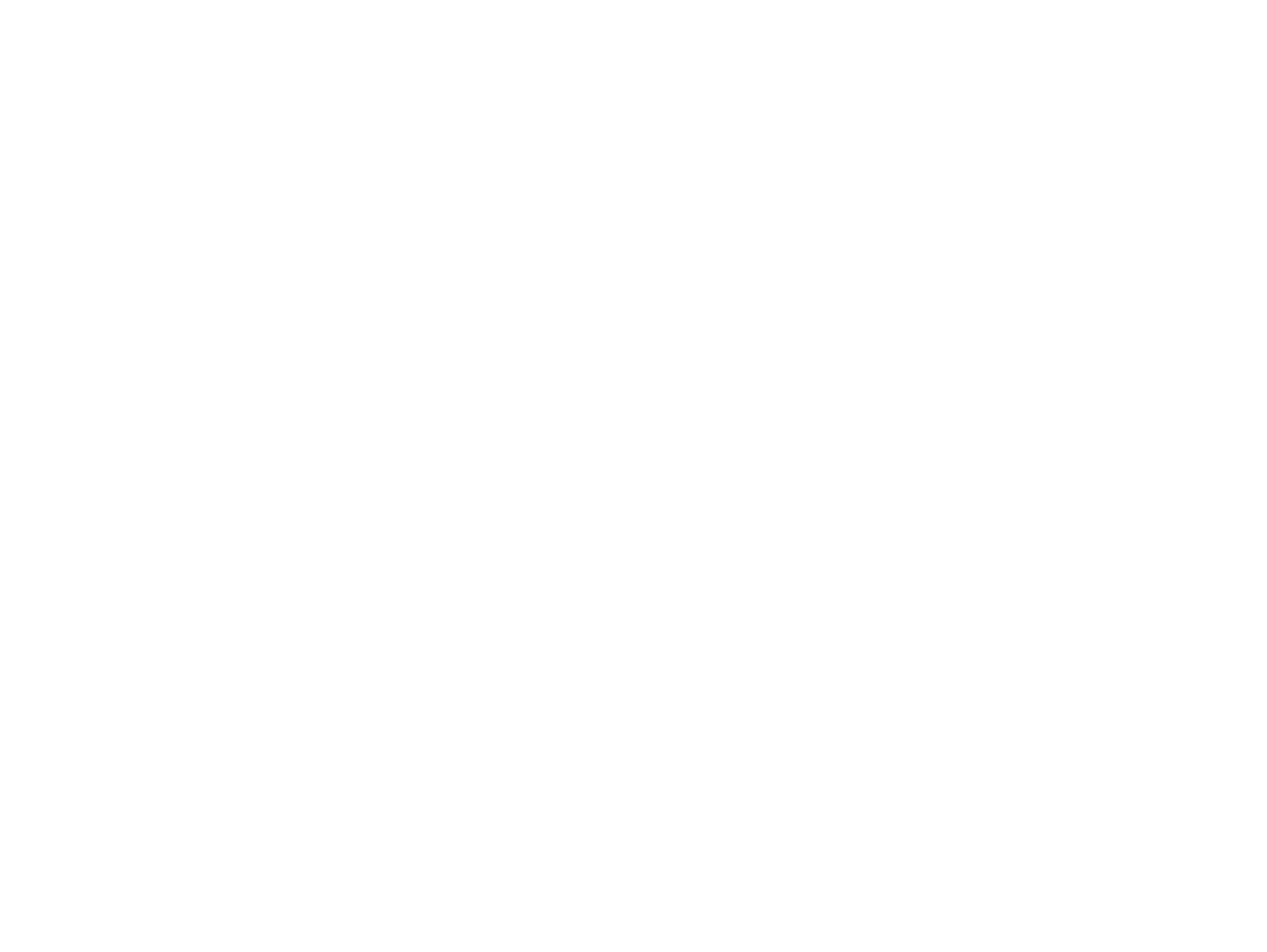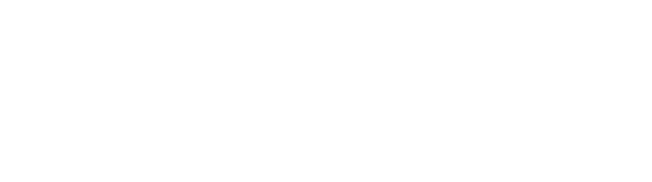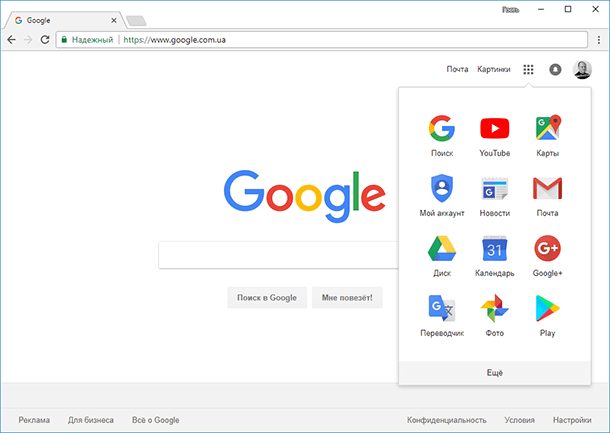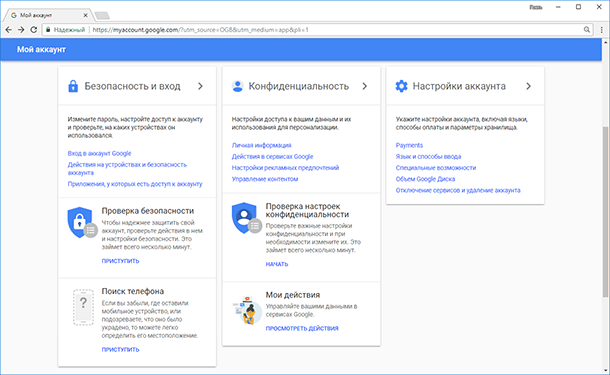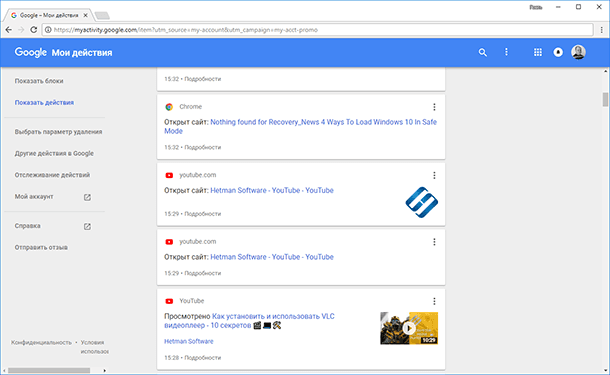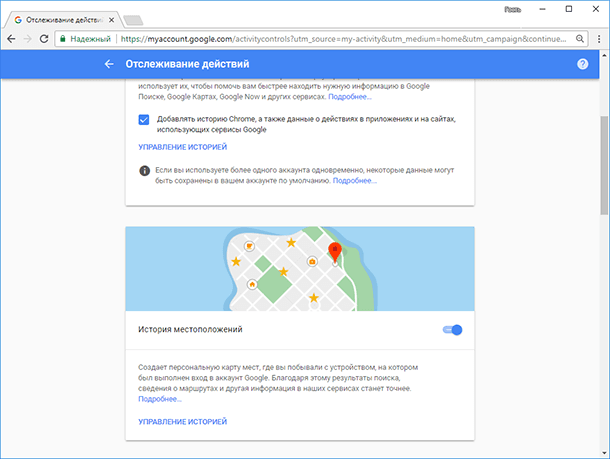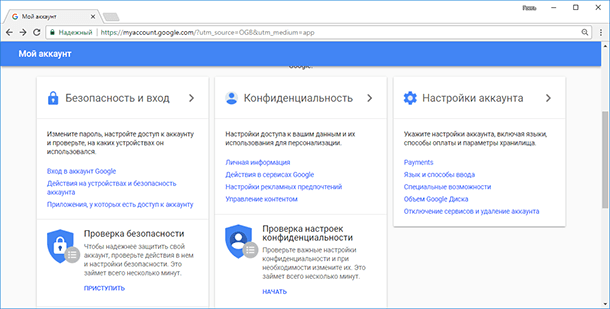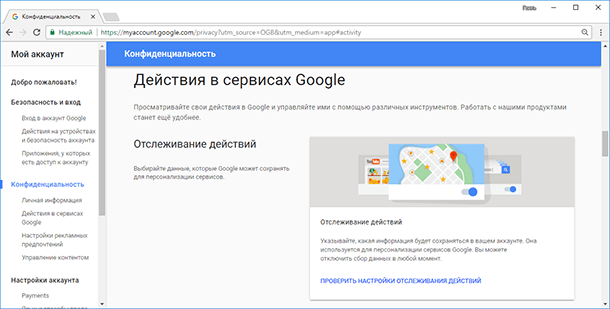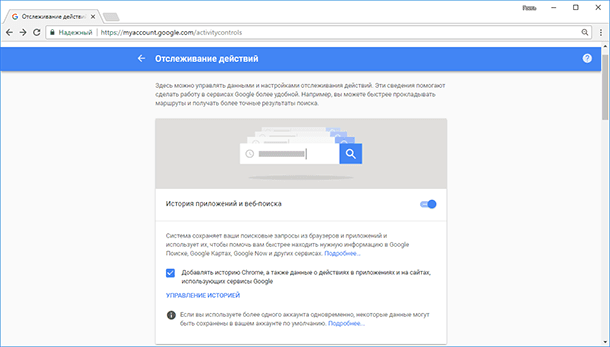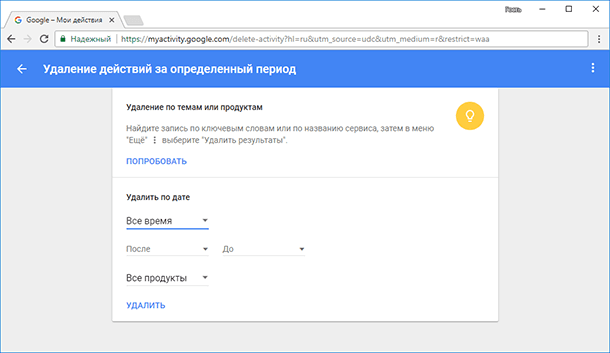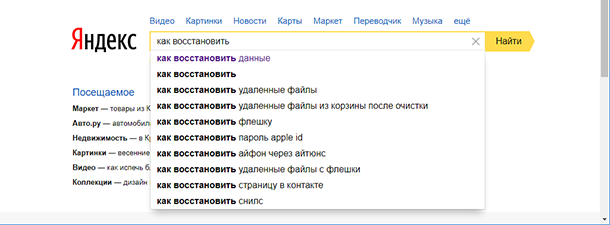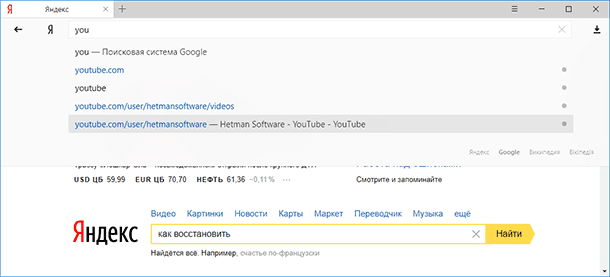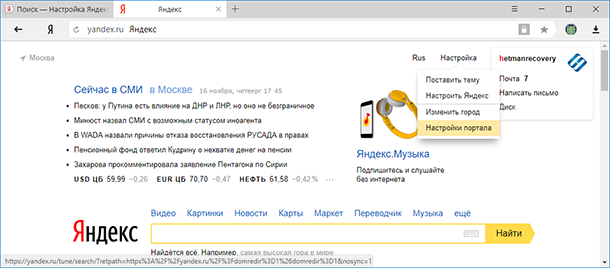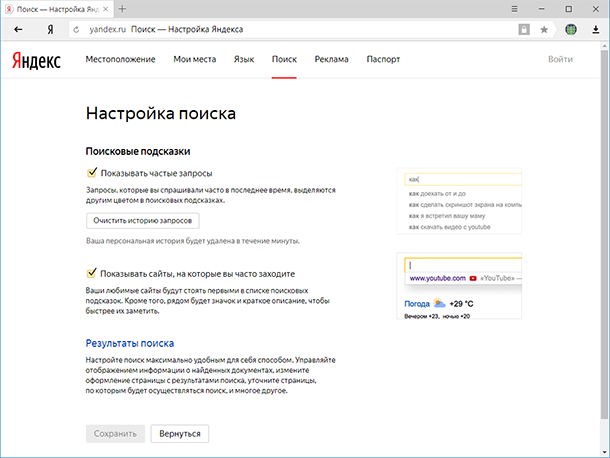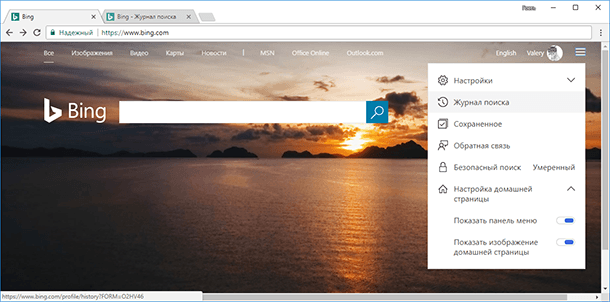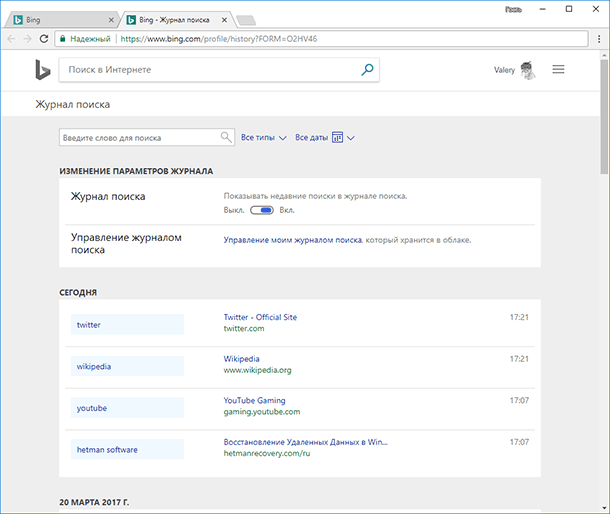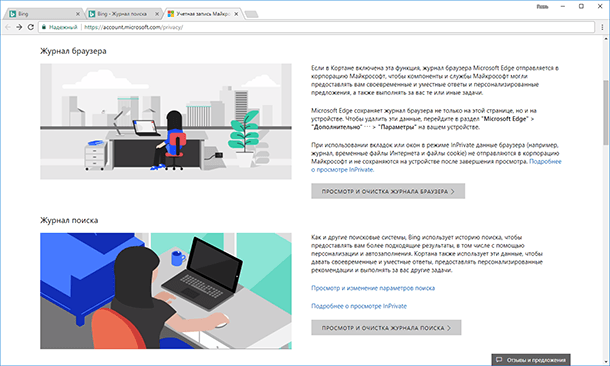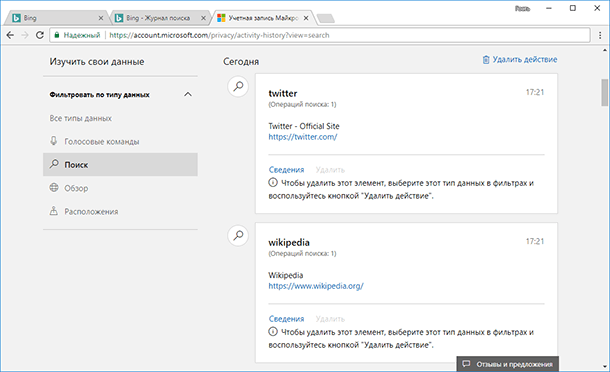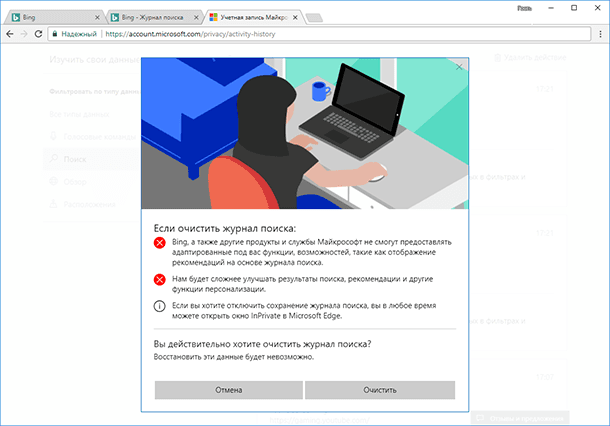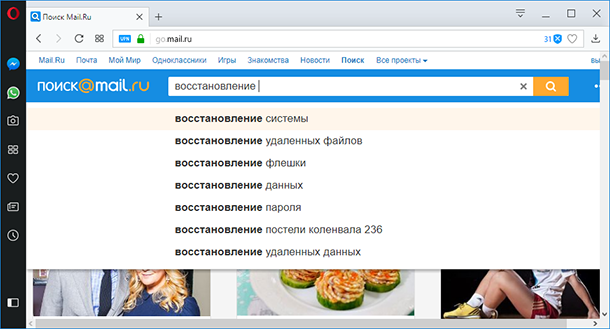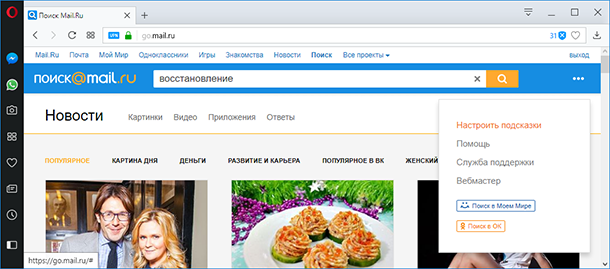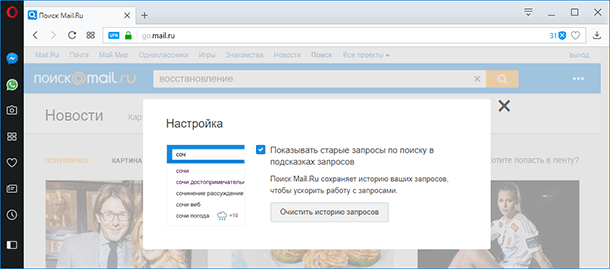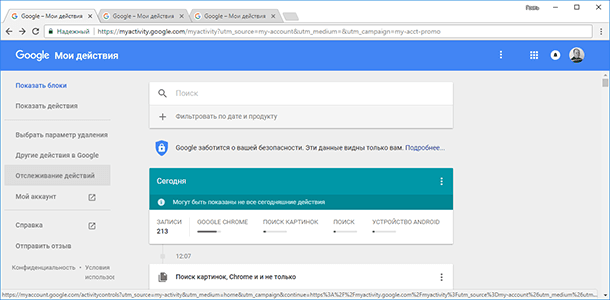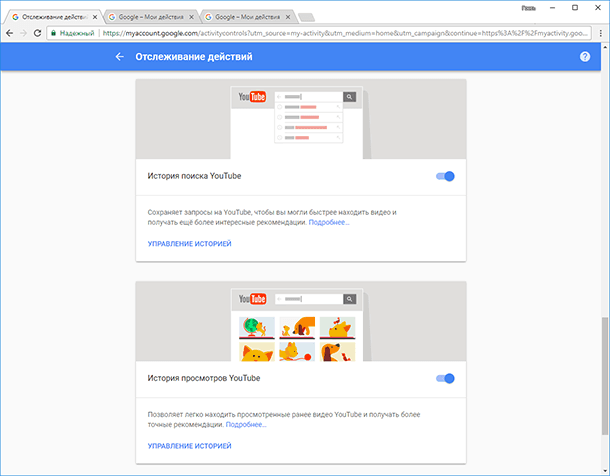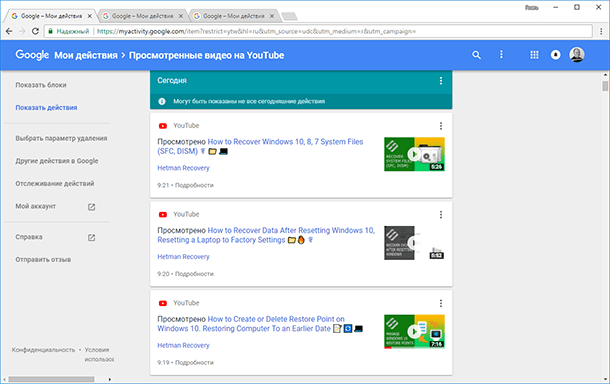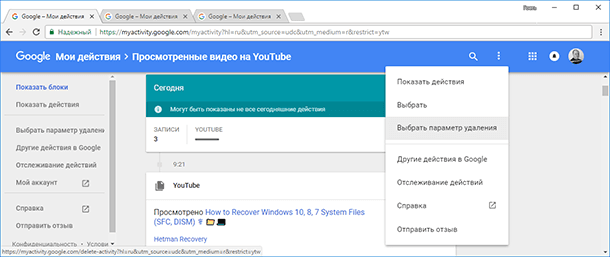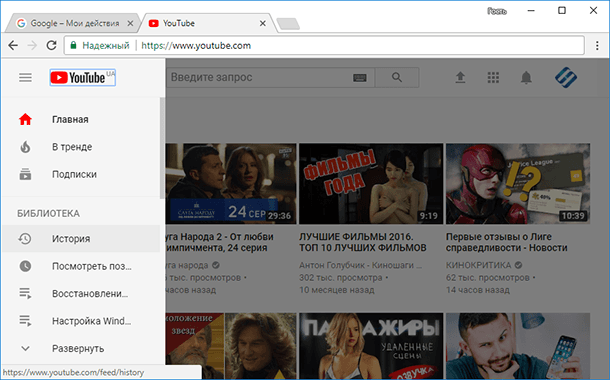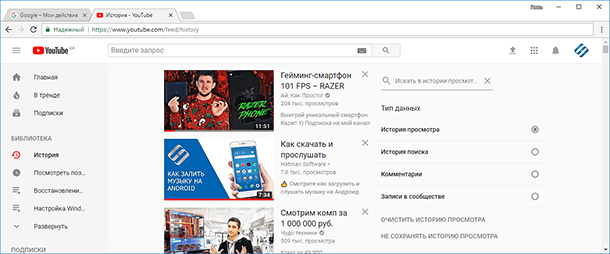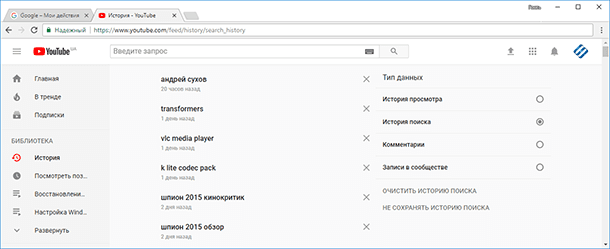Время на прочтение: 4 минут(ы)
Сегодня мы ненадолго превратимся в Шерлоков Холмсов. Выясним, как отследить активности определенного человека. Эти фишки пригодятся как smm-специалистам, так и тем, кому просто очень интересно это узнать.
Поехали!
Время прочтения — 5:43
1. Как найти комментарии пользователя ВКонтакте
2. Как еще можно отследить активности определенного человека
Как найти комментарии пользователя ВКонтакте
1. Чтобы найти чужие комментарии в ВК, понадобятся входные данные. Это сообщества или страницы пользователей, где мы будем их искать.
Если у вас уже есть на примете эти сообщества или страницы, переходите к пункту два. Если нет, в качестве входных данных можно использовать группы и паблики, где состоит этот человек.
Получить их список нам поможет инструмент TargetHunter Анализ > Целевые сообщества.
- Во входные данные вставляем ссылку на того, кто нас интересует
- Остальные поля оставляем пустыми
- Параметр Сообществ в результате выставлен на 10 000
- При желании значение можно отредактировать или удалить
- Запускаем задачу (значок Play внизу) и ждем ее выполнения
- В результате выполненной задачи у нас есть список сообществ
Важно знать! Если у пользователя тип профиля Закрытый, ничего собрать не получится. Если его тип профиля Открытый, но скрыты группы, соберутся только публичные страницы. Паблики скрыть нельзя.
2. Дальше начинается самое интересное: с этим списком сообществ мы идем в инструмент Сбор > Комментарии.
Если есть определенные сообщества, которые хотите проверить, вставляете ссылки на них в окно входных данных. И переходите ниже, к Выбрать аудиторию.
Над окном входных данных выбираем последнюю четвертую иконку в виде книжки. Нажимаем Выбрать задачи и кликаем на плюсик напротив собранного списка сообществ.
- Закрываем окно и спускаемся ниже
- В параметре Пользователи, комментарии которых учитывать жмём Выбрать аудиторию
- В открывшееся окно вставляем ссылку на страницу того, чьи комментарии нужно найти
- Нажимаем Применить
Дальше нужно выставить период, за который собирать комментарии. А также проставить галочки в нужных блоках и запустить задачу.
- После завершения задачи жмём на название
- Нам открывается список всех собранных комментариев человека
- Если нажать на Имя Фамилию — парсер перенаправит нас непосредственно к самому посту и комментарию
- Элементарно!
3. Как в ВК найти комментарии человека везде, без сообществ?
К сожалению, найти комментарии человека в ВК без входных данных не получится. Весь ВК — это огромный пласт информации (посты, материалы, сообщества, пользователи). И чтобы его обработать, нужны такие же огромные ресурсы.
Можно с помощью Поиск > Сообщества > Ключевая фраза находить сообщества определенной тематики или сообщества одного города. А далее уже искать комментарии по каждой базе отдельно.
Или собирать друзей и подписчиков этого пользователя с помощью Сбор > Друзья. И далее искать комментарии на их страницах.
Как еще можно отследить активности определенного человека
Этот способ крут тем, что с его помощью можно собрать все активности разом.
Как и раньше, нам потребуется список сообществ или пользователей для входных данных.
Если это список сообществ, идём в инструмент Активности > Сообщества. А если будем искать на страницах друзей (или других людей), в инструмент Активности > У пользователей.
Разница инструментов только в том, где мы будем искать информацию. Если это сообщества, в нем добавится блок Обсуждения, всё остальное у них идентичное.
В окно входных данных вставляем готовый список (или выбираем его из истории задач).
В моем случае это сообщества:
В поле Какие активности учитывать галочками выбираем то, что нам нужно, и где это искать.
Авторы — это те, кто публиковал свои записи на стене сообщества или на странице пользователя.
Лайки — те, кто ставил лайки.
Комментарии — кто писал комментарии к указанному блоку.
Комментарии > Лайки — кто лайкал чужие комментарии.
Опросы > Участие — те, кто участвовал в опросах.
Галочку Ограничить количество постов для сбора — 1000 рекомендую оставить. Так как без ограничений образуется слишком большой объем данных для сбора, который рискует не обработаться.
Проставляем галочки в блоках ниже:
Задаём период сбора активностей. И в самом низу, в поле Пользователи, активности которых учитывать нажимаем Выбрать аудиторию:
В открывшееся окно, как и ранее, вставляем ссылку на человека, чьи активности мы хотим найти. Нажимаем Применить.
Запускаем задачу!
После завершения задачи открываем ее (нажав на название в истории задач, правый верхний угол). Кликаем по Имени Фамилии пользователя.
И, вуа-ля! У нас открывается список объектов, типы и даты собранных активностей. Названия объектов тоже кликабельны. Если нажать — откроется тот пост или фотография в ВК, которую лайкнул или прокомментировал пользователь.
Подпишитесь, чтобы не пропустить полезные статьи
Мы показали, как отследить активности определенного человека. А также его записи, лайки и лайки на чужие комментарии. Теперь, чтобы закрепить полученные знания, рекомендуем начать их применять прямо сейчас, вместе с TargetHunter.
Удачной охоты!
Автор: Евгения Владимирова
Зачем может понадобиться отследить активность конкретного человека или целой группы людей во ВКонтакте? Причин много.
Возможно, вы хотите узнать, какой участник оставил самое большое количество комментариев в конкурсе активности, который вы проводите у себя на странице. Или какие еще сообщества популярны у ядра вашей группы – чтобы разместить там рекламу и привести новых подписчиков из числа ЦА.
Что бы вами ни двигало, из статьи узнаете, как это сделать быстро и просто.
Содержание:
- Инструмент для отслеживания истории активности в ВК
- Как посмотреть активность в ВК группы людей
- Как посмотреть активность в ВК конкретного человека
Инструмент для отслеживания истории активности в ВК
Pepper.Ninja – это российский онлайн-парсер целевой аудитории в соцсетях. У него внушительный набор функций, в том числе есть возможность отслеживать аудиторию по активности – лайкам, комментариям, топу подписок.
Подробнее о пользе парсеров и возможностях Pepper.Ninja читайте в статье «Что такое парсинг и как он помогает экономить на рекламе».
Регистрируйтесь по этой ссылке, если хотите попрактиковаться одновременно с прочтением. У вас будет 3 дня для бесплатного тестирования сервиса, а затем – месяц в подарок при покупке любого тарифа сроком от 30 дней. Номер карты при регистрации вводить не нужно – покупайте только, если когда оцените пользу инструмента.
Как посмотреть активность в ВК группы людей
Предположим, у вас нет готовой базы пользователей, чью активность вы хотите отследить во ВКонтакте. В таком случае начать стоит именно с поиска нужной группы людей.
Допустим, вас интересуют самые вовлеченные подписчики вашего сообщества. Сбор заинтересованной аудитории поможет больше узнать о ЦА и повысить эффективность таргетированной рекламы.
Вы можете собрать только активных пользователей – они делают репосты, комментируют товары и публикации, ставят лайки. Но так вы теряете часть аудитории, которая ежедневно посещает сообщество, читает посты и скроллит ленту, но по каким-то причинам не проявляет себя. Человек заинтересован, но публичные реакции – не для него.
«Анализ топа подписок» в Pepper.Ninja поможет найти самых заинтересованных участников сообщества, даже если они явно не реагируют на публикации. ВКонтакте формирует список подписок пользователя таким образом, что самые посещаемые сообщества отображаются сверху, чем и пользуется парсер.
Рассмотрим на примере случайно выбранного хендмейд-сообщества – всего 3 шага.
Шаг 1. В левом боковом меню Pepper.Ninja выберите инструмент «Быстрый парсинг» → «Ссылки на сообщества» → вставьте ссылку → выберите вкладку «Пользователи» → «Топ» → укажите количество сообществ в топе, например 5, → запустите задачу.
Анализ займет какое-то время – от нескольких минут до часа. Все зависит от объема задачи. Парсер работает онлайн, поэтому вы можете его закрыть и переключится на другие дела. Активируйте бот Pepper.Ninja в Телеграме, и получите уведомление, когда задача будет завершена.
Шаг 2. Выберите свою задачу в левом боковом меню во вкладке «Задания». Справа от задачи найдете перечень функций. Вы можете:
- Выгрузить полученный список прямиком в рекламный кабинет ВКонтакте.
- Скачать ID, ссылки на профили ВК в разных форматах для добавления в таблицу и дальнейшей работы. Также парсер находит часть пользователей из ВК в Инстаграме*.
- Применить многочисленные фильтры для сегментации найденной аудитории.
Шаг 3. Выберите значок воронки напротив задачи → «Быстрый парсинг» → «Пользователи» → «Активные».
Теперь:
- Отметьте активность, которую надо отследить у ядра аудитории, например – активных в постах, фотографиях или видео.
- Выберите тип активности – лайки, комментарии, репосты.
- Задайте период, за который надо отследить активность пользователей – например, за последний месяц.
- Отметьте пункт «Аналитика активных пользователей». Вы получите подробный отчет обо всей активности аудитории.
Теперь у вас есть список пользователей со всеми типами активности за выбранный период. Кроме того, вы знаете количество аудитории, которая не проявляет активности, но заинтересована тематикой, так как страница находится в топе подписок.
Чтобы увидеть активность пользователей ВКонтакте, справа от задачи кликните «Отчет».
Откроется страница, на которой поименно перечислены все активные пользователи, ссылки на их личные страницы, количество друзей и подписчиков. Следующие столбцы – это типы активности. Клик по нужному значку отсортирует список по возрастанию или убыванию комментариев, лайков, репостов.
Если интересует активность конкретного человека из списка, значок сети – крайний справа – откроет ссылки на комментарии пользователя или публикации, которые он отметил реакцией или поделился на своей странице. Будет показана активность пользователя во всех сообществах из его топа во ВКонтакте.
С помощью Pepper.Ninja, можно отследить активность аудитории в своем сообществе или на любых других страницах – например, конкурентов.
Как посмотреть активность в ВК конкретного человека
Если человека нет в списке выше, но нужно отследить его активность во ВКонтакте, создайте список, в котором он есть. Так вы сможете проверить активность пользователя за любую дату.
Вам понадобится ID пользователя, который можно скопировать на его странице ВКонтакте.
Далее – 4 шага.
Шаг 1. Откройте «Быстрый парсинг» → «Ссылки на сообщества» → вставьте ссылку на личную страницу пользователя → вкладка «Сообщества» → топ 5, например.
Шаг 2. Перейдите во вкладку «Задания» и в строке с вашей задачей кликните «Список». Вы получите список сообществ из топа пользователя.
Выберите «Парсить отфильтрованный список».
Шаг 3. Выберите вкладку «Пользователи» → «Активные» → укажите типы активности → задайте период поиска → активируйте опцию «Аналитика активных пользователей».
Шаг 4. Выберите свою задачу во вкладке «Задания» и кликните «Отчет».
Откроется список с активными пользователями в сообществах, которые находятся в топе подписок у человека, чью активность надо отследить. Так как список может быть довольно большой, откройте дополнительные фильтры.
Клик на значок сети предоставит ссылки на посты, которые понравились пользователю, он их прокомментировал или сделал репост.
Что в итоге
Теперь вы знаете, как отследить активность конкретного человека или целой группы людей во ВКонтакте. С помощью парсера целевой аудитории в соцсетях Pepper.Ninja – это быстро и просто.
Вы можете зарегистрироваться по этой ссылке, получить 3 дня для тестирования и месяц в подарок, купив любой тариф на 30 дней, но я должен сказать: для пользователей профессиональных тарифов SMMplanner инструмент Pepper.Ninja – бесплатен.
SMMplanner – не просто сервис автопостинга. Это целый комбайн инструментов SMM-щика – от встроенных графических редакторов до аналитических дашбордов DataFan.
Подробнее о возможностях сервиса читайте в статье «Автоматизация в SMM: 3 инструмента SMM-щика, которые работают, даже когда он спит».
Вместо стандартной недели получите 14 дней тарифа «Начальный» бесплатно. Затем выберите бесплатный тариф или один из профессиональных – зависит от ваших потребностей. Для этого → тык сюда ←
*Соцсеть признана экстремистской и запрещена в России.
Ниже мы разберем основные методы просмотра последних событий на компьютере, а также расскажем про следы, которые оставляет после себя каждый пользователь Windows.
Содержание
- История браузера
- Просмотр измененных файлов
- Поиск удаленных данных в корзине
- Просмотр папки «Загрузки»
- Просмотр последних установленных программ
- Поиск последних запущенных программ
- Дополнительные методы выявления последних действий
- Что делать если в ходе несанкционированного доступа были удалены важные данные?
Операционная система Windows и многие программы, работающие в ней, оставляют после себя множество следов, при помощи которых можно определить, что происходило с компьютером во время отсутствия пользователя. Данное руководство поможет выявить куда заходили, что смотрели, какие программы запускались и какие файлы изменялись при несанкционированном доступе к Вашей системе.
Просмотр последних действий является комплексной мерой, требующей поочередной проверки отдельных элементов системы и программного обеспечения, где могли остаться следы после доступа к ПК третьих лиц.
История браузера
Первым делом следует проверить историю Вашего интернет-обозревателя, где всегда сохраняются адреса сайтов, на которые был совершен переход с браузера.
История браузера должна проверяться первым делом, поскольку с его помощью можно получить данные для входа в социальные сети, банковские аккаунты, учетные записи онлайн-сервисов цифровой дистрибуции (к примеру, Steam, Origin, Epic Games Store и т.д.) и другие сервисы, откуда злоумышленники могут получить данные платежных карт и другую материальную выгоду.
Чтобы просмотреть историю браузера Google Chrome, достаточно открыть интернет-обозреватель и нажать комбинацию клавиш Ctrl+H, либо ввести в поисковую строку путь «chrome://history/» или нажать по иконке трех точек в правом верхнем углу и в открывшемся меню выбрать пункт «История».
В открывшемся окне можно просмотреть дату, время и посещенные ресурсы, по которым можно определить, что искали третьи лица при несанкционированном доступе к ПК.
Если Вы обнаружили, что история браузера была очищена, хотя Вы этого не делали, это означает, что во время несанкционированного доступа кто-то пытался скрыть следы работы за компьютером.
В таком случае следует воспользоваться нашим руководством «Как восстановить историю браузера после очистки», где можно узнать про восстановление и просмотр истории во всех популярных браузерах.
Помимо истории, браузер Google сохраняет многие действия, совершенные в сети с компьютера, в специальном разделе «Мои действия», где можно более детально просмотреть вводившиеся поисковые запросы, просмотренные видеоролики на YouTube и другую информацию.
Для перехода в меню «Мои действия», достаточно скопировать и вставить в адресную строку ссылку https://myaccount.google.com/activitycontrols, после чего выбрать требуемый пункт (к примеру, выберем пункт «История приложений и веб-поиска», но также здесь можно просмотреть историю местоположений, история просмотров и поисков YouTube, данные с синхронизированных устройств и т.д.) и нажать по кнопке «Управление историей».
В открывшемся окне можно детально ознакомиться со всеми действиями, просмотрами и введенными поисковыми запросами, которые были совершены в ближайшее время.
Просмотр измененных файлов
Ознакомившись с историей в браузере следует приступить к выявлению действий, которые были совершены непосредственно с компьютером и личной информацией.
Чтобы просмотреть файлы, документы и другие данные, подвергнувшиеся изменению при несанкционированном доступе следует воспользоваться функцией просмотра именных файлов.
Чтобы сделать это необходимо:
Шаг 1. Нажимаем правой кнопкой мыши по «Пуск» и в открывшемся меню выбираем пункт «Выполнить». В строке открывшегося окна вводим команду «recent» и подтверждаем действие «Ок».
Шаг 2. В открывшемся окне можно обнаружить последние файлы, фотографии, документы и другие данные с которыми выполнялись какие-либо действия, а также точную дату их изменения.
Стоит отметить, что «подкованные» злоумышленники могут удалить все данные из этой папки, но это станет явным следом деятельности третьих лиц с системой и информацией.
Поиск удаленных данных в корзине
Если во время несанкционированного доступа к Вашему компьютеру были удалены какие-либо данные, они могли попасть в корзину, где можно посмотреть время удаления, а также быстро восстановить удаленные файлы.
При стандартных настройках интерфейса Windows, корзина всегда располагается на рабочем столе.
Если есть подозрения, что файлы были удалены при несанкционированном доступе, а корзина была очищена, рекомендуем срочно ознакомиться с темой «Как восстановить файлы после удаления в «Корзину» и ее очистки», поскольку если не восстановить данные сразу, в скором времени они могут быть уничтожены из-за перезаписи!
Просмотр папки «Загрузки»
Помимо корзины, обязательно следует посетить папку «Загрузки», поскольку в ней могут содержаться последние данные, скачанные на компьютер из интернета.
Это могут быть и вредоносные программы, и специальные утилиты для слежки, а также другое вредоносное и опасное ПО, способное навредить системе и конфиденциальности пользователя. Проще всего перейти в папку из каталога «Мой компьютер» или «Этот компьютер» в Windows 10.
В открывшемся окне следует внимательно проверить скачанные установочные данные и другие подозрительные файлы. В случае обнаружения таких, следует немедленно их удалить, поскольку запуск исполняемых файлов может привести к заражению.
Просмотр последних установленных программ
Во время несанкционированного доступа к Вашему компьютеру, в систему могли быть установлены сторонние программы, майнеры, рекламные приложения и другое нежелательное ПО, поэтому следует проверить список последних установленных программ.
Чтобы сделать это, следует:
Шаг 1. Нажимаем левой кнопкой мыши по иконке «Поиск» (изображение лупы возле кнопки «Пуск») и вводим в строку фразу «Панель управления», после чего переходим в непосредственно сам пункт «Панель управления».
Шаг 2. Находясь в панели управления, включаем режим отображения «Категория» и нажимаем по пункту «Удаление программы».
Шаг 3. В открывшемся списке нажимаем по графе «Установлено», чтобы выровнять перечень программ по дате установки, после чего внимательно просматриваем все недавно установленные программы на наличие подозрительных.
При обнаружении неизвестных утилит, лучшим решением будет их удаление. Это можно сделать при двойном нажатии левой кнопкой мыши в списке. Важно! В данном окне могут отображаться системные программы и утилиты, поэтому следует знать, что нужно удалить, а что лучше оставить.
Поиск последних запущенных программ
Система Windows также позволяет узнать в какое время и какие программы были запущенны, что поможет лучше понять, что происходило во время несанкционированного доступа.
Чтобы воспользоваться поиском последних запущенных программ необходимо:
Шаг 1. Переходим в каталог «Этот компьютер» и в правом верхнем углу вводим в поиск «.exe» — ключ, который позволит найти все исполняемые файлы на компьютере.
Шаг 2. Нажимаем правой кнопкой мыши по любому из колонок списка и в открывшемся меню выбираем «Сортировка», после чего «Подробнее».
Шаг 3. В открывшемся меню ставим галочку напротив пункта «Дата доступа», что позволит выровнять список по последним запущенным исполнительным файлам программ.
Дополнительные методы выявления последних действий
Помимо вышеописанных способов, опытные пользователи смогут воспользоваться просмотром журналов Windows, которые позволяют найти, когда были запущены различные приложения или, когда выполнялся вход и выход из системы.
Стоит отметить, что журнал событий является средством, предназначенным для системных администраторов, поэтому пользователи, не знающие коды конкретных событий, не смогут найти нужную информацию в журналах.
Помимо вышеописанных способов, можно на постоянной основе пользоваться специальными программами для слежения за компьютером (к примеру: NeoSpy, Snitch, Actual Spy и другие). В данном случае, утилиты будут показывать все действия, произведенные с компьютером в удобном меню и в понятной для любого пользователя форме.
Что делать если в ходе несанкционированного доступа были удалены важные данные?
Если Вы обнаружили, что кто-то намеренно удалил важные данные, фотографии, документы или любую другую информацию с компьютера, рекомендуем немедленно воспользоваться специальной утилитой для восстановления информации RS Partition Recovery.
С её помощью можно быстро вернуть данные, которые были удалены комбинацией клавиш Shift+Delete, отформатированы с носителя, удалены вирусным ПО, или уничтожены в ходе изменения логической структуры носителя.
RS Partition Recovery обладает крайне низкими системными требованиями, что позволяет использовать программу даже на ноутбуках и офисных машинах. Помимо этого, утилита для восстановления данных имеет интуитивно-понятный интерфейс, в котором сможет разобраться абсолютно любой пользователь.
Чтобы вернуть утерянные файлы, достаточно провести быстрое или полное сканирование накопителя. Это поможет выявить недавно удаленные файлы или все данные, возможные для восстановления. Чтобы ознакомиться с другими возможностями и преимуществами работы с RS Partition Recovery, рекомендуем посетить официальную страницу программы.
Часто задаваемые вопросы
Чтобы просмотреть историю браузера Google Chrome, достаточно его открыть и нажать комбинацию клавиш Ctrl+H, либо ввести в поисковую строку путь «chrome://history/» или нажать по иконке трех точек в правом верхнем углу и в открывшемся меню выбрать пункт «История».
Да. Могут. Дело в том, что «Корзина» для хранения удаленных файлов использует пространство жесткого диска, а не какой-то изолированный участок памяти. Соответственно, файлы, находящиеся в «Корзине», могут взаимодействовать с другими компонентами операционной системы без особых проблем. Поэтому настоятельно рекомендуется использовать антивирус.
Воспользуйтесь программой RS Partition Recovery. Она позволяет вернуть утерянный файл практически в несколько кликов мышки.
Чтобы проверить какие приложения запускались последними откройте окно «Этот Компьютер» и справа вверху в поле поиска введите .exe Перед вами откроются все исполняемые файлы приложений. Затем отсортируйте результаты по дате доступа. Более подробно вы можете прочесть на нашем сайте
Чтобы проверить какие приложения были установлены последними откройте «Панель Управления», затем раздел «Установка и удаление программ». Перед вами откроется список всех установленных приложений. Отсортируйте их по дате, начиная от самой новой. Таким образом вы сможете узнать, какие программы были установлены последними. Более детально вы можете прочесть на нашем сайте.
Сбор базы пользователей ВКонтакте, которые проявляли активность на стене выбранных пользователей
Сбор базы пользователей ВКонтакте, которые проявляли активность на стене выбранных пользователей
Сбор базы пользователей, которые лайкали, репостили, комментировали записи на стене выбранных пользователей, а также ставили лайки другим комментариям.
Инструкция по работе с парсером «Активности (профили)»: как запустить, просмотреть, отфильтровать и скачать нужные данные.
Видеогид «Активности (профили)»
Как собрать пользователей, которые проявляют активность на страницах выбранных пользователей.
Возможности
Общее представление о возможностях, которые дают результаты работы модуля «Активности (профили)».
Модуль «Активности(профили)» находится во вкладке «Профили пользователей» в Pro-версии по ссылке и в VK Apps-версии (браузерной) — по ссылке (доступно для зарегистрированных пользователей).
В социальной сети ВКонтакте продвигают не только сообщества компаний, магазинов, крупных фирм, но и личный бренд. И часто не только с помощью публичной страницы или группы, но и с помощью личного профиля. Кроме этого, как правило, в каждой нише есть свои неформальные лидеры мнения, которые активно публикуют посты, делятся актуальной информацией на стене в профиле. Иногда очень полезно «подглядывать» за такими пользователями в поисках вдохновения, идей для контента, «болей» аудитории. На страницах таких пользователей, лидеров мнений в определенных нишах можно найти «горячую» аудиторию, которая будет в данный момент заинтересована в этой тематике. Сделать это можно в модуле «Активности (профили)» (в VK Apps-версии «Активность на странице»), собрав пользователей, которые проявляли активность на личных страницах лидеров мнений. Особенно актуален этот способ поиска ЦА при продвижении мастеров маникюра, бизнес-тренеров, ораторов, психологов, коучей и т. п., то есть тех, кто продвигает личный бренд.
Кроме этого, модуль позволяет:
- Найти близких друзей/родственников пользователя. В основном это те, кто не только состоит в друзьях у пользователя, но и регулярно проявляет активность на его странице.
- Найти поклонников известных людей (актёров/музыкантов/политиков и т. д.) для продвижения, например мероприятий с их участием или участием их единомышленников/коллег.
- Найти аудиторию фейковых страниц актеров/музыкантов/политиков и других известных людей для их привлечения на реальные страницы. Для этого необходимо найти фейковые страницы нужного пользователя, собрать активности с нее и пригласить их на реальную страницу. У «звезд» бывает, что с фейком дружат реальные активные люди, которые не знают о существовании настоящей страницы. Верификация эту проблему до конца еще не решила.
Описание входных параметров
В модуле «Активности (профили)» можно собрать пользователей, которые проявляли активность на страницах других пользователей.
Модуль “Активности (профили)” в Pro-версии
Модуль “Активность на странице” в VK Apps-версии
Для сбора пользователей в Pro-версии необходимо:
1. В поле введите название задачи, под этим названием она будет отображаться в истории всех задач и под таким названием будут скачиваться результаты в Pro-версии.
2. Укажите данные для анализа. В качестве исходных данных можно использовать:
- файл с ID/ссылками на аккаунты пользователей ВКонтакте. Для этого в Pro-версии нужно кликнуть на иконку загрузки и выбрать файл со своего компьютера;
- список ID пользователей из результатов другой задачи. Для этого кликните на иконку списка и выберите результат задачи из истории.
3. Фильтр настройки результатов выполнения задачи:
- отметьте «галочками» параметры, по какому типу активностей собирать пользователей: тех, кто только лайкал посты, только комментировал, только репостил, или сразу всех, кто делал любое из перечисленных действий на странице выбранных пользователей;
- укажите, какое общее количество действий должен совершить пользователь, чтобы попасть в выборку. Можно настраивать в числовом виде или двигая бегунок;
- задайте период [от и до], в течение которого должны быть опубликованы посты, с которых необходимо собирать активности. По умолчанию анализируются последние 2 недели.
Как только все данные заполнены, необходимо нажать кнопку «Запустить» для выполнения задачи. Сообщение о завершении работы придет на почту, которую вы указали при регистрации.
Для сбора пользователей в VK Apps-версии необходимо:
1. Укажите данные для анализа. В качестве исходных данных можно использовать:
- файл с ID/ссылками на аккаунты пользователей ВКонтакте. Для этого нужно кликнуть на кнопку «Загрузить из файла» и выбрать файл со своего компьютера;
- список ID/аккаунтов пользователей, со страниц которых нужно собрать активности. Для этого вставьте в поле ссылки на пользователей или их ID.
2. Фильтр настройки результатов выполнения задачи:
- отметьте «галочками» параметры, по какому типу активностей собирать пользователей: тех, кто только лайкал посты, только комментировал, только репостил, только лайкал комментарии или сразу всех, кто делал любое из перечисленных действий на странице выбранных пользователей;
- укажите, какое общее количество действий должен совершить пользователь, чтобы попасть в выборку. Можно настраивать в числовом виде или двигая бегунок;
- задайте период [от и до], в течение которого должны быть опубликованы посты, с которых необходимо собирать активности. По умолчанию анализируются последние 2 недели;
- укажите, у какого количества выбранных пользователей человек должен проявить активность, чтобы попасть в выборку;
- укажите, нужно собирать пользователей, которые проявили активность в определенном количестве постов в каждом профиле из списка или не в каждом.
Как только все данные заполнены, необходимо нажать кнопку «Старт» для выполнения задачи. Чтобы сохранить результаты, необходимо дождаться окончания работы модуля.
Описание результатов выполненной задачи
Как посмотреть найденные аккаунты, количество активностей в выбранных сообществах, отфильтровать нужные результаты и скачать.
Результат работы модуля “Активности (профили)” в Pro-версии
Результат работы модуля “Активность на странице” в VK Apps-версии
Результат работы модуля «Активности (профили)» в Pro-версии:
1. В «Найдено» отображается общее число найденных аккаунтов пользователей по заданному типу и количеству активностей за выбранный период времени.
2. Для удобства можно дополнительно отсортировать полученные результаты по нужному типу активности.
3. Скачать результаты на компьютер:
- ID пользователей в .txt-формате;
- или подробные результаты в .csv-таблице.
4. По клику на кнопку «Выбрать» появится окно с возможностью выбрать первые N аккаунтов автоматически.
5. Результаты работы модуля:
- ссылка на аккаунт, по клику в новом окне откроется страница пользователя;
- количество оставленных пользователем комментариев;
- количество сделанных пользователем репостов;
- количество поставленных пользователем лайков;
- общее количество совершенных пользователем действий: комментариев, репостов и лайков.
Для удобства можно дополнительно отсортировать полученные результаты по возрастанию или убыванию по типу активности, кликнув на нужный параметр: «Комментарии», «Репосты», «Лайки», «Всего».
В VK Apps-версии подробные результаты работы модуля «Активности на странице» не отображаются:
1. В «Найдено» отображается общее число найденных аккаунтов пользователей по заданному типу и количеству активностей за выбранный период времени.
2. Скачать результаты в .txt-формате можно, нажав на кнопку «Сохранить id в txt-файле». Скачать результаты в .csv-формате можно, нажав на кнопку «Сохранить в CSV».
Обратите внимание! Из-за настроек приватности ВКонтакте нельзя собирать ID пользователей, которые активничали (лайкали, комментировали, репостили посты) на страницах пользователей с закрытым профилем. Собрать пользователей, которые делали репосты, можно только со своей страницы. С чужих личных страниц собрать репостеров нельзя.
Фильтрация результатов выполненной задачи
Возможности фильтрации для удобного просмотра результатов выполненной задачи.
Можно отфильтровать тех, кто:
- Оставил заданное количество комментариев.
- Сделал заданное количество репостов.
- Поставил заданное количество лайков.
- Проявил нужное количество всех активностей.
Чтобы сохранить выбранные параметры фильтрации к результатам задачи, необходимо нажать кнопку «Применить фильтры».
Чтобы сохранить отфильтрованные данные, нажимаем кнопку «Скачать».
Результат скачивания в .csv-формате
Если работать комфортнее в таблицах, результаты задачи можно скачать в формате .csv.
Сбор активных пользователей в Pro-версии
Сбор активных пользователей в VK Apps-версии
Как оценить результаты модуля «Активности (профили)» и работать с ними дальше?
Собранную активную аудиторию с личных страниц конкурентов, например бизнес-тренеров, коучей или косметологов, можно проверить на заинтересованность в заказе услуг/товара. Для этого в модуле «Профили пользователей» – «Топ комментаторы» указываем список профилей, с которых собирали активности, и подгружаем собранную базу активных людей. В полученных результатах в csv-формате через поиск смотрим, какие именно они оставляли комментарии и есть ли там коммерческие запросы.
Также собранную «горячую» аудиторию с личных страниц пользователей можно расширить в модуле «Поиск аудитории» — «Группы, где есть ЦА». Если при сборе сообществ, в которых они состоят, указать «Искать только закрытые группы», то можно найти узко направленные группы, в которых состоит только заинтересованная аудитория.
Кроме этого, можно собрать базу личных страниц конкурентов и проверить, не ставят ли они лайки к комментариям вашей целевой аудитории. Для этого нужно собрать в модуле «Профили пользователей» — «Активности (профили)» пользователей, которые лайкают комментарии на страницах вашей ЦА, и пересечь полученную базу с базой ваших конкурентов.
Обратите внимание, если один человек слишком активен в коммерческих аккаунтах (например, у нескольких мастеров маникюра), то можно посмотреть его профиль — либо этот человек активно ищет услугу, либо пиарится конкурент. Так можно найти и фейк конкурента, например, по тому, как он спамит у нескольких аккаунтов.
Примеры эффективной работы с модулем «Активности (профили)»
С помощью модуля «Активности (профили)» можно собрать заинтересованную аудиторию с личной страницы конкурента.
Ознакомиться с инструкциями по работе с другими модулями можно по ссылке
Получайте клиентов из ВК, используя все возможности Церебро. Подключить можно тут.

Читайте, как как посмотреть или очистить историю сетевой активности пользователя в поисковой системе. А также, об истории поиска, просмотров и лайков в YouTube.Для осуществления поиска нужного сайта, страницы, видео или любой другой информации в Интернете, требуется два обязательных инструмента: интернет браузер и поисковая система. И оба эти инструмента умеют хранить историю посещаемых пользователем страниц, историю просмотров (если говорить о видео в YouTube), историю поиска и поисковых запросов, а некоторые инструменты также и комментарии или записи в сообществах.
Такая функция браузеров и некоторых поисковых систем удобна если Вам необходимо найти ресурс, который вы просматривали какое-то время назад. Но бывают и обратные ситуации, когда такую информацию необходимо удалить.
О том, как посмотреть или удалить историю популярных браузеров, в нашем блоге уже есть статья. В этой же статье рассмотрим, как посмотреть или очистить историю сетевой активности пользователя в поисковой системе.
История Google
Каждый раз, когда вы ищете что-то в Google Chrome на компьютере или смартфоне, или используя другой браузер с активным Google аккаунтом, Google отслеживает ваши действия, дабы персонализировать результаты. То же самое происходит и когда вы пользуетесь другими приложениями или инструментами Google: типа Google Карты или Google Now.
Чтобы посмотреть историю активности в Google, перейдите в ваш Google-аккаунт. Для этого нажмите кнопку приложений Google и выберите Мой аккаунт.
В Google-аккаунте, в столбике Конфиденциальность, найдите окно Мои действия. И перейдите по ссылке «Посмотреть действия».
В результате, откроется инструмент Мои действия, в котором отображена полная история активности приложений и веб-поиска, информация с устройств (которые также подключены к данному Google-аккаунту), история голосового управления, а также YouTube.
Выберите пункт меню слева Отслеживание действий и вы попадёте в меню, в котором можно просмотреть и управлять данными и настройками отслеживания действий. Это история приложений и веб-поиска, история местоположений, информация с устройств, история голосового управления, история поиска YouTube, история просмотров YouTube.
Чтобы запретить Google отслеживать ваши действия в Интернете, в вашем Google аккаунте, в разделе «Конфиденциальность», выберите пункт «Действия в сервисах Google».
Далее выберите «Проверить настройки отслеживания действий».
Чтобы отключить сохранение истории приложений и веб-поиска, или другие отслеживаемые действия, отключите их переведя рычажок в положение отключено, напротив каждого.
Если вам этого недостаточно, и вы хотите очистить всю историю ваших действий в Сети, то для этого перейдите на страницу «Мои действия». И перейдите в ней в меню слева «Выбрать параметр удаления».
Укажите период, историю за который необходимо удалить из Google и нажмите удалить.
История поиска Яндекс
Раннее в Яндекс аккаунте пользователя, был также аналогичный инструмент, который сохранял всю историю залогиненого пользователя. Такой сервис назывался «Мои находки». Но с обновлением Яндекс портала – его по всей видимости убрали. Теперь в Яндексе такого сервиса нет.
Но, Яндекс запоминает частые запросы пользователя в поисковой системе, а также сайты, на которые вы часто заходите. И показывает их в виде поисковых подсказок в адресной строке браузера или в окне поиска поисковой системы.
Данная функция по умолчанию активна. Чтобы отключить её, перейдите в настройки портала Яндекс, в подменю Поиск, и уберите соответствующие галочки.
Чтобы удалить уже сохранённые частые запросы, нажмите в данном меню кнопку «Очистить историю запросов». После чего не забудьте нажать кнопку Сохранить, для сохранения изменений настроек поиска Яндекс.
История поиска Bing
Пользователи обычно выбирают поисковую систему между Google и Yandex. Но не стоит забывать и о Bing – это поисковик от Microsoft, который по объёму трафика занимает второе место в мире.
Как и другие поисковые системы Bing сохраняет историю пользователя. Причём сохраняет её в облаке аккаунта пользователя Microsoft.
Найти её можно в аккаунте Bing, залогиниться в который можно с помощью аккаунта Microsoft. Для этого перейдите в меню аккаунта и выберите Журнал поиска.
Журнал поиска Bing отсортирован в хронологическом порядке. Его можно отсортировать по типу и по дате, а также найти поисковый запрос по ключевому слову.
Из данного меню можно включить или отключить ведение журнала. А перейдя по ссылке «Управление моим журналом поиска», управлять данными, которые сохранены в облако вашего аккаунта Microsoft.
Чтобы очистить журнал поиска, нажмите соответствующую кнопку «Просмотр и очистка журнала поиска».
На следующей странице нажмите ссылку «Удалить действие» и подтвердите его нажав кнопку «Очистить». В результате вся история поиска Bing будет удалена.
История поиска Mail.RU
Ещё одна популярная поисковая система Mail.Ru, как и Яндекс, не даёт возможности просматривать онлайн активность пользователя в Интернете. Поиск Mail.Ru сохраняет только историю ваших запросов, и показывает старые запросы по поиску в подсказках запросов.
Чтобы включить или отключить возможность показывать поиском Mail.Ru запросы пользователя или очистить историю запросов, перейдите в меню поиска Mail.Ru, и выберите «Настроить подсказки».
Уберите галочку, чтобы не показывать старые запросы по поиску в подсказках запросов. Или удалите их нажав кнопку «Очистить историю запросов».
История поиска YouTube
Описывая Google-аккаунт мы уже упоминали, что в нём сохраняется история всех сервисов от Google, в том числе и YouTube. Чтобы посмотреть отдельно историю поиска пользователем или историю просмотров именно на YouTube, перейдите в инструмент вашего Google-аккаунта «Мои действия» (как это сделать описано в разделе статьи о Google), и перейдите в пункт меню слева «Отслеживание действий».
В меню «Отслеживание действий» найдите блоки «История поиска YouTube» и «История просмотров YouTube».
Кстати, чтобы отключить отслеживание истории поиска и просмотров YouTube, переведите соответствующие включатели блоков в положение отключено.
Кликните по ссылке указанных блоков «Управление историей», чтобы посмотреть её.
Чтобы удалить историю YouTube, перейдите в меню и выберите пункт «Выбрать параметр удаления». Выберите параметр (период за который удалять) и нажмите «Удалить».
Также посмотреть или очистить историю поиска и просмотров, можно и в интерфейсе самого YouTube. Для этого, перейдите в меню YouTube «История».
И выберите в меню справа тип данных, которые хотите просмотреть: история просмотра, история поиска, комментарии или записи в сообществе.
Чтобы очистить историю выбранного типа данных, нажмите «Очистить историю …» под меню выбора типа данных. Чтобы отключить сохранение истории выбранного типа данных – жмите «Не сохранять историю…».
Полную версию статьи со всеми дополнительными видео уроками читайте в нашем блоге…
Данный материал является частной записью члена сообщества Club.CNews.
Редакция CNews не несет ответственности за его содержание.